Page 1
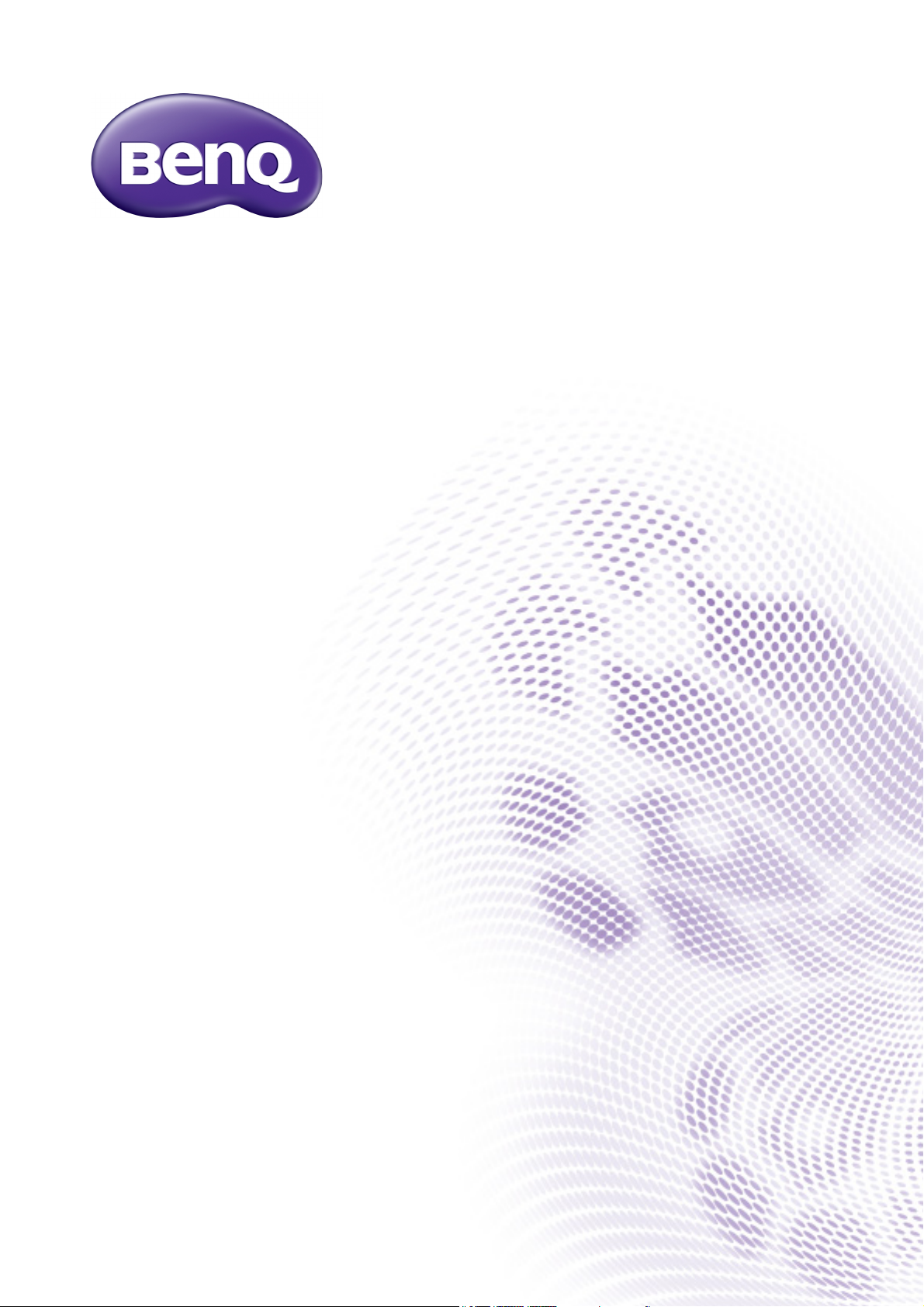
X-Sign 2.0
User Manual
Page 2
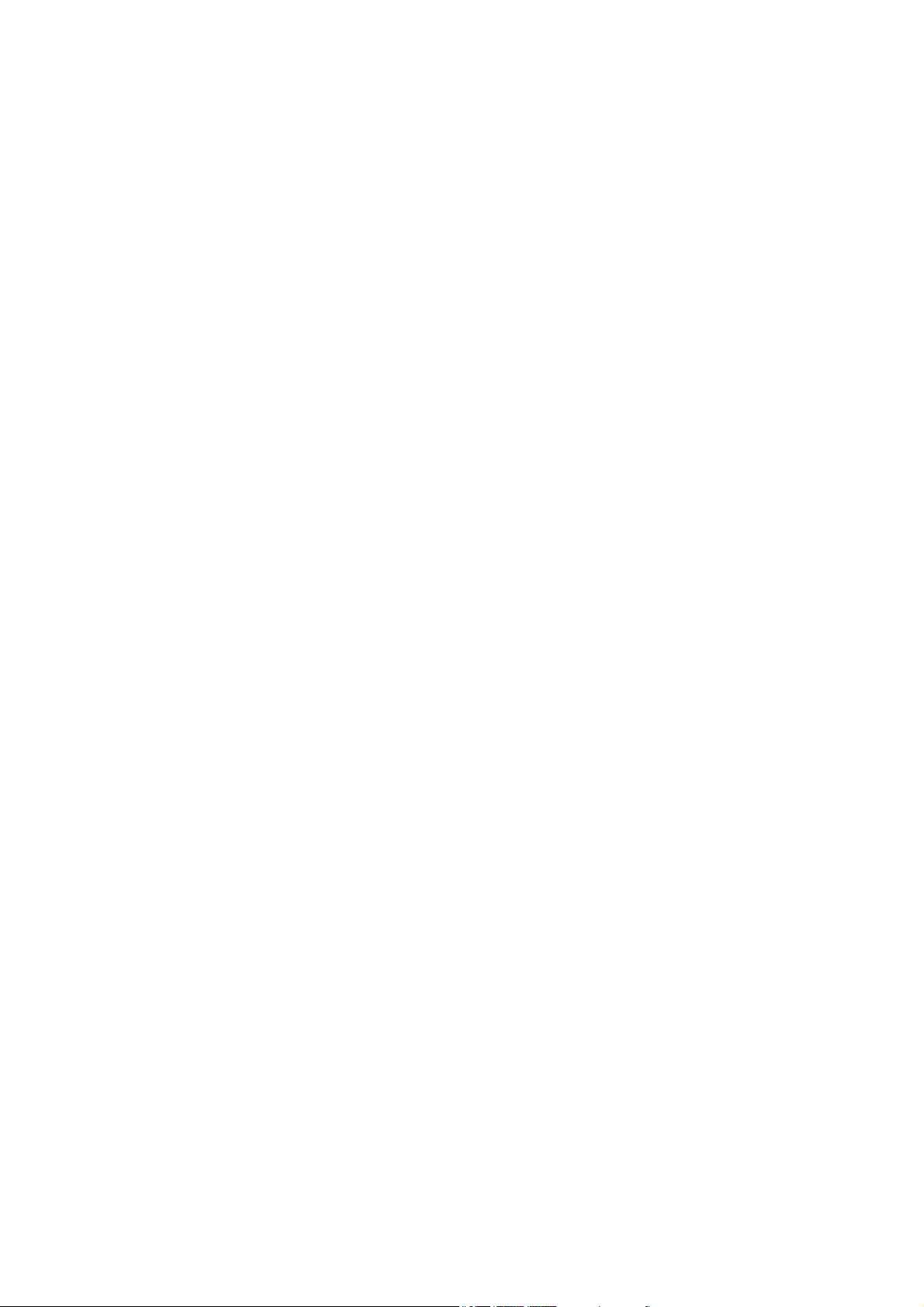
Copyright
Copyright 2018 by BenQ Corporation. All rights reserved. No part of this publication may be
reproduced, transmitted, transcribed, stored in a retrieval system or translated into any language or
computer language, in any form or by any means, electronic, mechanical, magnetic, optical, chemical,
manual or otherwise, without the prior written permission of BenQ Corporation.
All other logos, products, or company names mentioned in this manual may be the registered
trademarks or copyrights of their respective companies, and are used for informational purposes
only.
Disclaimer
BenQ Corporation makes no representations or warranties, either expressed or implied, with
respect to the contents hereof and specifically disclaims any warranties, merchantability or fitness for
any particular purpose. Further, BenQ Corporation reserves the right to revise this publication and
to make changes from time to time in the contents hereof without obligation of BenQ Corporation
to notify any person of such revision or changes.
This user manual aims to provide the most updated and accurate information to customers, and thus
all contents may be modified from time to time without prior notice. Please visit http://business-
display.benq.com/ for the latest version of this manual.
2
Page 3
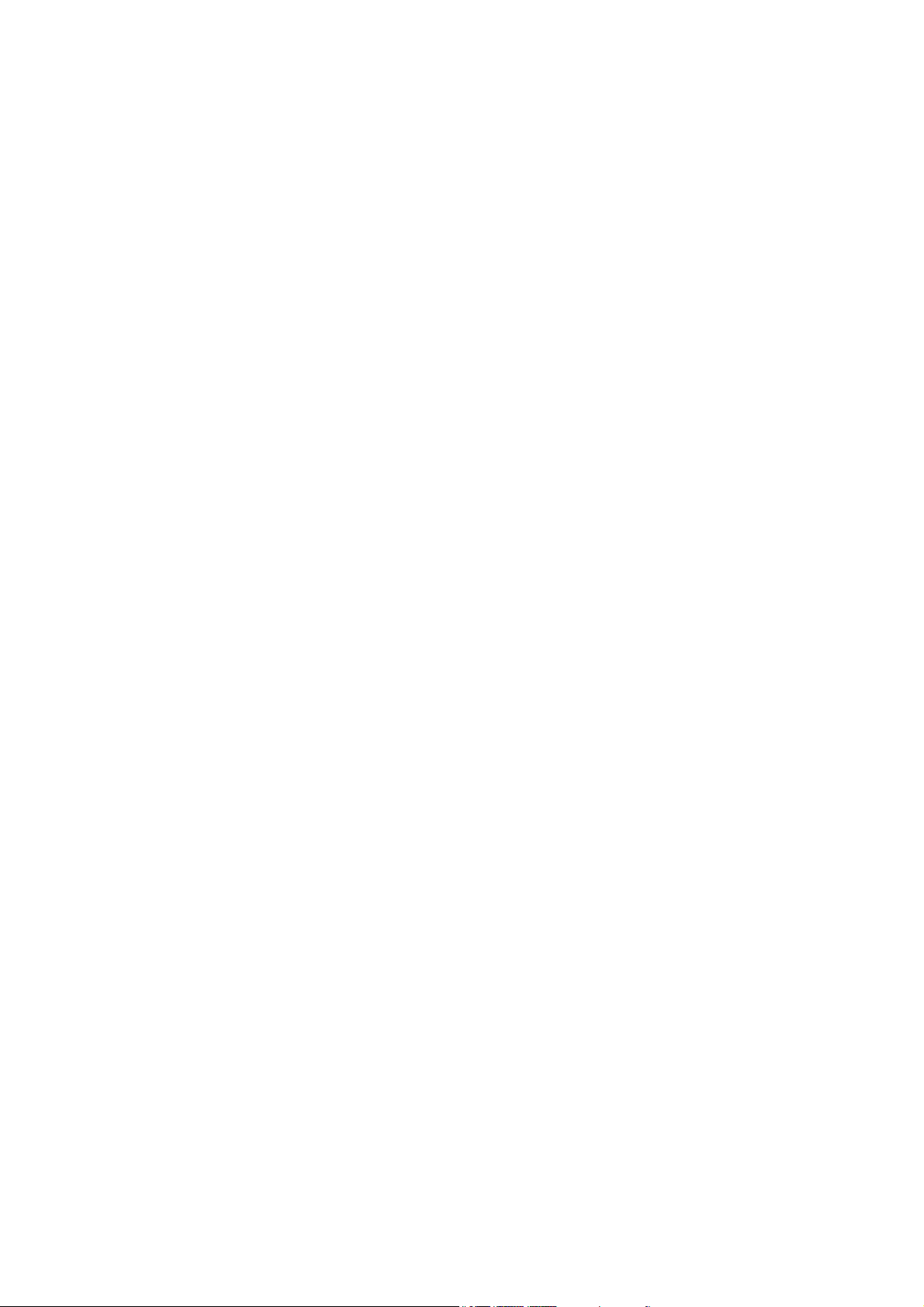
Table of contents
BenQ X-Sign 2.0 .......................................................................................................................... 4
Basic .................................................................................................................................................................... 4
How to register an account for X-Sign Manager .................................................................................................................. 4
How to purchase the license from X-Sign Manager............................................................................................................. 6
How to import the license(s) to X-Sign Manager ................................................................................................................. 7
How to import Local Delivery license in Windows Player ................................................................................................ 9
How to pair the signage with X-Sign Manager .................................................................................................................... 12
How to upload your content from Designer ....................................................................................................................... 16
How to create the channel ......................................................................................................................................................18
How to schedule the content in the channel ....................................................................................................................... 20
How to play the content to single or multiple devices in different channel ................................................................. 23
How to push Real-Time Message to your BenQ Smart Signage remotely ................................................................... 26
How to edit the device management structure................................................................................................................... 28
How to control BenQ Smart Signage remotely .................................................................................................................. 31
How to update device Player remotely .................................................................................................................................32
How to switch the mode of Player ........................................................................................................................................ 33
How to play files with USB ....................................................................................................................................................... 35
Local Delivery ................................................................................................................................................. 38
How to play content with Local Delivery .............................................................................................................................38
Interactive ........................................................................................................................................................44
How to create interactive content with Interactive template ......................................................................................... 44
How to create interactive content from designed templates with Area Link .............................................................52
Video Wall ...................................................................................................................................................... 55
How to set up the environment for video wall ...................................................................................................................55
How to create the video wall content from X-Sign Designer .........................................................................................58
Security ............................................................................................................................................................59
How to get the device warning notification ......................................................................................................................... 59
1/5/18
3
Page 4
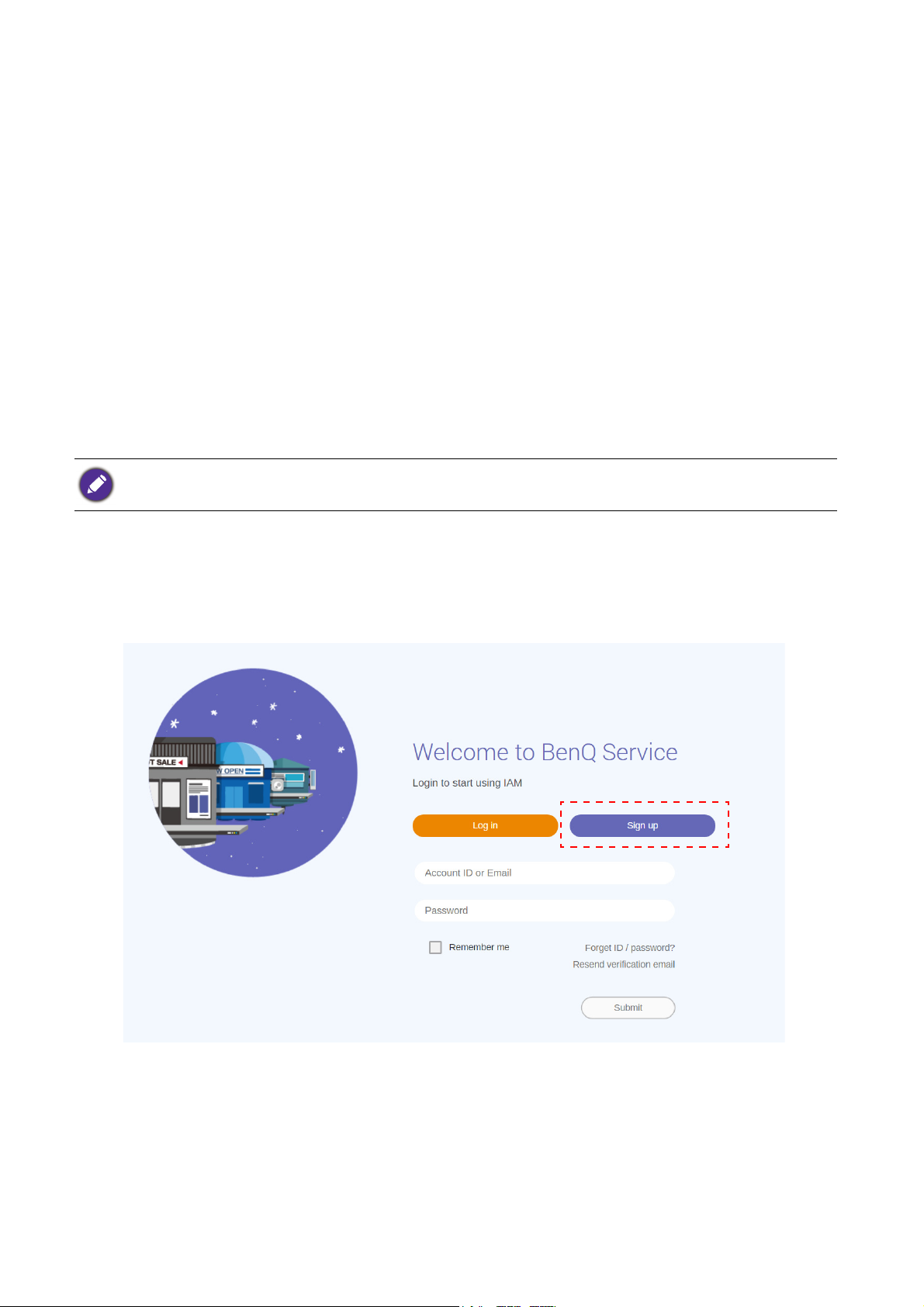
BenQ X-Sign 2.0
Created to help users of BenQ interactive flat panels and digital signages to better utilize their
equipment, BenQ X-Sign includes BenQ X-Sign Designer for content creation and standalone mode
schedule setting. BenQ X-Sign also includes BenQ X-Sign Manager and BenQ X-Sign Player for cloudbased content management and distribution, to show X-Sign Player in single or group displays.
Basic
How to register an account for X-Sign Manager
With BenQ IAM (Identify and Access Management), you can manage all of your BenQ services
(including X-Sign Manager) in one account. Follow the steps below to register an account and
connect to X-Sign Manager.
We highly recommend you use the administrator of organization to register a new account for manager users and
devices.
1. Go to BenQ Service website: https://service-portalstage.benq.com/BenQIAM/public/login. Suggested browsers are Chrome, Firefox.
2. If you are an administrator, click Sign up to register an Administrator account for the company.
If you are a regular user, ask your company’s administrator to create a user account for you.
After you receive the account, click Log in directly after verifying your email.
4 BenQ X-Sign 2.0
Page 5
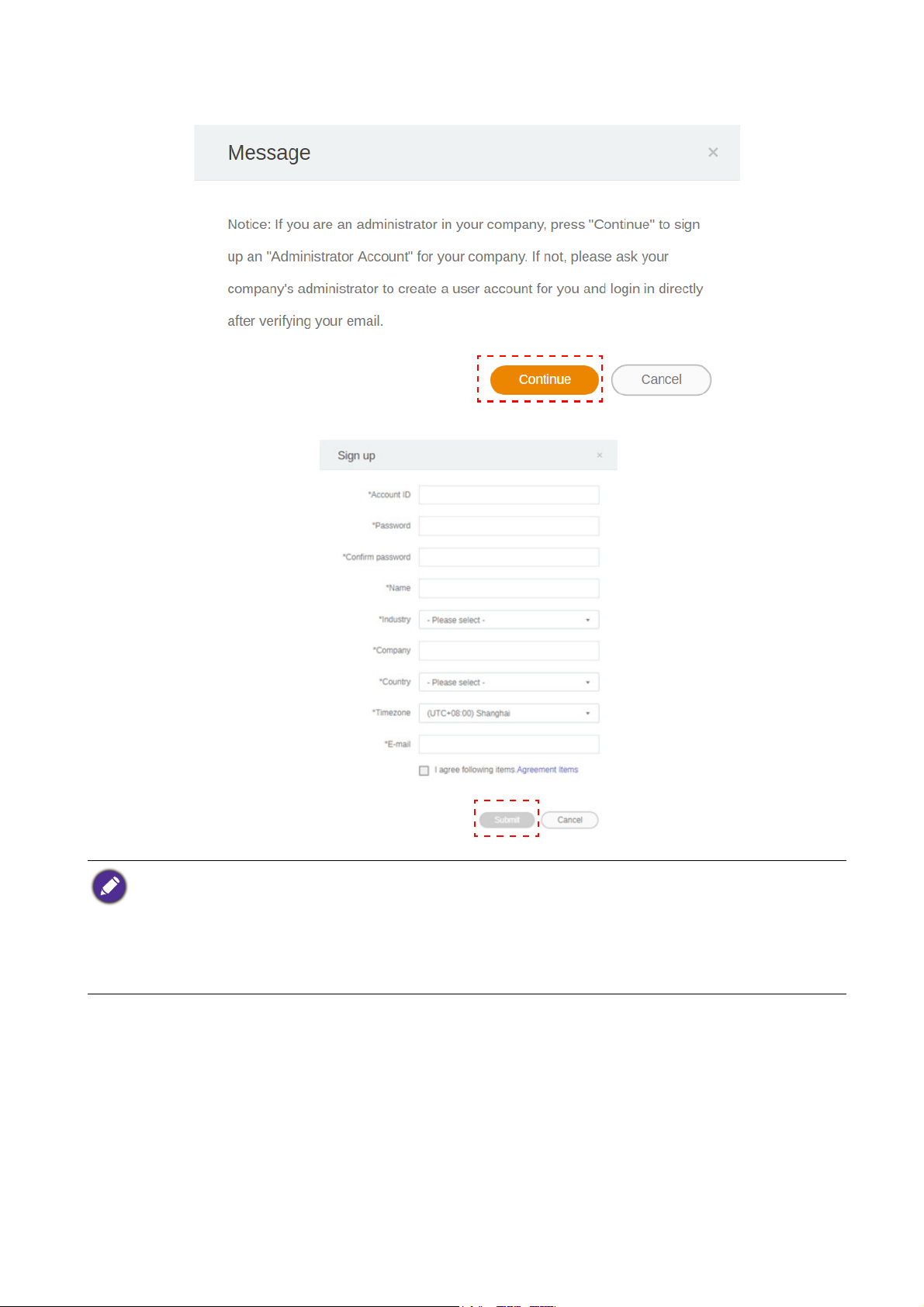
3. After you click Sign up, you will see the following message. As an administrator, click
Continue.
4. Fill in the following fields and click Submit to create a new Administrator account.
• For the account ID, enter a value between 4 and 20 characters long. Only numbers (0-9), upper and lowercase
alphabets (A-Z, a-z), and the following special characters (-)(.)(_) are allowed in the account ID and name.
• The password must be a combination of alphanumeric and must be between 6-12 characters. Passwords like
“2945678” (all numbers), “eduabsc” (all alphabets), “12ab” (less than 6 characters), and “12abcd345678efg”
(more than 12 characters) are unacceptable.
• Uppercase and lowercase letters don’t need to be typed the same way every time you key in the password.
5 BenQ X-Sign 2.0
Page 6
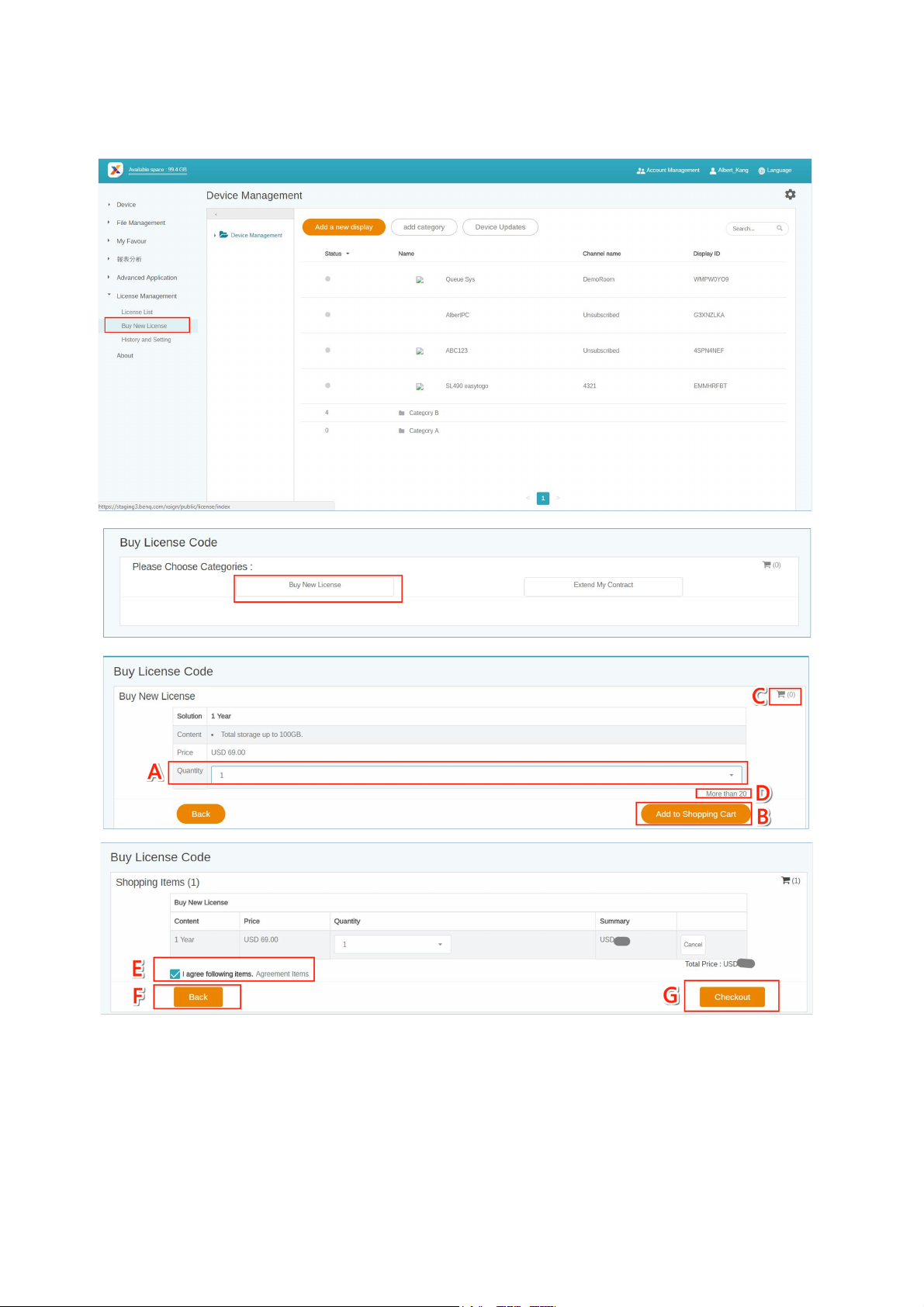
How to purchase the license from X-Sign Manager
You can purchase the license from X-Sign Manager in License Management.
After clicking Buy New License,
A. Choose the quantity of license which you want to purchase.
B. Select Add to Shopping Cart.
C. Click the shopping cart icon to access to the checkout page.
D. If the quantity is more than 20, it is highly suggested that you select More than 20.
6 BenQ X-Sign 2.0
Page 7
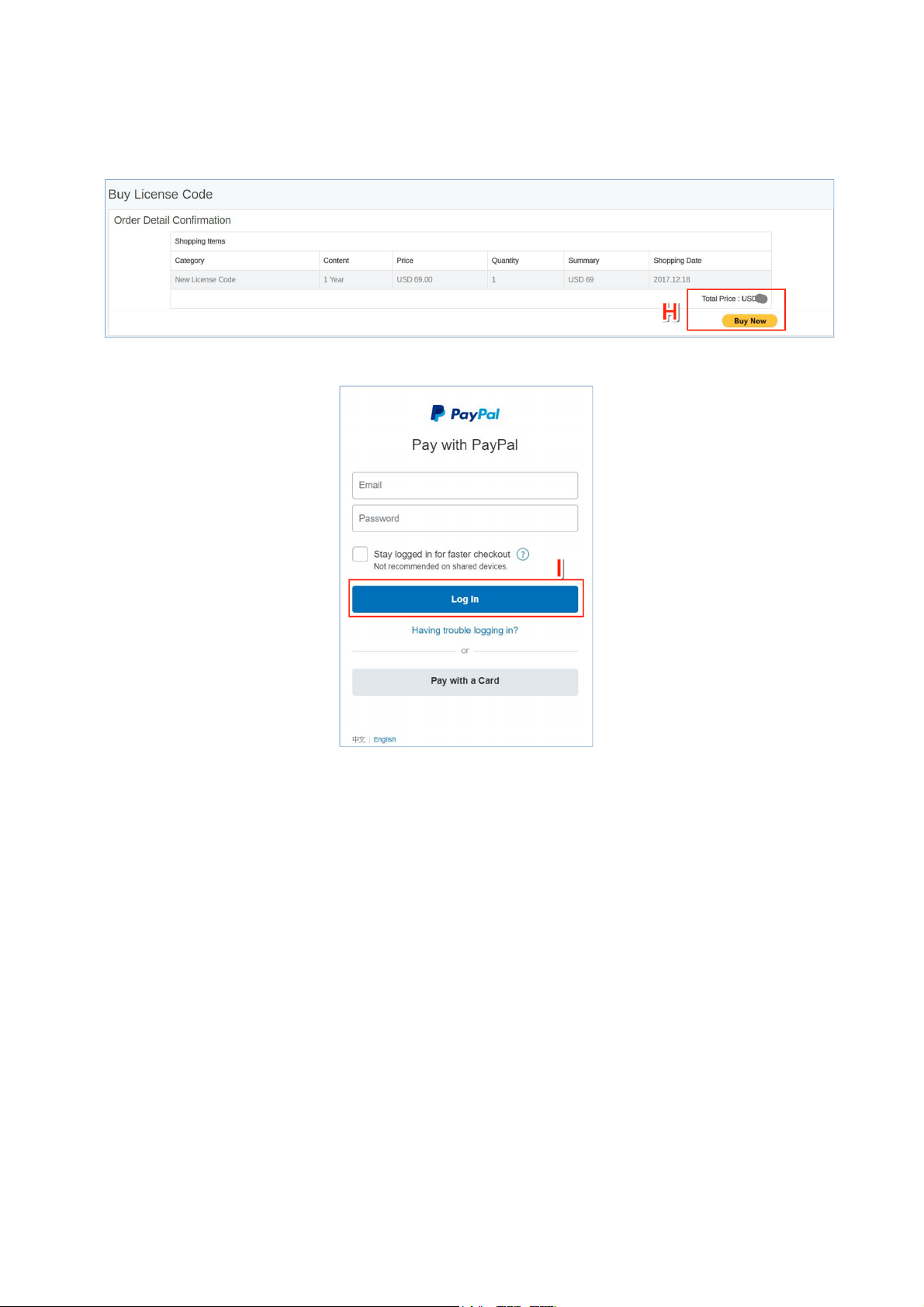
E. After reading the agreement terms, click the checkbox.
G. Click Checkout or you can leave this page F. by pushing the button back.
H. After checking the quantity and the total price, click Buy Now.
I. Log in the Paypal Account and finish the payment.
How to import the license(s) to X-Sign Manager
Before controlling your device or playing the content remotely, you must pair the device with the
license on X-Sign Manager.
1. You have to buy license(s) from Manager directly or from BenQ reseller. If you buy from Manager,
the license will be sent to your Manager account directly. If you buy from the reseller, you have to
import license(s) yourself.
7 BenQ X-Sign 2.0
Page 8
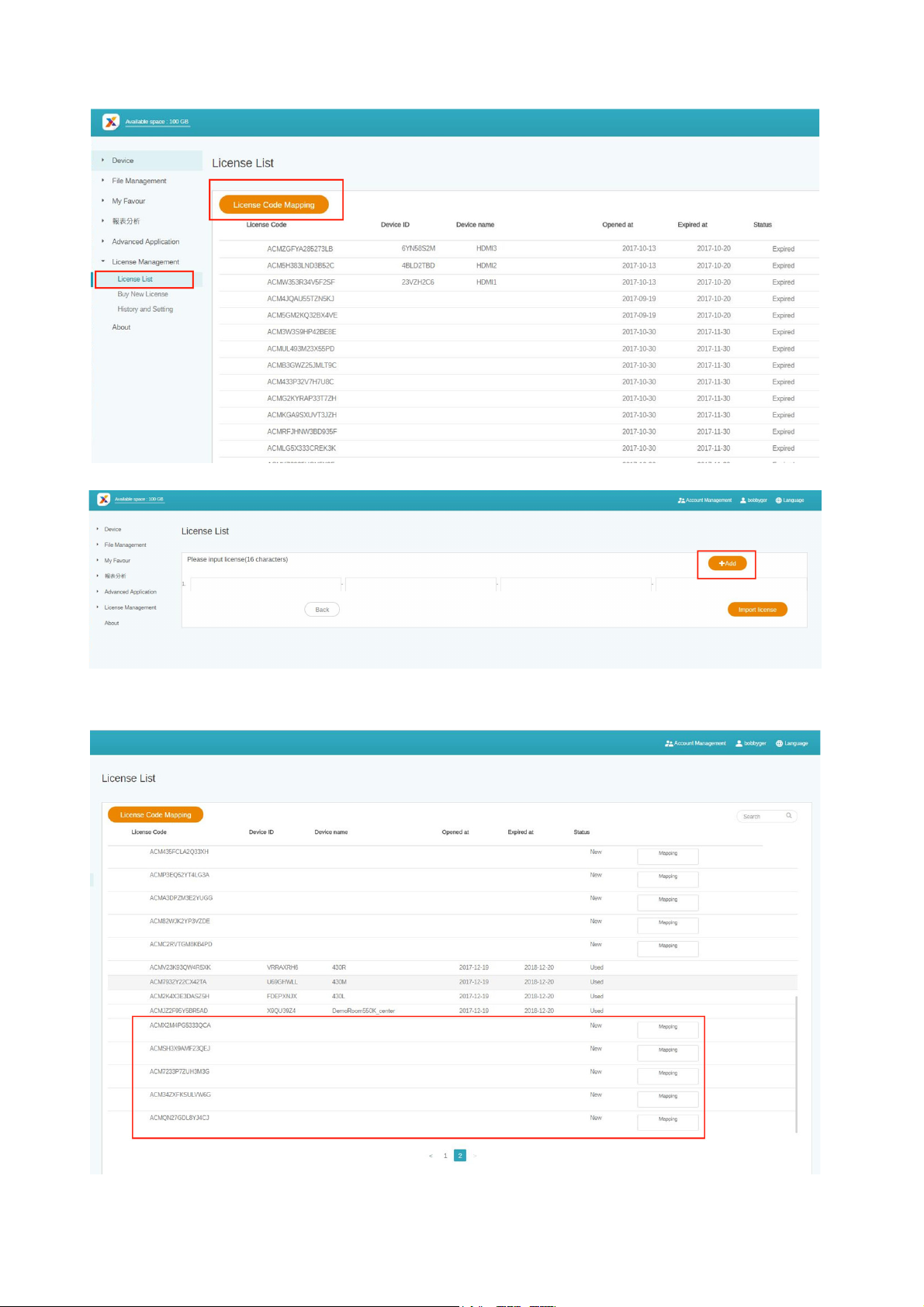
2. Go to License Management > License List and click License Code Mapping.
3. Enter the license code here. Click Add to import multiple licenses at one time.
4. After entering the license code, click Import license.
5. You will see the imported licenses on the license list.
6. Now you can start to pair your devices.
8 BenQ X-Sign 2.0
Page 9
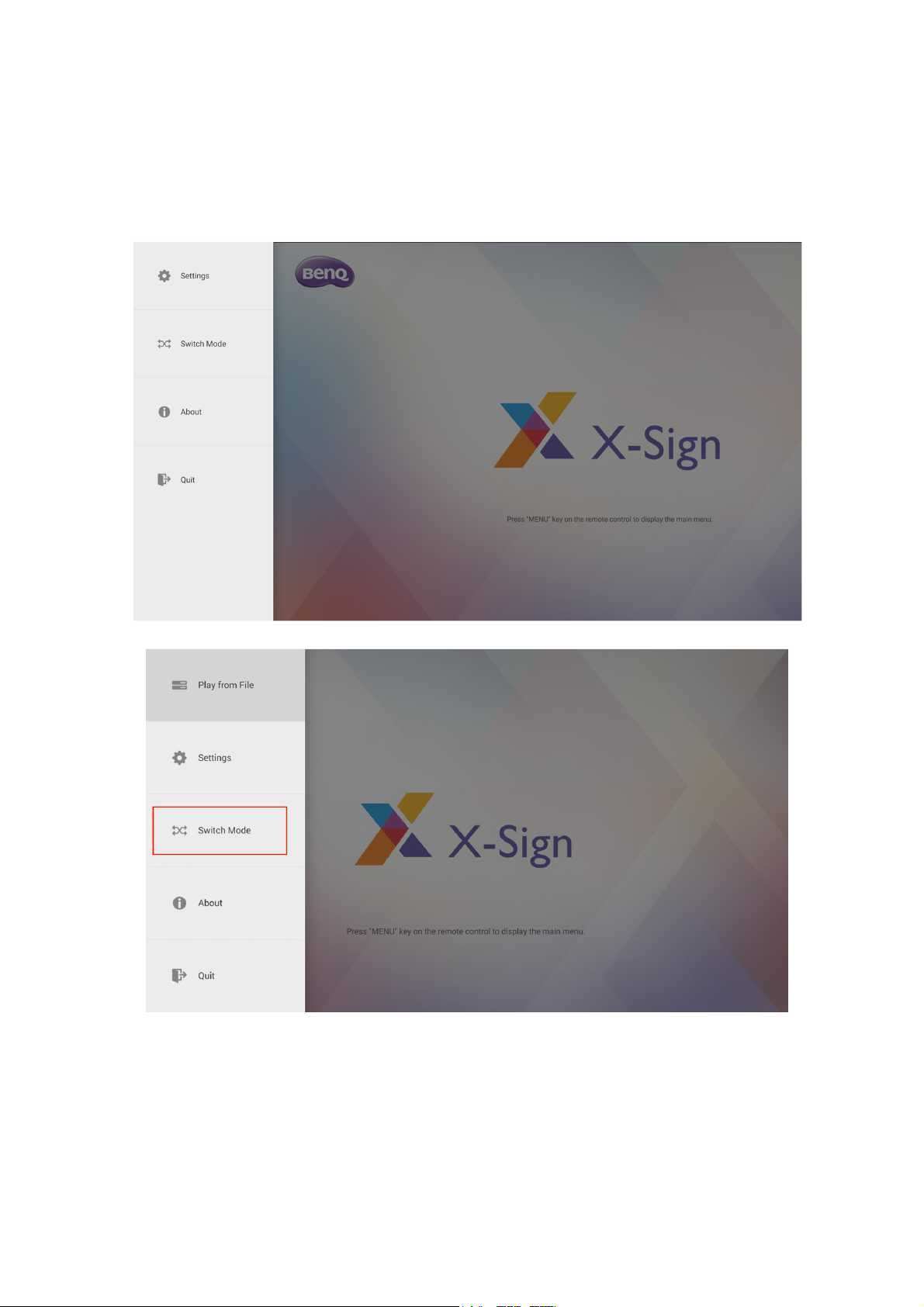
How to import Local Delivery license in Windows Player
You can use local delivery function with BenQ Smart Signage Display for free. You need to import
Local Delivery license manually for Windows Player.
1. Press Esc button on Windows Player or MENU on BenQ Smart Signage remote controller to see
the menu bar.
2. Choose Switch Mode.
9 BenQ X-Sign 2.0
Page 10
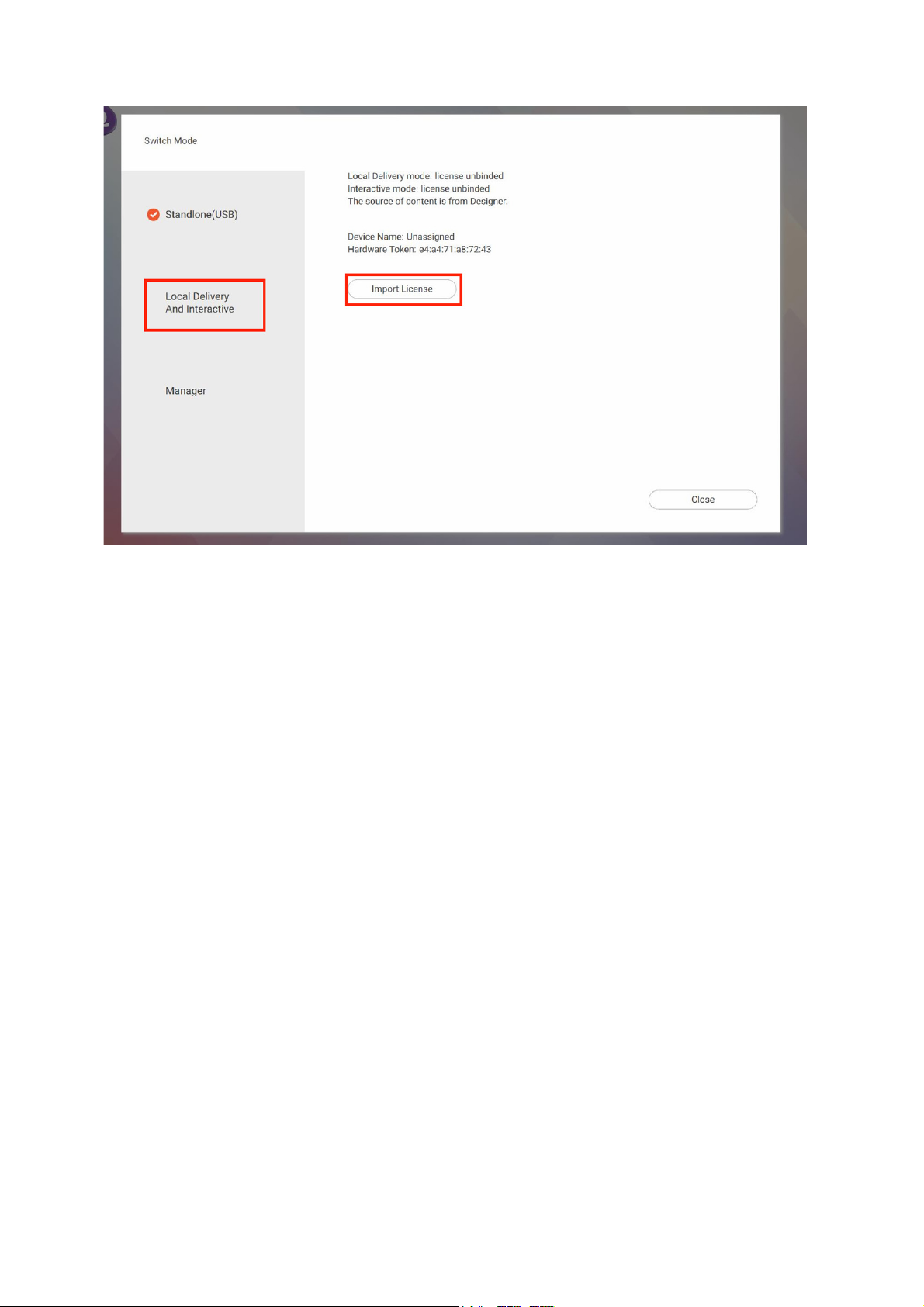
3. Select Local Delivery And Interactive and press Import License.
10 BenQ X-Sign 2.0
Page 11
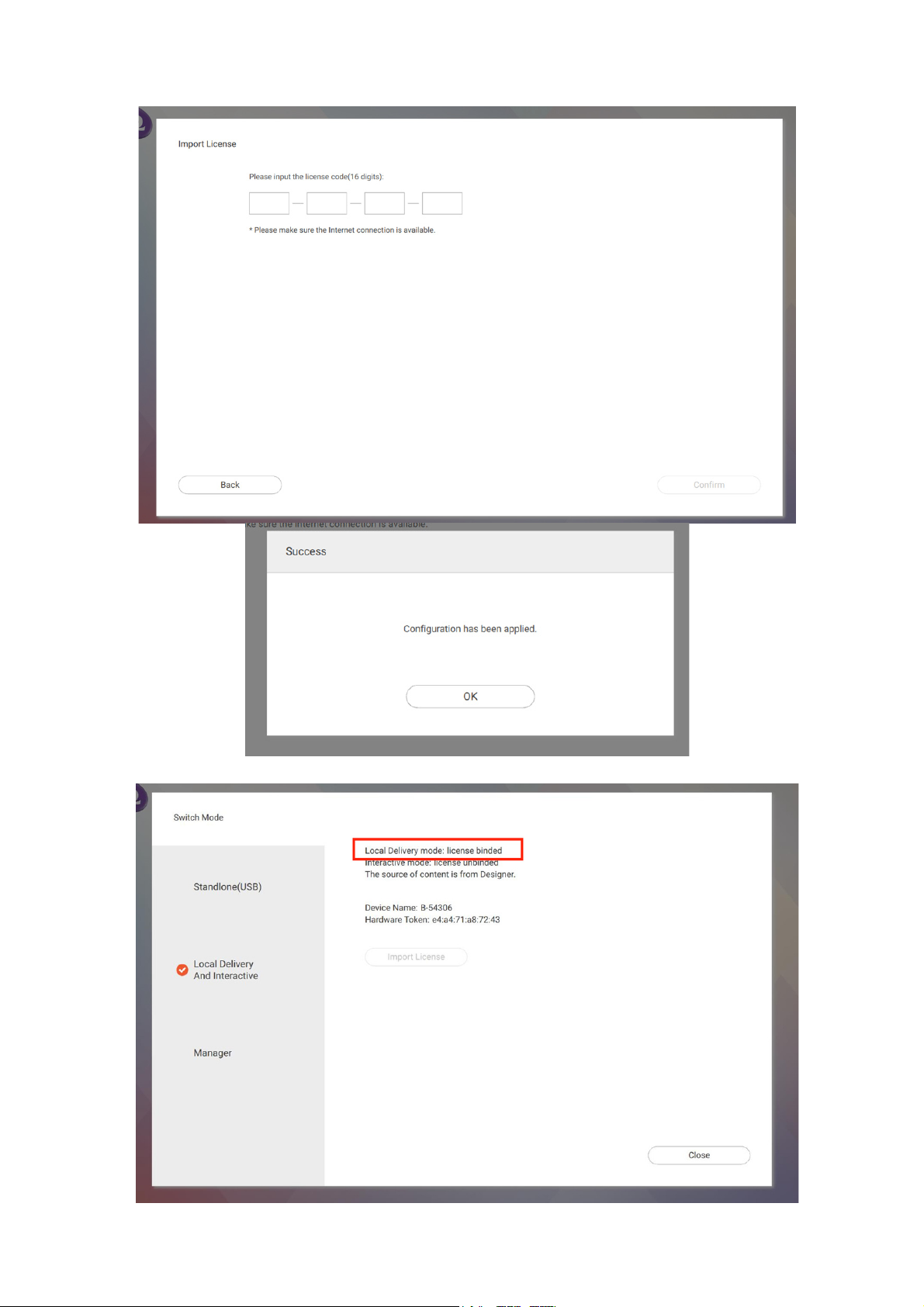
4. Enter the license code.
5. You will see the license binded message from Local Delivery column.
11 BenQ X-Sign 2.0
Page 12
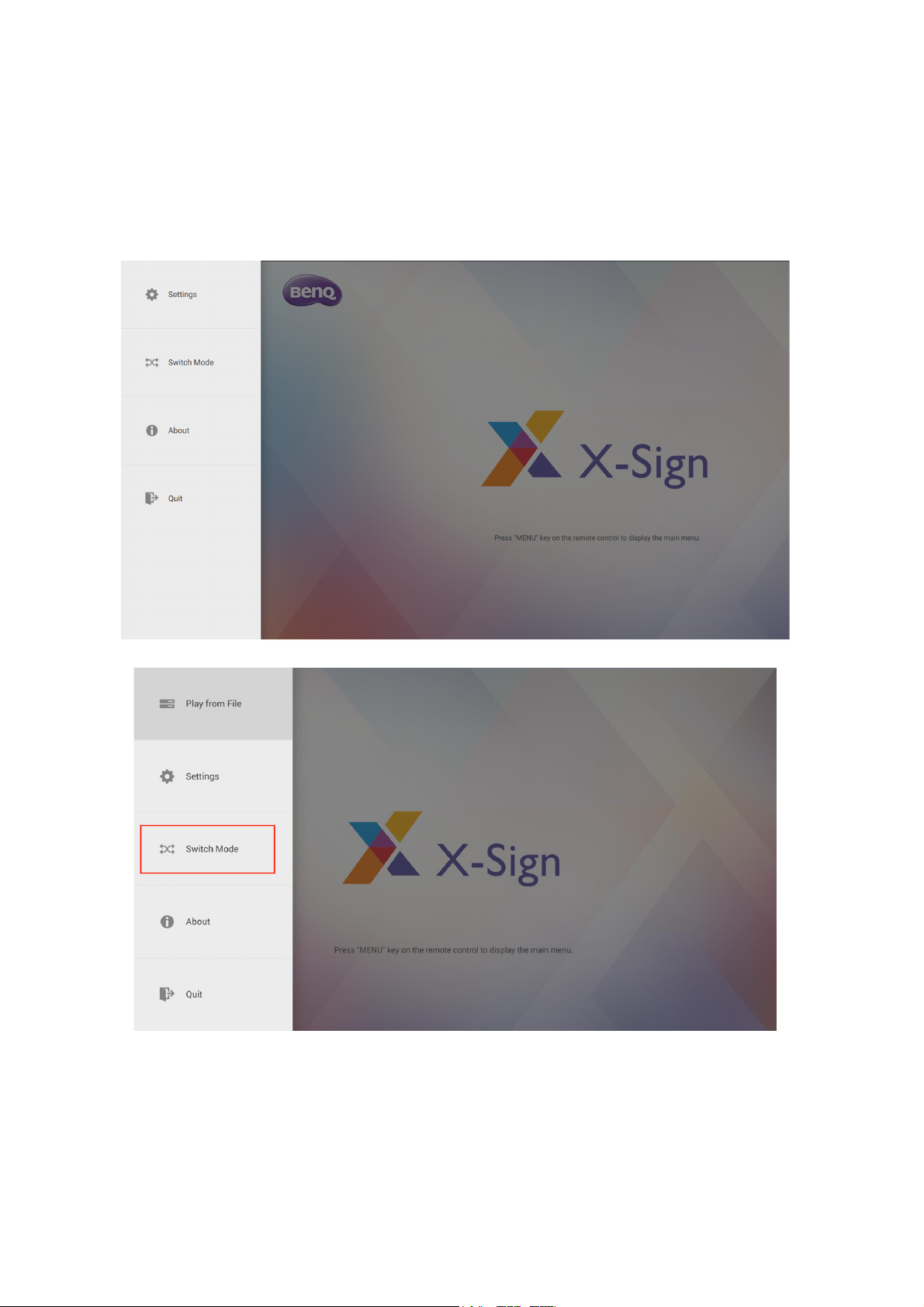
How to pair the signage with X-Sign Manager
If you want to play the content from Internet or control multiple devices remotely, you have to pair
BenQ Smart Signage with X-Sign Manager.
1. Launch X-Sign Player.
2. Press Esc button on Windows Player or MENU on BenQ Smart Signage remote controller to
see the menu bar.
3. Choose Switch Mode to switch to Manager mode.
12 BenQ X-Sign 2.0
Page 13
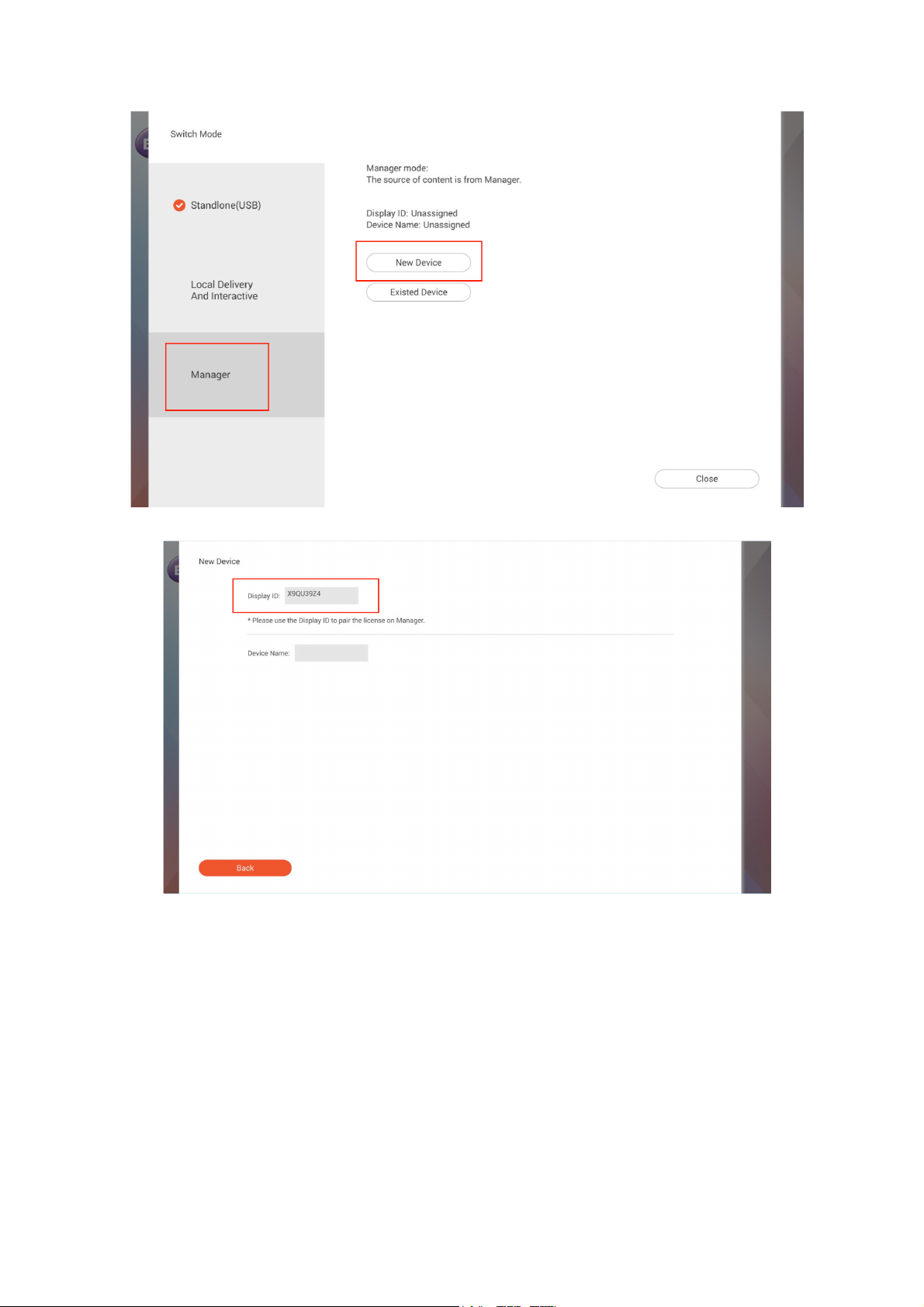
4. Choose New Device to start pairing.
5. Get the Display ID on this page then go to X-Sign Manager to pair the license.
13 BenQ X-Sign 2.0
Page 14
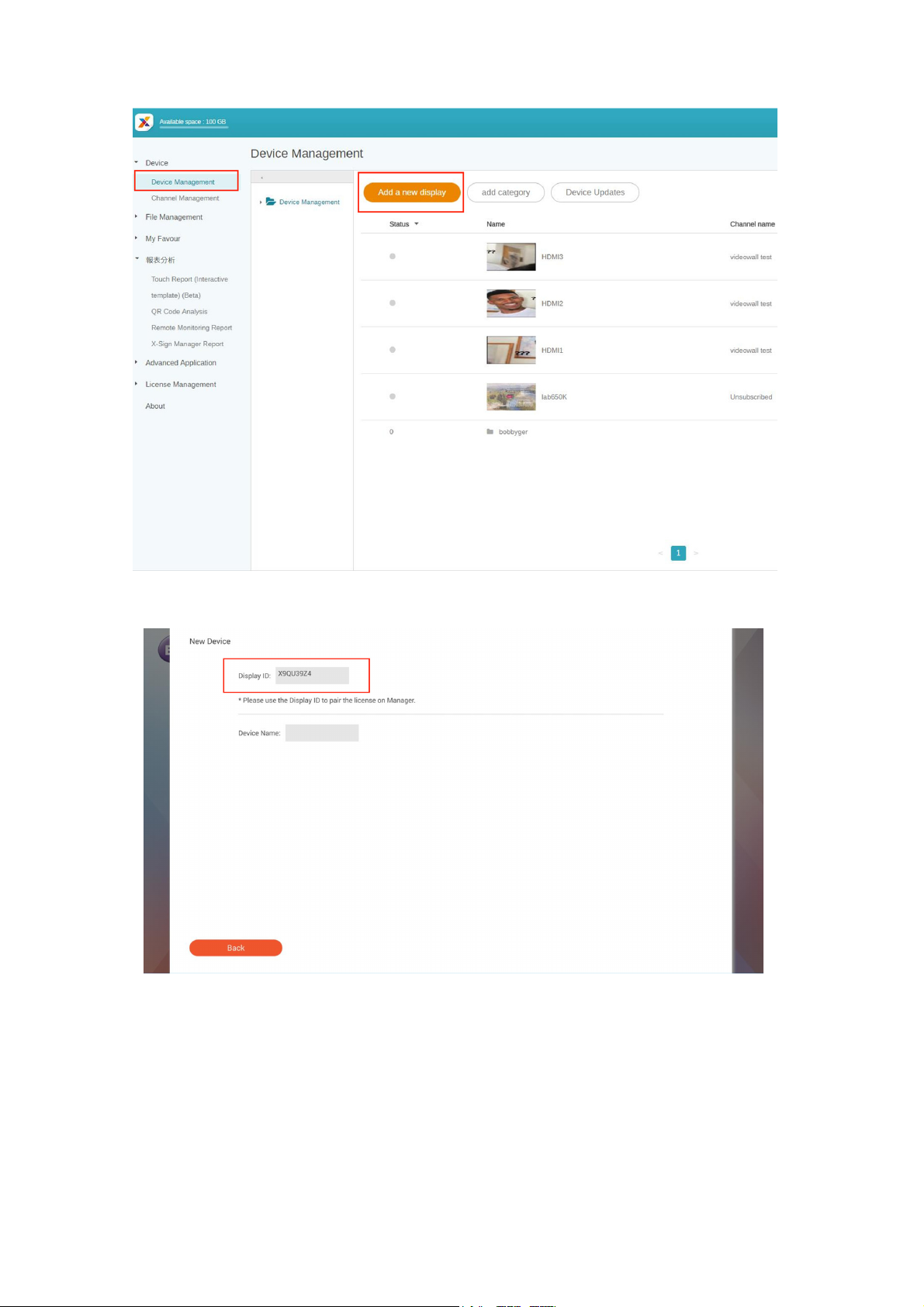
6. Go to X-Sign Manager. Then go to Device Management and choose Add a new display.
7. Enter required information as below.
•Display ID: the device information from X-Sign Player.
•Mapping license code: Choose the license you want to pair with the device. You have to make
sure you already buy the license and import to X-Sign Manager.
14 BenQ X-Sign 2.0
Page 15
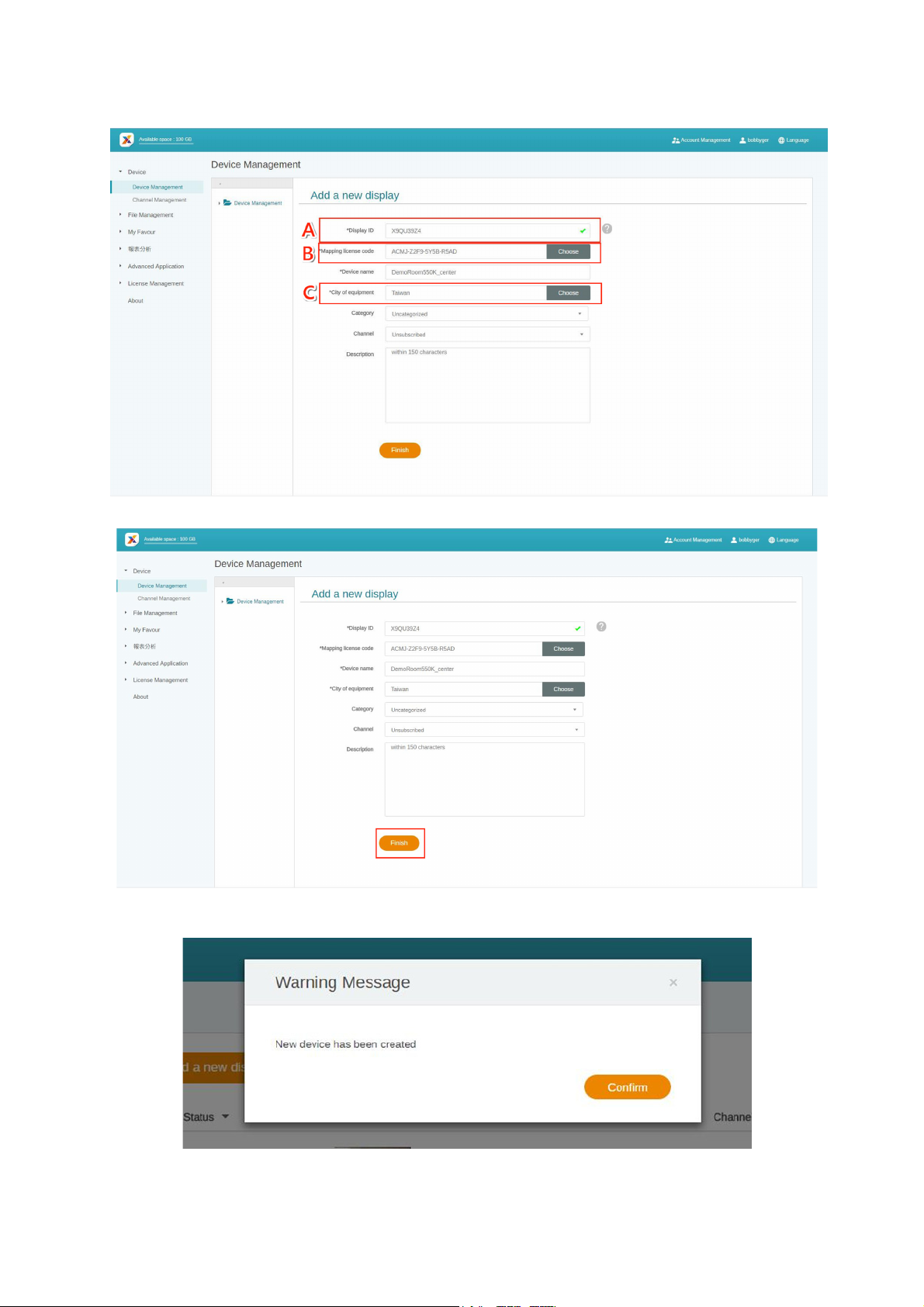
•City of equipment: Choose the city where your device lies in. Time zone of the device
(Android) needs to be the same as you set here.
8. After you finish the setting, click Finish to continue.
9. A message, “New device has been created”, will show up on the screen when the signage is
successfully paired with X-Sign Manager.
15 BenQ X-Sign 2.0
Page 16
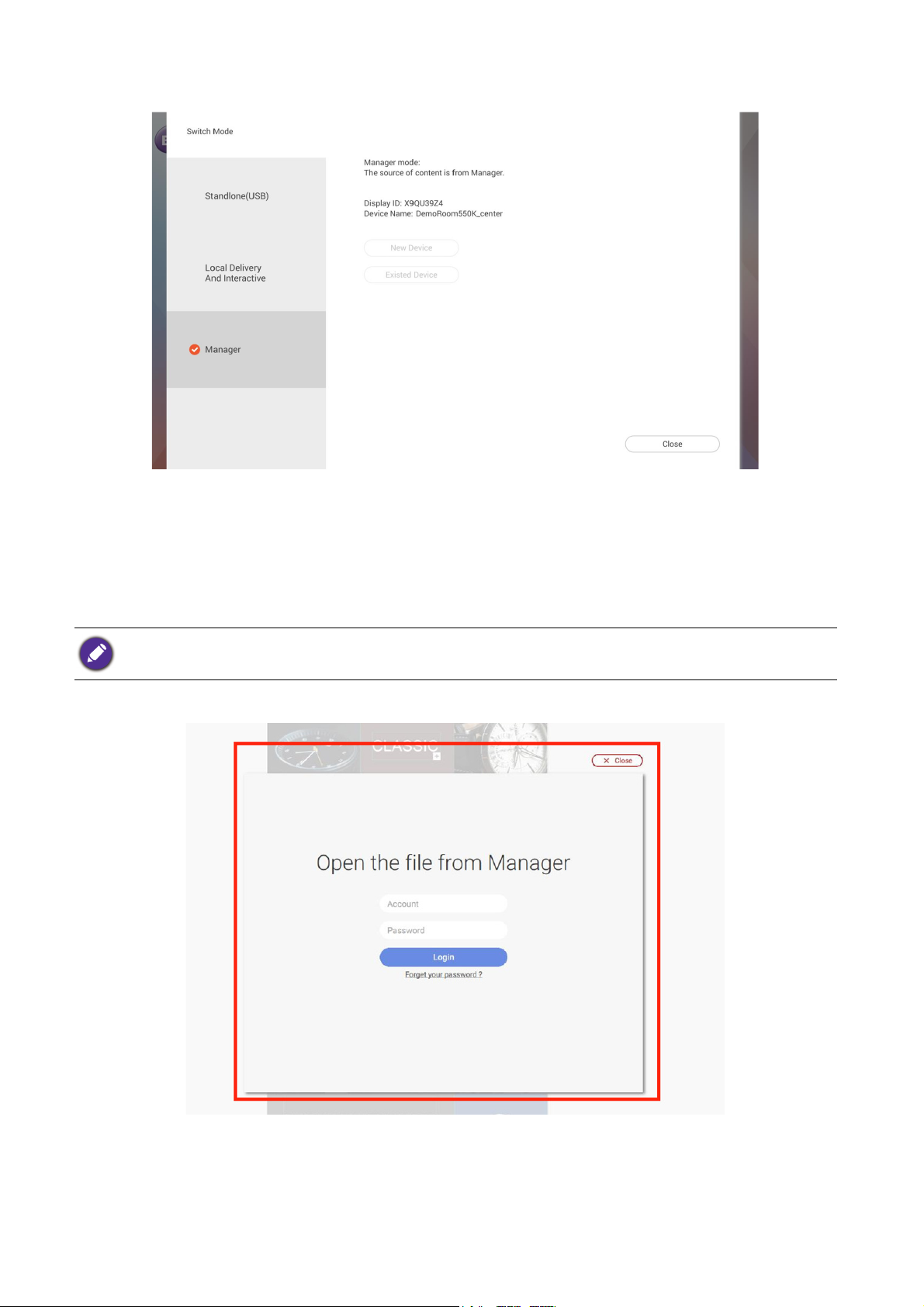
10. You will also see the message shown on the signage.
11. Now you can control your device and play content remotely from X-Sign Manager.
How to upload your content from Designer
With X-Sign 2.0 Designer, you can directly upload your content to Manager. You don't need to save
the project and upload it separately.
• You need to have an account on X-Sign Manager. Refer to Basic on page 4 for more information.
• Make sure your account has the authority to upload files.
1. Press Login to log in the X-Sign Manager account.
16 BenQ X-Sign 2.0
Page 17
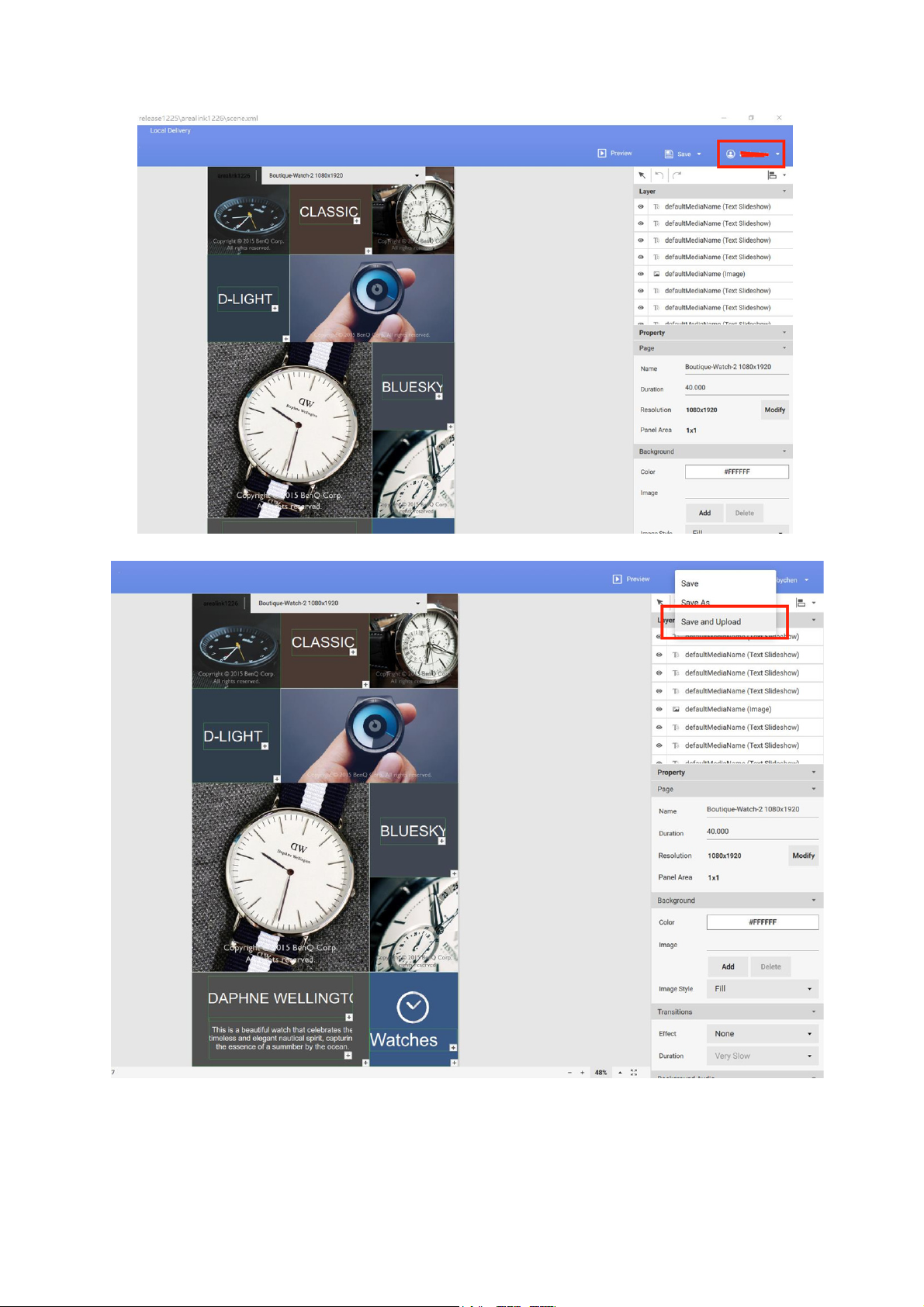
2. Once you have successfully logged in, you can see your account information.
3. As soon as you finish making the content, press Save and Upload.
17 BenQ X-Sign 2.0
Page 18
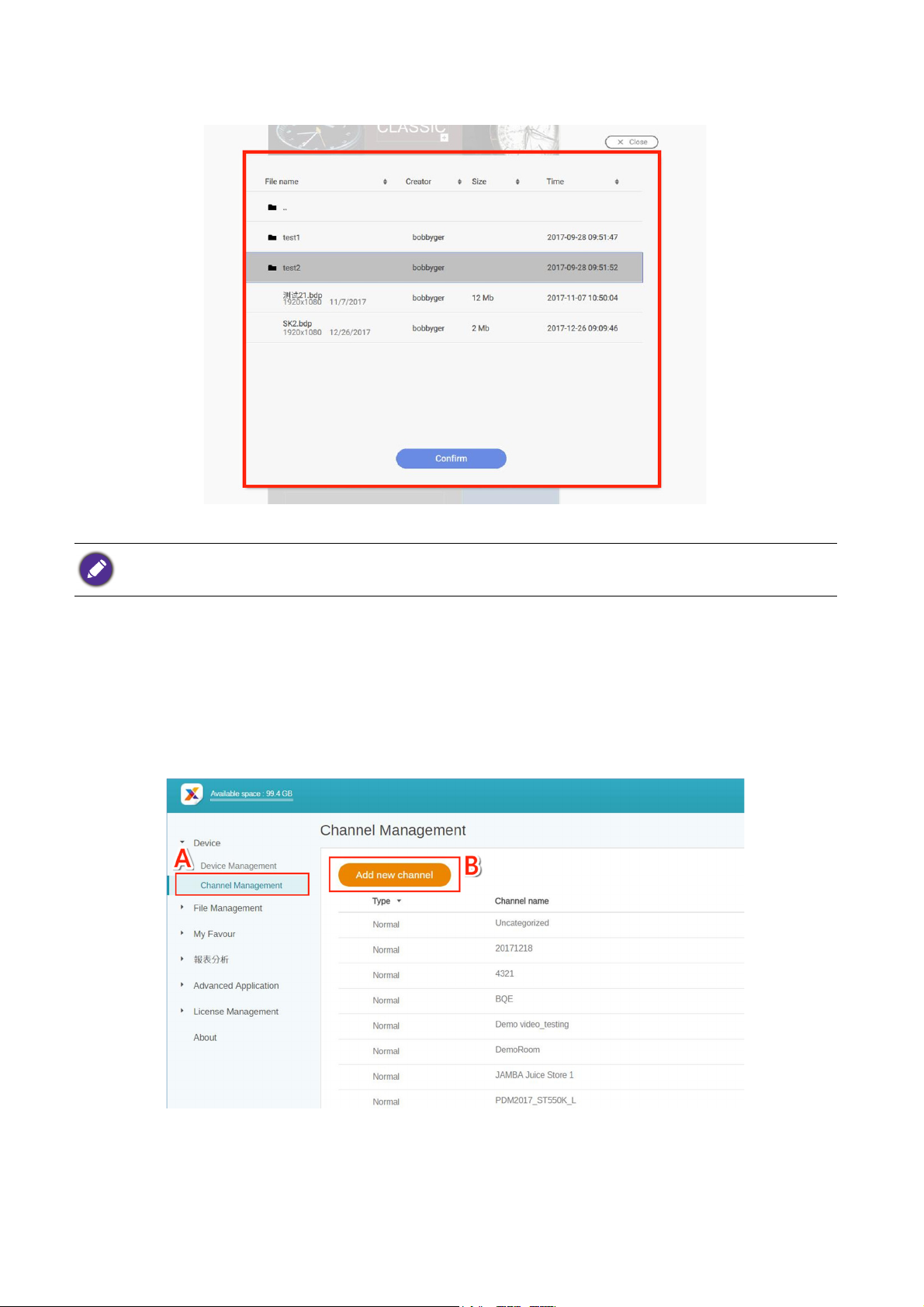
4. The file list on Manager will be shown automatically. Choose the path to store the file, then
press Confirm.
5. Designer will automatically upload the file to Manager.
If you want to modify a file, you have to choose the same path and upload again. It will only upload the changes
rather than the whole file.
6. Now you can go to X-Sign Manager to schedule your content.
How to create the channel
Follow the steps A to N to create the channel.
• A. Click Channel Management.
• B. Click Add new Channel to the creation page.
• C. Enter the channel Name.
• D. Select the default playing content when there is no schedule in this channel. You can choose
“Default Content”.
18 BenQ X-Sign 2.0
Page 19
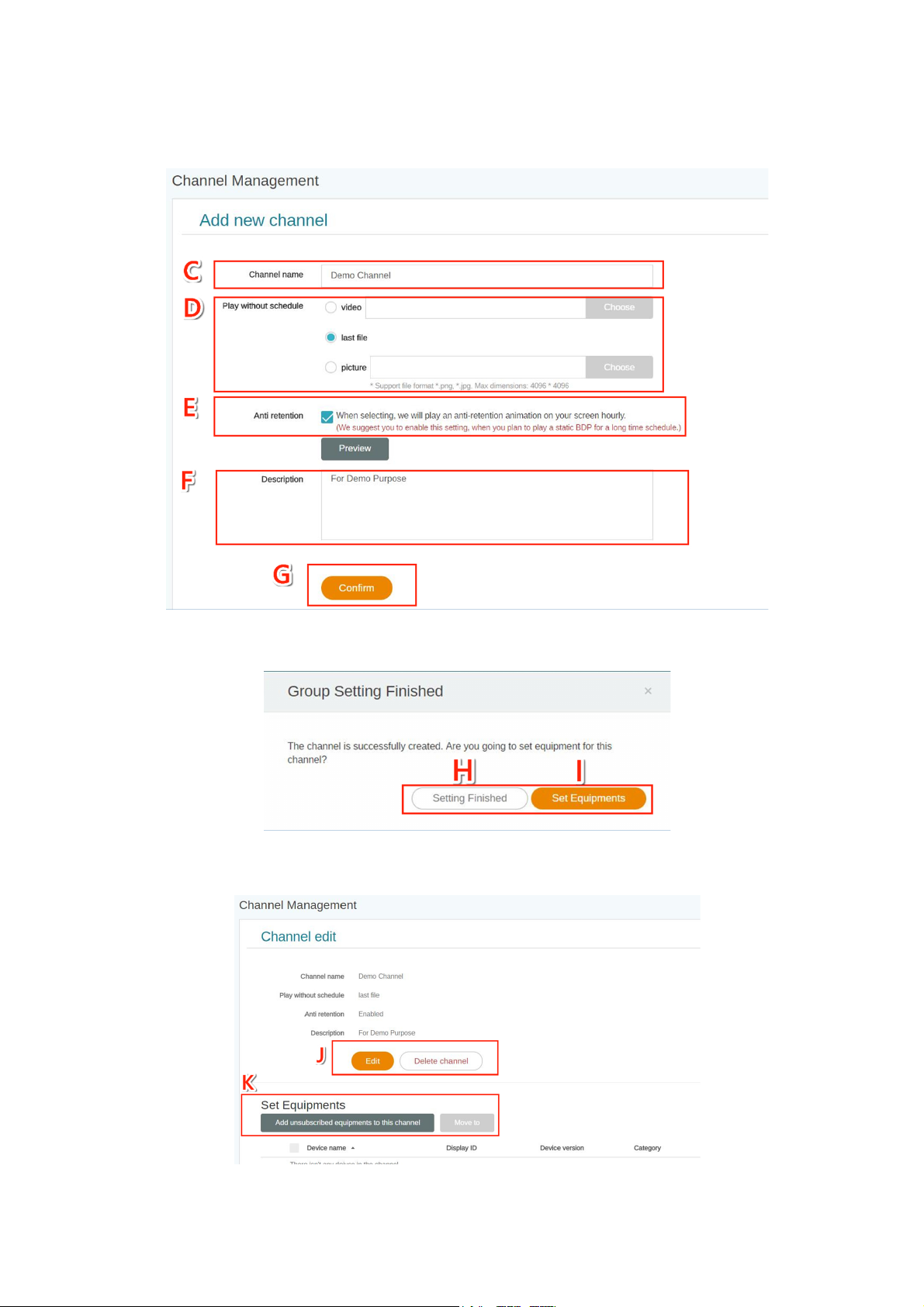
• E. Choose to enable anti-image retention.
• F. Fill in the description of the channel.
• G. Click Confirm to finish the creation page.
• H. Select to finish the settings.
• I. Select to add the existing device to the channel.
• J. Re-edit the information of the channel.
• K. Add the existing device to the channel, then you will see a new page.
• L. Select multiple displays to add into the channel.
19 BenQ X-Sign 2.0
Page 20

• M. Search the name of the display in the search bar.
• N. Click Confirm to finish the operation.
How to schedule the content in the channel
With X-Sign Manager, you can easily play the same content on multiple displays remotely. You can
also play different content whenever you want.
1. Be sure that the device’s license in the channel hasn’t expired yet.
2. Go to Device > Channel Management, then choose the channel you want to play the
content.
3. Click and you will see the schedule management page of Channel. Click the time slice you
want to set schedule.
4. You will see the schedule setup window. Below is some required information.
A. Select the project you want to play on the channel. Be sure to upload your project file to
Manger first.
B. Set the schedule time you want to play the content.
C. Enable to play content all day long.
20 BenQ X-Sign 2.0
Page 21

D. Enable to play content periodically.
E. You can set time here. You have to set the end date and choose to repeat by day or week.
5. After all configuration is set, click New Schedule.
6. You will see the schedule on the management page.
21 BenQ X-Sign 2.0
Page 22

7. Double click the schedule event, and you can see the status of devices in the channel.
22 BenQ X-Sign 2.0
Page 23

How to play the content to single or multiple devices in different channel
Interrupt on X-Sign Manager functions to play content on one or multiple devices in different
channels.
1. Go to the Device Management page, then choose the device you want to play the content.
2. Click to go to the schedule management page.
3. Click Interrupt to set the interrupted schedule.
23 BenQ X-Sign 2.0
Page 24

4. You will see the schedule setup window. Refer to How to schedule the content in the channel
for more information about A-E.
5. After all configuration is set, click New Schedule.
6. You will see the schedule on the management page.
24 BenQ X-Sign 2.0
Page 25

7. You can also set interrupt for multiple devices in the same category.
• Even when the device is in the channel schedule, you can still use Interrupt to play the file.
• A device can only set one Interrupt at one time.
25 BenQ X-Sign 2.0
Page 26

How to push Real-Time Message to your BenQ Smart Signage remotely
With Real-Time Message on Channel Management, you can easily push instant message to single
or multiple devices. You don't need to edit content again.
1. Make sure that the device has already paired with X-Sign Manager.
2. You must create one channel and move device(s) into it.
3. Go to the Channel Management page. Select the channel you want to push the message to.
Then click .
4. You will see the message settings page.
A. Enter the message you want to push.
B. Choose the style and layout for the message.
C. Set the duration for playing the message. The maximum time to play the message is 24 hours.
26 BenQ X-Sign 2.0
Page 27

5. You can click Preview to see what the effect looks like on your display.
6. After you finish the setting, click OK.
7. You can click History to see the record of each instant message event.
8. You can also see the status or even delete it.
27 BenQ X-Sign 2.0
Page 28

How to edit the device management structure
On X-Sign Manager, you can manage devices with hierarchical structures which make you control
multiple devices with ease.
1. Click add category to create a folder.
28 BenQ X-Sign 2.0
Page 29

2. You can see the folder structure on the left side. You can easily create a hierarchical folder
structure.
3. Click Add a new display then set it to the related category.
4. You will see the device in the related folder.
29 BenQ X-Sign 2.0
Page 30

5. For existing device(s), click to move it to the correct folder.
6. Now you can start to customize your display structure.
30 BenQ X-Sign 2.0
Page 31

How to control BenQ Smart Signage remotely
With X-Sign Manager, you can control your devices remotely. The function is only compatible with
BenQ Smart Signage Series’ hardware.
1. Make sure that your device is already paired with X-Sign Manager and is online.
2. Go to the Device Management page, choose the device you want to control, and click .
3. You will see the Device control page.
A. Control the screen.
B. Reboot the device. The device will automatically launch X-Sign Player after rebooting.
C. Remove all playing content from the device.
4. You have to reload this page after setting the device to get the latest status.
31 BenQ X-Sign 2.0
Page 32

How to update device Player remotely
With X-Sign Manager, you can easily update X-Sign Player on your devices remotely.
1. Go to Device > Device Management.
2. Click Device Updates.
3. You will see a list of devices available to be updated. Select the device(s) you want to update.
4. During updating, the playing process will temporarily be stopped.
5. After the device is updated successfully, it will be removed from the list. The device will be
updated to the latest version of Player.
6. If the device is offline, the system will wait until the device is online and send the update request.
32 BenQ X-Sign 2.0
Page 33

7. If you want to update Player from 1.6.X to 2.0.X, you have to reboot the device or the device
can't play content normally. It's highly recommended you use device control function on X-Sign
Manager, which can make you reboot device remotely.
How to switch the mode of Player
There are three modes for Player to play the content:
• Standalone (USB): Directly play the content from USB.
33 BenQ X-Sign 2.0
Page 34

• Local Delivery (need the license): Play the content from Designer connected in the same subunit
with Player.
• Manager (need the license): Play the content from Internet. Player has to pair with Manager.
1. Press Esc button on Windows Player or MENU on BenQ Smart Signage remote controller to see
the menu bar.
34 BenQ X-Sign 2.0
Page 35

2. Choose Switch Mode.
3. Select the mode you want to play the content.
How to play files with USB
In X-Sign Player 2.0, for standalone function you can play files with your local storage or everywhere
with your USB. The following is an introduction of how to play file from USB.
1. Switch to Standalone(USB), then press Close. Refer to How to upload your content from
Designer on page 16 for more information.
35 BenQ X-Sign 2.0
Page 36

2. Tab the menu bar again, and press Play from File.
3. Keep pressing Back to go back to the root folder. Then go to the "mnt" folder.
36 BenQ X-Sign 2.0
Page 37

4. Select the "usb_storage" folder.
5. Choose the file you want to play, then press Play.
6. Now you can enjoy your content.
Once you play files successfully, the path will be remembered. You don't have to choose the path again next time
you play files.
37 BenQ X-Sign 2.0
Page 38

Local Delivery
How to play content with Local Delivery
With X-Sign Local Delivery, you only have to connect your PC (Designer) with BenQ Smart Signage
in the same subnet. Then you can play and schedule the content with the device(s) without other
servers or Internet.
The maximum number of devices that can be played by Local Delivery is 16.
1. Switch to Local Delivery And Interactive, then press Close. Refer to How to upload your
content from Designer on page 16 for more information.
2. Make sure your PC and displays are in the same subnet. Open X-Sign Designer on your PC.
38 BenQ X-Sign 2.0
Page 39

3. You can press Local Delivery on the main page or on the top function bar.
4. On the Devices page, you will see all devices which are in the same subnet and in Local
Delivery and Interactive mode.
: Change the name for the display.
: Pause current playing content of the device.
: Device screen has the flash effect to let you distinguish which device is being used now.
5. Before setting schedule and playing content, you must add the device into the channel.
39 BenQ X-Sign 2.0
Page 40

6. Go to CHANNELS, then press Add Channel.
7. For creating the channel:
A. Enter the basic information of the channel.
B. The device list is already in the channel.
C. Add a new device into this channel.
40 BenQ X-Sign 2.0
Page 41

8. Select the device you want to add to the channel, then press Confirm.
A device which is already added to one channel can't be added to another channel. You have to remove it from its
channel first.
9. You can also press to remove devices from the channel.
10. After the channel is created successfully, you can control channels as below.
: Set Schedule for the channel.
: Edit the channel for the basic information and the devices in it.
: Pause the current playing content of the channel.
41 BenQ X-Sign 2.0
Page 42

: Delete the channel.
11. Press and you can set schedule for the channel.
• Add Schedule: Create a new schedule for the channel. You can also double click the time table
to create it based on the time you choose.
• Import Schedule: Import the Standalone(USB) mode playable file to be the schedule for the
channel.
12. After pressing Add Schedule, you can start to set the schedule.
42 BenQ X-Sign 2.0
Page 43

A. Choose the project you want to play in the schedule. Press and you can see the recent
file. Press Browse to select the file from the file explorer.
B. Set the time for the schedule.
43 BenQ X-Sign 2.0
Page 44

13. You can also press Remove to remove schedule from the channel.
14. You can set multiple schedules in the channel. After you finish the setting, press Local Delivery
to deliver the schedule content to all devices in the channel.
15. Now devices in the channel will start to play content based on your schedule.
Interactive
How to create interactive content with Interactive template
X-Sign Designer Interactive template can help you create interactive content in a few steps. It will be
the best solution for BenQ smart signage IL series (with touch function).
44 BenQ X-Sign 2.0
Page 45

1. Launch X-Sign Designer, then choose Interactive template.
2. Choose the template style you want to use. Set the name and path for the file, then press
Confirm.
45 BenQ X-Sign 2.0
Page 46

3. Press Map View, and you can see the structure of the template.
4. Below are the basic functions of Map View.
A. Choose the page and you can see the preview on the left side.
B. Choose Edit to go to Layout page (Level X) to change the layout.
C. Choose the page and you can see related subpages.
D. Hold down the page then drag and drop to change the page order.
E. Double click to go to the content page (LX) directly to edit.
• There are three layers’ structures:
Level 1: Main page
Level 2: Category
46 BenQ X-Sign 2.0
Page 47

Level 3: Item/ Product
47 BenQ X-Sign 2.0
Page 48

5. On Layout page (Level X), click Category Generator to change the layout.
6. On Content page (LX), double click Import images to import the content to Category
Generator.
7. Below are other functions of Category Generator.
A. Change the order of the items. Drag and drop the item to change the order.
B. Change the image source.
C. Change the display strings here.
D. Enable Touch Report to see the touch analysis report on Manager. You can enable/disable all
by pressing the top-right button.
48 BenQ X-Sign 2.0
Page 49

E. Set the visible area for the picture of items.
F. You can also right click mouse to delete it. Once you delete the item, you also delete related
subpage(s) which can’t be recovered.
G. You can preview the page. You can scroll to see the whole page.
49 BenQ X-Sign 2.0
Page 50

8. The number of items you import into the template will automatically generate the related next
layer.
50 BenQ X-Sign 2.0
Page 51

9. On Layout page (Level X), you can insert a widget. It will apply to all related Content pages (LX).
You can't insert any widgets in Content page (LX) separately.
10. On Layout page (Level X), you can also remove a built-in widget in the interactive template.
Once the widget is removed, it can’t be recovered.
51 BenQ X-Sign 2.0
Page 52

11. On Content page (LX), you can set the content for a built-in widget.
12. Enjoy creating your interactive project with our interactive content.
How to create interactive content from designed templates with Area Link
There are two ways to create interactive content in X-Sign Designer.
• Interactive Template: Three layers’ structures designed by BenQ Designer which make you change
your content easily. Refer to Press to add more receivers. The default will be the administrator only.
on page 61 for more information.
• Area Link: For you to customize the link relation yourself. You can easily use it to turn the original
project into the interactive project as you wish.
The following is an introduction of how to create an interactive content with Area Link.
Be sure that your smart signage has successfully imported with the interactive content otherwise the touch
function may not work.
52 BenQ X-Sign 2.0
Page 53

1. Open the project you want to change to the interactive content, then select Overview mode.
2. Choose the page you want to set the link, then press Set Link Area.
53 BenQ X-Sign 2.0
Page 54

3. You will see Link Area setting wizard. Drag an area to create an Area Link.
4. In Area Link configuration, you can set:
A. Set the page you want to link to. After tabbing the area, you can see the related page.
B. Set the link effect. You can go to the link page directly or to the link page overlapping the
original one.
C. Set the transition effect.
D. After you finish the setting, you can preview the effect.
E. Go to and edit other pages.
54 BenQ X-Sign 2.0
Page 55

5. Set link to the previous page, then you can go back to the previous page.
6. After you finish the setting, press Save.
7. Now you can enjoy creating interactive content.
Video Wall
How to set up the environment for video wall
With X-Sign Manager and Player, you can easily set up the video wall environment with BenQ Smart
Signage. You can see the following 1x3 video wall for example.
1. Pair all devices which are used for video wall with X-Sign Manager.
55 BenQ X-Sign 2.0
Page 56

2. Go to Channel Management to create a channel to add these devices to the channel.
3. After the channel is created, select the channel and choose .
4. Below is a brief introduction for creating the video wall.
A. Extend the content to all devices or set each device to play the same content mode.
B. Set the resolution for each device. You can also customize the resolution yourself.
C. Decide the Panel Area, H (Horizontal) x V (Vertical).
D. Assign each display's position in the video wall.
56 BenQ X-Sign 2.0
Page 57

E. Enable Compensate function for BenQ Smart Signage's display margin.
5. After all configuration is set, click Confirm.
6. Set one Android box for installing VideoWallController apk. Then put the Android box and all
displays in the same subnet.
7. Select VideoWall Devices info, and you will see all devices for video wall on the list.
57 BenQ X-Sign 2.0
Page 58

8. Now you can use the video wall channel to schedule for playing the content.
How to create the video wall content from X-Sign Designer
With X-Sign Designer, you can easily create content for the video wall display.
1. Create a new project.
2. Below is a brief introduction for video wall setting.
A. You can set the display in landscape or portrait mode.
B. You can choose the resolution of each display.
C. This shows the Panel Area (Horizontal x Vertical).
58 BenQ X-Sign 2.0
Page 59

D. This shows the simulation of the video wall and the overall resolution.
3. After all configuration is set, press Confirm.
4. Now you can start to design your video wall content.
Security
How to get the device warning notification
You can enable Warning Letter Settings to get the system notification of your devices from X-
Sign Manager.
1. Go to Advanced Application > Warning Letter Settings.
59 BenQ X-Sign 2.0
Page 60

2. Enable Warning Letter notification.
Then you will get notice when your device is under the following situations.
• When the device time can’t sync with the Manager system time, the device can’t play content
normally.
a. It is highly recommended you enable auto time sync service on your device.
b. Make sure to set the same location on both Manager and the device.
• When the device is under schedule but not online, the device can’t play content normally.
60 BenQ X-Sign 2.0
Page 61

• The device license is going to expired.
• Press to add more receivers. The default will be the administrator only.
61 BenQ X-Sign 2.0
 Loading...
Loading...