Page 1

Manuel de l’utilisateur
électronique
Page 2
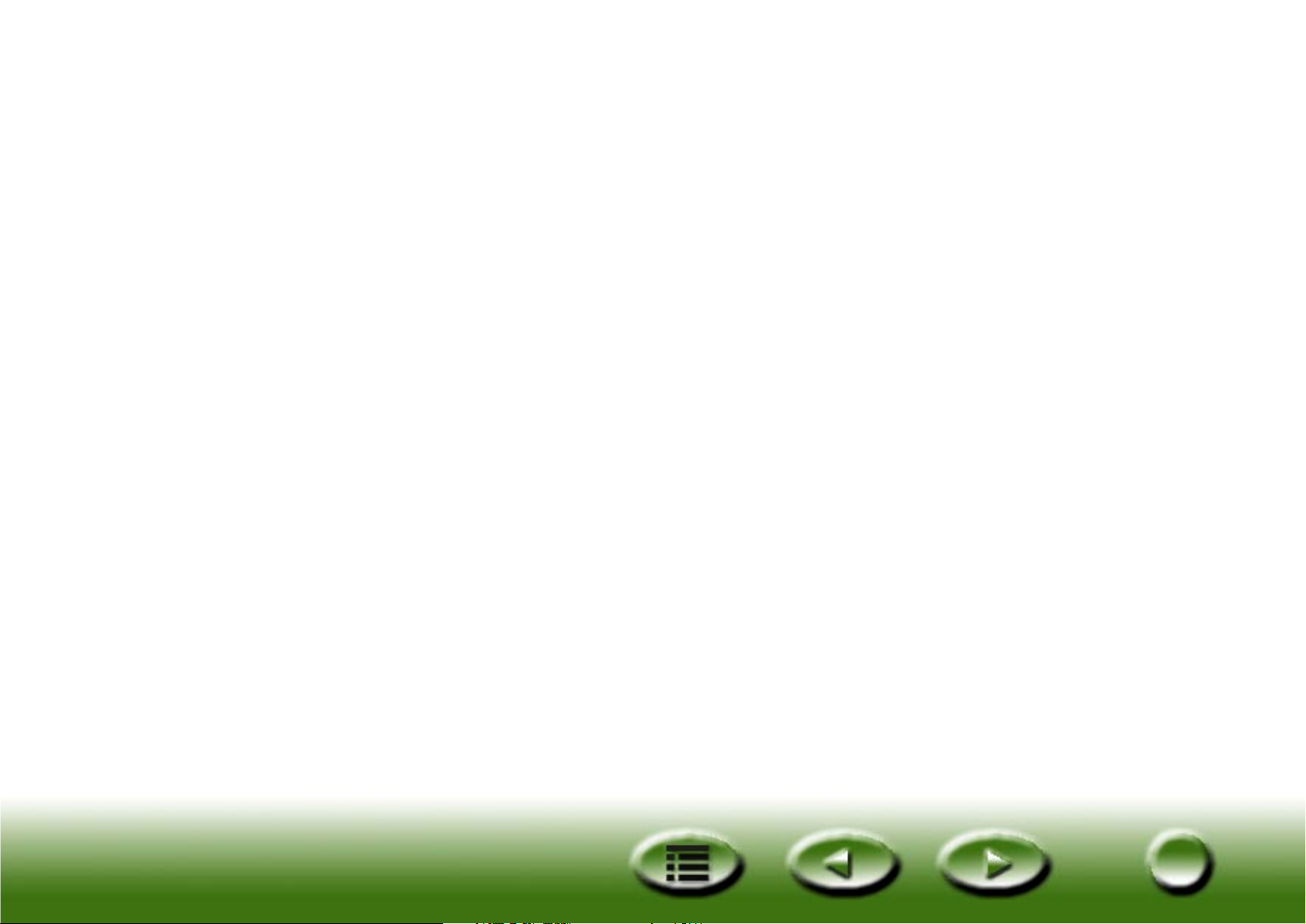
Table des matières
Bienvenue dans MiraScan 5.0 ! 7
Avant de commencer, contrôlez les éléments suivants : 7
Préparation de l'original pour la
numérisation 8
Si vous souhaitez numériser une photo 8
Si vous souhaitez numériser une illustration d'un livre
ou d'un magazine 8
Ouvrez MiraScan 5.0 9
Numériser dans fichier 10
Numériser vers E-mail 11
Numériser vers imprimante 13
Numériser vers fax 14
Numériser vers ROC 16
Numériser vers PDA 18
Numériser vers le Web 20
Numériser vers des applications 22
Numériser vers le papier-peint 24
Fermeture de MiraScan 5.0 25
Autres opérations 26
2
2
Page 3

Présentation 27
Introduction à MiraScan 5.0 27
Nouveautés de MiraScan 5.0 27
Structure générale de MiraScan 5.0 29
Interfaces utilisateur de MiraScan 5.0 30
Mode bouton 30
Mode console 33
Fenêtre de commande 34
Fenêtre de prévisualisation 36
Fenêtre de la liste des travaux 39
Démarrage rapide 41
Réalisation d'une numérisation en mode bouton 41
Réalisation d'une numérisation en mode console 45
Réalisation d'une numérisation en mode TWAIN 46
Autres informations sur MiraScan 5.0 47
Mode bouton 47
Boutons de fonction 48
Boutons des classes de numérisation 49
Classe OA (Office Assistance) 49
Numériser dans fichier 49
Numériser vers fax 49
Numériser vers E-mail 50
Numériser vers imprimante 50
Classe Document 50
3
3
Page 4
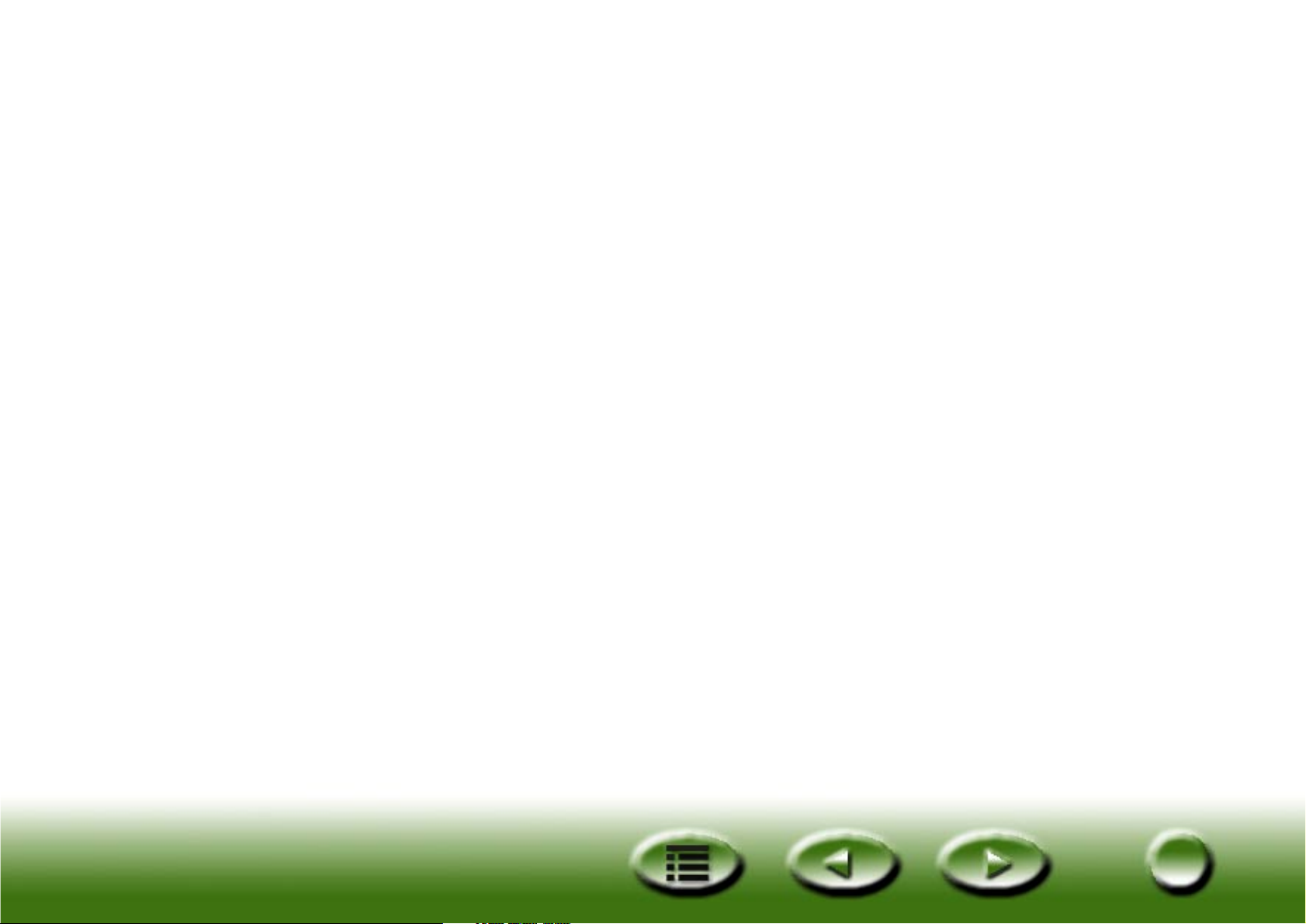
Classe Web & distant 50
Numériser vers ClubPhoto/iMira 51
Numériser vers PDA 51
Numériser vers le navigateur/éditeur Web 51
Classe Application d'image 52
Classe Réalisation d'image amusante 52
Fonctionnements divers du curseur dans le panneau 52
Définition des paramètres en mode bouton 54
Onglet Général 54
Onglet OA 55
Onglet Document 58
Onglet Application d'image 59
Onglet Web & distant 60
Onglet Réalisation d'image amusante 63
Onglet Evénement de bouton-poussoir (disponible uniquement lorsque le scanner est équipé de boutons-poussoirs) 64
Accès à l'aide 65
Mode console 66
Fenêtre de commande 67
Macro des paramètres de numérisation 69
Macros du type réfléchissant 69
Macros du type transparent 70
Macro du type négatif 70
Paramètres avancés du mode console 71
Onglet Macro 71
Onglet Avancé 73
4
4
Page 5

Fenêtre de prévisualisation 75
Fonctionnement de la règle 76
Outils Cadre 76
Fenêtre de réglage de l'image 79
Mode Assistant Couleur 80
Onglet Densité 81
Onglet Exposition 82
Onglet Contraste 83
Onglet Netteté 84
Onglet Saturation 85
Onglet Assistant Film 86
Mode Concordance des couleurs 87
Mode standard 90
Onglet Zone de liste déroulante 91
Onglet Luminosité et contraste 93
Onglet Teinte et saturation 94
Onglet Équilibre des couleurs 96
Onglet Courbe 98
Onglet Niveau 101
Onglet Seuil 105
Fenêtre Liste des travaux 107
Mode TWAIN 112
Raccourcis 112
5
5
Page 6
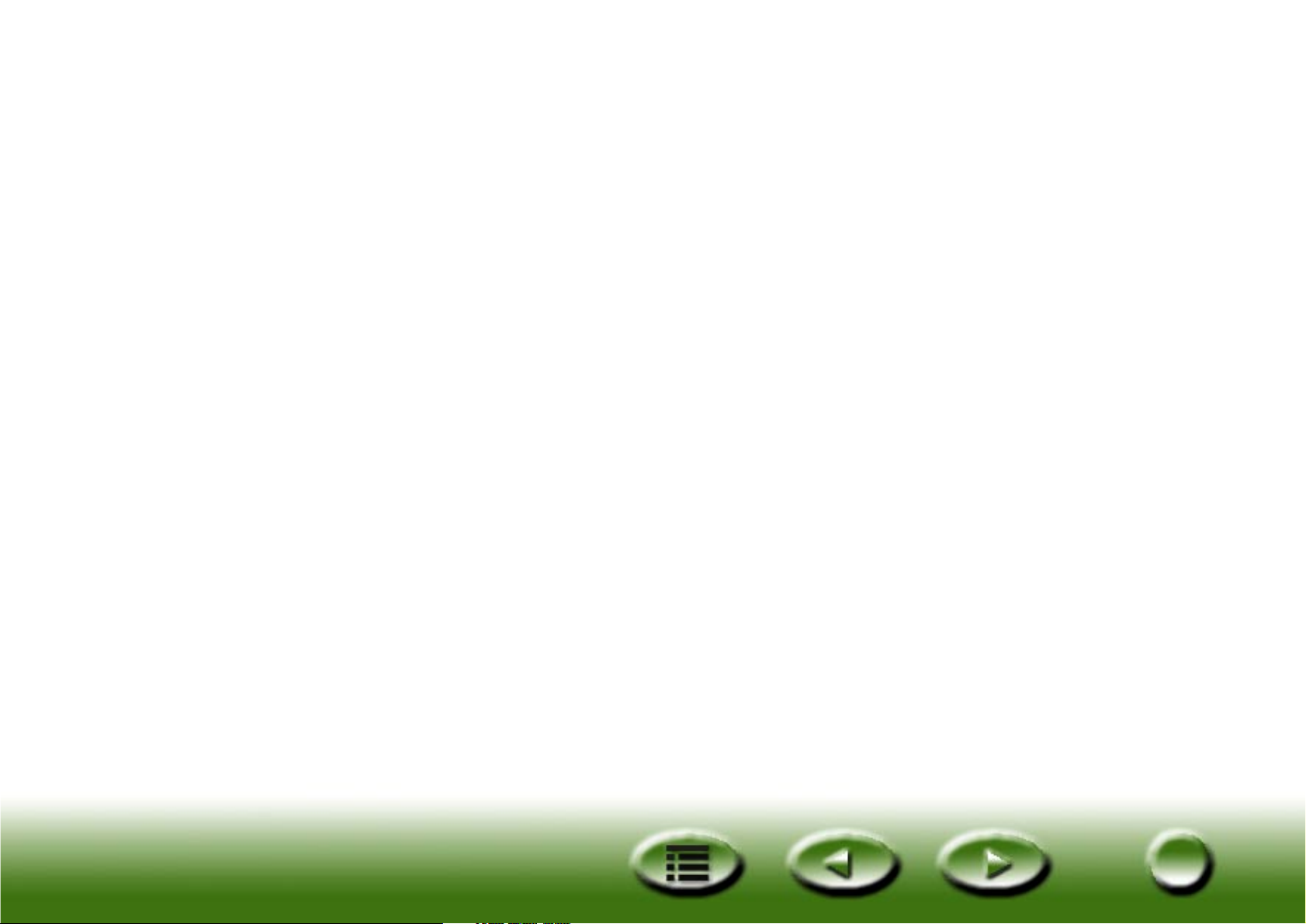
Problèmes et solutions 113
Problèmes d'installation et de désinstallation 113
Problèmes d'installation 113
Problèmes de désinstallation 116
Problèmes de démarrage de MiraScan 5.0 117
Problèmes de fonctionnement 119
Autres conseils relatifs à l'amélioration de la
qualité d'image 121
Informations de service 123
Support technique 123
Consignes de remballage 123
Annexe 124
Copyright 124
Renonciation 124
IMPORTANTES CONSIGNES DE SECURITE RELATIVES A
L'UTILISATION DU SCANNER 124
INFORMATIONS FCC 126
6
6
Page 7

Bienvenue dans MiraScan 5.0 !
La section "Préparation de l'original pour la numérisation" vous apprend à réaliser votre
première numérisation. Aucune connaissance approfondie sur les scanners et l'imagerie
numérique n'est requise. Suivez simplement les étapes de cette section pour apprendre
à numériser des images et à les enregistrer dans des fichiers, puis à les transmettre sous
forme de télécopie ou de courrier électronique, voire même les inclure dans une page
Web.
Avant de commencer, contrôlez les éléments suivants :
• Vérifiez si le scanner est correctement installé et connecté à votre ordinateur. Pour plus
d'informations, consultez le poster du guide d'installation du scanner contenu dans
l'emballage.
• Si vous souhaitez utiliser les fonctions "Numériser vers fax", "Numériser vers
E-mail", "Numériser vers ROC" et "Numériser vers PDA", assurez-vous que les applications correspondantes sont installées.
• Vérifiez si l'imprimante est correctement installée et mise sous tension avant d'utiliser
la fonction "Numériser vers imprimante".
Cliquez sur le bouton pour passer à la page suivante et sur le bouton
pour revenir à la page précédente.
Cliquez sur le bouton pour accéder à la Table des matières.
7
7
Page 8

Préparation de l'original pour la numérisation
Si vous souhaitez numériser une photo
Placez la photo sur la vitre du scanner en orientant
la face à numériser vers le bas et en l'alignant sur le
bord du scanner. Notez la direction de la photo de
façon à ne pas la numériser dans le mauvais sens.
Fermez le capot du scanner.
Si vous souhaitez numériser une illustration d'un livre ou d'un magazine
Ouvrez le livre à la page qui contient l'illustration à
numériser et posez-le sur le scanner en positionnant l'illustration contre la vitre. Notez la direction
de l'illustration de façon à ne pas la numériser dans
le mauvais sens.
Fermez le capot du scanner.
8
8
Page 9

Ouvrez MiraScan 5.0
Double-cliquez sur l'icône MiraScan à partir du bureau. MiraScan 5.0 apparaît à
l'écran.
Vous pouvez à présent utiliser les fonctions de numérisation. Cliquez sur un bouton
d'index rapide dans la partie gauche de cette page pour accéder à la page qui décrit
l'utilisation de cette fonction.
9
9
Page 10

Index rapide
Fichier
E-mail
Imprimante
Numériser dans fichier
Cliquez sur le bouton ci-dessous.
Fax
ROC
PDA
Web
Applications
Papier-peint
Cliquez sur ce
bouton
Le scanner commence à numériser l'original. Une fois la numérisation terminée, le fichier de l'image numérisée est enregistré dans votre dossier
"Mes documents" (sous Windows 98/Me/NT) ou "Personnel" (sous
Windows 2000).
10
10
Page 11

Index rapide
Fichier
E-mail
Imprimante
Fax
ROC
Numériser vers E-mail
Cliquez sur le bouton ci-dessous.
Cliquez sur le triangle
de ce bouton.
PDA
Web
Applications
Papier-peint
Une barre de boutons apparaît sur la gauche. Cliquez sur le bouton
de la barre de boutons.
Cliquez sur ce
bouton
11
11
Page 12

Index rapide
Fichier
E-mail
Imprimante
Fax
ROC
MiraScan 5.0 numérise l'original et transfère l'image numérisée vers un
nouveau message électronique en tant que pièce jointe.
PDA
Web
Applications
Papier-peint
12
12
Page 13

Index rapide
Fichier
E-mail
Numériser vers imprimante
Cliquez sur le bouton ci-dessous.
Imprimante
Fax
ROC
PDA
Web
Applications
Cliquez sur le triangle
de ce bouton.
Une barre de boutons apparaît sur la gauche. Cliquez sur le bouton
de la barre de boutons.
Cliquez sur ce bouton
MiraScan 5.0 commence à numériser l'original. Une fois la numérisation
Papier-peint
terminée, l'image est imprimée sur votre imprimante.
13
13
Page 14
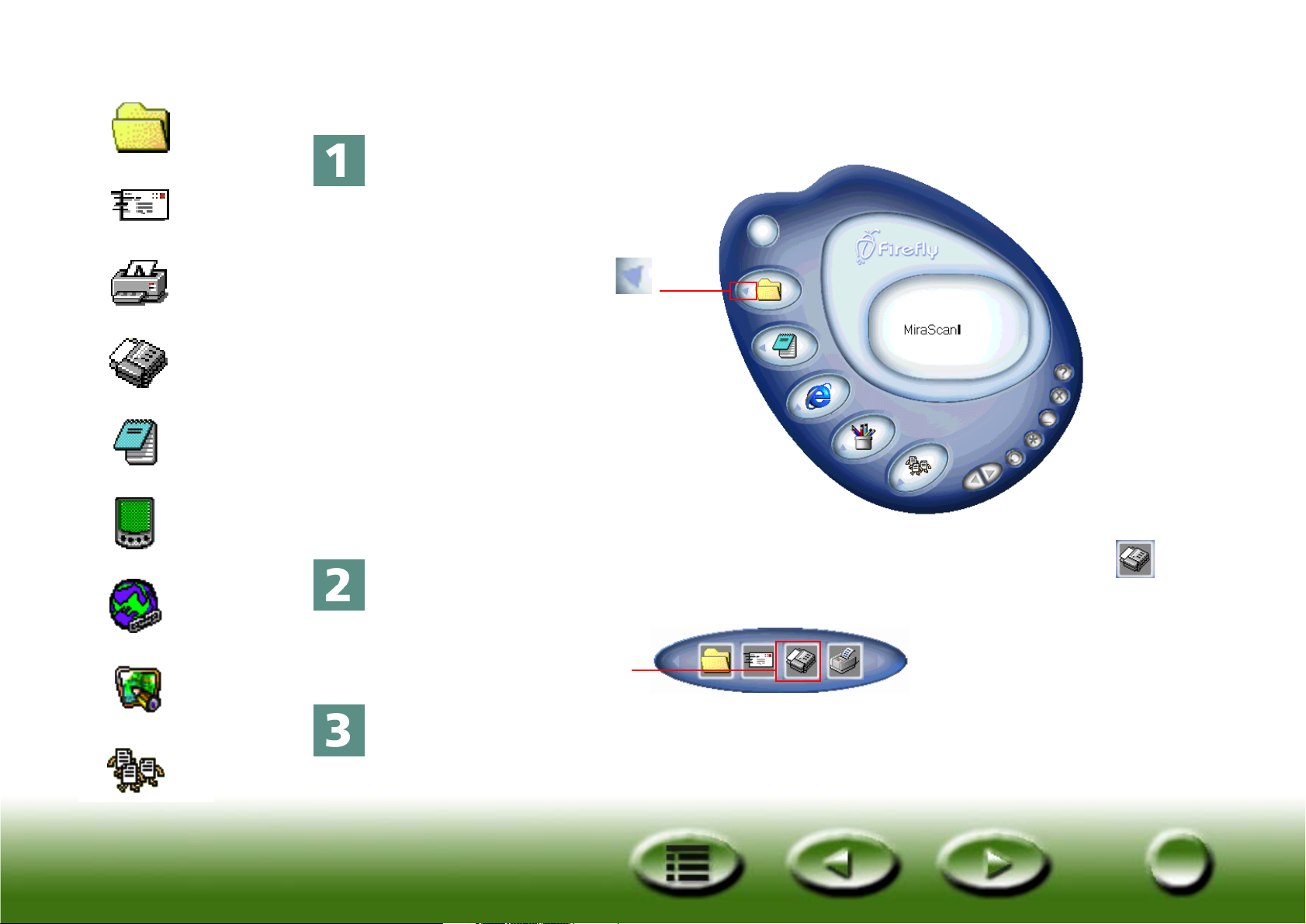
Index rapide
Fichier
E-mail
Numériser vers fax
Cliquez sur le bouton ci-dessous.
Imprimante
Fax
ROC
PDA
Web
Applications
Cliquez sur le triangle
de ce bouton.
Une barre de boutons apparaît sur la gauche. Cliquez sur le bouton
de la barre de boutons.
Cliquez sur ce bouton
MiraScan 5.0 commence à numériser l'original. Une fois la numérisation
Papier-peint
terminée, l'image numérisée est transférée vers l'application de télécopie
compatible qui est installée sur votre ordinateur.
14
14
Page 15
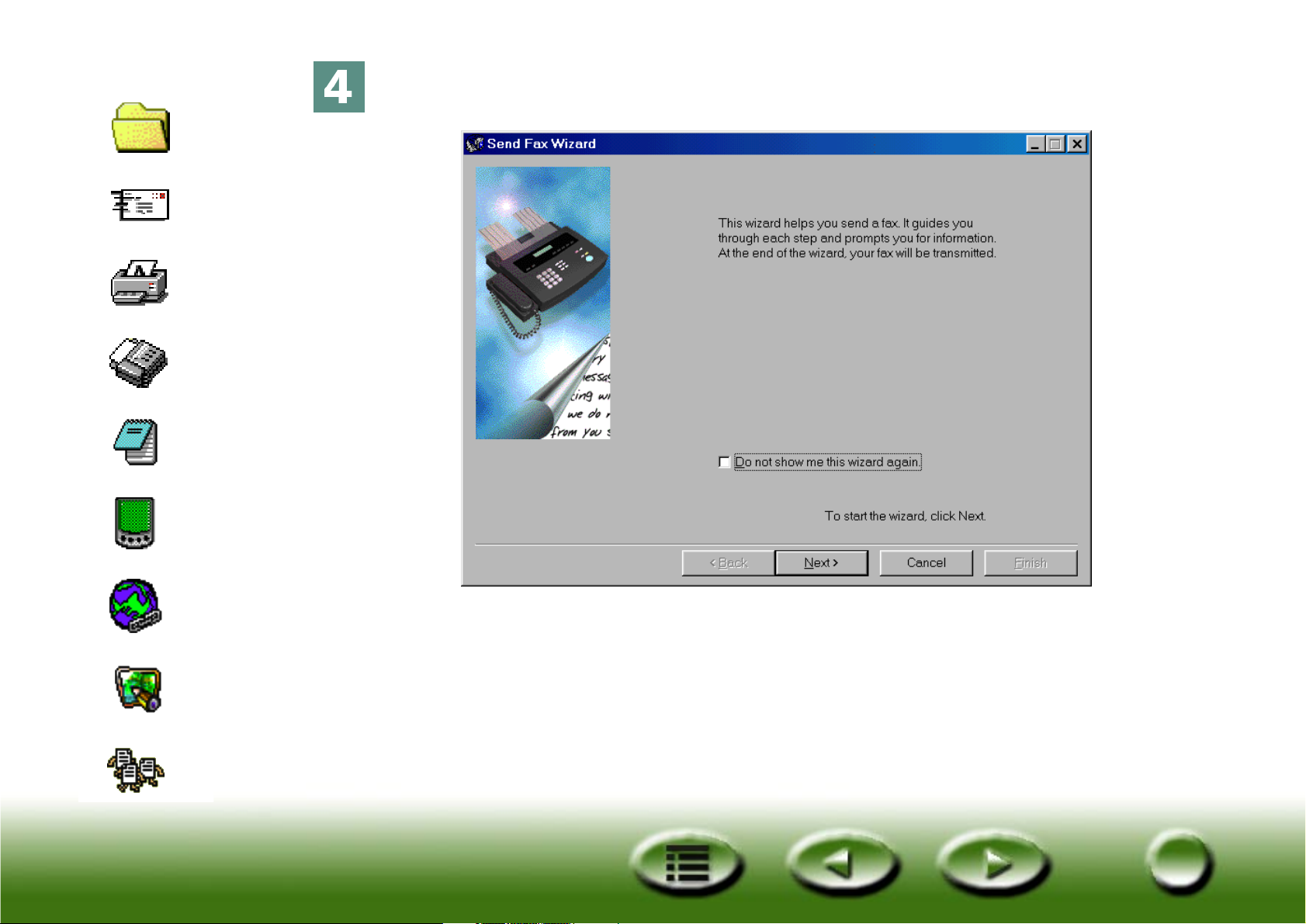
Index rapide
Fichier
E-mail
Imprimante
Fax
ROC
L'Assistant de transmission de télécopie (WinFax, par exemple) apparaît.
Suivez les instructions pour envoyer l'image numérisée par télécopieur.
PDA
Web
Applications
Papier-peint
15
15
Page 16

Index rapide
Fichier
Numériser vers ROC
La fonction "Numériser vers ROC" vous permet de numériser des documents, puis de convertir les images numérisées en fichiers texte modifi-
E-mail
Imprimante
Fax
ROC
PDA
Web
ables. Vous gagnez ainsi un temps considérable en évitant de retaper le
texte.
Cliquez sur le bouton ci-dessous.
Cliquez sur ce bouton
Applications
Papier-peint
16
16
Page 17

Index rapide
MiraScan 5.0 commence à numériser l'image. Une boîte de dialogue
"Enregistrer sous" s'affiche. Spécifiez le nom du fichier et l'emplacement
Fichier
E-mail
Imprimante
Fax
ROC
PDA
auquel vous souhaitez enregistrer le fichier texte de sortie, puis cliquez sur
"Enregistrer".
Le logiciel ROC (notamment FineReader 4.0 Sprint) reconnaît l'image
numérisée et enregistre le résultat à l'aide du nom et de l'emplacement
spécifiés à l'étape 2.
Web
Applications
Papier-peint
17
17
Page 18

Index rapide
Numériser vers PDA
Fichier
E-mail
Imprimante
Fax
ROC
PDA
Cette fonction vous permet de numériser vos photos favorites vers des
PDA (Personal Digital Assistant) compatibles Palm.
Avant de commencer, contrôlez les éléments suivants :
• Le logiciel utilitaire qui accompagne votre PDA (notamment Palm Desktop) est installé.
• Le logiciel "Album ToGo" (disponible dans le dossier "AlbumToGo" du
CD-ROM du logiciel du scanner) est installé.
• Le PDA repose sur sa station d'accueil et est correctement connecté à
votre ordinateur.
Cliquez sur le bouton ci-dessous.
Web
Applications
Papier-peint
Cliquez sur le triangle
de ce bouton.
18
18
Page 19

Index rapide
Une barre de boutons apparaît sur la gauche. Cliquez sur le bouton
Fichier
E-mail
Imprimante
Fax
ROC
PDA
de la barre de boutons.
Cliquez sur
ce bouton
MiraScan 5.0 commence à numériser l'original. Quand vous avez terminé,
appuyez sur la touche de synchronisation (Sync) de la station d'accueil
pour transférer l'image numérisée vers votre PDA.
Web
Applications
Papier-peint
19
19
Page 20

Index rapide
Fichier
E-mail
Imprimante
Fax
Numériser vers le Web
Cliquez sur le bouton ci-dessous.
Cliquez sur le triangle
ROC
PDA
Web
Applications
Papier-peint
de ce bouton.
Une barre de boutons apparaît sur la gauche. Cliquez sur le bouton
de la barre de boutons.
Cliquez sur
ce bouton
20
20
Page 21

Index rapide
Fichier
E-mail
Imprimante
MiraScan 5.0 commence à numériser l'original. Quand il a terminé, la
boîte de dialogue suivante apparaît.
Entrez votre
adresse e-mail
Spécifiez votre
mot de passe
Vous devez à présent vous inscrire sur le site Web de partage de photos et
Fax
ROC
PDA
Web
Applications
Papier-peint
obtenir votre propre page d'album. Connectez-vous à Internet. Entrez
votre adresse e-mail et spécifiez votre mot de passe dans la boîte de dialogue. Quand vous avez terminé, cliquez sur "OK".
La boîte de dialogue qui apparaît ensuite affiche la progression du télé-
chargement. Une fois le téléchargement terminé, votre navigateur Internet (notamment Microsoft Internet Explorer) s'ouvre et l'image numérisée
apparaît dans votre page d'album. Si ce n'est pas le cas, cliquez sur le bouton "Actualiser" de votre navigateur Web.
21
21
Page 22

Index rapide
Numériser vers des applications
Fichier
E-mail
Imprimante
Fax
ROC
PDA
Si vous avez installé des applications que MiraScan 5.0 est capable de
reconnaître et de manipuler, vous pouvez utiliser cette fonction pour
numériser et transférer des images vers ces applications.
Cliquez sur le bouton ci-dessous.
Cliquez sur le triangle
de ce bouton.
Web
Applications
Papier-peint
Une barre de boutons contenant les icônes de plusieurs applications
apparaît.
22
22
Page 23

Index rapide
Cliquez sur une icône de la barre de boutons. MiraScan 5.0 commence à
numériser l'original, puis transfère l'image numérisée vers l'application de
Fichier
E-mail
Imprimante
Fax
ROC
PDA
votre choix.
Web
Applications
Papier-peint
23
23
Page 24

Index rapide
Fichier
Numériser vers le papier-peint
Cette fonction vous permet de numériser des images destinées à rem-
placer le papier-peint actuel de Windows.
E-mail
Imprimante
Fax
ROC
PDA
Web
Cliquez sur le bouton ci-dessous.
Cliquez sur
ce bouton
Applications
Papier-peint
MiraScan 5.0 commence à numériser l'original, puis remplace le papierpeint par l'image numérisée.
24
24
Page 25

Fermeture de MiraScan 5.0
Pour fermer MiraScan 5.0, cliquez sur le bouton .
Cliquez sur
ce bouton
25
25
Page 26

Autres opérations
Cliquez sur ce bouton pour obtenir de
l'aide en ligne.
Cliquez sur ce bouton pour réduire
MiraScan 5.0 à une icône.
Cliquez sur ce bouton pour accéder à des
options de configuration avancées.
Cliquez sur ce bouton pour basculer vers
le mode console.
Cliquez sur ce bouton pour masquer toutes
les barres de boutons.
Cliquez sur ce bouton pour afficher toutes les
barres de boutons.
26
26
Page 27

Présentation
Introduction à MiraScan 5.0
Fruit d'une conception et d'un développement élaborés, MiraScan 5.0 est une application flambant
neuve qui fournit une interface utilisateur et des fonctions plus pratiques et plus conviviales. MiraScan 5.0
offre aux utilisateurs une méthode de fonctionnement radicalement nouvelle.
Nouveautés de MiraScan 5.0
Pour une personnalisation optimale, cette version propose les fonctions avancées suivantes :
Mode bouton --- Que vous soyez débutant ou utilisateur chevronné, vous souhaiterez profiter dès que
possible des nombreux avantages de MiraScan 5.0. Son interface utilisateur est non seulement conviviale,
mais aussi très attrayante. Le mode bouton, qui regroupe des boutons faciles à identifier, facilite la
manipulation de MiraScan 5.0. Il vous permet de repérer rapidement le bouton qui est relié à une tâche
auxiliaire déterminée et illustre mieux les relations entre les différentes opérations prises en charge par
MiraScan 5.0.
Quelle que soit votre expérience en matière de numérisation ou de formats d'image, cette application
vous permet de transférer les numérisations vers différentes destinations en cliquant sur un seul bouton.
Toutes les opérations sont regroupées dans cinq classes principales à savoir : Numériser vers OA (Office
Assistance), Numériser vers Document, Numériser vers Web & distant, Numériser vers Application d'image
et Numériser vers Réalisation d'image amusante. Vous pouvez cliquer pour développer chaque classe et
opérer d'autres sélections. Chaque classe fournit plusieurs applications par défaut. Vous pouvez aussi
ajouter une nouvelle application à l'aide de la fonction glisser-déplacer ou de la boîte de dialogue des
paramètres. Pour améliorer le caractère intuitif de l'application, toutes les invites sont affichées dans une
fenêtre de message. La plupart des macros et des paramètres peuvent être modifiés dans les onglets des
paramètres. Il ne vous reste plus qu'à cliquer sur un bouton. Quoi de plus facile ?
Mode console --- Si les résultats du mode bouton ne vous satisfont pas ou si vous souhaitez exécuter des
opérations plus sophistiquées, basculez vers le mode console. Ce mode offre un contrôle exhaustif et efficace sur toutes les opérations. Vous pouvez exécuter chaque opération dans une fenêtre relativement
27
27
Page 28

indépendante, voire même basculer librement entre des fenêtres partielles et celles dont vous avez
besoin. Le mode console vous permet d'appliquer instantanément vos compétences d'utilisateur chevronné. Vous disposez de réglages, de paramètres, de macros et d'opérations extrêmement pratiques. Ce
logiciel de traitement d'image populaire fournit en plus des fenêtres principales, des sous-fenêtres
mobiles et contrôlables qui s'avèrent faciles à manipuler. Les fonctions évoluées de cette application
garantissent des résultats dignes d'un professionnel sans avoir à vous soucier de votre niveau de com-
pétences. L'aide fournie ici vous permettra de devenir un expert en image.
Permutation des modes bouton et console --- Dès que vous vous serez familiarisé avec les fonction-
nalités des deux modes, vous souhaiterez les exploiter pour obtenir les résultats requis. N'hésitez pas à
permuter les deux modes. Le système enregistre les derniers paramètres du mode console.
Fenêtre de numérisation des travaux --- Vous pouvez spécifier une séquence de numérisation dans la
nouvelle fenêtre de numérisation des travaux. La liste des travaux fournit un aperçu du flux de travail.
Toutes les informations relatives à la recherche, la numérisation, les variables, les opérations, etc. sont disponibles dans cette fenêtre. Vous pouvez définir les propriétés de divers éléments en fonction de vos
besoins.
Mode TWAIN --- Outre les deux modes de fonctionnement, vous pouvez utiliser le mode TWAIN dans
l'application en tant que source d'entrée d'une image. Bien que ses performances soient similaires à celles
du mode Console, ce mode vous permet aussi d'afficher un aperçu de l'image numérisée et de régler ses
propriétés tout aussi facilement que dans le mode console. Une fois le réglage terminé, l'image
numérisée est automatiquement envoyée vers l'application de votre choix en vue d'un autre traitement.
Comme vous pouvez le constater, la préparation est optimale.
28
28
Page 29

Structure générale de MiraScan 5.0
L'illustration ci-dessous vous aide à mieux comprendre la structure générale et les modes de fonctionne-
ment de MiraScan 5.0 :
Mode bouton
MiraScan 5.0
Mode console
Mode TWAIN
29
29
Page 30

Type d'original
Classe OA
Interfaces utilisateur de MiraScan 5.0
Mode bouton
Classe Document
Classe Web &
distant
Classe Applications
d'image
Classe Réalisation
d'image amusante
Développer/Fermer
Panneau de message
Aide
Fermer
Réduction
Paramètre
Commutation
30
30
Page 31

Commutation
Cliquez sur ce bouton pour passer du mode bouton au mode console.
Paramètres
Ce bouton permet de modifier les paramètres par défaut du mode bouton ou de personnaliser des macros. Quand vous cliquez sur ce bouton, une nouvelle boîte de dialogue apparaît. Consultez la section
“Définition des paramètres en mode bouton” à la page 54.
Réduction
Permet de réduire l'interface utilisateur dans la barre des tâches du système (en option dans les
paramètres) ou dans la barre des tâches (par défaut).
Quitter
Cliquez sur ce bouton pour fermer MiraScan 5.0 et enregistrer les paramètres en cours. Pour plus d'informations, consultez la section “Mode bouton” à la page 47.
Aide
Cliquez sur ce bouton pour accéder au système d'aide.
Développer/Fermer
Chaque clic de ce bouton développe et ferme successivement les barres de boutons des classes. Cinq
barres de boutons des classes sont disponibles, à savoir OA, Document, Web & distant, Application
d'image et Réalisation d'image amusante.
Type d'original
Ici, vous pouvez sélectionner le type de document que vous numérisez dans une barre contextuelle. Les
options disponibles sont Transparent, Négatif et Réfléchissant. Ce bouton est activé uniquement lorsque
le TPO (Transparency Option) est disponible avec votre scanner.
Bouton de la classe OA
Cliquez sur ce bouton pour développer la barre de boutons de la classe qui répertorie toutes les opéra-
tions de type OA (Office Assistance). Pour plus d'informations, consultez la section “Classe OA (Office
Assistance)” à la page 49.
31
31
Page 32

Bouton de la classe Document
Cet élément permet de développer la barre de boutons de la classe qui répertorie toutes les applications
de reconnaissance optique des caractères (ROC) ou de document. Pour plus d'informations, consultez la
section “Classe Document” à la page 50.
Bouton de la classe Web & distant
Cet élément vous permet de développer la barre de boutons de la classe qui répertorie les liens aux sites
Web ou aux programmes d'édition de pages Web. Pour plus d'informations, consultez la section “Classe
Web & distant” à la page 50.
Bouton de la classe Application d'image
Cet élément vous permet de développer la barre de boutons de la classe qui répertorie les applications
d'image. Pour plus d'informations, consultez la section “Classe Application d'image” à la page 52.
Bouton de la classe Réalisation d'image amusante
Cet élément vous permet de développer la barre de boutons de la classe qui applique des réalisations
amusantes. Pour plus d'informations, consultez la section “Classe Réalisation d'image amusante” à la
page 52.
32
32
Page 33

Mode console
Fenêtre de commande
Fenêtre Aperçu
33
33
Page 34

ENÊTRE DE COMMANDE
F
Aperçu
Type d'original
Fonction automatique
Type d'original
Ici, vous pouvez sélectionner le type de document que vous numérisez dans une barre contextuelle. Les
options disponibles sont Film positif , Négatif et Réfléchissant . Ce bouton est activé uniquement lorsque le TPO (Transparency Option) est installé sur votre scanner.
Fonction automatique
Destination
Liste des travaux
Macros Numérisation
Réglage de l'image
Permutation des modes
Aide
Fermeture
Réduction
Paramètres
Permet d'activer ou de désactiver la fonction automatique des paramètres.
Aperçu
Ce bouton affiche un aperçu du document numérisé. Le résultat apparaît dans la fenêtre de
prévisualisation.
Destination
Quand vous cliquez sur ce bouton, vous voyez apparaître un menu déroulant permettant de sélectionner
la destination de la numérisation.
34
34
Page 35

Macros
Le clic de ce bouton vous permet de sélectionner une macro prédéfinie ou personnalisée pour les
paramètres de numérisation. Pour plus d'informations, consultez la section “Macro des paramètres de
numérisation” à la page 69.
Liste des travaux
Ouvre et ferme la fenêtre de la liste des travaux. Pour plus d'informations, consultez la section “Fenêtre
Liste des travaux” à la page 107.
Réglage de l'image
Ce bouton ouvre et ferme la fenêtre de réglage de l'image. La première fois que vous ouvrez la fenêtre
de réglage de l'image, elle apparaît en mode Assistant Couleur. Pour plus d'informations, consultez la section “Mode Assistant Couleur” à la page 80.
Numérisation
Cliquez sur ce bouton pour lancer la numérisation.
Permutation des modes
Cliquez sur ce bouton pour passer du mode console au mode bouton.
Aide
Cliquez sur ce bouton pour accéder au système d'aide.
Fermeture
Cliquez sur ce bouton pour fermer MiraScan 5.0 et enregistrer tous les paramètres en cours.
Paramètres
Cliquez sur ce bouton pour modifier les paramètres par défaut du mode console (légèrement différents
du mode bouton) ou personnaliser des macros. Consultez la section “Macro des paramètres de numérisa-
tion” à la page 69.
Réduction
Cliquez sur ce bouton pour réduire l'interface utilisateur à une icône dans la barre des tâches (par défaut)
ou dans la barre des tâches du système (en option dans les paramètres).
35
35
Page 36

Boutons de l'outil cadre
ENÊTRE DE PRÉVISUALISATION
F
Agrandissement/
Restauration
Règle
Zone d'aperçu
Poignée de
redimensionnement
de la fenêtre
36
36
Page 37

Boutons de l'outil cadre
Sélectionner
Cliquez sur ce bouton pour sélectionner un ou plusieurs cadres. Pour plus d'informations, consultez la section “Outils Cadre” à la page 76.
Ajouter
Cliquez sur ce bouton pour dessiner un nouveau cadre dans la fenêtre de prévisualisation.
Copier le cadre
Cliquez sur ce bouton pour copier le cadre.
Premier cadre
Cliquez sur ce bouton pour activer le premier cadre.
Cadre précédent
Cliquez sur ce bouton pour activer le cadre précédent.
Cadre suivant
Cliquez sur ce bouton pour activer le cadre suivant.
Dernier cadre
Cliquez sur ce bouton pour activer le dernier cadre.
Retourner
Cliquez sur ce bouton pour retourner le canevas horizontalement. Vous pouvez aussi retourner le canevas
verticalement en cliquant sur ce bouton et en appuyant sur la touche "Maj" du clavier.
Pivoter
Cliquez sur ce bouton pour faire pivoter le canevas de 90 degrés vers la droite. Pour faire pivoter le canevas de 90 degrés vers la gauche, maintenez la touche "Maj" enfoncée.
Zoom
Cliquez sur ce bouton pour effectuer un zoom avant ou arrière d'une image.
37
37
Page 38

Zoom sélectionné
Cliquez sur ce bouton pour agrandir au maximum le(s) cadre(s) actif(s).
Agrandir l'image
Cliquez sur ce bouton pour afficher le plus grand aperçu possible, avec ou sans zoom de numérisation.
Affichage maximal en largeur
Cliquez sur ce bouton pour afficher l'aperçu le plus large possible.
Affichage maximal en hauteur
Cliquez sur ce bouton pour afficher l'aperçu le plus haut possible.
Numérisation avec zoom
Cliquez sur ce bouton pour adapter le zoom avant du cadre actif à la fenêtre de prévisualisation en
l'affichant avec la résolution la plus élevée.
Main
Cliquez sur ce bouton pour afficher une main permettant de déplacer une image quand elle ne tient pas
complètement dans la fenêtre de prévisualisation.
Corbeille
Cliquez sur ce bouton pour supprimer le cadre actif. Le cadre est supprimé quand vous quittez
l'application.
Option de la règle
Pour plus d'informations, consultez la section “Fonctionnement de la règle” à la page 76.
Règles
La règle horizontale vous aide à localiser l'image et facilite le calcul de sa taille. Elle effectue automatiquement la conversion dans l'unité appropriée dès que vous sélectionnez une autre unité dans le fonctionnement de la règle.
Zone d'aperçu
Cette zone affiche tous les résultats de la prénumérisation pour vous permettre de les visualiser.
38
38
Page 39

ENÊTRE DE LA LISTE DES TRAVAUX
F
La fenêtre de la liste des travaux apparaît quand vous cliquez sur le bouton Liste des travaux dans la
fenêtre de commande.
Feuille des travaux
Copier
Coller
Enregistrer
Charger
Réinitialiser
Ajouter
Supprimer Fermer
Zone d'affichage
d'état
39
39
Page 40

Copier
Cliquez sur ce bouton pour copier le travail original ou tous les paramètres dans le Presse-papiers.
Coller
Cliquez sur ce bouton pour coller les paramètres du Presse-papiers dans un travail sélectionné ou une cellule de stockage.
Charger
Cliquez sur ce bouton pour charger des paramètres de numérisation à partir d'un fichier.
Enregistrer
Cliquez sur ce bouton pour enregistrer les paramètres sélectionnés ou la totalité des paramètres dans un
fichier. Quand vous activez la case d'option, vous pouvez enregistrer les paramètres dans une nouvelle
macro. Si vous maintenez la touche "Maj" enfoncée, vous pouvez directement les enregistrer dans une
nouvelle macro.
Réinitialiser
Rétablit la valeur système par défaut de tous les paramètres.
Ajouter
Cliquez sur ce bouton pour ajouter un nouveau travail de numérisation à la feuille des travaux.
Supprimer
Cliquez sur ce bouton pour supprimer les travaux sélectionnés.
Feuille des travaux
Elle permet de modifier les paramètres de divers travaux. Pour plus d'informations, consultez la rubrique
Feuille des travaux.
Zone d'affichage d'état
Affiche l'état en cours de la numérisation et du système, y compris l'espace disponible sur le disque dur, le
numéro des travaux de numérisation et la taille totale des travaux.
40
40
Page 41

Démarrage rapide
Réalisation d'une numérisation en mode bouton
Pour commencer à utiliser MiraScan 5.0 en mode bouton, suivez la procédure ci-dessous.
Etape 1 : Assurez-vous que votre scanner est en parfait état de marche et fermez toutes les applications
que vous n'utilisez pas (recommandé). Pour ouvrir MiraScan 5.0, cliquez sur "Démarrer" dans la
barre des tâches de Windows > "Programmes" > "MiraScan V5.0" > "MiraScan V5.0" ou dou-
ble-cliquez sur l'icône à partir du bureau.
Etape 2 : Placez l'original sur la vitre du scanner. Examinez les illustrations ci-dessous pour positionner
correctement l'original à numériser sur la vitre du scanner.
Remarque: Le scanner illustré ici peut être différent de celui que vous possédez. Le positionne-
ment correct de l'original ne change toutefois pas.
Numérisation d'originaux réfléchissants
Numérisation d'originaux réfléchissants
Notez la direction
Positionnez l'original sur la vitre du scanner en
orientant vers le bas la face à numériser. Notez la
direction de l'original de façon à ne pas le
numériser dans le mauvais sens.
41
41
Page 42

Numérisation d'originaux transparents
Remarque: Pour numériser des originaux transparents, votre scanner doit être équipé d'un
TPO (Transparency Option). Avant de commencer la numérisation, retirez le capot
du TPO.
Pour retirer le capot du TPO :
Ouvrez le capot du scanner et repérez la poignée
du capot du TPO. Tirez la poignée vers le bas
pour détacher le capot du TPO.
Continuez à abaisser le capot du TPO vers le bas
jusqu'à ce qu'il se trouve à la verticale de celui-ci.
Retirez ensuite le capot du TPO.
42
42
Page 43

Placez votre original dans un support approprié, puis positionnez-le sur la vitre du scanner. Simultané-
ment, assurez-vous que la zone de calibrage est orientée dans la bonne direction (vers la face avant du
scanner). N'obstruez pas la zone de calibrage, car cela empêche le scanner de fonctionner correctement.
Notez la direction de
la zone de calibrage
Zone de calibrage
Support de positionnement du transparent
Numérisation de
films
Positionnez le film
en orientant la
face émulsion vers
le bas
Support de film positif
Placez le film positif dans
le support
43
43
Page 44

Numérisation de diapositives montées
Support de diapositives
Numérisation d'un rouleau de film
Support de rouleau de film
Insérez le rouleau de film dans le support
Etape 3 : La première fois que vous ouvrez MiraScan 5.0, le mode bouton est automatiquement activé. A
partir de ce mode, vous pouvez transférer des documents numérisé vers d'autres applications
en vue de leur appliquer un autre traitement. Si vous souhaitez enregistrer une numérisation
dans un fichier, par exemple, cliquez simplement sur le bouton "Numériser dans fichier".
44
44
Page 45

Etape 4 : MiraScan 5.0 commence automatiquement la prévisualisation et la numérisation. Une zone de
progression apparaît à l'écran, suivie d'une boîte de dialogue d'enregistrement de fichier qui
vous permet de définir le nom et le format du fichier et de sélectionner un chemin d'accès. Des
paramètres par défaut sont fournis pour chaque destination. Vous pouvez toutefois les modifier en fonction de vos besoins. Pour plus d'informations sur la manière de personnaliser ces
paramètres, consultez la section “Définition des paramètres en mode bouton” à la page 54.
Réalisation d'une numérisation en mode console
Etape 1 : Placez l'original sur la vitre du scanner.
Etape 2 : Pour ouvrir MiraScan 5.0, cliquez sur "Démarrer" dans la barre des tâches de Windows, puis
cliquez sur "Programmes" > "MiraScan V5.0" > "MiraScan V5.0" ou double-cliquez sur l'icône
à partir du bureau. Si MiraScan 5.0 est en mode bouton, cliquez sur le bouton pour
basculer vers le mode console. MiraScan 5.0 commence la prévisualisation de l'original, puis
affiche l'image d'aperçu dans la fenêtre de prévisualisation.
Etape 3 : Si MiraScan 5.0 est déjà ouvert en mode console, cliquez sur le bouton dans la fenêtre de
commande pour afficher l'aperçu de l'original.
Etape 4 : Sélectionnez le type d'original approprié en cliquant sur le bouton dans la fenêtre de com-
mande, puis en sélectionnant un type dans . Si vous sélectionnez le film négatif , la
boîte de dialogue du type de film apparaît. Sélectionnez dans cette boîte de dialogue le type
de film que vous numérisez.
Etape 5 : Vous pouvez à présent ajuster la numérisation d'une des manières suivantes :
• Utilisez les outils Cadre dans la fenêtre de prévisualisation pour ajouter, copier et naviguer entre les
travaux de numérisation (comme décrit à la section “Outils Cadre” à la page 76).
• Cliquez sur le bouton dans la fenêtre de commande pour utiliser les macros de numérisation
prédéfinies (comme décrit à la section “Macro des paramètres de numérisation” à la page 69).
45
45
Page 46

• Cliquez sur le bouton dans la fenêtre de commande pour ouvrir la fenêtre contenant la liste des
paramètres des travaux et modifier des paramètres pour chaque travail de numérisation (comme décrit
à la section “Fenêtre Liste des travaux” à la page 107).
• Cliquez sur le bouton dans la fenêtre de commande pour ouvrir la fenêtre de réglage de l'image et
régler certains détails de l'image (comme décrit à la section “Fenêtre de réglage de l'image” à la
page 79).
• Choisissez la destination vers laquelle l'image numérisée doit être transférée en cliquant sur le bouton
dans la fenêtre de sélection, puis en sélectionnant une application ou un périphérique dans la liste
qui apparaît ensuite.
Etape 6 : Cliquez sur le bouton pour commencer la numérisation de l'original. Une fois la numérisa-
tion terminée, l' (les) image(s) est (sont) transférée(s) vers la destination que vous avez spéci-
fiée.
Réalisation d'une numérisation en mode TWAIN
Etape 1 : Ouvrez une application compatible TWAIN.
Etape 2 : S'il s'agit de votre première numérisation, vous devrez peut-être choisir la source TWAIN à
l'aide de la commande "Sélectionner la source" du menu "Fichier", puis sélectionner
"MiraScan 5.0 comme application (vous ne devez opérer cette sélection qu'une seule fois, sauf
si vous réinstallez votre application). Notez que la méthode de sélection de la source TWAIN
peut varier en fonction du logiciel que vous utilisez. Pour plus d'informations, consultez la
documentation qui accompagne votre application.
Etape 3 : Le mode console de MiraScan 5.0 apparaît à l'écran. Cliquez sur le bouton dans la fenêtre
de commande pour afficher l'aperçu de l'original.
Etape 4 : Suivez les étapes 3 et 4 de la section "Réalisation d'une numérisation en mode console".
Etape 5 : Cliquez sur le bouton pour commencer la numérisation de l'original. Une fois la
numérisation terminée, l' (les) image(s) est (sont) importée(s) vers l'application.
46
46
Page 47

Autres informations sur MiraScan 5.0
MiraScan 5.0 fournit trois modes de fonctionnement : le mode bouton, le mode console et le mode
TWAIN. Ces modes de fonctionnement peuvent être adaptés à vos besoins et optimisés dans la plupart
des cas.
• Mode bouton : Utilisez-le pour numériser rapidement des originaux.
• Mode console : Utilisez-le pour ajuster certains détails et optimiser les résultats de la numérisation.
• Mode TWAIN : Utilisez-le avec une application compatible TWAIN pour numériser des images.
Mode bouton
Si vous avez déjà utilisé d'autres applications avec des fonctions commandées par un seul clic, vous n'avez
sûrement pas manqué d'apprécier leurs avantages. Dans le cas contraire, consultez les descriptions
détaillées des opérations et des actions du curseur.
Quand vous ouvrez MiraScan 5.0 ou que vous quittez le mode console, le mode bouton apparaît comme
ci-après:
47
47
Page 48

La zone principale comprend les boutons des classes de numérisation ainsi que plusieurs boutons de fonction. Quand vous déplacez le curseur de la souris sur un bouton, une description connexe apparaît dans le
panneau de message.
Consultez le tableau ci-dessous pour obtenir des informations sur les fonctions de ces boutons.
Boutons de fonction
Type d'original
Spécifiez ici le type de document que vous numérisez, c'est-à-dire Film positif , Négatif ou
Réfléchissant . Ce bouton est activé uniquement lorsque le TPO (Transparency Option) est installé sur
votre scanner.
Développer tout/Réduire tout
Développe tous les boutons de classe afin d'afficher la totalité de la barre des boutons de chaque classe et
inversement.
Réduction
Réduit l'interface utilisateur et affiche des boutons dans la barre des tâches ou une icône dans la barre
des tâches du système. L'emplacement par défaut est la barre des tâches, mais vous pouvez le modifier
dans la boîte de dialogue Paramètres.
Quitter
Affiche une boîte de dialogue de confirmation avant de quitter. Dans la boîte de dialogue "Ne plus
afficher ce message !", la case à cocher est désactivée par défaut et la case d'option par défaut est "Oui".
Si vous cliquez sur ce bouton pour fermer MiraScan 5.0, le paramètre en cours est enregistré pour la
prochaine utilisation. Néanmoins, si certains paramètres en cours du scanner diffèrent des précédents,
MiraScan 5.0 les refuse et utilise les paramètres par défaut.
Basculer vers le mode console
Quand vous cliquez sur ce bouton, MiraScan 5.0 bascule immédiatement en mode console et exécute les
fonctions des derniers paramètres en vigueur dans ce mode.
48
48
Page 49

Paramètres
Ici, vous pouvez modifier les paramètres par défaut du mode bouton ou personnaliser des macros. Quand
vous cliquez sur ce bouton, une nouvelle boîte de dialogue apparaît. Consultez la section “Définition des
paramètres en mode bouton” à la page 54.
Aide
Cliquez sur ce bouton pour accéder au système d'aide.
Boutons des classes de numérisation
Classe OA (Office Assistance)
La classe OA vous permet de numériser des documents vers des périphériques ou un logiciel déterminé.
Les destinations par défaut incluent Numériser dans fichier, Numériser vers fax, Numériser vers E-mail et
Numériser vers imprimante. Vous pouvez aussi ajouter d'autres destinations.
N
UMÉRISER DANS FICHIER
Quand vous cliquez sur ce bouton, MiraScan 5.0 enregistre l'image numérisée dans un fichier après la
numérisation. Cette version prend en charge les formats Tiff, Jpg, Gif, Bmp, Pcx, Tga et Png (le type par
défaut étant *.bmp) et enregistre le fichier dans le dossier par défaut "Mes documents"(sous
Windows 95/98) ou "Personnel" (sous Windows 2000/Me).
Paramètres par défaut :
Résolution : 150 ppp
Fonction automatique : Type auto, recadrage auto, rotation auto et réduction auto moiré.
N
UMÉRISER VERS FAX
Quand vous cliquez sur ce bouton, MiraScan 5.0 transfère l'image numérisée vers le logiciel de télé-
copie compatible.
Paramètres par défaut :
Résolution : 200 ppp
Fonction automatique : Type auto (gris, dessin au trait), recadrage auto, rotation auto et réduction
auto moiré.
49
49
Page 50

UMÉRISER VERS
N
Quand vous cliquez sur ce bouton, MiraScan 5.0 envoie l'image numérisée vers l'application e-mail
compatible via un outil système. Si le fichier est de type .rtf, MiraScan 5.0 traite le fichier image temporaire par l'intermédiaire de l'application ROC, crée un fichier de sortie et le joint à un nouveau message
électronique.
Paramètres par défaut :
Résolution : 150 ppp (fichier image)/300 ppp (fichier .rtf).
Fonction automatique : Type auto, recadrage auto, rotation auto (avec gris, couleur), réduction auto
moiré (avec fichier image).
N
UMÉRISER VERS IMPRIMANTE
Quand vous cliquez sur ce bouton, MiraScan 5.0 envoie l'image numérisée vers une imprimante. La
résolution et le type d'image dépendent des paramètres de l'imprimante. Si vous modifiez les pro-
priétés de l'imprimante dans la boîte de dialogue Paramètres, ces paramètres sont appliqués.
Paramètres par défaut :
La résolution et le type d'image sont identiques à ceux de l'imprimante.
Fonction automatique : Recadrage auto, rotation auto (avec gris, couleur), réduction auto moiré (avec
gris, couleur).
E-
MAIL
Classe Document
La classe Document vous permet de numériser des documents vers des programmes ROC (reconnaissance
optique des caractères) ou des applications de document. (S'il s'agit d'une application de ROC, les données de l'image lui sont envoyées.) Si des programmes de traitement de texte (Word, par exemple) sont
déjà installés sur le système, MiraScan 5.0 les détecte et les ajoute automatiquement à cette classe.
Classe Web & distant
La classe Web & distant vous permet de numériser des documents vers le Web ou vers un site distant. Vous
avez le choix entre les destinations Numériser vers ClubPhoto (paramètre par défaut), Numériser vers
iMira, Numériser vers PDA, Numériser vers le navigateur Web et Numériser vers l'éditeur de pages Web.
50
50
Page 51

UMÉRISER VERS CLUBPHOTO/IMIRA
N
Quand vous cliquez sur ce bouton, MiraScan 5.0 numérise et télécharge l'image vers les sites Web de
partage de photos de Club Photo/iMira.
Paramètres par défaut :
Résolution : 72 ppp
Fonction automatique : Type auto (gris, couleur), recadrage auto, rotation auto et réduction auto
moiré.
Format de fichier : JPEG
Dimensions : 4 096 pixels x 4 096 pixels maximum
N
UMÉRISER VERS
Envoie l'image vers un générateur d'image Palm. MiraScan 5.0 numérise et envoie l'image vers un
générateur d'image Palm. Après la fermeture de MiraScan 5.0, appuyez sur le bouton HotSync de la
station d'accueil. L'image numérisée est transférée vers votre périphérique PDA.
La résolution de numérisation est basée sur la zone sélectionnée. Les dimensions maximum sont
256 pixels x 256 pixels.
Paramètres par défaut :
Résolution : 72 ppp.
Fonction automatique : Type auto (gris, couleur), recadrage auto, rotation auto et réduction auto
moiré.
Format de fichier : JPEG
N
UMÉRISER VERS LE NAVIGATEUR/ÉDITEUR WEB
Génère automatiquement un fichier HTML qui inclut toutes les zones de sélection et crée un cadre
d'index dans un fichier HTML après la numérisation.
Paramètres par défaut :
Résolution : 150 ppp.
PDA
51
51
Page 52

Classe Application d'image
Cette classe vous permet d'envoyer une image numérisée vers une application de traitement d'image.
Paramètres de numérisation par défaut :
Résolution : 150 ppp.
Fonction automatique : Type auto, recadrage auto, rotation auto et réduction auto moiré.
Classe Réalisation d'image amusante
Cette classe permet d'enregistrer dans un fichier une image numérisée , puis de la substituer immédiate-
ment au papier-peint de Windows. Les dimensions minimum sont 800 x 600 pixels et les dimensions maximum sont 1600 x 1200 pixels. La profondeur de couleur du fichier bitmap est basée sur le mode couleur
du moniteur.
Fonctionnements divers du curseur dans le panneau
• Si vous immobilisez le curseur sur une zone de bouton, une info-bulle appropriée apparaît dans le pan-
neau de message.
• Si vous cliquez avec le bouton gauche de la souris sur un bouton de classe ou une barre de classe,
l'opération par défaut correspondante sera exécutée.
• Si vous cliquez avec le bouton gauche de la souris sur un bouton de classe ou une barre de classe en
maintenant la touche "Maj" enfoncée, l'icône sur laquelle vous avez cliqué dans la barre est utilisée
comme sélection par défaut pour la classe.
• Si vous faites glisser un bouton à l'extérieur de la barre développée, il sera supprimé de celle-ci. La zone
de message apparaît alors pour vous demander de confirmer l'opération.
• Faites glisser un raccourci ou un fichier exécutable de l'Explorateur ou du bureau vers une classe déter-
minée pour ajouter la fonction à la classe sélectionnée. L'onglet approprié de la boîte de dialogue
Paramètres apparaît pour vous permettre de définir le paramètre de numérisation.
• Cliquez avec le bouton droit de la souris sur un bouton de classe pour afficher un menu incluant les éléments suivants :
52
52
Page 53

Paramètre : Ouvre la boîte de dialogue Paramètres.
Supprimer/Masquer : Supprime des boutons personnalisés. Le bouton par défaut de MiraScan 5.0 ne
peut être que masqué. Si vous le supprimez, MiraScan 5.0 supprimera tous les paramètres relatifs. Vous
pouvez modifier l'état du bouton (affiché/masqué) dans la boîte de dialogue Paramètres.
Définir par défaut : Définit le bouton actuellement sélectionné comme bouton par défaut. Si vous
maintenez la touche "Maj" enfoncée, le bouton sur lequel vous avez cliqué est placé dans la barre
comme bouton par défaut.
Ajouter un nouveau programme : Affiche une boîte de dialogue permettant de sélectionner un fich-
ier exécutable ou un raccourci vers l'application de votre choix. Ouvre la boîte de dialogue des
paramètres et affiche l'onglet approprié au réglage s'il est identifié (pris en charge) par MiraScan 5.0.
53
53
Page 54

Définition des paramètres en mode bouton
Cliquez avec le bouton droit de la souris sur un bouton de classe, puis sélectionnez "Paramètre". La
fenêtre qui apparaît vous permet de définir divers éléments. Cette fenêtre comprend six onglets, à
savoir : Onglet Général, Onglet OA, Onglet Document, Onglet Web & distant, Onglet Application
d'image, Onglet Réalisation d'image amusante et Onglet Evénement de bouton-poussoir.
Onglet Général
Recadrage auto
Cet élément détermine la manière dont l' (les) image(s) est (sont) recadrée(s) après la numérisation.
L'option "Recadrer la zone maximale pour tous les objets de l'image" (option par défaut) recadre la zone
maximum qui contient tous les objets de l'image tandis que l'option "Recadrer la zone pour chaque
objet" recadre chaque image séparément.
54
54
Page 55

Réduire à
Spécifie si MiraScan 5.0 est réduit à une icône dans la "Barre des tâches" (option par défaut) ou dans la
"Barre des tâches du système" quand vous cliquez sur le bouton Réduction .
Quitter
Si le paramètre "Quitter sans astuce" est sélectionné, aucune astuce n'apparaît à l'écran après le clic du
bouton "Quitter". Le paramètre par défaut est "Quitter avec une astuce".
Moteur ROC
Le paramètre par défaut est "ABBYY FineReader sprint 4.0". Si vous avez installé d'autres applications
ROC, vous pouvez cliquer sur la liste déroulante pour en sélectionner une autre.
Onglet OA
Cliquez sur un élément de la liste du volet gauche de cet onglet pour afficher des sous-éléments connexes
dans le volet droit.
55
55
Page 56

Options de l'élément "Numériser dans fichier"
Type de fichier
Spécifie le type de fichier utilisé pour enregistrer l'image numérisée. Les types de fichier disponibles sont :
• Prise en charge RVB : BMP, TIF (24/48 bits), PCX, JPG, TGA, PNG;
• Prise en charge GRIS : BMP, TIF (8/16 bits), PCX, JPG, TGA, PNG, GIF;
• Prise en charge NB : BMP, TIF, PCX, TGA, PNG, GIF.
Chemin d'accès du fichier
Spécifiez ici à quel emplacement le fichier de l'image numérisée doit être enregistré. Le chemin d'accès
par défaut est "C:\Mes Documents". Un bouton "Parcourir" permet de sélectionner un nouveau chemin
d'accès.
Résolution
Sélectionnez la résolution de numérisation. La résolution par défaut est 150 ppp. Les autres options possibles sont 72, 96, 100, 150, 200, 263, 300, 350, 600, 1200 et personnalisé.
Afficher l'élément
Quand vous désactivez cette case à cocher, l'icône "Numériser dans fichier" n'est pas affichée dans la
barre de boutons des classes.
Fonction automatique
Contient cinq cases à cocher : Type auto, Réduc auto moiré, Recadr auto, Densité auto et Rotation auto.
• Type auto : Quand cette case à cocher est activée, MiraScan 5.0 choisit un type d'image approprié à
numériser. Vous pouvez aussi désactiver cette case à cocher et sélectionner une image dans la zone de
liste déroulante.
• Réduc auto moiré : Si vous numérisez des images à partir de magazines, de journaux ou autre matériau
imprimé, vous vous apercevrez que l'image numérisée semble couverte de petits motifs de trame. Pour
les éliminer, utilisez les options de la zone de liste déroulante. Activez cette case à cocher pour que
MiraScan 5.0 réduise automatiquement le moiré de l'image numérisée.
• Recadr auto : Activez cette case à cocher pour que MiraScan 5.0 recadre automatiquement l'image
numérisée dans un format approprié.
56
56
Page 57

• Densité auto : Quand cette case à cocher est activée, MiraScan 5.0 ajuste automatiquement la densité
de l'image numérisée à un niveau satisfaisant.
• Rotation auto : Activez cette case à cocher pour que MiraScan 5.0 pivote automatiquement l'image
numérisée dans une position correcte.
Options de l'élément "Numériser vers fax"
Pilote de fax
L'application du fax en cours est affichée dans une zone d'édition. Si vous cliquez sur le bouton
"Sélectionner", la liste des autres applications de fax disponibles apparaît pour vous permettre d'opérer
une sélection.
Résolution
Sélectionnez la résolution de numérisation. La résolution par défaut est 200 ppp. Les autres options possibles sont 150, 263, 300, 350, 600, 1200 ou personnalisé.
Type d'image
Le type par défaut est le type auto. Les autres options possibles sont Gris et Dessin au trait.
Afficher l'élément
Quand vous désactivez cette case à cocher, l'icône "Numériser vers fax" n'est pas affichée dans la barre de
boutons des classes.
Fonction automatique
Les options sont identiques à celles de la classe "Numériser dans fichier".
57
57
Page 58

Onglet Document
Liste des applications
Cette liste affiche les applications prises en charge. Cliquez sur une application dans la liste pour afficher
les options connexes dans le volet droit.
Type de document
Vous pouvez sélectionner dans la zone de liste déroulante un type de fichier de sortie de document. Le
contenu est généré par l'application ROC.
Résolution
La résolution par défaut est 300 ppp. 300, 350, 600, 1200 et personnalisé sont pris en charge par le
scanner.
Afficher l'élément
Quand vous désactivez cette case à cocher, l'icône "Application" n'est pas affichée dans la barre de
boutons.
Fonction automatique
Les options sont identiques à celles de la classe "Numériser dans fichier".
58
58
Page 59

Onglet Application d'image
Liste des applications
Cette liste affiche les applications d'image prises en charge. Cliquez sur une application dans la liste pour
afficher les options connexes dans le volet droit.
Type de document
Le type par défaut est *.bmp. Les éléments disponibles sont les suivants : BMP, JPEG. Cet élément change
automatiquement en fonction de l'application.
Résolution
La résolution par défaut est 300 ppp. Les autres options possibles sont 72, 96, 100, 150, 263, 300, 350, 600,
1200 et personnalisé.
59
59
Page 60

Afficher l'élément
Quand vous désactivez cette case à cocher, l'icône de l'application sélectionnée n'est pas affichée dans la
barre de boutons.
Fonction automatique
Les options sont identiques à celles de la classe "Numériser dans fichier".
Onglet Web & distant
Cliquez sur une fonction dans la liste pour afficher les options connexes dans le volet droit.
60
60
Page 61

Options de "ClubPhoto"
Résolution
Spécifie la résolution de numérisation. La résolution par défaut est 72 ppp. Les autres options possibles
sont 72, 96, 100, 150, 263, 300, 350, 600, 1200 et personnalisé. Notez que plus la résolution est élevée,
plus le fichier est volumineux et plus la durée de chargement augmente.
Afficher l'élément
Quand vous désactivez cette case à cocher, l'icône "Numériser vers ClubPhoto" n'est pas affichée dans la
barre de boutons des classes.
Lien hypertexte vers le site Web de ClubPhoto
Quand vous cliquez sur ce lien, le navigateur Web par défaut du système démarre et la page Web
d'inscription du site Web de ClubPhoto s'ouvre.
Fonction automatique
Les options sont identiques à celles de la classe "Numériser dans fichier".
Options de "iMira"
Résolution
La résolution par défaut est 72 ppp. Les autres options possibles sont 72, 96, 100, 150, 263, 300, 350, 600,
1200 et personnalisé. Notez que plus la résolution est élevée, plus le fichier est volumineux et plus la
durée de chargement augmente.
Utilisateur
Si vous devez vous inscrire auprès d'iMira, complétez ici votre nom d'utilisateur pour télécharger l'image
numérisée vers iMira.
Mot de passe
Vous devez vous inscrire auprès d'iMira et compléter votre mot de passe ici pour télécharger l'image
numérisée vers iMira.
Site
Lien au site Web d'iMira.
61
61
Page 62

Afficher l'élément
Quand vous désactivez cette case à cocher, l'icône "Numériser vers iMira" n'est pas affichée dans la barre
de boutons des classes.
Lien hypertexte vers le site Web d'iMira
Quand vous cliquez sur ce lien, le navigateur Web par défaut du système démarre et la page Web
d'inscription du site Web d'iMira s'ouvre.
Fonction automatique
Les options sont identiques à celles de la classe "Numériser dans fichier".
Options de "PDA"
Ramène automatiquement la zone de sélection à l'échelle de 256 x 256 pixels
Activez cette case d'option pour ramener automatiquement la zone de sélection à l'échelle de 256 x 256
pixels pendant le processus de numérisation. 256 x 256 pixels est la taille qui convient le mieux à la taille
d'affichage de votre PDA.
Zone de sélection fixée à 256 x 256 pixels
Activez cette case d'option pour adapter le cadre de sélection à 256 x 256 pixels sans le redimensionner.
Afficher l'élément
Quand vous désactivez cette case à cocher, l'icône "Numériser vers PDA" n'est pas affichée dans la barre
de boutons des classes.
Fonction automatique
Les options sont identiques à celles de la classe "Numériser dans fichier".
62
62
Page 63

Onglet Réalisation d'image amusante
Numériser vers le papier-peint
Détection automatique
Quand vous activez cette case d'option, le type d'image correspond à la cible de numérisation et seuls le
gris et la couleur sont pris en charge.
Paramètres personnalisés
Quand vous activez cette case d'option, le type d'image est basé sur le paramètre du type d'image de la
zone de liste déroulante.
Type d'image
Les éléments disponibles sont la couleur et le gris.
Taille
Vous pouvez sélectionner un des formats de papier-peint suivants : 800 x 600, 1024 x 768, 1152 x 864,
1280 x 1024 ou 1600 x 1200.
63
63
Page 64

Afficher l'élément
Quand vous désactivez cette case à cocher, l'icône "Numériser vers le papier-peint" n'est pas affichée dans
la barre de boutons des classes.
Onglet Evénement de bouton-poussoir (disponible uniquement lorsque le
scanner est équipé de boutons-poussoirs)
Mode par défaut
Mode bouton
Quand vous activez cette case d'option et que vous appuyez sur le bouton du scanner, MiraScan 5.0
démarre en mode bouton.
Mode console
Quand vous activez cette case d'option et que vous appuyez sur le bouton du scanner, MiraScan 5.0
démarre en mode console.
64
64
Page 65

Fermer le pilote à la fin de l'événement de bouton-poussoir
Une fois que l'opération de l'événement du bouton-poussoir est terminée, MiraScan 5.0 se ferme (si la
case est activée) ou ne se ferme pas (si la case n'est pas activée).
Numériser à la fin du compte à rebours
Cette zone d'édition permet de définir l'intervalle de temps qui sépare l'appui des boutons de numérisa-
tion du scanner et la numérisation proprement dite. Au cours de cet intervalle, vous pouvez consulter
l'image d'aperçu en mode console et décider si la numérisation doit être exécutée ou non.
Lecture des sons
Quand cette option est activée, le son est lu à partir du scanner.
Accès à l'aide
Pour vous aider à mieux comprendre et à utiliser MiraScan 5.0, accédez au système d'aide disponible avec
le mode bouton. Cliquez sur le bouton Aide pour afficher un sous-menu comprenant les éléments
suivants :
Sommaire : Charge le fichier d'aide et affiche la page du mode bouton de MiraScan 5.0. Vous pouvez
aussi appuyer sur la touche "F1" du clavier.
Qu'est-ce que c'est ? : Le curseur prend la forme d'un point d'interrogation que vous pouvez ensuite
positionner sur un objet pour afficher la page d'aide qui s'y rapporte. Vous pouvez aussi appuyer sur les
touches "Maj" et "F1" du clavier.
Informations sur le scanner : Affiche des informations sur le scanner dans une boîte de dialogue com-
prenant les champs "Modèle de scanner", "Version du microprogramme", "Version du pilote", "Gestionnaire de périphérique", "Infos USB", "Résolution maximale", "Zone de numérisation maximale" et un
bouton "OK". Avant de solliciter le support technique, préparez ces informations.
Mise à jour du pilote : Etablit une connexion à la page du site Web des mises à jour du pilote pour vous
permettre de télécharger la version la plus récente.
A propos de : Affiche une zone de message incluant la version du pilote ainsi que des informations relatives à la licence.
65
65
Page 66

Mode console
Quand vous basculez vers le mode console, il apparaît comme ci-dessous :
Le mode console comprend quatre fenêtres distinctes : la fenêtre de commande, la fenêtre de prévisuali-
sation, la fenêtre de la liste des paramètres des travaux (masquée par défaut) et la fenêtre de réglage de
l'image (également masquée par défaut). Comme le suggère leur nom, ces fenêtres permettent respectivement de contrôler l'opération de numérisation, d'afficher l'aperçu de l'image, de consulter les
paramètres des travaux et de régler l'image.
Quand vous basculez vers le mode console, les fenêtres qui s'affichent par défaut sont la fenêtre de com-
mande et la fenêtre de prévisualisation. Vous pouvez cliquer sur le bouton dans la fenêtre de com-
mande pour ouvrir la liste des paramètres des travaux et sur le bouton pour ouvrir la fenêtre de
réglage de l'image.
66
66
Page 67

Fenêtre de commande
La fenêtre de commande se trouve en haut de la fenêtre par défaut du mode console.
Chaque bouton possède une fonction spécifique :
Type d'original
Trois types d'original sont pris en charge, à savoir : Film positif , Négatif et Réfléchissant .
Si vous sélectionnez le type d'original Négatif, une boîte de dialogue apparaît pour vous demander de
choisir le type de film à utiliser.
Fonction automatique
Vous choisissez d'appliquer ou non la fonction automatique. Les fonctions automatiques sont définies
dans la fenêtre des paramètres (décrite à la section “Fonction automatique” à la page 74).
Bouton Prévisualisation
Affiche un aperçu de l'image ou rafraîchit l'image prévisualisée.
Destination
Vous pouvez sélectionner la destination de la numérisation dans la liste contextuelle en fonction des
types de fichiers, des formats, des objectifs ou autre. MiraScan 5.0 classe préalablement les destinations
dans cinq catégories.
Macro des paramètres de numérisation
MiraScan 5.0 fournit des macros qui s'avèrent pratiques pour manipuler diverses numérisations. Nous
vous recommandons vivement de les utiliser. Pour plus d'informations, consultez la section “Macro des
paramètres de numérisation” à la page 69.
67
67
Page 68

Ouvrir la fenêtre contenant la liste des paramètres des travaux
Cliquez sur ce bouton pour ouvrir la fenêtre contenant la liste des paramètres des travaux (décrite à la
section “Fenêtre Liste des travaux” à la page 107).
Ouvrir la fenêtre de réglage de l'image
Cliquez sur ce bouton pour ouvrir la fenêtre de réglage de l'image (décrite à la section “Fenêtre de
réglage de l'image” à la page 79).
Numérisation
Cliquez sur ce bouton pour lancer la numérisation.
Paramètres
Similaires aux paramètres du mode bouton, avec deux paramètres supplémentaires : Exécuter les macros
des paramètres de numérisation et Paramètres avancés.
Aide
Cliquez sur ce bouton pour accéder au système d'aide de MiraScan 5.0 et aux informations de mise à jour.
Réduction
Cliquez sur ce bouton pour réduire la fenêtre à une icône dans la barre des tâches ou la barre des tâches
du système.
Fermeture
Cliquez sur ce bouton pour quitter MiraScan 5.0.
Passage au mode bouton
Tous les paramètres sont enregistrés et l'application bascule vers le mode bouton.
68
68
Page 69

Macro des paramètres de numérisation
La macro des paramètres de numérisation fournit plusieurs combinaisons de paramètres de numérisation
prédéfinis et fréquemment utilisés que vous pouvez appliquer à votre numérisation pour obtenir une
image adaptée à vos besoins.
Pour sélectionner la macro des paramètres de numérisation à appliquer à une numérisation :
1. Après l'aperçu, sélectionnez un travail de numérisation (cadre) dans la fenêtre de prévisualisation.
2. Cliquez sur le bouton Macro des paramètres de numérisation . La barre d'outils des macros des
paramètres de numérisation s'affiche.
3. Selon les objectifs de la numérisation, cliquez sur l'icône d'une macro de paramètres de numérisa-
tion dans la barre d'outils.
4. L'icône de la macro des paramètres de numérisation que vous avez sélectionnée est affichée dans le
bouton de la macro des paramètres de numérisation. Les paramètres de la macro sont ensuite appliqués au travail de numérisation sélectionné.
5. Si vous avez plusieurs travaux de numérisation, répétez la procédure des étapes 1 à 4.
6. Vous pouvez ensuite commencer la numérisation en appliquant les paramètres de la macro aux
travaux.
Outre les macros prédéfinies, vous pouvez aussi personnaliser vos propres macros de paramètres de
numérisation. Consultez la section “Onglet Macro” à la page 71.
Le tableau ci-dessous répertorie toutes les macros des paramètres de numérisation prédéfinies qui sont
disponibles.
M
ACROS DU TYPE RÉFLÉCHISSANT
Elément Signification
Texte seulement
pour ROC
Texte et photo pour
ROC
Utilisée pour numériser un document de texte seulement et
exécuter la reconnaissance optique des caractères.
Utilisée pour numériser un document qui contient du texte et
des images et exécuter la reconnaissance optique des caractères.
69
69
Page 70

Dessin au trait pour
Trace
Dessin au trait pour
Office
Dessin au trait pour
l'impression
Photo pour le Web
Photo pour Office
Photo pour
l'impression
ACROS DU TYPE TRANSPARENT
M
Elément Signification
Diapositive 135 Utilisée pour numériser des diapositives 135.
Film positif 120 Utilisée pour numériser des films positifs 120.
Utilisée pour convertir les image numérisées en images vectorielles dans d'autres applications.
Utilisée pour numériser des images de dessin au trait et les
insérer dans des documents de bureau.
Utilisée pour numériser des images de dessin au trait et les
imprimer.
Utilisée pour numériser des photos et les insérer dans des
pages Web.
Utilisée pour numériser des photos et les insérer dans des documents de bureau.
Utilisée pour numériser des photos et les imprimer.
Film positif 4 x 5 Utilisée pour numériser des films positifs 135.
M
ACRO DU TYPE NÉGATIF
Elément Signification (paramètres)
Négatif Utilisée pour numériser des négatifs.
70
70
Page 71

Paramètres avancés du mode console
Cliquez sur le bouton pour ouvrir la fenêtre Paramètres. La plupart des paramètres sont identiques à
ceux de la fenêtre Paramètres du mode bouton, à l'exception de ceux des macros personnalisées et de
l'onglet Avancé.
O
NGLET MACRO
Cet onglet propose les options suivantes :
Cases à cocher Afficher l'élément
Activez la case à cocher en regard de chaque élément pour afficher la macro dans la barre d'outils des
macros de numérisation et inversement.
Liste des macros
Répertorie toutes les macros. Vous pouvez cliquer sur une macro pour la sélectionner, puis cliquer sur le
bouton "Supprimer" pour supprimer la macro sélectionnée.
71
71
Page 72

Résolution
Sélectionne la résolution de la macro personnalisée.
Type d'image
Sélectionne le type d'image de la macro personnalisée.
Mode de numérisation
Sélectionne le mode de numérisation de la macro personnalisée.
Paramètres supplémentaires
Permet d'accéder à d'autres options des paramètres de la macro personnalisée.
Enregistrer sous
Ouvre une boîte de dialogue permettant d'enregistrer la macro. Le fichier porte l'extension *.msf.
Charger
Ouvre une boîte de dialogue standard permettant de charger la macro. Le filtre est au format *.msf
Ajouter
Copie la macro actuellement sélectionnée pour en créer une nouvelle.
Supprimer
Supprime la macro actuellement sélectionnée.
Personnalisation de votre propre macro des paramètres de numérisation
Pour personnaliser votre propre macro des paramètres de numérisation :
1. Sélectionnez la résolution, le type d'image et le mode de numérisation appropriés dans les zones de
liste déroulante "Résolution", "Type d'image" et "Mode de numérisation". Vous pouvez aussi
cliquer sur le bouton "Plus" pour afficher d'autres options.
2. Cliquez sur le bouton "Enregistrer sous". La boîte de dialogue qui apparaît vous invite à enregistrer
la macro. Spécifiez le nom de la macro, puis enregistrez celle-ci.
72
72
Page 73

Chargement d'une macro personnalisée
Pour charger une macro personnalisée:
1. Cliquez sur le bouton "Charger" pour parcourir les fichiers de macro.
2. Cliquez sur la macro souhaitée pour la sélectionner, puis sur le bouton "OK" pour la charger.
3. Une fois que la macro est chargée, une icône de macro personnalisée correspondante apparaît dans
la barre d'outils des macros des paramètres de numérisation.
O
NGLET AVANCÉ
La fenêtre de commande propose plusieurs options de paramètre avancées, décrites ci-dessous :
73
73
Page 74

Fonction automatique
Aperçu auto
Quand vous activez cet élément, MiraScan 5.0 affiche un aperçu lors des changements de mode.
Type auto
Quand cette case à cocher est activée, MiraScan 5.0 choisit un type d'image approprié à numériser. Vous
pouvez aussi désactiver cette case à cocher et sélectionner une image dans la zone de liste déroulante.
Recadrage auto
Activez cette case à cocher pour que MiraScan 5.0 recadre automatiquement l'image numérisée dans un
format approprié.
Rotation auto
Activez cette case à cocher pour que MiraScan 5.0 pivote automatiquement l'image numérisée dans une
position correcte.
Réduction auto du moiré
Si vous numérisez des images à partir de magazines, de journaux ou autre document imprimé, vous vous
apercevrez que l'image numérisée semble couverte de petits motifs de trame. Pour les éliminer, utilisez
les options de la zone de liste déroulante. Activez cette case à cocher pour que MiraScan 5.0 réduise
automatiquement le moiré de l'image numérisée.
Résolution d'aperçu
Vous pouvez modifier la résolution d'aperçu en entrant une valeur dans la zone d'édition ou en faisant
glisser le curseur.
Règle
Afficher la règle
Quand vous désactivez cette case à cocher, la règle n'est pas affichée.
Afficher l'axe d'intersection dans la zone d'aperçu
Quand vous activez cette case à cocher, l'axe d'intersection est affiché dans la règle.
Unité
Vous pouvez sélectionner l'unité de la règle dans la zone de liste déroulante.
74
74
Page 75

Fenêtre de prévisualisation
Bouton Agrandissement/
Règle
Outils Cadre
La fenêtre de prévisualisation est affichée en dessous de la fenêtre de commande du mode console.
Restauration
Zone d'aperçu
Poignée de redimensionnement de la fenêtre
Zone d'aperçu
Affiche une image et permet de la recadrer.
Règle
Affiche l'emplacement de l'image.
Outils Cadre
Fournit les outils requis pour manipuler les cadres dans la fenêtre de prévisualisation.
Agrandissement/Restauration
Agrandit ou restaure la fenêtre.
75
75
Page 76

Fonctionnement de la règle
Vous pouvez modifier ici l'apparence de la règle. Cliquez sur le bouton à l'intersection de la règle pour
afficher un menu d'options.
Afficher les axes d'intersection : Si vous cliquez sur cet élément et si vous ramenez le curseur dans la
fenêtre de prévisualisation, des axes d'intersection s'affichent pour vous aider à positionner plus précisé-
ment le curseur.
Masquer la règle : Quand vous cliquez sur cet élément, la règle est masquée et la fenêtre de prévisuali-
sation est ajustée. Pour réafficher la règle, sélectionnez l'élément "Afficher la règle" dans la boîte de dialogue Paramètres ou dans le menu qui s'affiche quand vous cliquez sur l'axe d'intersection.
Unité : Permet de sélectionner l'unité de la règle.
Outils Cadre
Les outils Cadre permettent de définir et de modifier des zones de numérisation. Seule l'image incluse
dans les zones de numérisation sera numérisée après le clic du bouton de numérisation. Les zones de
numérisation sont représentées par des cadres en pointillés dans la zone d'aperçu. Vous pouvez
manipuler ces cadres à l'aide des outils suivants :
Sélection de cadre
Vous avec le choix entre :
Cadre unique : Déplacer, faire pivoter et appliquer un zoom avant ou arrière à un cadre.
Cadres multiples : Déplacer tous les cadres ensemble seulement.
Ajouter un nouveau cadre
Cliquez sur ce bouton pour dessiner un nouveau cadre dans la fenêtre de prévisualisation. Si vous maintenez simultanément la touche "Maj" enfoncée, vous créez un carré.
Copier le cadre
Cliquez pour sélectionner un cadre dans la zone d'aperçu, puis cliquez sur ce bouton pour copier le cadre
sélectionné.
76
76
Page 77

Accéder au premier cadre
Cliquez sur ce bouton pour passer du cadre actif au premier cadre.
Accéder au cadre précédent
Cliquez sur ce bouton pour passer du cadre actif au cadre précédent.
Accéder au cadre suivant
Cliquez sur ce bouton pour passer du cadre actif au cadre suivant. (Cette commande est désactivée lor-
sque plusieurs cadres sont actifs.)
Accéder au dernier cadre
Cliquez sur ce bouton pour passer du cadre actif au dernier cadre. (Cette commande est désactivée lor-
sque plusieurs cadres sont actifs.)
Pivoter le canevas
Cliquez sur ce bouton pour faire pivoter le canevas de 90 degrés vers la droite. Si vous maintenez la touche "Maj" enfoncée, le canevas pivote de 90 degrés vers la gauche.
Retourner le canevas
Cliquez sur ce bouton pour retourner le canevas horizontalement.
Loupe
Cliquez sur le canevas avec le bouton gauche de la souris pour effectuer un zoom avant et avec le bouton
droit de la souris (Alt+Gauche) pour effectuer un zoom arrière.
Afficher l'aperçu complet
Cliquez sur ce bouton pour afficher la totalité de l’aperçu au niveau d'agrandissement maximum.
Zoom maximal
Cliquez sur ce bouton pour agrandir au maximum le(s) cadre(s) actif(s).
Affichage maximal en largeur
Cliquez sur ce bouton pour afficher la totalité du fichier d’aperçu avec la largeur maximum.
77
77
Page 78

Affichage maximal en hauteur
Cliquez sur ce bouton pour afficher la totalité du fichier d’aperçu avec la hauteur maximum.
Outil Main
Cliquez sur ce bouton pour afficher une main permettant de déplacer l'image quand elle ne tient pas
complètement dans la fenêtre de prévisualisation.
Numérisation avec zoom
Cliquez sur ce bouton pour adapter le cadre actif à la fenêtre de prévisualisation en l'affichant avec la
résolution la plus élevée.
Corbeille
Cliquez sur un cadre pour le sélectionner, puis cliquez sur ce bouton pour supprimer le cadre sélectionné.
78
78
Page 79

Fenêtre de réglage de l'image
La fenêtre de réglage de l'image s'affiche quand vous cliquez sur le bouton dans la fenêtre de
commande. Elle comprend trois modes : Assistant Couleur, Concordance des couleurs et Standard. Les
outils disponibles avec ces modes vous permettent de manipuler l'image avant de transférer la numérisation finale vers un fichier ou une application.
Cliquez sur le bouton pour accéder au mode Assistant Couleur. (Ce mode est désactivé si vous défi-
nissez Dess trait comme paramètre du type d'image.)
Cliquez sur le bouton pour accéder au mode Concordance des couleurs. (Ce mode est désactivé si
vous numérisez des films négatifs ou si vous définissez Dess trait et nuances de gris comme paramètres du
type d'image.)
Cliquez sur le bouton pour accéder au mode Standard.
79
79
Page 80

Mode Assistant Couleur
Ce mode comprend deux fenêtres, cinq onglets et plusieurs boutons. Tous les éléments des cinq onglets
changent automatiquement en fonction de vos sélections. Vous pouvez aussi basculer vers deux autres
types de modes : Concordance des couleurs et mode Standard.
Remarque: Les paramètres du mode Assistant Couleur suppriment tous les paramètres du
mode Standard.
La fenêtre Original de ce mode affiche l'image primaire tandis que la fenêtre des effets affiche l'effet de
la modification.
Pour appliquer l'effet, cliquez sur le bouton . Pour réinitialiser, cliquez sur le bouton . Vous
pouvez aussi cliquer sur le bouton pour annuler.
80
80
Page 81

NGLET DENSITÉ
O
Cet onglet vous permet d'ajuster la densité de l'image numérisée. Le niveau de densité par défaut est 5.
La plage des densités est comprise entre les niveaux 1 et 10.
Si vous entrez une valeur dans la zone d'édition, MiraScan 5.0 modifie la position de la barre de défile-
ment et actualise l'effet.
81
81
Page 82

NGLET EXPOSITION
O
Vous disposez de trois options pour modifier l'effet d'exposition de l'image :
Sous : Assombrit l'image.
Général : Etend le niveau de couleur et améliore l'image.
Sur : Eclaircit l'image.
82
82
Page 83

NGLET CONTRASTE
O
Cet onglet vous permet de modifier le contraste de l'image. Choisissez une des trois cases d'option, à
savoir : "A partir d'une photo floue", "Conserver les détails des couleurs" ou "Avec amélioration et conservation des détails des couleurs".
83
83
Page 84

NGLET NETTETÉ
O
Cet onglet vous permet d'ajuster la netteté de l'image avec deux options différentes.
84
84
Page 85

NGLET SATURATION
O
Cet onglet vous permet d'ajuster la saturation de couleur de l'image dans quatre niveaux distincts.
85
85
Page 86

NGLET ASSISTANT FILM
O
L'Assistant Film est un outil pratique qui permet d'optimiser les résultats de la numérisation de films. Il
propose 4 effets différents sous forme de 4 miniatures. Quand vous cliquez sur une miniature pour la
sélectionner, elle est entourée d'un cadre rouge.
86
86
Page 87

Mode Concordance des couleurs
Vous accédez au mode Concordance des couleurs en cliquant sur le bouton . Ce mode comprend
deux sections ainsi que plusieurs boutons. Les deux sections ont trait au périphérique d'entrée (qui ne
comprend qu'un texte statique affichant le nom du modèle et du profil) et au périphérique de sortie.
Remarque: Les paramètres du mode Concordance des couleurs suppriment tous les paramètres
du mode Standard.
87
87
Page 88

Détails relatifs au périphérique de sortie
Espace couleur sRGB
Affiche le nom de profil relatif.
Moniteur actuel
Idem ci-dessus.
Imprimante actuelle
Idem ci-dessus.
Profil des autres périphériques
Modifie les paramètres du profil.
Informations sur le profil du périphérique de sortie
Affiche des informations sur le profil actuellement sélectionné.
Format de sortie
Format d'image
Le format d'image comprime toute la gamme de couleurs de l'image ou l'étend à la gamme du périph-
érique de destination de façon à préserver la balance du gris, mais pas la précision de colorimétrie.
En d'autres termes, si certaines couleurs d'une image ne sont pas comprises dans la plage des couleurs
susceptibles d'être rendues par le périphérique de sortie, le format d'image ajustera toutes les couleurs
de l'image de façon à ce que chacune d'elles soit incluse dans la plage pouvant être rendue tout en
préservant au maximum la relation entre les couleurs.
Ce format convient généralement mieux pour l'affichage des photos et des images et correspond souvent
à celui par défaut.
Format graphique
Le format graphique préserve la saturation des couleurs de l'image, mais peut éventuellement étendre la
teinte et la luminosité.
88
88
Page 89

Les mises en œuvre de ce format posent encore certains problèmes et l'ICC continue à développer des
méthodes permettant d'obtenir les effets souhaités.
Ce format convient particulièrement bien pour les graphiques d'entreprise tels que les diagrammes, où la
vivacité et le contraste des couleurs importent plus qu'une couleur spécifique.
Format d'épreuve
Le format d'épreuve permet d'ajuster toutes les couleurs qui ne sont pas comprises dans la plage de
rendu du périphérique de sortie à la plus proche couleur susceptible d'être reproduite sans modifier les
autres couleurs.
Le format d'épreuve ne préserve toutefois pas le point blanc.
Le blanc le plus blanc d'un papier, par exemple, est plus jaune que le blanc le plus blanc du moniteur d'un
ordinateur. Lorsqu'une image est convertie dans la gamme de l'imprimante à l'aide du format de col-
orimétrie relative, toutes les couleurs sont plus jaunes. Le point blanc de l'image est déplacé pour con-
corder ave celui de l'imprimante. Toutes les autres couleurs de l'image conservent leur position par
rapport au point blanc. L'image ainsi reproduite reflète mieux l'aspect de l'image imprimée. L'utilisateur
peut cependant être déconcerté par le résultat.
Format de correspondance
Dans le format de correspondance, toutes les couleurs qui ne sont pas comprises dans la plage de rendu
du périphérique de sortie sont ajustées à la plus proche couleur susceptible d'être reproduite sans modifier les autres couleurs.
Le format de correspondance préserve aussi le point blanc.
Le blanc le plus blanc d'un papier, par exemple, est plus jaune que le blanc le plus blanc du moniteur d'un
ordinateur. Lorsqu'une image est convertie dans la gamme de l'imprimante à l'aide du format de corre-
spondance, toutes les couleurs sont converties et adaptées à celles de la gamme de l'imprimante. Le point
blanc de l'image n'est pas déplacé pour concorder avec celui de l'imprimante. La distance des couleurs par
rapport au point blanc peut donc varier. L'image ainsi produite est moins déconcertante pour l'utilisateur,
mais le rendu de la sortie de l'imprimante est aussi moins précis.
89
89
Page 90

Mode standard
Le mode Standard comprend sept sous-couches. Il s'agit de Zone de liste déroulante, Luminosité et Con-
traste, Teinte et Saturation, Equilibre des couleurs, Courbe, Niveau et Seuil.
Pour appliquer des paramètres définis dans ce mode, cliquez sur le bouton . Pour appliquer tous
les paramètres, cliquez sur le bouton . Pour réinitialiser, cliquez sur le bouton . Vous pouvez
aussi cliquer sur le bouton pour annuler.
Remarque: Les onglets Teinte et Saturation, Balance des couleurs et Seuil n'apparaissent pas si
le type d'image a pour valeur nuances de gris. L'onglet Seuil n'apparaît que si le
type d'image a pour valeur Dess trait.
90
90
Page 91

NGLET ZONE DE LISTE DÉROULANTE
O
Cet onglet comprend les éléments suivants :
Renverser
Quand vous cliquez sur ce bouton, le cadre en cours est converti dans la couleur opposée. Cela signifie
que la valeur de luminosité de chaque pixel des chaînes est remplacée par la valeur opposée de l'échelle
des valeurs des 256 couleurs.
Miroir horizontal
L'effet n'est pas affiché dans la zone d'aperçu, mais est appliqué dans le résultat de la numérisation.
Pivoter
Vous pouvez taper l'angle de rotation dans la cellule d'édition ou faire glisser la barre de défilement.
91
91
Page 92

Maculer/améliorer
Vous pouvez déplacer la glissière dans la barre pour maculer ou améliorer la netteté de l'image. Déplacez
la glissière vers la gauche pour maculer l'image et vers la droite pour l'améliorer.
Réduction moiré
Si vous numérisez des images à partir de magazines, de journaux ou autre document imprimé, vous vous
apercevrez que l'image numérisée semble couverte de petits motifs de trame. Pour les éliminer, utilisez
les options de la zone de liste déroulante. Vous pouvez sélectionner une option de réduction du moiré
appropriée à l'original à numériser dans cette zone de liste déroulante.
92
92
Page 93

NGLET LUMINOSITÉ ET CONTRASTE
O
Cet onglet vous permet d'ajuster la luminosité et le contraste de l'image numérisée.
Vous pouvez entrer manuellement des valeurs comprises entre -127 et 127 (la valeur par défaut étant 0)
dans les zones de texte. Vous pouvez aussi faire glisser la barre de défilement vers la gauche pour réduire
l'effet ou vers la droite pour l'augmenter. Nous vous recommandons de cliquer sur le bouton "Auto" pour
que le logiciel règle automatiquement l'effet.
93
93
Page 94

NGLET TEINTE ET SATURATION
O
La teinte est une caractéristique qui différencie une couleur d'une autre tandis que la saturation définit
l'intensité d'une couleur.
Vous pouvez utiliser la Palette de couleurs pour spécifier la teinte et la saturation
de la couleur à utiliser. Déplacez le curseur de la souris sur la Palette de couleurs, puis
cliquez dessus. Faites glisser le curseur dans la Palette de couleurs pour sélectionner la
teinte de la couleur à utiliser. La distance à partir du centre de la palette détermine la
saturation de la couleur : plus vous éloignez le curseur de la souris du centre de la Palette de couleurs, plus la saturation augmente.
Vous pouvez faire glisser le triangle affiché sous la barre de luminosité pour
ajuster la luminosité de la couleur selon vos préférences. Pour augmenter la
luminosité, déplacez le triangle vers la droite. Pour la diminuer, faites glisser le
triangle vers la gauche.
94
94
Page 95

Pendant que vous déplacez le curseur dans la Palette de couleurs pour choisir la
teinte et la saturation de la couleur ou pendant que vous faites glisser le triangle
sous la barre de luminosité pour spécifier la luminosité de la couleur, des informations connexes s'affichent dans les Zones d'entrée. Vous pouvez aussi entrer
directement des valeurs dans celles-ci.
Les paramètres par défaut sont les suivants :
Elément Portée Valeur par défaut
Teinte 0~359 0
Saturation 0~100% 0%
Légèreté 0~100% 50%
95
95
Page 96

NGLET ÉQUILIBRE DES COULEURS
O
L'outil Équilibre des couleurs permet de modifier le mélange des couleurs d'une image et de mettre en
valeur ou diminuer certaines couleurs.
Vous sélectionnez la chaîne à ajuster dans la chaîne de couleur.
Effectuez le réglage en déplaçant les triangles ou en entrant directement la valeur (comprise entre 0 et 100) dans la zone.
96
96
Page 97

Pour ajuster l'équilibre des couleurs, sélectionnez d'abord la chaîne à régler, puis déplacez les triangles
sous les trois barres de couleur. Vous pouvez aussi entrer les valeurs souhaitées directement dans les trois
zones d'entrée situées à droite des barres de couleur pour ajuster l'équilibre des couleurs.
Par exemple, si la couleur de la zone la plus lumineuse de l'original à numériser semble bleutée, vous pouvez d'abord sélectionner la chaîne Surbrillance, puis déplacer vers la droite le triangle affiché sous la
barre Cyan-Rouge ou déplacer vers la gauche le triangle affiché sous la barre Jaune-Bleu pour supprimer
cet effet bleuté.
Les paramètres par défaut sont les suivants :
Elément Portée Valeur par défaut
Chaîne de couleur Demi-ton
Cyan et rouge -100~100 0
Magenta et vert -100~100 0
Jaune et bleu -100~100 0
97
97
Page 98

NGLET COURBE
O
L'outil Courbe permet de régler les propriétés de luminosité des pixels demi-tons d'une image.
Sélectionnez la chaîne de couleur à ajuster à l'aide de la zone des chaînes de couleur.
Vous pouvez ainsi régler la propriété courbe de chaque chaîne de couleur.
98
98
Page 99

L'axe x de la Carte de tons représente le niveau de la luminosité d'entrée des pixels
d'une image. L'axe y, par contre, représente le niveau de la luminosité de sortie
d'une image. En cliquant sur la courbe et en la déplaçant pour modifier sa forme,
vous pouvez ajuster la différence entre les niveaux de luminosité d'entrée et de sortie d'une image, sans altérer significativement les zones sombres et claires. Comparons les images ci-dessous et leur carte de tons :
Image de l'original avec sa carte
de tons.
La courbe est droite et en
diagonale.
Faites glisser la courbe vers la
gauche pour éclaircir la zone des
demi-tons de l'image.
Faites glisser la courbe vers la
droite pour assombrir la zone
des demi-tons de l'image.
99
99
Page 100

Vous pouvez aussi cliquer sur la courbe pour ajouter de nouveaux points et modifier ainsi davantage la
forme de la courbe :
Cliquez pour ajouter un
nouveau point
Vous pouvez lire la valeur d'entrée/sortie exacte dans la Zone d'état d'entrée/sortie.
100
100
 Loading...
Loading...