Benq 5000E User Manual [da]
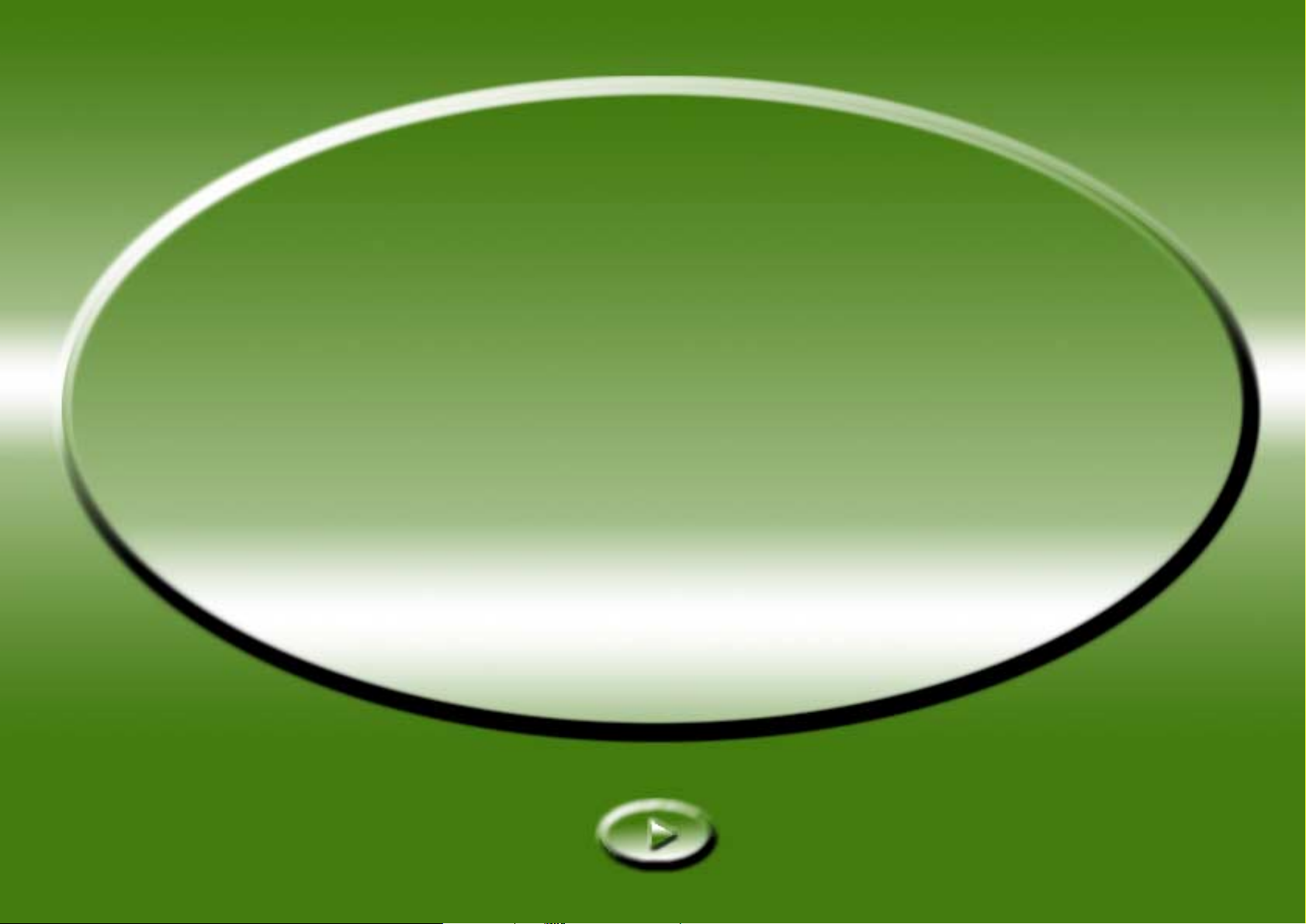
Elektronisk
brugerhåndbog
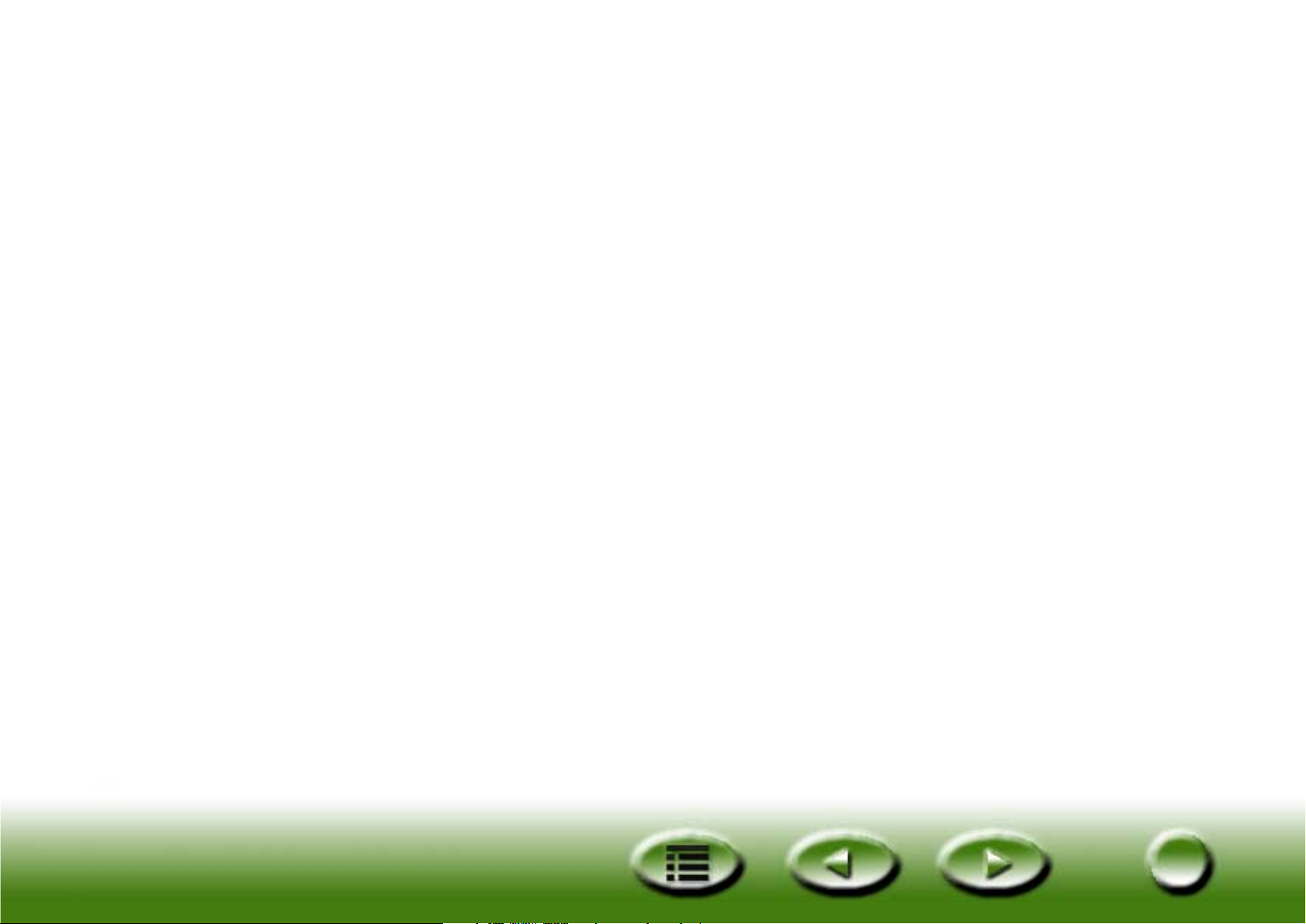
Indholdsfortegnelse
Velkommen til MiraScan 5.0! 7
Før du går i gang, bør du kontrollere følgende: 7
Forberedelse af originalen til scanning 8
Hvis du vil scanne et fotografi 8
Hvis du vil scanne et billede i en bog eller et magasin 8
Åbning af MiraScan 5.0 9
Scan til Fil 10
Scan til e-mail 11
Scan til printer 13
Scan til fax 14
Scan til OCR 16
Scan til PDA 19
Scan til web 21
Scan til programmer 23
Scan til tapet 24
Lukning af MiraScan 5.0 25
Yderligere funktioner 26
2
2
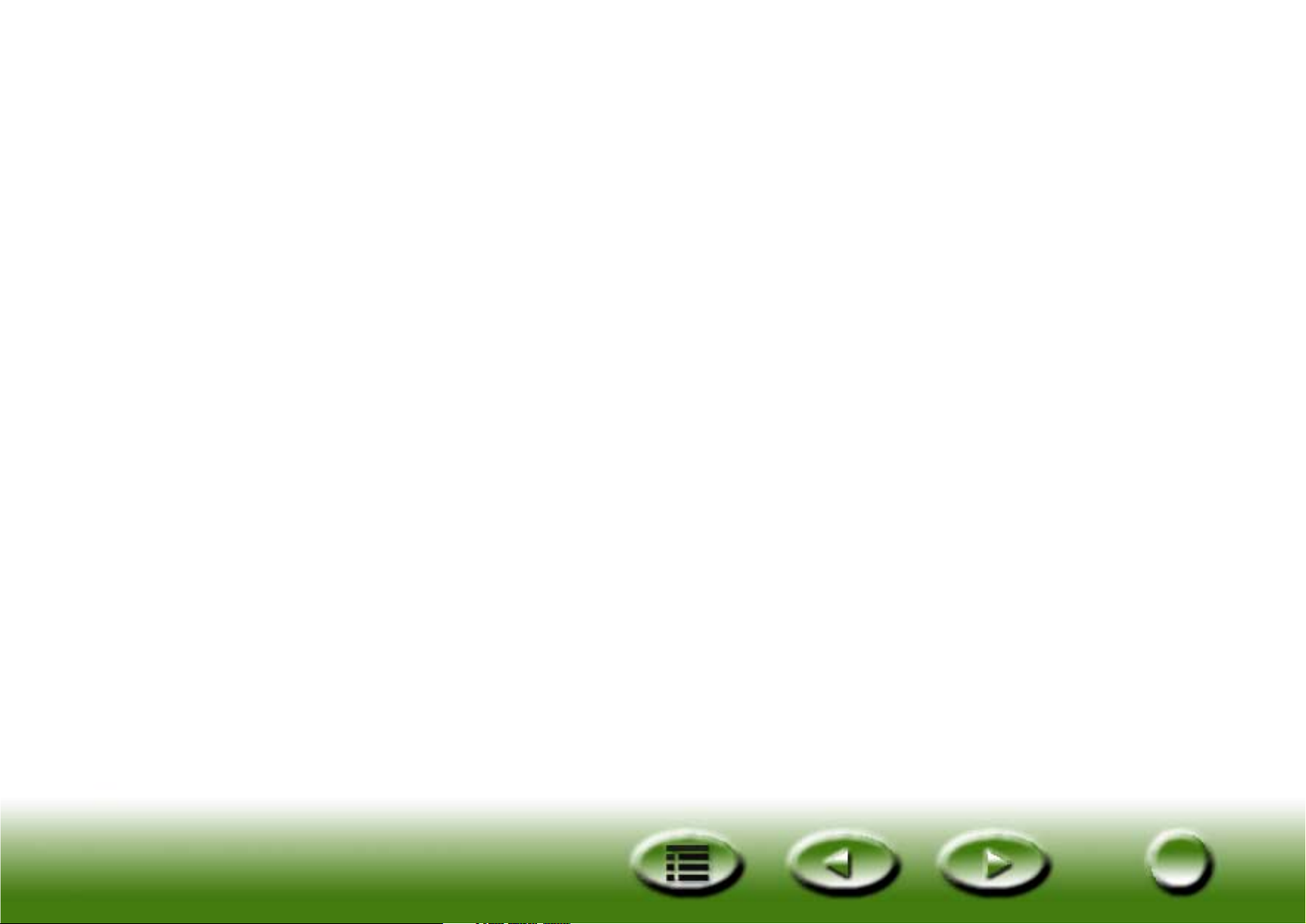
Oversigt 27
Introduktion til MiraScan 5.0 27
Nyheder i MiraScan 5.0 27
Den overordnede struktur i MiraScan 5.0 29
Brugerflader i MiraScan 5.0 30
Knaptilstand 30
Konsoltilstand 33
Kontrolvindue 34
Eksempelvindue 36
Joblistevindue 39
Lynstart 41
Udførelse af en scanning i knaptilstand 41
Udførelse af en scanning i konsoltilstand 45
Udførelse af en scanning i TWAIN-tilstand 46
Mere om MiraScan 5.0 47
Knaptilstand 47
Funktionsknapper 48
Scanningsklasseknapper 49
Klassen Kontorassistance 49
Scan til fil 49
Scan til fax 49
Scan til e-mail 50
Scan til printer 50
3
3
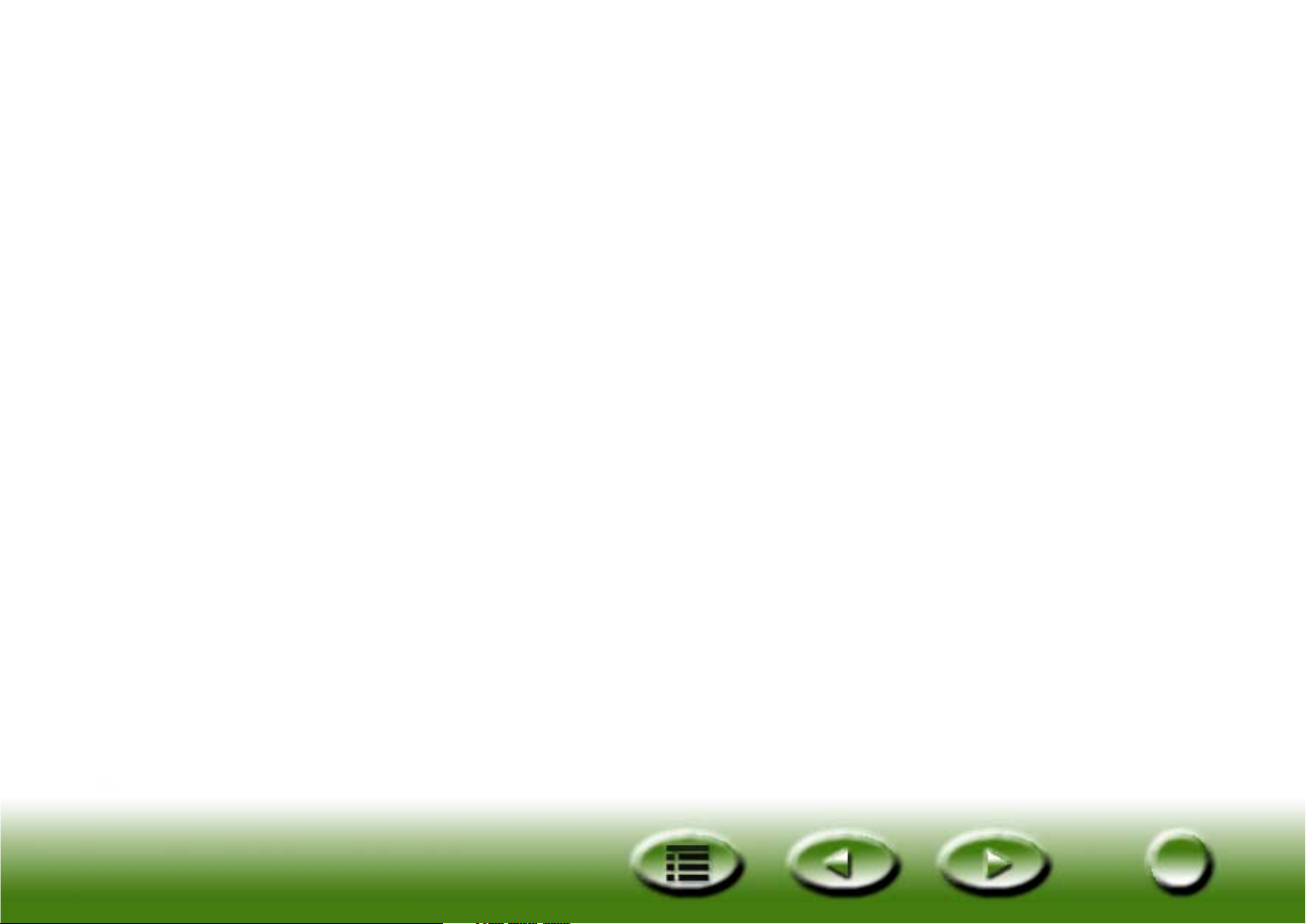
Klassen Dokument 50
Klassen Web og fjernopkoblet 50
Scan til ClubPhoto/iMira 51
Scan til PDA 51
Scan til web-navigator/-editor 51
Klassen Billedprogram 52
Klassen Billedsjov 52
Nogle markørfunktioner i panelet 52
Sådan ændres knaptilstandsindstillinger 54
Fanen Generelt 54
Fanen Kontorassistance 55
Fanen Dokument 58
Fanen Billedprogram 59
Fanen Web og fjernopkoblet 60
Fanen Billedsjov 63
Fanen Trykknap-hændelse (vises kun, når scanneren er
udstyret med trykknapper) 64
Sådan får du hjælp 65
Konsoltilstand 66
Kontrolvinduet 67
Makroen til scanningsindstilling 69
Makroer til typen reflektiv 69
Makroer til typen transparent 70
Makro til negativ film 70
4
4
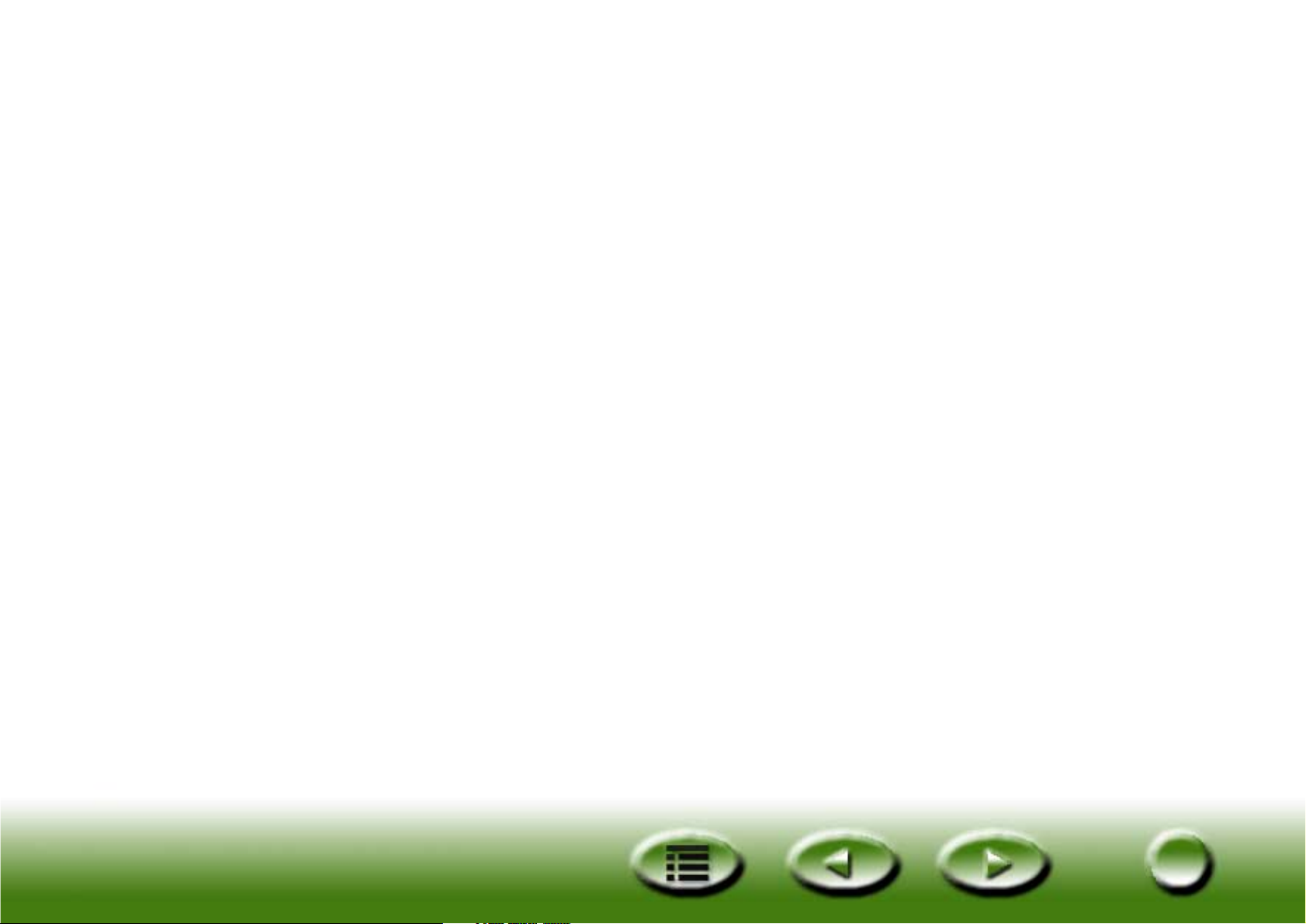
Avancerede indstillinger i konsoltilstand 71
Fanen Macro (Makro) 71
Fanen Avanceret 73
Eksempelvinduet 75
Linealerne 76
Rammeværktøjer 76
Billedjusteringsvinduet 79
Farveguidetilstand 80
Fanen Tæthed 81
Fanen Eksponering 82
Fanen Kontrast 83
Fanen Skarphed 84
Fanen Mætning 85
Fanen Filmguide 86
Farveguidetilstand 87
Standardtilstand 90
Fanen Kombination 91
Fanen Lysstyrke og kontrast 93
Fanen Nuance og mætning 94
Fanen Farvebalance 96
Fanen Kurve 98
Fanen Niveau 101
Fanen Tærskel 104
Joblistevinduet 106
TWAIN-tilstand 111
Genveje 111
5
5
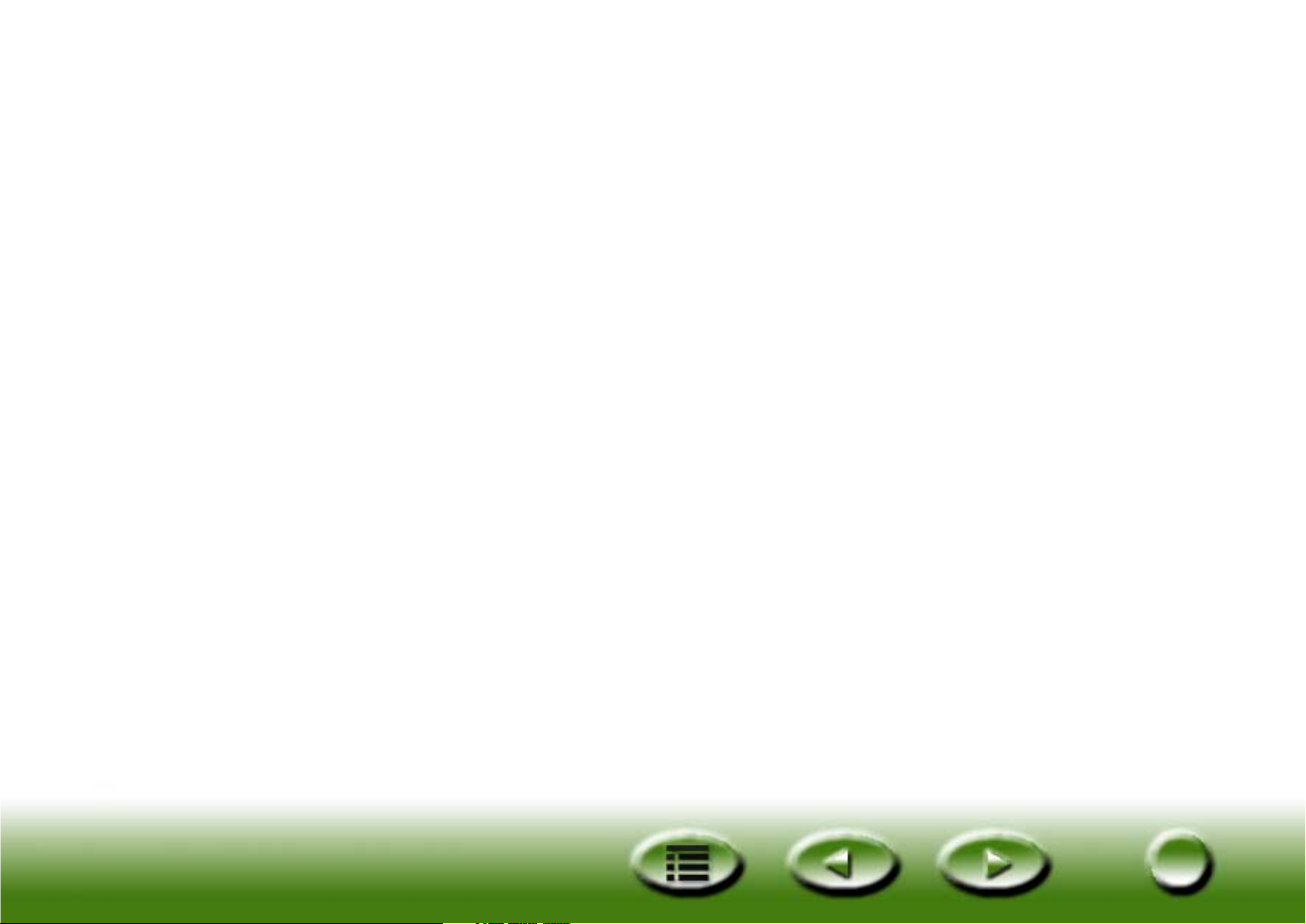
Problemer og løsninger 112
Problemer med installation og fjernelse af installation 112
Problemer med installation 112
Problemer med fjernelse af installation 114
Problemer med at starte MiraScan 5.0 115
Funktionsmæssige problemer 117
Yderligere tip om forbedring af billedkvaliteten 119
Oplysninger om serviceydelser 121
Teknisk support 121
Emballeringsanvisninger 121
Appendiks 122
Copyright 122
Ansvarsfraskrivelse 122
SIKKERHEDSFORANSTALTNINGER VED BRUG AF SCANNEREN 122
FCC-OPLYSNINGER 124
6
6
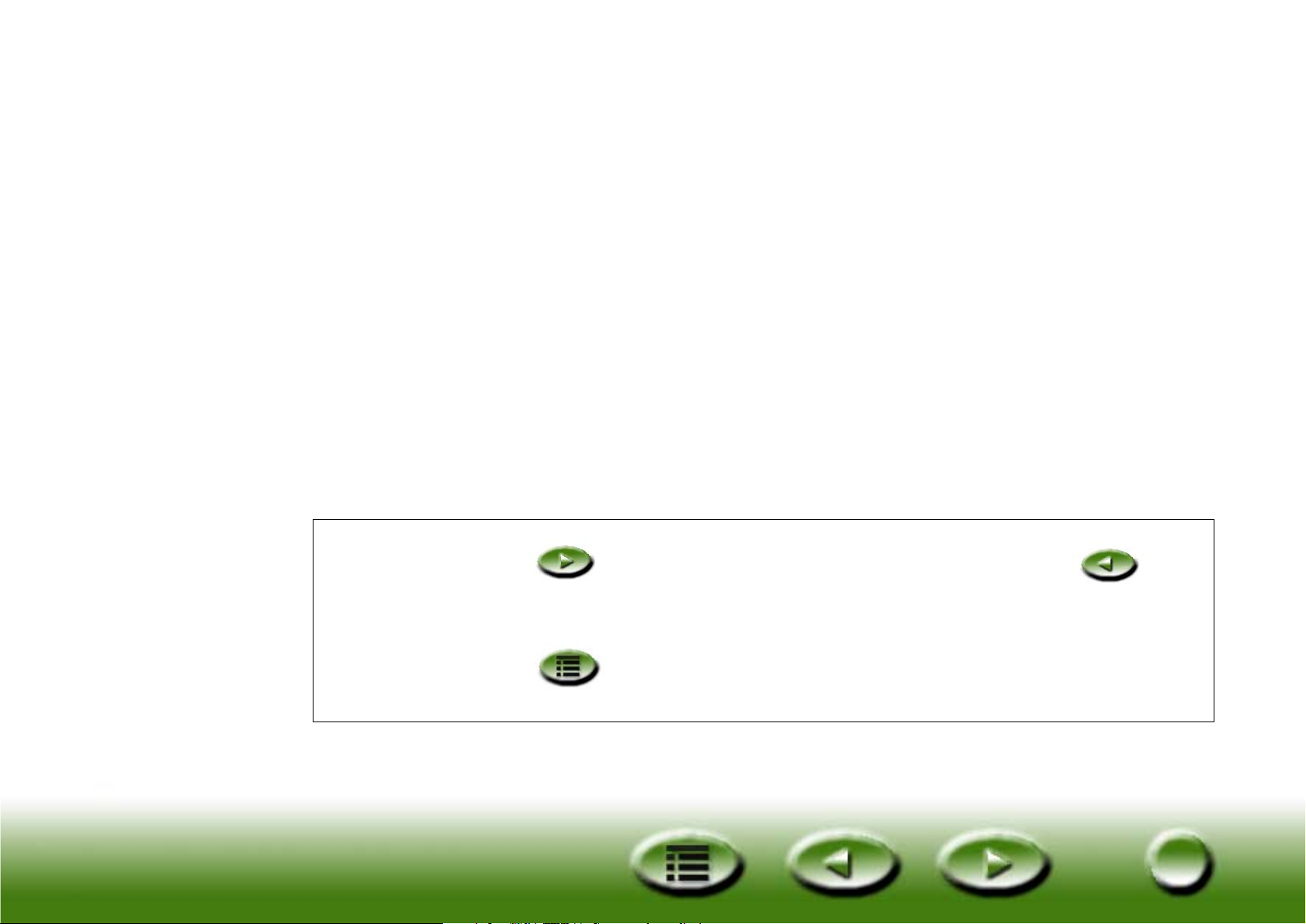
Velkommen til MiraScan 5.0!
I afsnittet “Forberedelse af originalen til scanning” bliver du ført gennem din første
scanning. Du behøver ikke have det store kendskab til scannere og digital billedbehandling. Følg blot trinene i dette afsnit, og du vil kunne scanne billeder og gemme
dem som filer, sende dem via et faxprogram eller en e-mail, eller anbringe dem på en
web-side… osv.
Før du går i gang, bør du kontrollere følgende:
• Kontroller, at scanneren er korrekt installeret og forbundet til din computer. Yderligere
oplysninger finder du på plakaten med installationsvejledningen i pakken.
• Hvis du vil bruge funktionerne “Scan til fax”, “Scan til e-mail”, “Scan til OCR” og “Scan
til PDA”, skal du sørge for, at de relaterede programmer er installeret.
• Kontroller, om printeren er korrekt installeret og tændt, inden du bruger funktionen
“Scan til printer”.
Klik på knappen for at hoppe til næste side og på knappen for
at hoppe til forrige side.
Klik på knappen for at hoppe til indholdsfortegnelsen.
7
7

Forberedelse af originalen til scanning
Hvis du vil scanne et fotografi
Placer fotografiet, så den side, der skal scannes,
vender nedad på scannerens glasplade, og juster
det langs kanten af scanneren. Læg mærke til,
hvilken retning fotografiet er placeret i, så
fotografiet ikke scannes i den forkerte retning.
Luk scannerens dæksel.
Hvis du vil scanne et billede i en bog eller et magasin
Åbn bogen på den side, der indeholder billedet,
du vil scanne, og anbring den på scanneren med
billedet ned mod glaspladen. Læg mærke til,
hvilken retning billedet er placeret i, så billedet
ikke scannes i den forkerte retning.
Luk scannerens dæksel.
8
8
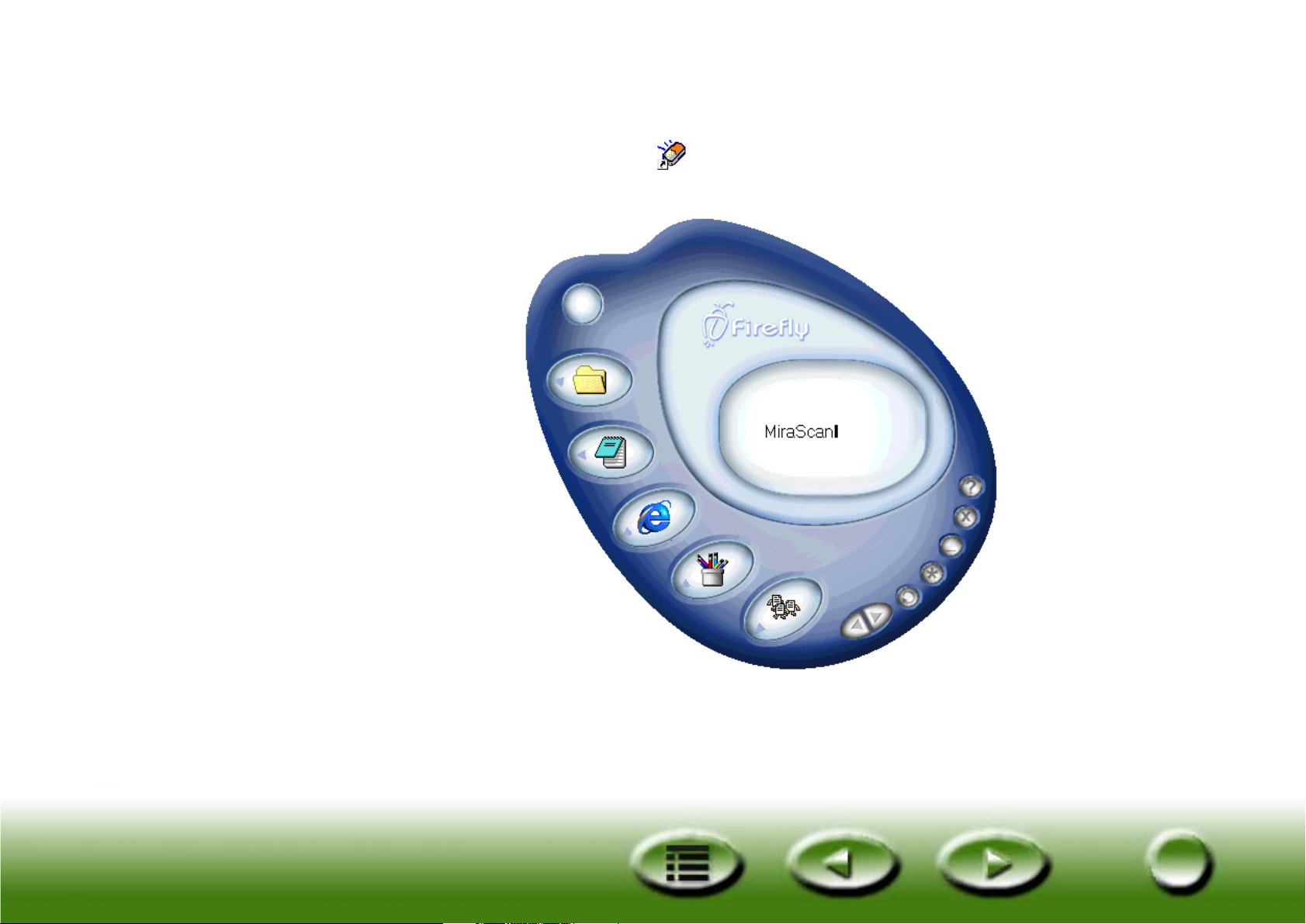
Åbning af MiraScan 5.0
Dobbeltklik på ikonet MiraScan på skrivebordet. MiraScan 5.0 åbnes på
skærmen.
Nu er du klar til at benytte “Scan til”-funktionerne. Hvis du klikker på en
lynindeksknap til venstre på denne side, hopper du til den side, der beskriver,
hvordan funktionen benyttes.
9
9
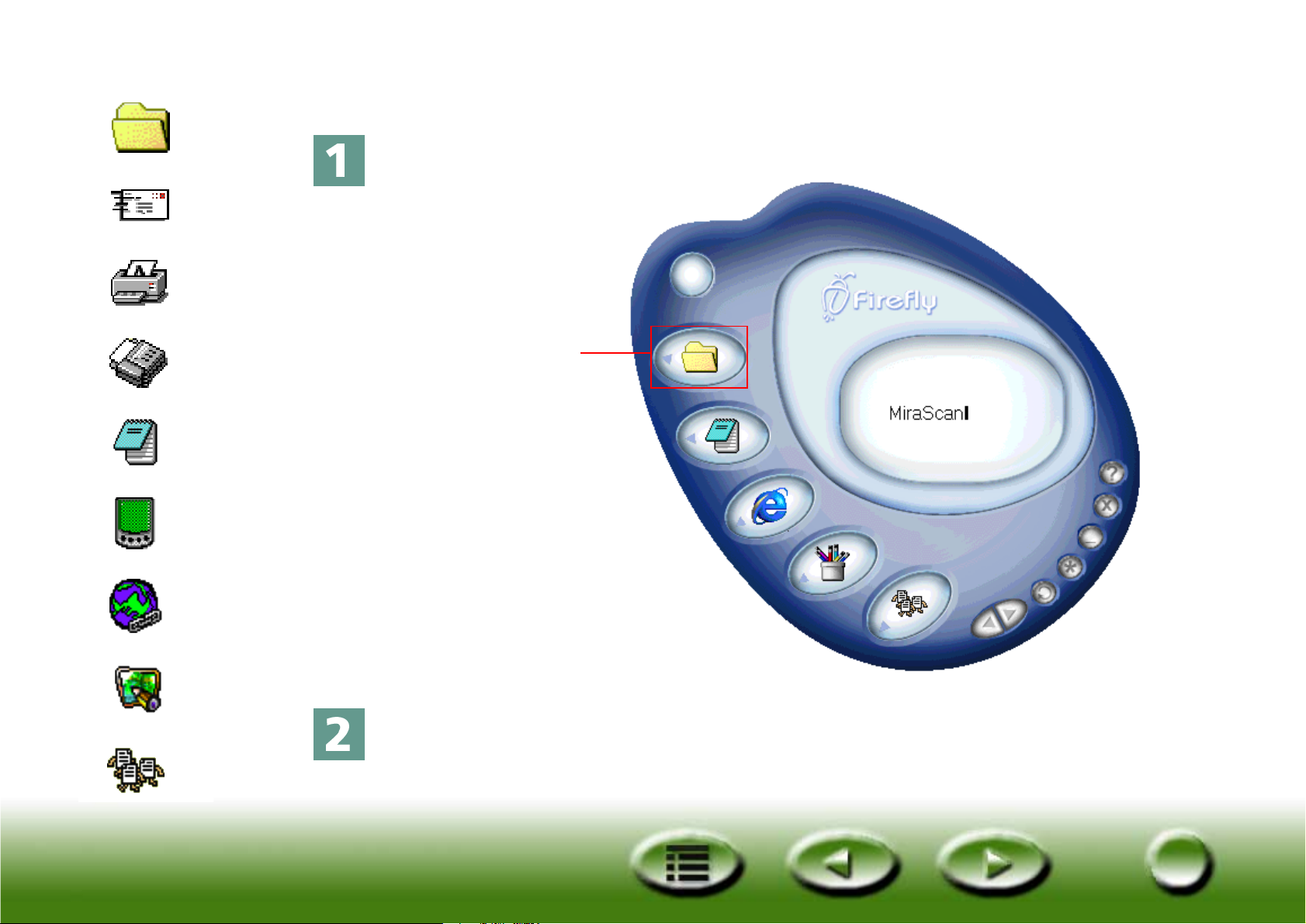
Lynindeks
Fil
E-mail
Printer
Scan til Fil
Klik på knappen vist nedenfor.
Fax
OCR
PDA
Web
Programmer
Tapet
Klik på denne
knap
Scanningen af originalen starter. Når scanningen er færdig, gemmes den
scannede billedfil i mappen “Dokumenter” (Windows 98/Me/NT) eller
“Personlig” (Windows 2000).
10
10
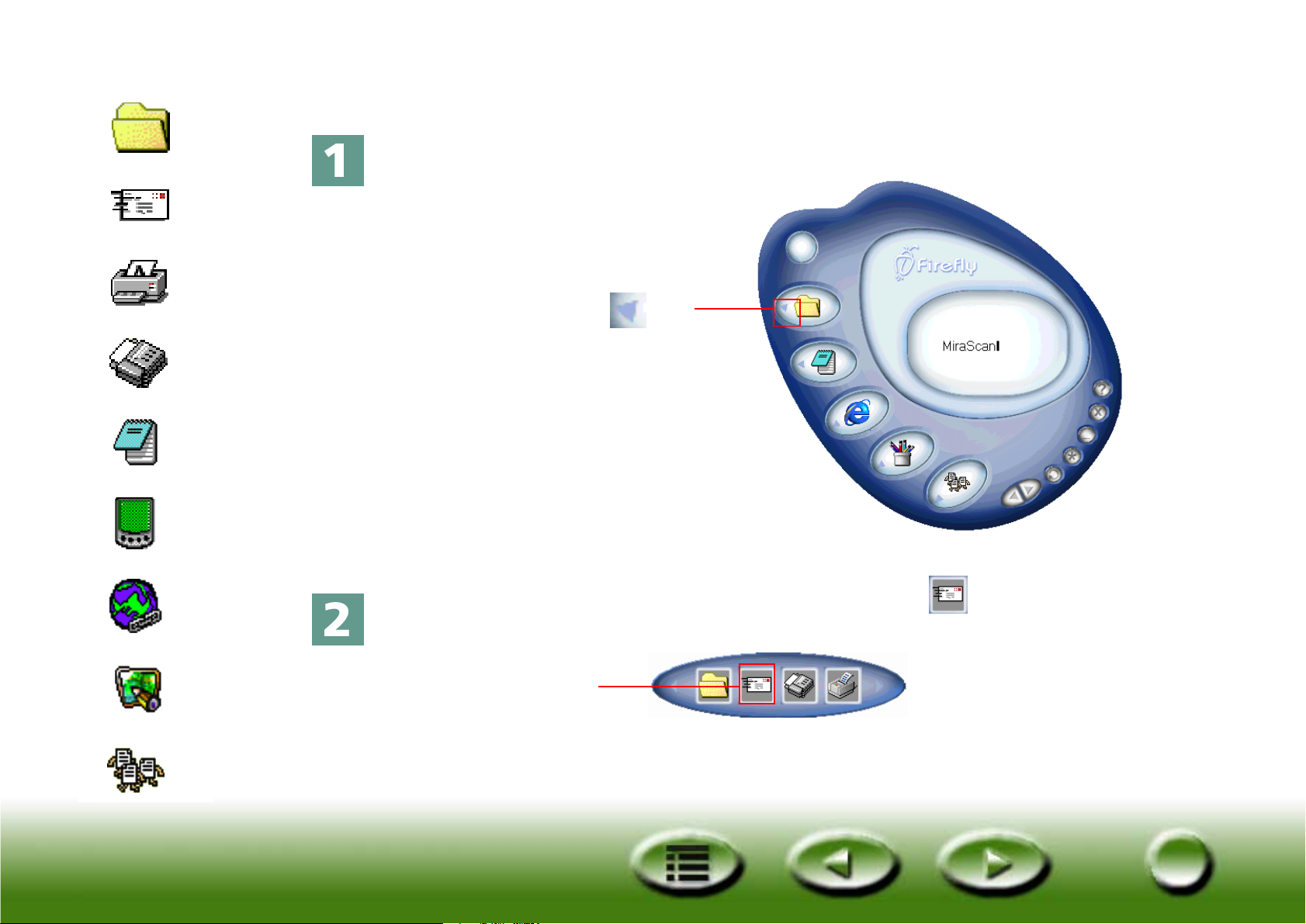
Lynindeks
Fil
E-mail
Printer
Scan til e-mail
Klik på knappen nedenfor.
Klik på trekanten på
Fax
OCR
PDA
Web
Programmer
Tapet
denne knap.
Der vises en knaplinje til venstre. Klik på knappen på knaplinjen.
Klik på denne
knap
11
11
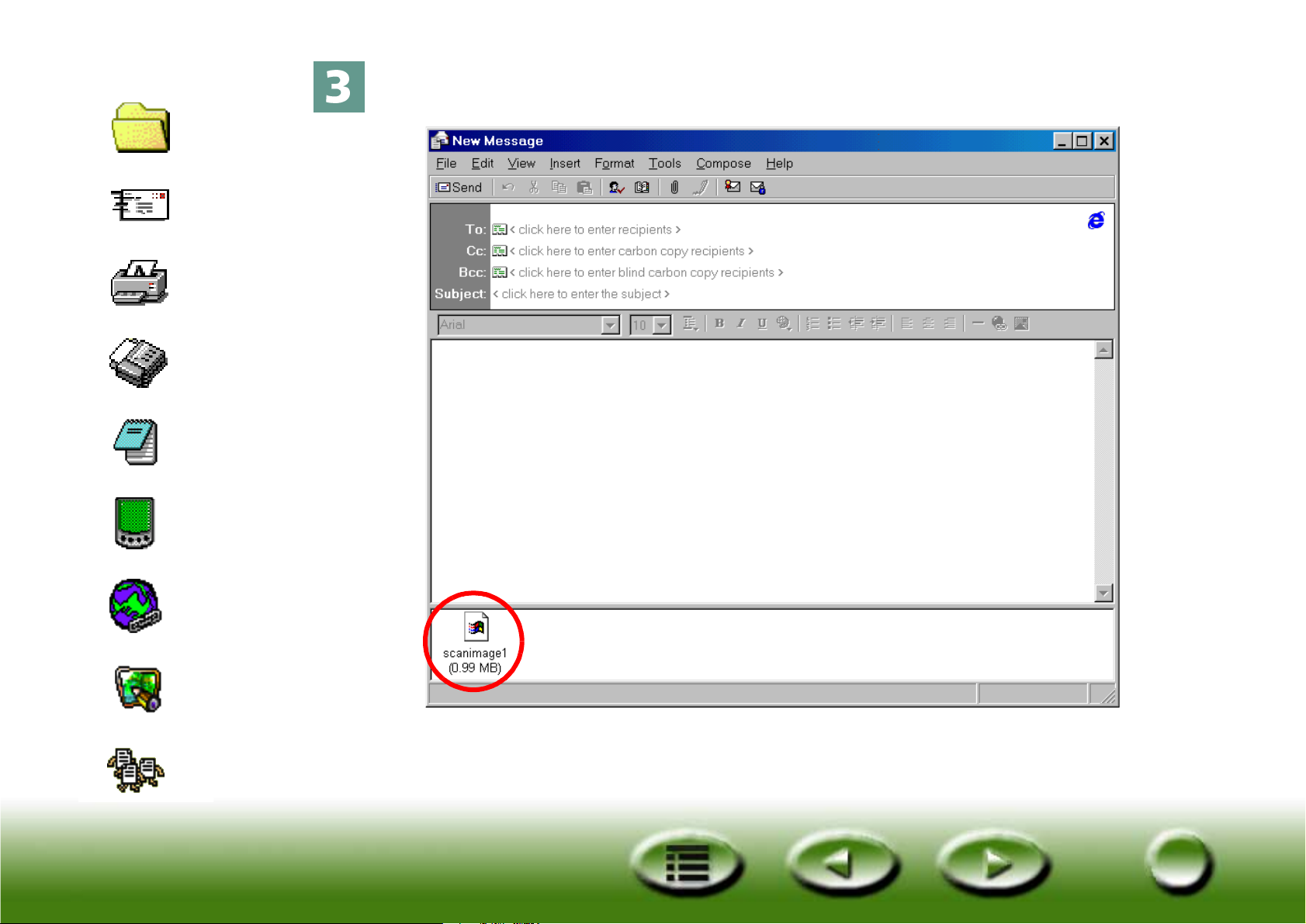
Lynindeks
Fil
E-mail
Printer
Fax
OCR
Originalen scannes, og det scannede billede overføres til en ny e-mail som
en vedhæftet fil.
PDA
Web
Programmer
Tapet
12
12
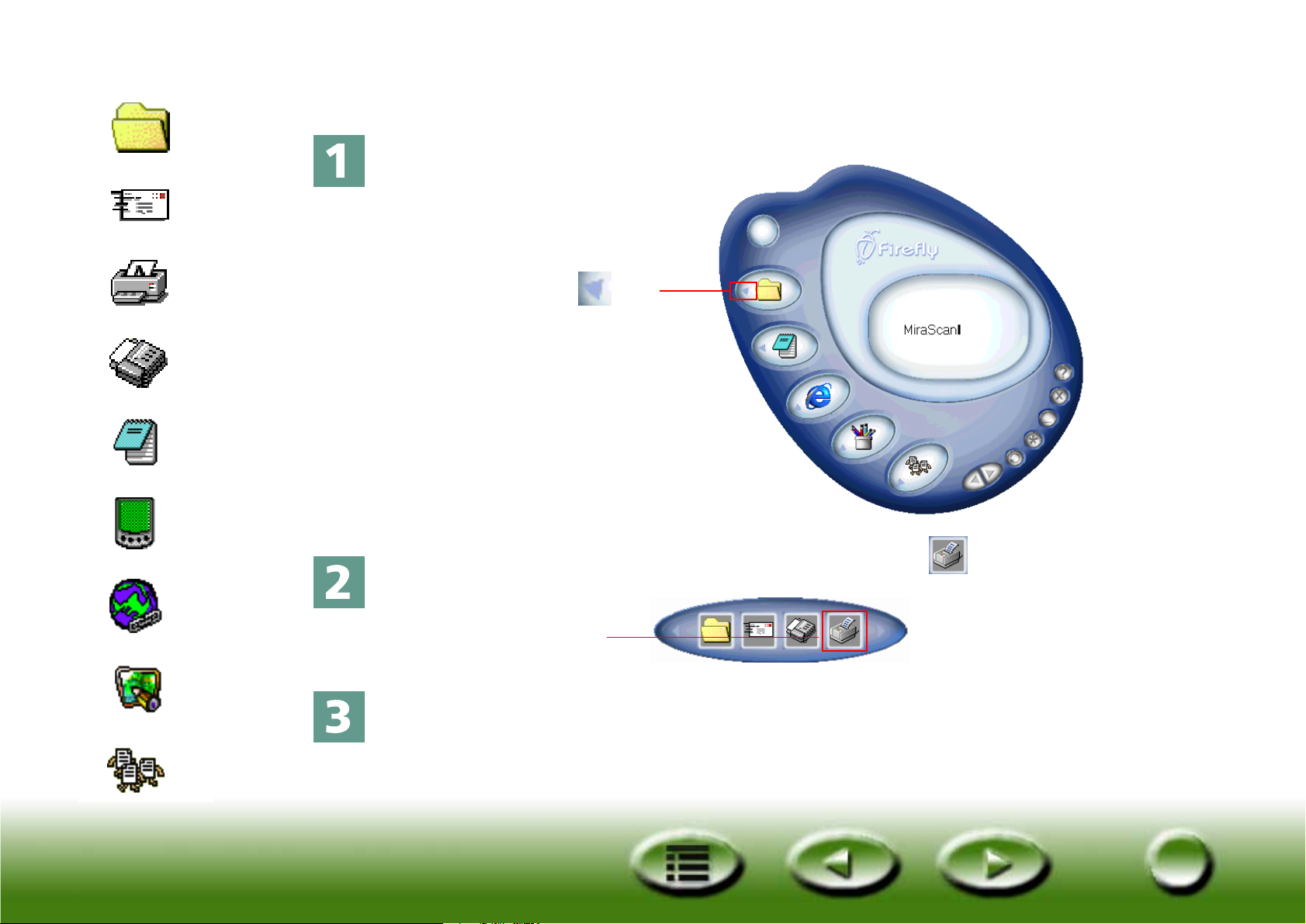
Lynindeks
Fil
E-mail
Scan til printer
Klik på knappen vist nedenfor.
Printer
Fax
OCR
PDA
Web
Programmer
Klik på trekanten på
denne knap.
Der vises en knaplinje til venstre. Klik på knappen på knaplinjen.
Klik på denne knap
Scanningen af originalen starter. Når scanningen er færdig, udskrives
billedet på din printer.
Tapet
13
13
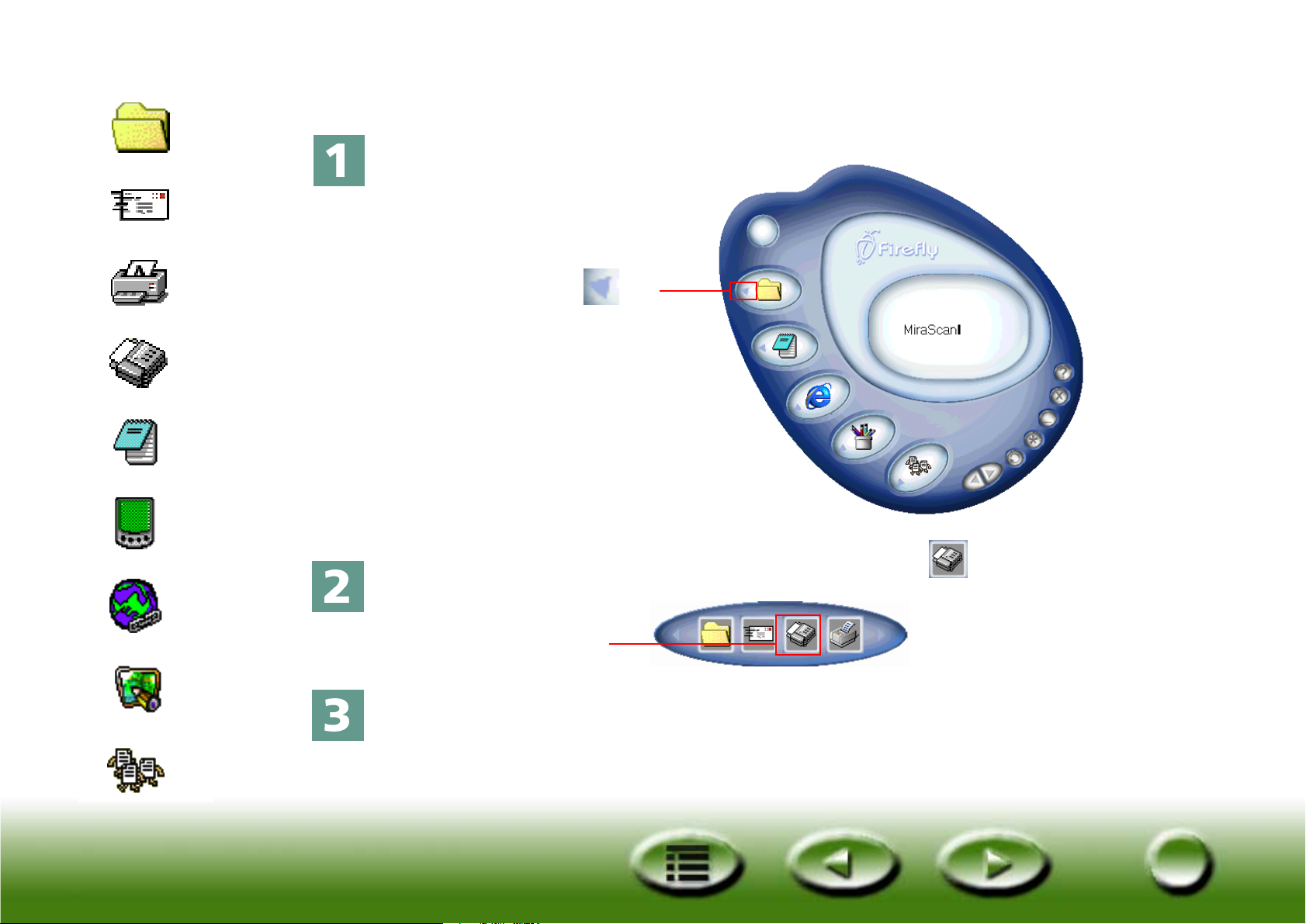
Lynindeks
Fil
E-mail
Scan til fax
Klik på knappen vist nedenfor.
Printer
Fax
OCR
PDA
Web
Programmer
Klik på trekanten på
denne knap.
Der vises en knaplinje til venstre. Klik på knappen på knaplinjen.
Klik på denne knap
Scanningen af originalen starter. Når scanningen er færdig, sendes det
scannede billede til det kompatible faxprogram, der er installeret på din
Tapet
computer.
14
14
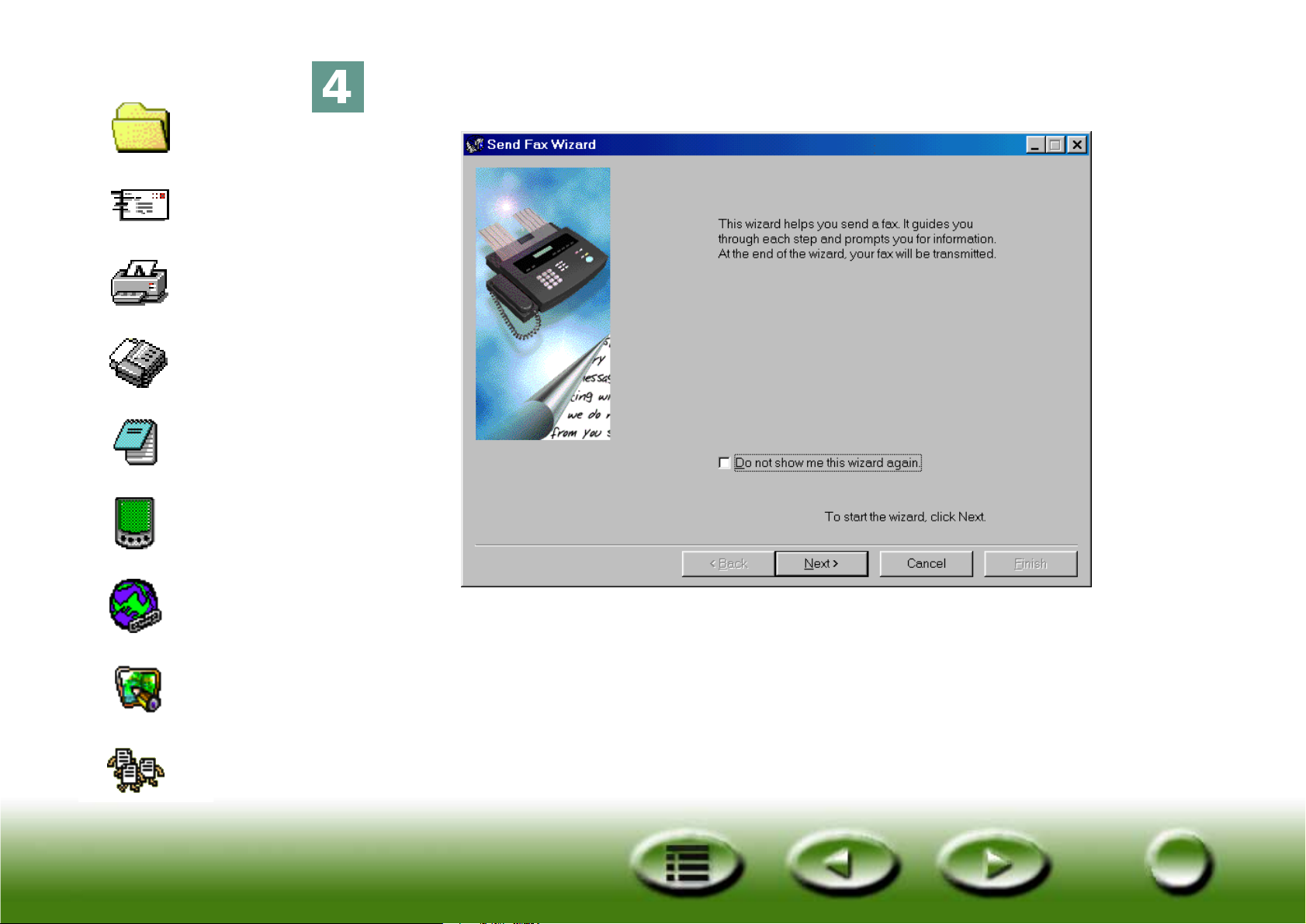
Lynindeks
Fil
E-mail
Printer
Fax
OCR
Send Fax Wizard (guiden Send fax) vises (i eksemplet anvendes WinFax).
Følg vejledningen, og du vil kunne sende det scannede billede pr. fax.
PDA
Web
Programmer
Tapet
15
15
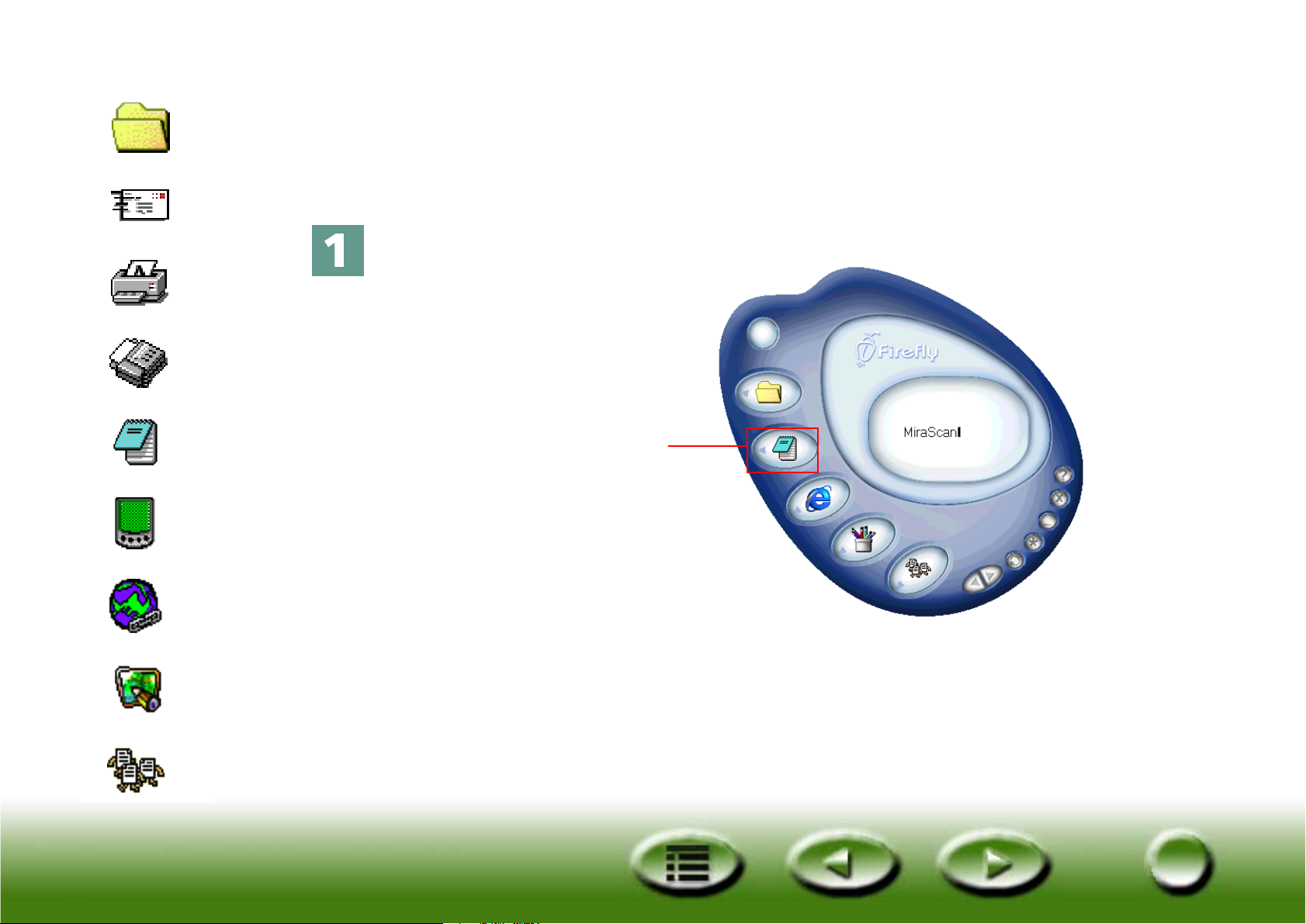
Lynindeks
Fil
Scan til OCR
Funktionen “Scan til OCR” gør det muligt at scanne dokumenter og
omdanne det scannede dokumentbillede til redigerbare tekstfiler. Herved
E-mail
Printer
Fax
OCR
PDA
Web
kan du spare en masse tid på at skulle indtaste teksten igen.
Klik på knappen vist nedenfor.
Klik på denne knap
Programmer
Tapet
16
16
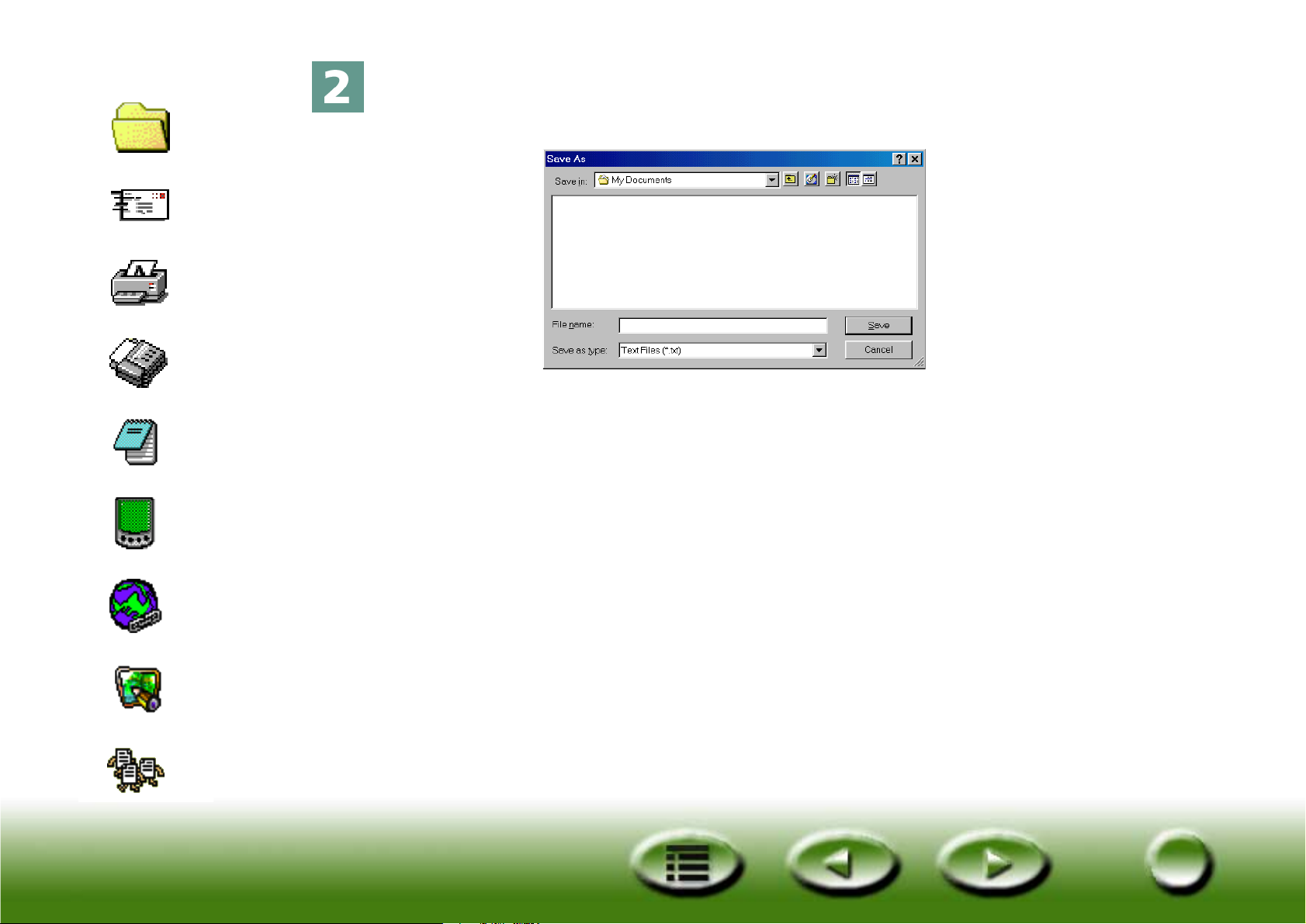
Lynindeks
Scanningen af billedet starter. Der vises en “Save as” (Gem som)
dialogboks. Angiv ønsket navn på og placering af outputtekstfilen, og klik
Fil
E-mail
Printer
Fax
OCR
PDA
på “Save” (Gem).
Web
Programmer
Tapet
17
17
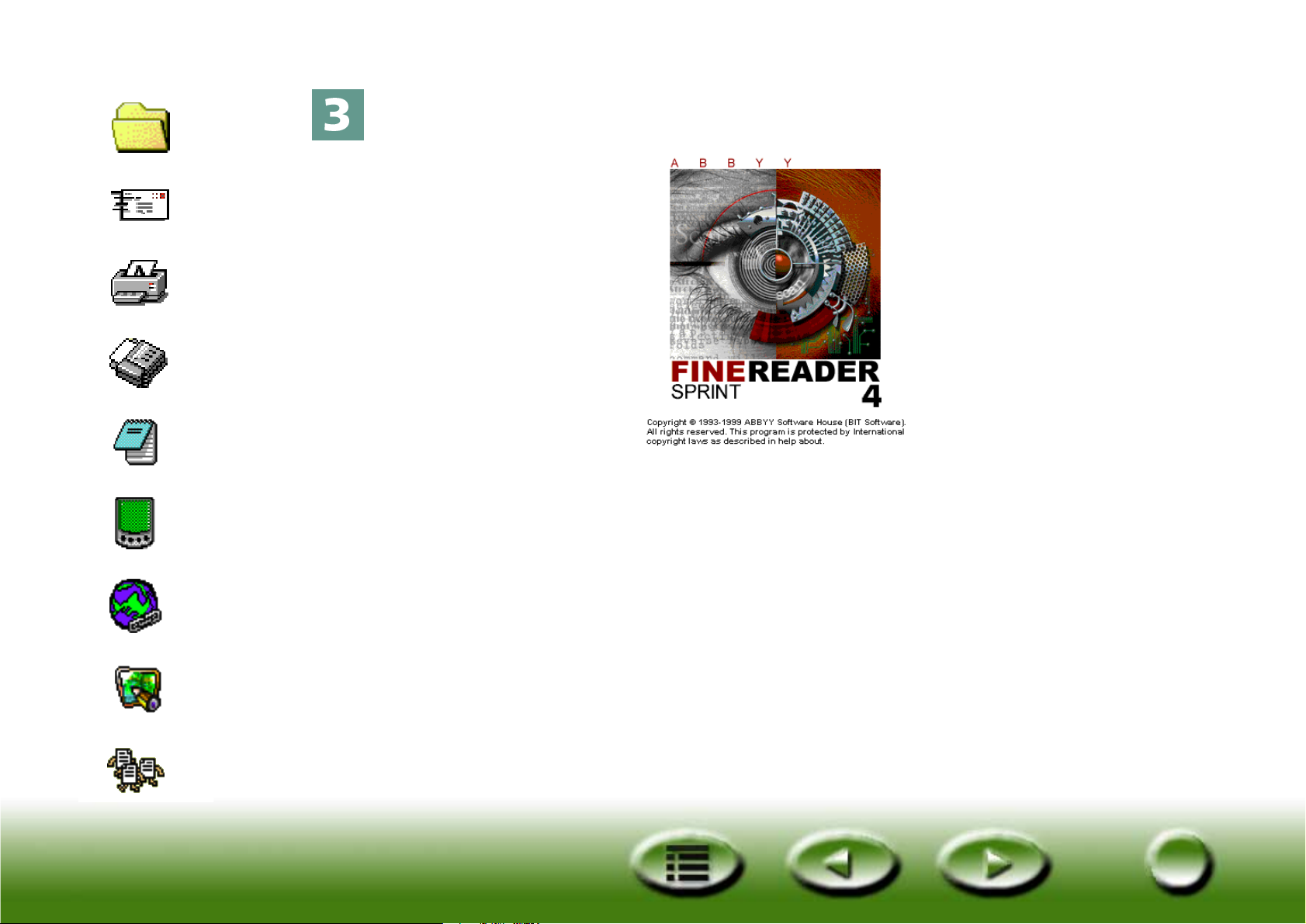
Lynindeks
OCR-programmet (i eksemplet anvendes FineReader 4.0 Sprint) aflæser
det scannede billede og gemmer resultatet med det navn og den
Fil
E-mail
Printer
Fax
OCR
PDA
placering, du angav i trin 2.
Web
Programmer
Tapet
18
18
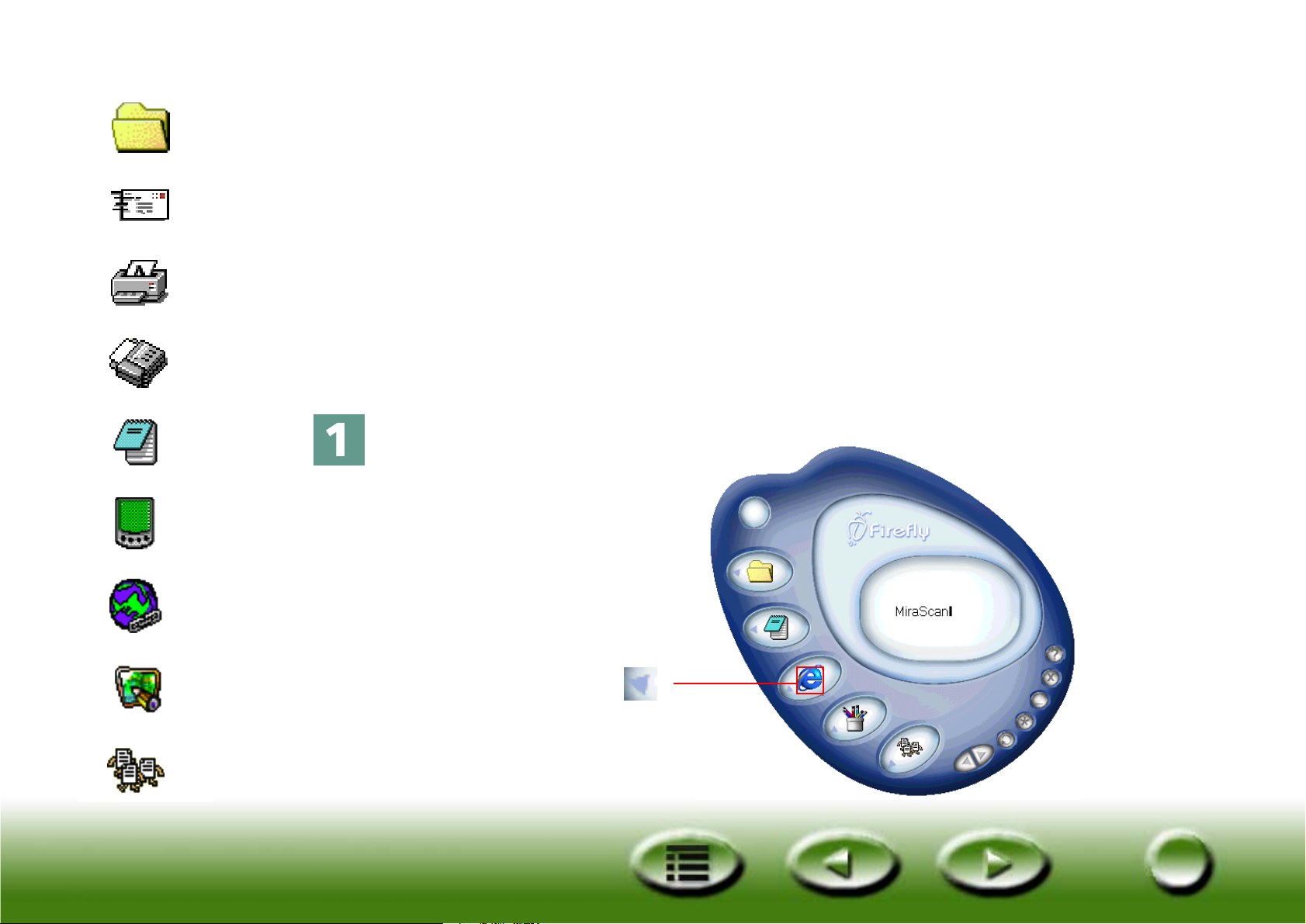
Lynindeks
Scan til PDA
Fil
E-mail
Printer
Fax
OCR
PDA
Denne funktion giver mulighed for at scanne dine foretrukne fotografier
til Palm-kompatible PDA’er (Personal Digital Assistant).
Før du går i gang, bør du kontrollere følgende:
• Det hjælpeprogram, der leveres med PDA’en (f.eks. Palm Desktop) skal
være installeret.
• Programmet “Album ToGo” (findes i mappen “AlbumToGo” på
cd-rom’en med scannerprogrammet) skal være installeret.
• PDA’en skal være placeret i holderen og være korrekt forbundet til
computeren.
Klik på knappen vist nedenfor.
Web
Programmer
Tapet
Klik på trekanten
på denne knap.
19
19
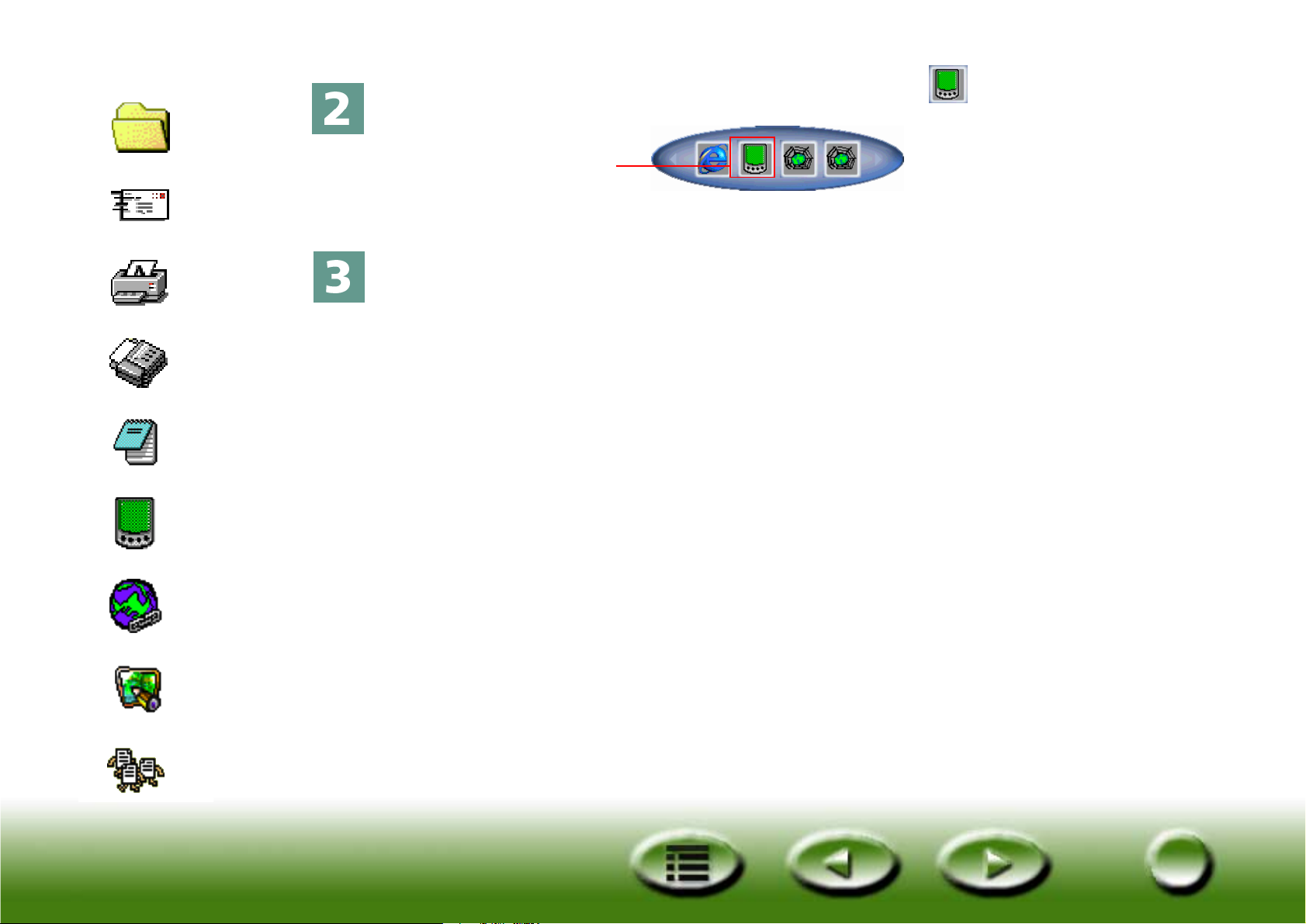
Lynindeks
Fil
E-mail
Printer
Fax
OCR
Der vises en knaplinje til venstre. Klik på knappen på knaplinjen.
Klik på denne knap
Scanningen af originalen starter. Når scanningen er færdig, skal du trykke
på knappen Sync (Synkroniser) på holderen for at overføre det scannede
billede til PDA’en.
PDA
Web
Programmer
Tapet
20
20
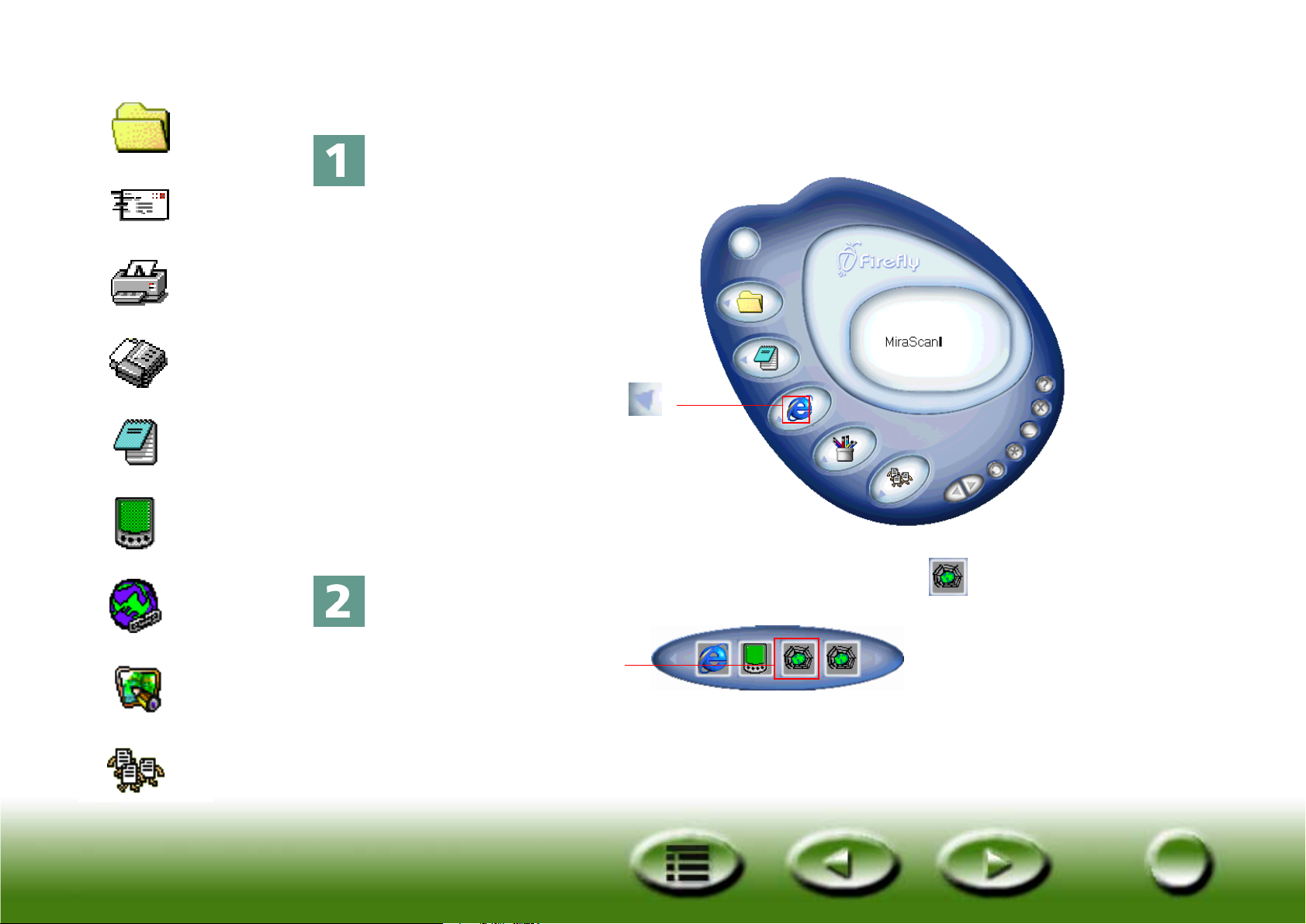
Lynindeks
Fil
E-mail
Printer
Fax
Scan til web
Klik på knappen vist nedenfor.
Klik på trekanten
OCR
PDA
Web
Programmer
Tapet
på denne knap.
Der vises en knaplinje til venstre. Klik på knappen på knaplinjen.
Klik på denne knap
21
21
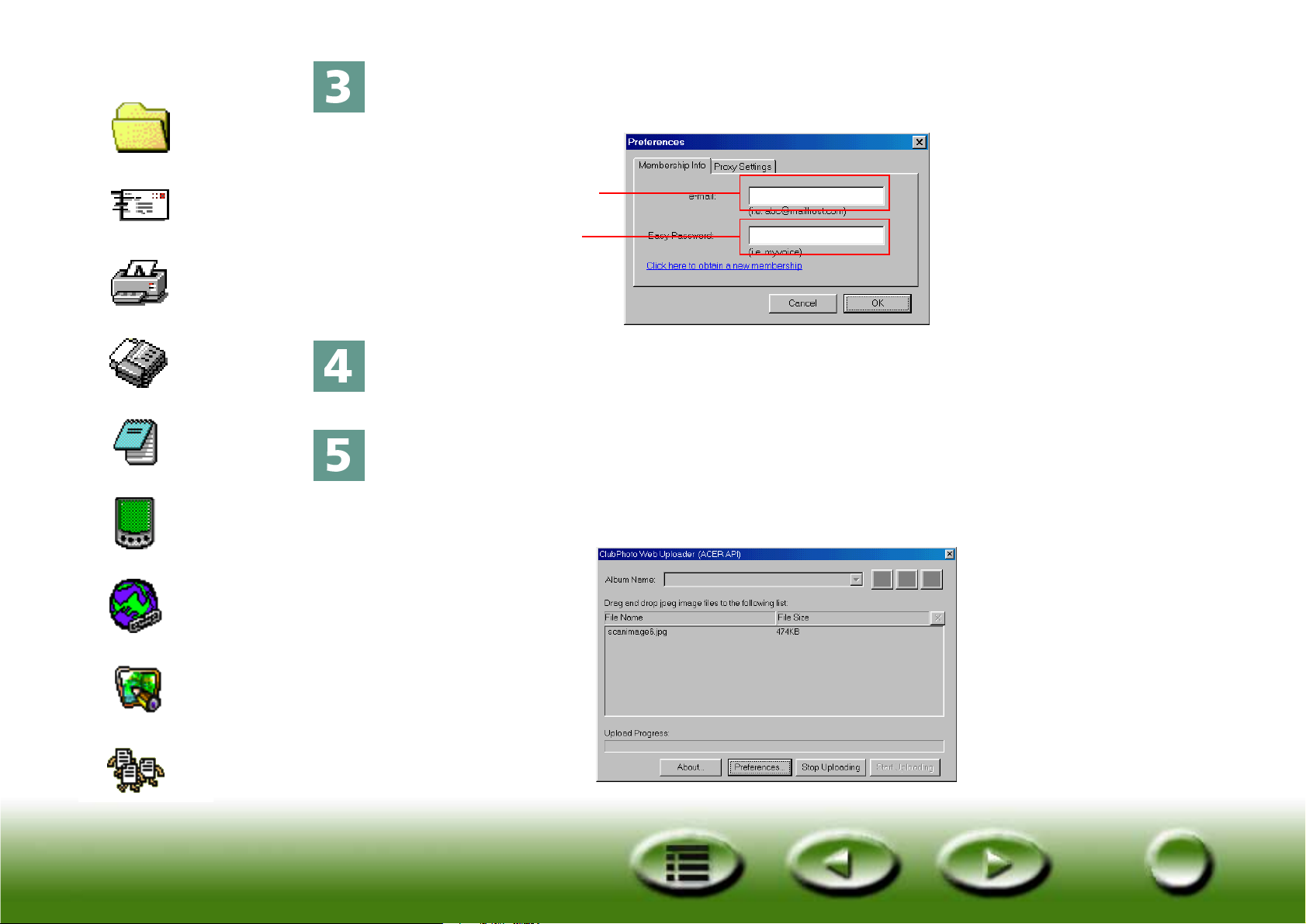
Lynindeks
Fil
Scanningen af originalen starter. Når scanningen er færdig, vises følgende
dialogboks.
Indtast din
E-mail
Printer
Fax
OCR
PDA
Web
e-mailadresse
Angiv din
adgangskode
Nu skal du registrere på web-stedet for fotodelingsprogrammet og få din
egen albumside. Etabler tilslutning til Internet. Indtast din e-mailadresse,
og angiv din adgangskode i dialogboksen. Klik på “OK”, når du er færdig.
Følgende dialogboks viser status for filoverførslen. Når overførslen er udført,
åbner din Internet-browser (f.eks. Microsoft Internet Explorer), og det
scannede billede vises på din egen albumside. Hvis billedet ikke vises, skal du
klikke på browserens opdateringsknap.
Programmer
Tapet
22
22
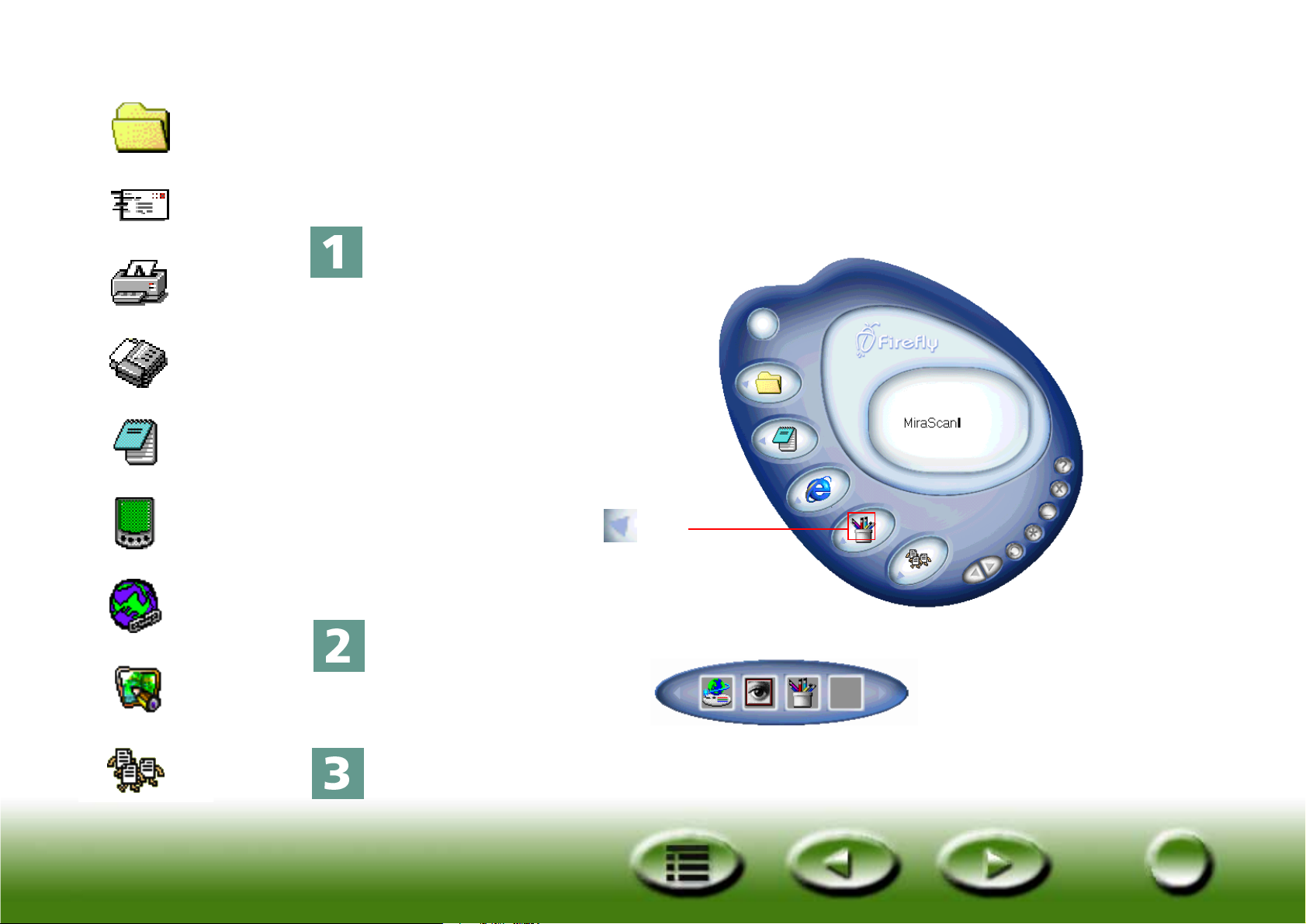
Lynindeks
Fil
Scan til programmer
Hvis du har installeret programmer, som MiraScan 5.0 kan genkende og
arbejde sammen med, kan du bruge denne funktion til at scanne og
E-mail
Printer
Fax
OCR
PDA
Web
overføre de scannede billeder til disse programmer.
Klik på knappen vist nedenfor.
Klik på trekanten på
denne knap.
Der vises en knaplinje med ikoner for forskellige programmer.
Programmer
Tapet
Klik på et ikon på knaplinjen. Scanningen af originalen starter, og det
scannede billede overføres til det valgte program.
23
23
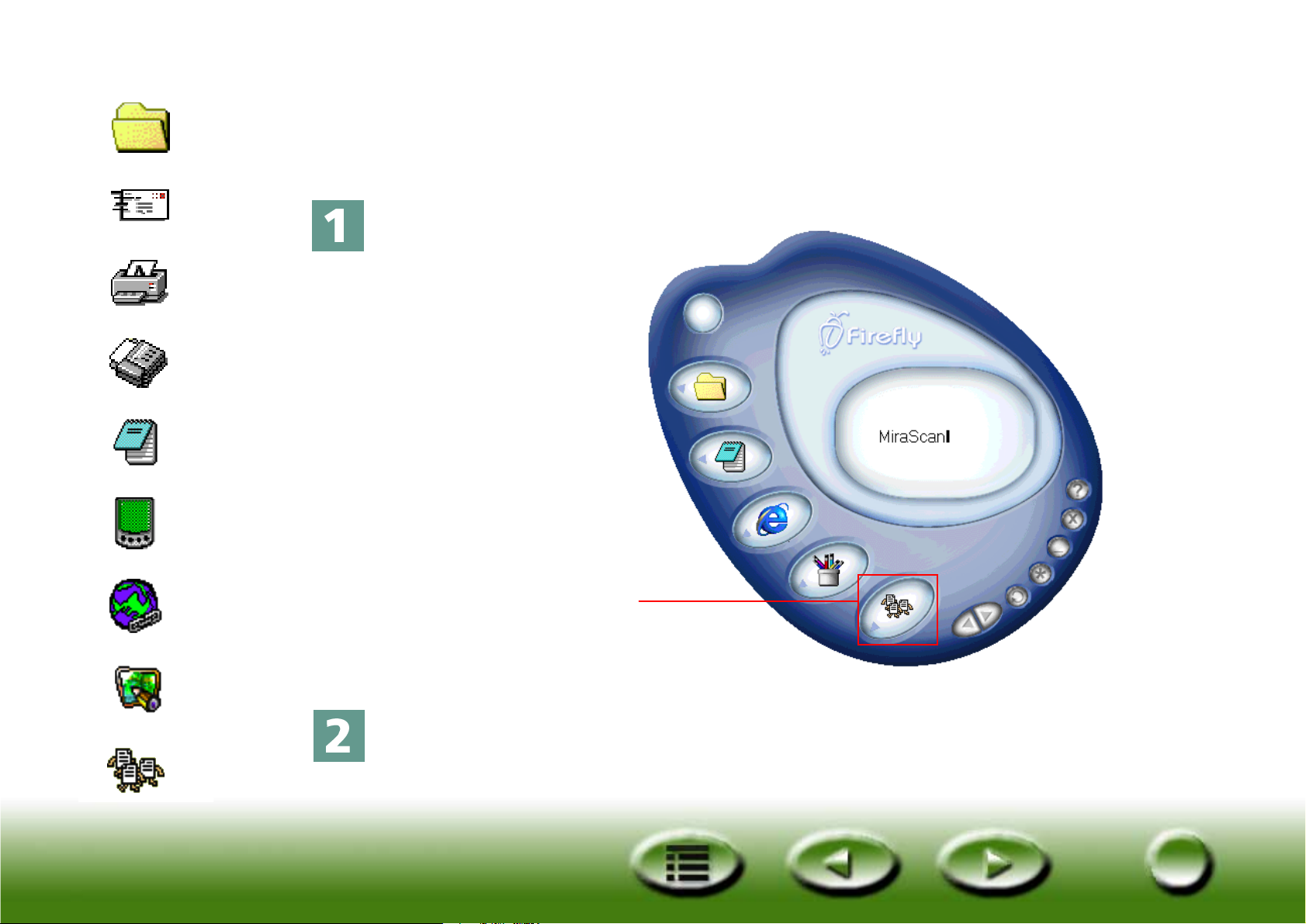
Lynindeks
Fil
Scan til tapet
Med denne funktion kan du scanne billeder og erstatte dit aktuelle
Windows-tapet med det nye scannede billede.
E-mail
Printer
Fax
OCR
PDA
Web
Klik på knappen vist nedenfor.
Klik på denne knap
Programmer
Tapet
Scanningen af originalen starter, og når den er færdig, erstattes dit tapet
med det scannede billede.
24
24

Lukning af MiraScan 5.0
Når du vil lukke MiraScan 5.0,skal du klikke på knappen .
Klik på denne
knap
25
25
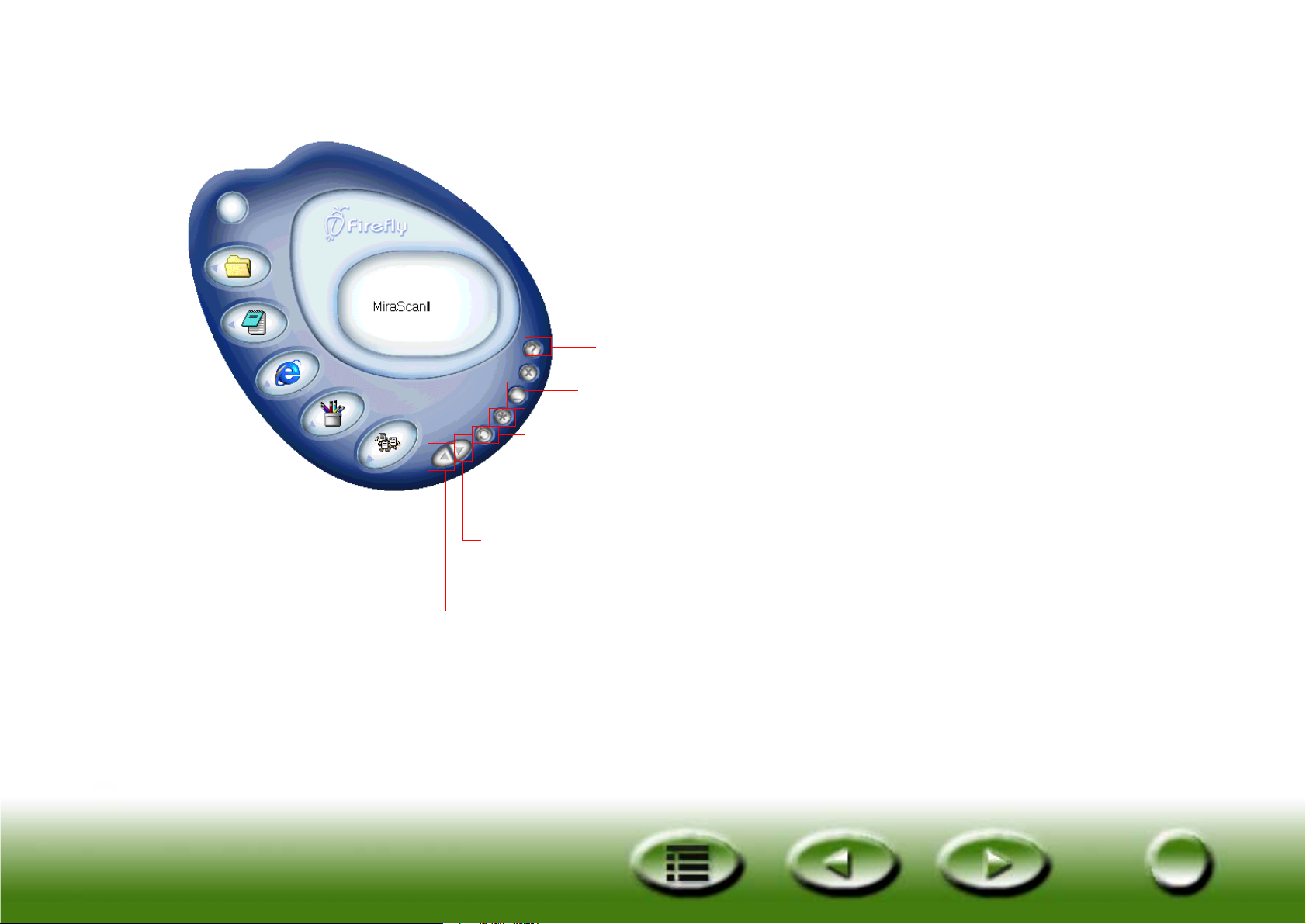
Yderligere funktioner
Klik på denne knap for at få onlinehjælp
Klik på denne knap for at minimere MiraScan 5.0.
Klik på denne knap for at få adgang til avancerede
indstillingsmuligheder
Klik på denne knap for at skifte til konsoltilstand
Klik på denne knap for at skjule alle knaplinjer
Klik på denne knap for at vise alle knaplinjer
26
26
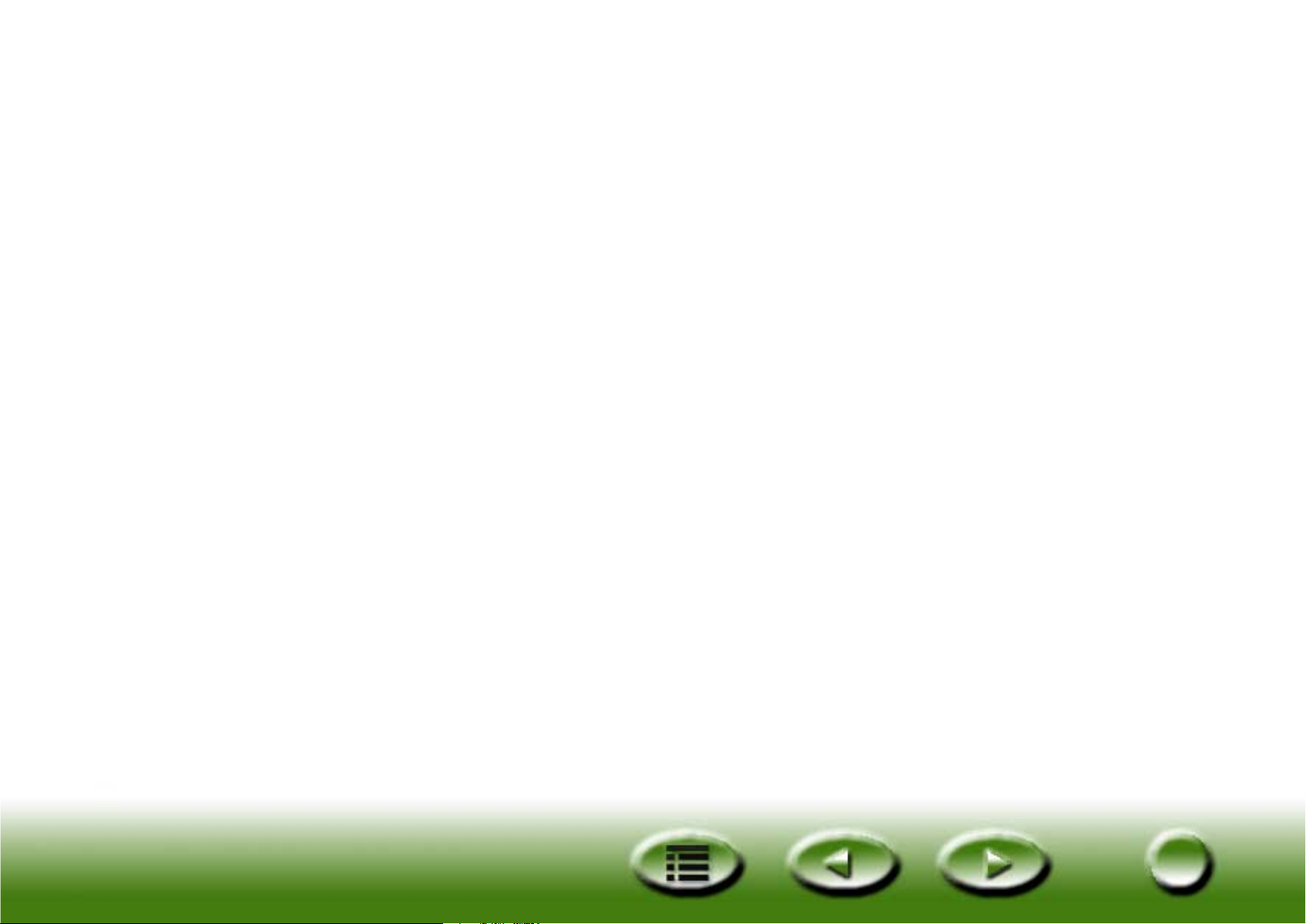
Oversigt
Introduktion til MiraScan 5.0
MiraScan 5.0 er et fundamentalt nyt program, der tilbyder en mere brugervenlig og anvendelig
brugerflade takket være mere avanceret design og udvikling. Betjeningen af programmet foregår på en
helt nyskabende måde.
Nyheder i MiraScan 5.0
For at sikre størst mulig personlig tilpasning indeholder denne version følgende avancerede funktioner:
Knaptilstand --- Uanset om det er første gang du bruger MiraScan 5.0, eller om du er erfaren bruger,
ønsker du at udnytte programmets mange funktioner så hurtigt som muligt. Brugerfladen er let at bruge
og ser flot ud. Knaptilstanden med de let genkendelige knapper i MiraScan 5.0 gør det nemt at bruge
programmet. Du kan hurtigt finde den knap, der knytter sig til en bestemt delopgave, og du forstår
hurtigt forbindelsen mellem de forskellige funktioner i MiraScan 5.0.
Det gør ikke spor, at du ikke har nogen erfaring med scanning eller billedformater. Programmet gør det
muligt at scanne til diverse forskellige destinationer, blot med et klik på en knap. Vi har groft sagt inddelt
alle funktioner i fem klasser. Det drejer sig om: Scan til kontorassistance, Scan til dokument, Scan til web
og fjernopkoblet, Scan til billedprogram og Scan til billedsjov. Du kan klikke for at udvide de enkelte
klasser og foretage yderligere valg. I hver klasse tilbydes som standard en række programmer. Du kan
tilføje nye programmer ved brug af træk og slip-funktionen eller ved brug af indstillingsdialogboksen.
For at gøre programmets endnu mere intuitivt vises alle programmeddelelser i et meddelelsesvindue.
Næsten alle indstillinger og makroer kan ændres på indstillingsfanerne. Du behøver blot at klikke på en
knap. Enklere kan det da vist næsten ikke være.
Konsoltilstand --- Hvis du ikke er tilfreds med resultatet i knaptilstand eller vil udføre mere avancerede
funktioner, kan du skifte til konsoltilstand. Denne tilstand giver fuld og effektiv kontrol over alle
funktioner. Du kan foretage respektive handlinger i et relativt uafhængigt vindue og skifte mellem
delvise og nødvendige vinduer efter behov. I konsoltilstand kan du nemt gøre brug af din store
brugererfaring. Tilstanden rummer brugervenlige indstillinger, parametre, makroer og funktioner.
27
27
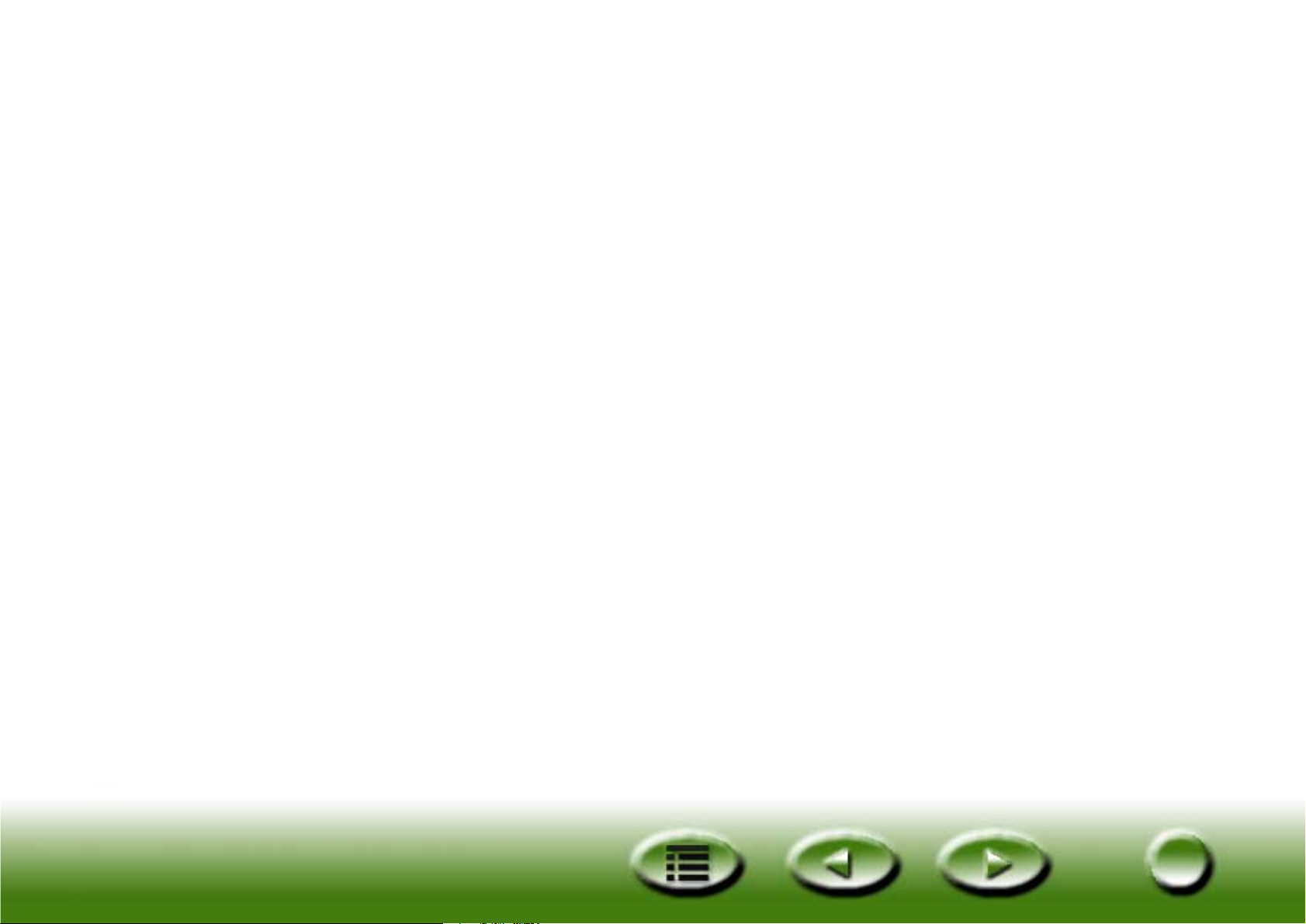
Som i andre kendte billedbehandlingsprogrammer kan du åbne flytbare, styrbare delvinduer ved siden af
hovedvinduerne for at gøre arbejdet lettere. De imponerende funktioner i dette program garanterer et
professionelt output. Men du behøver ikke bekymre dig, om du nu har de nødvendige kundskaber. Med
dette hjælpesystem vil du ende med at blive billedekspert.
Skift mellem knaptilstand og konsoltilstand --- Når du er blevet fortrolig med de forskellige
tilstande, kan du begynde at bruge dem til at opnå det ønskede output. Du kan skifte mellem to
tilstande. Systemet gemmer de seneste indstillinger i konsoltilstand.
Vinduet Scanningsjob --- Du kan angive rækkefølgen af et scanningsjob i det helt nye vindue Scan Jobs
(Scanningsjob). Joblisten viser en oversigt over arbejdsgangen. Alle oplysninger om søgning, scanning,
variabler og funktion osv. vises i dette vindue. Du kan definere egenskaber for forskellige elementer, så
de bedst svarer til dine behov.
TWAIN-tilstand --- Ud over de to funktionstilstande bruges TWAIN-tilstand i programmet som en billedinputkilde. Tilstanden minder om konsoltilstand, og det er nemt for dig at se på forhånd, hvordan
resultatet af scanningen bliver og at justere egenskaberne, ligesom i konsoltilstand. Efter justeringen
sendes det scannede billede automatisk til et program, du vælger, med henblik på videre specialiseret
behandling. Som du kan se, er forberedelsen optimal.
28
28

Den overordnede struktur i MiraScan 5.0
Nedenstående illustration viser den overordnede struktur og funktionstilstandene i MiraScan 5.0:
Knaptilstand
MiraScan 5.0
Konsoltilstand
TWAIN-tilstand
29
29

Originaltype
Klassen
Kontorassistance
Klassen Dokument
Brugerflader i MiraScan 5.0
Knaptilstand
Meddelelsespanel
Klassen Web og
fjernopkoblet
Klassen
Billedprogrammer
Klassen Billedsjov
Udvid/Luk
Hjælp
Luk
Minimer
Indstilling
Skift
30
30
 Loading...
Loading...