Belkin CLIE, TUNGSTENT User Manual
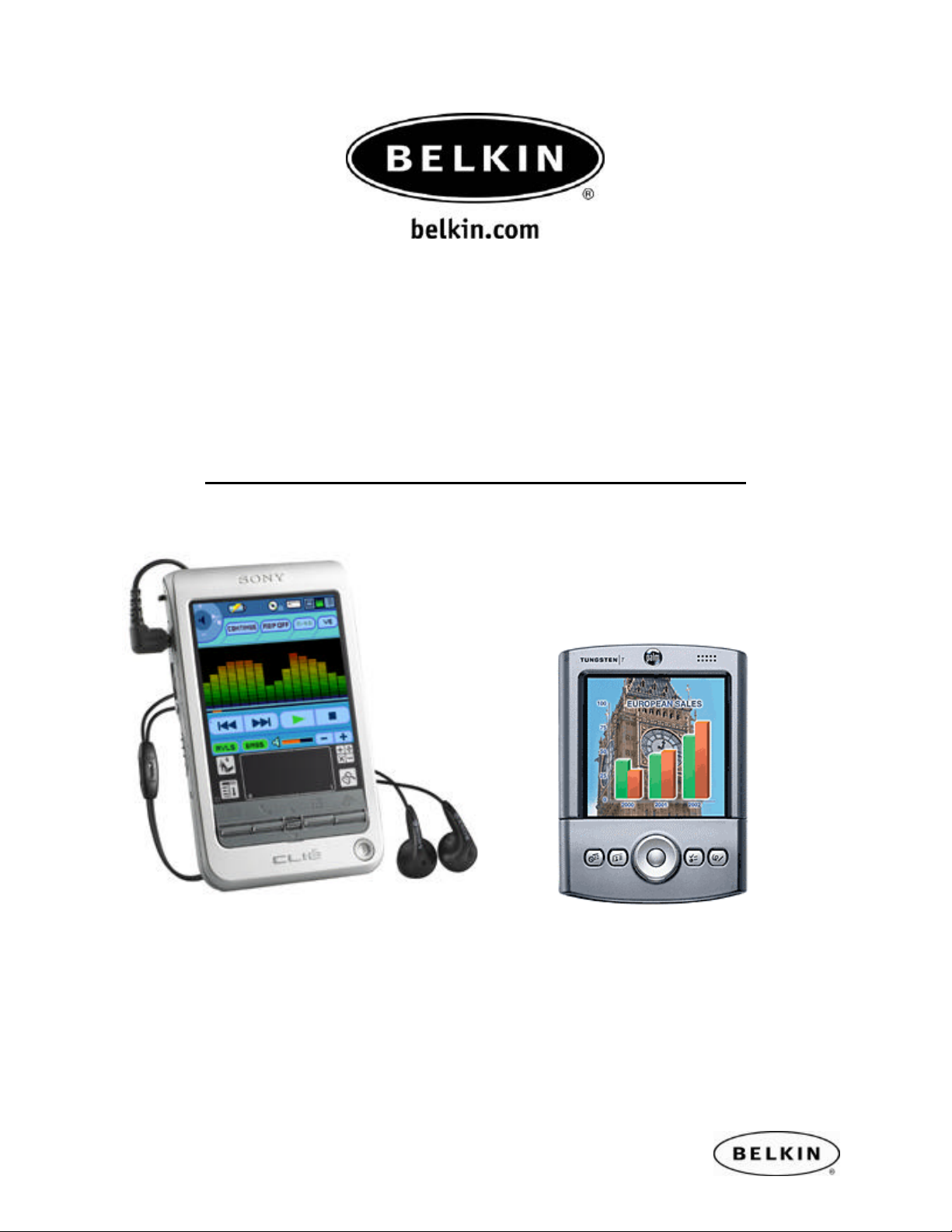
Bluetooth Hot Sync Operation for Sony Clie and PALM Tungst enT, by Belkin
Bluetooth Hot Sync Operation for Sony Clie
and PALM TungstenT
Quick Setup Guide
For Sony Clie Models: NZ90, Peg-TG50, T665c- using Palm OS
Use with Belkin Bluetooth Adapters: F8T001, F8T002, F8T003
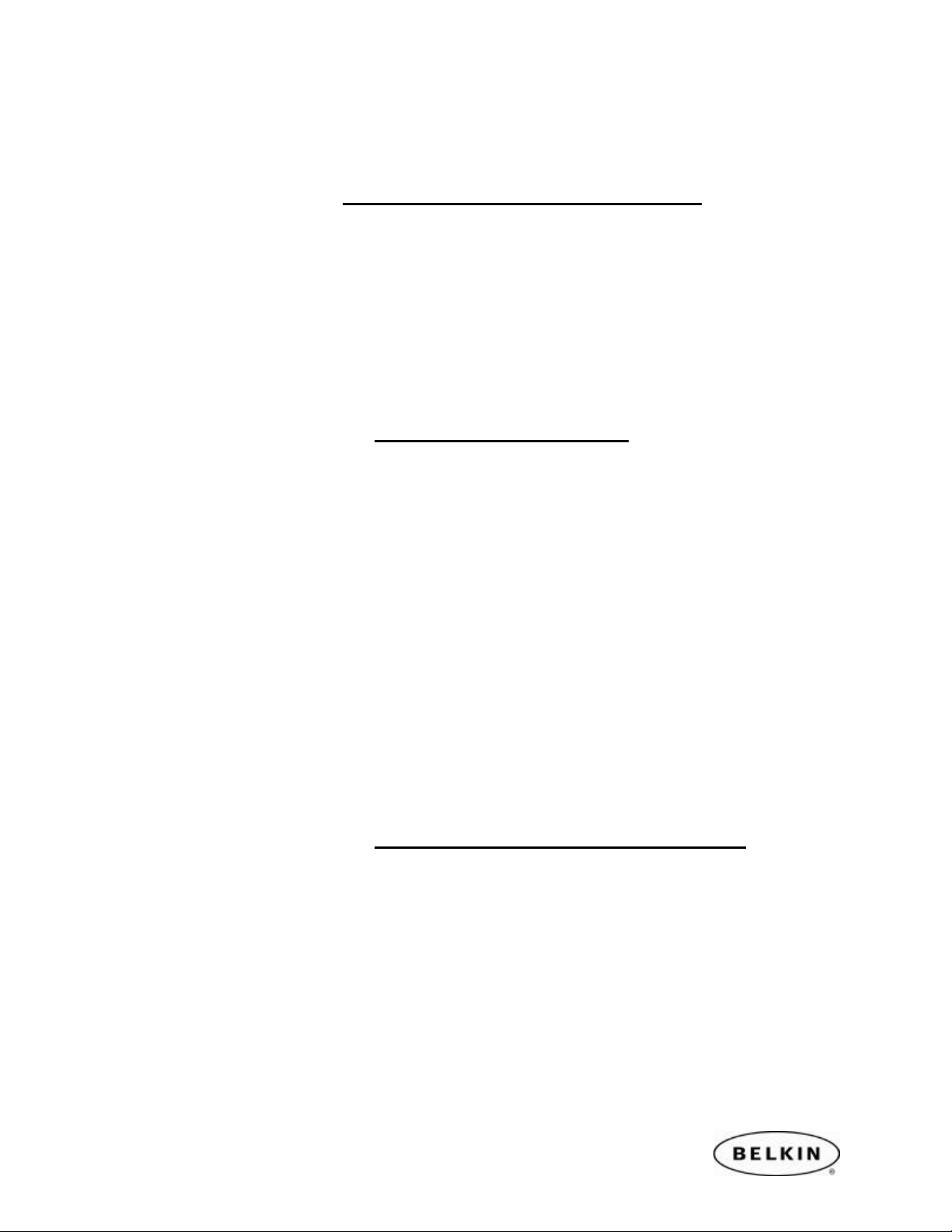
Bluetooth Hot Sync Operation for Sony Clie and PALM Tungst enT, by Belkin
on the upper right side corner tap on the pull down error
How to perform a Hotsync Operation with a Sony Clie
Section 1: Enabling the Bluetooth on the Sony Clie.
1. Tap on Preferences, on the upper right side corner tap on the pull down error
and select Bluetooth.
2. Make sure that Bluetooth: is turned on
3. Device name: anything you want to name you’re Clie
4. Allow Device To be Discovered : Yes
5. Allow Wake Up: Yes.
6. Tap on Trusted Devices
Section 2: Trusting (Pairing) the device.
1. Tap on Add Device
2. Then it will start a Bluetooth Discovery (Searching for Bluetooth devices)
3. Select and Tap on the device and click OK
4. It will start the Bluetooth Progress (connecting to the Bluetooth device that you
selected)
5. Enter the Passkey for the Computer you selected. Default (0000)
6. It will start Verifying the passkey for the computer you selected.
7. On the lower right hand corner of you’re monitor on the Task bar on the
Bluetooth icon a bubble will appear letting you know that the Palm OS is trying
to connect to you’re computer.
8. Click on the Bubble or Bluetooth Icon, put in the passkey that was put in on
you’re Palm OS (0000) click OK.
9. If you want to delete a Bluetooth device from the Trusted devices list (Paired
Devices) Select the Bluetooth device then Tap on Details and Tap Delete
Device and then OK.
Section 3: Creating and Establishing the connection.
1. Tap on Preferences,
and select Connections.
2. On Available Connections: Tap on Edit.
3. On Connect to: Select PC
4. Via: Bluetooth
5. Name: Rename the Connection. Example (Belkin)
6. Device: Tap on to discover the Computer you’re going to Hotsync.
7. Select the Computer and Click OK and OK again.
 Loading...
Loading...