Belkin Share Max wireless router User Manual
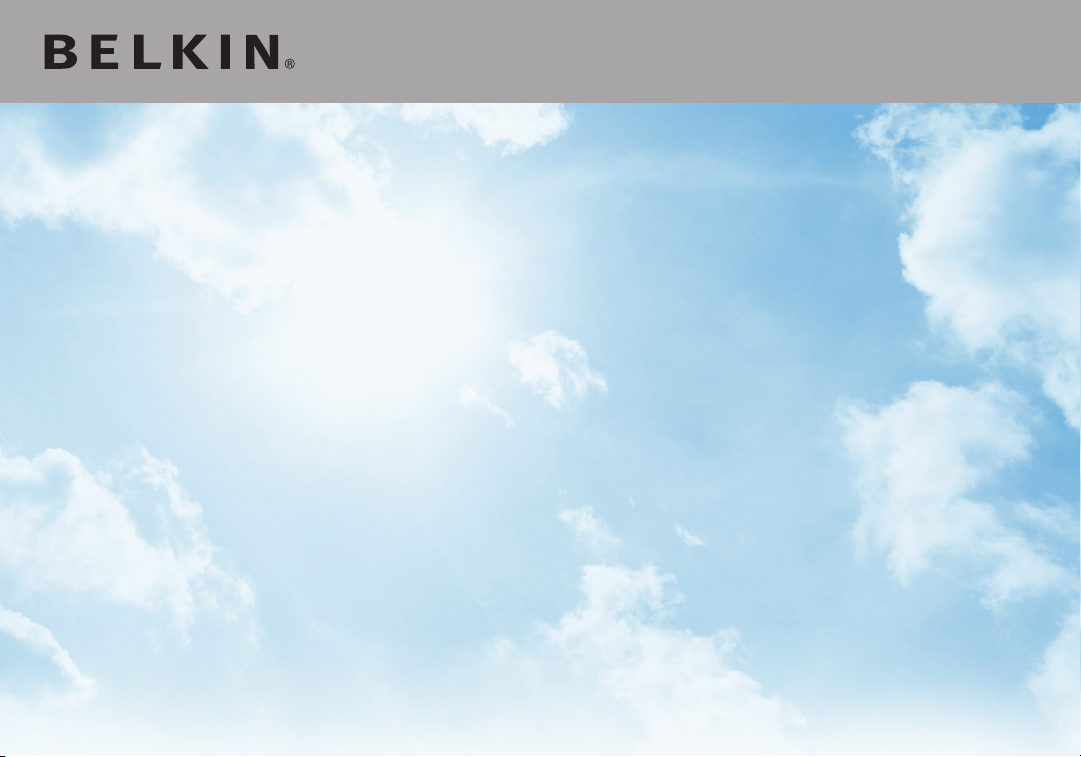
Share Max
wireless router
User Manual
F7D3301 v1 8820-00374 RevA01
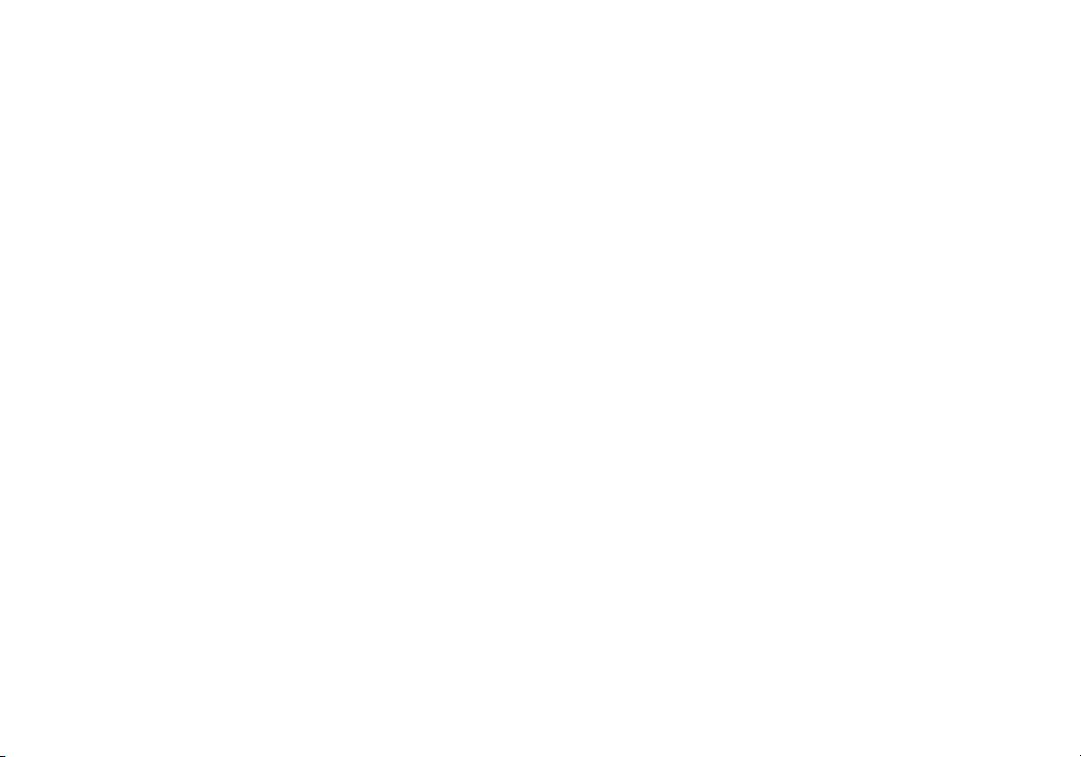
TABLE OF CONTENTS
Getting Started ........................................... 1
What’s in the Box .............................................1
Initial Setup..................................................1
Advanced Tools & Settings.....................................6
The Belkin Router Manager ....................................7
Manual Setup Using Your Browser ..............................8
Adding Computers to Your Network .............................9
Adding USB Devices .........................................11
Bundled Software ...........................................14
Additional Capabilities .......................................15
Getting to Know Your Router .............................. 16
Front Panel .................................................16
Back Panel .................................................17
Technical Details ........................................ 18
Technical Features ..........................................18
System Requirements........................................19
Troubleshooting, Support, and Warranty ...................20
Troubleshooting .............................................20
Technical Support ...........................................29
Belkin International, Inc., Limited 2-Year Product Warranty .........30
Regulatory Information ...................................33
FCC Statement..............................................33
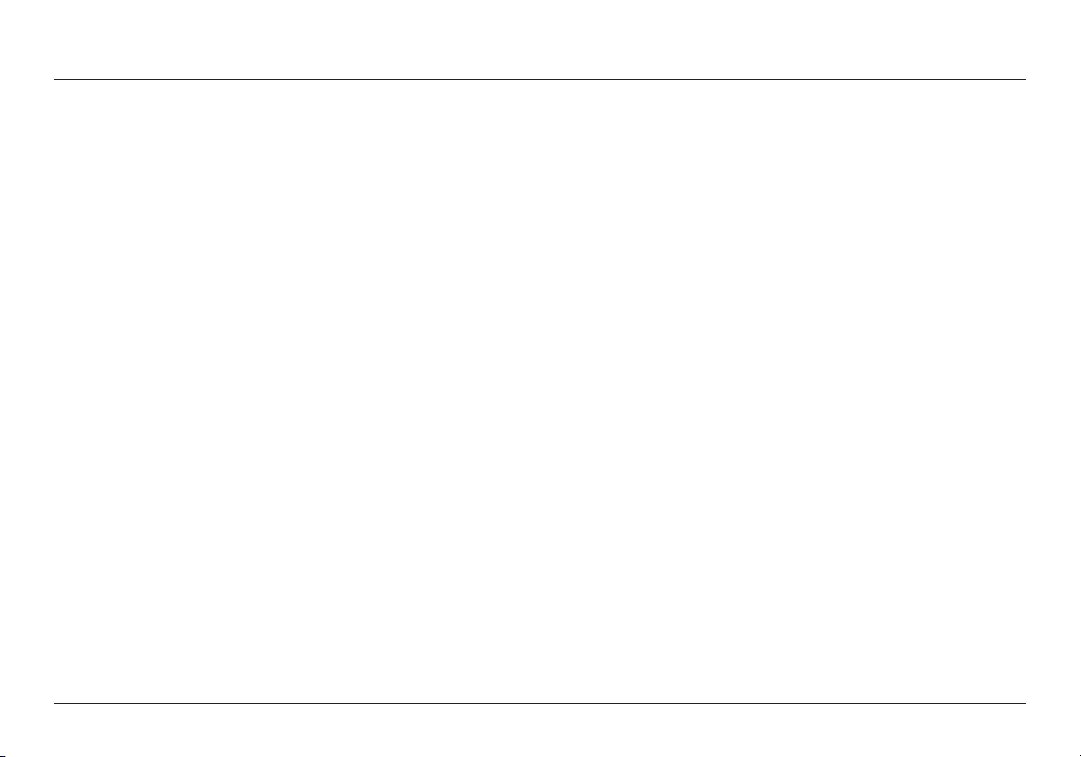
GETTING STARTED
What’s in the Box
Share Max Wireless Router
Ethernet cable (attached to router)
Power supply (attached to router)
Network information card (attached to router)
Belkin Setup CD with User Manual
Initial Setup
Whe re to Place Your Router
For th e best resul ts , pla ce th e Router n ex t to you r mod em in
an open location away from large metal objects and magnets
suc h as th ose found in sp eaker s. Ra is ing t he Ro uter above
floor level can improve the strength of your wireless signal.
1
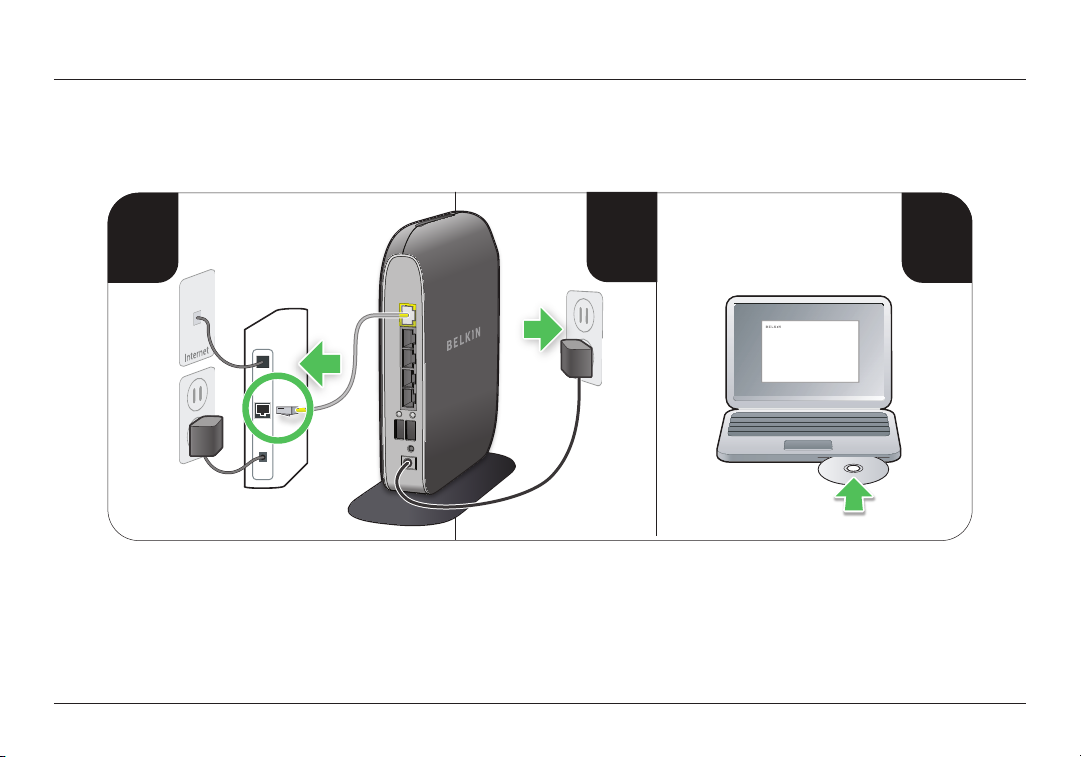
GETTING STARTED
2 3
modem
1
How to Set It Up
2
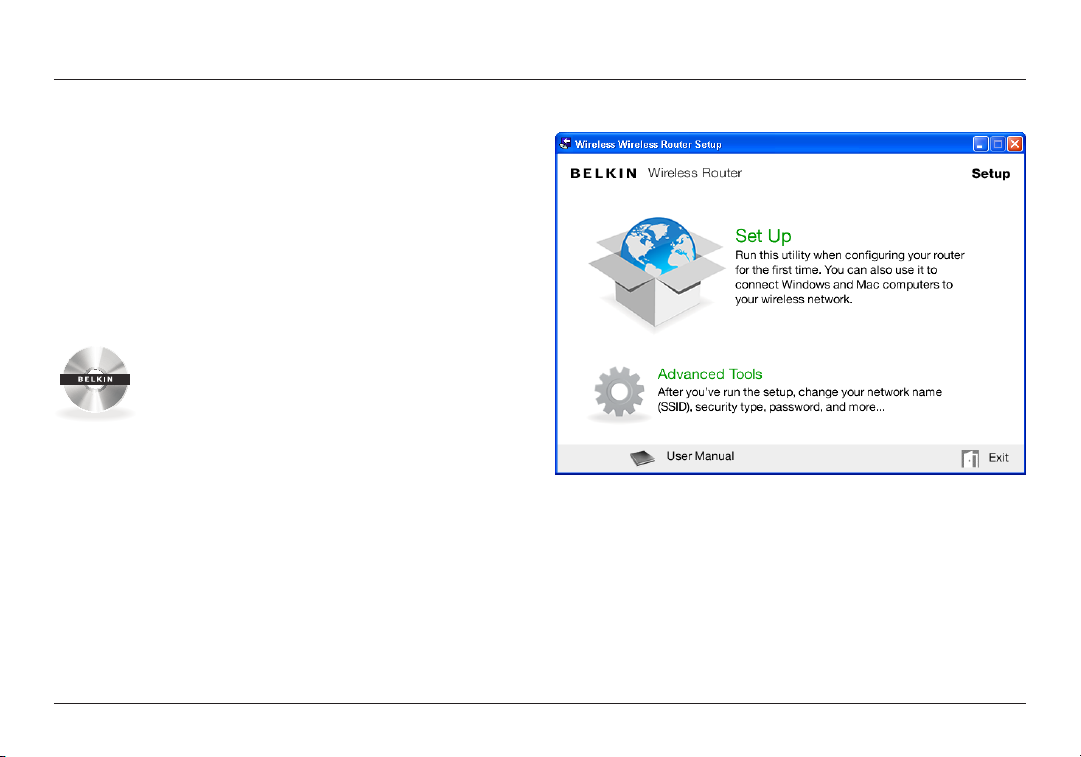
GETTING STARTED
Setup
1. Co nn ec t your R outer ’s Ether net c ab le to yo ur mo de m’s Ether ne t
por t (on the back of y our m odem). This por t m ig ht be labele d
dif ferently o n y our p ar ti cu lar m od em. I f you ar e add ing a
Rou ter for the f ir st ti me, t his p or t may be co nn ec ted to your
computer by an Ethernet cable. It is OK to disconnect your
computer and plug the Router into the modem instead.
2. Plug the Router’s power supply into a wall outlet.
3. Put the CD i nto your comput er. If the CD doesn’t
ope n aut omatica ll y, p lease b rowse to yo ur CD drive
and double- click on the Belkin Setup CD icon.
4. Click the Setup icon on the CD menu.
3
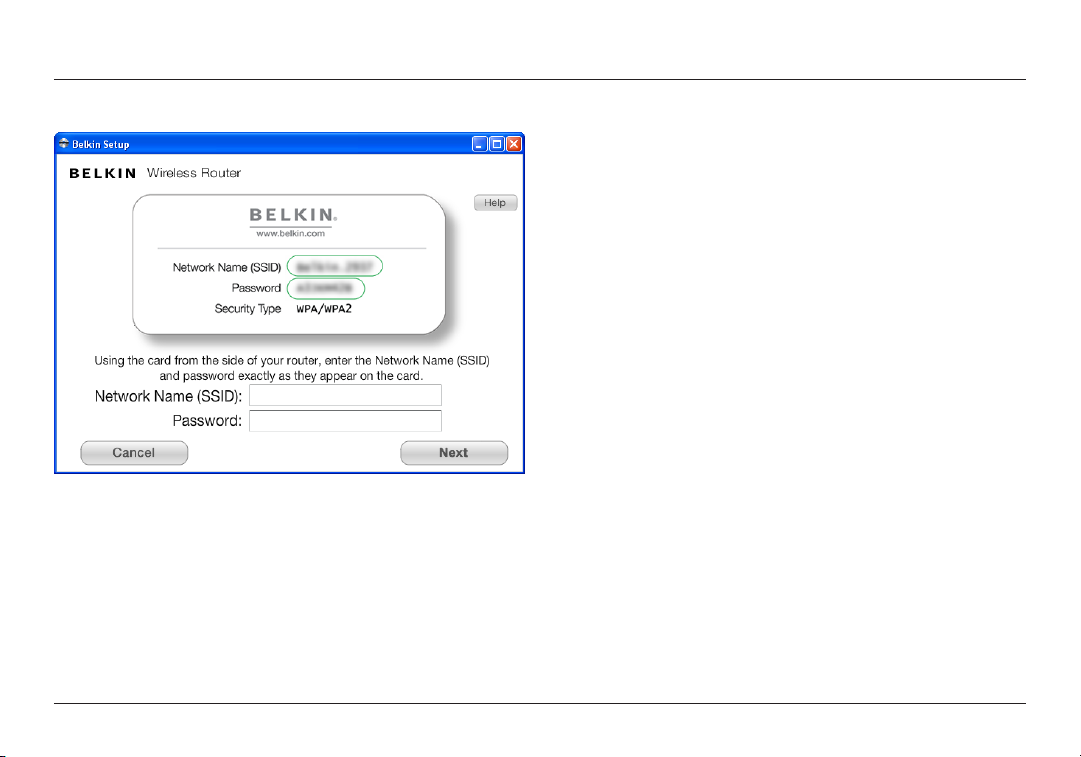
GETTING STARTED
5. Afte r a b ri ef in stallat io n, th e set up so ft ware wil l ask you
for th e netwo rk name and pa sswor d fro m the networ k
informat io n car d that is at ta ched to your Route r. Sto re th e
card under the base of your Router for future reference.
4
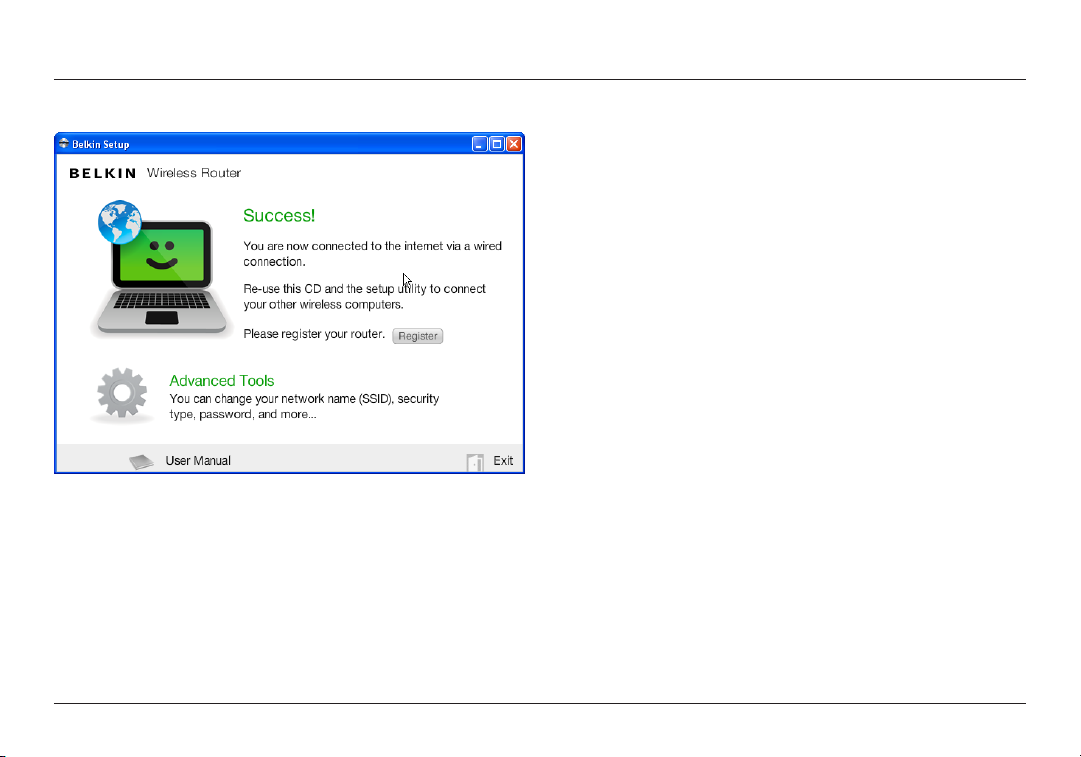
GETTING STARTED
6. A progres s scree n wil l appea r whi le ad di tional soft ware is
ins ta lled. This m ay take a f ew minutes to comple te. Once
fin ished, a “ Succe ss ” mes sa ge wi ll appe ar in di cating that you
are connected to the Internet via your new Belkin Router.
During setup you may be asked for additional information.
You m ay ne ed to en ter a user na me an d password p rov id ed
by you r ISP. T his u sername and pa sswor d is likel y to be
found on materials that c ame f rom your I SP wh en you
sig ne d up for ser vi ce. I f n ec es sary, yo u may ne ed to cont ac t
your ISP to retrieve your username and password.
If you have a stati c IP address , you may nee d to enter
additional information also provided by your ISP.
If you r compu ter d oesn’ t hav e a wirele ss ad apter, or the
set up so ft ware is unable to control it, you may be as ked to
connect your computer to the Router with a network cable.
5
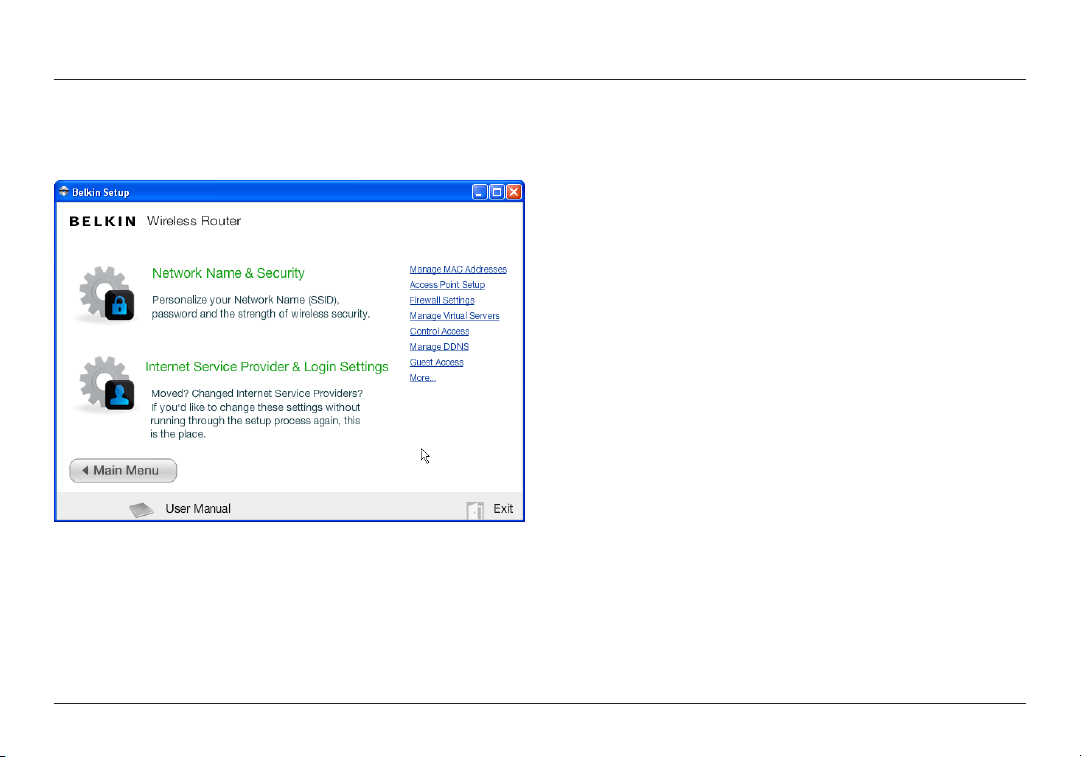
GETTING STARTED
Advanced Tools & Settings
After the initi al setu p is complete, you have th e opt io n to
change settings like your network name, securit y type, and
pas sword . To ma ke these c hanges and o thers, click on t he
Advanced Too ls ic on at the CD Setup m enu a nd se le ct one
of the following set tings that you would like to change:
Network Name & Se curit y – Personal ize your networ k name
(SSID), password, and strength of wireless security.
Internet Service Provider & Login Settings – Have
you moved or changed Internet Service Providers?
If you ’d like t o cha ng e the se settin gs with ou t r un ning
through the setup process again, this is the place.
6
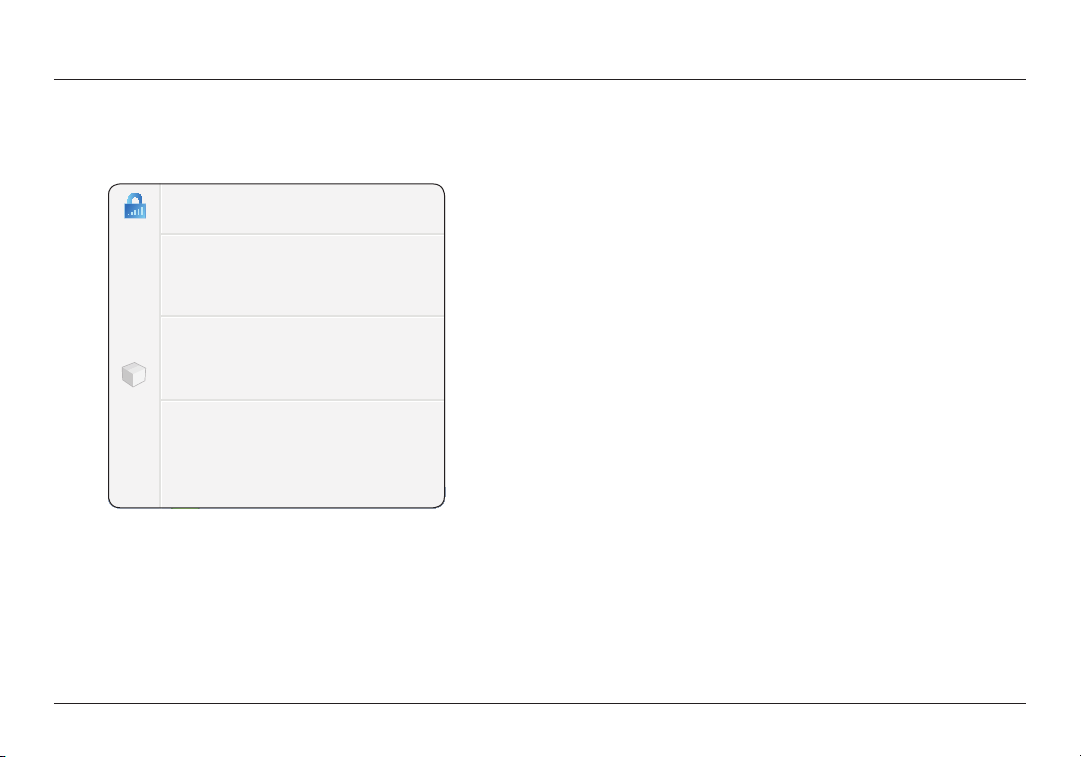
GETTING STARTED
Belkin.2234
Router Settings
User Manual
USB Print & Storage Manager
Memory Safe: Get Started!
Check for Updates
Options
Exit
The Belkin Router Manager
The Belkin Router Manager appears in your system tray
(Wind ows) or m en u bar (M ac). Its icon in dicates the curre nt
sta tus o f you r R ou ter and al so al lows you to access your
Rou ter’s sett ings to ma ke ch anges. It al so pr ovides quick
access to software that came bundled with your Router.
To access the Router set tings, click on the icon
and select from the menu that appears.
The status of your Router is shown by the Belkin Router Manager
icon, which closely mimics the light on the front of the Router.
Green: You a re co nn ec ted to your B elkin Router
and it is connected to the Internet.
Amber: You a re co nnected to your Belkin Rout er,
but it is not connected to the Internet.
7
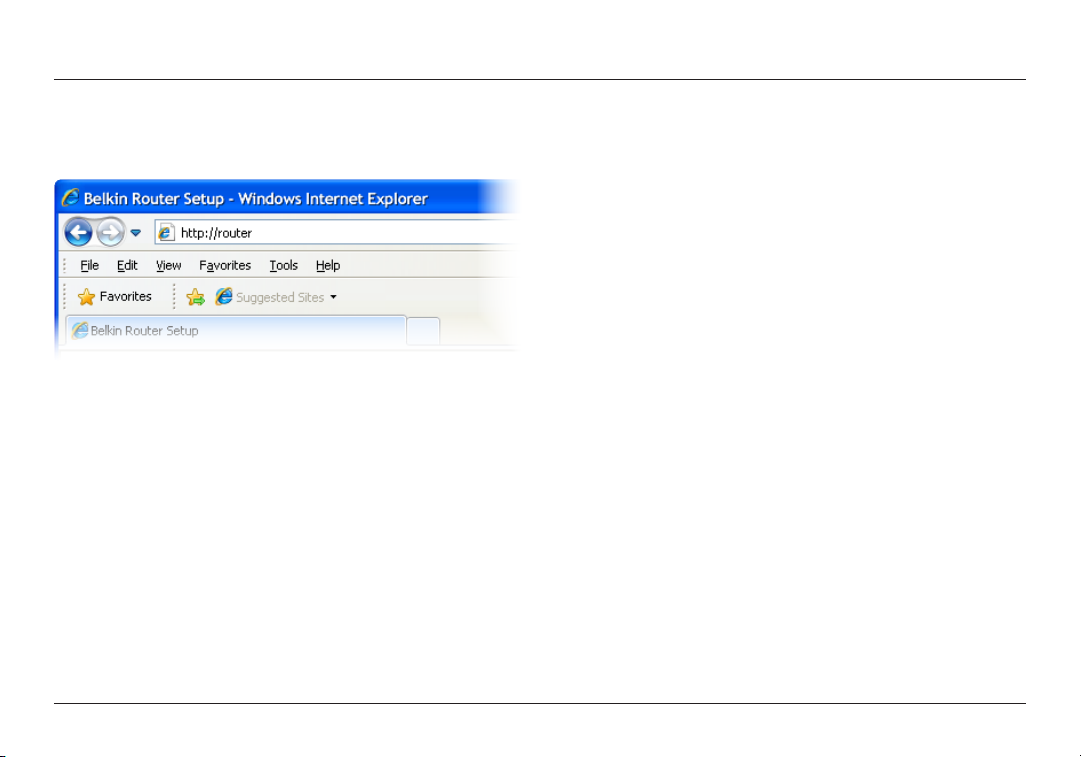
GETTING STARTED
Manual Setup Using Your Browser
In you r bro wser, ty pe “http://rout er ” (yo u do not need to t ype
in any thing else s uch a s “w ww” ). Then press t he Enter ke y. I f
you’re st il l h aving t roubl e runni ng the manual setup opti on, t ype
“192.168.2.1” i n you r browse r (yo u do not n eed to t ype i n any th in g
else such as “http://” or “w ww”). Then press the Enter key.
8
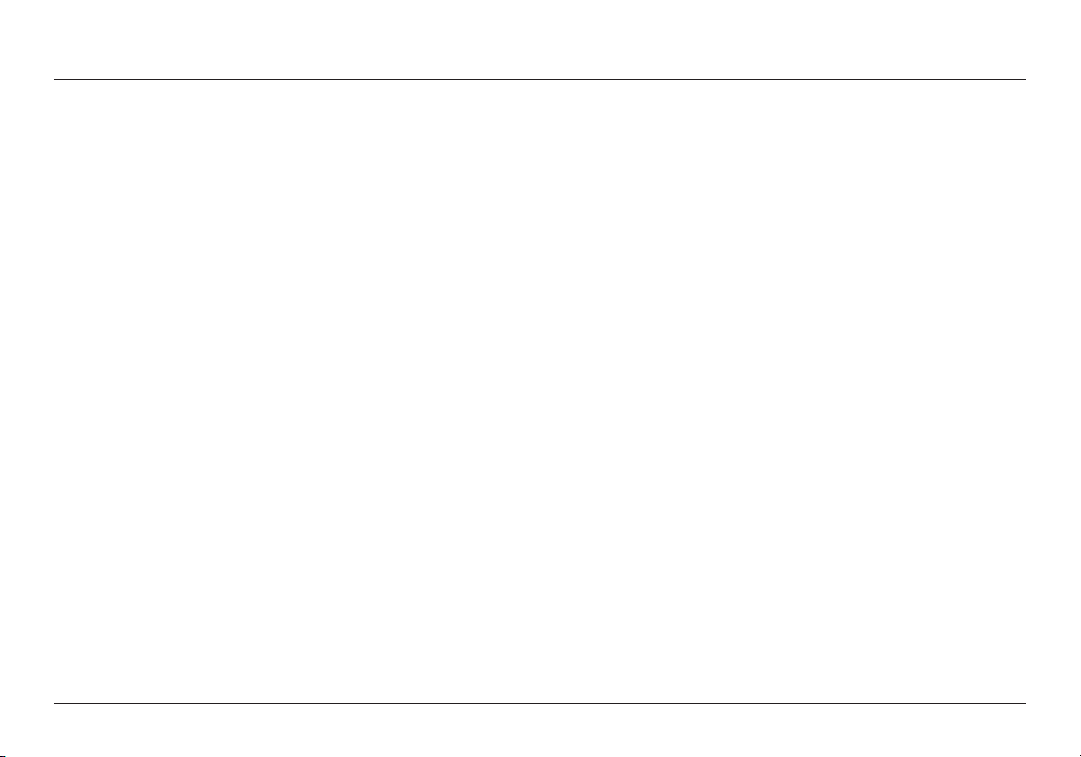
GETTING STARTED
Adding Computers to Your Network
Wir eless d evices such as comp uters, netwo rk prin ters, a nd ga ming
systems can connect to your Router with a few simple steps.
Using the CD
1. Pu t the Setu p CD into you r compu ter. If t he CD
doe sn’t op en au tomat ic ally, browse t o your C D
drive and open the Belkin Setup CD icon.
2. Click the Setup icon on the CD menu.
3. After a brief installation, the setup software will ask you for the
net wo rk na me and passw ord f rom t he networ k informat io n car d
tha t cam e with you r Rou ter. T his c ar d i s most likel y now lo ca ted
underneath the foot of your Router in the provided card slot.
4. A progres s scree n wil l appea r whi le ad di tional soft ware is
ins ta lled. This m ay take a f ew minutes to comple te. Once
fin ished, a “ Succe ss ” mes sa ge wi ll appe ar in di cating that you
are connected to the Internet via your new Belkin Router.
Note: Th e set up so ft ware run s only on
Windows and Mac OS X systems.
9
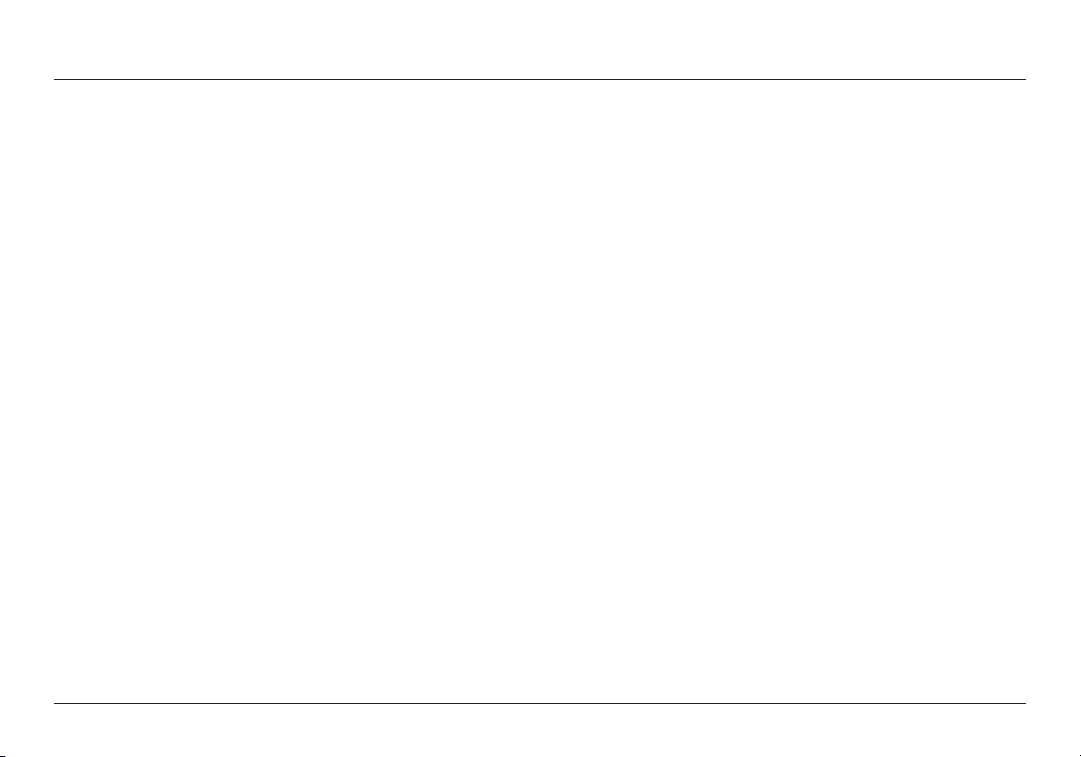
GETTING STARTED
Manually
If you choose not to use t he incl ud ed Se tup CD f or
add ing a ddition al comp uters o r wir eless d evices, yo u
can manually add these items to your network.
1. Lo ca te th e w ir eless-net work-con ne ct ions option
on your computer or wireless device.
2. Select your Belkin Route r fro m the list of avai lable n et works . You
can identi fy your Belkin Rout er by loca ting th e net work nam e
(SSID) from the card located underneath the foot of your Router.
3. Enter your networ k passw ord (locat ed on
your network information card).
Your wireless device will take a few moments to connect to your
network. If the connection is not made the first time, try this
pro ce ss ag ai n. If yo u sti ll ha ve diff iculty co nn ec ting to your network
after try ing t his p ro cess a few time s, se e the “ Trou bleshoo ting”
section in this manual for help with connecting to your network.
Note: In some cases you may be prompted to select the
security type. It is printed on the card for your convenience.
Using the WPS But ton
1. St ar t WPS Pu sh Bu tton Conn ec ti on (W PS PBC) on you r
com pu ter or o ther Wi -F i dev ice t ha t you wo uld l ike to c onnect
wir elessly to your Router. Of ten there will be a button for this
pur po se in software that came w ith t he de vice, or a physical
“WPS,” “PBC,” or “Security” button on the device itself.
2. Within two minutes, press the WPS button on your Router.
The WPS light (small light above W PS bu tt on) wi ll blin k gre en wh il e
it liste ns fo r y our W i- Fi de vi ce. O nce a connec ti on is establis hed, the
lig ht wi ll tu rn gree n and then g o out . If a con ne ct ion i s not establ ished,
the light will blink amber. You may repeat the process to try again.
You can repeat this process for each WPS-enabled
device you’d like to add to your network.
10
 Loading...
Loading...