Belkin P73820EH, P73820EH-1, P73820EH-3, P73820EH-5, P73820EH-2 User Manual
...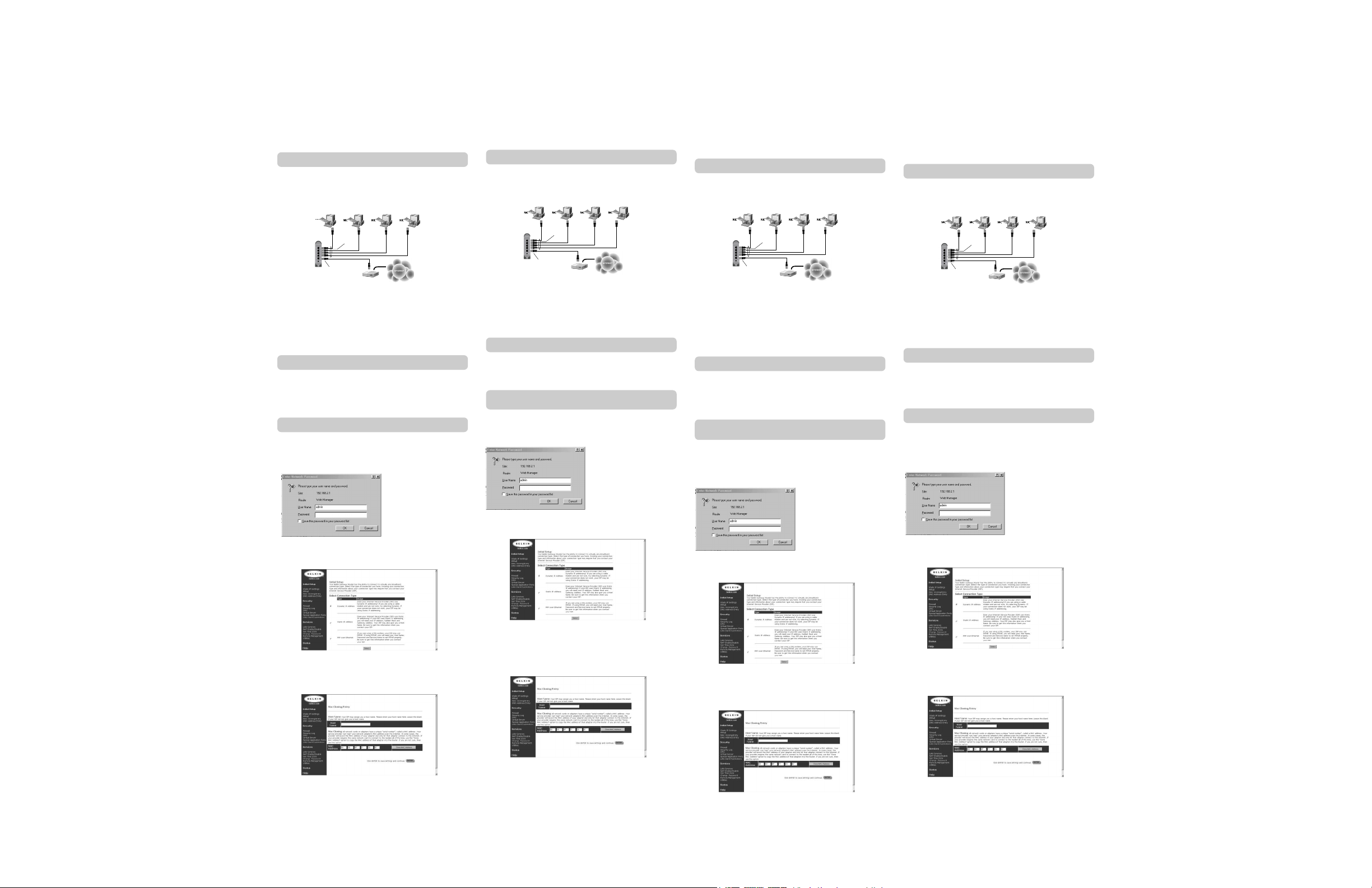
4-Port Cable/DSL
Gateway Router
Quick Setup Guide
If you are familiar with networking, you can use this guide to set up your 4-Port Cable/DSL
Gateway Router (the Router). If you need more detail to set up your Router, please refer to
your user’s manual.
Setting up the Router is accomplished in three easy steps:
1. Connect the Router to your network.
2. Configure your computer’s networking settings.
3. Configure the Router to your ISP’s settings.
1. Power down your equipment.
2. Connect a network cable between each of your PCs and the Router.
Connect each PC to one of the ports on the rear of the Router
labeled “LAN”.
3. Connect a network cable between the Router and your cable or
DSL modem.
Be sure this cable is plugged into the port labeled “WAN” on the Router.
4. Power on the cable or DSL modem.
5. Connect the power supply to the Router.
6. After the cable or DSL modem and the Router are turned on, the Router’s WAN link light
should be on. This indicates that the modem and the Router are connected to each other.
7. Turn on the rest of your computers.
After your computers boot up, a LAN link light (on the front of the Router) will be on for
each port to which a computer is connected. These lights are your means to verify that your
computers are connected.
1. Configure the TCP/IP settings on your computers to obtain an IP
address automatically.
The Router will use DHCP to assign each computer an IP address in the range of
192.168.2.xx.
2. Restart each computer and verify the network connection.
When using “Network Neighborhood” or “My Network Places”, be sure that you can view
each connected machine.
1. Using the computer that was originally connected directly to the cable or DSL modem, launch
your browser. Note: You can access the setup utility from any computer on the network,
however, use the original computer for this procedure
at this time.
2. In the address bar, type the following address: 192.168.2.1.
The Router login screen will appear.
Enter “Admin” in the User Name field, then click “OK”.
3. The Router’s status page will appear.
4. Click on “Initial Setup” in the top left-hand corner. The following page will appear.
5. Select your connection type (this information is provided by your ISP) and click “Select”.
Depending on your selection, you will see the “Static IPAddress” page or the “PPPoE” page.
Enter the required values provided by your ISP and click “Enter”.
6. The “MAC Cloning/Entry” screen will appear. If your ISP binds your connection to the MAC
address of your network adapter, click “Clone MAC Address” or enter the MAC address here.
Press “Enter”.
7. Your Router has been set up to communicate with your ISP. You should have Internet access
at this point. If you are having trouble, see the troubleshooting section in the user’s manual.
Step 2: Configure your computer’s networking settings.
Step 1: Connect the Router to your network.
Step 3: Configure the Router to your ISP’s settings.
BELKIN
GATEWAY
ROUTER
4-Port Cabel/DSL
Gateway Router
Snabbinstallationsguide
Om du vet hur nätverk fungerar, kan använda den här guiden för att installera din 4-Port
Cable/DSL Gateway Router (routern). Om du behöver en mer utförlig beskrivning hur du
installerar routern, kan du läsa användarhandboken.
Du installerar routern i tre enkla steg:
1. Anslut routern till nätverket.
2. Konfigurera datorns nätverksinställningar.
3. Konfigurera routern med din internetleverantörs inställningar.
1. Stäng av strömmen till alla enheter.
2. Anslut en nätverkskabel mellan routern och var och en av datorerna.
Anslut varje dator till någon av portarna som är märkta med ”LAN” på baksidan av routern.
3. Anslut en nätverkskabel mellan routern och ditt kabel- eller DSL-modemet.
Kontrollera att kabeln är ansluten till den port på routern som är märkt ”WAN”.
4. Sätt på kabel- eller DSL-modemet.
5. Anslut strömkabeln till routern.
6. När kabel- eller DSL-modemet och routern är påslagna, ska lysdioden för WAN-länken på
routern lysa. Det markerar att modemet och routern är anslutna till varandra.
7. Sätt på resten av datorerna.
När datorerna startat, lyser en lysdiod för LAN-länken (på routerns framsida) till varje port till
vilken en dator är ansluten. Med hjälp av lysdioderna kan du kontrollera att datorerna är
anslutna.
1. Konfigurera TCP/IP-inställningarna på datorerna så att de får en IP-adress
automatiskt.
Routern använder DHCP för att tilldela varje dator en IP-adress i området 192.168.2.xx
2. Starta om varje dator och kontrollera nätverksanslutningen.
Kontrollera att du kan se alla anslutna maskiner i ”Nätverket” eller ”Mina nätverksplatser”.
1. Starta din webbläsare på den dator som tidigare var ansluten direkt till kabel- eller DSLmodemet. Obs: Du kan nå inställningsprogrammet från alla datorer i nätverket, men använd
denna gång den ursprungliga datorn.
2. Skriv följande adress i adressfältet: 192.168.2.1.
Routerns inloggningssida visas.
Skriv ”Admin” fältet User Name (Användarnamn) och klicka sedan på ”OK”.
3. Routerns statussida visas.
4. Klicka på ”Utilities” (Hjälpprogram) i övre vänstra hörnet. Följande skärmbild visas:
5. Välj din anslutningstyp (informationen får du från din internetleverantör) och klicka ”Select”
(Välj). Beroende på ditt val, kommer du att se sidan med ”Static IPAddress” (Statisk IPadress) eller sidan med ”PPPoE”. Skriv de efterfrågade värden som du fått från din
internetleverantör och klicka på ”Enter”.
6. Sidan med ”MAC Cloning/Entry” (MAC-kopiering/infogning) visas. Om din
internetleverantör binder din anslutning till MAC-adressen på ditt nätverkskort, klickar du på
”Clone MAC Address” (Kopiera MAC-adress) eller skriver MAC-adressen här. Tryck på
”Enter”.
7. Din routern har nu konfigurerats för att kommunicera med din internetleverantör. Du ska nu
ha tillgång till Internet. Om du har problem, kan du läsa avsnittet med felsökning i denna
användarhandbok.
Steg 2: Konfigurera datorns nätverksinställningar
Steg 1: Anslut routern till nätverket.
Steg 3: Konfigurera routern med din
internetleverantörs inställningar.
4-porttisen kaapeli/DSLyhdyskäytävä-reitittimen
pika-asennusopas
Jos verkottaminen on sinulle tuttua, tämän oppaan avulla voit suorittaa 4-porttisen
kaapeli/DSL yhdyskäytäväreitittimen (tässä tekstissä ”reititin”) asennuksen. Jos tarvitset
tarkempia reitittimen asennusohjeita, löydät niitä käyttöoppaasta.
Reitittimen asennuksen voi tehdä helposti kolmessa vaiheessa:
1. Yhdistä reititin verkkoosi.
2. Määritä tietokoneesi verkkoasetukset.
3. Määritä reititin Internet-palveluntarjoajasi asetusten mukaiseksi.
1. Kytke reititin verkkoosi.
2. Kytke verkkokaapeli reitittimen ja jokaisen PC:n välille. Kytke jokainen PC yhteen niistä
reitittimen takana olevista porteista, joissa on merkintä ”LAN”.
3. Kytke verkkokaapeli reitittimen ja kaapeli-/DSL-modeemin välille.
Varmista, että tämä kaapeli on kytketty reitittimen siihen porttiin, jossa on merkintä ”WAN”.
4. Kytke kaapeli- tai DSL-modeemiin virta.
5. Kytke virtalähde reitittimeen.
6. Sen jälkeen, kun kaapeli-/DSL-modeemi ja reititin on laitettu päälle, reitittimen WAN-
yhteyden valon pitäisi olla päällä. Valo osoittaa, että modeemi ja reititin ovat kytkettyinä
toisiinsa.
7. Kytke virta muihinkin tietokoneisiin.
Tietokoneiden käynnistyttyä jokaisen portin, johon on kytketty tietokone, LAN-yhteyden valo
(reitittimen etupuolella) on päällä. Näiden valojen avulla voit tarkistaa, että tietokoneet ovat
kytkettyinä.
1. Määritä tietokoneittesi TCP/IP-asetukset, jotta saat IP-osoitteen automaattisesti.
Reititin käyttää DHCP:tä ja antaa sen avulla jokaiselle tietokoneelle IP-osoitteen alueella
192.168.2xx.
2. Käynnistä jokainen tietokone uudelleen ja tarkista verkkoyhteys.
Kun käytät verkkoympäristöä (”Network Neighborhood” tai”My Network Places”), varmista,
että pystyt tarkkailemaan jokaista yhdistettyä konetta.
1. Käyttäen sitä tietokonetta, joka kytkettiin ensimmäisenä suoraan kaapeli- tai DSL-modeemiin,
käynnistä selain. Huom! Voit käyttää asetusapuohjelmaa miltä tahansa verkon tietokoneelta,
mutta käytä ensimmäiseksi yhdistettyä tietokonetta tällä kertaa tähän toimenpiteeseen.
2. Kirjoita osoitepalkkiin osoitteeksi: 192.168.2.1.
Näyttöön ilmestyy reitittimen sisäänkirjausruutu.
Kirjoita User Name (Käyttäjätunnus) -kenttään teksti ”Admin”, ja napsauta sitten ”OK”.
3. Näyttöön tulee reitittimen tilasivu.
4. Napsauta vasemmassa yläkulmassa ”Initial Setup” (Alkuasetusten asettaminen). Näyttöön
ilmestyy tällainen sivu:
5. Valitse yhteystyyppisi (tämän tiedon saat Internet-palveluntarjoajaltasi) ja napsauta ”Select”
(Valitse). Riippuen valinnastasi näet joko ”Static IPAddress” (Pysyvä IP-osoite) -sivun tai
”PPPoE” -sivun. Kirjoita Internet-palveluntarjoajasi antamat vaaditut arvot ja napsauta
”Enter”.
6. ”MAC Cloning/Entry” (MAC-kloonaus/Merkintä) -ruutu tulee näyttöön. Jos Internet-
palveluntarjoajasi sitoo yhteytesi verkkokorttisi MAC-osoitteeseen, napsauta ”Clone MAC
address” (Kloonaa MAC-osoite) tai kirjoita MAC-osoite tähän. Paina ”Enter”.
7. Reititin on nyt asennettu viestintäyhteyteen Internet-palveluntarjoajasi kanssa.
Internet-yhteyden pitäisi nyt toimia. Jos ongelmia esiintyy, katso ohjeita käyttöoppaan
vianmääritysosasta.
2. askel: Määritä tietokoneesi verkkoasetukset.
1. askel: Yhdistä reititin verkkoosi
3. askel: Määritä reititin Internet-palveluntarjoajasi
asetusten mukaiseksi.
4-ports kabel/DSL
gateway router
Kort installationsvejledning
Hvis du har kendskab til netværksopsætning, kan du benytte denne vejledning til at installere
din 4-ports kabel/DSL gateway router (routeren). Hvis du har brug for yderligere
oplysninger for at installere din router, kan du se i brugermanualen.
Opsætning af routeren udføres med tre nemme punkter
1. Tilslut routeren til dit netværk.
2. Konfigurér din computers netværksindstillinger.
3. Konfigurér routeren til din internetudbyders indstilling.
1. Sluk for dit udstyr.
2. Tilslut et netværkskabel mellem hver af dine PCere og routeren.
Tilslut hver PC til en af portene bagpå routeren mærket “LAN”.
3. Tilslut et netværkskabel mellem routeren og dit kabel- eller DSL-modem..
Kontrollér at dette kabel er tilsluttet porten mærket “WAN” på routeren.
4. Tænd for dit kabel- eller DSL-modem.
5. Sæt strømforsyningen til routeren.
6. Når du har tændt for kabel- eller DSL-modemet og routeren, skal indikatoren for
routerens WAN-forbindelse lyse. Dette viser, at modemet og routeren er sluttet til
hinanden.
7. Tænd for resten af dine computere.
Når dine computere er startet op, vil en indikator for LAN-forbindelse (på forsiden af
routeren) lyse for hver port, hvortil der er tilsluttet en computer. Disse indikatorer viser, at
dine computere er tilsluttede.
1. Konfigurér TCP/IP-indstillingerne på dine computere for at få en IP-adresse
automatisk. Routeren benytter DHCP til at tildele hver computer en IP-adresse i
værdiområdet 192.168.2.xx.
2. Genstart hver computer og kontrollér netværksforbindelsen.
Hvis du bruger “Network Neighborhood” eller “My Network Places”, skal du sikre dig, at
du kan se hver enkelt tilsluttet maskine.
1. Åbn din browser på den computer, der oprindeligt var direkte tilsluttet kabel- eller DSLmodemet. Bemærk: Du har adgang til installationsværktøjet fra alle computerne i
netværket, men du skal bruge den oprindelige computer denne gang.
2. Indtast følgende adresse i adressefeltet: 192.168.2.1.
Routerens login-skærmbillede vises.
Indtast “Admin” i feltet til brugernavn og klik “OK”.
3. Routerens status-side vises.
4. Klik på “Initial Setup” i øverste venstre hjørne. Det følgende skærmbillede vises:
5. Vælg din forbindelsestype (oplysninger herom får du fra din udbyder) og klik “Select”.
Alt efter hvad du har valgt, vises nu “Static IP Address”-siden eller “PPPoE”-siden.
Indtast de nødvendige værdier, som du har fået af din udbyder, og klik på “Enter”.
6. “MAC Cloning/Entry”-skærmbilledet vises. Hvis din udbyder binder din forbindelse til
din netværksadapters MAC-adresse, skal du klikke på “Clone MAC Address” eller
indtaste MAC-adressen her. Tryk “Enter”.
7. Din router er nu sat op til at kommunikere med din internetudbyder. Du bør nu have
internetadgang. Hvis du har problemer, så se afsnittet om fejlfinding i brugermanualen.
Trin 2: Konfigurér din computers netværksindstillinger
Trin 1: Tilslut routeren til dit netværk.
Trin 3: Indstil routerens softwaresprog.
Belkin
Gateway
Router
ANSLUT
TILL LAN-
PORTAR
KABEL- ELLER
DSL-MODEM
ANSLUT TILL
WAN-PORT
KYTKE WAN-
PORTTIIN
KYTKE LANPORTTEIHIN
KAAPELI- TAI
DSL-MODEEMI
Belkinin
yhdyskäytäväreititin
Belkin
Gateway
Router
TILSLUT TIL
LAN-PORTE
KABEL- ELLER
DSL-MODEM
TILSLUT TIL
WAN-PORTE
CONNECTTO
WAN PORT
CONNECTTO LAN
PORTS
CABLE OR DSL
MODEM
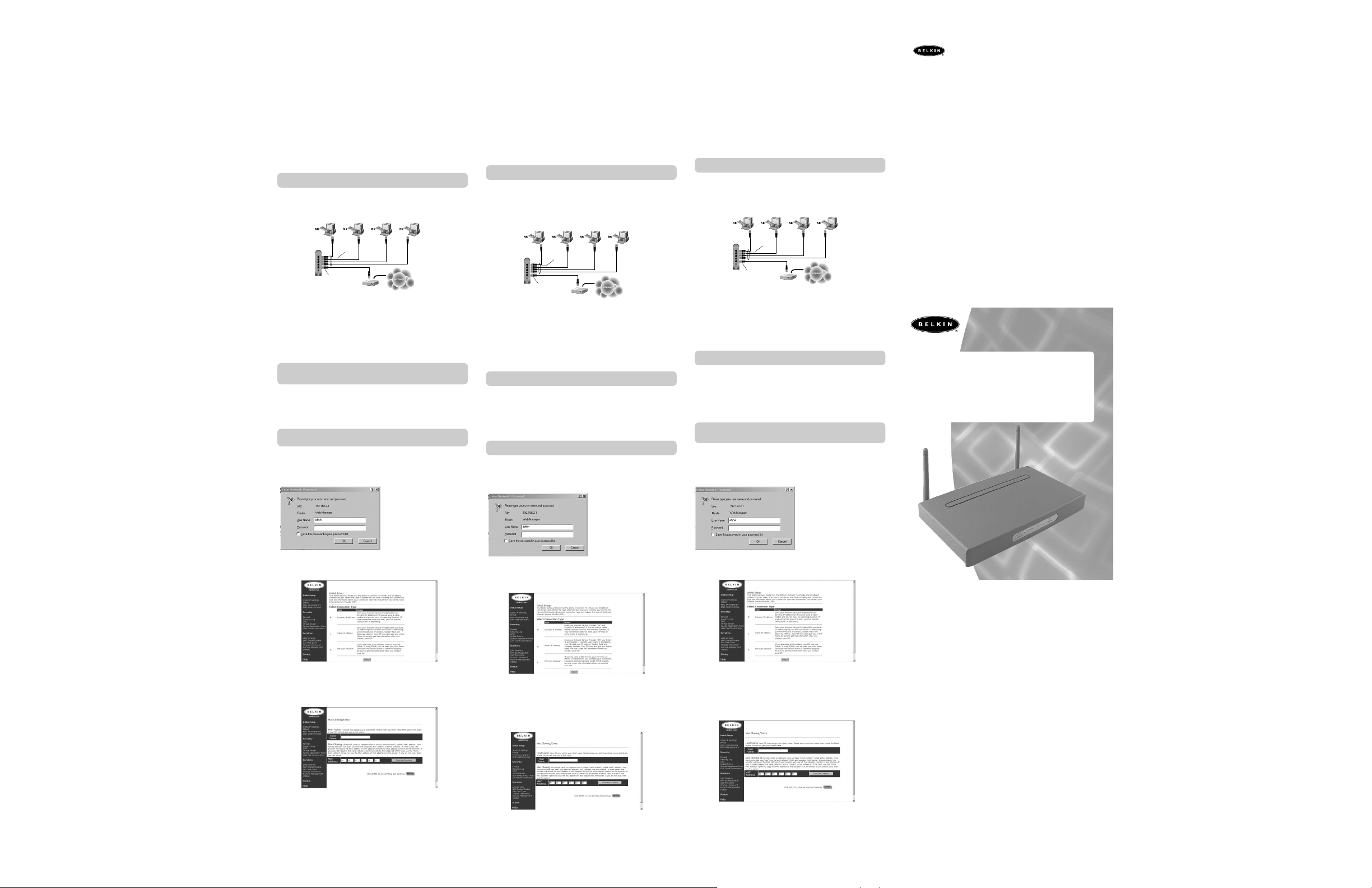
4-Port Cable/DSL Gateway Router Quick Setup Guide
4-Port Cabel/DSL Gateway Router Snabbinstallationsguide
4-porttisen kaapeli-/DSL Gateway -reitittimen pika-asennusopas
4-ports kabel/DSL gateway router Kort installationsvejledning
Čtyřportový přístupový směrovač pro připojení kabelem/DSL Návod k rychlému nastavení
Négyportos kábel/DSL átjáró útválasztó – Gyors telepítési útmutató
Instrukcja szybkiej instalacji 4-portowego bramowego routera kablowego/DSL
F5D5230
Négyportos kábel/DSL
átjáró útválasztó
Gyors telepítési útmutató
Ha Ön járatos a hálózatok kiépítése terén, akkor ennek a kézikönyvnek az alapján telepíteni
tudja a négyportos kábel/DSL átjáró útválasztót. Ha részletesebb leírást szeretne az
útválasztó telepítéséhez, olvassa el a felhasználói kézikönyvet.
Az útválasztó telepítése három könnyú lépésben elvégezhető:
1. Az útválasztó csatlakoztatása a hálózathoz
2. A számítógép hálózati beállításainak konfigurálása
3. Az útválasztó Internet-szolgáltatóhoz való konfigurálása
1. Kapcsolja ki a berendezést.
2. Hálózati kábellel csatlakoztassa az egyes számítógépeket az útválasztóhoz.
Csatlakoztassa az egyes számítógépeket az útválasztó hátsó részén található valamelyik
„LAN” feliratú porthoz.
3. Hálózati kábellel csatlakoztassa az útválasztót a kábel vagy DSL modemhez.
A kábelt az útválasztó „WAN” feliratú portjához kell dugaszolni.
4. Kapcsolja be a kábel- vagy DSL modemet.
5. Csatlakoztassa az tápegységet az útválasztóhoz.
6. A kábel- vagy DSL modem és az útválasztó bekapcsolását követően az útválasztó WAN
kapcsolata jelzőfényének világítania kell. Ez azt jelzi, hogy a modem és az útválasztó
csatlakoztatva vannak egymáshoz.
7. Kapcsolja be a többi számítógépet is.
A számítógép beindítása után kigyullad egy-egy LAN kapcsolat jelzőfény (az útválasztó
elülső lapján), minden egyes olyan porthoz, amelyhez számítógép van csatlakoztatva.
Ezekkel a jelzőfényekkel tud megbizonyosodni arról, hogy a számítógépek csatlakoztatva
vannak.
1. A számítógép TCP/IP beállításait úgy konfigurálja, hogy az IP cím automatikus
megállapítása legyen érvényben.
Az útválasztó a DHCP segítségével fog minden egyes számítógéphez IP címet kiosztani, a
192.168.2.xx tartományban.
2. Indítsa újra az összes számítógépet és ellenőrizze a hálózati csatlakozást.
A „Network Neighborhood” („Hálózatok”) vagy a „My Network Places” (“Saját hálózati
helyek”) használata során győződjön meg arról, hogy az összes csatlakoztatott
számítógépet látja.
1. A kábel vagy DSL modemhez eredetileg közvetlenül csatlakoztatott számítógépen indítsa
el a böngészőt. Megjegyzés: A hálózaton lévő bármelyik számítógépről hozzá lehet férni a
beállítási segédprogramhoz, most azonban használja az eredeti számítógépet.
2. A címsorba írja be a következő címet: 192.168.2.1.
Megjelenik az útválasztó bejelentkezési képernyője:
A „User Name” („Felhasználó neve”) mezőbe írja be: „Admin”, majd kattintson az OK-ra.
3. Megjelenik az útválasztó állapotoldala.
4. Kattintson a bal felső sarokban az „Initial Setup” („Kiinduló beállítás”) tételre a bal felső
sarokban. Megjelenik a következő oldal.:
5. Válassza ki a kapcsolat típusát (ezt az internet-szolgáltatótól tudhatja meg), majd
kattintson a „Select” („Megjelöl”) gombra. A választástól függően vagy a „Static IP
Address” („Statikus IP cím”) oldal, vagy a „PPPoE” oldal jelenik meg. A mezőbe írja be
az internet-szolgáltatótól kapott értékeket, majd kattintson az „Enter” gombra.
6. Megjelenik a „MAC Cloning/Entry” (MAC klónozás/bevitel”) képernyő. Ha az Ön
internet-szolgáltatója a kapcsolatot a hálózati adapter MAC címéhez köti, akkor kattintson
a „Clone MAC Address” („MAC cím klónozása”) tételre, vagy írja be ide a MAC címet.
Nyomja meg az „Enter” gombot.
7. Ezzel megtörtént az útválasztó és az internet-szolgáltató kommunikációjának beállítása.
Mostantól működnie kell az internet-hozzáférésnek. Bármilyen gond esetén lásd a
felhasználói kézikönyv végén található Hibakeresés c. fejezetét.
2. lépés: A számítógép hálózati beállításainak konfigurálása.
1. lépés: Az útválasztó csatlakoztatása a hálózathoz
3. lépés: Az útválasztó szoftvernyelvének beállítása
BELKIN ÁTJÁRÓ
ÚTVÁLASZTÓ
4-portowy bramowy
router kablowy/DSL
Instrukcja szybkiej instalacji
Jeżeli znacie Państwo zagadnienia budowy sieci, możecie wykorzystać niniejszą instrukcję
do zainstalowania 4-portowego bramowego routera kablowego/DSL (Routera). Jeżeli
potrzebne są bardziej szczegółowe informacje odnośnie instalacji Routera, prosimy
przeczytać podręcznik użytkownika.
Instalacja routera odbywa się w 3 prostych krokach:
1. Podłączenie Routera do sieci.
2. Konfiguracja ustawień sieciowych komputera.
3. Konfiguracja Routera zgodnie z ustawieniami dostawcy usług internetowych.
1. Wyłączyć zasilanie sprzętu.
2. Podłączyć każdy komputer do Routera za pomocą kabla sieciowego.
Każdy komputer należy przyłączyć do jednego ze znajdujących się z tyłu Routera portów
oznaczonych “LAN”.
3. Podłączyć Router do modemu kablowego lub DSL za pomocą kabla sieciowego.
Należy upewnić się, że kabel jest przyłączony do portu Routera oznaczonego “WAN”.
4. Włączyć zasilanie modemu kablowego lub DSL.
5. Podłączyć zasilanie do Routera.
6. Po włączeniu modemu kablowego lub DSL oraz Routera, powinna świecić lampka łącza
WAN Routera. Oznacza to, że modem i Router są ze sobą połączone.
7. Włączyć pozostałe komputery.
Po zakończeniu uruchamiania komputerów, będą świecić lampki łączy LAN (z przodu
Routera) dla każdego portu, do którego podłączony jest komputer. Lampki te służą
weryfikacji podłączenia komputerów.
1. Ustawienia TCP/IP komputera należy skonfigurować na automatyczne uzyskiwanie
adresu IP.
Router użyje DHCP, aby każdemu komputerowi przypisać adres IP w przedziale
192.168.2.xx.
2. Należy ponownie uruchomić każdy z komputerów, aby zweryfikować połączenie
sieciowe.
Jeżeli używane jest “Network Neighborhood” (Otoczenie sieciowe) lub “My Network
Places” (Moje miejsca sieciowe), należy upewnić się, że widoczna jest każda podłączona
maszyna.
1. Korzystając z komputera, który był pierwotnie przyłączony bezpośrednio do modemu
kablowego lub DSL, należy uruchomić przeglądarkę. Uwaga: Dostęp do funkcji
konfiguracji możliwy jest z każdego komputera w sieci, jednakże tym razem do
wykonania niniejszej procedury należy użyć tego właśnie komputera.
2. W pasku adresu należy wpisać następujący adres: 192.168.2.1.
Pojawi się ekran logowania Routera.
W polu Nazwa użytkownika należy wpisać “Admin” i kliknąć przycisk “OK”.
3. Pojawi się strona stanu Routera.
4. Kliknąć “Initial Setup” (Instalacja początkowa) w lewym, górnym rogu. Pojawi się
następująca strona.
5. Wybrać rodzaj połączenia (informacje te podaje dostawca usług internetowych) i kliknąć
“Select” (Wybierz). W zależności od dokonanego wyboru pojawi się strona “Static IP
Address” (Adres statyczny IP) lub strona “PPPoE”. Wprowadzić wymagane wartości
podane przez dostawcę usług internetowych i kliknąć przycisk “Enter” (Wprowadź).
6. Pojawi się ekran “MAC Cloning/Entry” (Klonowanie/wprowadzanie MAC). Jeżeli
dostawca usług internetowych wiąże Państwa połączenie z adresem MAC Waszej karty
sieciowej, należy kliknąć “Clone MAC Address” (Klonowanie adresu MAC) lub wpisać
adres MAC tutaj. Nacisnąć przycisk “Enter” (Wprowadź).
7. Router został skonfigurowany do komunikowania się z dostawcą usług internetowych. Na
tym etapie powinien istnieć dostęp do Internetu. W przypadku problemów, należy
przestudiować rozdział usuwania problemów w podręczniku użytkownika.
Krok 2: Konfiguracja ustawień sieciowych komputera.
Krok 1: Podłączenie Routera do sieci.
Krok 3: Konfiguracja Routera zgodnie z ustawieniami
dostawcy usług internetowych.
ROUTER
BRAMOWY
BELKIN
Čtyřportový přístupový
směrovač pro připojení
kabelem/DSL
Návod k rychlému nastavení
Pokud jste obeznámeni s propojováním systémů do sítě, můžete použít tohoto návodu
k nastavení čtyřportového přístupového směrovače pro připojení kabelem/DSL (dále jen
směrovač). Pokud k nastavení směrovače potřebujete podrobnější informace, najdete je
v uživatelské příručce.
Nastavení směrovače se provede ve třech snadných krocích:
1. Připojte směrovač k síti.
2. Na svém počítači zkonfigurujte nastavení k propojování systémů do sítě.
3. Zkonfigurujte směrovač podle nastavení vašeho poskytovatele internetových služeb (ISP).
1. Vypněte své zařízení.
2. Připojte síťový kabel mezi každé PC a směrovač.
Připojte každé PC k jednomu z portů na zadní straně směrovače označenému “LAN”.
3. Zapojte síťový kabel mezi směrovač a kabelový nebo DSL modem.
Zkontrolujte, zda je tento kabel zapojen do portu na směrovači označeném “WAN”.
4. Zapněte kabelový nebo DSL modem.
5. Připojte směrovač k napájecí síti.
6. Po zapnutí kabelového nebo DSL modemu a směrovače by se měla rozsvítit na směrovači
kontrolka spoje WAN. Informuje o tom, že modem a směrovač jsou navzájem propojeny.
7. Zapněte zbývající počítače.
Jakmile bude v počítačích zaveden systém, rozsvítí se na směrovači u každého portu,
k němuž je připojen počítač, kontrolka spoje LAN (nacházející se na přední straně
směrovače). Tyto kontrolky slouží k ověření, že počítače jsou připojeny.
1. Zkonfigurujte na počítačích nastavení TCP/IP určené k automatickému získání IP
adresy.
Směrovač použije DHCP a každému počítači přiřadí IP adresu v rozsahu 192.168.2.xx.
2. Restartujte každý počítač a zkontrolujte připojení k síti.
Pokud používáte “Network Neighborhood” (Okolní počítače) nebo “My Network Places”
(Místa v síti), zkontrolujte, zda vidíte každý připojený počítač.
1. Z počítače, který byl původně přímo připojen na kabelový nebo DSL modem, spusťte
prohlížeč. Poznámka: K nastavovacímu obslužnému programu máte přístup z kteréhokoliv
počítače v síti, avšak v tuto chvíli použijte v uvedeném postupu původního počítače.
2. Do adresové řádky napište následující adresu: 192.168.2.1.
Objeví se přihlašovací obrazovka směrovače.
Do pole Název uživatele zadejte “Admin” (Správce) a klepněte na “OK”.
3. Objeví se stavová stránka směrovače.
4. Klepněte na “Initial Setup” (Počáteční nastavení) nacházející se v levém horním rohu.
Objeví se následující stránka:
5. Vyberte typ připojení (tuto informaci dostanete od svého ISP) a klepněte na “Select”
(Vybrat). V závislosti na výběru uvidíte stránku “Statická IP adresa” na stránce “PPPoE”.
Zadejte požadované hodnoty, které jste dostali od svého ISP a klepněte na “Enter”.
6. Objeví se obrazovka “MAC Cloning/Entry” (Klonování MAC/vstup). Pokud váš ISP
svazuje připojení s MAC adresou síťového adaptéru, klepněte na “Clone MAC Address”
(Klonovat MAC adresu) nebo zde zadejte MAC adresu. Stiskněte “Enter”.
7. Směrovač je nastaven na komunikaci s vaším ISP. V tomto místě byste měli mít přístup
k Internetu. Pokud máte nějaké obtíže, nahlédněte do části uživatelské příručky zaměřené
na odstraňování závad.
Krok 2: Zkonfigurujte směrovač podle nastavení vašeho
poskytovatele internetových služeb (ISP).
Krok 1: Připojte směrovač k síti.
Krok 3: Zkonfigurujte směrovač podle nastavení vašeho
poskytovatele internetových služeb (ISP).
Pfiístupov˘
smûrovaã Belkin
P€IPOJENÍ K
PORTÒM LAN
KABELOV¯ NEBO
DSLMODEM
P€IPOJENÍ K
PORTÒM WAN
CSATLAKOZTATÁS
WAN PORTOKHOZ
CSATLAKOZTATÁS
LAN PORTOKHOZ
KÁBEL- VAGY
DSLMODEM
POD¸ÑCZENIE
DO PORTU WAN
POD¸ÑCZENIE
DO PORTÓWLAN
MODEM
KABLOWY
LUB DSL
Belkin Components B.V.
Belkin Components B.V.
Starparc Building • Boeing Avenue 333
1119 PH Schiphol-Rijk • The Netherlands
Tel. +31 (0) 20 654 7300
Fax. +31 (0) 20 654 7349
Belkin Components, Ltd.
Unit 13 • Gatelodge Close • Round Spinney
Northampton • Northants • NN3 8RX • United Kingdom
Tel: +44 (0) 1604678300
Fax: +44 (0) 1604678330
Belkin Components
501 West Walnut Street
Compton • CA• 90220 • USA
Tel: 310.898.1100
Fax: 310.898.1111
© 2002 Belkin Components. All rights reserved. All trade names are registered trademarks of respective manufacturers listed.
© 2002 Belkin Components. Alla rättigheter förbehållna. Alla varumärken är registrerade varumärken för respektive tillverkare.
© 2002 Belkin Components. Kaikki oikeudet pidätetään. Kaikki tuotenimet ovat luettelossa olevien valmistajiensa rekisteröityjä tavaramerkkejä.
© 2002 Belkin Components. All rights reserved. Alle varemærker er registrerede varemærker for de respektive producenter.
© 2002 Belkin Components. Všechna práva vyhrazena. Veškeré obchodní názvy jsou registrovanými ochrannými známkami příslušných výrobců
uvedených v seznamu.
© 2002 Belkin Components. Minden jog fenntartva. Az összes kereskedelmi név az egyes felsorolt gyártók bejegyzett védjegye.
© 2002 Belkin Components. Wszelkie prawa zastrzeżone. Wszelkie nazwy towarowe są znakami zastrzeżonymi odpowiednich wymienionych
producentów.
P73820eh
Belkin Components, Ltd.
7 Bowen Cresent • West Gosford
NSW 2250 • Australia
Tel: +61 (2) 4325 4666
Fax: +61 (2) 4325 4277
 Loading...
Loading...