Belkin P73277, F5U116 User Manual

P73277 F5U116
U S B Multi-port
Hub
User Manual
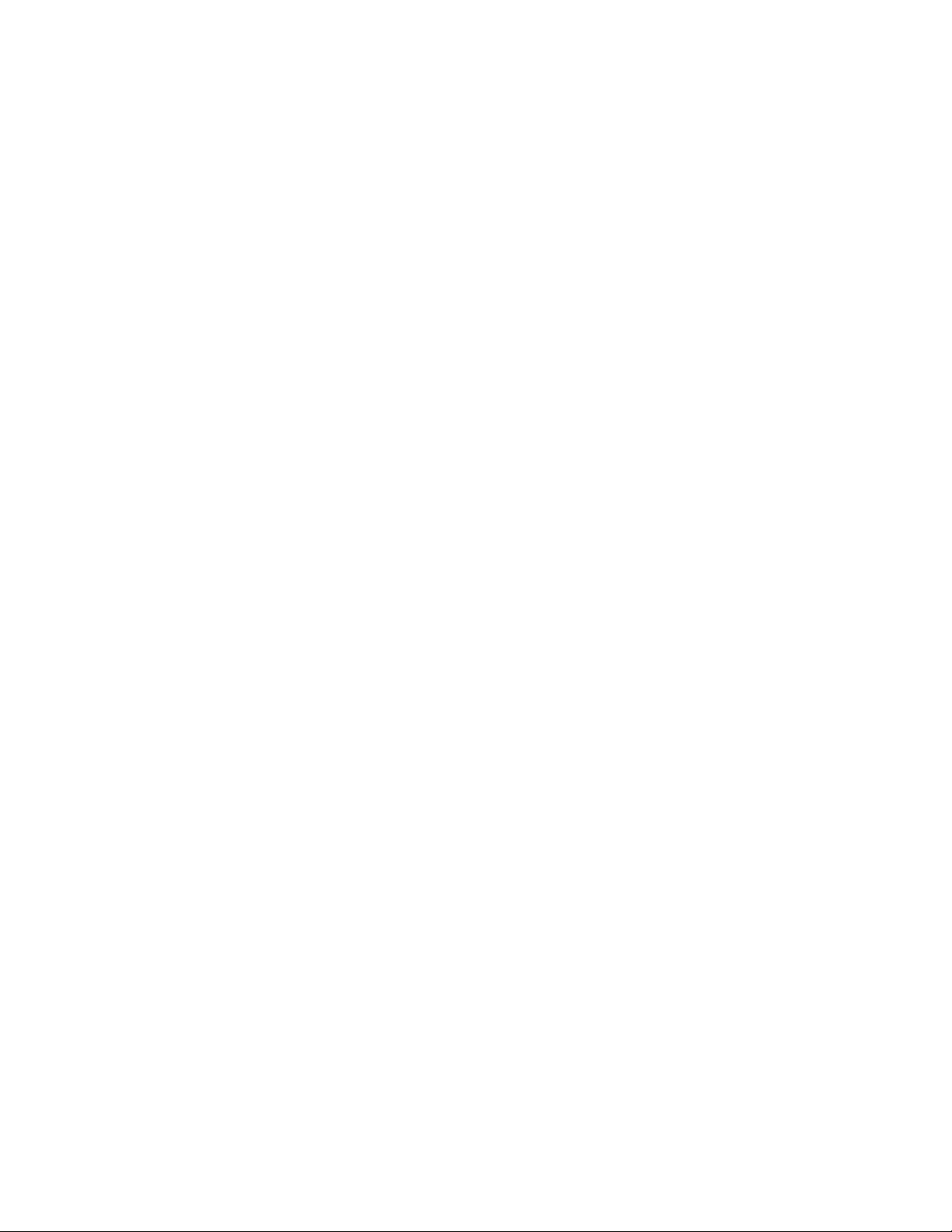
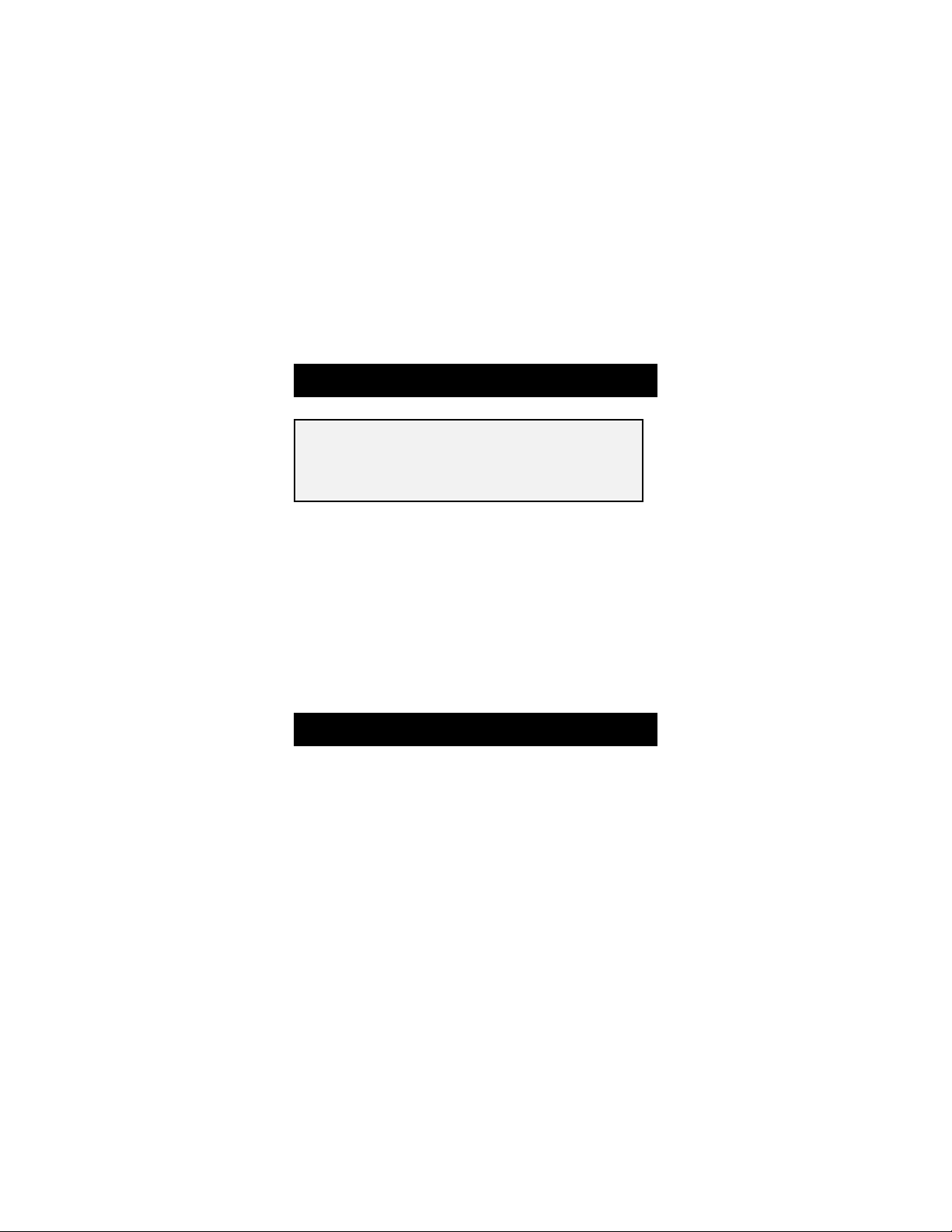
Thank you for purchasing the Belkin Components F5U116
Multi-port Hub. This product provides you with the
following ports:
• Four downstream USB ports
• One parallel printer port
• Two RS-232 serial ports
USB has a simple and high-speed interface which makes
adding serial devices and parallel printers almost trivial. No
need to worry about addresses, IRQs, internal cards, slots, or
anything complicated. Just plug it in, install the drivers, and
you’re ready to go.
• Belkin Multi-port Hub
• 6VDC, 2.5A power supply
• USB Device Cable
• Installation CD
• This manual
• Registration card
Introduction
Package Contents
1
Please read this manual thoroughly in its entirety.
Failure to follow installation and other recommended
procedures may result in irreversible damage to the
product, your computer and/or connected devices.
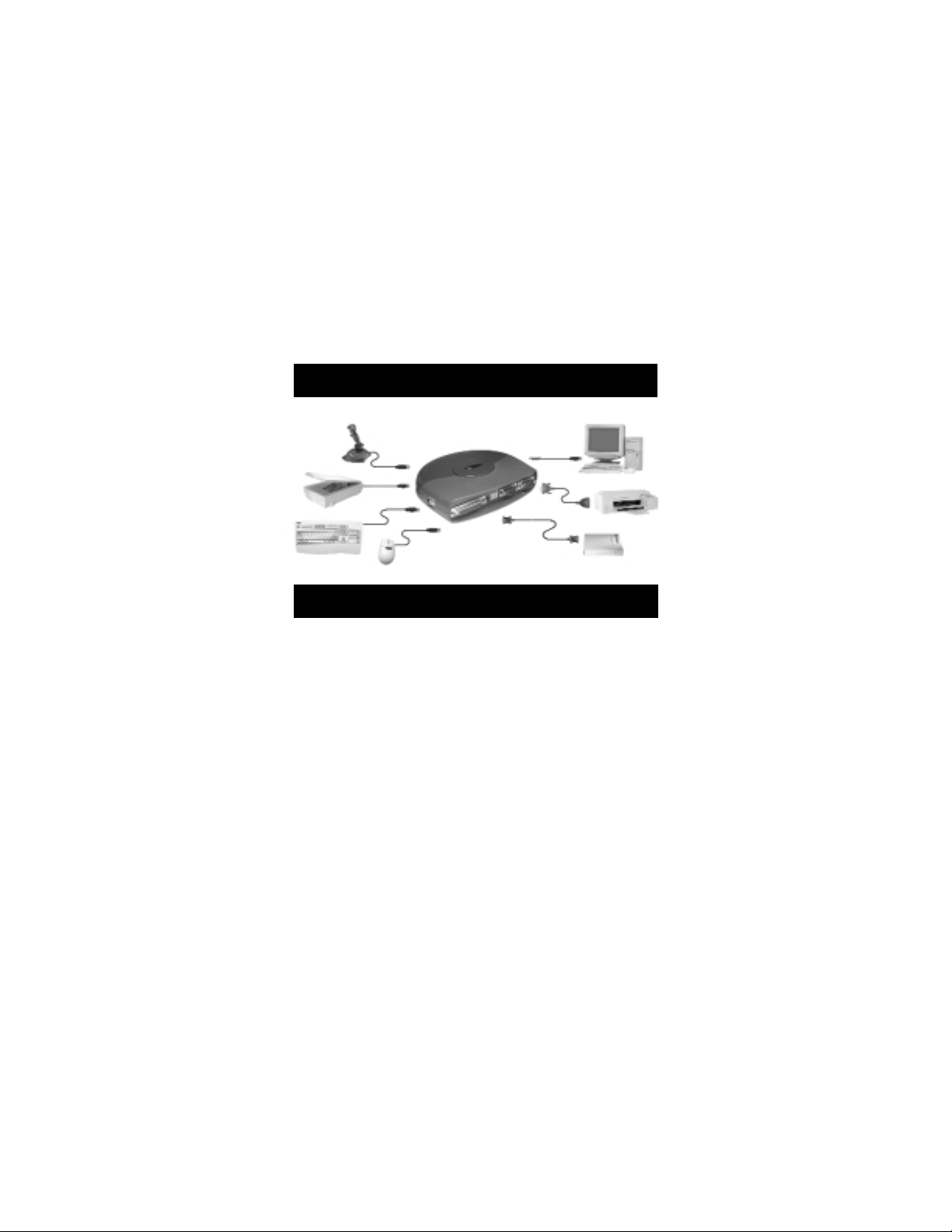
Product Detail
2
• PC with one free USB port
• Windows®98/98 Second Edition (SE)
• CD-ROM drive
System Requirements
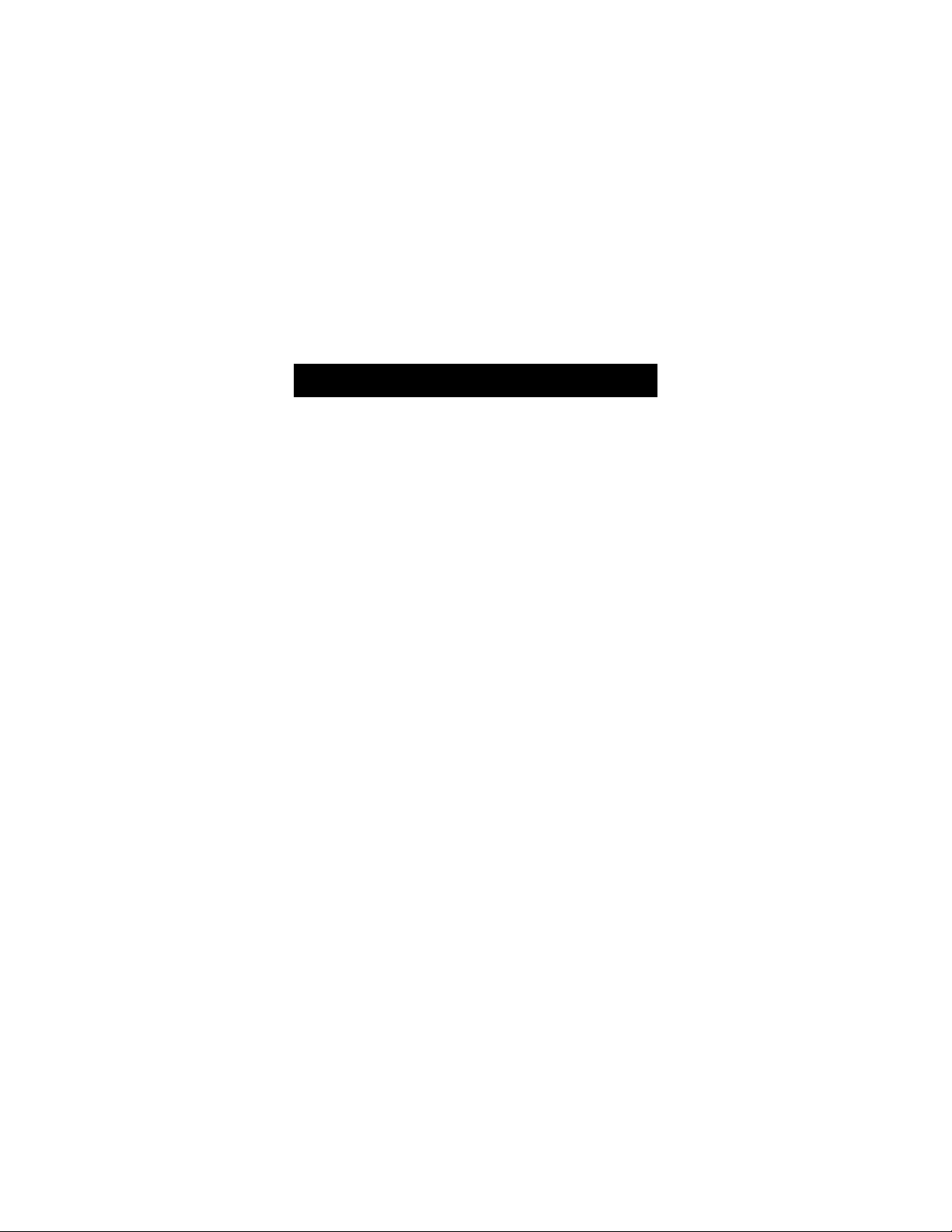
Hardware Installation
3
Because USB is hot swappable, you need not power down
your PC.
• Connect the jack of the power adapter and plug it into the
back of the Multi-port Hub
• Find an unused electrical outlet, and plug in the power adapter
• Plug the flat end (A plug) of the USB cable into a free USB
port on your PC
• Plug the square end (B plug) of the USB cable into the USB
upstream connector located on the back of the Multi-port Hub
Windows®will automatically detect the Multi-port Hub and start
installing its drivers. Windows will prompt you for the software.
See the next sections for details on how to install the software.
Before you can install the software, you need to know what
version of Windows®you are using. If you are not sure what
version of Windows®you are running, click on START, select
SETTINGS, click on CONTROL PANEL, then double-click on
SYSTEM. An applet will appear and provide you with your
system’s information.
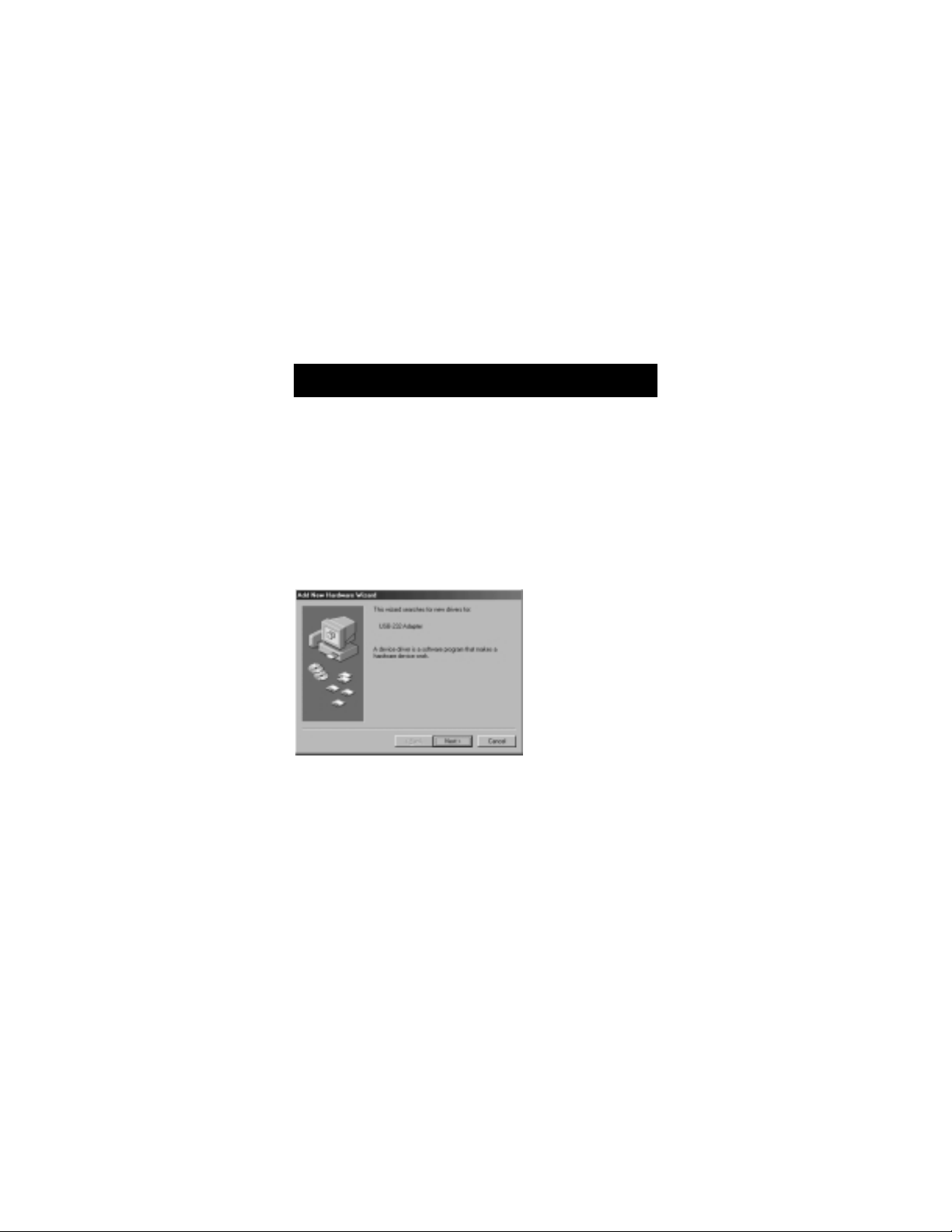
Software Installation
4
Software Installation – Windows® 98 and Windows®98
Second Edition (SE)
First, Windows®will automatically detect and install the built-in
"General Purpose USB Hub" for the four downstream USB
ports. You do not need to do anything.
Next, Windows®will detect the two serial ports named
"USB-232 Adapter". You see the following dialog box:
Click on Next.
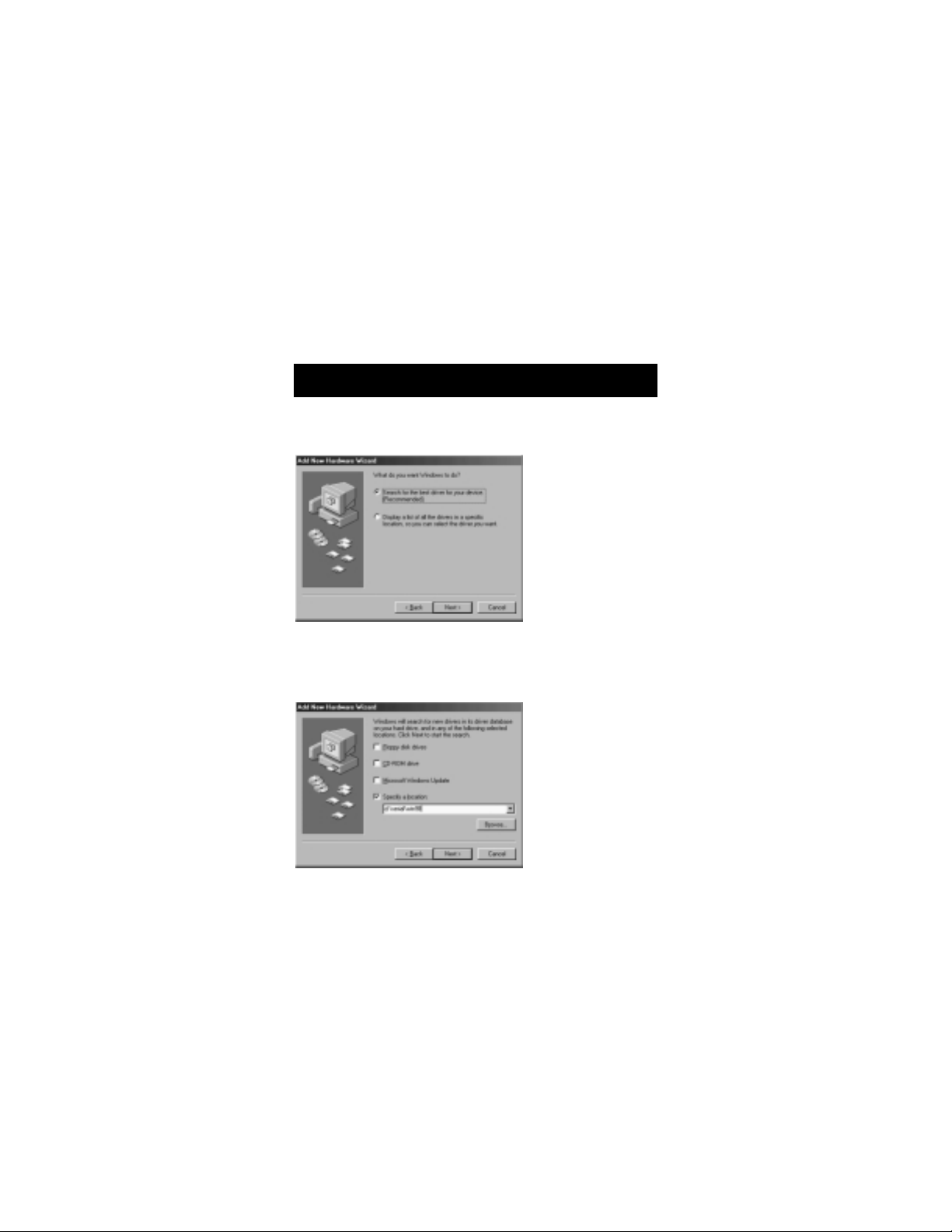
Software Installation (continued)
5
At the next prompt, click on Next again so that Windows
®
searches for the best driver (recommended):
You must then tell Windows®where to get the drivers. Insert
the CD-ROM in your CD-ROM drive, and click on “Specify a
location”. In the space provided, type “d:\serial\win98” (or
substitute “d:” with the correct drive letter of your CD-ROM
drive). Click on Next.
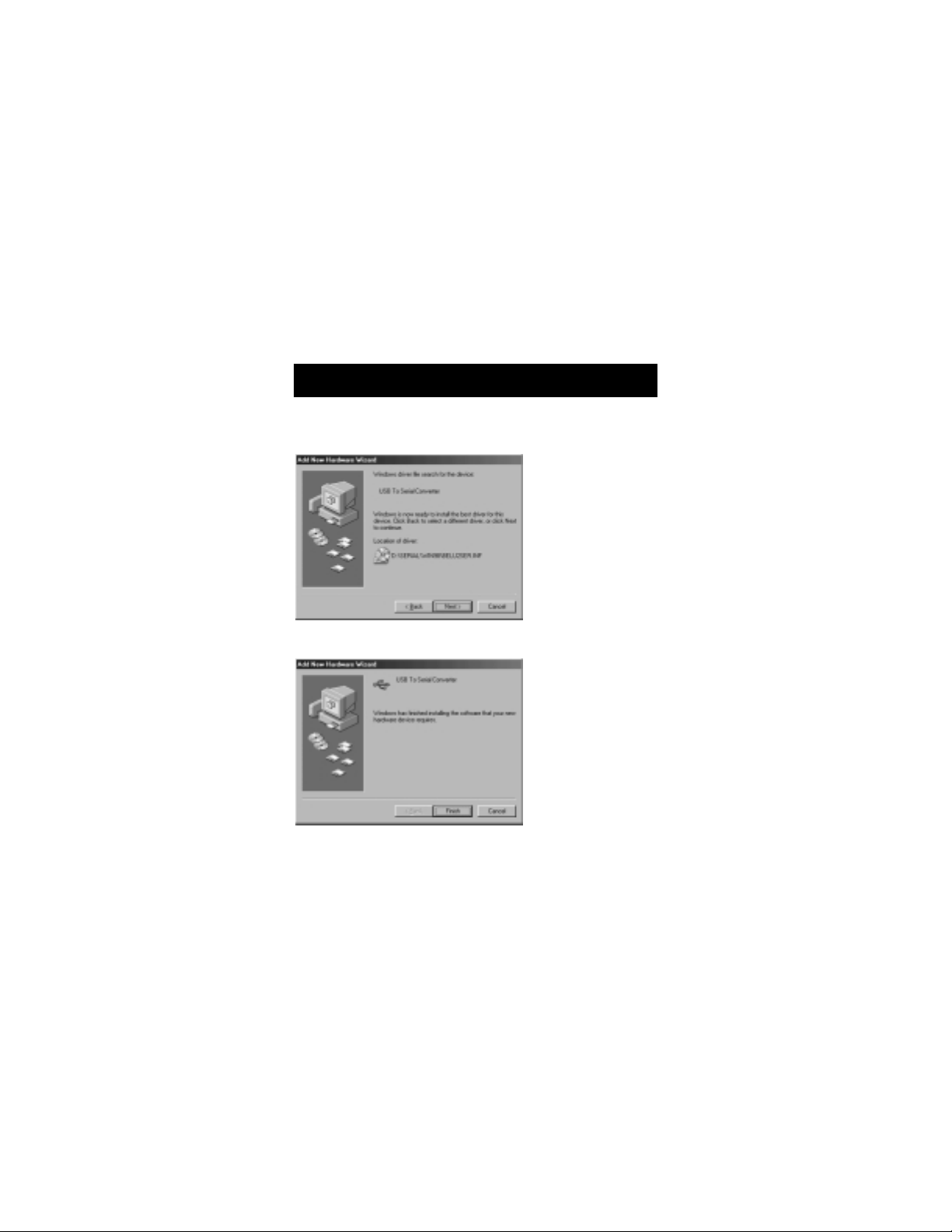
Software Installation (continued)
6
Windows®will read the CD-ROM and find the correct drivers.
Click on Next.
Once Windows®has finished copying the drivers, installation for
the first serial port is complete. Click on Finish:
Windows®may prompt you to restart your computer. Because
installation is not yet complete, click No.
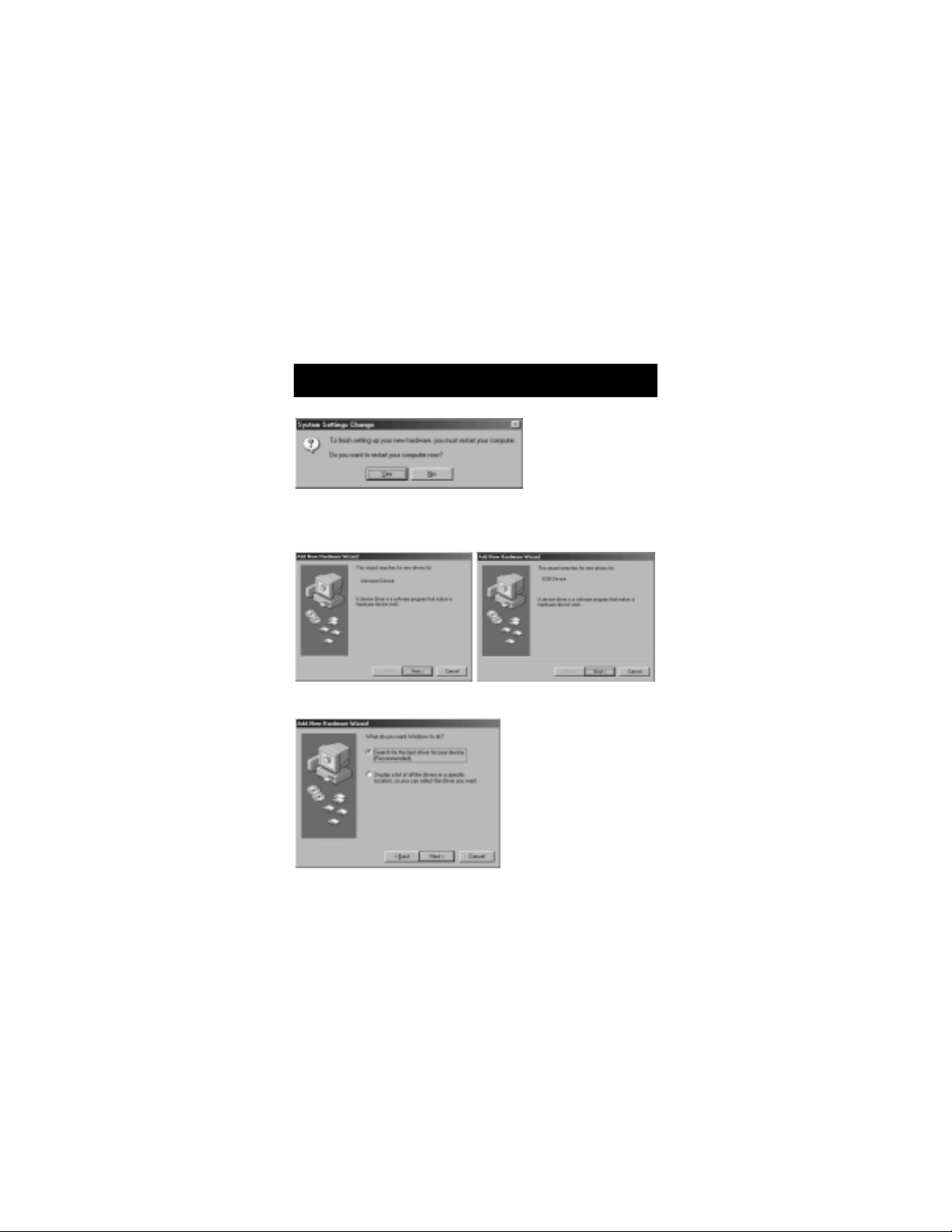
Software Installation (continued)
7
Windows®will continue, and will detect and install the drivers
for the second serial port. Then, Windows®98 will find an
“Unknown Device”. Windows®98 SE will find this device as a
“USB Device”. Click on Next.
At the next prompt, click on Next again so that Windows
®
searches for the best driver (recommended):
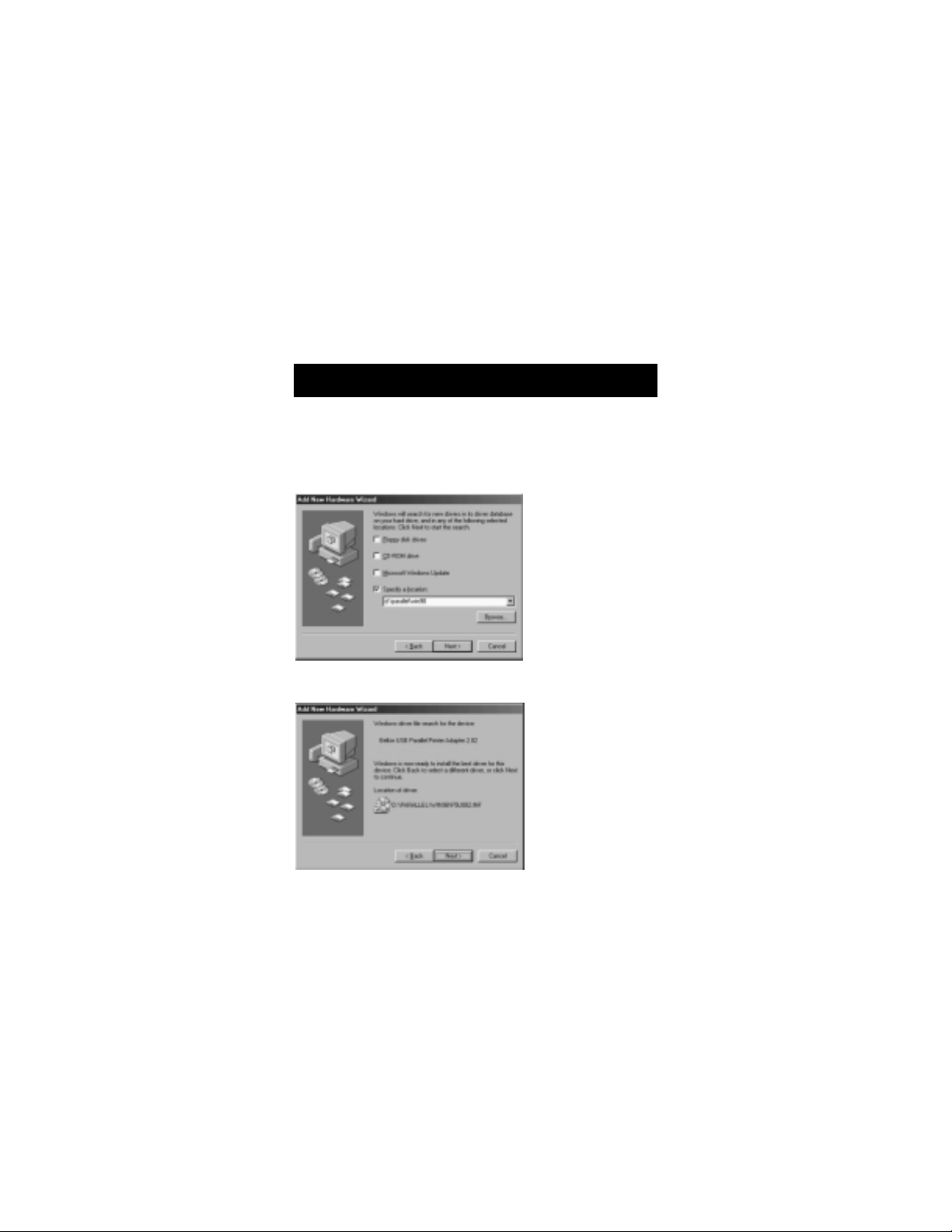
Software Installation (continued)
8
You must then tell Windows®where to get the drivers. Make
sure the Installation CD is in your CD-ROM drive, and click on
“Specify a location”. In the space provided, type in
“d:\parallel\win98” (or substitute “d:” with the correct drive
letter of your CD-ROM drive). Click on Next.
Windows®will read the CD-ROM and find the correct drivers.
Click on Next.
 Loading...
Loading...