Belkin F8E203, P73099, F8E203-BLK User Manual
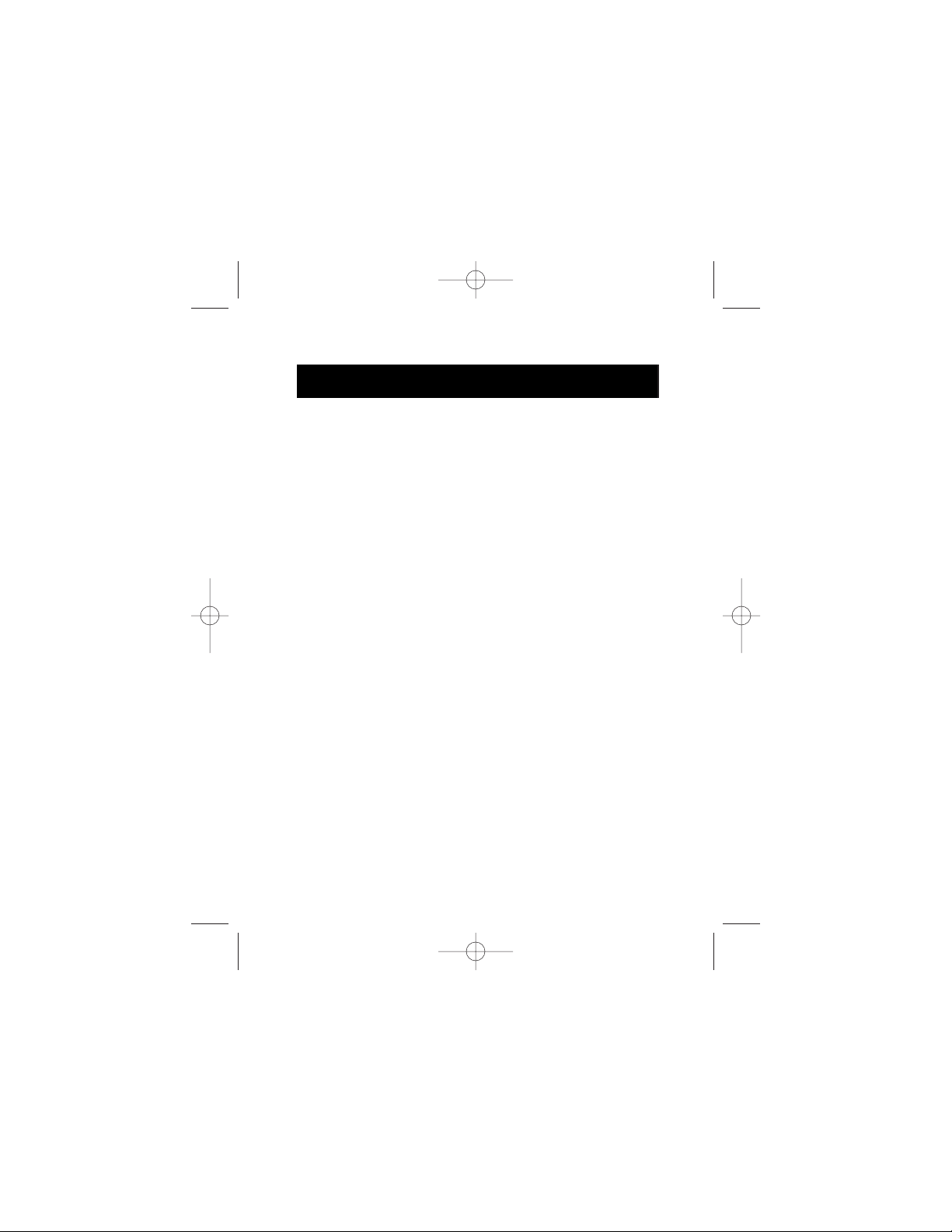
F8E203
P73099 F8E203-BLK
ErgoMouse
™
User Manual
P73099-F8E203-US-man-qxd 3/9/00 8:15 AM Page 1
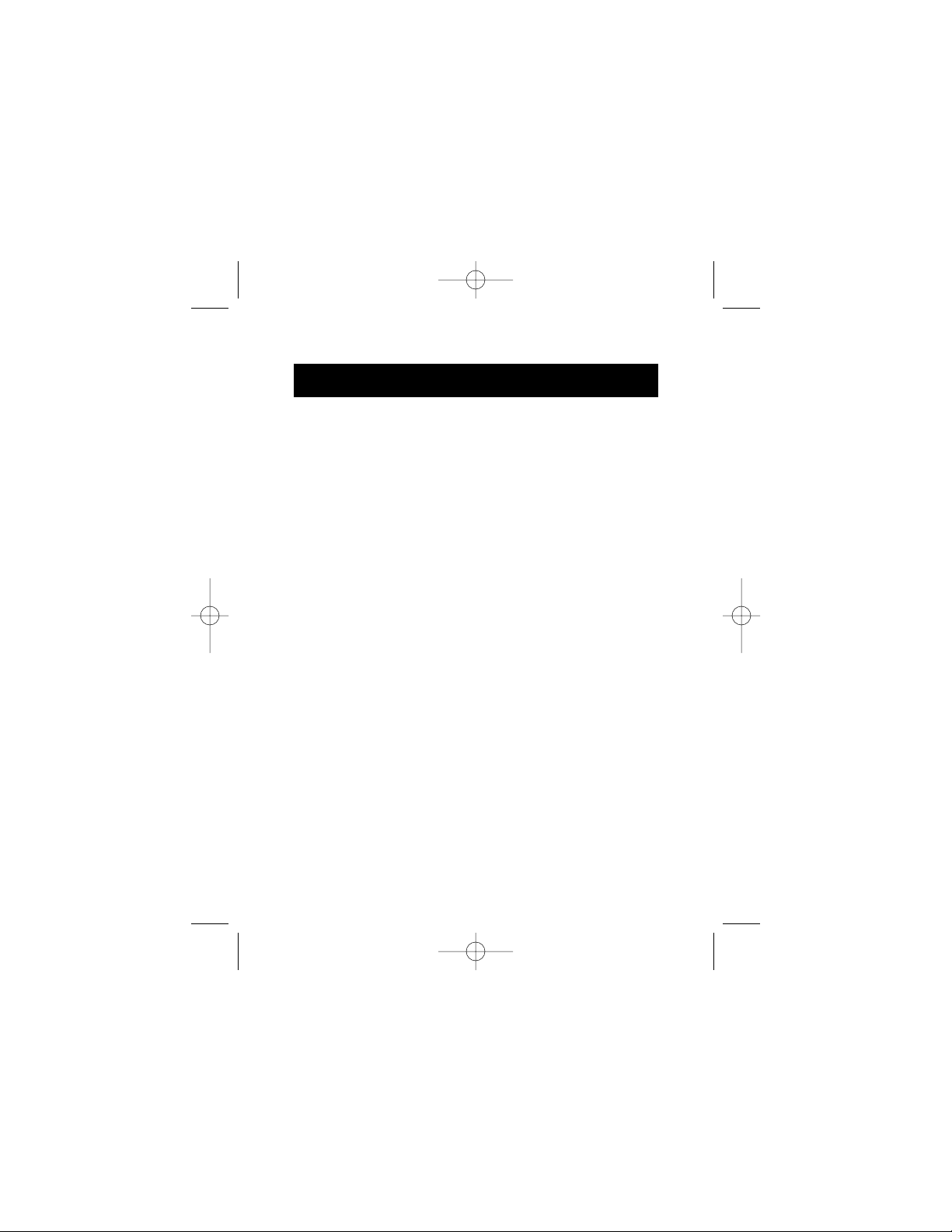
ABOUT YOUR MOUSE
1.1 An Introduction to Your New Belkin ErgoMouse
™
The Belkin ErgoMouse™offers the ultimate in value and comfort.
A gentle thumb cradle supports your thumb, allowing the rest of
your fingers to rest naturally on the buttons, giving you true
ergo support.
This mouse is a high-resolution three-button mouse designed
for today's active PC user. It works with Windows®for optimum
compatibility, and its sleek design helps reduce stress and undue
hand and wrist fatigue. It features dynamic resolution, lowfriction rollers and three separate function micro-switches
buttons for years of productive use.
Once the software has been loaded onto your computer, the
center button of your mouse can be programmed to perform
the same tasks as:
• Left Button Double Click
• F1 through F12
• Enter Key
• Page Up Key
• Page Down Key
• Home Key
• End Key
1. Introduction
1
P73099-F8E203-US-man-qxd 3/9/00 8:15 AM Page 1
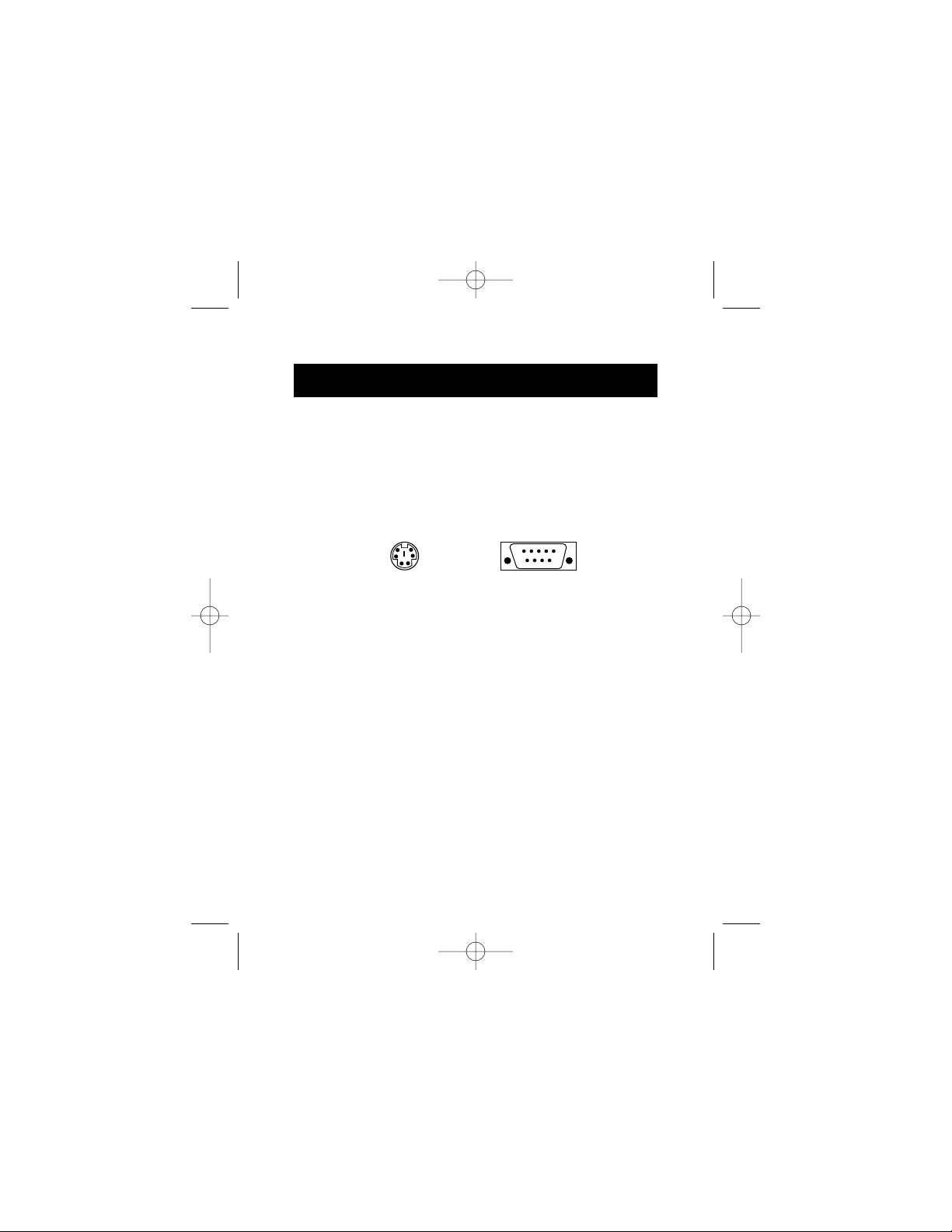
2
1. Introduction (continued)
1.2 Connecting Your Mouse
Your mouse connects to either a PS/2 (or 6 pin MiniDIN) mouse
port or a 9 pin serial port. To verify your connectors, locate the
port on the back of your computer that is designated for your
mouse. Most PCs will have the word MOUSE marked next to
the PS/2 connector. Older PCs will have either Serial 1 (and up)
or COM 1 (and up) for the serial connector. If you are still
unsure, please refer to your hardware manual.
For PS/2 mouse port installation, simply remove the serial
adapter before connecting the mouse cable to the computer.
WARNING: To avoid damage, turn your computer off
before plugging or unplugging any
pointing devices.
a. Locate the computer PS/2 mouse port or Serial port
on the back of your computer.
b. Plug your mouse into the appropriate port suggested
above. Check the box in which your mouse was shipped to
verify the ports supported.
c. If applicable, tighten down the connector thumbscrews.
d. Turn your computer on. At this point, your mouse will work
with the built-in Microsoft®Operating System. To use the
extra features of your middle button, you must install the
included software.
6 pin MiniDIN
9 pin Serial
P73099-F8E203-US-man-qxd 3/9/00 8:15 AM Page 2
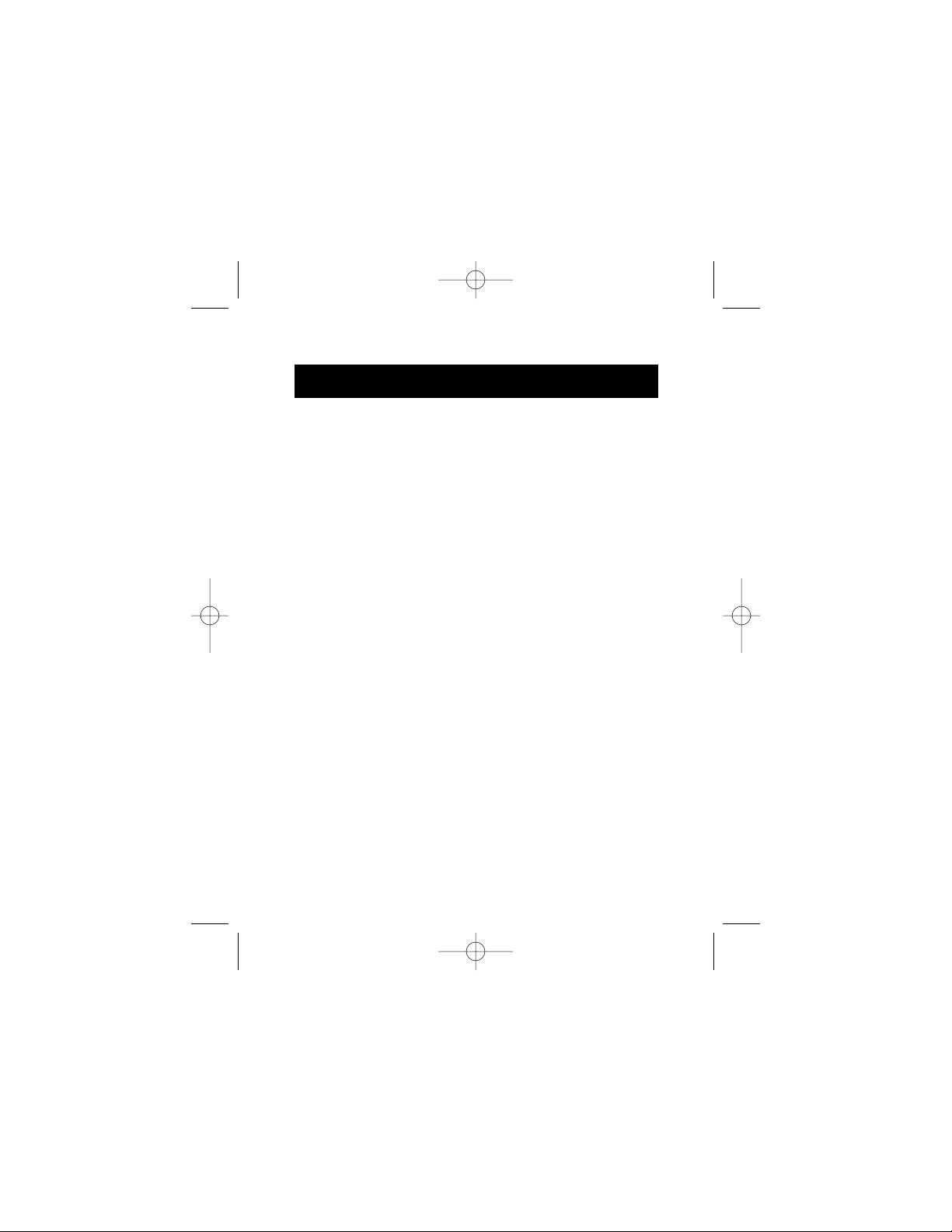
3
2. Software Installation
A STEP BY STEP GUIDE
2.1 Windows®3.1 and Windows®3.11
a. Insert the CursorWare™diskette in the A: or B: drive.
b. From the “Program Manager”, click on “File”.
c. Then click on "Run".
d. Type "A:INSTALL" (or "B:INSTALL") and then click on "OK".
e. Click on the “Install” command button and follow the on-screen
instructions to complete the installation.
f. Once the installation is complete, reboot your computer.
2.2 Windows®95, Windows®98 and Windows NT®4.0
a. Insert the CursorWare™diskette in the A: or B: drive.
b. Click on "Start" in the lower left corner of your screen.
c. Then click on "Run".
d. Type "A:INSTALL" (or "B:INSTALL") and then click on "OK".
e. Click "Next".
f. Click "Next".
g. Specify if you are using a PS/2 or Serial mouse (see Section 1.2).
h. Click “Next”.
i. Click “Yes, I want to restart my computer”, then click “Finish”.
Note: Remove the software from the disk drive before you
restart your computer. Don't worry if it has already
restarted before you can remove it. The computer will
prompt you to remove it.
P73099-F8E203-US-man-qxd 3/9/00 8:15 AM Page 3
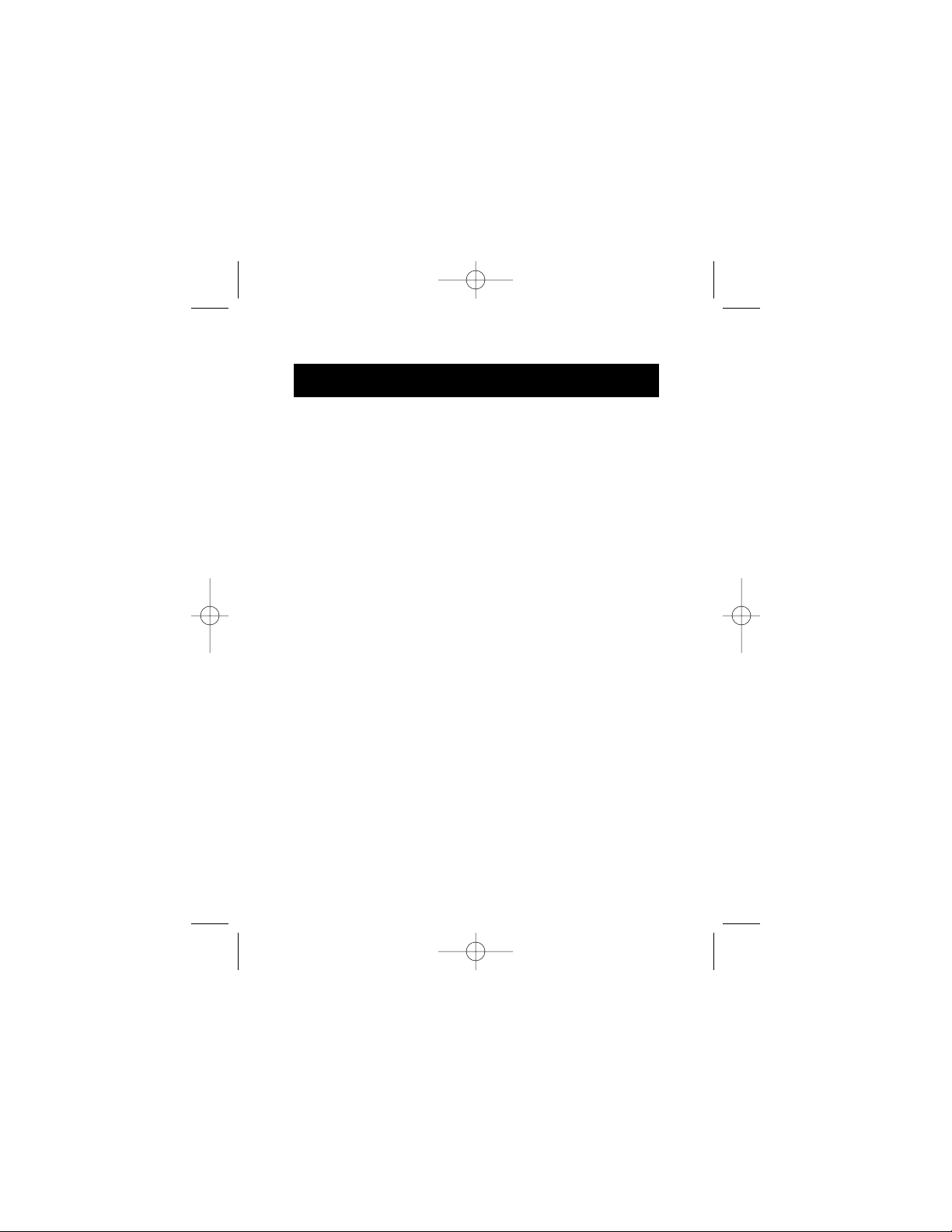
4
3. Troubleshooting
Q: I can get into Windows®or into Safe Mode but I cannot
use the mouse.
A: If you have more than one driver, this could be causing your
computer to boot in safe mode or not allow your mouse to
work at all. If you are using a PS/2 mouse then the driver
must state that it is using a PS/2 driver. If you are using a
Serial mouse then the driver must state that it is using a
Serial driver on COM1 or COM2. If you have a Serial Mouse
and you are not sure whether you are using COM1 or COM2
then try moving the mouse to another serial port on the
back of your computer, (most computers have two; if you
have only one then it will more than likely be COM1). If you
have more than one driver then you must remove the
excess drivers.
Q: If I have more than one mouse driver how do I remove
the driver without the mouse control? How do I boot
into normal Windows®mode?
A: Use your "Windows®" Key at the bottom left hand corner of
your keyboard if you have one, if not press "Alt + S" to go
to the "Start" button in Windows®98. Then use your "Up
Arrow" to select "Settings", then use your "Right Arrow" to
select "Control Panel" and then press "Enter".
These steps have taken you to the "Control Panel" where
you can gain access to your "Device Manager". The "Device
Manager" shows your driver status and information and it
will allow you to modify their settings.
After entering the "Control Panel" use your "Up" and
"Down" Arrows to select, "System" and then press "Enter".
After entering "System Properties" use your "Right Arrow"
to select "Device Manager". Then press "Tab" until you have
P73099-F8E203-US-man-qxd 3/9/00 8:15 AM Page 4
 Loading...
Loading...