Belkin P73043 F1U127uKIT User Manual
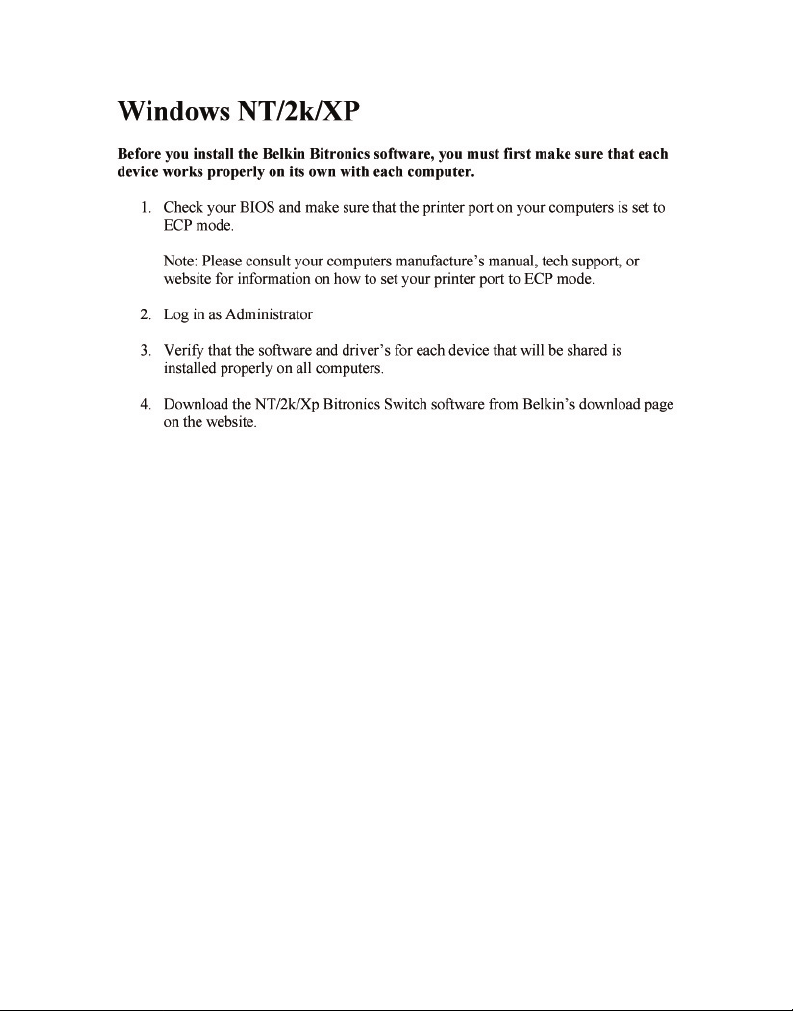

Bitronics DualBus Switch Kit
User Manual
En
Kit du commutateur Bitronics DualBus
Guide de l’utilisateur
Bitronics DualBus Switch Set
Benutzerhandbuch
Bitronics DualBus Switch Kit
Handleiding
Bitronics DualBus Switch Kit
Manuale dell’Utente
Fr
De
Ne
It
P73043 F1U127-KIT
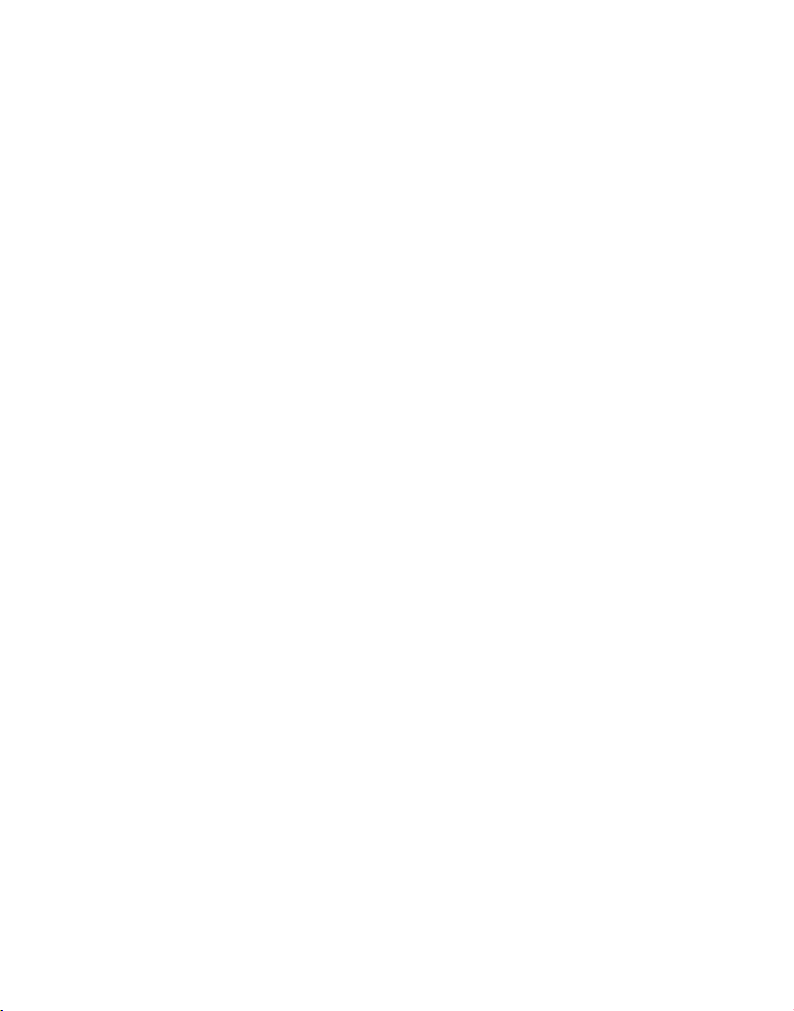
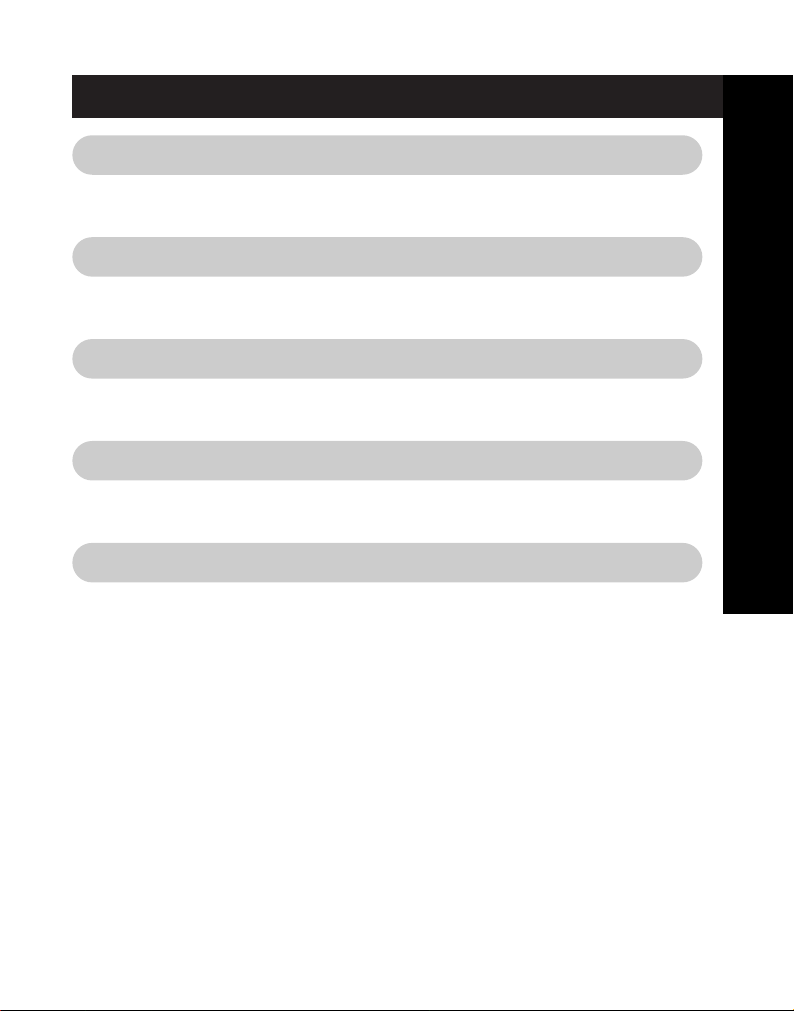
Table of Contents
English . . . . . . . . . . . . . . . . . . . . . . . . . . . . . . . . . . . . . . . . . 1
Français (Europe) . . . . . . . . . . . . . . . . . . . . . . . . . . . . . . . . 37
Deutsche . . . . . . . . . . . . . . . . . . . . . . . . . . . . . . . . . . . . . . . 75
Nederlands . . . . . . . . . . . . . . . . . . . . . . . . . . . . . . . . . . . . 113
Italiano . . . . . . . . . . . . . . . . . . . . . . . . . . . . . . . . . . . . . . . 149
En
Fr
De
Ne
It
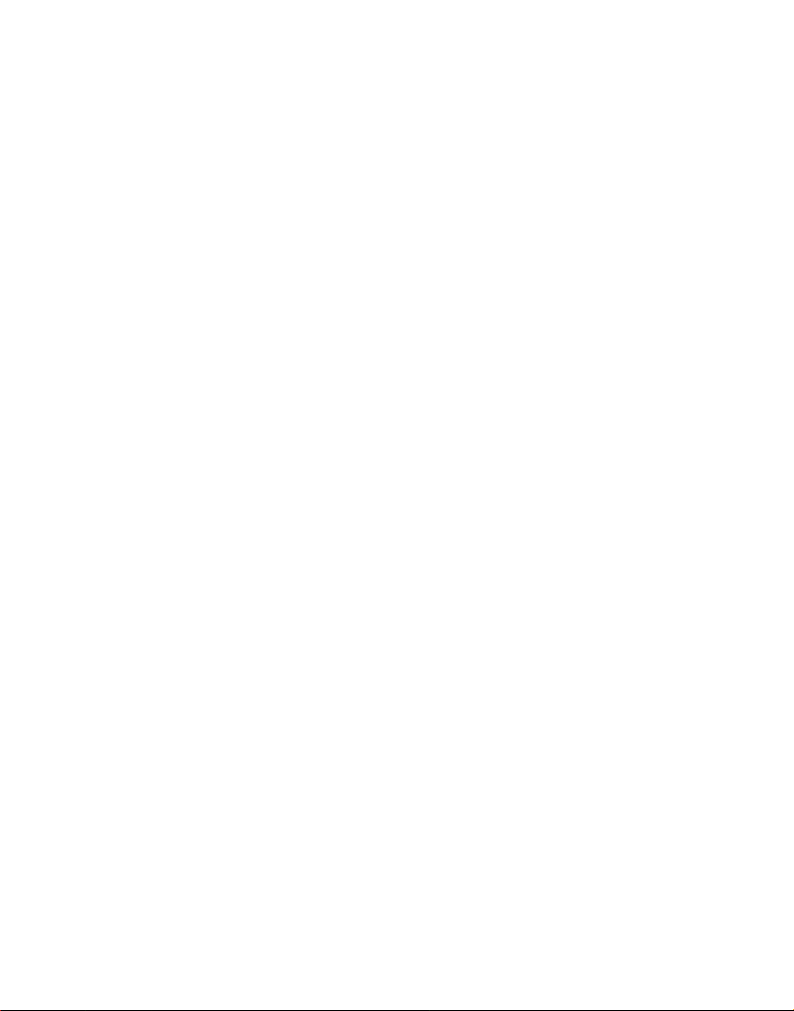
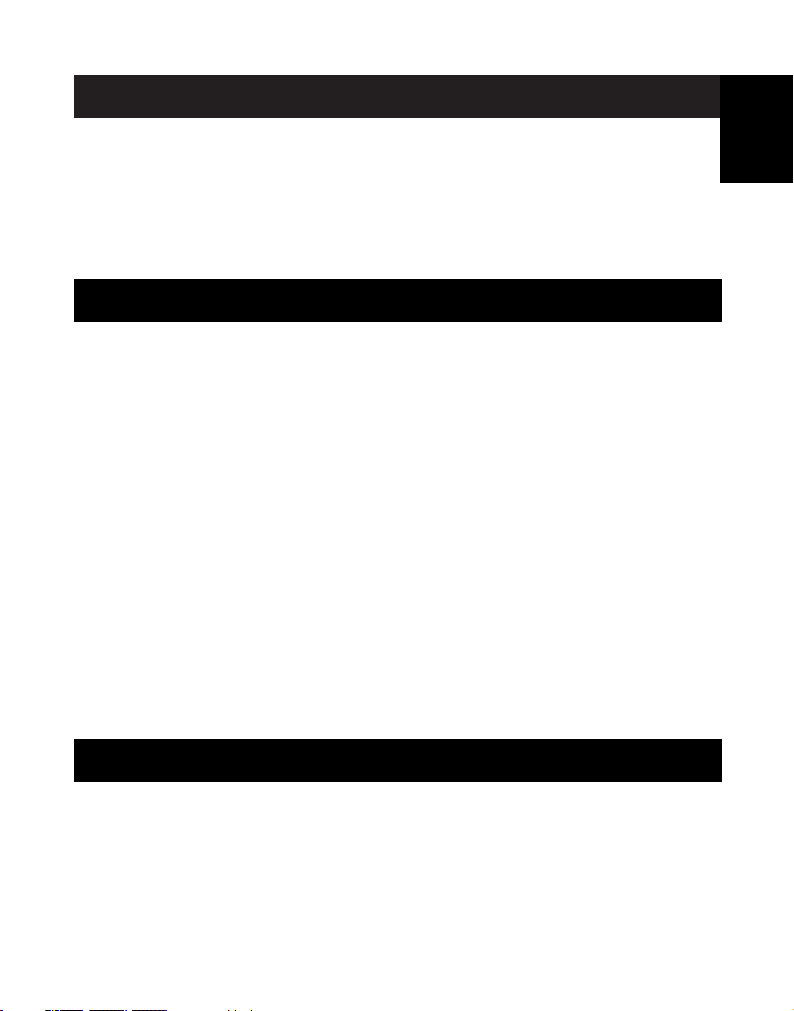
Introduction
Thank you for purchasing the Belkin Components Bitronics DualBus Switch
Kit! Now, you and your colleagues can share and select between two
different parallel devices from your desktop. And, if you are using
Windows
®
95, 98 or NT®, you will be able to take advantage of Bitronics
Software, which allows you to print automatically even if you have more
than one printer!
Features
• Allows two computers to access any two parallel devices simultaneously
and independently
• Virtual Port printer driver software allows fully automatic printer selection
through Windows
• File-transfer feature between two PCs compatible with Windows®Direct
Cable Connection, LapLink
• Includes two 6 ft. (1.8m) IEEE 1284-compliant cables to connect the computers
• Includes power adapter
• Adjustable timeout
Package Contents:
Bitronics DualBus Switch, 2-2 F1U127
Power Adapter, 9VDC, 600mA F1D065-PWR-IT
2 x IEEE 1284-compliant cables F2A047-06
User manual P73043-EU
Registration card P72009
®
95/98 and NT
®
®
and DOS Interlink
™
En
Other Parts Needed (if necessary)
• IEEE 1284 printer cable, Belkin Part# F2A046-XX. You will need this
cable to connect a printer to the autoswitch. Your current printer cables
may work, but IEEE-compliant cables are recommended.
• IEEE 1284 device cable, Belkin Part# F2A047-XX. You will need this
cable to connect a computer to the autoswitch.
NOTE: "XX" is the length in feet.
1
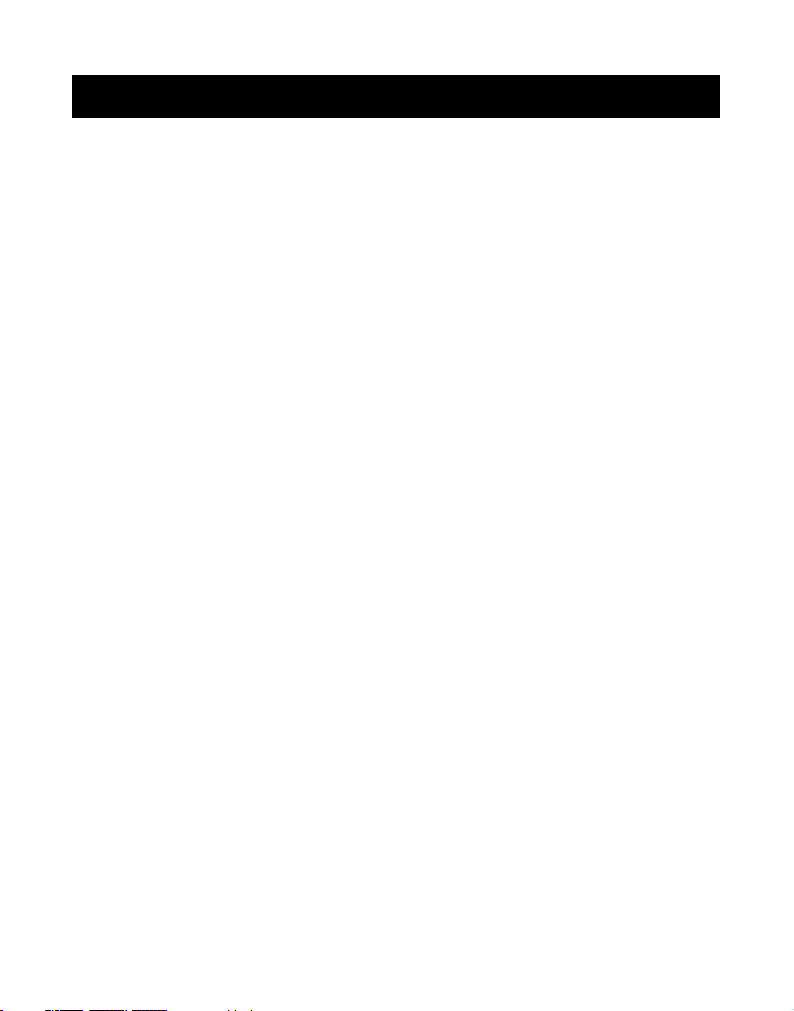
Technical Specifications
Compatible Standards:
IEEE 1284-1994 Parallel Port Communication Standard
Electrical:
Input Voltage 9VDC
Max Input Current 600mA
Max Power Consumption 5.4W
Max Heat Dissipation 0.31 BTU/min
Dimensions:
Width: 7.0” (17.8cm)
Height: 3.75” (9.5cm)
Depth: 1.25” (3.2cm)
Weight: 7.1 oz. (202 g)
Storage Temperature: -10ºC to 50ºC
(14ºF to 122ºF)
Operating Temperature: 0ºC to 40ºC
(32ºF to 104ºF)
Humidity: 0 to 95%
Non-condensing
2
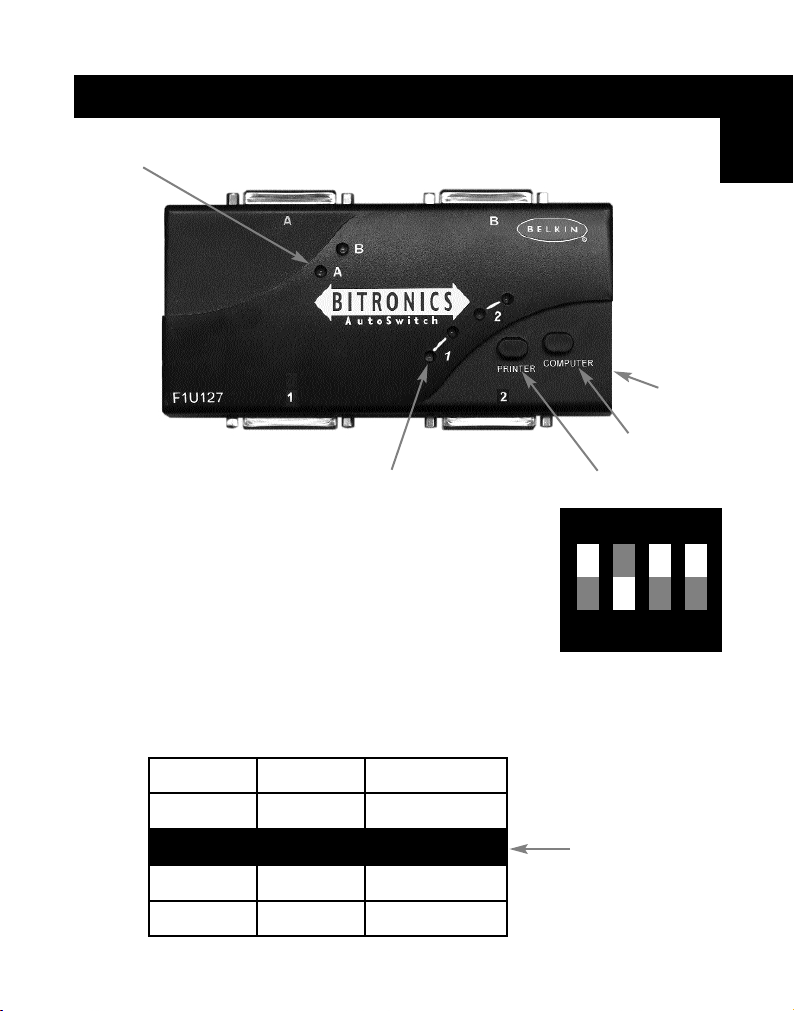
Device activity LEDs
Product Detail
Connector to Device A
Connector to PC1
Connector to Device B
Connector to PC2
En
DC power jack
(side)
Computer button
PC activity LEDs
DIP switch settings (located underneath switch):
Printer button
ON DIP
SW1: Reset Switch
To reset, OFF→ON→OFF
ON is UP. SW4 is not used.
1234
SW2 and SW3: TimeOut Setting
TimeOut is the amount of time the switch remains locked on a PC port after
data transfer. Use a longer TimeOut when connecting to scanners, mass
storage devices and for large print jobs.
SW2
SW3 TimeOut
ON ON 5 seconds
ON OFF 10 seconds
Recommended
OFF ON 20 seconds
OFF OFF 40 seconds
3
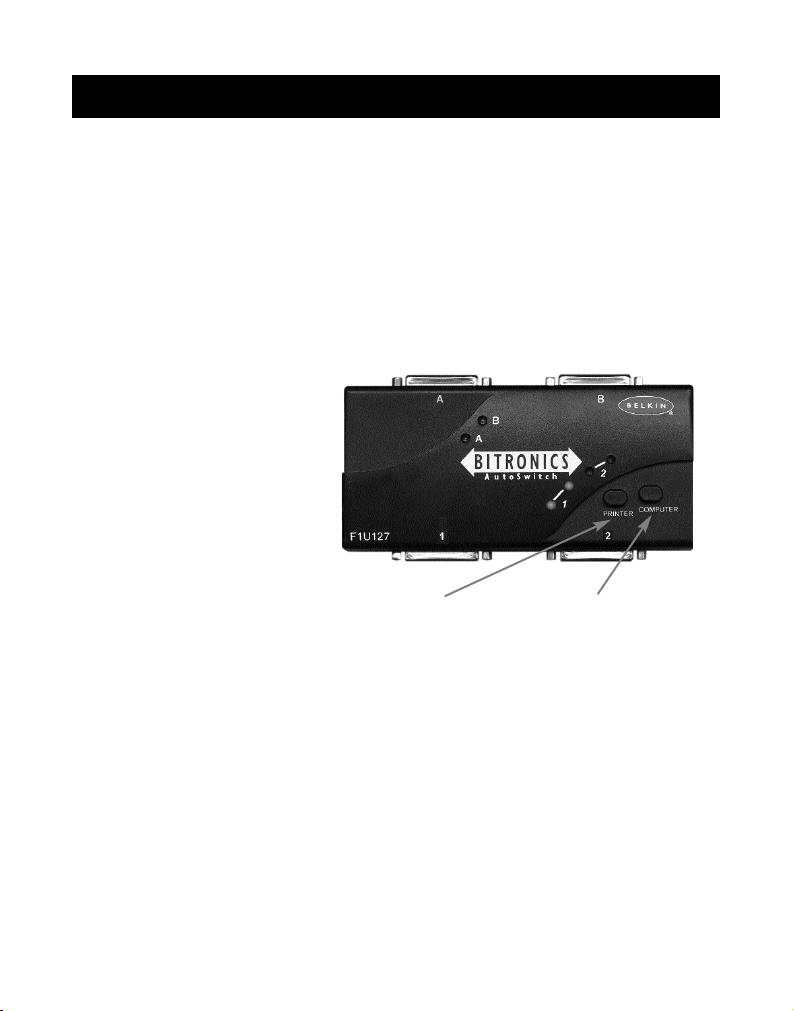
Manual Mode and Port Monitoring
In manual mode, you can select a port manually through the buttons on the
Bitronics switch. You can also use this mode in conjunction with software to
see your switch in action!
• Press COMPUTER to select which computer port you wish to configure or
monitor. For the computer connected to Port 1, press the COMPUTER
button until the LED on Port 1 is lit up either in red or green.
• Press the PRINTER button until the LED of the appropriate device port
you wish to use is lit up.
For example, if you want
computer 2 to use the
device on port B, press the
COMPUTER button until the
LED on "2" is lit up. Then,
press the PRINTER button
until LED "B" is lit up.
Printer button
To use File Transfer mode, press the PRINTER button until the LED on the
computer port turns green. When the LED turns green, the port is ready for
file transfer mode. For file transfer mode to be successful for both PCs, both
computer ports must be set to file transfer mode – which is evident when the
LEDs next to 1 and 2 are green. For more information on File Transfer, please
see page 25.
NOTE: If you change the ports manually using the buttons, the changes
made will not be reflected in the software.
4
Computer button
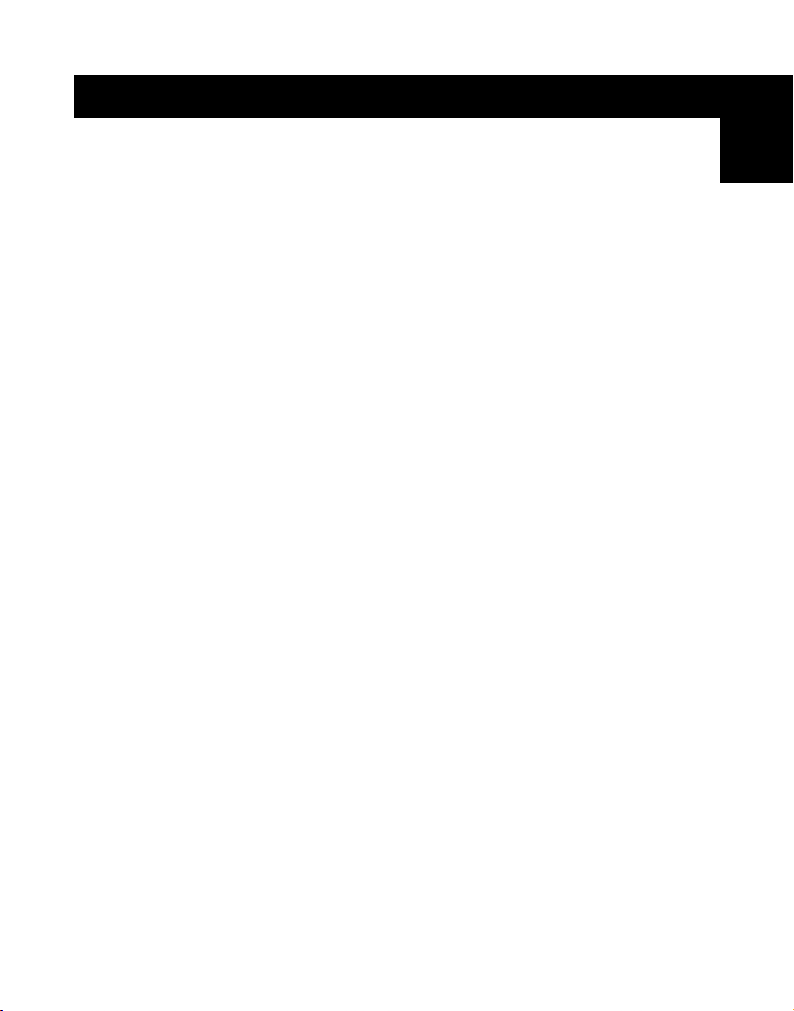
Choose your operating system
Windows®3.x . . . . . . . . . . . . . . . . . . . . . . . . . . . . . . . . . . . . . . . . . Page 6
MS-DOS . . . . . . . . . . . . . . . . . . . . . . . . . . . . . . . . . . . . . . . . . . . . . Page 7
En
Windows
®
95/98 and NT®. . . . . . . . . . . . . . . . . . . . . . . . . . . . . . . . . Page 8
NOTE: When installing software on any operating system, the
software must be installed on all the computers connected to the
Bitronics switch so that each machine can control the
switch properly.
5
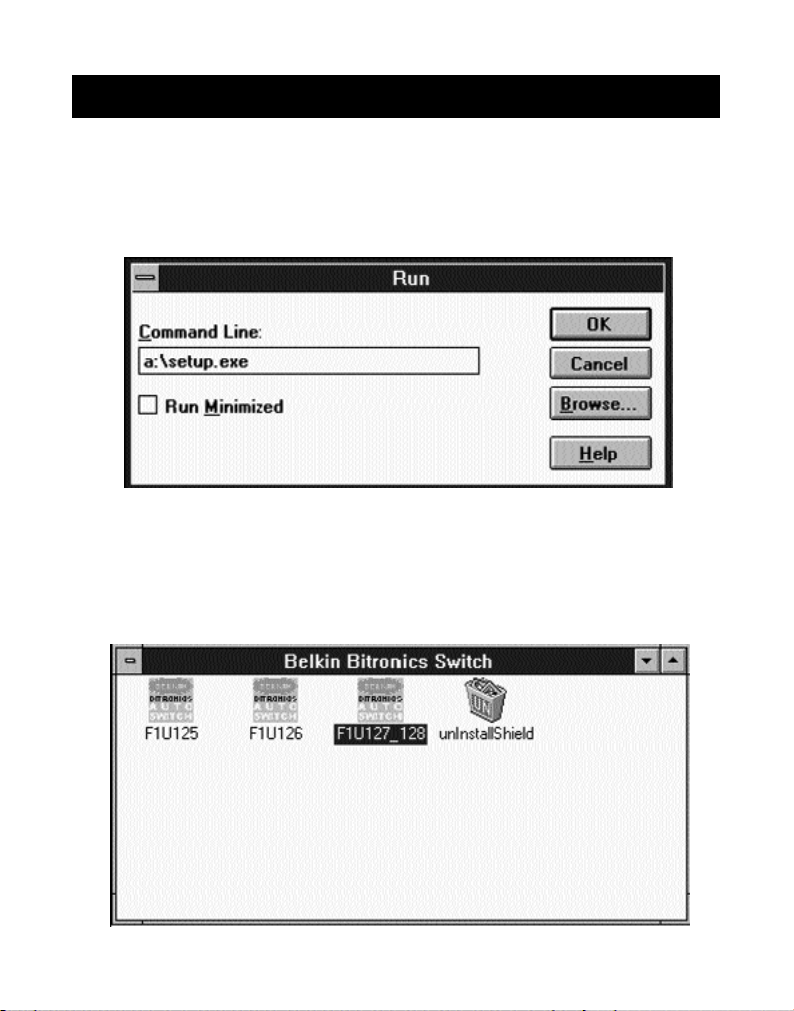
Software installation: Windows®3.x
Insert the diskette labeled P27236 in your floppy drive. In the Program
Manager, click on File then click Run. In the space, type in "a:\setup.exe".
Follow the installation instruction prompts. After the setup program is done,
simply double-click on the correct icon to run the port selection program.
6
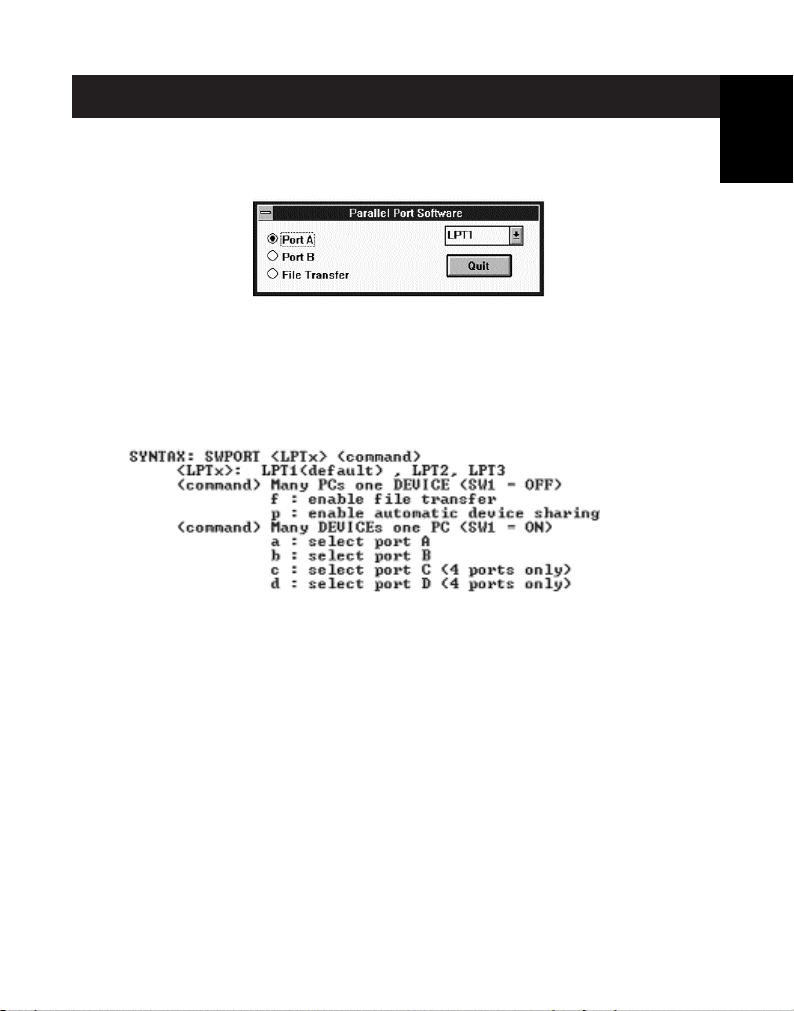
Software installation: MS-DOS
To switch port, simply click on the port letter of your choice, and your
computer will be connected to the device on the port chosen.
Software-Installation: MS-DOS
Enter the following at the DOS prompt and press ENTER:
Copy a:\dos\swport.com c:\SWPORT.com
SWPORT.com is a command-line executable. Please follow the syntax for
proper operation:
File Transfer in DOS and WINDOWS®3.x:
The file transfer feature of the Bitronics switch allows both computers to
connect a if there was a file transfer cable connected between them.
The LED of the corresponding computer port on the Bitronics switch will turn
green. This LED represents the computer you are on now, and is set for file
transfer mode.
Next, the second PC must also perform the same operation. When both sets
of PC LEDs on the Bitronics switch are green, then the computers are ready for
file transfer. At this point, the cables and the Bitronics switch act as if it was a
file transfer cable. You can now run programs such as Windows
Connection, or LapLink
information on how to configure their software. Just remember that your
Bitronics switch setup mimics the file transfer cable requirement.
®
. Please refer to their user manuals or websites for
®
‚ Direct Cable
En
7
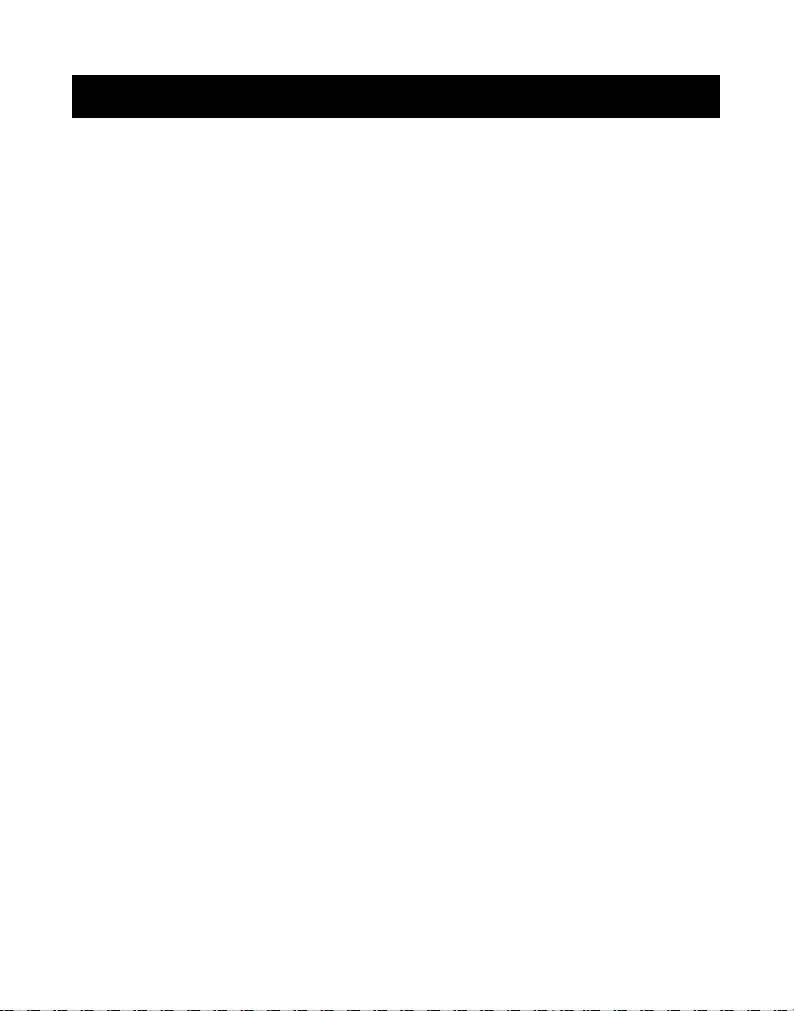
Windows®95 / 98 and NT
®
BEFORE YOU INSTALL THE BELKIN BITRONICS SOFTWARE, YOU MUST
FIRST MAKE SURE THAT EACH DEVICE WORKS PROPERLY ON ITS OWN
WITH EACH COMPUTER. DO NOT CONNECT THE BITRONICS SWITCH TO
THE COMPUTERS OR INSTALL THE SOFTWARE UNTIL INSTRUCTED BY
THIS PROCEDURE!
1. Make sure that the printer port on your computer is set to ECP mode. To
do this, you must go into your computer’s BIOS or CMOS setup.
Instructions on how to do this differs from one computer to the next.
Please consult your computer manufacturer’s manual, tech support, or
website for information on how to do this. Please do not call Belkin Tech
Support regarding this because each computer’s BIOS setup routine is
different. Refer to the Appendices at the end of this manual for
information on several models of computers.
The BIOS setup routine prompt is displayed a few seconds after you turn
on your computer and hear its first beeps. Again, this varies from PC to
PC. Please consult the Appendices and/or your computer manufacturer’s
manual or their tech support for information on how to do this properly.
Usually you will see a message that reads Press DEL to Enter Setup or
Press F2 to Enter Setup. When in the setup program, there may be a
selection for "Integrated Peripherals", or "Peripheral Setup". Then, look
for "Parallel Port Type" or "LPT port type". Change that setting to say
"ECP" or "ECP/EPP". Save your settings then exit. When Windows
restarts, it may find new hardware, and it may ask you for the Windows
®
®
CD. Be prepared to insert the CD into the computer.
2. Make sure that the software and drivers for the devices to be shared are
properly installed on all computers.
For instance, if you are sharing a Zip
computers, you will need to first connect and install the Zip
on the first PC. Make sure that the Zip
®
Drive and a printer between 2
®
Drive works perfectly on it, then
®
Drive drivers
repeat the same installation process for the second PC. Then, you will
need to do the same installing the printer’s driver on both PCs as well.
This way, all the PCs have the drivers properly loaded so each one can
access either device without any problems, as if they were connected to
the computer individually.
8
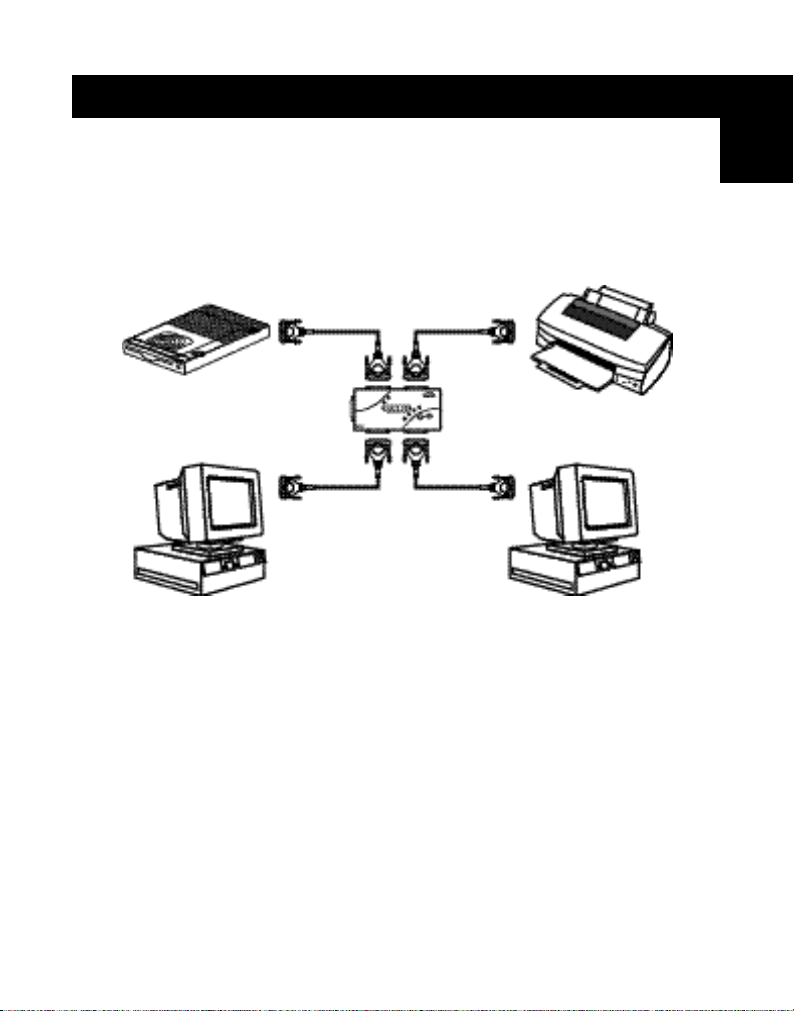
Windows®95 / 98 and NT
®
(continued)
3. Connect both computers and the devices to be shared to the Bitronics
Switch as shown below. Two cables that connect computers to the
Bitronics switch are included. Take note of which port each device is
connected to:
Device A
connected to Port A
These two cables
are included
Device B
connected to Port B
En
Connect the power adapter to the power jack on the side of the switch,
and plug it into an outlet. The example shown has a Zip
®
Drive connected
to Port A and an InkJet printer on Port B of the switch.
9
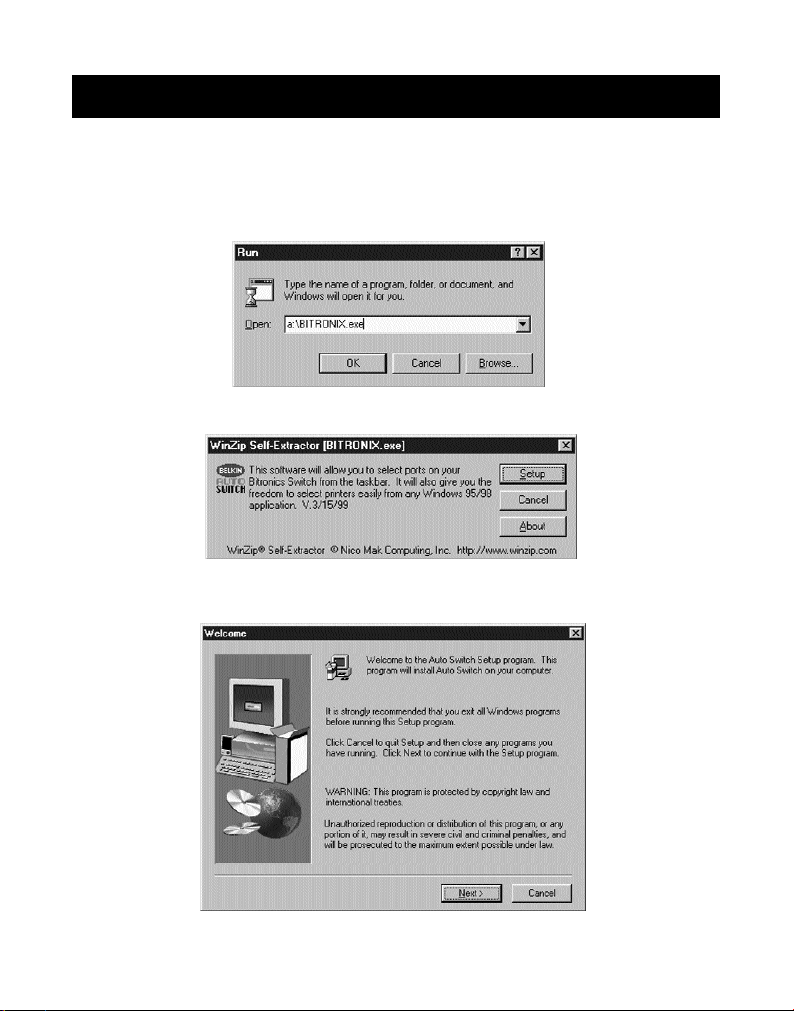
Windows®95 / 98 and NT
4. In order for all computers to properly share the devices, the software must
be installed on both computers.
4.1. Insert the disk into your floppy drive. Click on Start, then click Run.
Enter a:\BITRONIX.exe, then click OK.
4.2. You will see the following window. Click Setup.
4.3. Close all other running applications so that the software installation
can proceed quickly and smoothly. Click Next.
®
(continued)
10
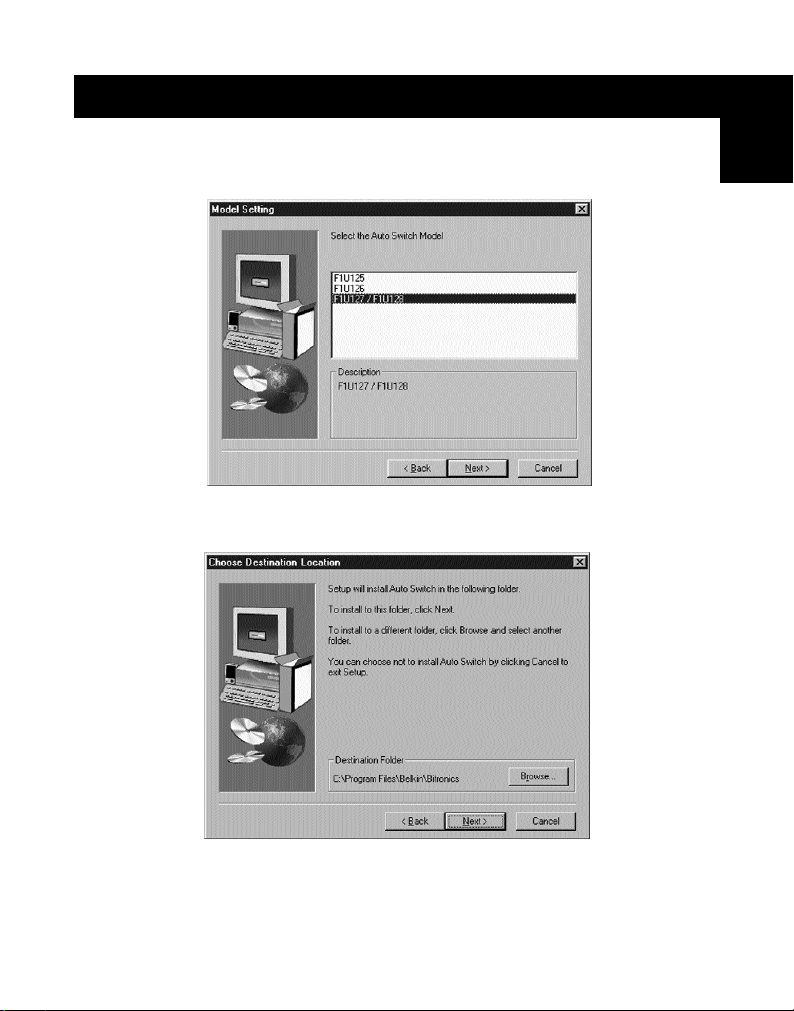
Windows®95 / 98 and NT
4.4. Select the model of the Bitronics Switch you have, which is the
F1U127 / F1U128. Click Next.
4.5. Select Destination Folder. The default folder is recommended.
Click Next.
®
(continued)
En
11
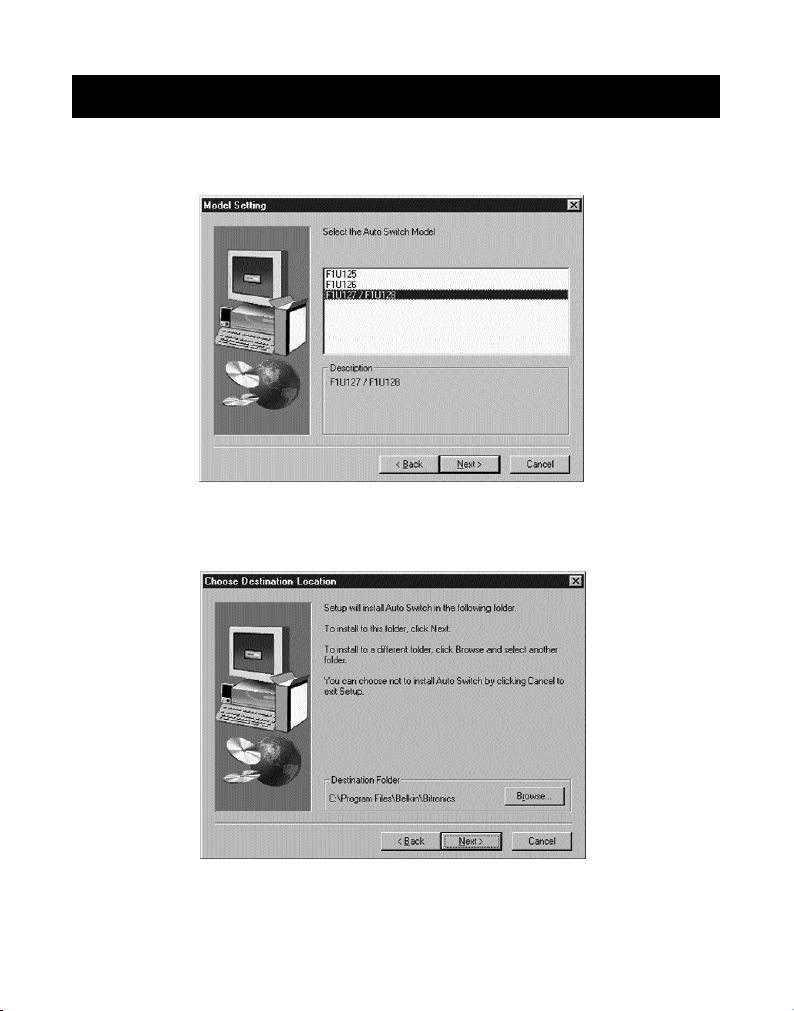
Windows®95 / 98 and NT
4.6. Select Program Folder. The default, Belkin Bitronics Switch, is the
recommended. Click Next.
4.7. When done installing, the program will ask you to restart your
computer. You must restart in order to activate the software properly.
Click Finish.
®
(continued)
Don’t forget to remove the disk from your floppy drive before
restarting your computer!
12
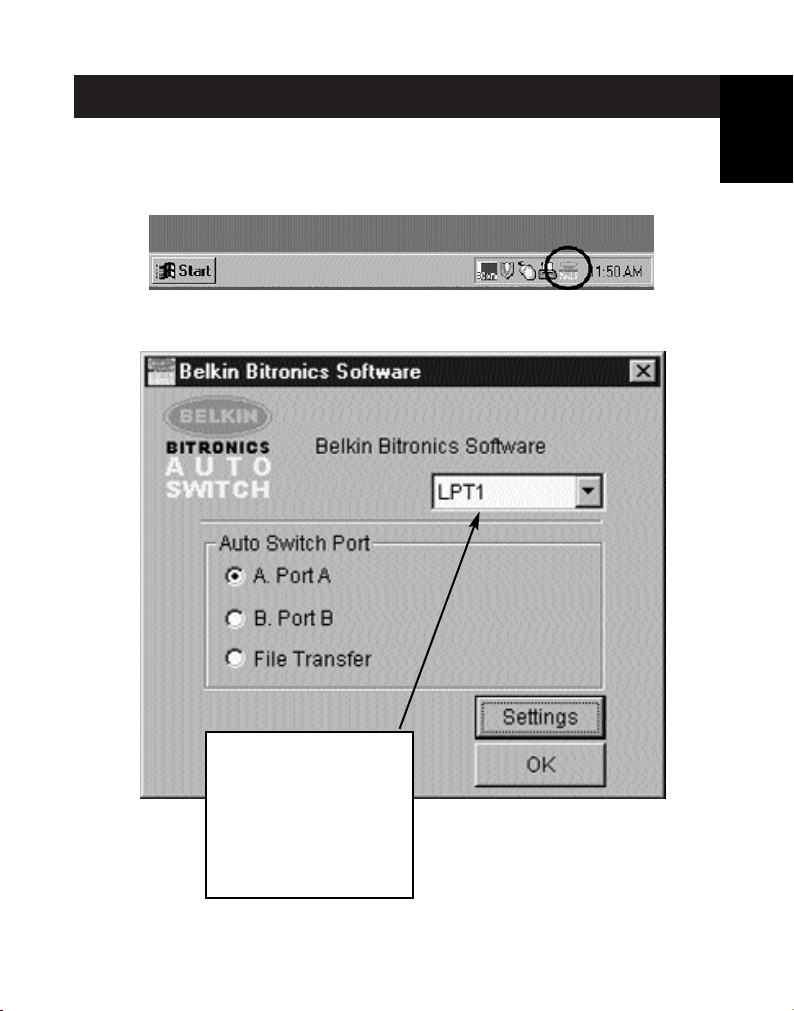
Windows®95 / 98 and NT
5. Once your computer has rebooted, the Bitronics icon will appear in
your system tray. This is how you can easily control and configure the
Bitronics Switch.
6. Double-click on the icon to open up the setup program:
®
(continued)
En
Select the correct LPT
port the Bitronics
switch is connected to.
If you only have ONE
parallel port (usually
that is the case), leave
this in LPT1.
13
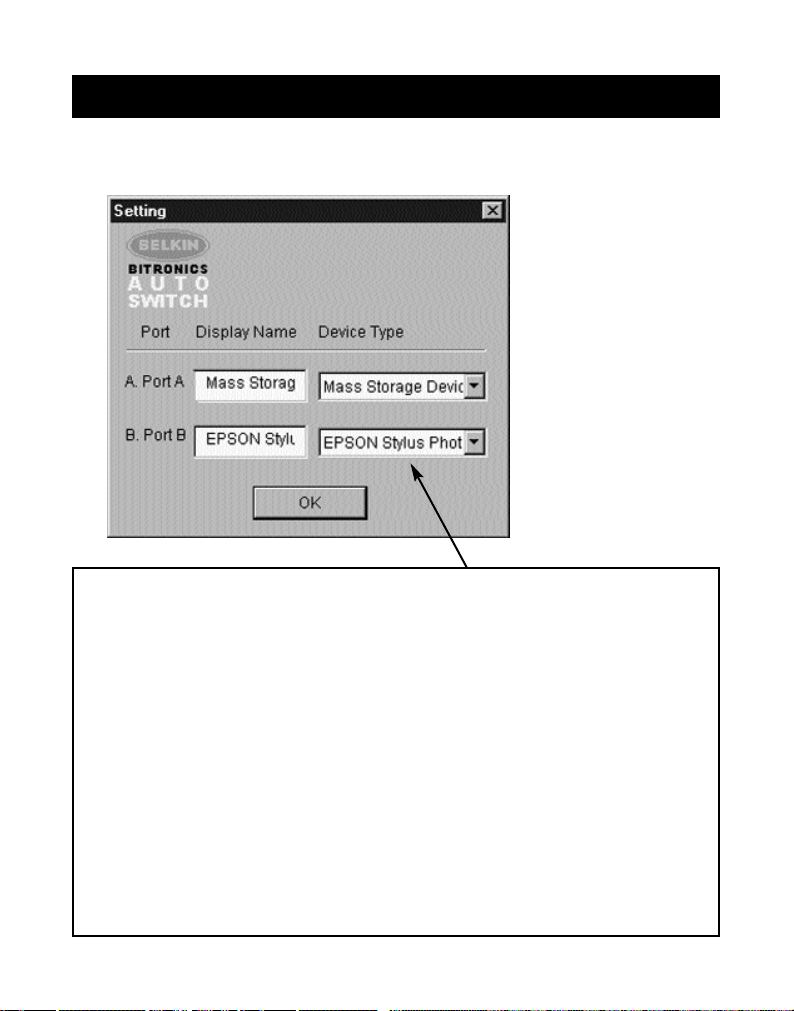
Windows®95 / 98 and NT
7. Click on Settings. This is where you tell the software what devices are
connected to each port:
Device Type gives you a pull-down menu showing the types of printers
installed on your computer and other possible parallel device types as well.
Here, you must select the correct type for the device connected to that port.
• If you are using a device which adds a drive letter to your system (like a
• If you are using a printer, use the printer driver used for that particular
• For any other parallel device, just use Scanner, and change the Display
®
Zip
Drive, CD-ROM, LS-120, etc...), use the Mass Storage
Device setting.
printer on that port of the Bitronics switch. If it does not show up in this
menu, that means the printer drivers have not been installed. (In that
case, reinstall the printer drivers and repeat this step after rebooting
your computer.) If you have more than one printer installed, make sure
that the correct driver is used for the printer connected to that port on
the Bitronics switch.
Name accordingly. For example, if you have a parallel tape drive, use
Scanner for Device Type, then enter Tape Drive in Display Name.
®
(continued)
14
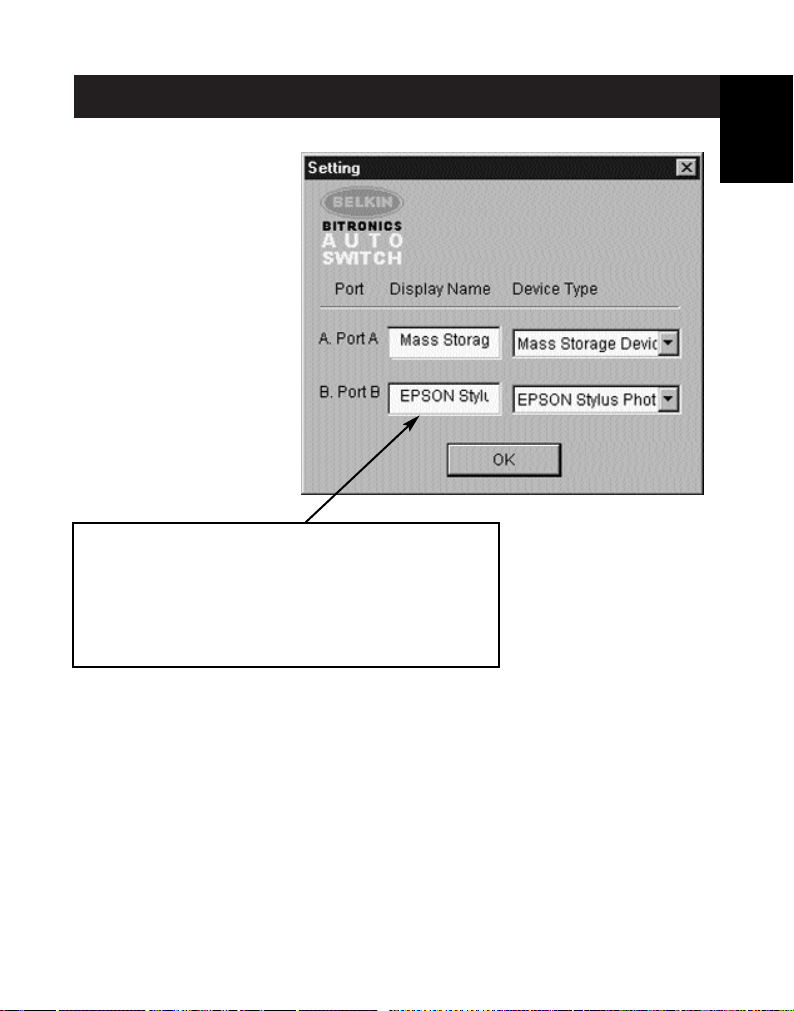
Windows®95 / 98 and NT
Display Name is a free text field. You can enter
any description here for the attached devices. For
instance, Port A has the Zip
Port B has the InkJet connected. You can rename
these fields to say "My Zip Drive" and "Color
Printer #2".
®
Drive connected and
®
(continued)
En
In our example, we have a Zip®drive on Port A, so we chose Mass Storage
Device for Port A. And in Port B, we have the Epson printer installed, so we
chose that driver in the Device Type for Port B.
Click OK when finished.
15
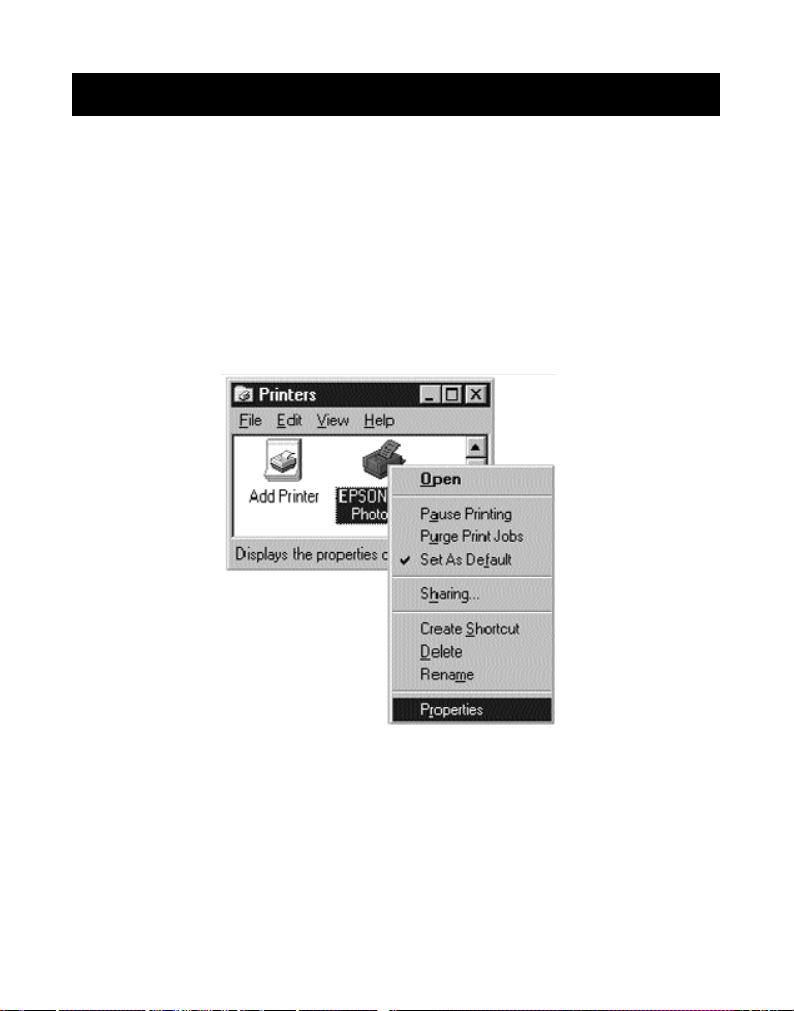
Windows®95 / 98 and NT
8. Change printer port from LPT1 to AutoSwitch port:
If one or both of the devices being shared is a printer, you must follow the
procedure below to reconfigure the port connected to the printer. If both
devices are printers, then this must be done for both printers. If neither
device is a printer, then you can skip this step.
8.1. Click on Start, select Settings, and double-click on Printers.
8.2. Right-click on the printer installed on the Bitronics switch, and click
on Properties:
®
(continued)
16
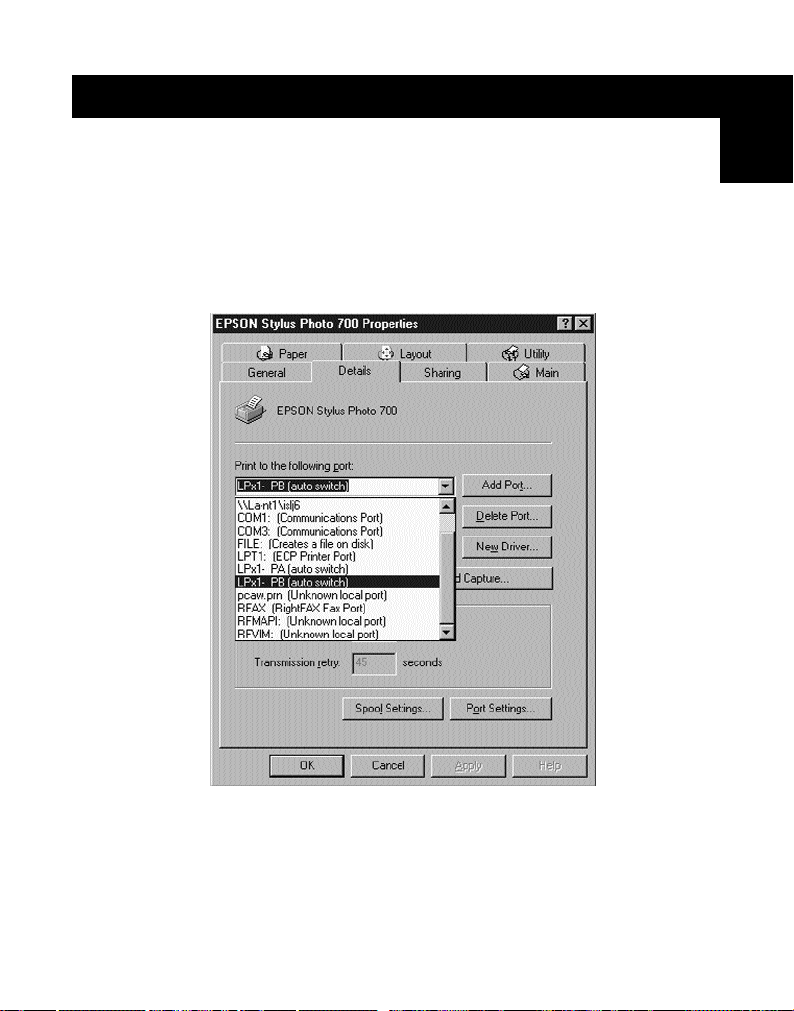
Windows®95 / 98 and NT
8.3. Click on the Details tab. In the pull-down menu Print to the
following port:, select the correct port this printer is connected to
on the Bitronics switch:
• LPx1 – PA (autoswitch) – Select this if the printer is connected to
Port A of the Bitronics switch.
• LPx1 – PB (autoswitch) – Select this if the printer is connected to
Port B of the Bitronics switch.
®
(continued)
En
In the image above, the printer is connected to Port B of the
Bitronics switch. Therefore, LPx1 – PB (autoswitch) is selected.
When finished, click OK.
8.4. Click on Spool Settings and click on Start printing after last page
is spooled.
17
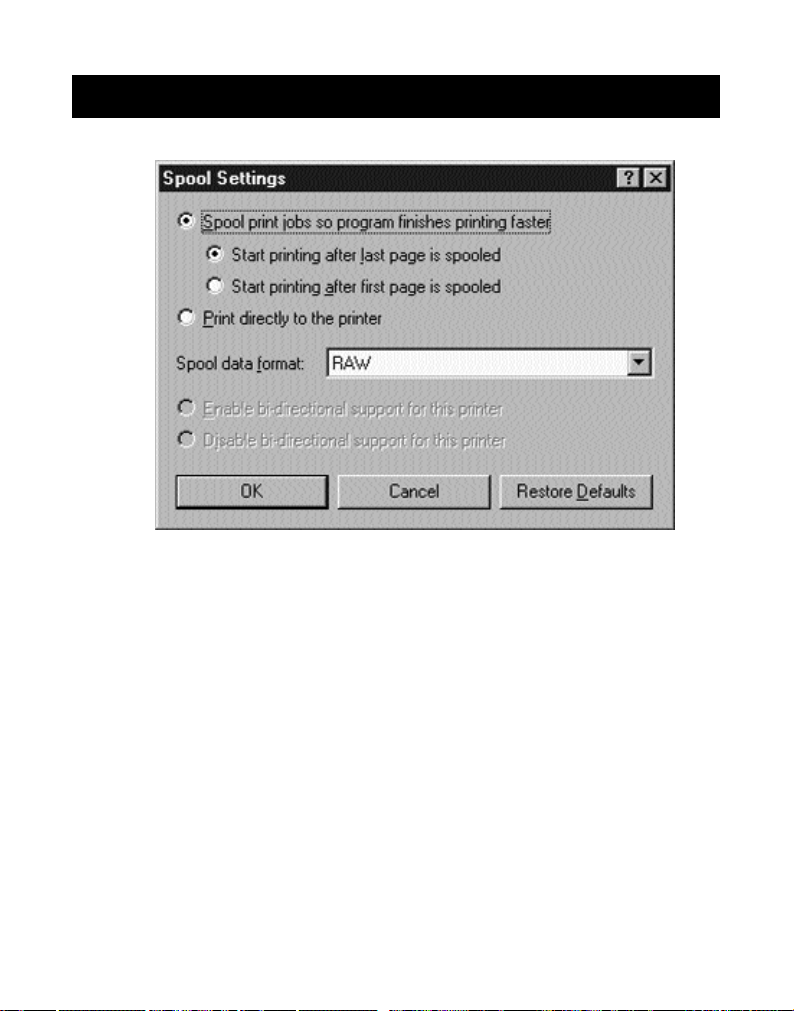
Windows®95 / 98 and NT
8.5. If Not grayed out, click on Disable bi-directional support for this
printer. Otherwise, ignore.
8.6. Click OK in the Spool Settings window. Click OK again in the main
properties window.
®
(continued)
Using the Bitronics Software
EXAMPLE: Two Printers Shared Between Two Computers
The Bitronics Software automatically handles printing chores by directing your
print jobs to the correct port on the Bitronics switch based on the settings you
set in the Printer Properties and the Settings in step 7 previously. When you
print something in any Windows
simply select the printer you wish to print to, and the Bitronics software
handles the switching duties. IT IS FULLY AUTOMATIC!
®
application (like MS Word or Excel), you
18
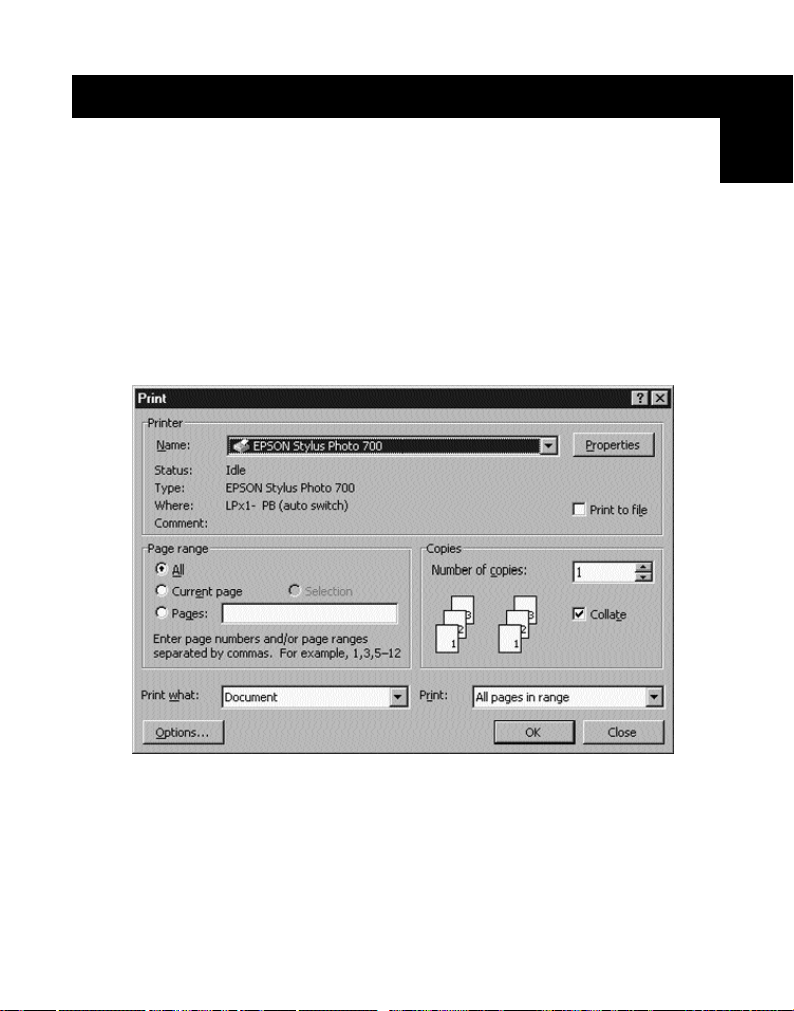
Windows®95 / 98 and NT
®
(continued)
How does it work?
With the Bitronics Software loaded and the ports properly configured for the
printers as shown in step 8 above, when you print in Windows
goes to the Bitronics software first. There, the Bitronics software adds a
command in the beginning of the print job telling the Bitronics Switch which
port to send the print job to.
In the example below, the Epson Printer is connected to Port B, as described
in the Where: line. When printing, the Bitronics software tells the Bitronics
switch to switch to Port B first, then allows the print job to go through the
switch, out to Port B, and to the Epson printer.
®
, the print job
En
Then if you wish to print to the second printer, let’s say a LaserJet
example, all you have to do is select that particular printer in the Print dialog
box. Click OK, and the print job is automatically sent to the LaserJet
™
for
™
printer
on Port A of the Bitronics switch.
19
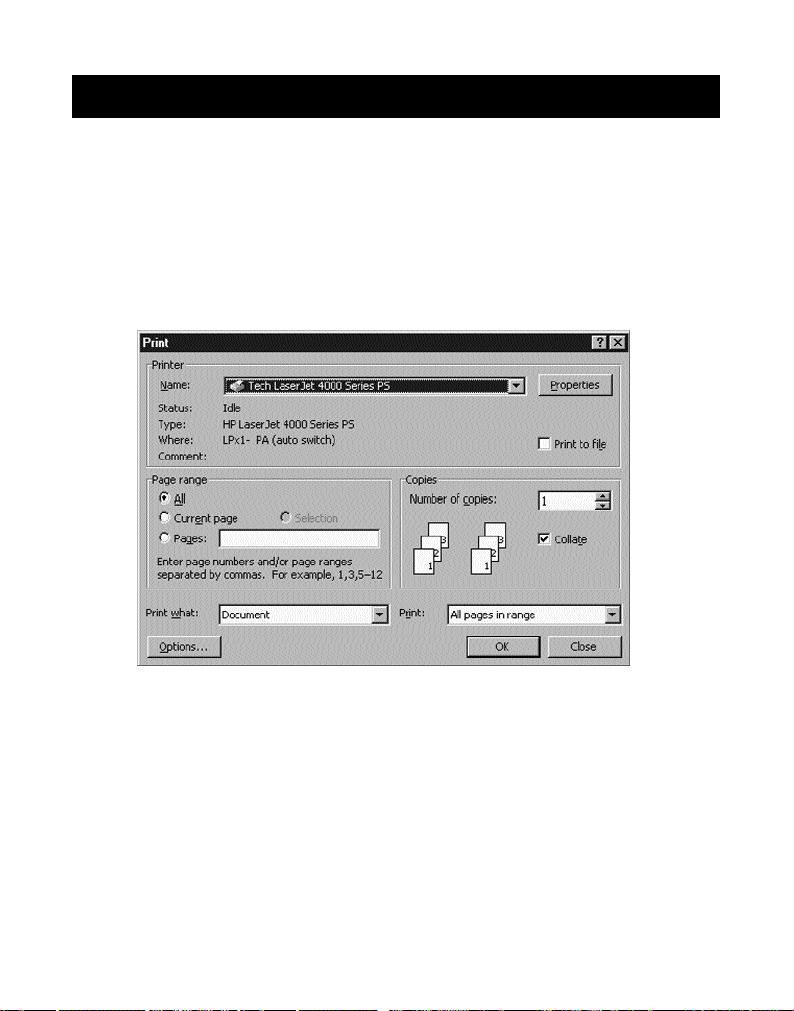
Windows®95 / 98 and NT
®
(continued)
All you have to do is pick your printer, and the software does everything else.
But remember, ALL THE SETTINGS MUST BE CORRECT, otherwise you may
print garbage out of the wrong printer!
Below, the user has chosen the LaserJet
™
printer. Here, this printer is
connected to Port A of the AutoSwitch. When the print job is sent, the
Bitronics software tells the Bitronics switch to switch to Port A, then lets the
print job go through to the LaserJet
™
.
20
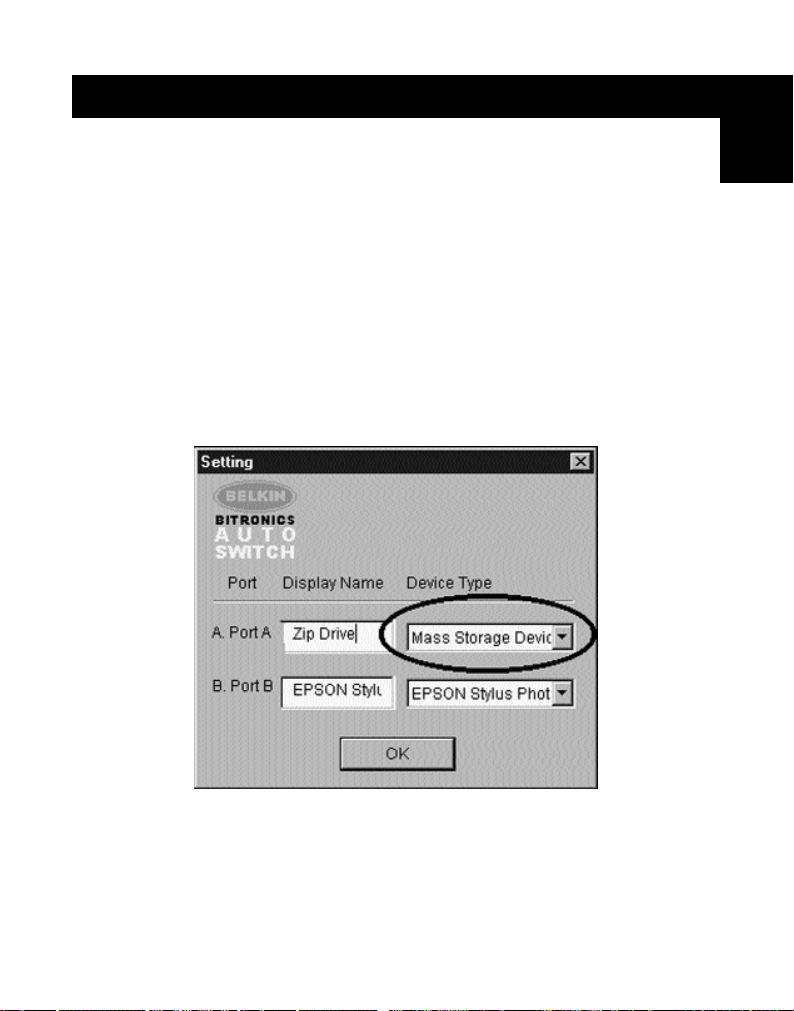
Windows®95 / 98 and NT
®
(continued)
EXAMPLE: Sharing One Printer and a Zip®Drive (or any other mass
storage device)
When dealing with a mass storage device (devices that add a drive letter to
your system like E:) such as a Zip
tray must be configured so that the Bitronics switch is defaulted to the Port
attached to the Zip
connected to the Zip
®
Drive. It is necessary for the switch to always remain
®
Drive so that any time you access that drive, you will
®
Drive, the Bitronics Software in the system
always be connected, and not receive error messages:
1. Make sure that the port that connects to the Zip
Mass Storage Device in Settings. See Step 7 above for more info.
The image below shows the Zip
®
Drive is connected to Port A, and
®
Drive is set to
that the device type is Mass Storage Device. Type anything you
want in Display Name. Click OK when finished.
En
21
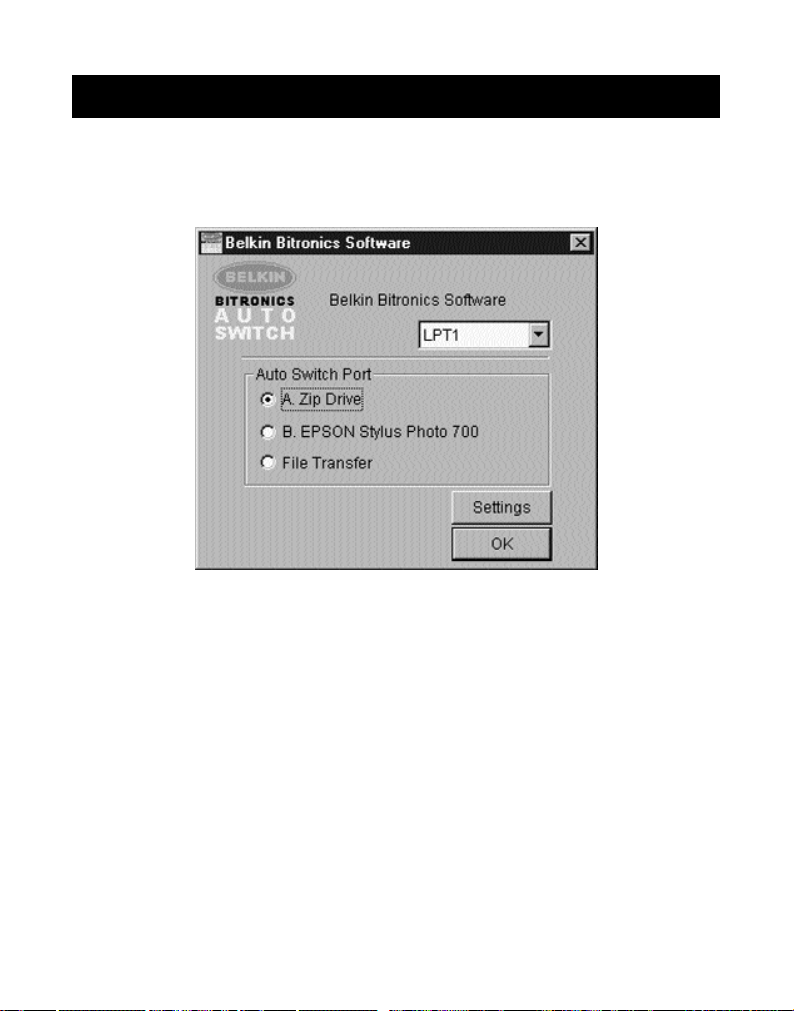
Windows®95 / 98 and NT
®
(continued)
2. Click on the port that has the mass storage device connected. In this
case, it is a Zip
®
Drive on Port A. As you can see, the Display Name
entered above appears below as you had entered it. Click OK.
Now, the Bitronics switch will always keep your computer connected to the Zip
Drive. That way, anytime you access it, you will not get any strange errors.
Then, when you print to the Ink Jet Printer on Port B (as shown above), the
Bitronics switch will switch to Port B temporarily to send the print job, then
switch back to Port A to keep communication with the Zip
®
Drive.
®
22
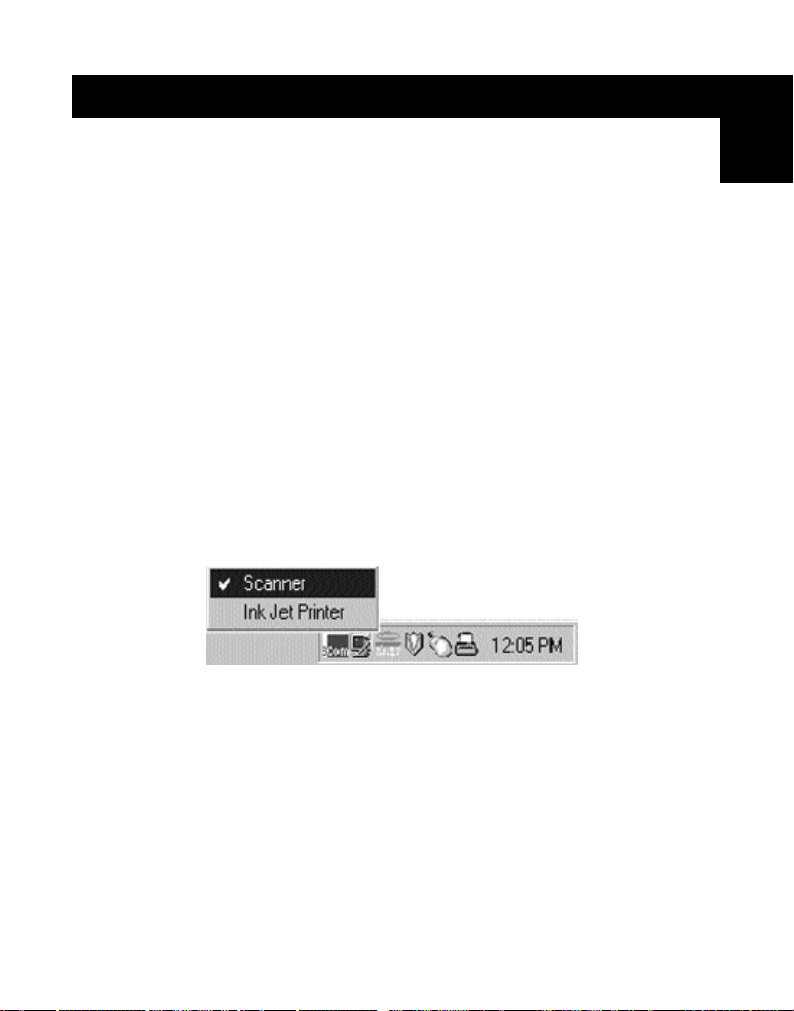
Windows®95 / 98 and NT
®
(continued)
Visual Feedback – How do I know what port I am on?
When the Bitronics switch is in its normal scanning mode, the LEDs are
moving back and forth across the computer ports. To see the software in
action, simply press the COMPUTER button so you can see a computer
port’s connection. Press the COMPUTER port until the LEDs around 1 are lit
up, and you will see which device port it is currently connected to. If it is in
File Transfer mode, the computer port LEDs are green, and neither device
port LEDs will be lit. Then, click on the Bitronics software icon in the taskbar
and change ports. You will see the LED of the Bitronics switch to the port
you chose.
Using any other parallel device (not printers or mass
storage devices) with a printer
When dealing with other parallel port devices, they are set as Scanners in
the Settings (step 7 above). Examples of these are scanners, parallel port
cameras, and tape drives. When you need access to this device, simply
single-click on the Bitronics system tray icon, and select the device you wish
to use. A check mark will appear showing which device is connected. For
example, we have a scanner and a printer on the Bitronics switch:
En
You will be connected to the scanner device indefinitely. But let us say
you wish to print to the InkJet printer, the software will again
automatically switch to the port that has the printer and send the print
job. However, the switch will remain connected to the printer - it will not
change back to the Scanner, unlike the mass storage device mentioned
previously. This means that you have to use this method to switch to the
scanner each time you need to use it.
23
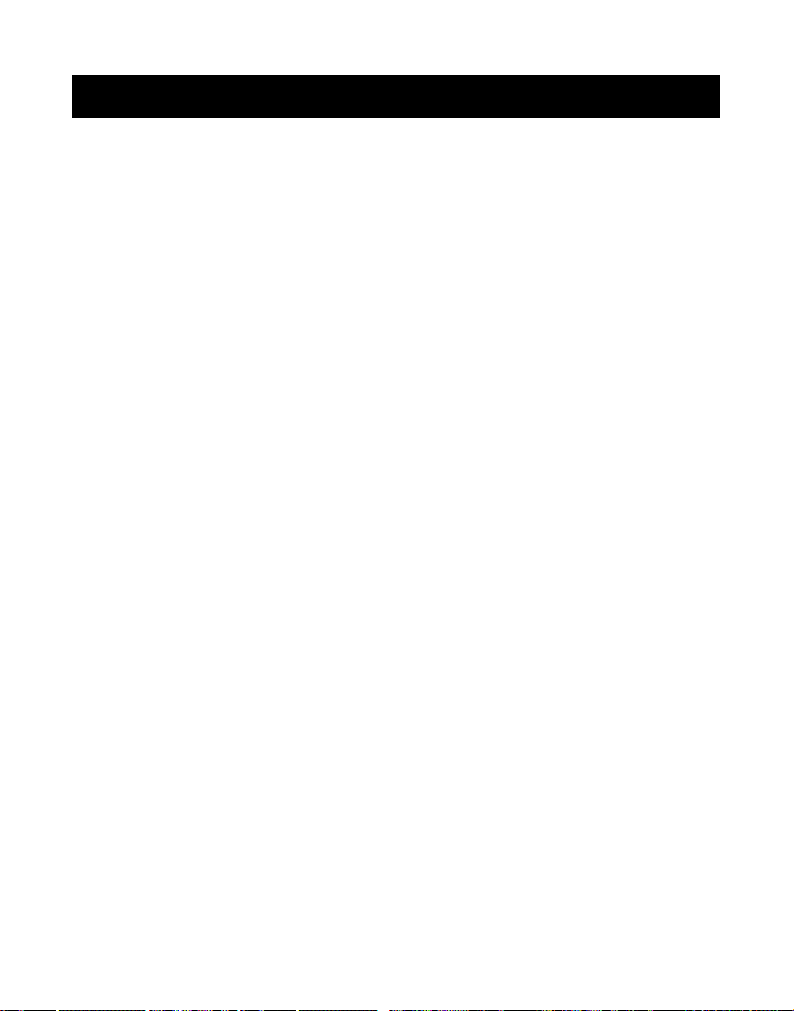
Windows®95 / 98 and NT
®
(continued)
If no printers are installed
If no printers are installed, the Settings type (see step 7) for each device must
be set either for Mass Storage Device (if the device adds a drive letter to your
system), or Scanner (for all other types of devices).
The Bitronics software may not function properly in some systems if there is no
Default Printer set. To do this, add a printer using the Add Printer Wizard
(click Start, select Settings, double-click on Printers), and just use the
Generic/Text Only driver. Remember to use Local Printer and LPT1 when the
wizard asks you. This will then be set as your default printer, so that the
Bitronics software can work properly.
Removing and Adding the Bitronics Switch Icon from
the System Tray
• To remove the icon, simply right click on it, and answer Yes to
the prompt.
• To reload the icon back into the system tray, click on Start, select
Programs, select Belkin Bitronics Switch and select
AutoSwitch-Multi PCs.
ADVANCED USER TIP:
If you are using devices with pass-through ports (like Zip®Drives and
Scanners), you can connect a printer to the pass-through port and use the
other device port on the Bitronics switch to connect to another device. Just be
sure that the printer driver has its Port set to the correct device port. For
example, if you wish to share 2 printers, 1 Zip
computers, connect the Zip
printer to the pass-through of the Zip
pass-through of the scanner. In the Bitronics software, set Port A to Mass
Storage Device, and Port B to Scanner. Then in the Printer Properties/ details,
set the Print to the following Port to LPx1- PA (auto switch) for the first printer,
and LPx1- PB (auto switch) for the second printer. In general, only printers can
be connected to pass-through ports.
®
Drive to Port A, the Scanner to Port B, the first
®
®
Drive and 1 scanner between 2
Drive, and the second printer to the
24
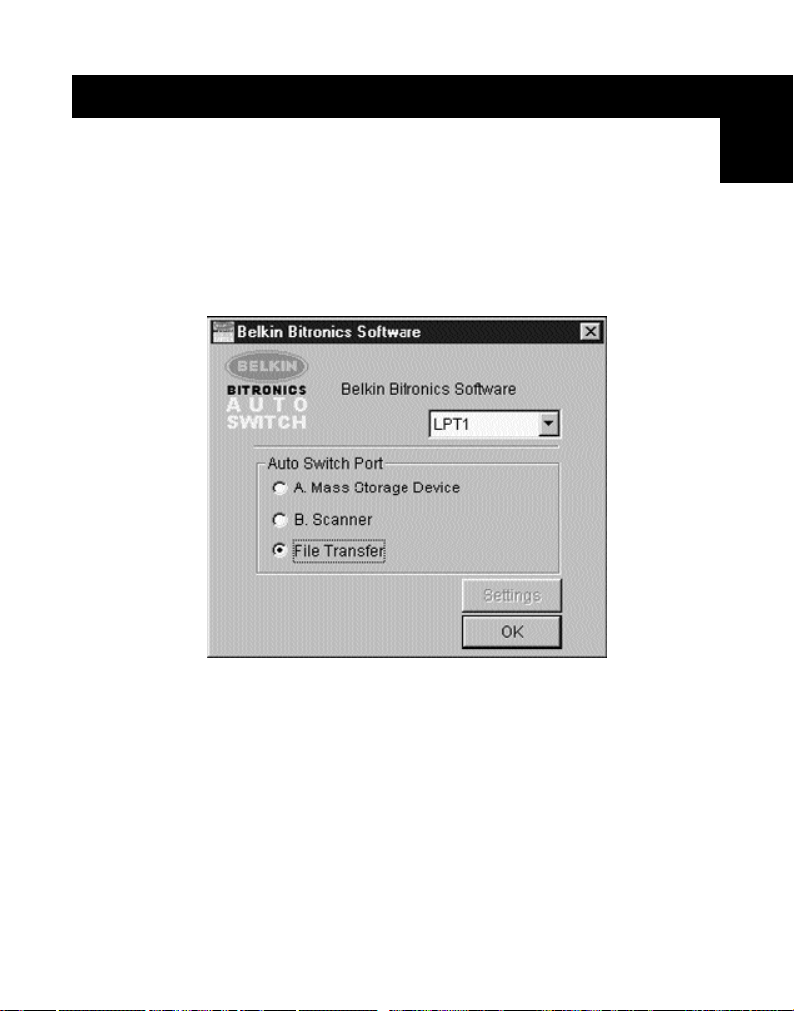
Windows®95 / 98 and NT
®
(continued)
Using the File Transfer Feature
The file transfer feature of the Bitronics switch allows both computers to
connect as if there were a file transfer cable connected between them. To
do this, double-click on the Bitronics switch system tray icon, click on File
Transfer, and click OK. The LED of the corresponding computer port on the
Bitronics switch will turn green. This LED represents the computer you are
on now is set for file transfer mode.
En
Next, the second PC must also perform the same operation. When both sets
of PC LEDs on the Bitronics switch are green, then the computers are ready
for file transfer. At this point, the cables and the Bitronics switch act as if it
were a file transfer cable. You can now run programs such as Windows
Direct Cable Connection, or LapLink®. Please refer to their user manuals or
websites for information on how to configure their software. Just remember
that your Bitronics switch setup mimics the file transfer cable requirement.
NOTE: If you change the ports manually using the buttons, the changes
made will not be reflected in the software.
25
®
 Loading...
Loading...