Page 1

Bitronics Switch Kit
User Manual
P72655
READ THIS MANUAL IN ITS ENTIRETY BEFORE
ATTEMPTING TO CONNECT DEVICES, THE
BITRONICS SWITCH, OR INSTALLING THE
SOFTWARE. IMPROPER SETTINGS OR
CONFIGURATIONS CAN CAUSE DATA
CORRUPTION.
Page 2

I. Introduction
Thank you for purchasing the Belkin Components Bitro nics DualBus Switch Kit! Now, you and y our colleague can s hare and select
between two different parallel devices from your desktop. Plus, if you are using Windows 95 or 98, you will take advantage of Virtual
Port Software, which allows you to print automatically!
The Bitronics DualBus Switch gives you and another computer the ability to communicate to two parallel devices at the same time.
Also, it allows you to switch so that either user can use either device thro ugh the switching s oftware.
II. Package Contents
• Bitronics DualBus Switch, 2-2 F1U127
• Power Adapter, 9VDC, 600mA F1D065-PWR
• 2 x IEEE 1284 compliant cabl es F2A047-06
• User manual P72655
• Registration card P72009
III. Product Detail
Connectors to Devices
Optional DIP Switches
Power Jack
9VDC, 500mA,
Center positive
Computer LEDs
Connectors to Co mputers
Device LEDs
Manual select buttons
DIP Switch Settings (ON is Down)
SW1 – RESET switch ON: Normal Operation
OFF: RESET the switch
SW2 and SW3 – Time Out setting.
Time Out is the amount of time the switch remains locked on a
computer after data transfer. Use a longer Time Out when
connecting to Scanners, Mass Storag e Devices, or when printing
large print jobs.
SW2 SW3 Time Out Setting
ON ON 5 seconds
ON OFF 10 seconds
OFF ON 20 seconds
OFF OFF 40 seconds
SW4 – Not used
!
! Recommended
!!
Page 2
Page 3
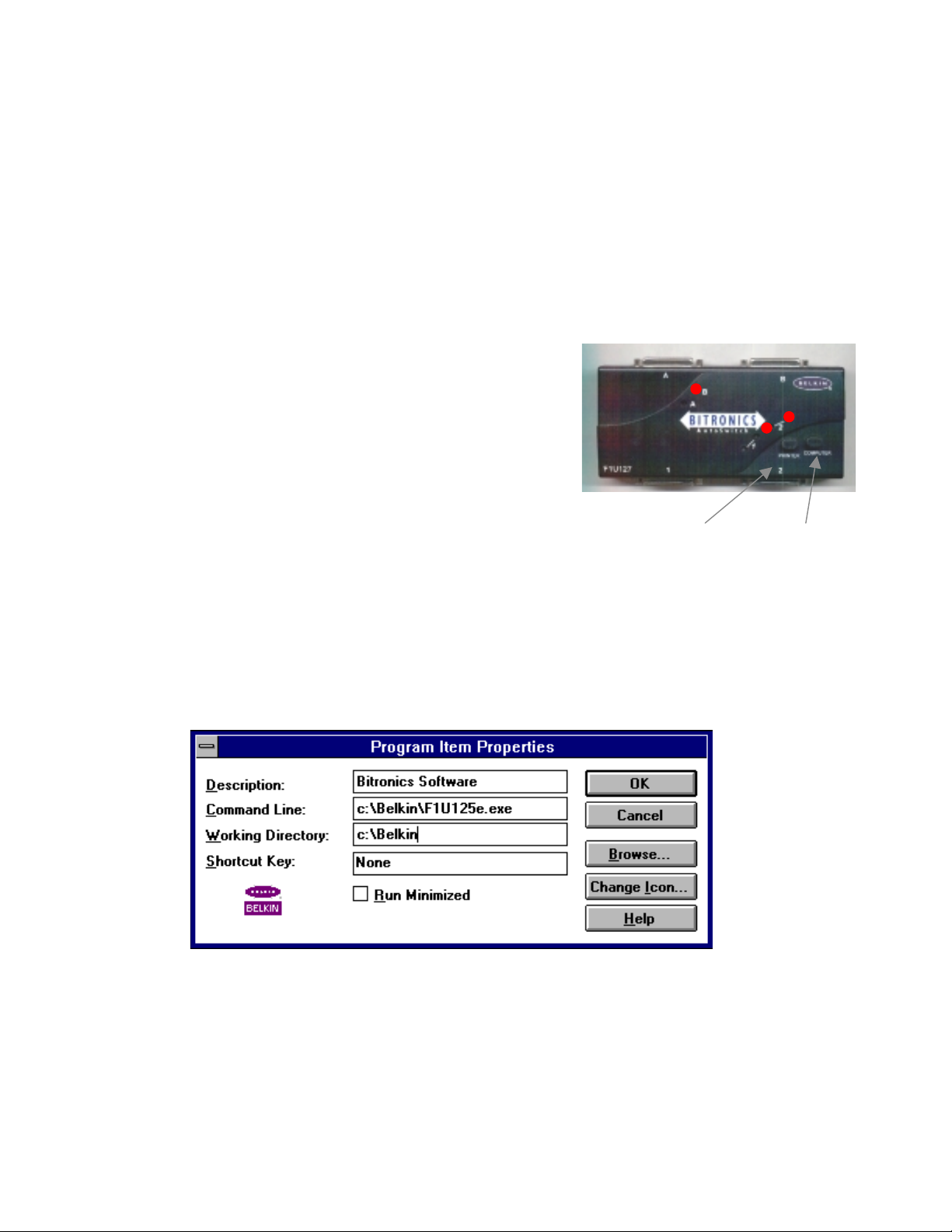
IV. Choose your Operating System
• Windows 3.x " Continue below:
• Windows 95/98 and NT " Continue to next page.
• MS-DOS " Continue below:
V. Manual Mode
In manual mode, you can select port manually through t he buttons on the Bitronics switch.
• Press computer to select which computer port you wish to configure. For the computer connected to Port 1, press the
COMPUTER button until the LEDs on Port 1 are lit up either in red or green.
• When you have selected which computer you wish to configure, now press t he PRINTER button until the LED of the
appropriate device port you wish to use is lit up.
• For example, if you want computer 2 to use the device on p ort A,
press the COMPUTER button until the LEDs on “2” are lit up. Then,
press the PRINTER button until LED “A” is lit up.
• To use File Transfer mode, press the printer button until the LEDs
on the computer ports turn green. That means that that port is
ready for file transfer mode. For file transfer mode to be successful
for both PCs, the both computer ports must be set file transfer
mode – which is evident when the LEDs next to “1” and “2” are
green. For more information on File Transfer, please see page 12.
VI. Windows
In Windows 3.x, you will have to exit to MS-DOS first to make this easier:
1. At the C:\> prompt, type the following and press ENTER:
md c:\Belkin
2. Insert the floppy disk containing the Windows 3.x software (part# P72736) into your a: dri ve.
3. At the next prompt, type the following and press ENTER:
copy a:\Win3.x\F1U125e.exe c:\Belkin
4. When you get the prompt back, restart your computer and go back into Windows.
5. Lastly, you will have to create a shortcut to the program. In the Program Manager, select the Start Up window by
clicking on WIN DOW, then START UP.
6. Click on FILE, NEW, PROGRAM ITEM, then OK. The next window must be filled out like this:
When done, click OK.
3.x
Printer Button Computer Button
In Windows 3.x, there is no possibility in making the software automatic because of the limitations of the operating system. Hence,
you will need to use this software each time you need to switch ports. Since it is in the START UP program group, each time you
start Windows, the program will be running.
Page 3
Page 4
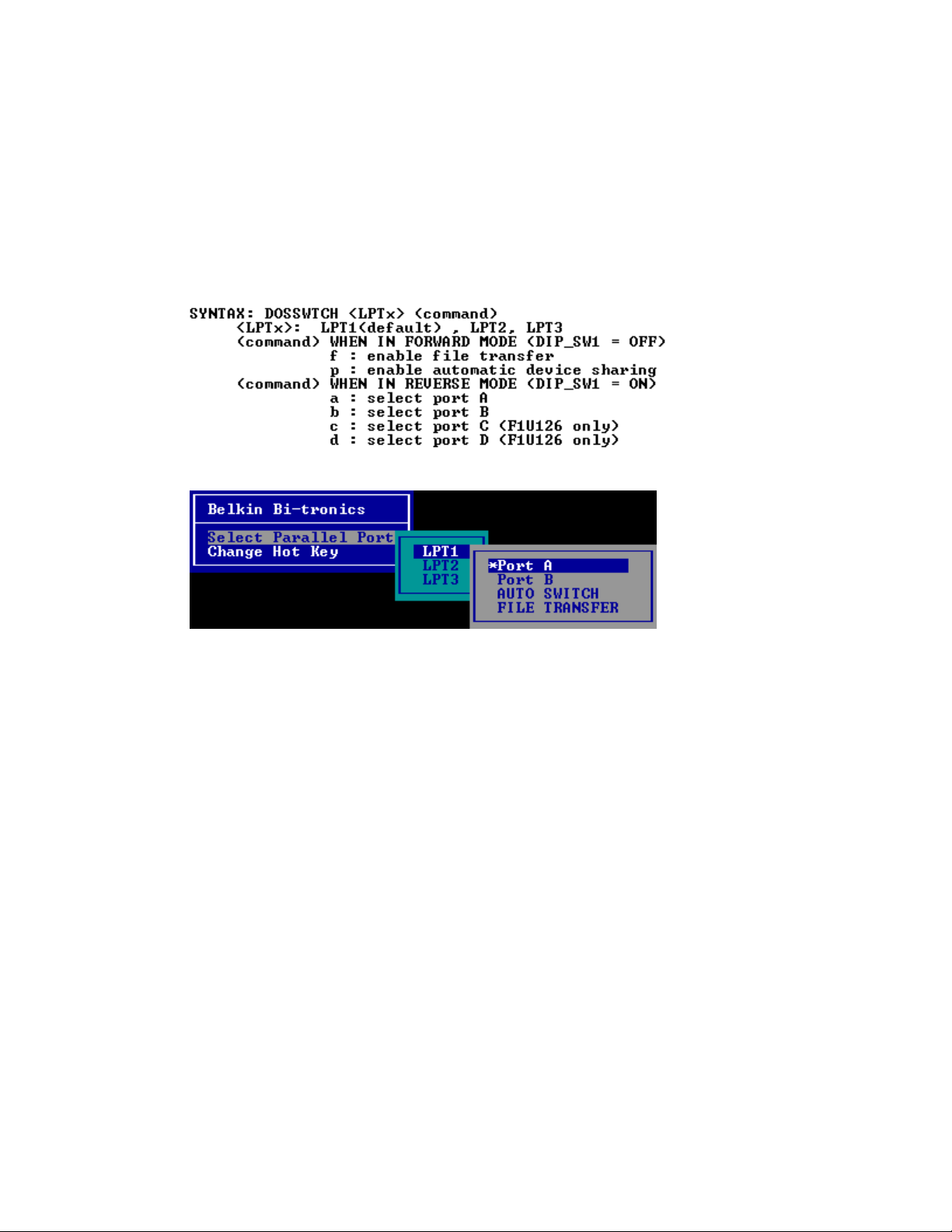
VII. MS-DOS
In MS-DOS, there re two files which can be used, and both are in the first disk (part# P72735) in the DOS subdirectory. These files
are:
• DOSSWTCH.com
• F1U125.com
DOSSWTCH.com is a directly executable program. You must follow the syntax in order to invoke the switch to change ports. For
example, entering the following,
DOSSWTCH LPT1 A
will cause the switch to set your current computer to connect to Port A.
F1U125.com is a TSR program. Once it is loaded, it stays in memory. You can access it in any non-protected DOS-mode program by
pressing both SHIFT keys simultaneously. The following window will pop-up:
To make a selection, hit ENTER, and to go back, hit ESC. You can a lso change the “Hot Key” from the de fault L_SHIFT and R_SHIFT,
to something else you prefer.
Page 4
Page 5
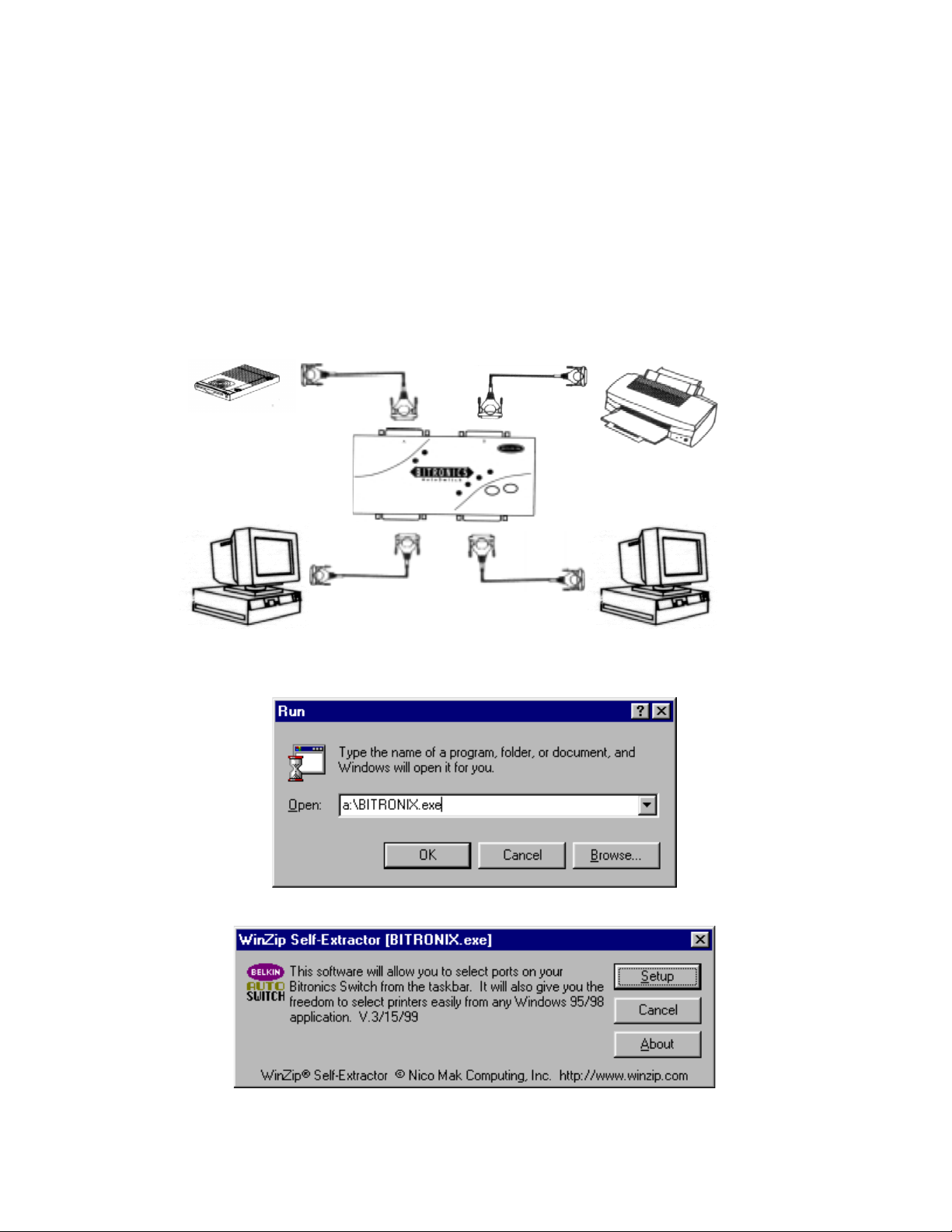
VIII. Windows
BEFORE YOU INSTALL THE BELKIN BITRONICS SOFTWARE, YOU MUST FIRST MAKE SURE THAT EACH DEVICE WORKS
PROPERLY ON ITS OWN WITH EACH COMPUTER
1. Make sure that the printer port on your computer is set to ECP mode. To do this, you must go into your computer’s BIOS or
CMOS setup. Instructions on how to do this differ from one computer to the next. Please consult your compute r manufacturer’s
manual, tech support, or website for information on how to do this. Please do not call Belkin Tech Support on this
because each computer’s BIOS setup routine is different.
2. Make sure that the software and drivers for the devices to be shared are properly installed on both computers. If you are
sharing two printers between two computers, make sure that the printer drivers for both printers are installed and working
properly on both computers. If you are sharing a Zip drive and a scanner between two computers, mak e sure that the
software and drivers of each device are installed and working properly on both computers.
3. Connect the two computers, and the device to be shared to the Bitronics Switch as shown below. The cables from the
computers to the Bitronics switch are included in the package. Take note of which port each device is connected to:
The example shown has a Zip drive connected to Port A and an InkJet printer on Port B of the switch.
95 / 98 and NT
Device A connected to
Port A
These two cables
included
4. In order for both computers to properly share the devices, the software must be installed on both computers.
4.1. Put the disk into your floppy drive. Click on START, then RUN. Enter a:\BITRONIX.exe, then click OK
Device B connected to
Port B
4.2. You will see the following window. Click SETUP.
Page 5
Page 6

4.3. Close all other running applications so that the software installation can proceed quickly and smoothly. Click NEXT.
4.4. Select the model of Bit ronics Switch you have, which is the F1U127 / F1U128. Click NEXT.
Page 6
Page 7

4.5. Select destination folder. The default folder is recommended. Click NEXT.
4.6. Select Program Folder. The default is the recommended. Click NEXT.
Page 7
Page 8

4.7. When done installing, the program will ask you to restart your computer. You must restart in order to activate the
software properly. Click FINISH.
5. Once your computer has rebooted, the Bitronics icon will appear in your system tray.
6. Double-click on the icon to open up the setup program:
Select the correct LPT
port the Bitronics
switch is connected
to. If you only have
ONE parallel port
(usually that is the
case), leave this in
LPT1.
Page 8
Page 9

7. Click on SETTINGS. Here, we have to tell the software what devices are conne ct to which port:
DISPLAY NAME is a free text field. You can
enter any description here for the attached
devices. For instance , Port A has the Zip
drive connected and Port B has the InkJet
connected. You can rename these fields to say
“My Zip Drive” and “Color Printer #2”.
DEVICE TYPE gives you a pull-down menu showing the types of
printers installed on your computer and other parallel devices as
well.
Here, you must select the correct type for the device
connected to that port.
• If you are using a device which adds a drive letter to
your system (like a Zip Drive, CD-ROM, LS-120, etc...), use
MASS STORAGE DEV ICE.
• If you are using a printer, use the pri nter driver used
for that particular printer on that p ort of the Bitronics switch.
If it does not show up in this menu, that means the printer
drivers have not been installed. (If not, reinstall the printer
drivers and repeat this step after re booting your computer.)
If you have more than one printer installed, make sure that
the correct driver is used for the pri nter connected to that
port on the Bitronics switch.
• For any other parallel device, just use SCANNER, and
change the DISPLAY NAME accordingly. For example, if you
have a parallel tape drive, use SCANNER for DEVICE T Y PE,
then enter “Tape Drive” in DISPLAY NAME.
Click OK when done.
8. If one or both of the devices being shared is a printer, y ou must follow the procedure below to reconfigure the port connected to
the printer. If both devices are printers, then this must be done for both printers.
8.1. Click on START, SETTINGS, PRINTERS.
8.2. Right-click on the printer installed on the Bitronics switch, and click on PROPERTIES:
Page 9
Page 10

8.3. Click on the DETAILS tab. In the pull-down menu “Print to the following port:”, select the correct port this printer
is connected to on the Bitronics switch:
• LPx1 – PA (auto switch) " Select this if the printer is connected to Port A of the Bitronics switch
• LPx1 – PB (auto switch) " Select this if the printer is connected to Port B of the Bitronics switch
In the image below, the printer is connected to Port B of the Bitronics switch. Therefore, LPx1 – PB (auto switch) is
selected. When done, click OK.
8.4. Click on SPOOL SETTINGS and click on “Start printing after last page is spooled”.
8.5. If NOT grayed out, click on “Disable bi-directional support for this printer”. Otherwise, ignore.
8.6. Click OK in the Spool Settings window, and OK again in the main properties window.
Page 10
Page 11

Using the Bitronics Software
Example: Two Printers Shared Between Two Computers
The Bitronics Software automaticall y handles printing chores by directing your print jobs to the correct port on the switch based on
the settings you se t in the Printer Prope rties and the Settings in step 7 previously. When you print something in Windows , you
simply select the printer you wish to print to, and the Bitronics software handles the switching duties. ITS FULLY AUTOMATIC!
How does it work? The Bitronics software tells the Bitronics switch to switch to the port the selected printer is connected to.
In the example below, the Bitronics software tells the Bitronics switch to swi tch to Port B first, then it allows the print job to
go through the switch, out to Port B, a nd to the Epson printe r.
Then if you wish to p rint to the second printer, let’s say a LaserJet for example, all you have to do is select that particular
printer in the PRINT dialog box. Click OK, and the print job is automatically sent to the LaserJet printer on Port A of the
Bitronics switch.
Example: Sharing One Prin te r an d a Zip drive (or any other mass storage de vi c e)
Page 11
Page 12

When dealing with a mass storage device (devices that add a drive letter to your system like “E:”) such as a Zip drive, the Bitronics
Software in the system tray must be configured so that the Bitronics switch is defaulted to the P ort attached to the Zip drive. It is
necessary for the switch to always rema ins connected to the Zip drive so that anytime you access that drive, you will always be
connected, and not get error messag es:
1. Make sure that the p ort that connects to the Zip drive is set to MASS STORAGE DEVICE in settings. See Step 7 above
for more info. The image below shows the Zip drive is connected to Port A, and that the device type is MASS
STORAGE DEVICE. Type anything you want in Display Name. Click OK when done.
2. Click on the port that has the mass storage device connected. In this case, it is a Zip drive on Port A. As you can
see, the Display Name entered above appears below as you had entered it. Click OK.
Now what happens is that the Bitronic s switch always kee ps your computer co nnected to the Zip drive. That way,
anytime you access it, you will not get any strange errors. Then when you print to the Ink Jet Printer on Port B (as shown
above), the Bitronics switch will switch to Port B temporarily to send the print job, then switch back to Port A to keep
communication with the Zip drive.
Page 12
Page 13

Visual Feedback – How do I know what port I am on?
When the Bitronics switch is in its nor mal scanning mode, the LEDs are flipping back and forth across the computer ports.
To see the software in action, simply hit the COMPUTER button so you can see a computer port’s connection. Press the
COMPUTER port until the LEDs around “1” are lit up, and you will see which device port it is currently connected to. If it is
in File Transfer mode, the computer port LEDs are green, and neither device port LEDs will be lit. Then, click on the
Bitronics software icon in the taskbar and change ports. You will see the LED of the Bitronics switch to the port you chose.
Using any other para llel device (not printers or mass storage devices) wit h a printer
When dealing with other parallel port devices, they are set as SCANNERS in the SETTINGS (step 7 above). Examples of
these are scanners, parallel port cameras, and tape dri ves. When you need a ccess to this device, simply single-click on
the Bitronics system tray icon, and select the device you wish to use. A check mark will appear showing which device is
connected. For example, we have a scanner and a printer on the Bitronics switch:
You will be connected to the scanner device indefinitely. But lets
say you wish to print to the Ink Jet printer, the software will again automatically switch to the port that has the printer and
send the print job. However, the switch will remain connected to the printer - it will not change back to the Scanner, unlike
the mass storage device mentioned p reviously. This means that you have to use this method to switch to the scanner each
time you need to use it.
If no printers are installed
If no printers are installed, the SETTINGS type (see step 7) for each device must be set either for MASS STORAGE DEVICE
(if the device adds a drive letter to your system), or SCANNER (for all other types of devices).
The Bitronics softwa re may not function properly in some systems if there is no DEFAULT PRINTER set. To do this, add a
printer using the Add Printer Wizard (click START, SETTINGS, PRINTERS), and just use the “Generic / Text Only” driver.
Remember to use “Local Printer” and “LPT1” when the wizard asks you. This will then be set as your default printer, so that
the Bitronics software can work properly.
Removing and Adding the Bitronics Switch Icon from the System Tray
• To remove the icon, simply right click on it, and answer YES to the prompt.
• To reload the icon back into the system tray, click on START, PROGRAMS, BELKIN BITRONICS SWITCH, “AutoSwitch-
Multi PCs”
Using the File Transfer Feature
The file transfer feature of the Bitronics switch allows both
computers to connect as if there was a file transfer cable
connected between them. To do this, double-click on the
Bitronics switch system tray icon, and click on FILE
TRANSFER:
A set of PC LEDs on the Bitronics switch will turn green.
These LEDs represents the computer you are on now is set
for file transfer mode.
Next, the second P C must also perform the same operation.
When both sets of PC LEDs on the Bitronics switch are
green (all four), then the computers are ready for file
transfer. At this point, the cables and the Bi tronics switch
act as if it was a file transfer cable. You can now run
programs such as Windows Direct Cable Connection, or
Laplink. Ple ase refer to their use r manuals or websites for
information on how to configure their software. Just
remember that your Bitronics switch setup mimics the fil e
transfer cable requirement.
Usage in Windows NT
Page 13
Page 14

In Windows NT, you can perform the
same installation as in the Windows 95
/98 procedure above. Make sure the p ower
supply is connected to the Bitronics switch,
otherwise, there may be a significant delay
in the processing of requests from NT-based
machines.
The Printer properties in Windows NT is
slightly different. After installing the
software and restarting the computer, go
the printer properties and select the PORTS
tab. To find the correct ports to be used
with the Bitronics switch, you must scroll
down the list until the “LPx1: PA
(autoswitch)” comes up. Put a checkmark
on the port that connects to the printer. In
this case, it is Port A on the Bitronics switch:
To set the spool settings correctly, cl ick on
the SCHEDULING tab. Make sure “Start
printing after last page is spooled” is
selected. Also, set “Priority” to highest:
Click OK when done.
Page 14
Page 15

If you are still having problems using the BITRONIX.exe software setup above, first UNINSTALL the Bitronics software. You
can do this by right-clicking on the taskbar icon and answering YES to the prompt. Then, click on START, PROGRAMS,
BELKIN BITRONICS SWITCH, then UNINSTALLSHIELD. After restarting your c omputer, you can install the older NT version
of the software located in the second disk (part# P72736). During the installation, it will ask you the model number. Please
select “Auto Switch 2-2 / 4-2”:
This version of the software is not fully automatic in printer selection. It requires the user to select ports each time through the
taskbar icon.
Page 15
Page 16

1999 Belkin Components® Components
Corporate Headquarters
501 West Walnut Street
Compton, CA 90220
310-898-1100 voice
Tech Support x 2263
310-898-1111 fax
DECLARATION OF CONFORMITY WITH FCC RULES FOR ELECTROMAGNETIC COMPATIBILITY
We, Belkin Components, of 501 West Walnut Street, Compton CA 90220, declare under our sole
responsibility that the product:
to which declaration relates:
Complies with Part 15 of the FCC Rules. Operation is subject to the following two conditions: (1) this device
F1U127-KIT Bitronics Switch Kit
may not cause harmful interference, and (2) this device must acc ept any interference received, including
interference that may cause undesired operation.
We, Belkin Components, declare under our sole responsibility that the
F1U127-KIT Bitronics Switch Kit
to which this declaration relates, is in conformity with Generic Emissions Standard EN50081-1 and with Generic Immunity Standard
EN50082-1 1992.
Belkin Components Limited Lifetime Warranty
Belkin Components warrants this product against defects in materials and workmanship for its lifetime. If a defect is discovered, Belkin will, at
its option, repair or replace the product at no charge provided it is returned during the warranty period, w ith transportation charges prepaid,
to the authorized Belkin dealer from whom you purchased the product. Proof of purchase may be required.
This warranty does not apply if the product has been damaged by accident, abuse, misuse, or misapplication; if the product has been
modified without the written permission of Belkin; or if any Belkin serial number has been removed or defaced.
THE WARRANTY AND REMEDIES SET FORTH ABOVE ARE EXCLUSIVE IN LIEU OF ALL OTHERS, WHETHER ORAL OR WRITTEN, EXPRESSED
OR IMPLIED. BELKIN SPECIFICALLY DISCLAIMS ANY AN D ALL IMPLIED WARRANTIES, INCLUDING, WITHOUT LIMITATION, WARR ANTIES
OF MERCHANTABILITY AND FITNESS FOR A PARTICULAR PURPOSE.
No Belkin dealer, agent, or employee is authorized to make any modification, extension, or addition to this warranty.
BELKIN IS NOT RESPONSIBLE FOR SPECIAL, INCIDENTAL, OR CONSEQUENTIAL DAMAGES RESULTING FROM ANY BREACH OF WARRANTY,
OR UNDER ANY LEGAL THEORY, INCLUDING BUT NOT LIMITED TO LOST PROFITS, DOWNTIME, GOODWILL, DAMAGE TO OR
REPROGRAMMING, OR REPRODUCING ANY PROGRAM OR DATA STORED IN OR USED WITH BELKIN PRODUCTS.
Some states do not allow the exclusion or limitation of inc idental or consequentia l damages or exclusions of implied warranties, so the above
limitations of exclusions may not apply to you. This warranty gives you specific legal rights, and you may also have other rights that var y
from state to state.
CE Declaration of Conformity
Page 16
 Loading...
Loading...