BELKIN F1DB102P2EA, F1DB102P2EAB, F1DB104P2EA, F1DB104P2EAB, OMNIVIEW E SERIES KVM SWITCH User Manual
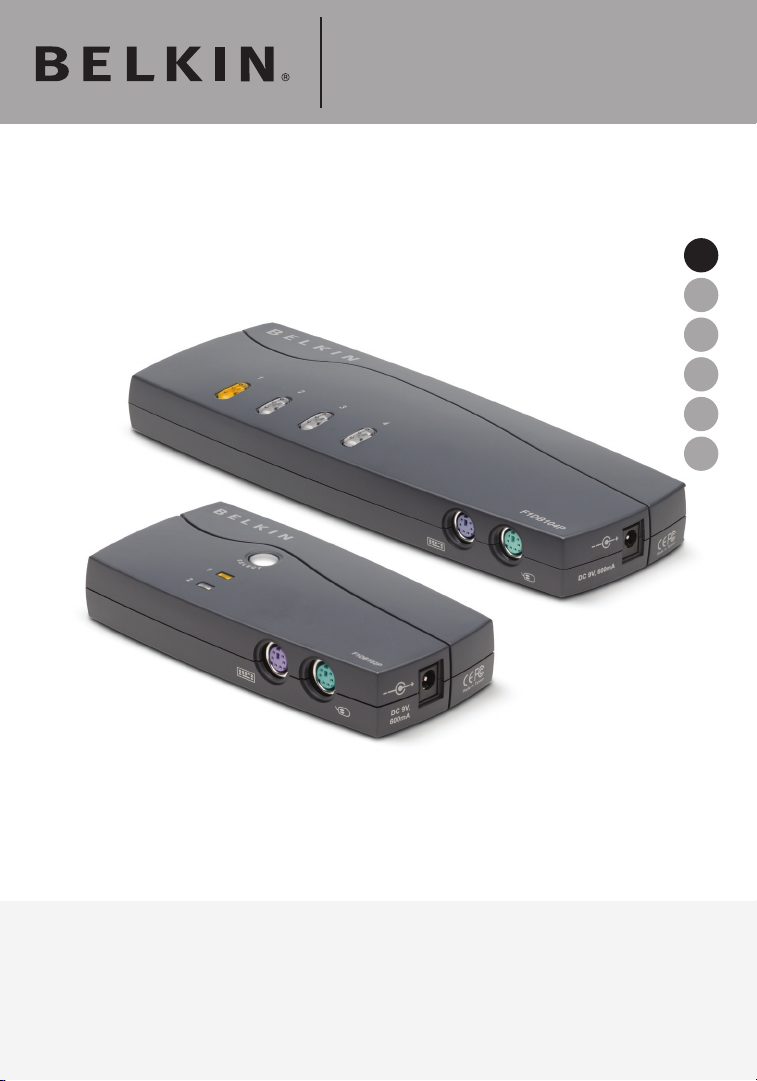
OmniView® E Series
EN
FR
DENLES
IT
KVM Switch
F1DB102P2ea
User Manual
F1DB104P2ea
F1DB102P2eaB
F1DB104P2eaB
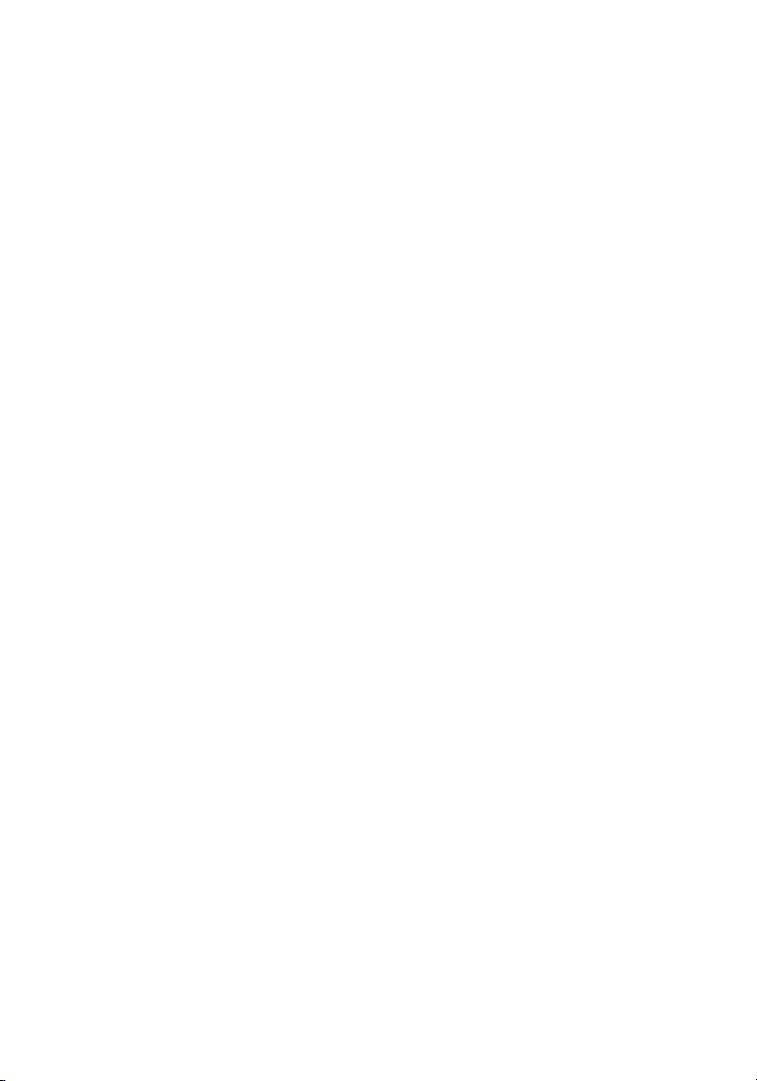
Table of Contents
1. Introduction .......................................................................................1
Package Contents ......................................................................1
2. Overview ...........................................................................................2
Feature Overview ........................................................................2
Equipment Requirements ............................................................3
System Requirements .................................................................4
Unit Display Diagrams ................................................................5
Specifications .............................................................................6
3. Installation ........................................................................................7
Pre-Configuration .......................................................................7
Installation Guide ........................................................................7
Powering Up the Systems ........................................................10
4. Using your E Series KVM Switch ......................................................11
Selecting a Computer Using the Selector Button .......................11
Selecting a Computer Using Keyboard Hot-Key Commands ......11
LED Display ..............................................................................12
AutoScan Mode ........................................................................12
Keyboard Hot-Key-Command Shortcut Reference .....................13
5. Frequently Asked Questions ............................................................14
6. Troubleshooting ..............................................................................15
7. Glossary ..........................................................................................17
8. Information .....................................................................................18
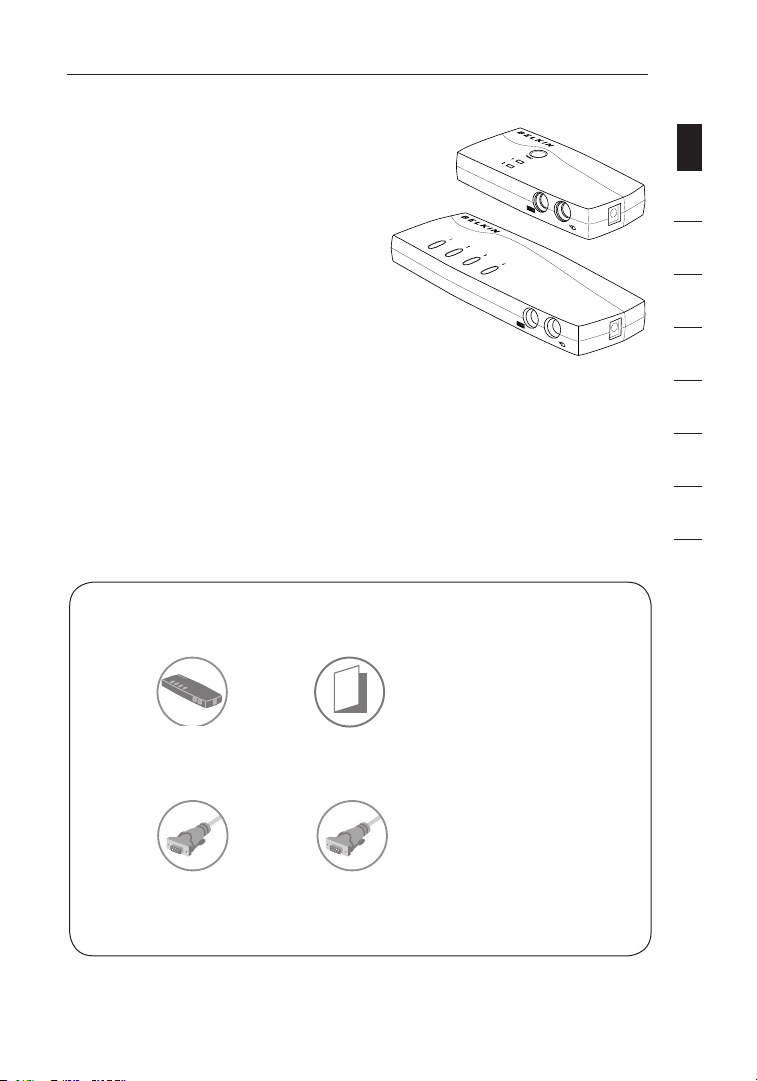
Introduction
+6-#ABLE+ITS
&$"0"ONLY
+6-#ABLE+ITS
&$"0"ONLY
5SER-ANUAL
/MNI6IEW%3ERIES
+6-3WITCH
Congratulations on your purchase of this
Belkin OmniView KVM Switch (the KVM
Switch). Our diverse line of KVM solutions
exemplifies the Belkin commitment to
delivering high-quality, durable products
at an affordable price. Designed to give
you control over multiple computers from
one console, Belkin KVM switches come
in a variety of capacities suitable for all
configurations, large or small. This compact,
affordable KVM switch is backed by a Belkin 2-Year
Warranty and free technical support.
This User Manual will provide details about your new E Series KVM Switch, from
installation and operation to troubleshooting—in the unlikely event of a problem.
Thank you for purchasing the Belkin OmniView E Series KVM Switch. We
appreciate your business and have confidence that you will soon see for yourself
why Belkin is the number-one-selling brand in KVM switches worldwide.
Package Contents
section
1
2
3
4
5
6
7
8
OmniView E Series KVM
Switch
2 KVM Cable Kits
(F1DB102P2eaB only)
4 KVM Cable Kits
(F1DB104P2eaB only)
User Manual
EN-1
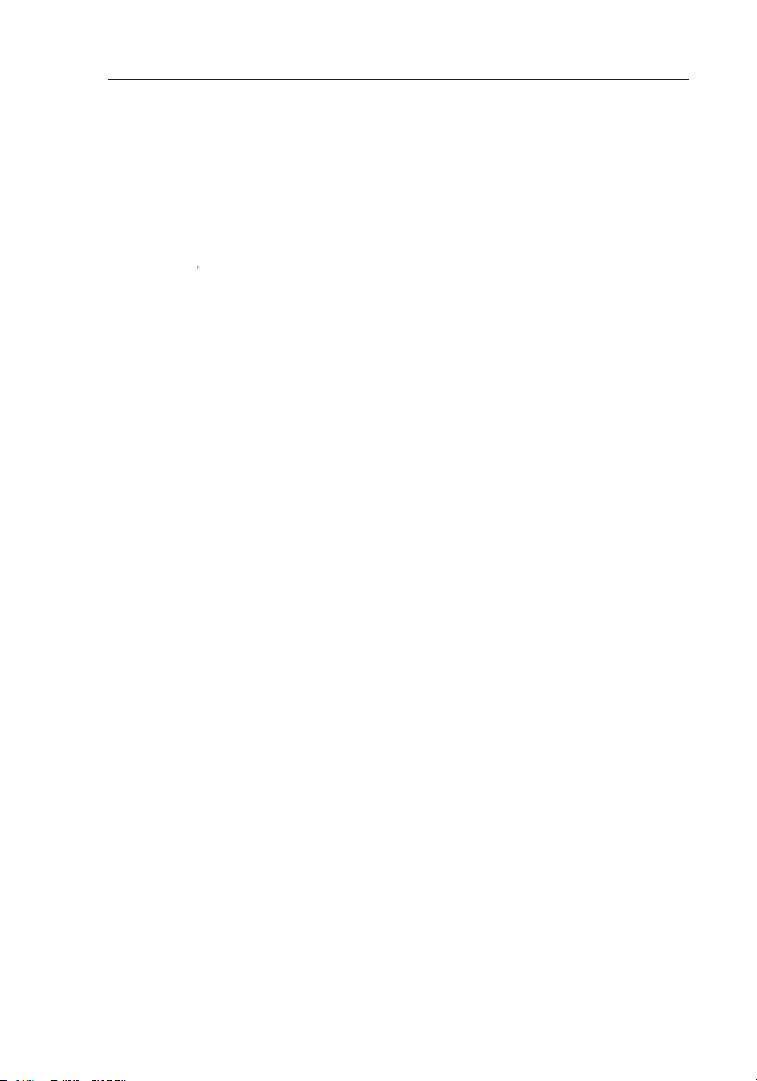
Overview
Feature Overview
• Hot Keys
Hot-key functionality allows you to select a desired port using designated
key commands. Control up to four computers, depending on the KVM Switch
model, using simple hot-key sequences on your keyboard. Full hot-key
instructions and commands are listed in this manual, on page 13.
• AutoScan
The AutoScan feature allows you to automatically scan and monitor the
activities of all connected computers, one by one.
• Video Resolution
The E Series KVM Switch supports video resolutions of up to
1920x1440@75Hz.
• Front-Panel Push Buttons
Push buttons, conveniently located on the front panel of the E Series KVM
Switch, allow for simple, manual port selection.
• LED Display
An LED display on the front panel of the E Series KVM Switch serves as
a status monitor. An LED illuminates to indicate the console that currently
controls the corresponding computer.
EN-2
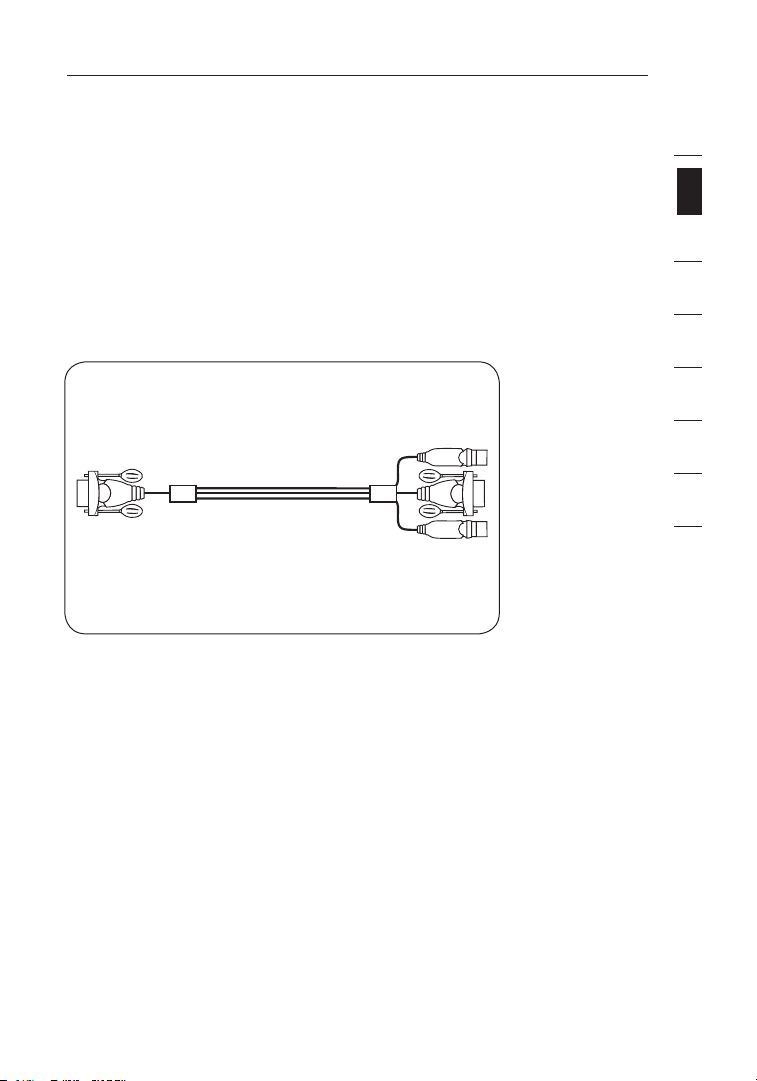
Overview
Equipment Requirements
Cables:
Connecting the E Series KVM Switch to a computer requires a Belkin KVM Cable
Kit.
Belkin E Series Cable Kits:
F1D9002-XX (PS/2-style)
F1D9002x06 (PS/2-style)
(-XX denotes length in feet)
F1D9002-XX (PS/2-style)
1
section
2
3
4
5
6
7
8
EN-3
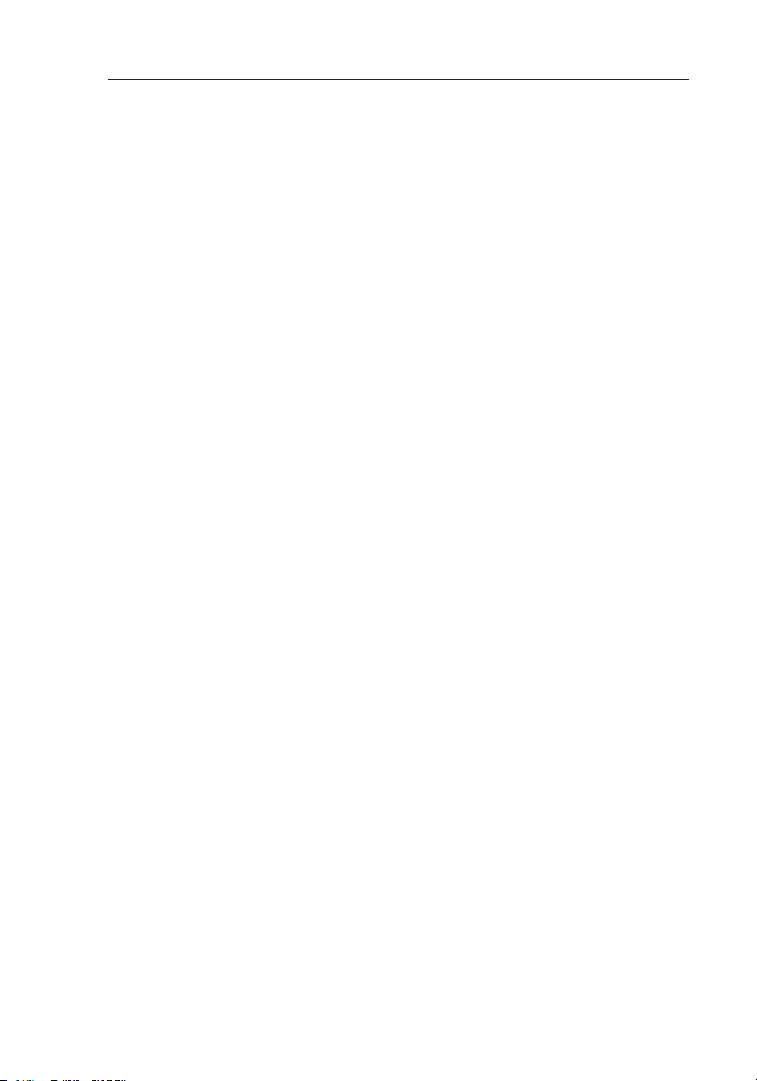
Overview
System Requirements
OS Platforms
The E Series KVM Switch is compatible with CPUs running on, but not limited to,
the following OS platforms:
• Windows® NT®, 2000, XP, Server 2003, or Vista
• Microsoft® DOS 5.x and above
• Red Hat® Linux® 8.x and above
• Novell® NetWare® 5.x
Keyboards
• PS/2-compatible
• Supports 101-/102-/104-/106-standard-key keyboards
Mice
• PS/2-compatible mice having 2, 3, 4, or 5 buttons
• PS/2-compatible wireless or optical mice
Monitors
• CRT
• LCD (with VGA support)
Optional Power Supply
An optional 9V 600mA power supply is available (Belkin Part number F1D084PWR-EUR (With Schuko Plug) and F1D084-PWR-EUR (With UK Plug)). This is only
required in rare cases where the power output from the connected computer is not
adequate to power the KVM Switch.
TM
EN-4
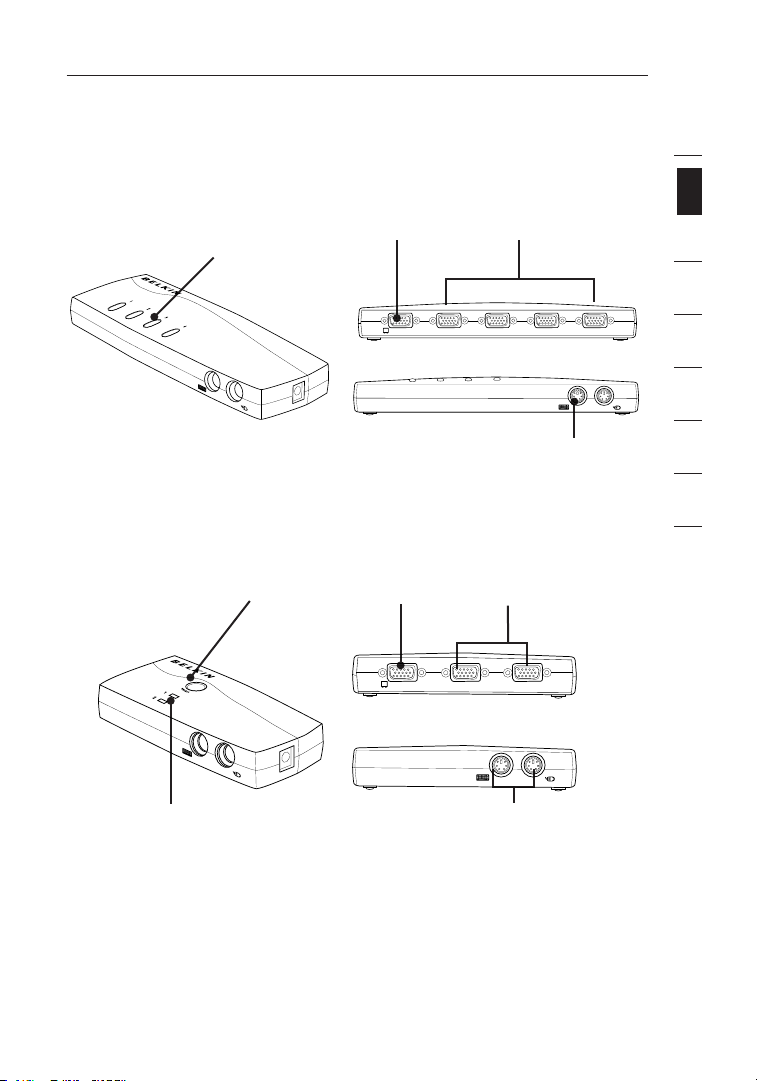
Overview
#/.3/,% 0# 0# 0# 0#
#/.3/,% 0# 0# 0# 0#
#/.3/,%
0# 0#
Unit Display Diagrams
Front/Rear View of the 4-Port E Series KVM Switch:
Direct-Access
Port Selector
Console Monitor
Port
Front/Rear View of the 2-Port E Series KVM Switch:
Port Selector
Console Monitor
Port
PC
Ports
Console Keyboard
PC
Ports
and Mouse
1
section
2
3
4
5
6
7
8
LED for Selected
Port Identification
Console keyboard
and mouse
EN-5
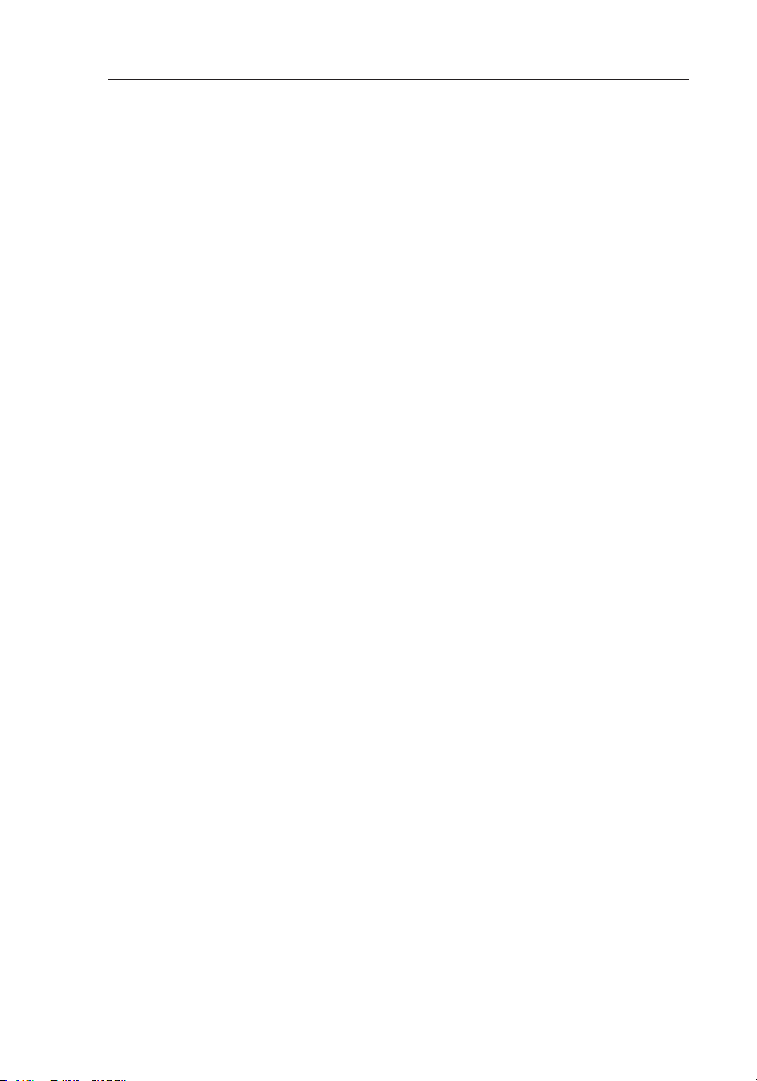
Overview
Specifications
Part No.: F1DB102P2, F1DB104P2
Enclosure: High-impact plastic
Power: By PS/2 computer keyboard port; optional 9V
No. of Computers Supported: 2 and 4 respectively for 2- and 4-port models
Monitors Supported: CRT and LCD (with VGA support)
Max. Resolution: Up to 1920x1440 @ 75Hz
Keyboard Input: PS/2 (miniDIN6)
Mouse Input: PS/2 (miniDIN6)
Monitor Port: VGA (HDDB15 female)
PC Ports: HDDB15 female
Operating Temp: 32° to 104° F (0~40° C)
Storage Temp: -4° to 140° F (20~60° C)
Humidity: 0-80% RH, non-condensing
Warranty: 2 years
Dimensions: (F1DB102P2) 5.2 x 2.5 x 1 in
Weight: (F1DB102P2) 7.2oz
(F1DB104P2) 4.2oz.
DC, 600mA power adapter, center-pin-positive
polarity
(F1DB104P2) 8.5 x 3.2 x 1 in.
Note: Specifications are subject to change without notice.
EN-6
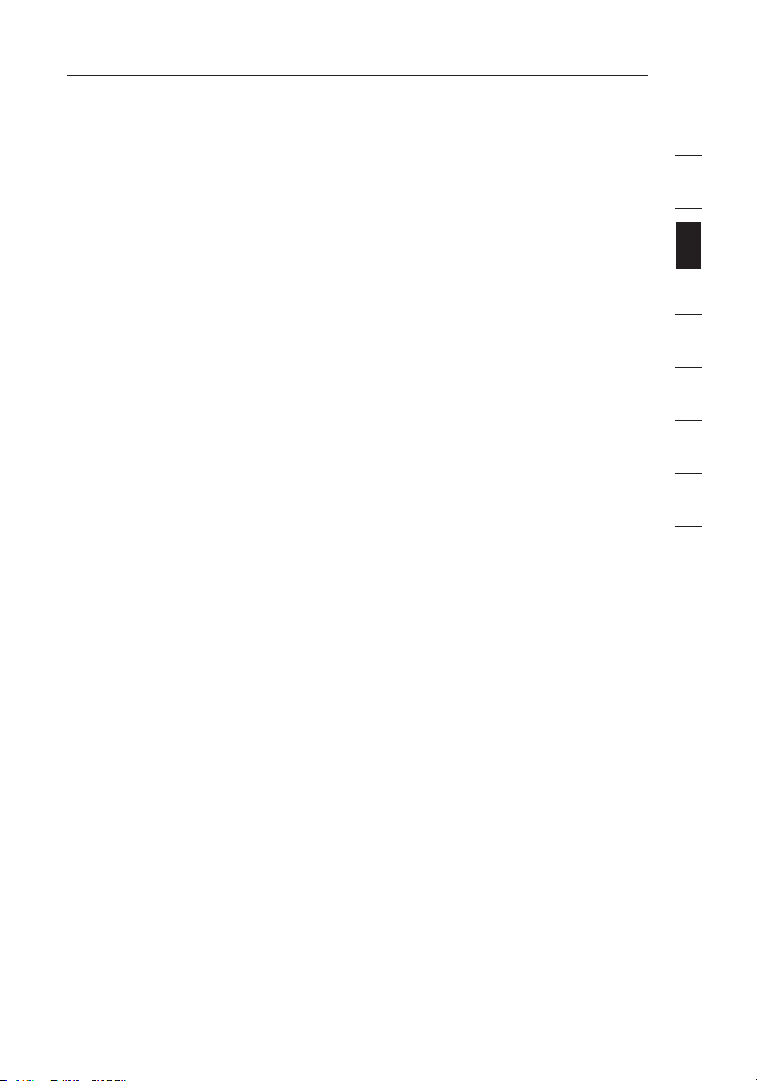
Installation
Pre-Configuration
Where to Place the KVM Switch
The OmniView E Series KVM Switch is designed to sit on top of your desktop.
Where you place the KVM Switch will be based on the location of your CPUs and
the length of your cables.
Consider the following when deciding where to place the KVM Switch:
• whether or not you intend to use the direct-access port selectors
• the lengths of the cables attached to your keyboard, monitor, and mouse
• the location of your computers in relation to your console
• the lengths of the cables you use to connect your computers to the KVM Switch
Cable-Distance Requirements:
For PS/2 Computers:
VGA signals transmit best up to 25 feet (7.6m). Beyond that length, the
probability of video degradation increases. For this reason, Belkin recommends
that the length of the cables between the KVM Switch and the connected
computers does not exceed 25 feet (7.6m).
Note: The Belkin OmniView CAT5 Extender (F1D084vea2) may be used to extend
your console (keyboard, mouse, and monitor) by up to 300 feet (91m).
Cautions and Warnings!
Avoid placing cables near fluorescent lights, air-conditioning equipment, or
machines that create electrical noise (e.g., vacuum cleaners).
1
2
section
3
4
5
6
7
8
Installation Guide
You are now ready to begin installation of your KVM Switch. The following
sections (pages 8–10) provide complete instructions for the hardware setup.
Before attempting to connect anything to the E Series KVM Switch or your
computers, ensure that everything is powered off. Plugging and unplugging cables
while computers are powered on may cause irreversible damage of the computers
and/or the KVM Switch. Belkin is not responsible for damage caused in this way.
EN-7
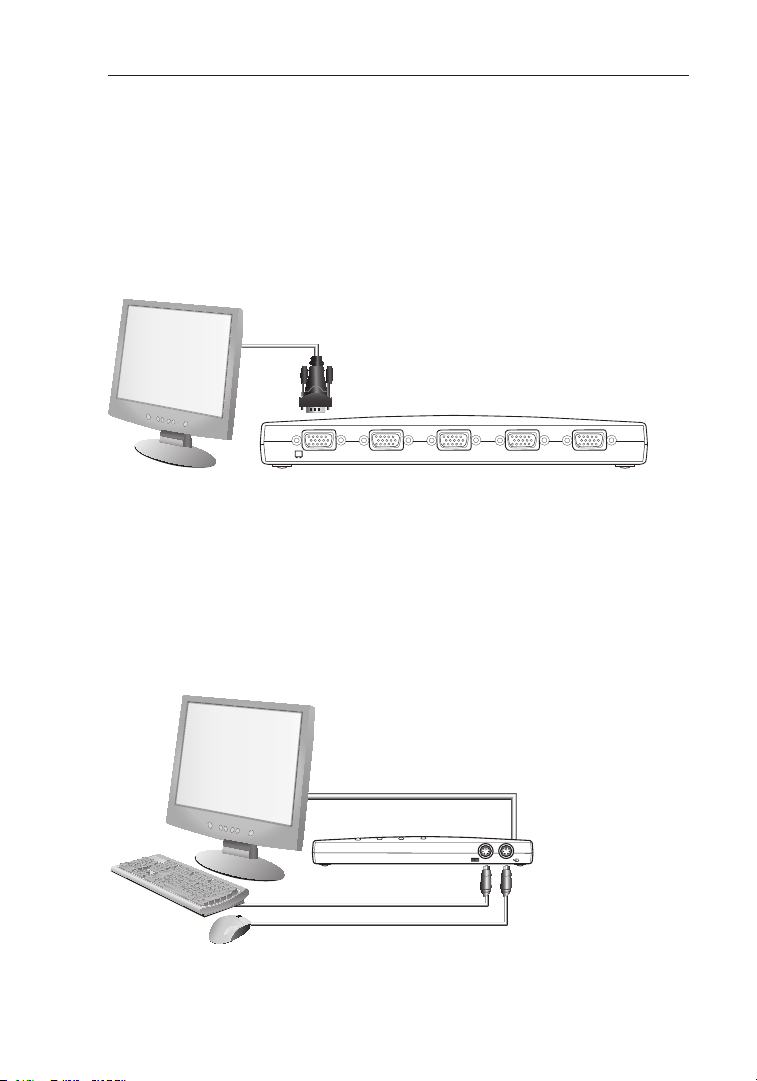
Installation
#/.3/,% 0# 0# 0# 0#
Keyboard, Monitor, and Mouse Connections
Connecting the Console
Step 1
Connect the monitor to the E Series KVM Switch. Using the cable that is
attached to your monitor, connect it to the HDDB15 female port on the rear left
side of the E Series KVM Switch labeled “Console”. (Refer to diagram below.)
Step 2
Connect the PS/2 keyboard to the PURPLE keyboard port on the front of the
KVM Switch. (Refer to diagram below.)
Step 3
Connect the PS/2 mouse to the GREEN mouse port on the front of the KVM
Switch. (Refer to diagram below.)
You are ready to connect your computers.
EN-8
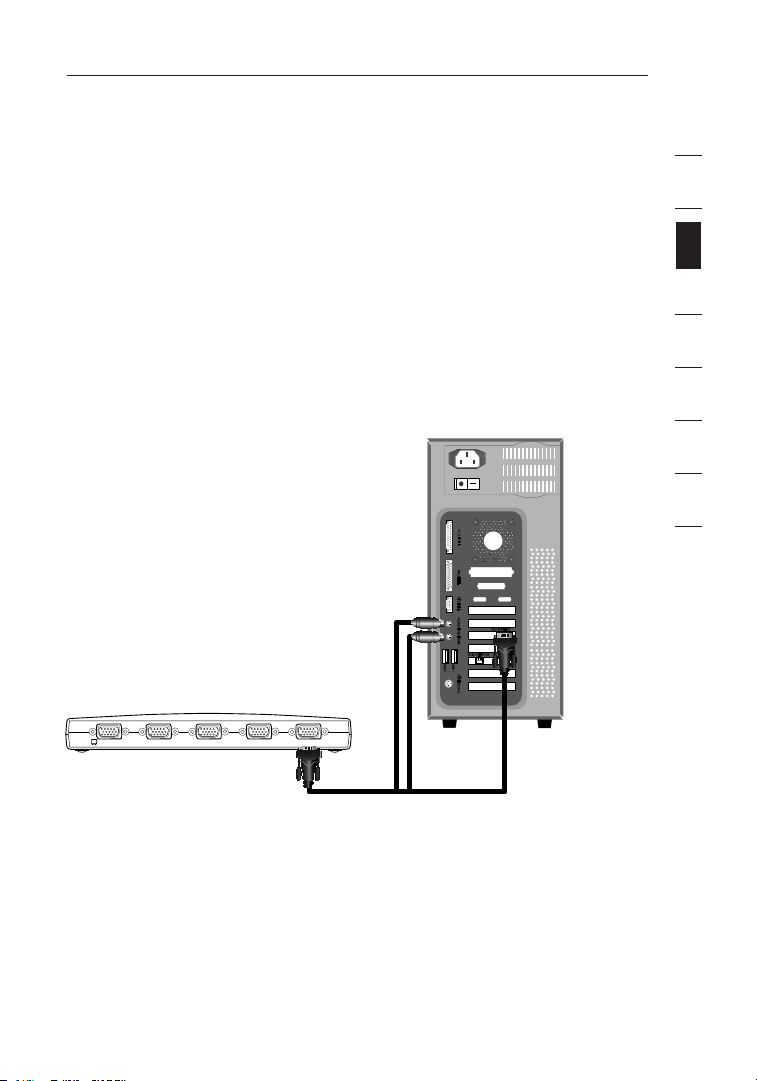
Installation
#/.3/,% 0# 0# 0# 0#
Connecting Computers to the E Series KVM Switch
Step 1
Make sure your computer is powered off.
Step 2
Using the Belkin E Series Cable Kit for PS/2 (F1D9002x06), connect the VGA
connector to the monitor port on your computer. (Refer to diagram below.)
Step 3
Connect the PS/2 mouse and keyboard connectors to the mouse and keyboard
ports on the computer. (Refer to diagram below.)
Step 4
Connect the Belkin E Series Cable Kit for PS/2 to the desired PC port on the rear
of the E Series KVM Switch. (Refer to diagram below.)
1
2
section
3
4
5
6
7
8
Step 5
Power up your computer.
Step 6
Repeat Steps 1 through 5 for each additional PS/2 computer you wish
to connect.
EN-9
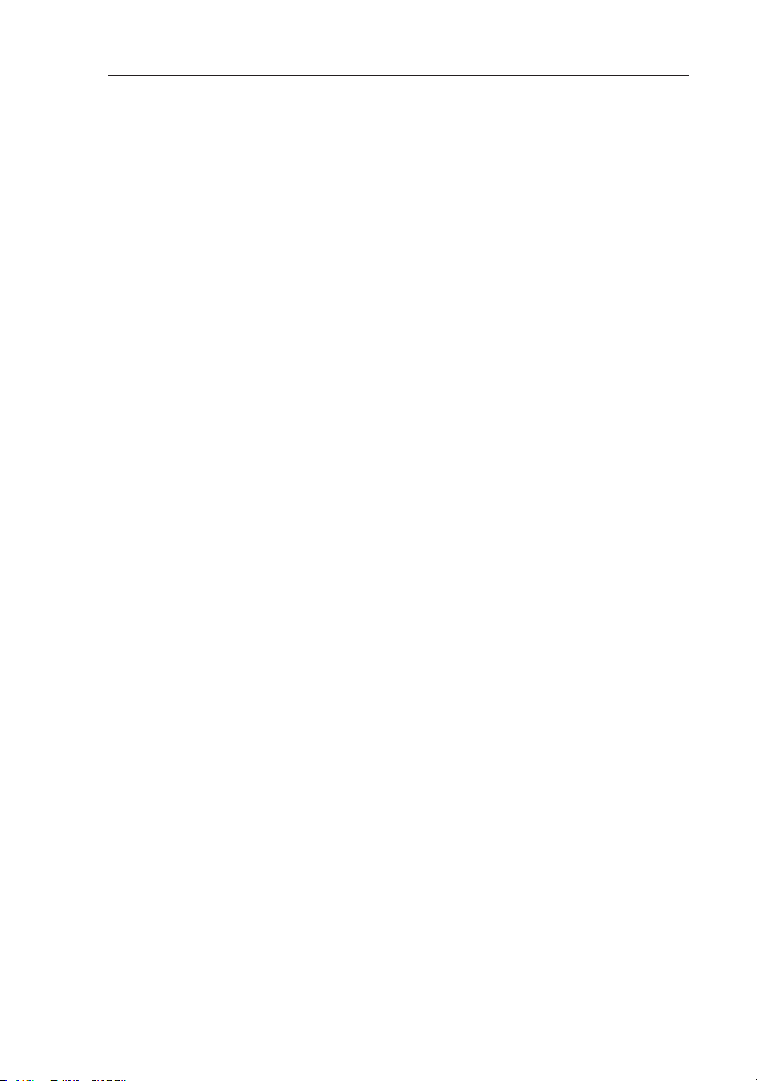
Installation
Powering Up the Systems
Verify that all computers connected to the E Series KVM Switch are powered on.
If any connected computers have not been powered on, it is okay to do so at this
time (computers can be powered on simultaneously). The E Series KVM Switch
emulates both a mouse and keyboard on each port and allows your computer to
boot normally. Your E Series KVM Switch is ready to use.
The computer connected to Port “1” will be displayed on the monitor. Check
that the keyboard, monitor, and mouse are working normally. Check all occupied
ports to verify that all computers are connected and responding correctly. If you
encounter an error, check your cable connections for that computer and reboot.
If the problem persists, please refer to the “Troubleshooting” section in this User
Manual.
EN-10
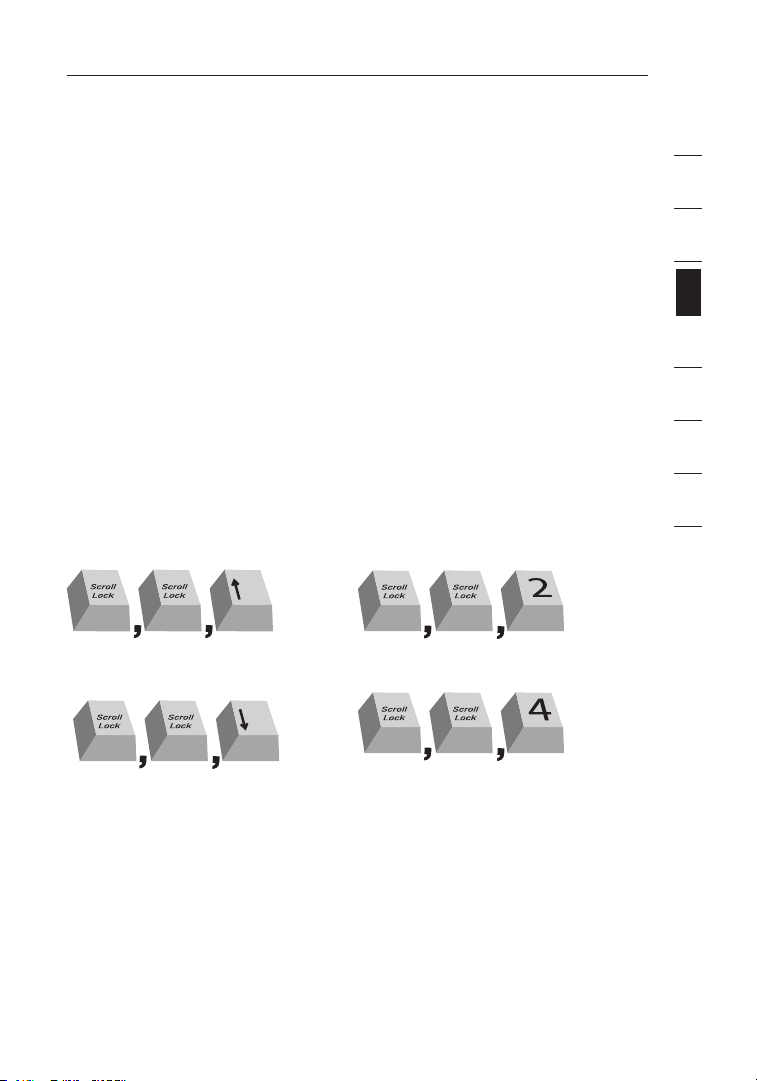
Using your E Series KVM Switch
Hl^iX]idegZk^djhVXi^kZedgi!PJERVggdl
Hl^iX]idcZmiVXi^kZedgi!P9DLCRVggdl#
Hl^iX]idegZk^djhVXi^kZedgi!PJERVggdl
Hl^iX]idcZmiVXi^kZedgi!P9DLCRVggdl#
Hl^iX]idEdgi'P'R!'`Zn
Hl^iX]idEdgi)P)R!)`Zn
Selecting a Computer Using the Selector Button
You can directly select a connected computer by pressing the selector button or
by using a hot-key command. The LED will be lit next to the number to indicate
which port is currently selected. It takes approximately 1–2 seconds for the video
signal to refresh after switching computers. Re-synchronization of the mouse and
keyboard signals also occurs. This is normal operation and ensures that proper
synchronization is established between the console and the connected computers.
Selecting a Computer Using Keyboard Hot-Key Commands
Switch to the next or previous port with simple keyboard hot-key sequences
using the “Scroll Lock” key, and either the “Up” or “Down” arrow keys. To send
commands to the KVM Switch, the “Scroll Lock” key must be pressed twice within
two seconds. The E Series KVM Switch will beep, confirming that it is in hot-key
mode. Next, press the “Up” arrow key and the E Series KVM Switch will switch to
the previous active port. Press the “Down” arrow key to switch to the next active
port.
You can switch directly to any port by entering the number of the port you wish to
access. For example, if you press “Scroll Lock”, “Scroll Lock”, “2”, the KVM Switch
will switch to the computer connected on Port 2.
1
2
3
section
4
5
6
7
8
Note: You will have approximately three seconds to complete each hot-key sequence.
EN-11
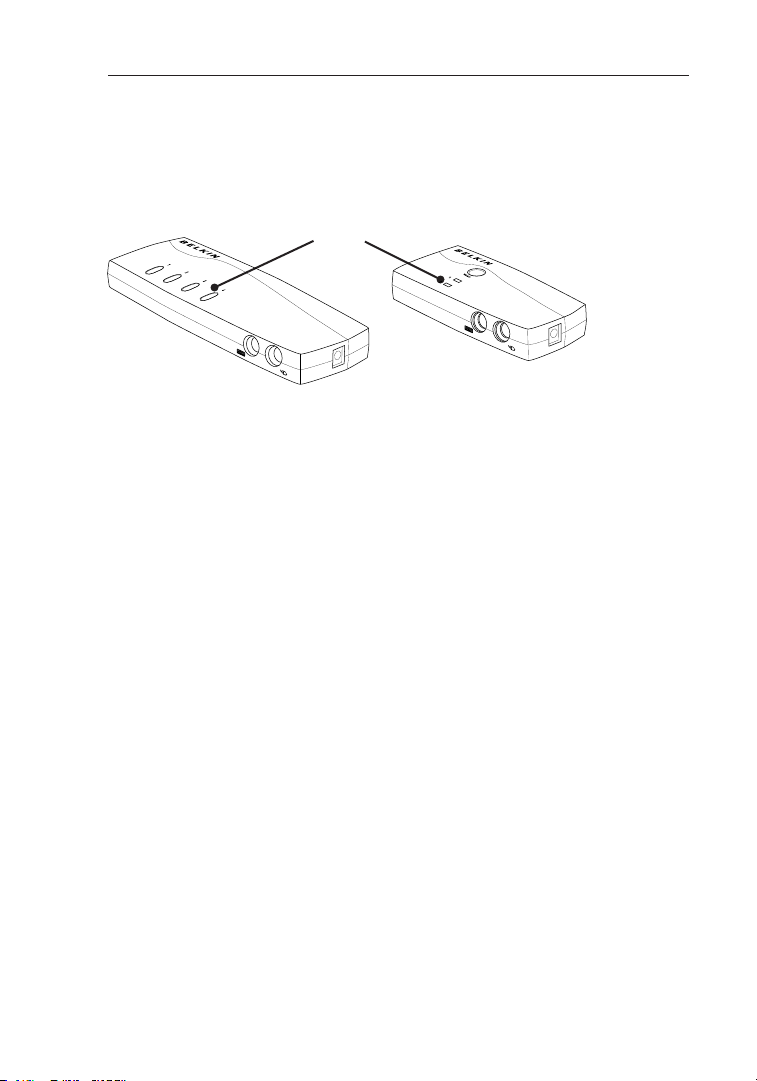
Using your E Series KVM Switch
Selecting a Computer Using Port-Selector Buttons
You can directly select which computer you wish to control by pressing the
direct-access port selector next to the corresponding port. The LED will
illuminate to indicate the port is currently selected.
LED
LED Display
The LED display on the front panel of the E Series KVM Switch serves as a
status monitor. An LED illuminates to indicate that the console currently controls
the corresponding computer. As a port selector is pushed, the LED next to it will
light up. A flashing port LED indicates that there is no computer connected to
that port or that the computer connected is powered off. The LED will also blink
while the KVM Switch is in AutoScan mode.
Note: The port LED will remain solid for some computers that continuously
supply power to the keyboard PS/2 port even while they are shut down.
AutoScan Mode
In AutoScan mode, the E Series KVM Switch remains on one active port for five
seconds before switching to the next active port. This time interval cannot be changed.
To activate the AutoScan function, press “Scroll Lock”, “Scroll Lock”, “0”.
To stop AutoScan, press any button on the front panel or any key on the keyboard.
Note: There is no mouse or keyboard control in AutoScan mode. This is necessary to
prevent data and synchronization errors. If the user is using the mouse or keyboard
when the E Series KVM Switch is switching between ports, data flow may become
interrupted and could result in erratic mouse movement and/or wrong-character input
when using the keyboard.
EN-12
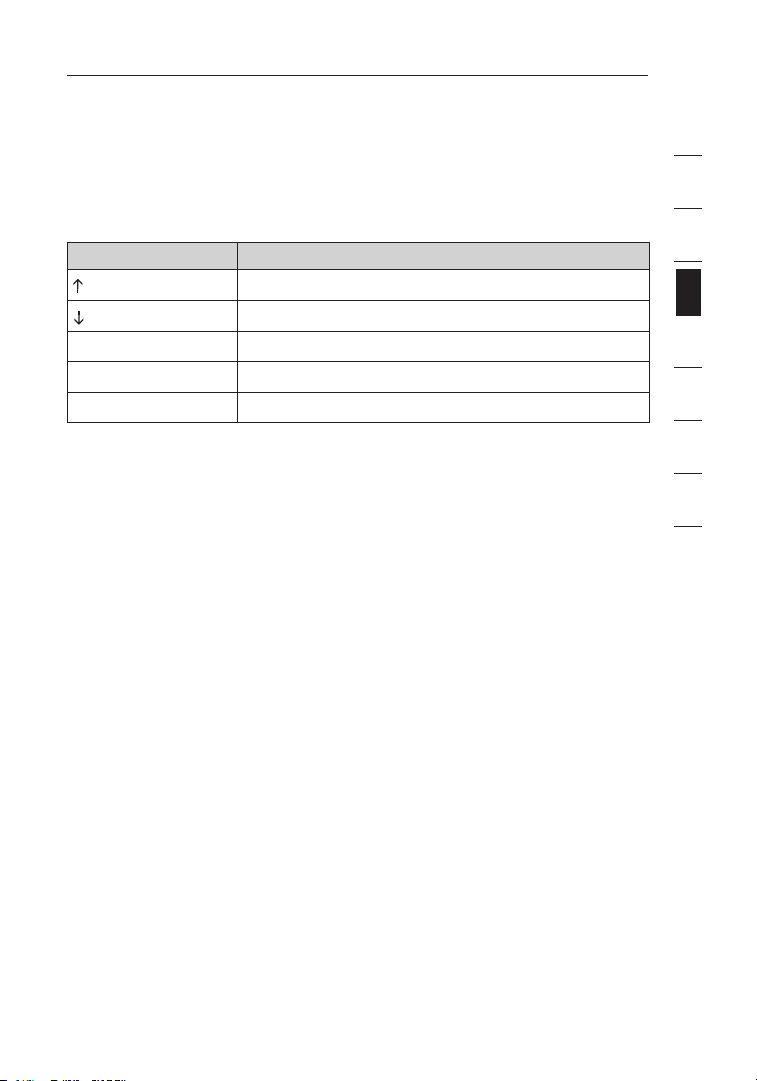
Using your E Series KVM Switch
Keyboard Hot-Key-Command Shortcut Reference
Below is a complete list of hot-key commands that can be used for your E Series
KVM Switch:
Note: Each command needs to be preceded by “Scroll Lock”, “Scroll Lock”.
Command Function
Previous active computer
Next active computer
[1,2,3,4] Switch to port “x” (1, 2, 3, 4)
A Activates AutoScan
S Turn on/off beep sound
Note: You will have approximately three seconds to complete each
hot-key sequence.
1
2
3
section
4
5
6
7
8
EN-13
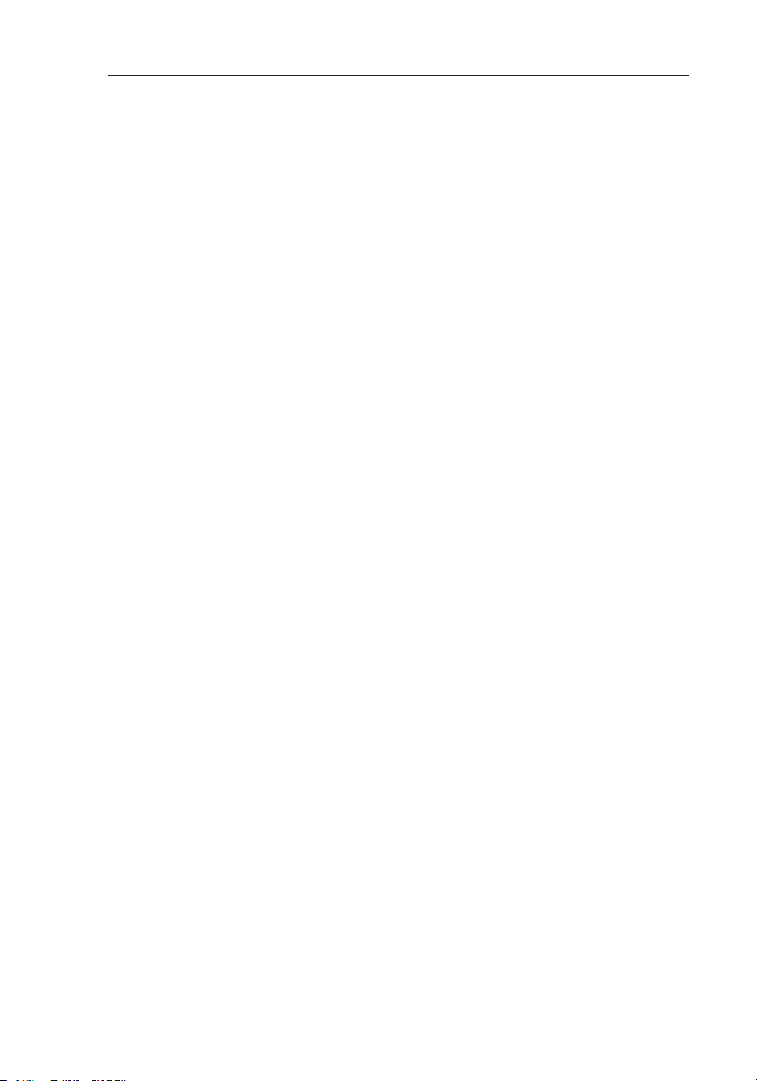
Frequently Asked Questions
Q: What operating systems does the E Series KVM Switch support?
A: The E Series KVM Switch will support any operating system that runs on
a PS/2 platform only. Operating systems include, but are not limited to, DOS;
Windows 2000, NT, XP, Server 2003, Vista; and Linux.
Q: Can I connect USB computers on the host side?
A: No, the E Series KVM Switch will support PS/2 computers only.
Q: How far can the computer be from the KVM Switch?
A: The KVM Switch can be placed up to 25 feet away from your PS/2 computer.
Q: What is the maximum video resolution that the E Series KVM Switch
supports?
A: The advanced video circuit in the KVM Switch supports a maximum resolution
of up to 1920x1440@75Hz.
Q: Do I have to install any software to use the KVM Switch?
A: No, the KVM Switch does not require any drivers or software to be installed
in your computers. Simply connect all your computers to the Belkin KVM Cable
Kits, and then attach one keyboard, monitor, and mouse to the console port, and
it is ready for use.
Q: Does the KVM Switch require an AC adapter?
A: No, the KVM Switch can be used in the majority of cases without an external
power adapter.
Q: Can I use the E Series KVM Switch to switch video signals only?
A: No, the KVM Switch must be connected to both the video and keyboard/
mouse ports on your computers. The KVM Switch detects the power from the
PS/2 ports on your computers in order to function.
Q: Does the KVM Switch support Linux?
A: Yes, the KVM Switch works with Red Hat and other Linux distributions
configured for PS/2 support.
Q: How long is the warranty for the E Series KVM Switch?
A: The KVM Switch comes with a 2-Year Limited Warranty.
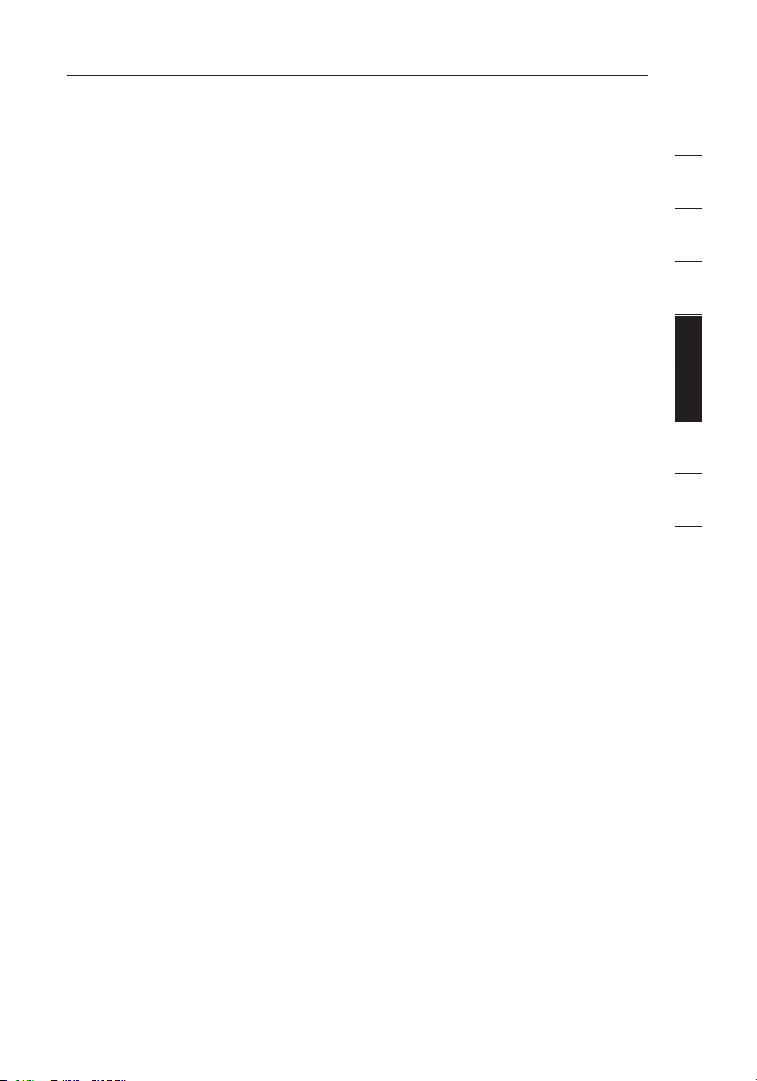
Troubleshooting
Troubleshooting Troubleshooting
My computer does not boot up when connected to the KVM Switch, but
works fine when I connect the keyboard, video, and mouse directly to
the computer.
• Make sure that the keyboard and mouse cables are connected tightly
between the KVM Switch and the computer.
• Check that the keyboard and mouse cables are not crossed.
• Check the cable connections.
I am getting ghosting, shadowing, or fuzzy images on my monitor.
• Check that all video cables are inserted properly to the Cable Kit.
• Check that the monitor you are using supports the resolution and refresh-
rate setting on your computer.
• Lower the video resolution of your monitor.
• Check that the cable length does not exceed 25 feet.
• Check that the graphics card you are using supports the resolution and
refresh-rate setting on your computer.
• Connect the monitor directly into the computer with which you are having
trouble to see if the problem still appears.
I am getting a black screen on my monitor.
• Check that all video cables are inserted properly.
• Check that the keyboard cable is connected and inserted properly between
the computer and the appropriate port on the KVM Switch.
• Move the mouse and see if it is necessary to log in as a user.
• Connect your monitor directly to the computer to verify that your monitor is
functioning properly.
The computer does not detect a keyboard and I get a keyboard error
reported at boot up.
• Check that the keyboard cable on the KVM Switch is completely connected
to your computer. Tighten any loose connections.
• If you are using the keyboard software that was included with your
keyboard, uninstall it and then reinstall the standard Microsoft keyboard
driver.
1
2
3
4
5
section
section section
6
7
8
EN-15
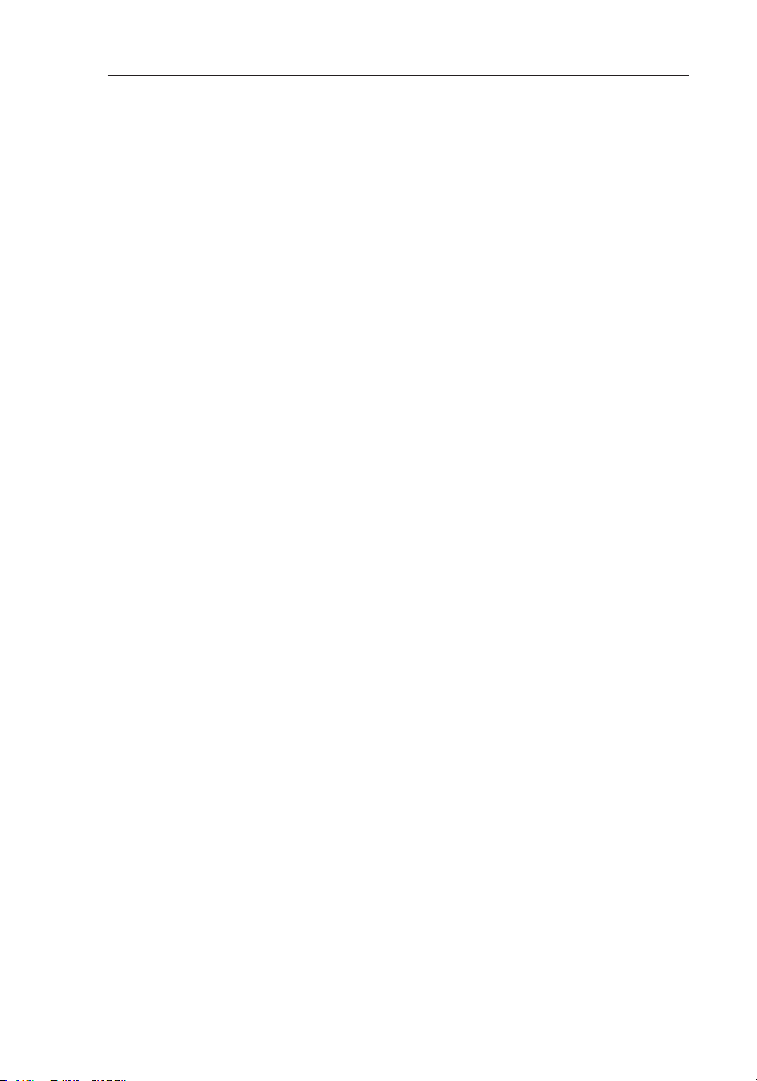
Troubleshooting
The mouse is lost when I switch to a different port.
• Check that the mouse you are using is connected properly to the console
port of the KVM Switch.
• Tighten any loose cable connections.
• If you are using a mouse driver that was included with your mouse, uninstall
it and install the standard Microsoft mouse driver.
• Make sure the mouse works when directly plugged into the computer.
• If the computer is coming out of standby mode, allow up to one minute to
regain mouse function.
• De-activate power-management schemes on the PC with which you are
experiencing problems.
• If you hot swapped or changed your KVM configuration, make sure you
power off all attached computers. Then, reinstall the KVM Switch as
described on pages 8-10 of this manual.
• Try a different mouse.
The mouse is not detected at boot up.
• Check the cables and make sure that they are inserted correctly.
The computer boots up, but the mouse does not work.
• Make sure the mouse is plugged in properly.
• Make sure the mouse works when directly plugged into the computer.
Rebooting may be necessary when trying this.
• Try a different mouse.
• Try booting the problem computer while the port is selected and wait until
the operating system loads before switching to another computer.
The computer boots up, but the mouse does not work.
• If you hot swapped or changed your KVM configuration, make sure you
power off all attached computers. Then, reinstall the KVM Switch as
described on pages 8-10 of this manual.
• Make sure you do not have more than one mouse driver installed. Make
sure that the driver is either for a standard PS/2 or USB mouse, or a PS/2
mouse compatible with Microsoft.
• Make sure you do not have any mouse drivers loaded in your “CONFIG.
SYS” or “AUTOEXEC.BAT” files.
• Avoid moving the mouse or pressing the mouse button when switching
ports on the KVM Switch.
• Try booting the problem computer while the port is selected and wait until
the operating system loads before switching to another computer.
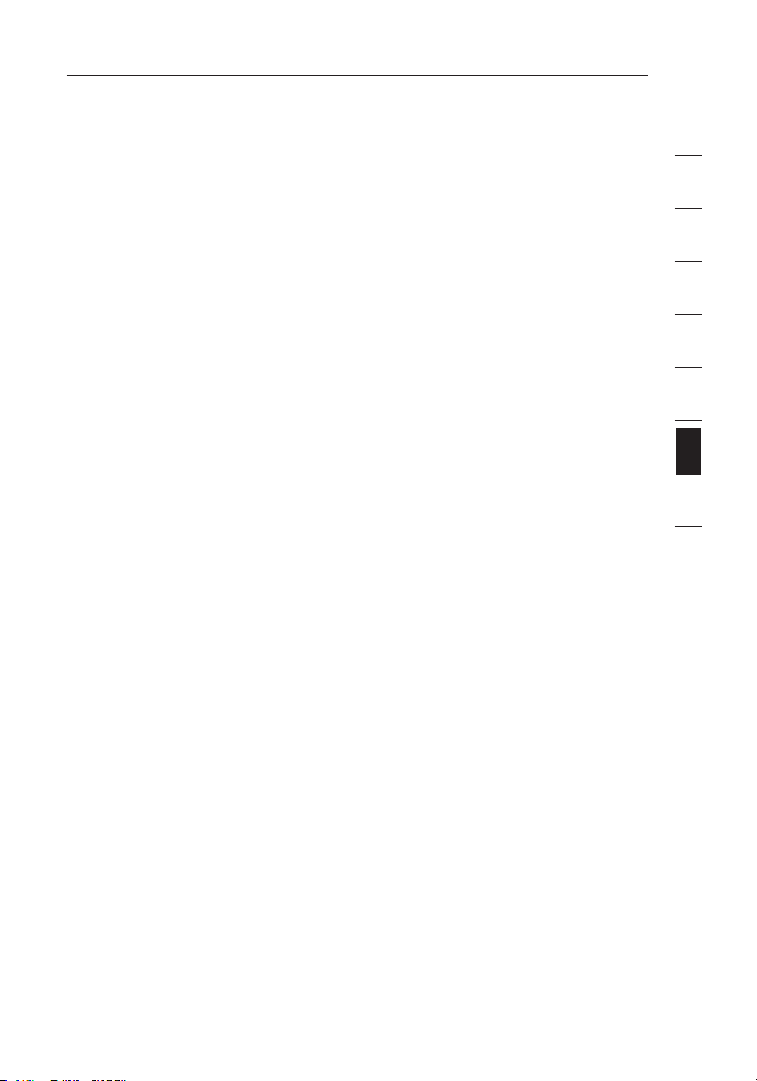
Glossary
The following definitions are used throughout this User Manual.
AutoScan: A mode of operation where the KVM Switch scans from one port
to another, on an ongoing basis, as configured by the user.
Console: The all-in-one term for the keyboard, video monitor, and mouse
connected to a KVM switch.
Console Port: Receptors for the console to connect to the KVM Switch.
Control: When discussing switching between ports, control means that the
console is capable of sending input to the computer. Control requires that the
console also has focus on the port, and is viewing it.
KVM: Literally “Keyboard Video Mouse”, this term refers to technology that
allows two or more computers to be controlled by one keyboard, video
monitor, and mouse; some switches that use KVM technology enable sharing
of other peripherals such as audio speakers, microphones, and printers.
KVM Switch: A device that allows a user to access and control multiple
computers from a single console. It has at least one console port and multiple
computer ports.
Port: An interface receptor on a computer through which you can attach a
device or plug in a device cable.
1
2
3
4
5
6
section
7
8
EN-17
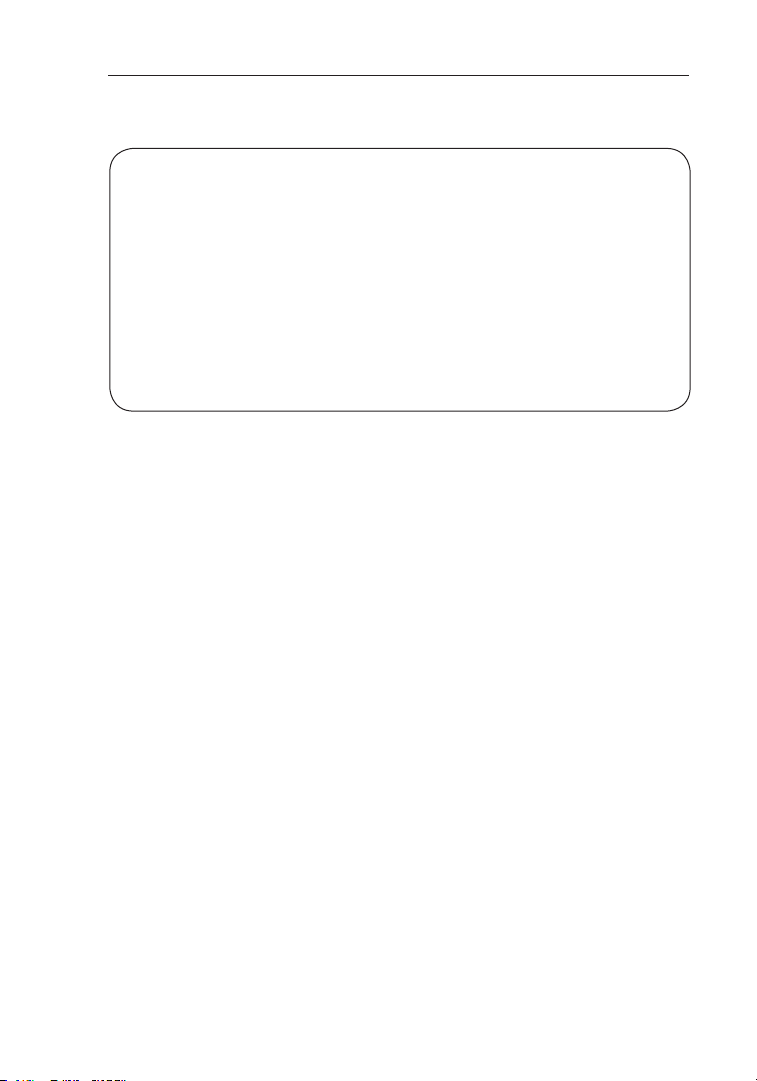
Information
FCC Statement
CE Declaration of Conformity
We, Belkin International, Inc., declare under our sole responsibility that the
products F1DB102P2, F1DB104P2, to which this declaration relates, are in
conformity with Emissions Standard EN55022 and with Immunity Standard
EN55024, LVP EN61000-3-2, and EN61000-3-3.
ICES
This Class B digital apparatus complies with Canadian ICES-003. Cet appareil
numérique de la classe B est conforme á la norme NMB-003 du Canada.
Belkin International, Inc., Limited 2-Year Product Warranty
What this warranty covers.
Belkin International, Inc. (“Belkin”) warrants to the original purchaser of this
Belkin product that the product shall be free of defects in design, assembly,
material, or workmanship.
What the period of coverage is.
Belkin warrants the Belkin product for two years.
What will we do to correct problems?
Product Warranty.
Belkin will repair or replace, at its option, any defective product free of charge
(except for shipping charges for the product).
What is not covered by this warranty?
All above warranties are null and void if the Belkin product is not provided to
Belkin for inspection upon Belkin’s request at the sole expense of the purchaser,
or if Belkin determines that the Belkin product has been improperly installed,
altered in any way, or tampered with. The Belkin Product Warranty does not
protect against acts of God such as flood, lightning, earthquake, war, vandalism,
theft, normal-use wear and tear, erosion, depletion, obsolescence, abuse,
DECLARATION OF CONFORMITY WITH FCC RULES FOR
ELECTROMAGNETIC COMPATIBILITY
We, Belkin International, Inc., of 501 West Walnut Street, Compton CA 90220,
declare under our sole responsibility that the products:
F1DB102P2, F1DB104P2
to which this declaration relates:
Comply with Part 15 of the FCC Rules. Operation is subject to the following
two conditions:
(1) this device may not cause harmful interference, and
(2) this device must accept any interference received, including interference
that may cause undesired operation.
EN-18
EN-18
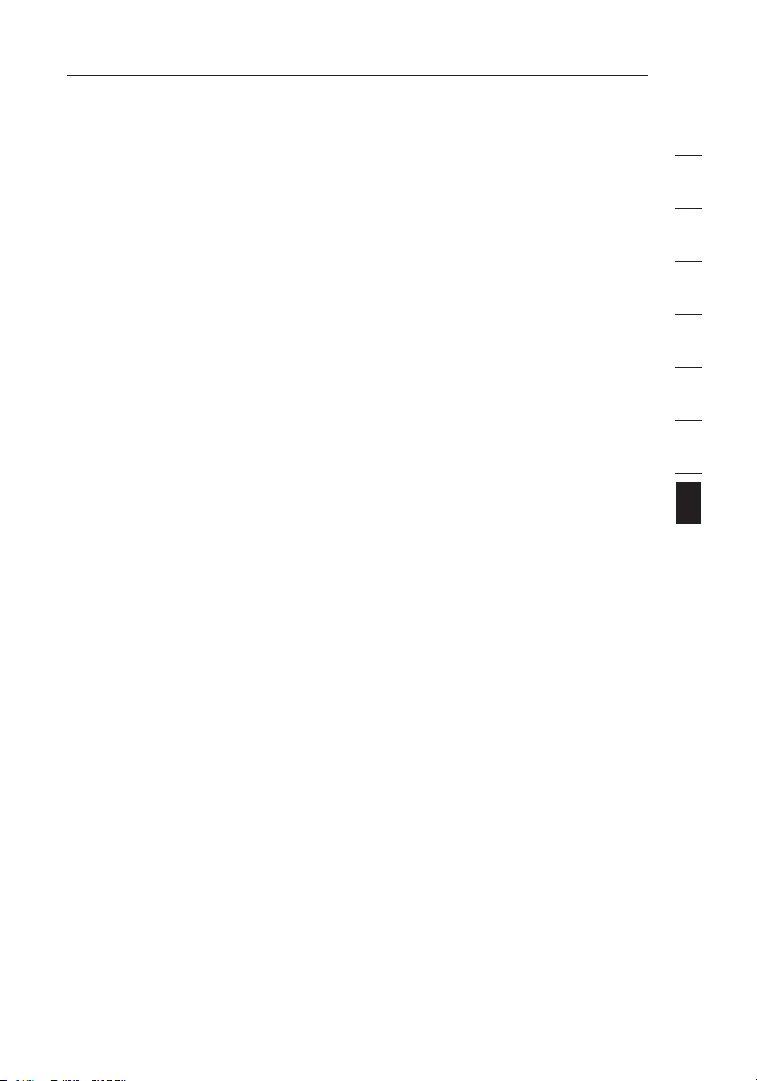
Information
damage due to low voltage disturbances (i.e. brownouts or sags), non-authorized
program, or system equipment modification or alteration.
How to get service.
To get service for your Belkin product you must take the following steps:
1. Contact Belkin International, Inc., at 501 W. Walnut St., Compton, CA
90220, Attn: Customer Service, or call (800)-223-5546, within 15 days of the
Occurrence. Be prepared to provide the following information:
a. The part number of the Belkin product.
b. Where you purchased the product.
c. When you purchased the product.
d. Copy of original receipt.
2. Your Belkin Customer Service Representative will then instruct you on how to
forward your receipt and Belkin product and how to proceed with your claim.
Belkin reserves the right to review the damaged Belkin product. All costs of
shipping the Belkin product to Belkin for inspection shall be borne solely by the
purchaser. If Belkin determines, in its sole discretion, that it is impractical to ship
the damaged equipment to Belkin, Belkin may designate, in its sole discretion,
an equipment repair facility to inspect and estimate the cost to repair such
equipment. The cost, if any, of shipping the equipment to and from such repair
facility and of such estimate shall be borne solely by the purchaser. Damaged
equipment must remain available for inspection until the claim is finalized.
Whenever claims are settled, Belkin reserves the right to be subrogated under
any existing insurance policies the purchaser may have.
How state law relates to the warranty.
THIS WARRANTY CONTAINS THE SOLE WARRANTY OF BELKIN. THERE ARE
NO OTHER WARRANTIES, EXPRESSED OR, EXCEPT AS REQUIRED BY LAW,
IMPLIED, INCLUDING THE IMPLIED WARRANTY OR CONDITION OF QUALITY,
MERCHANTABILITY OR FITNESS FOR A PARTICULAR PURPOSE, AND SUCH
IMPLIED WARRANTIES, IF ANY, ARE LIMITED IN DURATION TO THE TERM OF
THIS WARRANTY.
Some states do not allow limitations on how long an implied warranty lasts, so
the above limitations may not apply to you.
IN NO EVENT SHALL BELKIN BE LIABLE FOR INCIDENTAL, SPECIAL, DIRECT,
INDIRECT, CONSEQUENTIAL OR MULTIPLE DAMAGES SUCH AS, BUT NOT LIMITED
TO, LOST BUSINESS OR PROFITS ARISING OUT OF THE SALE OR USE OF ANY
BELKIN PRODUCT, EVEN IF ADVISED OF THE POSSIBILITY OF SUCH DAMAGES.
This warranty gives you specific legal rights, and you may also have other rights,
which may vary from state to state. Some states do not allow the exclusion or
limitation of incidental, consequential, or other damages, so the above limitations
may not apply to you.
1
2
3
4
5
6
7
section
8
EN-19
EN-19
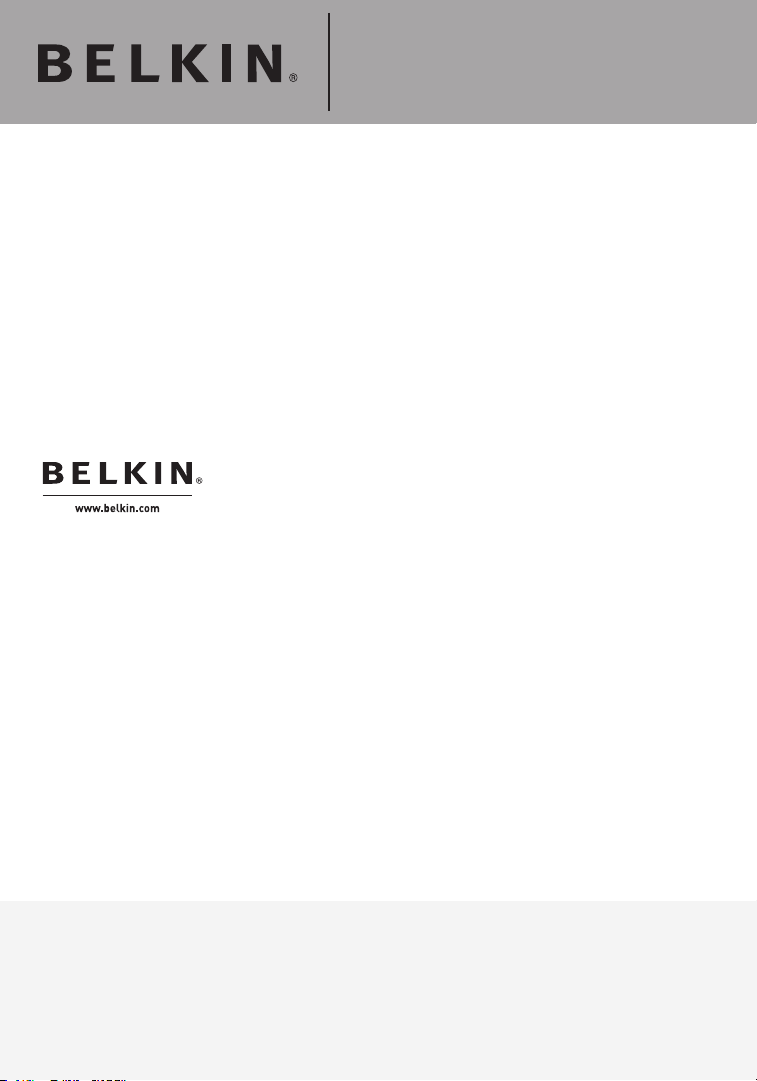
Belkin Tech Support
UK: 0845 607 77 87
Europe: www.belkin.com/support
OmniView® E Series
KVM Switch
Belkin Ltd.
Express Business Park
Shipton Way, Rushden
NN10 6GL, United Kingdom
+44 (0) 1933 35 2000
+44 (0) 1933 31 2000 fax
Belkin SAS
130 rue de Silly
92100 Boulogne-Billancourt
France
+33 (0) 1 41 03 14 40
+33 (0) 1 41 31 01 72 fax
Belkin B.V.
Boeing Avenue 333
1119 PH Schiphol-Rijk
Netherlands
+31 (0) 20 654 73 00
+31 (0) 20 654 73 49 fax
Belkin Iberia
Avda. Cerro del Aguila 3
28700 San Sebastián de los Reyes
Spain
+34 91 625 80 00
+34 902 02 00 34 fax
Belkin GmbH
Hanebergstrasse 2
80637 Munich
Germany
+49 (0) 89 14 34 05 0
+49 (0) 89 14 34 05 100 fax
Belkin Sweden
Knarrarnäsgatan 7
164 40 Kista
Sweden
+46 (0) 8 5229 1870
+46 (0) 8 5229 1874 fax
© 2007 Belkin International, Inc. All rights reserved. All trade names are registered trademarks of
respective manufacturers listed. Windows, Windows Vista, NT, and Microsoft are either registered
trademarks or trademarks of Microsoft Corporation in the United States and/or other countries.
P75583ea-A
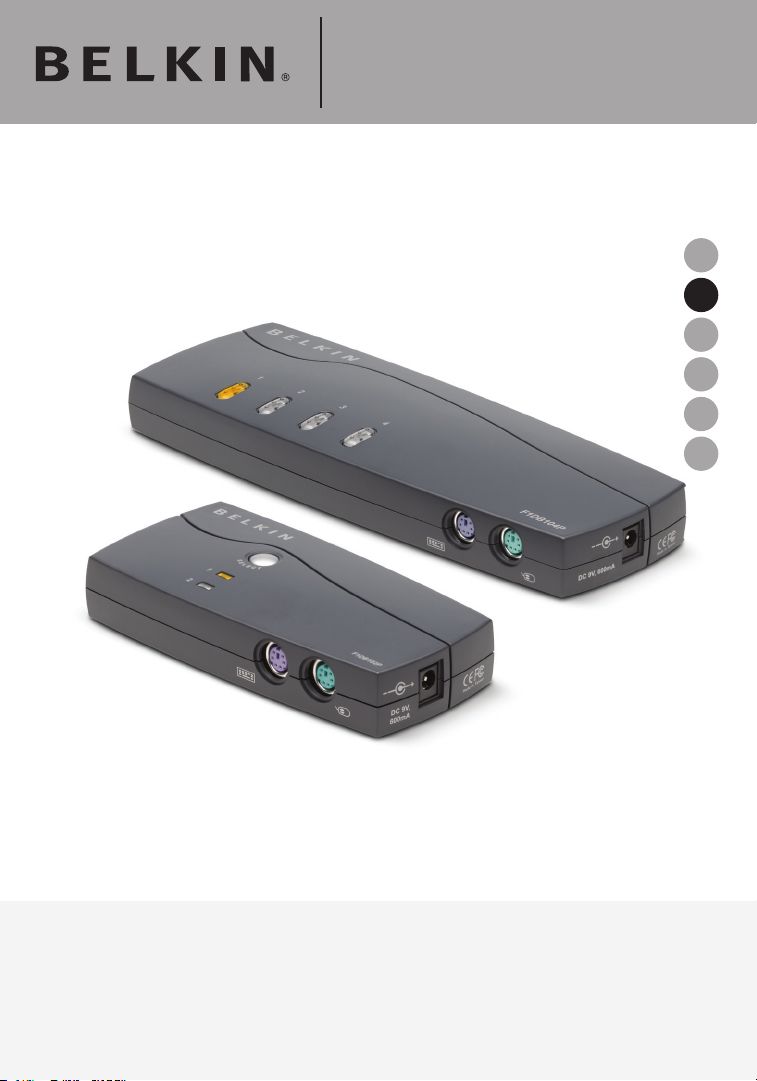
OmniView® Série E
ENFRDE
NLESIT
Switch KVM
Manuel de
lutilisateur
F1DB102P2ea
F1DB104P2ea
F1DB102P2eaB
F1DB104P2eaB
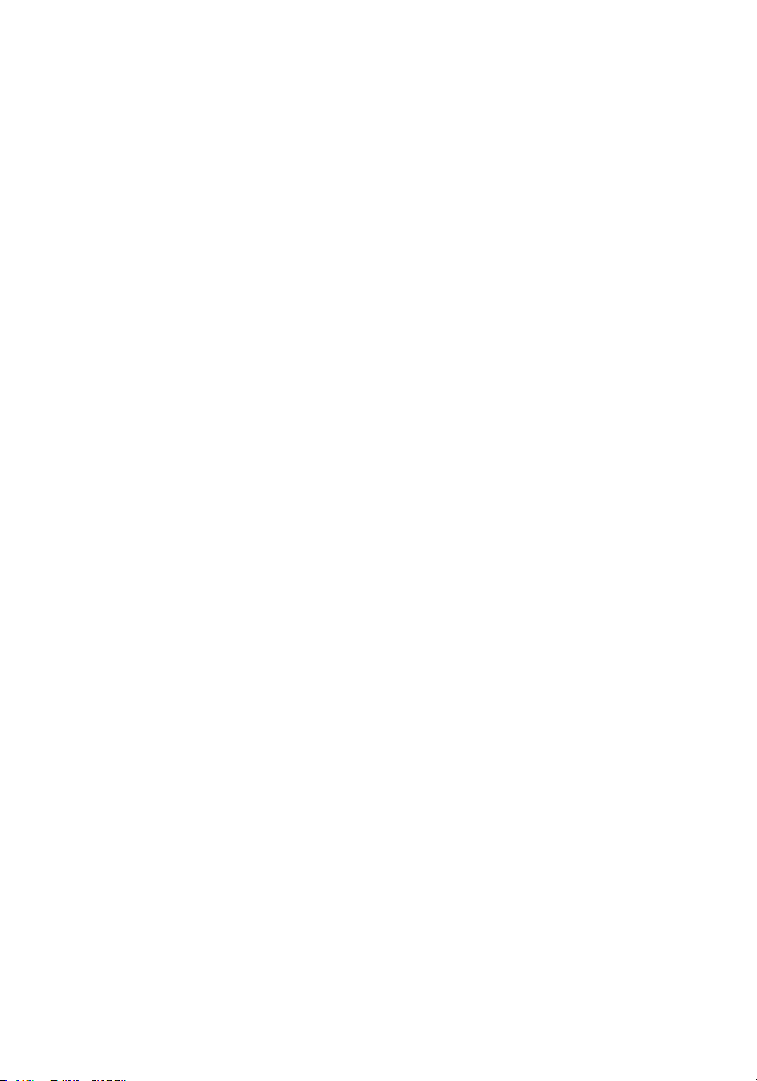
Table des matières
1. Introduction .......................................................................................1
Contenu de lemballage ...............................................................1
2. Présentation ......................................................................................2
Caractéristiques .........................................................................2
Configuration requise ................................................................3
Configuration système requise ...................................................4
Illustrations de lunité .................................................................5
Spécifications ............................................................................6
3. Installation ........................................................................................7
Préconfiguration ........................................................................7
Mode demploi ............................................................................7
Mise en route des systèmes ......................................................10
4. Utilisation de votre switch KVM Série E ...........................................11
Sélection dun ordinateur à laide des sélecteurs de ports ...........11
Sélection dun ordinateur à laide des raccourcis clavier .............11
Voyants ....................................................................................12
Mode AutoScan ........................................................................12
Commandes avec raccourcis clavier .........................................13
5. Foire aux questions .........................................................................14
6. Dépannage ......................................................................................15
7. Glossaire .........................................................................................17
8. Information .....................................................................................18
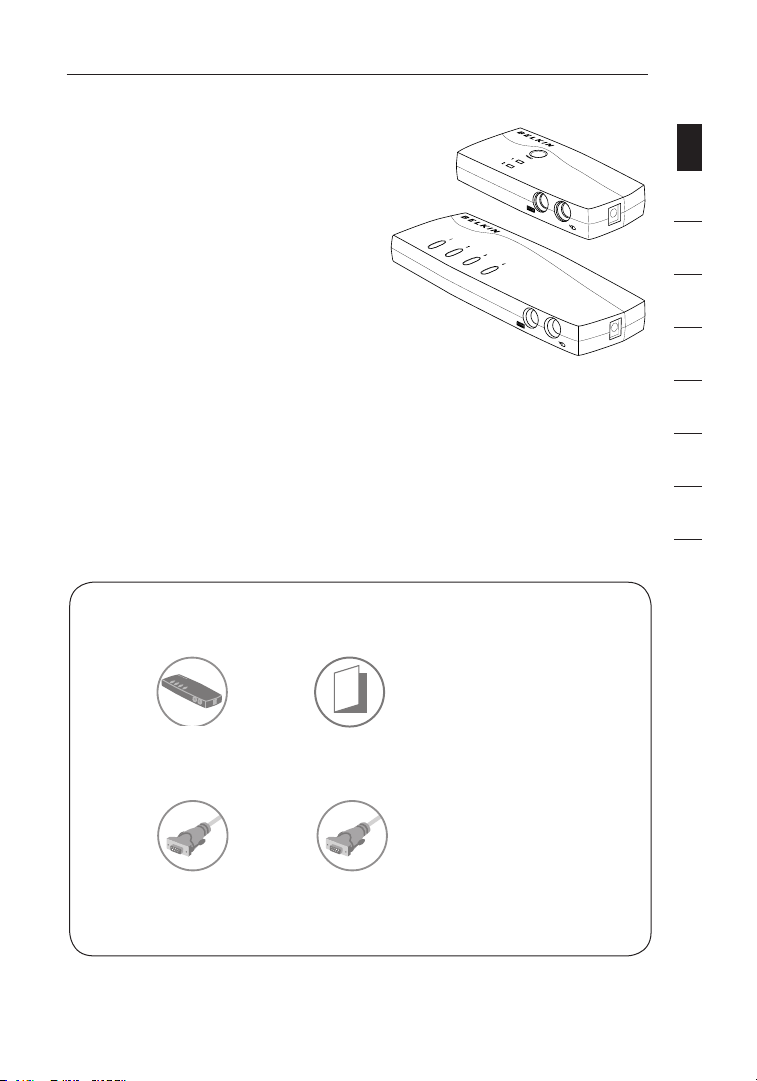
Introduction
+6-#ABLE+ITS
&$"0"ONLY
+6-#ABLE+ITS
&$"0"ONLY
5SER-ANUAL
/MNI6IEW%3ERIES
+6-3WITCH
Merci davoir choisi ce Switch KVM
OmniView de Belkin (le switch). Notre
gamme variée de solutions KVM démontre
lengagement de Belkin à fournir des
produits de grande qualité, durables et à un
prix abordable. Conçus pour vous donner
le contrôle de plusieurs ordinateurs à partir
dune console, les switchs KVM de Belkin
offrent diverses possibilités applicables
à toutes les configurations, de petite ou de
grande taille. Ce switch KVM de Belkin, compact
et abordable, est assorti dune Garantie de 2 ans et dune
assistance technique gratuite.
Vous trouverez dans ce manuel des informations sur votre nouveau switch KVM
Série E, de son installation à son utilisation en passant par le dépannage, dans le
cas peu probable où vous rencontreriez un problème.
Merci davoir choisi le Switch KVM Série E OmniView de Belkin. Nous apprécions
votre confiance et sommes persuadés que vous constaterez rapidement
pourquoi Belkin est le premier vendeur de switchs KVM à travers le monde.
Contenu de lemballage
section
1
2
3
4
5
6
7
8
OmniView Série E Switch
KVM
2 Kits de câbles KVM
(F1DB102P2eaB
seulement)
4 Kits de câbles KVM
(F1DB104P2eaB seulement)
Manuel de
lutilisateur
FR-1
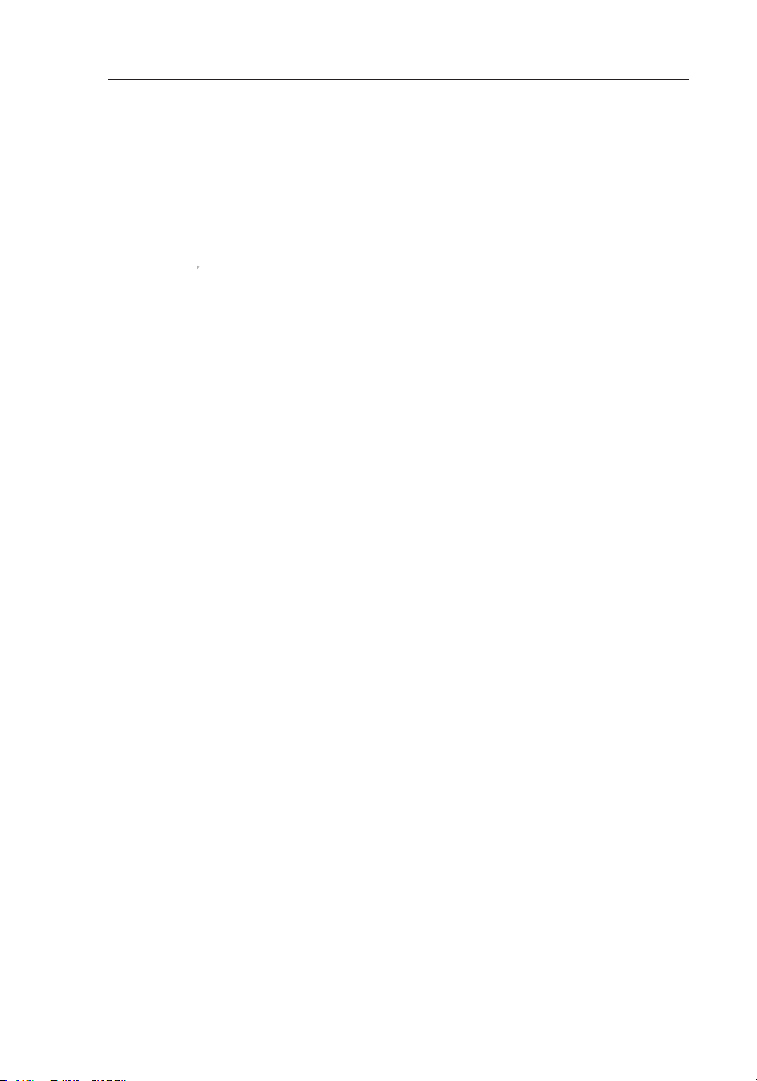
Présentation
Caractéristiques
• Raccourcis clavier
Les raccourcis clavier permettent de sélectionner le port souhaité à laide de
commandes de clavier spécifiques. Contrôlez jusquà quatre ordinateurs, selon
le modèle du switch KVM, à laide de simples raccourcis sur votre clavier. Pour
de plus amples renseignements sur les raccourcis clavier, consultez la page
13.
• AutoScan
La fonction AutoScan vous permet danalyser et de surveiller les activités de
tous les ordinateurs connectés, lun après lautre.
• Résolution vidéo
Le switch KVM Série E prend en charge les résolutions vidéo jusquà 1920 x
1440 @ 75 Hz.
• Boutons de la façade
Ces boutons poussoirs, placés sur la façade du switch KVM Série E pour plus
de commodité, vous permettent de choisir un port manuellement en toute
simplicité.
• Voyants
Les voyants lumineux situés sur la face avant du switch KVM Série E servent
dindicateurs détat. Un voyant sallume pour indiquer la console qui contrôle
actuellement lordinateur correspondant.
FR-2
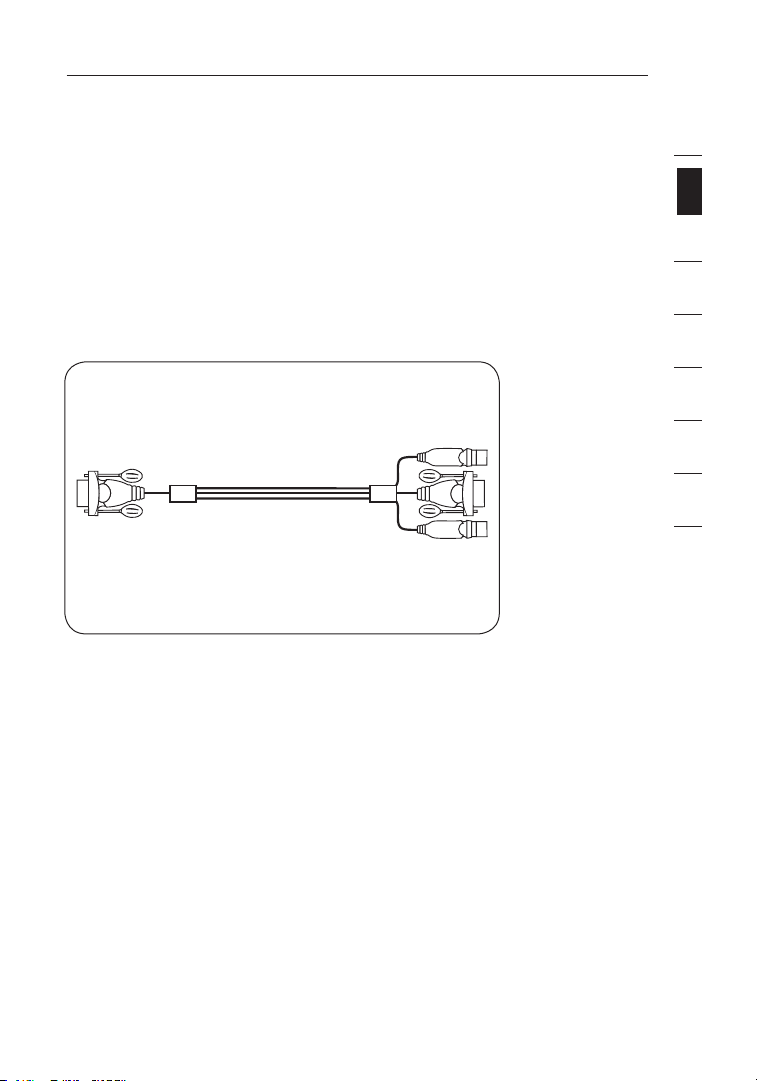
Présentation
Matériel requis
Câbles :
Un kit de câbles KVM Belkin est requis pour la connexion dun switch KVM Série
E à un ordinateur.
Kits de câbles Série E Belkin :
F1D9002-XX (PS/2)
F1D9002x06 (PS/2)
(-XX indique la longueur en pieds)
F1D9002-XX (PS/2)
1
section
2
3
4
5
6
7
8
FR-3
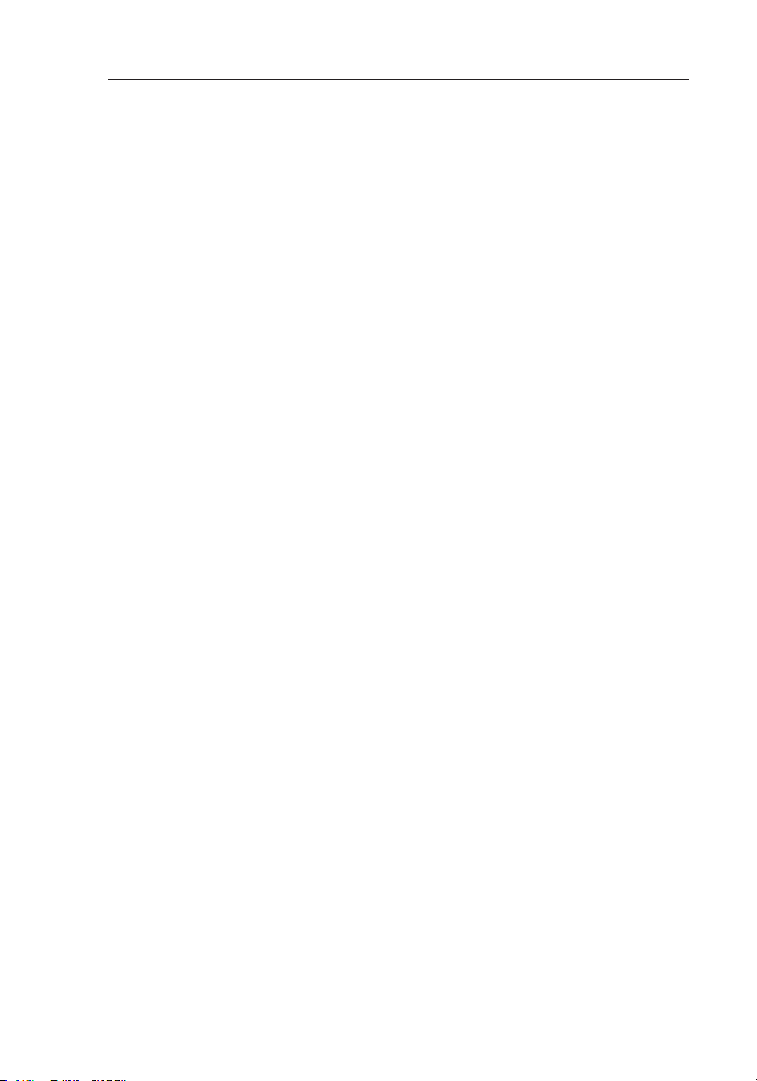
Présentation
Configuration requise
Systèmes dexploitation
Le Switch KVM Série E est compatible avec des unités centrales sous les plateformes suivantes (liste non exhaustive) :
• Windows® NT®, 2000, XP, Server 2003 ou Vista
• Microsoft® DOS 5.x et versions ultérieures
• Red Hat® Linux® 8.x et versions ultérieures
• Novell® NetWare® 5.x
Claviers
• Compatible PS/2
• Prend en charge les claviers standards à 101, 102, 104 et 106 touches
Souris
• Souris compatibles PS/2 avec 2, 3, 4 ou 5 boutons
• Souris sans fil et optiques compatibles PS/2
Moniteurs
• Tubes cathodiques
• LCD (avec prise en charge VGA)
Bloc dalimentation (facultatif)
Un bloc dalimentation 9 V/600 mA en option est disponible (référence Belkin
F1D084-PWR-EUR (avec prise CEE) et F1D084-PWR-EUR (avec prise mâle
anglaise)). Il nest requis que dans de rares cas où lalimentation en sortie de
lordinateur connecté nest pas suffisant pour alimenter le switch KVM.
TM
FR-4
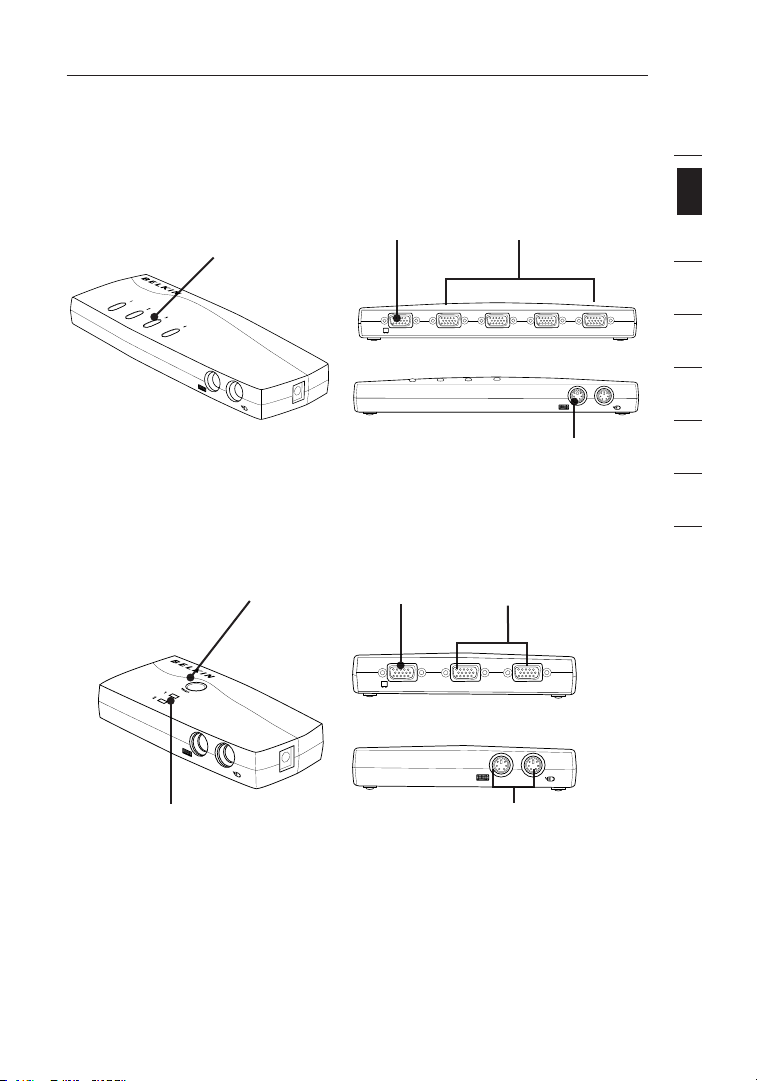
Présentation
#/.3/,% 0# 0# 0# 0#
#/.3/,% 0# 0# 0# 0#
#/.3/,%
0# 0#
Illustrations de lappareil
Vue avant/arrière du Switch KVM 4 ports Série E :
Accès direct
Sélecteur de port
Vue avant/arrière du Switch KVM 2 ports Série E :
Sélecteur de port
Moniteur de la console
Port
Clavier et souris de la
Moniteur de la console
Port
PC
Ports
PC
Ports
console
1
section
2
3
4
5
6
7
8
Voyant pour lidentification
du port sélectionné
Clavier et souris de la
console
FR-5
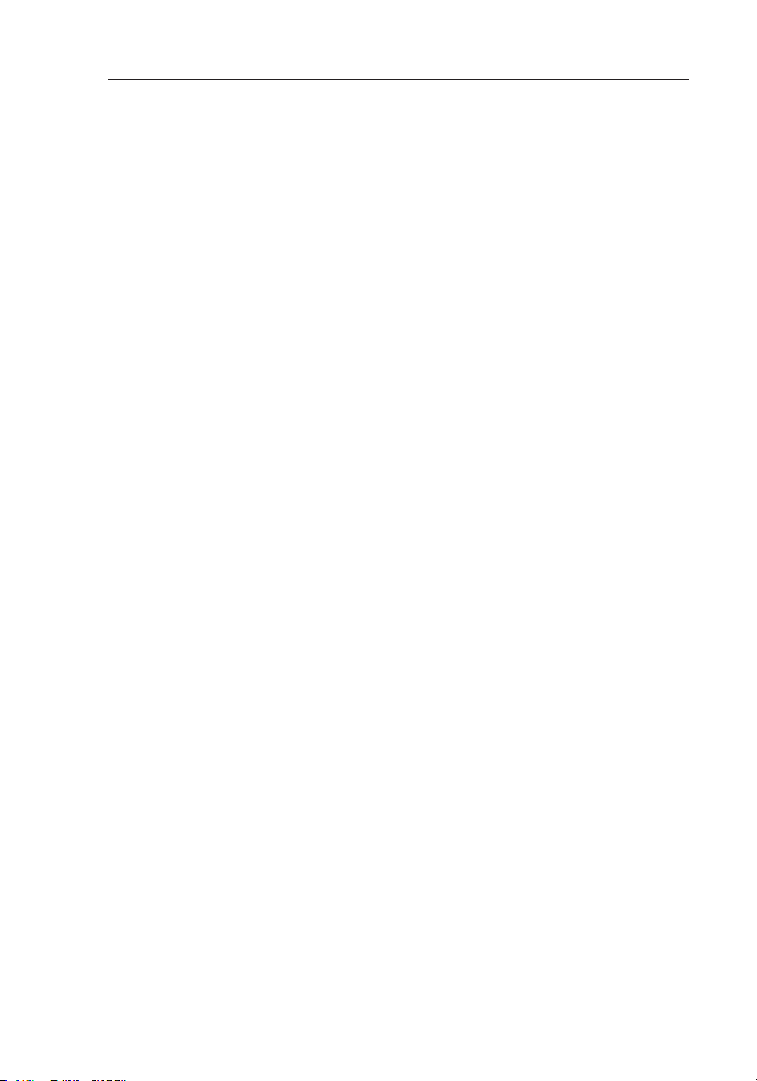
Présentation
Spécifications
Référence : F1DB102P2, F1DB104P2
Boîtier : Plastique à résistance élevée aux
Alimentation : Par le port clavier PS/2 ou un
Nombre dordinateurs pris en charge : 2 et 4 respectivement pour les
Moniteurs pris en charge : Tubes cathodiques et LCD (avec prise
Résolution maximale : Jusquà 1920 x 1440 @ 75 Hz
Entrée clavier : miniDIN6 (PS/2)
Entrée souris : miniDIN6 (PS/2)
Port moniteur : VGA (HDDB15 femelle)
Ports PC : HDDB15 femelle
Température de fonctionnement : 0° ~ 40 °C
Température de stockage : -20° ~ 60 °C
Humidité : 0 à 80 % dhumidité relative sans
Garantie : 2 ans
Dimensions : (F1DB102P2) 5.2 x 2.5 x 1 in
Poids : (F1DB102P2) 7.2oz
(F1DB104P2) 4.2oz.
chocs
adaptateur de courant 9 V CC 600 mA
en option, avec polarité positive sur la
broche centrale
modèles à 2 et 4 ports
en charge VGA)
condensation
(F1DB104P2) 8.5 x 3.2 x 1 in.
Remarque : Ces spécifications peuvent faire lobjet de modifications sans
FR-6
préavis.
 Loading...
Loading...