Page 1
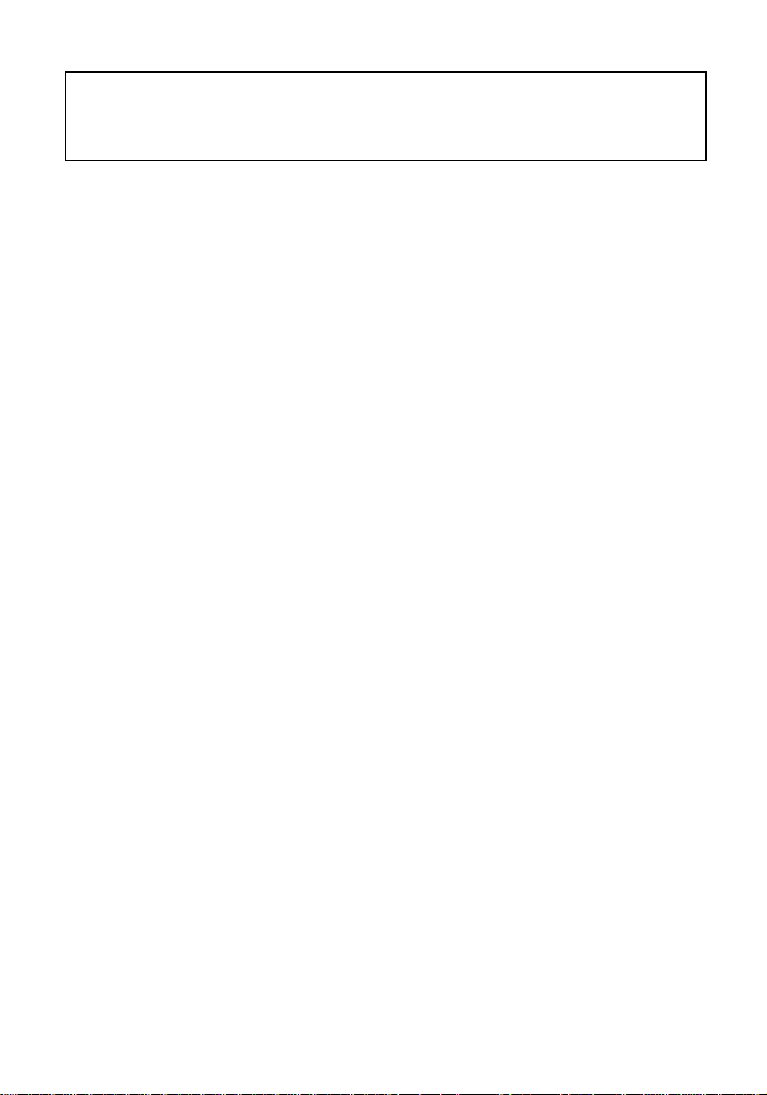
OmniGuardTM UPS Power Management Software
Version 1.4
20th March 2003
OmniGuardTM UPS
Power Management Software
User Manual
P74265
1
Page 2
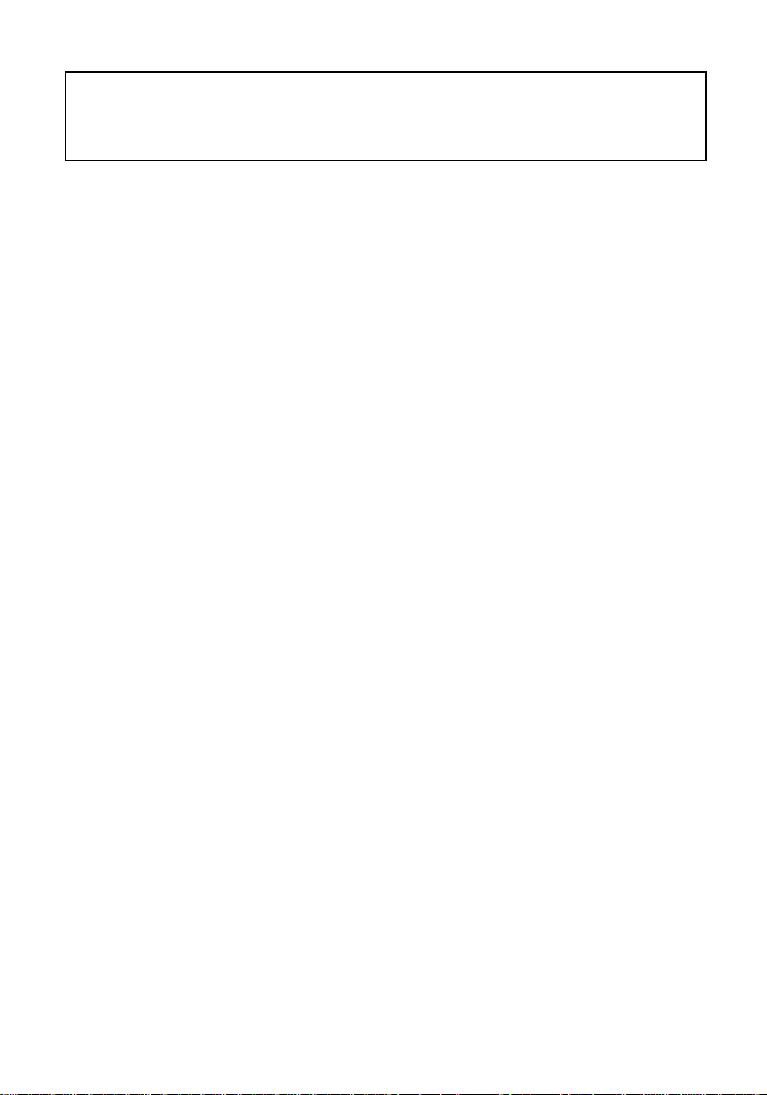
OmniGuardTM UPS Power Management Software
1.0 Introduction...............................................................................3
2.0 Installation................................................................................3
2.1 System Requirements.........................................................3
2.2.1 Computer interface connection ......................................4
3.0 Installation Procedure for Windows Versions ..........................5
4.0 Starting OmniGuardTM services..............................................11
5.0 Useful Tips..............................................................................43
6.0 OmniGuardTM Software for Linux and Solaris Installation
Procedure ......................................................................................45
7.0 HP Openview Configuration for receiving Traps ...................54
Recommended format setting: Received event $E. $# args:
$* ..........................................................................................57
Configure the SNMP Configuration in HP...........................58
2
Page 3
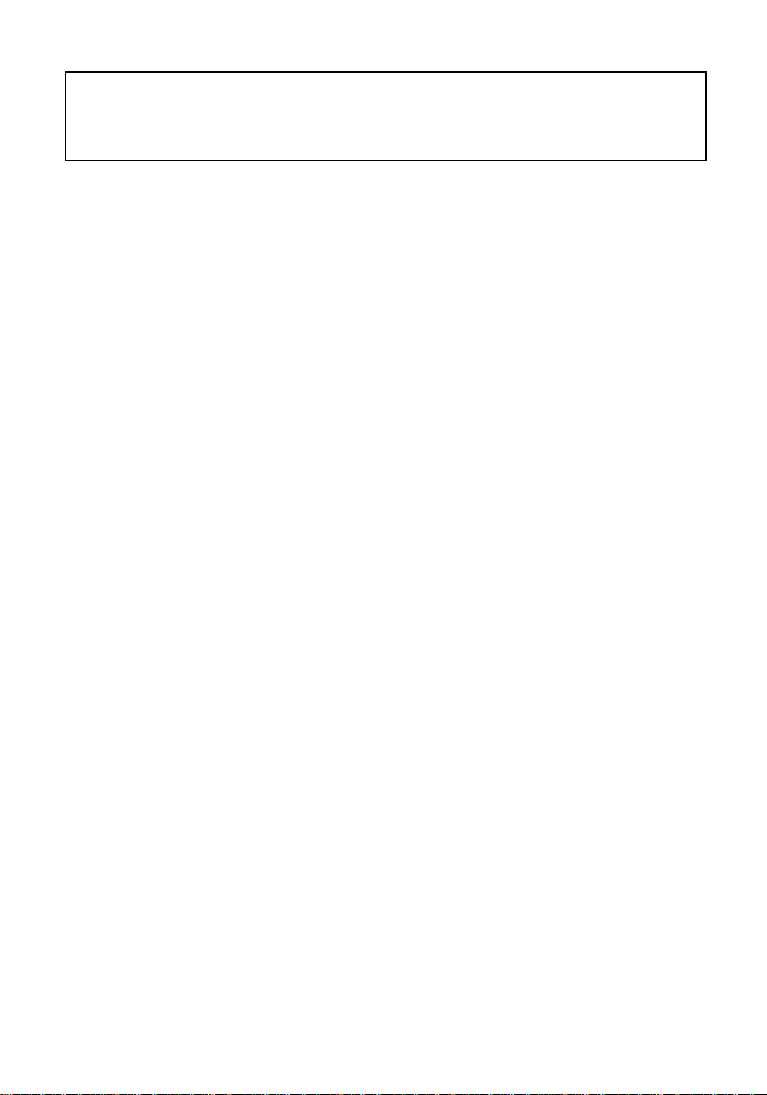
OmniGuardTM UPS Power Management Software
1.0 Introduction
OmniGuardTM Power Management Software is a UPS environment control management
application for Windows 95/98/ME, Windows NT, 2000, Linux and Solaris operating
systems. OmniGuardTM Power Management Software monitors the UPS connected to the
host system through a RS 232 serial cable with any remote system connected to this host
through the Internet.
Through the system’s web browser, the user can monitor and change the host system’s
IP, Date, and System Name. Also the provision for PPP configuration is provided through
which the users in the remote system can connect/disconnect the dial-up connection. The
software upgrade operation can be carried out from the remote system through the
software upgrade option. These are the operations carried out in the host system/server
where the UPS is connected physically.
The environment control screen displays the meter readings from the UPS. Logs are
maintained for the UPS readings, and can later be viewed in a structured format. The
duration in which the logs are recorded is user defined. The events are graphed for such
parameters like Input voltage, Input frequency, Output Voltage, Output frequency and
several other variables.
The user can configure the UPS for scheduled parameters like alarms, shutdown types, shutdown
duration, restart duration etc. Specific and general schedules can be configured and monitored for
all such events.
2.0 Installation
2.1 System Requirements
1. To use OmniGuardTM Power Management Software, your system must be
running one of the follo wing operating systems.
?? Windows 95/98/ME/Windows NT/2000™
?? Linux™
?? Solaris™
3
Page 4
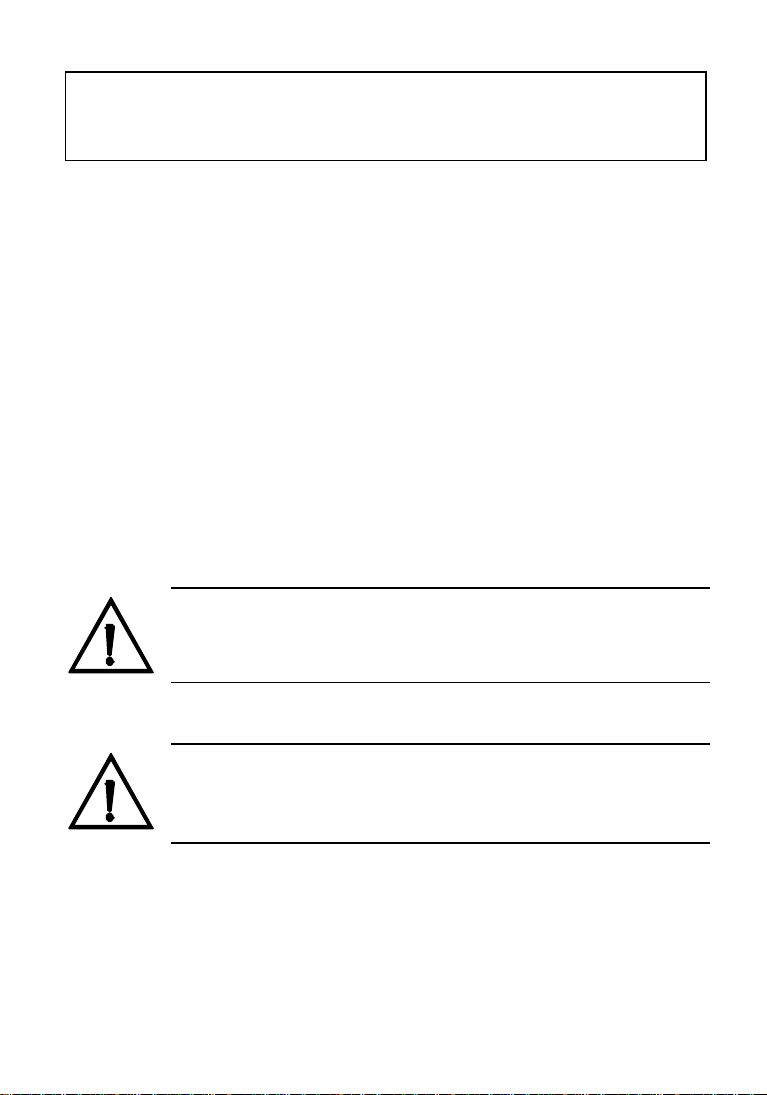
OmniGuardTM UPS Power Management Software
-Pentium Processor
- 64 MB RAM
- 10 GB Hard Disk
2.2 Installing the UPS
Please refer to the Belkin OmniGuard
2.2.1 Computer interface connection
Connect the interface cable to a 9-pin computer interface port on the rear side of the UPS.
Connect the other end of the cable to the server that will be monitoring/controlling the
UPS.
2. OmniGuardTM software requires one dedicated RS-232 serial port on your
server, for communication with the UPS.
TM
Rackmount UPS user manual.
CAUTION! Connect the interface cable from the server to
the 9-pin communication port on the rear panel of the UPS
first, before set up the software.
CAUTION! It is an option for the installation of software,
UPS works fine without the installation of the softwa re.
4
Page 5
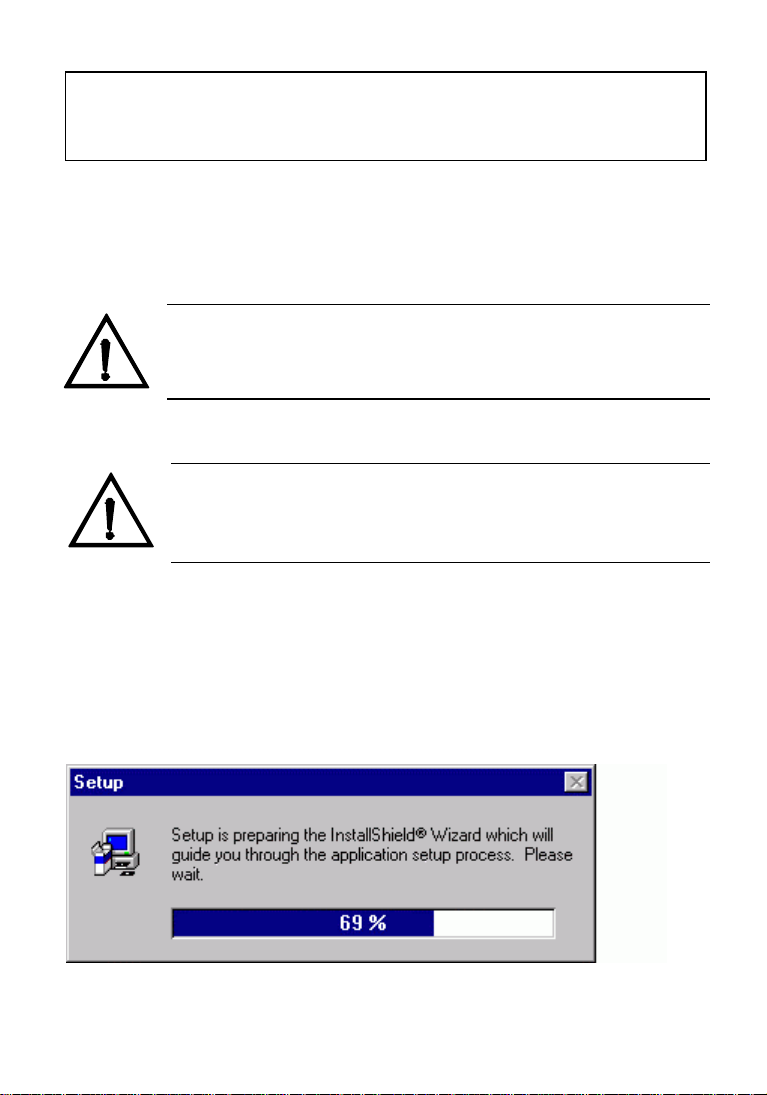
OmniGuardTM UPS Power Management Software
3.0 Installation Procedure for Windows
Versions
NOTE: Please check for the free drive space of at least
100MB, before proceeding with installation. Otherwise the
installation will not be complete.
NOTE: Please login the OS as administrator to install the
OmniGuardTM software.
The following steps are required to install the Windows™ based software.
1. Insert the CD to the CD-RPM on the server and select the install OmniGuard
software for Windows
You will get a Setup progress bar as seen below
TM
5
Page 6
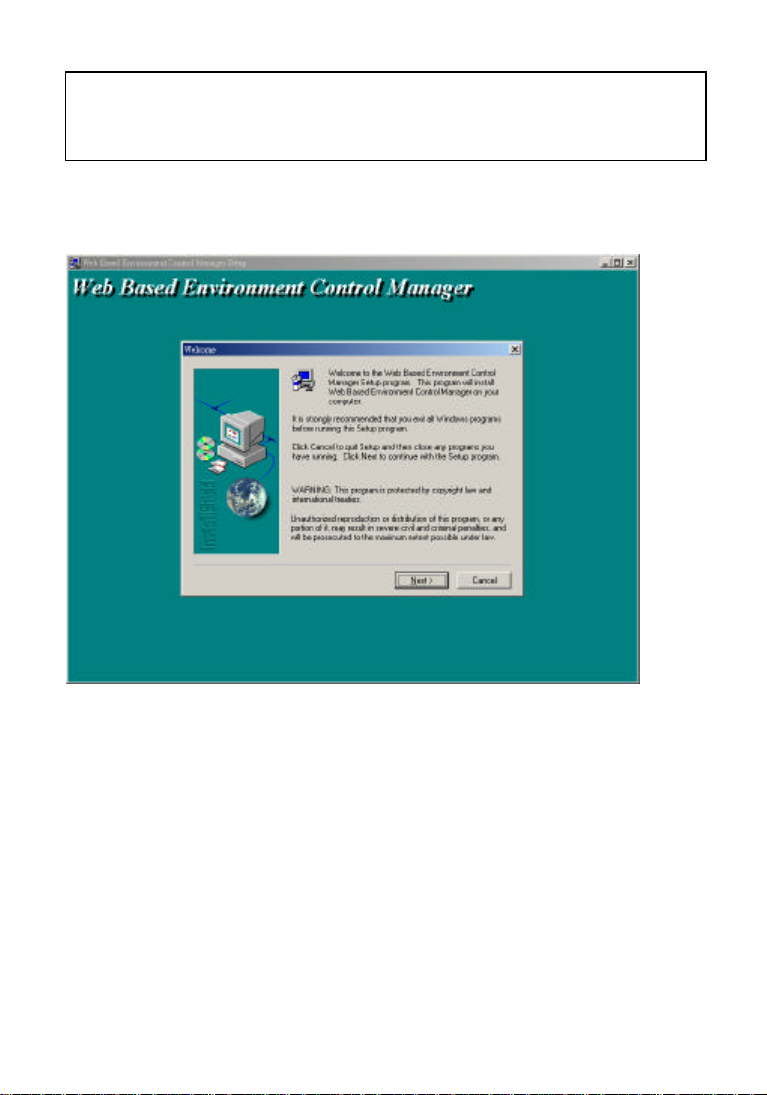
OmniGuardTM UPS Power Management Software
After that, you will see a Welcome Screen.
Note: Click Cancel to Exit Setup, in case a stoppage is required.
?? Clicking the Next button will take you to the Software License Agreement
as seen below.
6
Page 7
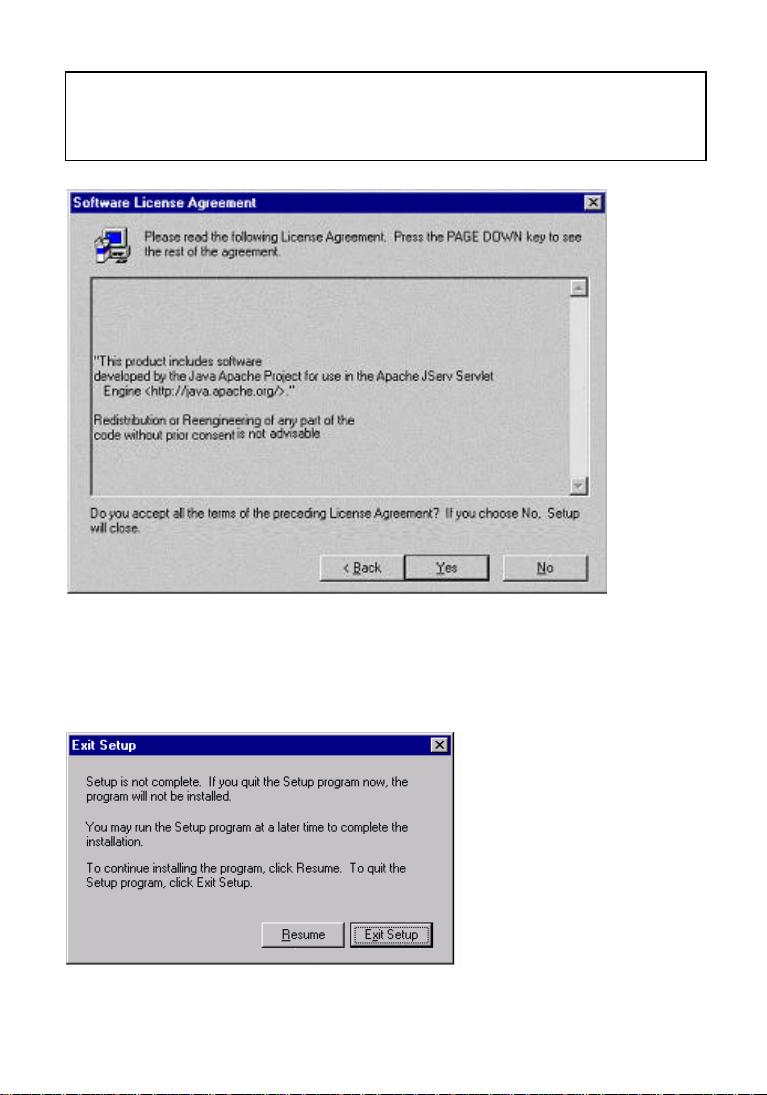
OmniGuardTM UPS Power Management Software
Read the license carefully and click on “Yes” to move to the next step.
Note: By not accepting the license, it will take you to Exit Setup Screen, to terminate the
currently running setup. For example,
7
Page 8
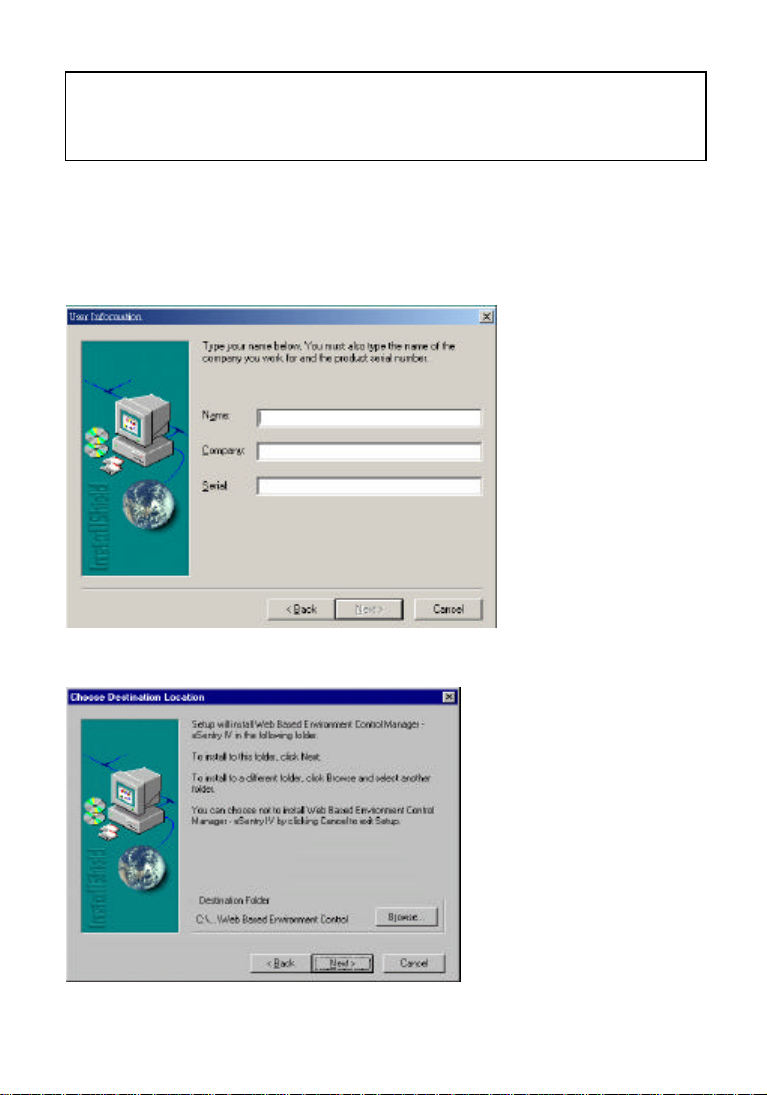
OmniGuardTM UPS Power Management Software
After accepting the license, it will ask you to enter user information as seen below, please
enter your name, company and Serial number and Press Next to proceed.
Note: You may find the serial number on the first page of the Hardware Manual or
on the CD sleeve.
Now, choose the proper destination folder and Click Next.
8
Page 9
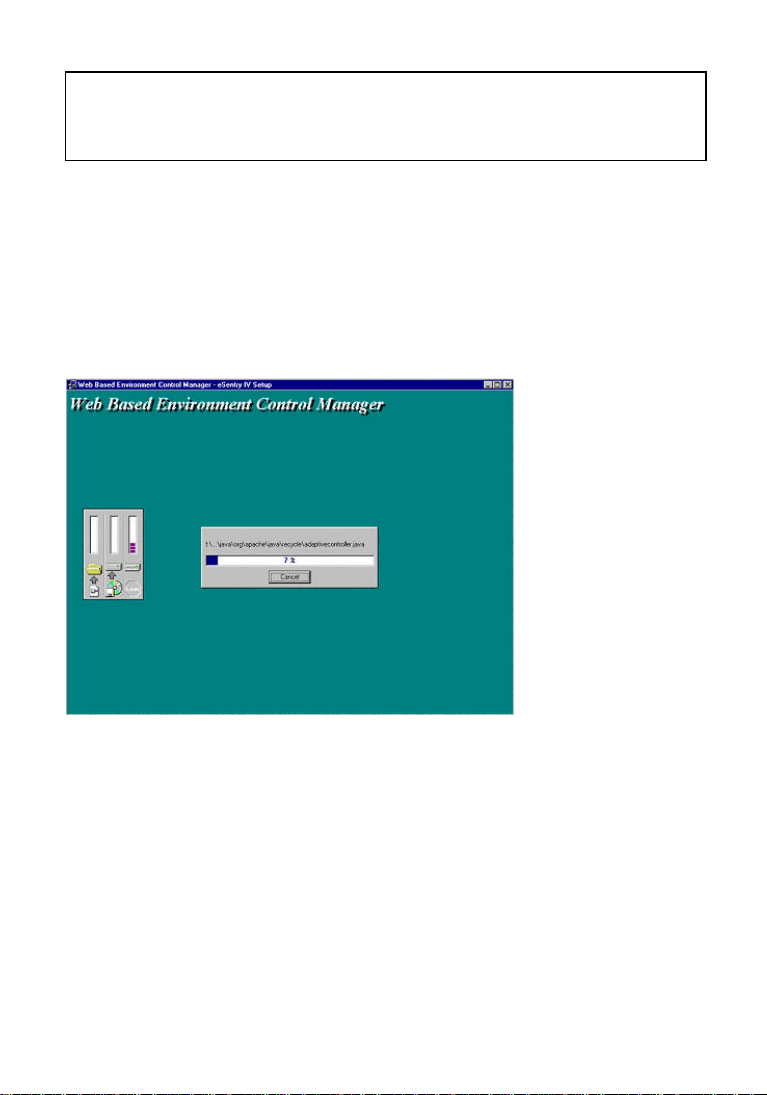
OmniGuardTM UPS Power Management Software
Select Program folder name, default is Web Based Environment Control Manager
This shall add an icon with the named program above into a folder under Start
Menu/Programs.
Clicking next will start the installation of the software, as per specified details. You will see
a progress bar as show below.
Please wait until setup finishes installing files.
Once installation is over, you will see the screen below. Click Finish to end the installation.
9
Page 10
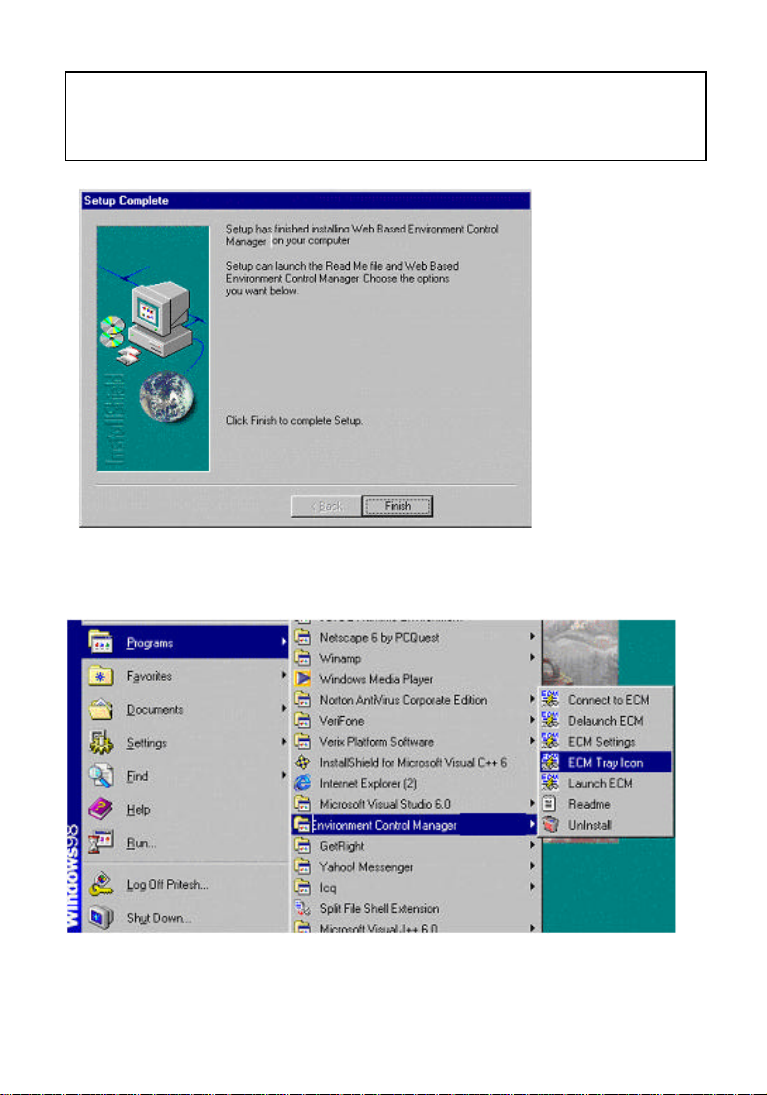
OmniGuardTM UPS Power Management Software
.
Please check to ensure you are getting the icon s under the Start Menu as below:
10
Page 11
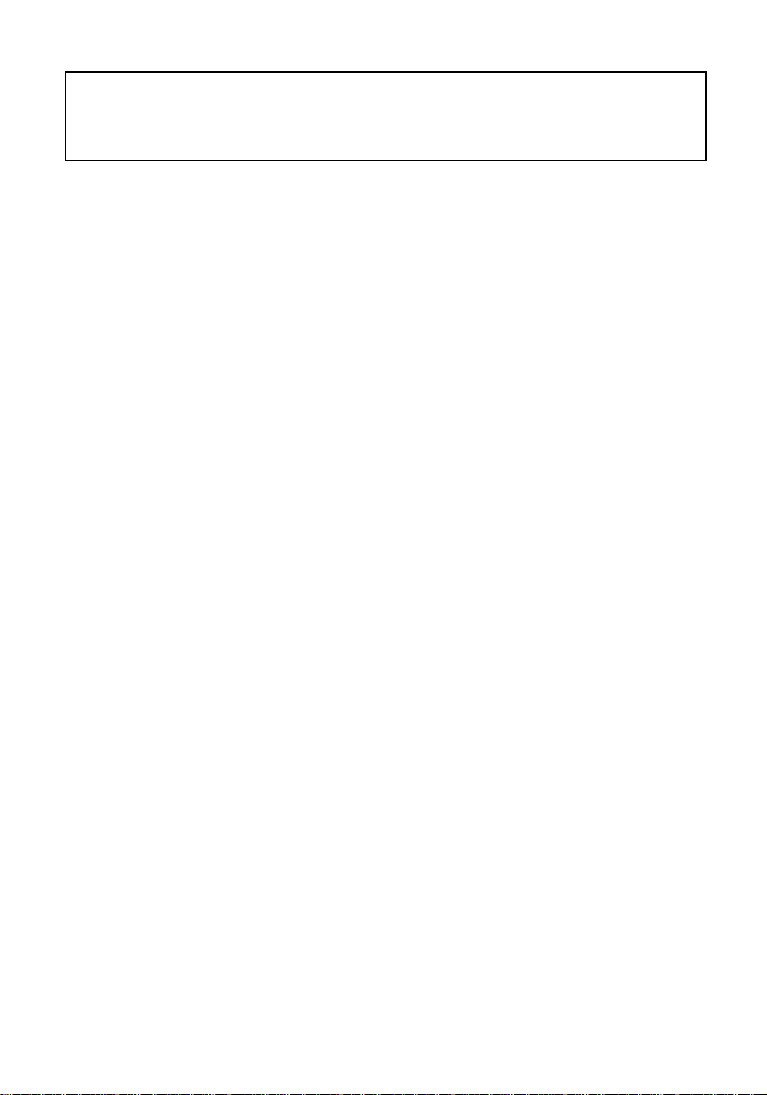
OmniGuardTM UPS Power Management Software
4.0 Starting OmniGuardTM services
The OmniGuardTM Software is installed in the host machine/server where the UPS is
connected and the following services have to run in the system for the proper functionality
of the software. Once the services are started, the device will be capable of being
monitored from any remote machine through a web browser.
Step 1:
Select Settings Icon from startup menu that will get you to below screen. Change required
data here as per your pc configuration, such as COM port where the UPS is connected
and Press OK to save the data.
Note: Any changes in Settings below, must be followed by re-launching the application
again to make changes take effect, otherwise select OK in COM port will not be altered.
11
Page 12
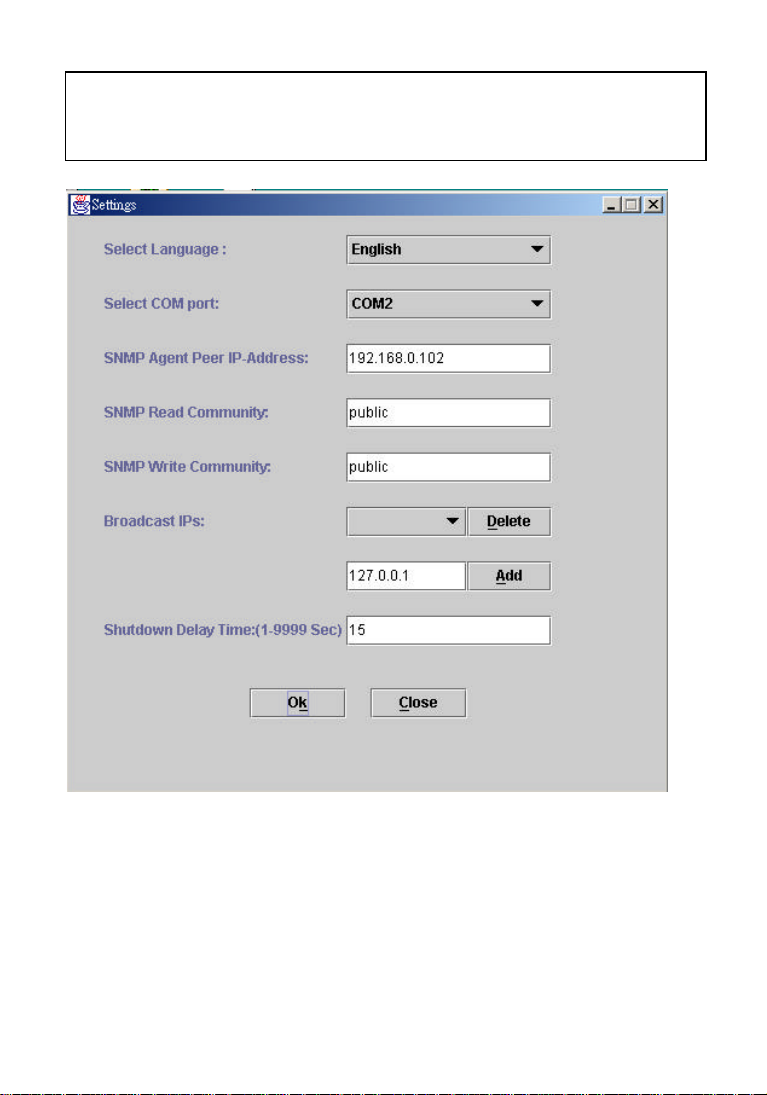
OmniGuardTM UPS Power Management Software
The following parameters are configured via the above Settings screen.
?? Language selection
Multilanguage Feature:
12
Page 13
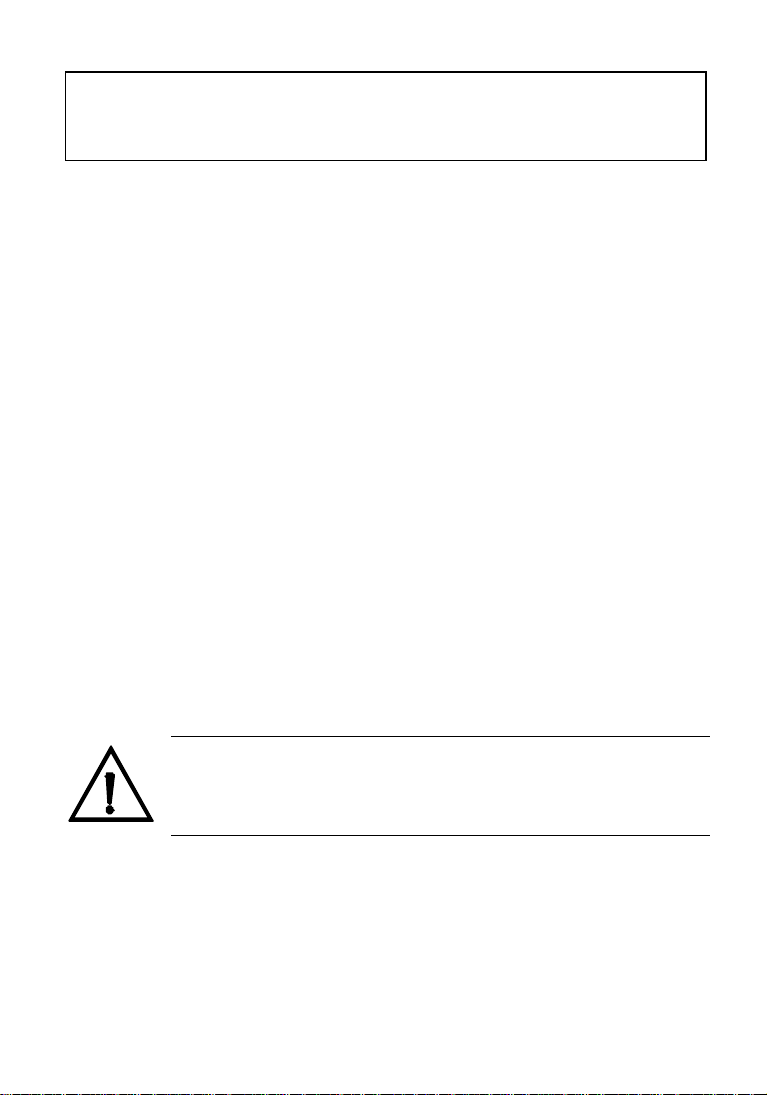
OmniGuardTM UPS Power Management Software
This feature provides user to select different language as per the choices given in the
ECM Settings Screen.
User needs to configure ECM Setting screen, by selecting proper language at
installation time.
In case user needs to change the language setting, after installation, he needs to relaunch the ECM.
Points to be done manually for Multilanguage to work
Copying required language fonts
For all windows OS, copy fonts in to respected fonts directory for that OS
1. Say for Win NT, copy fonts into Winnt/Fonts directory
2. For Red Hat 8 Linux, copy fonts to /usr/X1186/lib/X11/fonts
3. For Solaris Intel 8, copy fonts to /usr/openwin/lib/X11/fonts
OmniGuardTM software is structured this way for multi language feature:
1. In Windows OS: Program Files/Web Based Environment Control
Manager/Apache Group/Apache/Language
2. In Red Hat 8 Linux OS: /usr/local/apache/Language
3. In Solaris Intel 8 OS: /usr/local/apache/Language
The following parameters are configured via the above Settings screen.
?? COM port of UPS
NOTE: Please make sure which com port that server
using to connect com port on the UPS.
?? SNMP Agent Peer IP Address: Indicate that server IP address.
?? SNMP Read Community
?? SNMP Write Community
?? Broadcast IP Address (for all clients that want to broadcast messages and set the
shutdown messages, these changes need to be done here, and it will be amended in
the list.
13
Page 14
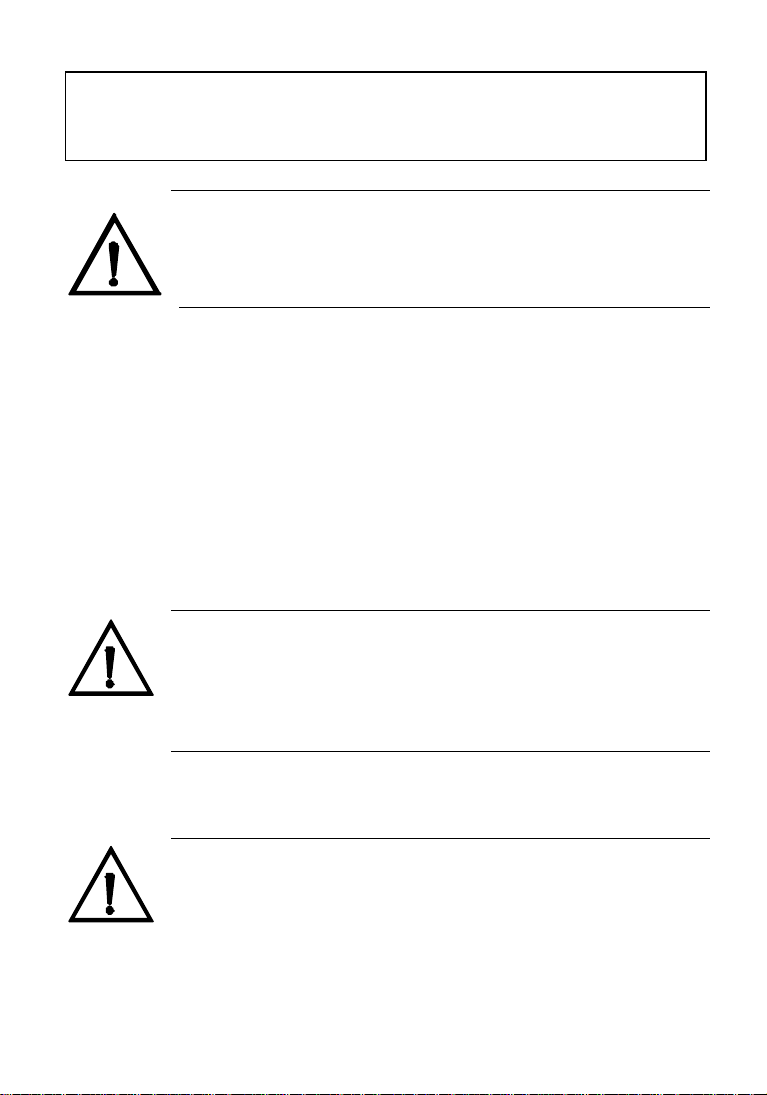
OmniGuardTM UPS Power Management Software
CAUTION! The OmniGuard
TM
broadcast function must
be enabled in the same time. Then the shutdown message
just can be sent out to the client station. Please check the
“Broadcast” page in the manual to enable this function.
?? Shutdown Delay Time: When AC fails, the PC client shutdowns delay time.
Step 2:
Once the initial settings are done, you can launch the application.
Select the Launch Application option that will start the SNMP service and establishes the
connection between the UPS and the system, also start other required programs like
“Apache server”. You shall see minimized DOS prompts to check that all applications are
started.
Broadcast receiver
Sub Manager
Apache Web Server
NOTE! When launching first time, features in the Pop-Up
Setting Screen will be added. So if any user forgets to open
the Settings Screen, changes can be made here for
required parameters. This screen will be launched the very
first time, there after it will not be launched.
Close the screen, if settings are already established.
NOTE! For Windows 2000™, please stop the Windows’
SNMP service, by going to below pathway. Go to control
panel/administrative tool/services and select SNMP service
and Stop the service, before launching the above
14
Page 15
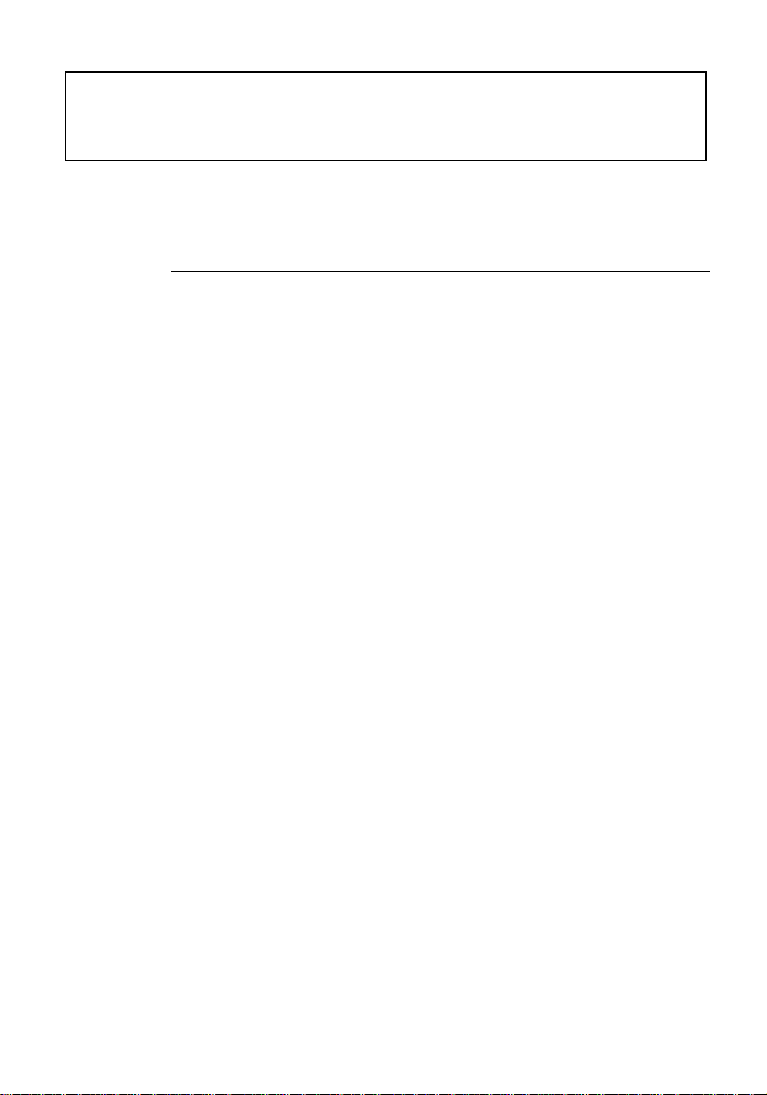
OmniGuardTM UPS Power Management Software
application, otherwise our SNMP agent and the Windows’
SNMP service will conflict as they try to utilize the same
port.
Step 3:
Now you can open the browser and set the host system’s IP for viewing, monitoring and
control of the UPS functions and details of the OmniGuardTM Power Management
Software.
Step 4:
When you want to close the OmniGuardTM software, you may just click the “De-launch
ECM”.
This feature is available under both the Start Menu and the Tray Icon option.
Uninstall OmniGuardTM Software:
Select the UnInstall option from the program menu to remove all the installed files and
registry settings.
Note: Please close all the running applications before un-installing the OmniGuardTM
software.
You will see the screen below, press “ok” to end the un-installation process.
15
Page 16
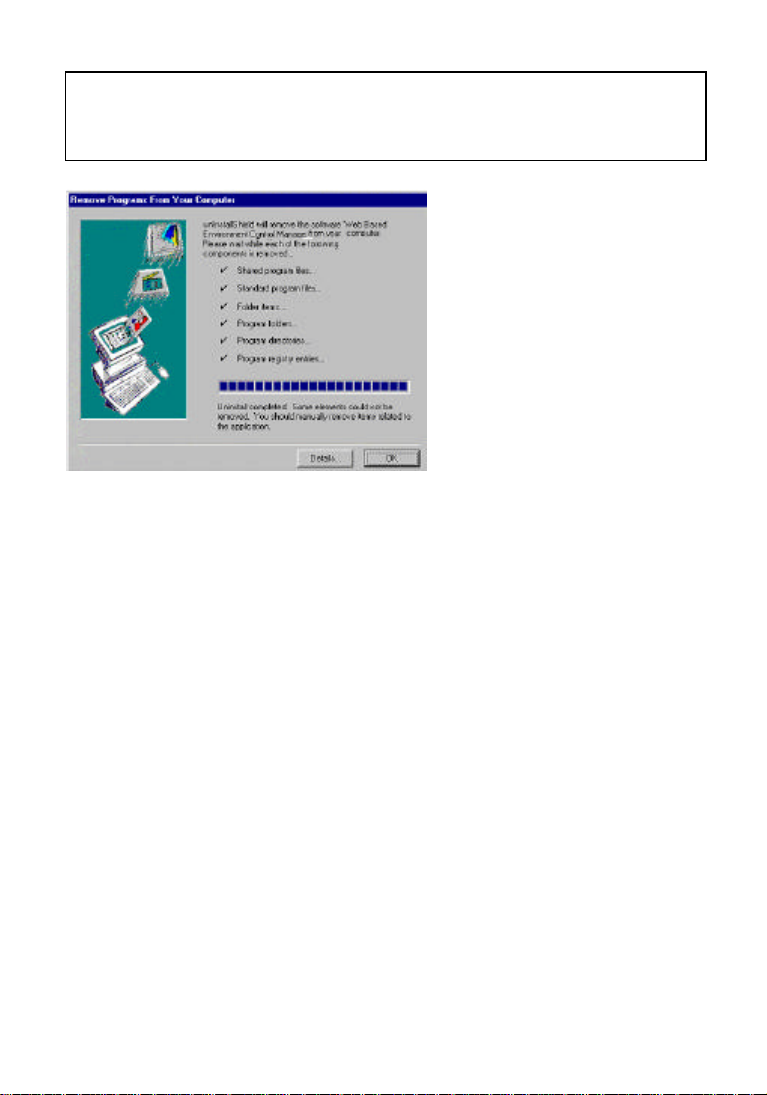
OmniGuardTM UPS Power Management Software
Learning to use OmniGuardTM Software:
With the successful installation of the software and the startup of all the specified services,
the browser will open with the host system’s IP, and the following Login Screen will be
displayed.
Login Screen:
16
Page 17
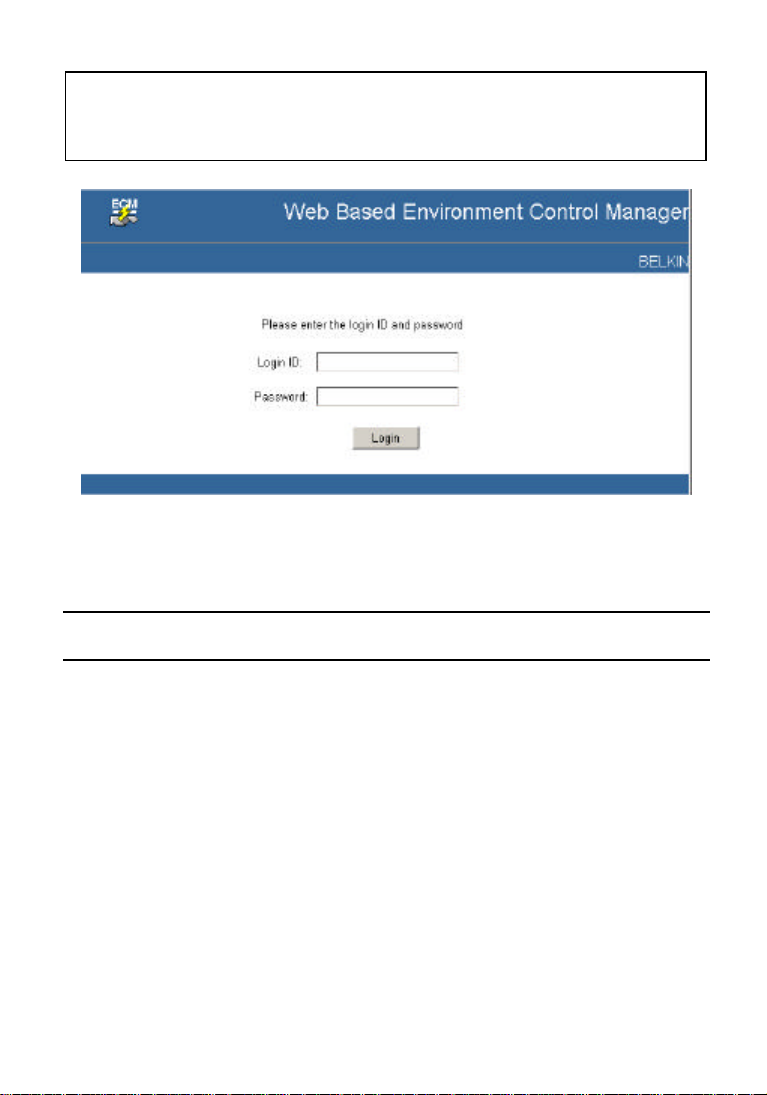
OmniGuardTM UPS Power Management Software
Enter authorized login name and password here, to proceed further. After that you will see
screen below if UPS is connected to the serial port.
NOTE! Both of the default login ID and Password are “admin”
17
Page 18
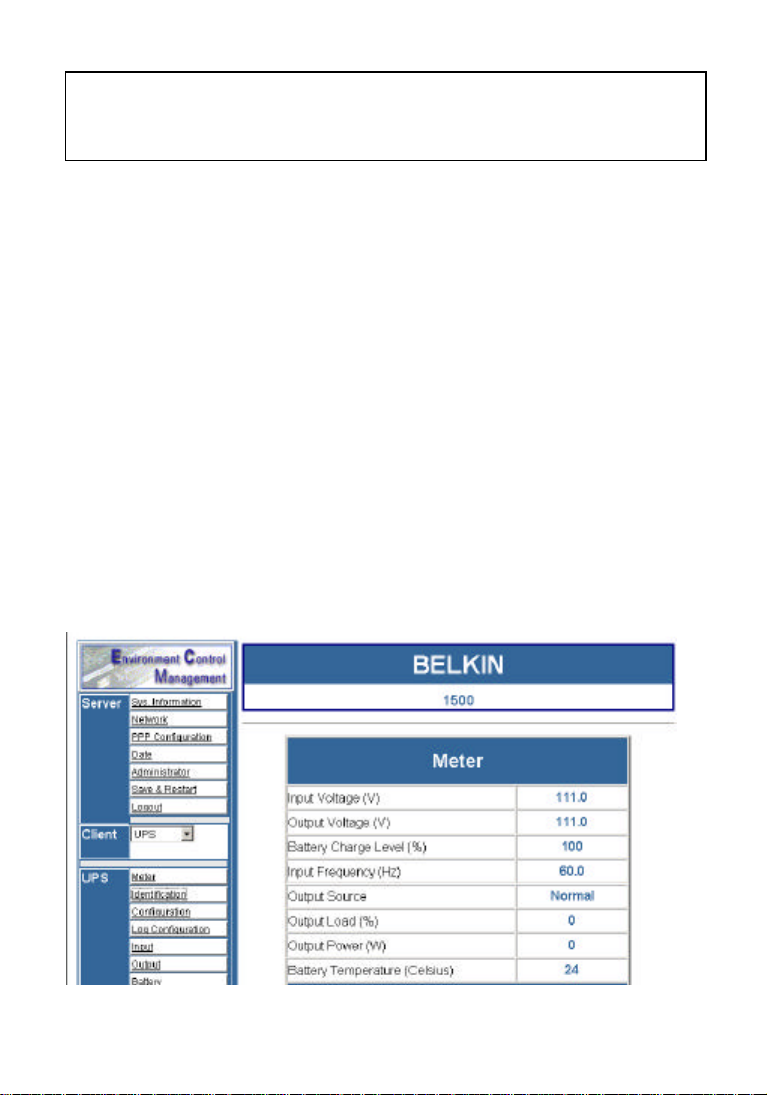
OmniGuardTM UPS Power Management Software
Web Configuration
It consists of 3 categories.
1. Server: Including the general network information about the server which installed
the OmniGuard
Sys. Information User can set the information to support MIB II to
Network Show the Server network information.
PPP Configuration Show the Server Dial-up information.
Date Show server date.
Administrator Set the administrator’s login name and password.
Save & Restart Restart the server.
Logout Close the browser.
2. Client: Show the device type.
3. UPS: Including all detail information about OmniGuardTM UPS.
Meter
The UPS input and output information.
TM
Software.
define the System Group.
18
Page 19
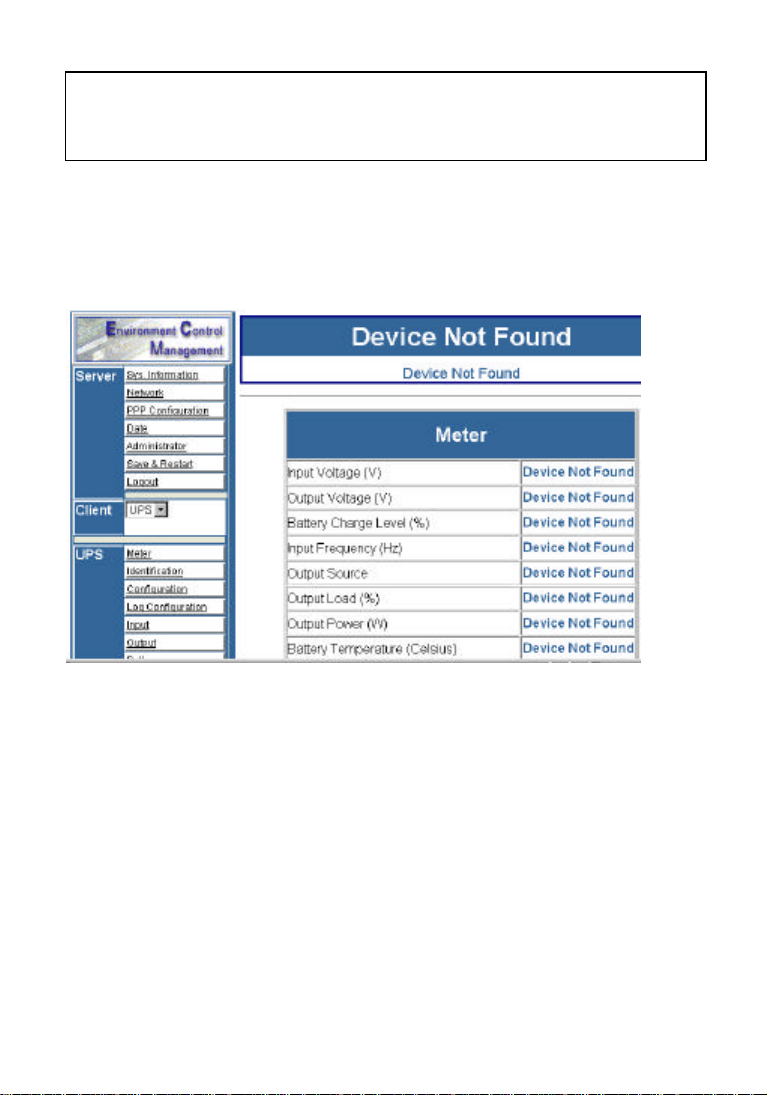
OmniGuardTM UPS Power Management Software
If the UPS is not connected physically to the COM port, then you will see the screen below
showing the Device Not Found message.
The input voltage, Output Voltage, Battery charge level, Input frequency, Output Source,
Output Load, Output power and the battery Temperature are displayed. These are
information details, which are returned by the UPS. The values displayed ensure the
proper connection is being established between the U PS and the host system. The details
are logged in the data log.
19
Page 20

OmniGuardTM UPS Power Management Software
Identification
The UPS identification details like manufacturer, model, software version and the
Identification are displayed below.
20
Page 21

OmniGuardTM UPS Power Management Software
Configuration
The configuration details are read from the UPS and displayed. Input/Output Voltage,
frequency, Power, batter installed date, auto restart, etc. Parameters are displayed with
live values from the UPS.
The meter refresh interval is set in seconds. This time shall be set, for how frequently a
user wants to refresh the UPS/meter data on this page. Say for example, if it is set to five
seconds, every five seconds the meter page will be refreshed, and the latest data shall be
updated from the UPS to the Monitoring page.
21
Page 22

OmniGuardTM UPS Power Management Software
Log Configuration
The data-logging interval is specified here in minutes. Also the data-logging feature can be
enabled or disabled with the check box option provided in the menu below.
22
Page 23

OmniGuardTM UPS Power Management Software
Input
Details regarding the Input to the UPS like Input power, Disorder counts, Number of Input
Lines, Input Frequency and Input Voltage are displayed here.
Output
23
Page 24

OmniGuardTM UPS Power Management Software
The UPS output details like Output source, Output number lines, Output voltage; Output
current, Output Power and Output Load are displayed here.
CAUTION: Output current, power and load value will be
visible only when an actual load is connected to UPS input.
Battery
The current battery details like Status, Charge, Estimated runtime, Battery charge level,
Battery voltage, Battery temperature etc are displayed he re.
24
Page 25

OmniGuardTM UPS Power Management Software
Alarm
The current alarm setting details that are supported by the UPS are displayed here.
25
Page 26

OmniGuardTM UPS Power Management Software
26
Page 27

OmniGuardTM UPS Power Management Software
Control
The control page provides the interface for controlling various operations provided by the
UPS. You can control shutdown, restart, and auto restart and abort shutdown/startup. With
the shutdown and startup functions, the interval in which the UPS will shutdown and
restart can also be specified.
Note: Set Low Voltage Transfer . This control option has been disabled for OmniGuard
UPS.
General Schedule
27
TM
Page 28

OmniGuardTM UPS Power Management Software
With the general schedule option, the shutdown and restart time are specified for a day.
This functionality will work only when an Action is selected as “Enabled”.
Once ok is selected, the above event is scheduled as per the set date and time, and shall
be activated at this particular time only.
Specific Schedule
28
Page 29

OmniGuardTM UPS Power Management Software
The specific schedule sets the shutdown and restart time for specific dates. This
functionality will work only when an Action is selected as “Enabled”.
Once OK is pressed, the above event is scheduled as per the set date and time, and shall
be activated at this particular time only.
29
Page 30

OmniGuardTM UPS Power Management Software
View Graphic
The View Graphic page displays the current values pertaining to the UPS. These values
are configurable, and display the values indicated by the UPS.
CAUTION! The very first time, you click View Log Graph,
Status of Connection it will show Failure as default,
indicating that no connection has been established. Please
wait for few seconds, 15 -20 seconds, until Connection
status becomes OK from Failure.
Click on Log Graph button, will take you to the below screen.
30
Page 31

OmniGuardTM UPS Power Management Software
After adjusting the axis dates with the left and bottom corner option arrows shown below,
you will get a graph like the one below. Options are highlighted with arrow markings.
31
Page 32

OmniGuardTM UPS Power Management Software
View Data Log
The data from the UPS, which is captured and logged, is displayed with this menu.
After clicking ok, you will get actual data log as shown below. It is shown in two parts, due
to the screen size.
32
Page 33

OmniGuardTM UPS Power Management Software
View Data Log
33
Page 34

OmniGuardTM UPS Power Management Software
After Ok is selected, this view will be displayed as seen below …
34
Page 35

OmniGuardTM UPS Power Management Software
Event Action
The various events in the UPS can be configured through this option. A pager /broadcast
/email can be sent if an alarm has occurred.
Under the View Event Act ion option, there are many options that can be configured, as per
the requirements of the end user.
CAUTION! All event configurations are in the unchecked
status initially.
35
Page 36

OmniGuardTM UPS Power Management Software
Pager Screen
Options shown with a check are enabled. This must be done for certain events to take
place such as the paging feature.
36
Page 37

OmniGuardTM UPS Power Management Software
Broadcast Screen
If the below options are enabled, and the client IP Addresses are added using the Settings
Screen shown earlier, it will send broadcast messages to all clients configured to receive
the broadcast.
37
Page 38

OmniGuardTM UPS Power Management Software
Logging Screen
38
Page 39

OmniGuardTM UPS Power Management Software
Trap Screen
Please specify the IP Addresses of Managers that are receiving traps. Trap Enable must
be clicked to have traps received by managers.
39
Page 40

OmniGuardTM UPS Power Management Software
Email Screen
Email messages will be sent as per configuration, when one of the events occurs in the
configured event list.
40
Page 41

OmniGuardTM UPS Power Management Software
Command Screen
41
Page 42

OmniGuardTM UPS Power Management Software
Shutdown OS/UPS
This option must be enabled to make the shutdown feature active.
42
Page 43

OmniGuardTM UPS Power Management Software
5.0 Useful Tips
1. If you receive the Device Not Found message even though the device is
actually connected to COM port,
Please check,
?? Settings screen COM Port is correct
?? Check COM port is working and not used by another application
?? Check our DOS prompt, process for agent process as below
The above screen must detect the UPS on the stated COM Port in order to receive the
message, UPS Found.
From here you can also confirm the detection of the UPS.
?? If all Settings and physical connections are ok, try restarting the PC/server
and check it again.
2. Any time changes are made in the COM Port, while running the application,
please be sure to stop all applications and re-launch application again to make
the changes effective.
43
Page 44

OmniGuardTM UPS Power Management Software
3. If when you start the browser, you are not getting the login screen, please
ensure the following
?? Check browser options and check that your PC/server’s IP address is
capable of using any Internet connection.
?? Check that all required applications are started properly without any error
displayed.
4. Under the browser, as shown below, Text Size options will change size fonts, in
screens.
You can use the smallest font, to avoid changes in alignment, but that will make
the fonts very small and not easily readable by the user.
5. For Windows NT / 2000 PC:
On occasion you may find that you are not able to open the login page, or you
may get an error in one of the DOS Prompt windows that the communication
port is already in use.
This is due to the innate Apache service in the OS. Please go to the Services
option under the Control Panel, and check that the Apache Server is running. If
so, then stop it and check the manual to set it, so it will not start automatically
44
Page 45

OmniGuardTM UPS Power Management Software
6.0 OmniGuardTM Software for Linux and
Solaris Installation Procedure
Note: Below installation procedure only tested on RED HAT
LINUX VERSION 8.
Permissions are also set in scripts, during installation of the software.
Ensure following are in place, in one common directory.
Third party software needed
1. apache_1.3.26 -i686-whatever-linux22.tar.gz
2. ApacheJServ-1.1.2.tar.gz
3. jsdk20-solaris2-sparc.tar.Z
4. jdk1.2.2.tar.gz
OmniGuardTM software Linux Releases
1. ECM_XXXXX2003_LINUX.tar – This is the main release. XXXXX- Software
release date.
2. In CD ROM that contains all the scripts, needed to run the software on linux
Scripts included in ECM_SCRIPTS_14FEB2003_LINUX.tar are as follows
1) ApacheStart – This script is used to start apache web server.
2) ApacheStop – This script is meant for stopping apache server manually.
3) BroadCastStart – This script will be used during launching of the software. It will
start the broadcast receiver. Start in different terminal
45
Page 46

OmniGuardTM UPS Power Management Software
4) configureECM – This script shall be used for running the software Setting
Screen. To configure com ports for device, changing the language settings etc.
Note: Copy script, where you copy all other files in you r linux. Make sure
Permissions are set correctly as below before running any script.
?? Set permissions for script.
?? chmod 777 configureECM
?? Run script : ./configureECM
NOTE! USER SHOULD HAVE X-WINDOWS RUNNING /
GRAPHICS ENVIRRONMENT MUST BE THERE LIKE
KDE ...ON HIS LINUX PC.
5) InstallLinuxECM – To install OmniGuardTM software only, whenever there is an
update release for any bug fixing and feature enhancement.
6) ECM_Install – This script is the base script for fresh installation of OmniGuardTM
software on Linux, that will install, Apache, ApacheJserv, JDK, ECM software
7) ECM_Un_Install – To remove OmniGuardTM software, including apache server.
This will delete all the directories used for ECM.
8) SnmpAgentStart – This script to be used for starting SNMP Agent. Start in
different terminal
9) SubManagerStart – This script to be used for starting Sub Manager service.
Start in different terminal.
46
Page 47

OmniGuardTM UPS Power Management Software
CAUTION! Below instructions are manual ways of doing
the installation. Not recommended, as we have given single
script that does the entire job. The information below is to
be considered only as a reference.
Installation on Linux with commands:
1) Install JDK:
Move JDK file to /usr/local/src
Command: mv jdk1.2.2 /usr/local/src
2) Install JSDK
Move jsdk20 -solaris2 -sparc_tar.Z file to /usr/local/src
Commands:
mv jsdk20-solaris2-sparc_tar.Z /usr/local/src
cd /usr/local/src
tar -zxvf jsdk20 -solaris2 -sparc_tar.Z
3) Install Apache
Move apache_1_3_26-i686 -whatever-linux22_tar.tar file to
/usr/local/src
Commands:
mv apache_1_3_26-i686 -whatever-linux22_tar.tar /usr/local/src
cd /usr/local/src
Install Apache to /usr/local/apache
47
Page 48

OmniGuardTM UPS Power Management Software
Commands:
tar -zxvf apache_1_3_26-i686-whatever-linux22_tar.tar
cd apache_1.3.26
Configure(with DSO support)
./configure \
--prefix=/usr/local/apache \
--enable-rule=SHARED_CORE \
--enable-module=so
make
make install
/usr/local/apache/bin/apachectl start
4) Install JServ:
Move ApacheJServ-1.1.2.tar file to /usr /local/src
Commands:
mv ApacheJServ-1.1.2.tar /usr/local/src
cd /usr/local/src
Install JServ to /usr/local/jserv
Commands:
cd /usr/local/src
tar -xvf ApacheJServ-1.1.2.tar
cd ApacheJServ-1.1.2
Configure(DSO)
./configure \
--prefix=/usr/local/jserv \
--with-apxs=/usr/local/apache/bin/apxs \
--with-jdk-home=/usr/local/jdk1.2.2 \
--with-JSDK=/usr/local/JSDK2.0/lib/jsdk.jar \
--disable-debugger
make
make install
48
Page 49

OmniGuardTM UPS Power Management Software
Edit configuration files- DSO Installation
* Edit /usr/local/apache/conf/httpd.conf
Add line: LoadModule jserv_module
libexec/mod_jserv.so
Add line: AddModule mod_jserv.c
Add line: include
/usr/local/apache/conf/jserv/jserv.conf
* Edit /usr/local/apache/conf/jserv/jserv.conf
Addline:ApJServProperties
/usr/local/apache/conf/jserv/jserv.properties
Add line: ApJServLogFile
/usr/local/apache/conf/jserv/mod_jserv.log
Add line: ApJServMount /servlets/servlets ( Comment out other
entries)
* Edit /usr/local/apache/conf/jserv/jserv.properties
Add line: zones=sevlets ( Comment out other entries)
Addline:servlets.properties=/usr/local/apache/conf/jserv/servlets.pr
operties ( Comment out other entries)
Add line: /usr/local/apache/conf/jserv/servlets.properties
Add line: respositories=/usr/local/apache/servlets
Execute the line.
cp /usr/local/apache/conf/jserv/zone.properties
/usr/local/apache/conf/jserv/servlets.properties
Installation on linux with script:
49
Page 50

OmniGuardTM UPS Power Management Software
Move the executable script Linux_install_WUPS to home directory .
Command: mv Linux_install_WUPS $HOME
Move ECM -21-11-2002.tar.gz files to home directory.
Command: mv ECM -21-11-2002.tar.gz $HOME
Move jsdk20 -solaris2 -sparc_tar.Z file to home directory.
Command: mv jsdk20-solaris2-sparc_tar.Z $HOME
Move apache_1_3_26-i686 -whatever-linux22_tar.tar file to home
directory.
Command: mv apache_1_3_26 -i686-whatever-linux22_tar.tar
$HOME
Run the script.
Command: Linux_install_WUPS
Installation on intel solaris with commands:
1) Install JSDK
Move jsdk20 -solaris2 -sparc_tar.Z file to /usr/local/src
Commands:
mv jsdk20-solaris2-sparc_tar.Z /usr/local/src
zcat jsdk20 -solaris2-sparc_tar.Z | tar -xf -
3) Install Apache
Move apache_1_3_26-i86pc_sun_solaris2.280.tar.gz file to
/usr/local/src
Commands:
mv apache_1_3_26-i86pc_sun_solaris2.280.tar.gz /usr/local/src
cd /usr/loca l/src
Install Apache to /usr/local/apache
50
Page 51

OmniGuardTM UPS Power Management Software
Commands:
gunzip apache_1_3_26-i86pc_sun_solaris2.280.tar.gz
tar -xvf apache_1_3_26-i86pc_sun_solaris2.280.tar
cd apache_1.3.26
Configure(with DSO support)
./configure \
--prefix=/usr/local/apache \
--enable-shared=max
make
make install
4) Install JServ:
Move ApacheJServ-1.1.2.tar file to /usr/local/src
Command: mv ApacheJServ-1.1.2.tar /usr/local/src
Install JServ to /usr/local/jserv
Commands:
cd /usr/local/src
tar -xvf ApacheJServ-1.1.2.tar
cd ApacheJServ-1.1.2
Configure(DSO)
./configure \
--prefix=/usr/local/jserv \
--with-apxs=/usr/local/apache/bin/apxs \
--with-jdk-home=/usr/java1.2 \
--with-JSDK=/usr/local/JSDK2.0/lib/jsdk.jar \
--disable-debugger
make
make install
Edit configuration files- DSO Installation
* Edit /usr/local/apache/conf/httpd.conf
51
Page 52

OmniGuardTM UPS Power Management Software
Add line: LoadModule jserv_module libexec/mod_jserv.so
Add line: AddModule mod_jserv.c
Add line: include /usr/local/apache/conf/jserv/jserv.conf
* Ed it /usr/local/apache/conf/jserv/jserv.conf
Add line: ApJServProperties
/usr/local/apache/conf/jserv/jserv.properties
Add line: ApJServLogFile
/usr/local/apache/conf/jserv/mod_jserv.log
Add line: ApJServMount /servlets/servlets ( Comment out other
entries)
* Edit /usr/local/apache/conf/jserv/jserv.properties
Add line: zones=sevlets ( Comment out other entries)
Addline:servlets.properties=/usr/local/apache/conf/jserv/servlets.pr
operties ( Comment out other entries)
Execute the line.
cp /usr/local/apache/conf/jserv/zone.properties
/usr/local/apache/conf/jserv/servlets.properties
Add line: /usr/local/apache/conf/jserv/servlets.properties
Add line: respositories=/usr/local/apache/servlets
Installation on intel Solaris with script:
Move the executable script Solaris_install_WUPS to home
directory .
Command: mv Solaris_install_WUPS $HOME
Move ECM-21-11-2002.tar file to home directory.
52
Page 53

OmniGuardTM UPS Power Management Software
Command: mv ECM -21-11-2002.tar $HOME
Move jsdk20 -solaris2 -sparc_tar.Z file to home directory.
Command: mv jsdk20-solaris2-sparc_tar.Z $HOME
Move apache_1_3_26-i86pc_sun_solaris2.280.tar.gz file to home
directory.
Command: mv apache_1_3_26-i86pc_sun_solaris2.280.tar.gz
$HOME
Run the script.
Command: Solaris_install_WUPS
Download Apache server from URL:
http://apache.valueclick.com/dist/httpd/binaries/solaris
53
Page 54

OmniGuardTM UPS Power Management Software
7.0 HP Openview Configuration for
receiving Traps
Note: Version 6.31 is used during testing of compatibility
tests for HP.
MIB Release Details:
1) Mm1628v5.mib – This is to be loaded for UPS
Load MIB specific to device:
Note 1:
1. Move any of ups MIB if already loaded till now. Unload it.
2. Open Event Configuration screen, delete all events under your ups MIB already loaded,
and then remove Enterprise upsMIB.
Note 2:
All MIB developed for each device, are based on upsMIB. Because of this reason, it is
must to remove first all events under upsMIB first, and then remove enterprise upsMIB
itself. Save changes and unload loaded MIB, before proceeding for loading any other
device MIB. Otherwise HP Openview will prompt the error message.
54
Page 55

OmniGuardTM UPS Power Management Software
Steps to load MIB:
1. Load with the Load/Unload Mibs option
2. Open Event Configuration Menu
You will see upsMIB Enterprise in the enterprise list.
55
Page 56

OmniGuardTM UPS Power Management Software
3 Configure each event as follows – Select event under upsMIB Enterprise.
4. Select event falling under upsMIB Enterprise, double click to modify it. See screen
below
56
Page 57

OmniGuardTM UPS Power Management Software
Note: Actions option is by default is Log only
1) Change Actions option as shown in screen, to log and display in category,
Say as Application Alert Alarms
2) Change Event Log Message option, as per your convenience. This configured
Recommended that you set below line in this option, to get proper formatted trap message
in alarm window.
Replace NO FORMAT DEFINED in Event Configuration for all events with below value.
Recommended format setting: Received event $E. $# args: $*
format in this option will be used to log your traps in Application Alert Alarms.
3) Save Changes for event configuration, and close the screen
57
Page 58

OmniGuardTM UPS Power Management Software
Note: Above step is must, without which event message in alarm window, will come as
default message of HP, "NO FORMAT DEFINED" under Event Configuration for each
event. By default, HP puts "NO FORMAT DEFINED".
?? HP Openview Configuration for MIB Browser support
?? Use SNMP MIB Browser option, to check MIB Control feature for each device.
Note: HP Openview, by default is sending the Get Next request, on selected
node/variable in MIB Tree, say ups Input Frequency, you are trying to get the value, it
actually gets next variable in the tree, and hence shows no values returned. Hence it is
recommended to select parent node, and Start Query. If any configuration we find, to
change this default behavior of sending Get Next request to Get Request, it will be
informed to you.
Set the agent SNMP version
Use MSDOS prompt, after Network Node Manager is started. And give below command to
set the ECM Agent SNMP version.
Command: xnmsnmpconf -setV agent/Port 1
e.g. xnmsnmpconf -setV 172.5.25.27/161 1 OR
Where 172.5.25.27 is the IP Address of the PC where ECM is installed or it can be
System Name of PC and Port must be 161.
Configure the SNMP Configuration in HP
?? 3 Set timeout value: 2 minute (not compulsory, can be any value)
?? Set community to public in both the community fields
?? Retries:
?? Port: No need to set, it takes default 161
See below screen for ref.
xnmsnmpconf – setV SystemName/161 1
58
Page 59

OmniGuardTM UPS Power Management Software
Correct selection of parent node as below screen.
This will get all child variables value in the MIB Values bottom window.
?? Set ECM IP Address and community to public, as shown.
59
Page 60

OmniGuardTM UPS Power Management Software
Incorrect selection for specific variable watch: (This is
due to default behavior of HP, sending Get Next
request)
60
Page 61

OmniGuardTM UPS Power Management Software
Note: If performance in terms of speed is poor, then there is a problem of DNS
configuration or hosts file configuration in your PC where HP 6.31 NNM is installed. This is
specific to HP network configuration problem. User is expected to know this as minimum
for working with HP Openview
You can try adding all your nodes in operating systems hosts file, so that hosts will be
resolved and performance will improve.
61
 Loading...
Loading...