Page 1
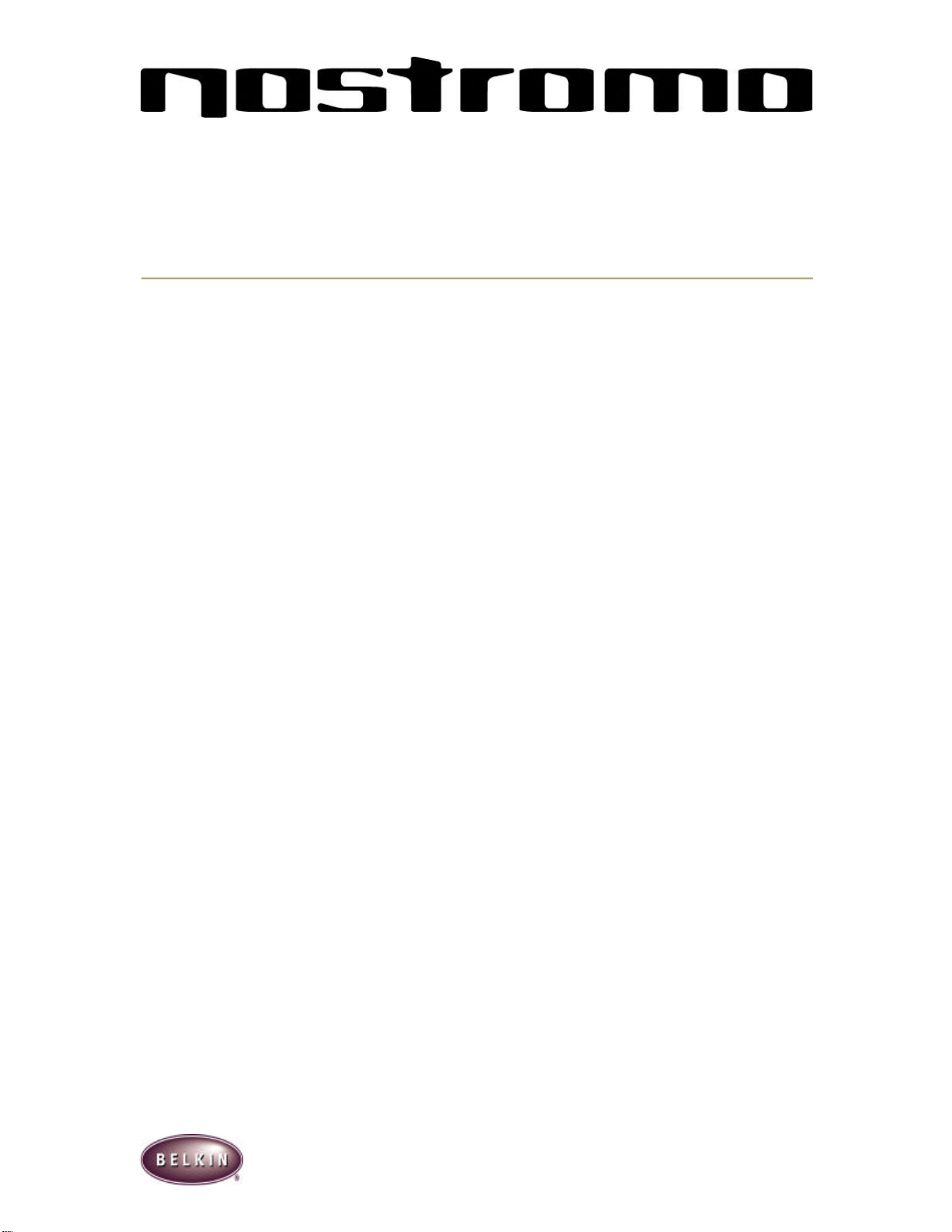
Nostromo Array Programming
Software Manual
Glossary:
Ø Quick Install and Use
Ø Introduction
Ø Making a Profile
o Profile Editor
o Main Screen
o Make a Profile
o Remapping Single Key Assignments
o Macro Editor
o Creating a Macro
o Programming an Axis
o Other Remapping/Reprogramming Options
Ø Using the Profile
o Loadout Manager
o Load the Profile You Just Made
Ø Troubleshooting
1
Page 2
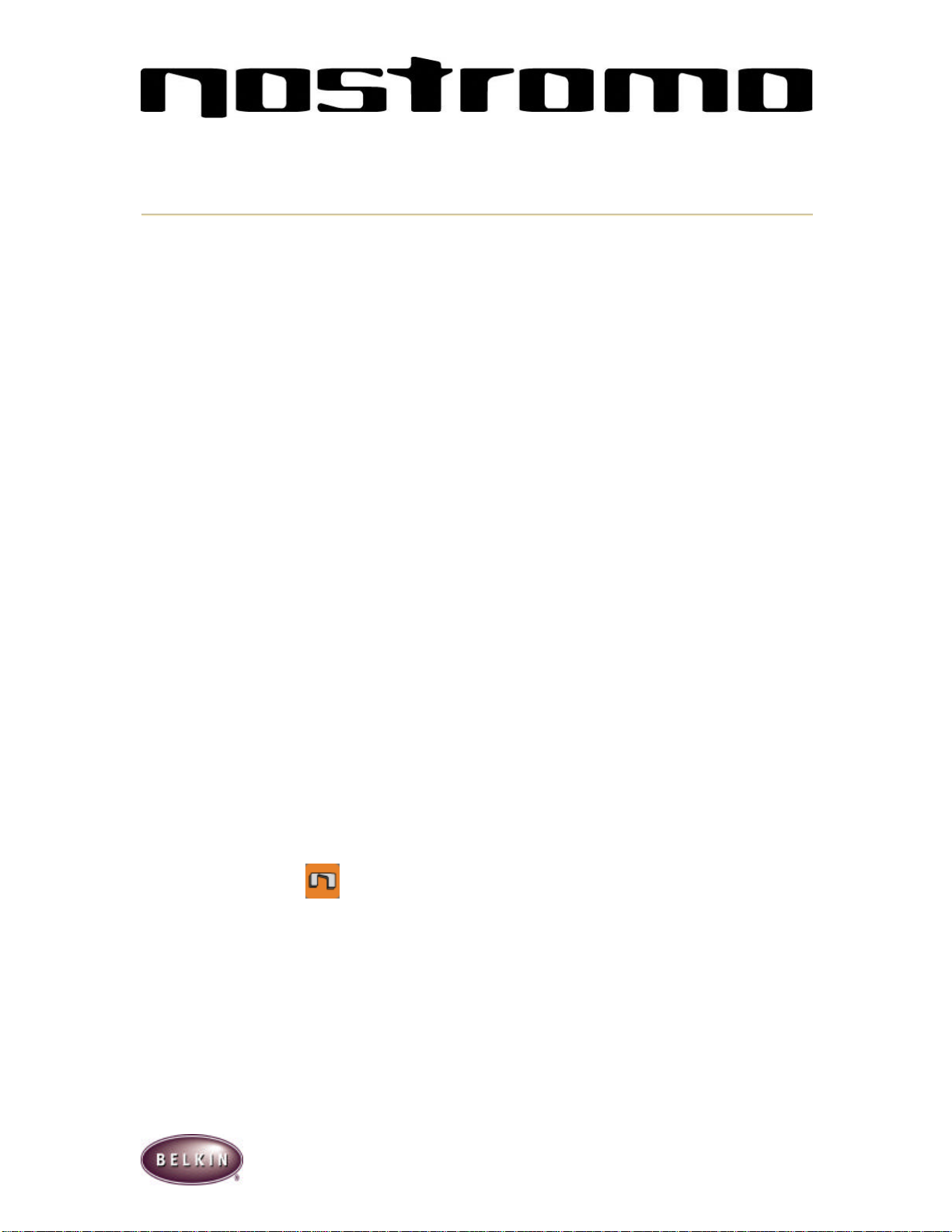
Quick Install and Use
Getting Started
Your Nostromo Array Programming Software will work with any Win98, Win2000 or Win ME
game. If you are using Windows 2000, please be sure to plug in your gamepad before
installing any software on the enclosed CD.
If you are using a Mac there is no need to install any software.
Install the Software
Ø Installation of the Nostromo Array Programming Software on the enclosed CD will give
you added functionality and programming options. You will be able to customize any
Nostromo game controller for each game you play. If you wish, your Nostromo controller
will work perfectly fine without installation of the software on the CD. All you have to do is
plug it in and play.
Ø Insert your Nostromo Array Programming Software into your CD/DVD drive on your
computer.
Ø The software will start automatically. If it doesn’t, click the Start Button and Choose RUN.
Click BROWSE and choose the CD Drive. Select setup.exe and click OK.
Ø Follow the on screen instructions to continue with the software installation.
Ø The first screen welcomes you to the Nostromo installation. Click Next.
Ø The next screen is the license agreement. Click on the appropriate spot to accept the
agreement. If you do not accept the agreement installation will stop.
Ø The next screen asks you about the installation folder for the installation. The install will
create a directory for you. Also, it is highly recommended to place shortcuts for the
Profile Editor and Loadout Manager on your desktop. This will make it easier and quicker
to use the software in the future. Click Next.
Ø In the next window, select Next to start the installation.
Ø After the installation is done, select Finish and proceed to installing your game
controllers.
Connect the Nostromo Game Controller
Ø Connect your Nostromo game controller to an available USB port on your computer.
Ø Continue to follow the onscreen instructions to complete the installation.
Start the Software
Ø Start the Nostromo Array Programming Software
Ø Double click on on your desktop, or find the Nostromo Array Programming Software
in the Start Menu, Program Files.
Select Profile
Ø The Nostromo Array Programming Software comes with pre-made profiles.
Ø To select a profile, open the Nostromo Array Programming Software Profile Editor. Then
select the Open icon in the taskbar of Open in the File Menu. This will take you to your
Profile Folder where your profiles are normally stored. Select the Profile you would like to
use and click Open.
Ø To create a new profile, select New. See Making a Profile section for additional details
on creating new profiles.
2
Page 3
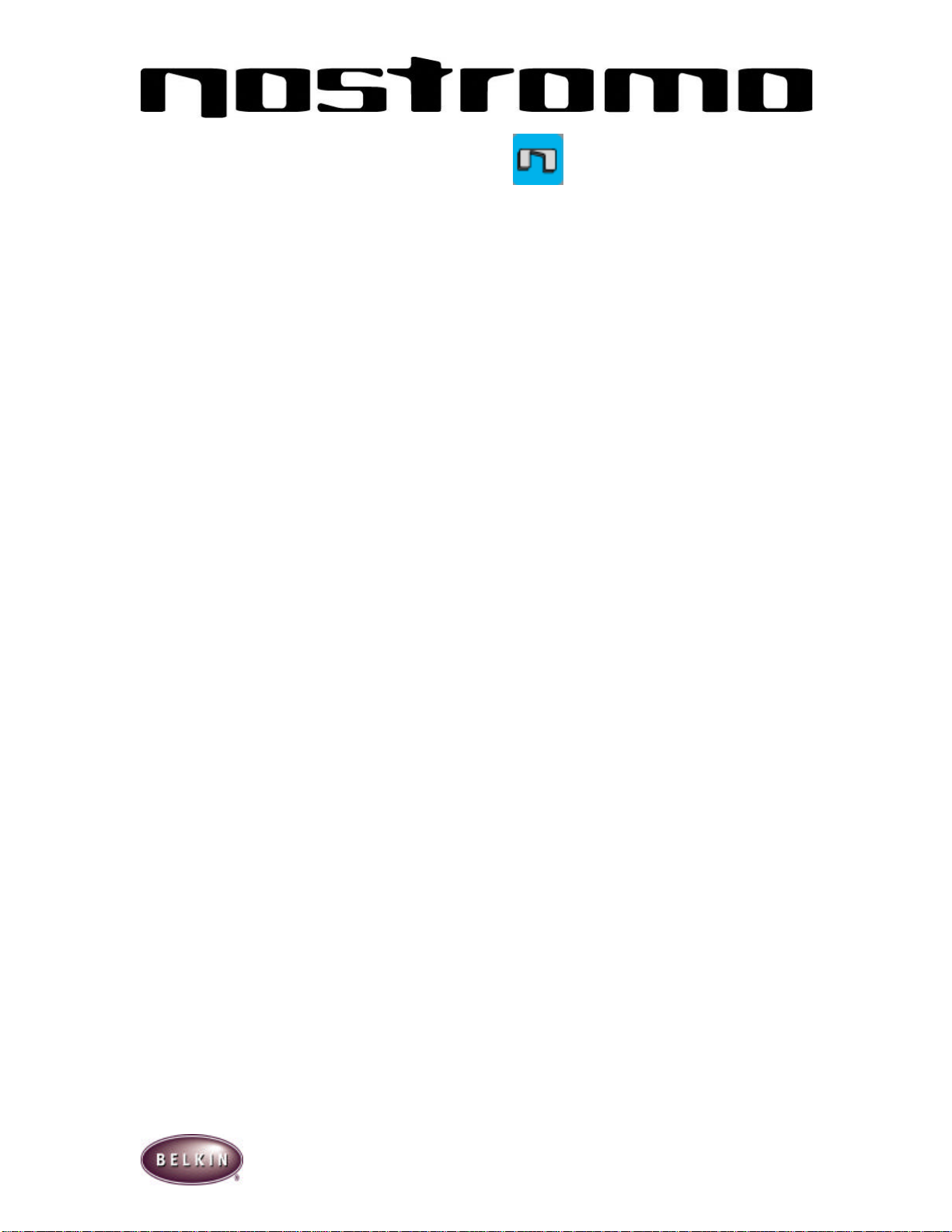
Assign Profile to Game in Loadout Manager
Ø Open the Loadout Manager by clicking on the in the taskbar, your desktop or in
the Start Menu/Program Files. On the left, click on the bar that shows your attached
controller. Select the profile you would like to use.
Ø Then on the right, click Browse and find the game executable (.exe) file you would like to
use. You can select the game’s link on your desktop. If you don’t have a link on your
desktop, you can select the file by looking in the directory where you installed the game.
Ø For additional details on the Loadout Manager, see Using the Profile Section.
Start the Game
Ø You are now installed and ready to go! Congratulations. Be sure to check the options
within your game to make sure you are taking advantage of all the options available.
3
Page 4

Introduction
The Nostromo Array Programming Software is a suite of tools that enhances your gaming
experience when using the Nostromo Game Controllers.
With the Nostromo Array Programming Software you get increase functionality and
customization, allowing you to remap your controller however you like depending on what games
you are playing.
There are two major components to the Nostromo Array Programming Software.
• The Profile Editor which is used to create and change Profiles. A Profile is a collection of
mappings that allow a Nostromo Game Controller to function as several input devices,
such as the keyboard and mouse, at the same time.
• The Loadout Manger which programs the actual game controllers with a profile.
With this software, you can:
CREATE AND SAVE YOUR OWN PROFILES:
Ø Create customized profiles for each device
Ø Download/upload profiles via the internet
ASSIGN PROFILES TO SPECIFIC GAMES
Ø Assign profiles to your favorite games for use everytime you start that game.
REMAP OR REPROGRAM BUTTONS 3 WAYS
Ø Remap buttons to keyboard key pres ses
Ø Remap buttons to other buttons
Ø Remap buttons with macros
AXIS BANDING:
Ø Divide any axis into bands, or areas, and assign every band a keypress or macro.
UTILIZE THREE SHIFT STATES:
Ø Red, Green and Blue shift states quadruples the number of functions that can be
programmed into the other buttons.
4
Page 5

Making A Profile
Profile Editor
The Profile Editor is the tool used to create and edit profiles. With a profile, you can program a
game controller to perform several actions beyond what game controllers typically do.
Some examples of the types of actions you can program are:
• Single Key - make a button on the controller work like a keyboard key.
• Macros - record a sequence of keyboard keys and/or game controller events to be
played back when a button is pushed.
• Remap Buttons - you can remap the buttons on the game controller to one another to
achieve various effects.
• Remap Axes - the axis on the game controllers can be moved between joysticks or
buttons as you see fit.
• Enhanced Axis Features - break an axis up into bands and program different functions
in each band.
• Three shift modes - each game controller can have three shift buttons that quadruple
the number of functions that can be programmed into the other buttons.
• Mouse - the game controller can be programmed to function as a mouse so you can
leave your hands on the controller to navigate game menus and such.
Main Screen
This figure shows the Profile Editor for the Nostromo n50 SpeedPad
5
Page 6

The Main Screen Consists of:
• Views of the Device
o This will make clear which keys you are programming.
• Menu Bar & Tool Bar
• Mode Bar
o This will allow you to select between Red, Green and Blue modes.
• Controller Selection Corner
o This will allow owners of multiple Nostromo devices to easily switch back and
forth between controllers when programming.
• Function Assignment Hardpoints
o These are the button or axis identifiers, such as “Button 01”, where you click to
open your programming windows.
Make a Profile
This section will explain how to create a profile using the profile editor. In general, creating a
Profile consists of three functions, Remapping Single Key Assignments, Creating Macros and
Program Axis
1. To begin, Click on Start, then Programs, then Nostromo then Profile Editor. This will
display the Main Screen of the Profile Editor.
2. Left-Click on the Hardpoint labeled Button 01
3. Select Single Key from the pop-up menu. This will bring up the
Single Key Assignment Screen
Remapping Single Key Assignments
This screen is used to select a single key to assign to one of the buttons on a Nostromo Game
Controller.
When a single key is assigned to a button, pushing the button is the same as pressing that key on
the keyboard.
If this is the first time you have assigned a single key to one of the hardpoints, the screen will look
similar to this:
6
Page 7

At this point, press a key on the keyboard such as the space bar. Once you press the key the
screen will display which key you pressed.
Notice that in addition to displaying the key you pressed, the edit window in the middle displays
the same key name but highlighted. You can elect to keep the default name, or type your own
such as 'Fire Guns':
Now you can click OK if you are happy with the current setup, or you can click Cancel to abort the
key assignment altogether. You can also click 'Record Key' to record a different key on the
keyboard. NOTE: if you record a new key, any name you type in the edit box will be erased.
Macro Editor
To make a macro for a specific button, select another Hardpoint and select New Macro. A macro
is a combination of buttons that enacts a special function. Additionally in many games, you can
make a macro to send messages (“cover me” or “attack”, for example) with one button press.
This screen is used create macros. You can also use this screen to adjust properties of macros
after they are recorded.
Event List
As you record a macro, the keystrokes and game controller events, and the delays between the
events, are listed in the event list on the left.
Start
Starts the recording of a new macro.
Stop
As you probably guessed, this stops macro recording.
Delay Adjust
This control allows you to adjust the duration of a delay in the event list. Simply click on the delay
in the event list and then use the up and down arrows to change it.
Record Delays Between Events
7
Page 8

This switch turn recording of delays on or off. A macro without recorded delays replays the
events at the maximum possible rate which about 10 milliseconds between events.
Repeat This Macro While Button Remains Pressed
This switch sets the macro to repeat as long as the button it is assigned to is pressed.
Repeat Delay Adjust
This control allows you to adjust the repeat rate.
Creating a Macro
Type a new name for the macro in the Name field at the top.
Left-Click on the Start button to start recording keyboard events.
Using the keyboard, type in the the keypress combination of the macro you want to create.
This will normally be a combination of moves to create a new move, or a phrase, like “Cover
Me”, that you would use during a game..
Notice the keys you press and release are recorded in the Event List on the left side of the
macro editor.
Left-Click on the Stop button to stop recording the macro.
Click on the Ok button. That saves your macro to the assigned button.
Note the Delay Adjust function allows you to adjust the time between each button press.
You can also choose to repeat the Macro while the button remains depressed. You can
check the box that says “Repeat this macro while button remains depressed” and the macro
will function repeatedly as long as the button is pressed.
You can even adjust the time delay between the finish and start of the macros while they are
repeating with the Adjust Delay Between Repeats function at the bottom of the window.
Programming an Axis
ASSIGNINING FUNCTIONS TO AXES
To reassign axes or to assign functions to axis, simply left click on the Axis Hardpoint you wish to
change, as in the following diagram:
8
Page 9

You will see the axis window open and list all the axis available to reassign.To reassign
an axis, simply select the axis you want to assign to the current axis.
AXIS BANDING
Axis Banding is dividing an axis into sections, then assigning functions to the individual sections.
With Axis Banding, you can transform X Axis Left into any keyboard function or macro that you
create.
To use Axis Banding, left click on the Axis Hardpoint you wish to program. Then select Define
Axis. You will see the following Define Axis window:
Give a name to the new functions this axis will have.
Then Select the Use Bands box
9
Page 10

To divide the axis, double click on the approximate range on the right or left side of the axis. You
will see a line appear, as in the diagram below:
Each band that you create will be a new area that you can assign functions to.
To assign functions to bands, left click on the band you want to program. You will see a window
where you can choose Single Key, New Macro, Delete Region and Off. Programming Single Key
and New Macros are the same as programming functions in the profile editor.
Select Delete Region to eliminate the band. Select Off to close the band to any functionality.
ADJUSTING THE DEAD ZONE ON AN AXIS
In the Define Axis window, there is a center band labeled OFF. This is normally referred to as the
dead zone. The dead zone is easily adjustable using your mouse to drag the boundaries of the
band labelled OFF either inward or outward.
Other Remapping/Reprogramming Options
ASSIGNING A DIRECT INPUT BUTTON TO A BUTTON
To assign a Direct Input button to a button on a Nostromo Game Device, simply left -click on the
button number you would like and select DI Button. This will open the Direct Input window.
From the pull down menu select the Direct Input button which you would like to program to the
selected button on the controller. You can then rename the button with the function of your
choice in the in the Name window above. Select OK to remap the button.
ASSIGNING A DIRECT INPUT AXIS TO A BUTTON
To assign a Direct Input axis to a button on a Nostromo Game Device, simply left -click on the
button number you would like and select DI Axis Up or DI Axis Down. This will open the Direct
Input window. From the pull down menu select the Direct Input Axis which you would like to
program to the selected button on the controller. You can then rename the Axis with the function
of your choice in the in the Name window above. Select OK to remap the button.
10
Page 11

ASSIGNING A MOUSE BUTTON TO A NOSTROMO GAME CONTROLLER
To assign a Mouse Button to a button on a Nostromo Game Device, simply left -click on the button
number you would like and select Mouse Button. This will open the Mouse Button window. To
reassign the Left, Center or Right Mouse button, simply select the circle of the mouse button you
want to assign to your selected controller button. Select OK to remap the button.
SHIFT STATES
The Nostromo Array Programming Software allows you to program 3 shift states, Red, Green and
Blue. A shift state allows you to add another layer of programming to each button.
Ø To program shift states, you must choose one button to be the Red, Green or Blue shift
button. In any shift state, that button will remain a Shift Button and cannot be remapped
with a function.
Ø To program a key as a shift button, left click on the button you would like to program and
select Red, Green or Blue Shift Key. Then select Momentary or Toggle.
o If you select Momentary, the Shift function will only be in effect while you hold the
button down. If you select Toggle, pressing the Shift button will start that Shift
state and the controller will remain in that Shift state until the Shift button is
pressed again.
Ø Once the button is assigned as a shift key, you must go to the corresponding Shift
window to assign the functions in that Shift state.
Ø You can view different Shift state windows by clicking on the Red, Green or Blue arrows
in the toolbar at the top. You can return to the original window by clicking on the
gamepad icon.
Ø Once you are in the different Shift state windows, you can remap keys, create macros,
reprogram axes just as you did in the original Shift state.
Ø Save your work.
Ø Through use of these shift states, you can quadruple the programmability of each
Nostromo Game Device. This will also allow you quick access to many functions during
games while giving you the flexability of assigning shift keys to any position on your
Nostromo controller.
“SIGNING” AND SHARING YOUR PROFILE
In the Profile Editor toolbar, the icon between the question mark and the Loadout Manager Icon is
the Profile Properties Window. Click on that to get a window similar to the this:
11
Page 12

By filling in this window, you get something similar to a name tag for your profile. You can have
the profile identified as yours, including your comments, email address, etc for the Nostromo
community.
Once your profile is saved and identified, you can submit it to the Belkin Nostromo team by
emailing the profile in an email attachment to nostromoprofiles@belkin.com for inclusion on the
Belkin website. Th is way, you can have your unique Profile and/or Loadout file made available to
other users of Nostromo Game Devices throughout the world.
When you are finished creating or editing your profiles, left click on the File menu on the menu
bar and select Save .
Your profile is saved in C:\Program Files\Belkin\Nostromo\Profiles. If you installed to a
directory other than C: \Program Files\Belkin\Nostromo, then the profile is saved in
YourInstallDirectory\Profiles.
12
Page 13

Using A Profile: The Loadout
Manager
The Loadout Manager is responsible for "programming" the game controllers with profiles. The
Loadout Manager can be used in two ways: manual mode and automatic mode.
A Loadout is a set of a profiles that are assigned to the Nostromo game controllers on your
system (one profile for each controller), and an associated game (or really any application).
Loading that game causes the Loadout Manager to automatically load the profiles as you've set
up. The idea is that you may want to have a set of profiles associated with each game you play
and have the system automatically load those profiles for you as you play each game.
Loadouts are built with the Loadout Manager. You assign a profile for each controller, and select
a game to associate this set of profiles with.
Manual Mode
Manual Mode is the simplest way to use the Loadout Manager. In this mode, you directly select
profiles for controllers. You simply open the activator window and select a profile for each
controller it shows.
Automatic Mode
In automatic mode you set up a Loadout for each game. The Loadout Manager then waits for
that game to start, when it does the Loadout Manager loads all the profiles associated with that
loadout.
Automatic mode has a complex initial setup, but once that is done you never need think about it
again. Simply launch the game you want to play and the Loadout Manager makes sure the
controllers are configured the way you want them to be.
13
Page 14

Load The Profile You Just Made
After making a profile, you will need to activate it with a game in the Loadout Manager. To do this
you simply select the controller, the profile and the game executable file. Then you can easily
launch the game from within the Loadout Manager.
1. Open the Loadout Manager
If the loadout manager is currently running, there will be an icon in the system tray on the
right side of the taskbar at the bottom of the desktop: \
If the Loadout Manager is not running, you can start it from the Start menu:
Start->Programs->Nostromo->Loadout Manager
1. Find the controller you want to load the profile for in the list shown. If you have more than
one of a type of controller and it's not obvious which entry on the screen represents
which controller simply press a couple of buttons on the controller and the image
representing that particular one will light up.
2. Click on the profile button for that controller. Select Load Profile… from the menu. This
will bring up the typical file selection window.
3. Find the profile you want, select it, and click Ok.
4. On the right half of the Loadout Manager, click Browse to select the executable (.exe) file
of the game you want to play. You can do this by selecting the shortcut for the game on
your desktop if you have one there. If you do not, you can find the file in the directory
where you installed your game.
14
Page 15

TROUBLESHOOTING
When I start the game with the loadout manager there is no response or control from my
Nostromo game controller:
Ø Check the status in the Game Controller Icon in the Control Panel (click Start , Control
Panel, Game Controllers). Make sure the controller is listed in the game controller panel
and the status is listed as OK.
Ø In your game, make sure the keyboard is selected as the default controller.
Ø Make sure your controller cable is connected properly.
Ø In the Windows Control Panel/Game Controllers Window, make sure the window shows
the name of your Nostromo controller and OK. If you don’t see this line, or if it says “not
connected”, unplug the controller and uninstall the software and drivers. Then reboot, reinstall the software and plug in the controller. If you are using Windows 2000 be sure to
plug in the controller first.
Ø Make sure your button assignment is what you think it is.
After using the Loadout Manager, Windows is acting erratically, as if a keyboard button was
constantly pressed.
Ø If you are using the n50 SpeedPad, center the throttle wheel. The throttle wheel is not
auto-centering, so if there is a functioned assigned to the forward position of the throttle
in automatic mode, the computer will recognize that function as being constantly pressed.
o To eliminate this situation, keep the throttle wheel centered when not playing, or
assign that function to another button.
o Another way to eleviate the situation is to assign the function to the throttle
position, not as a button press but as a macro, because a macro will register the
pressing and unpressing of that function.
The button functions are not what they should be in the profile I am using:
Ø Check to see if the original keyboard assignments within the game options have been
changed. If the original keyboard key assignments in the game have changed, it will
effect your Profile, because your profile functions are based on keyboard functions.
In Windows 2000, the Nostromo drivers did not load and the controller is only being recognized
as a HID Device.
Ø In Windows 2000, the controllers MUST BE PLUGGED IN BEFORE AND WHILE
INSTALLING THE SOFTWARE ON THE CD
Ø Unplug the controller.
Ø Uninstall any Nostromo software, including device drivers
Ø Restart the computer
Ø Plug in the Nostromo Game Device you want to use. Allow the device to install without
the Nostromo Software Interface CD
Ø While the controller is still plugged in, install the software interface and drivers on the CD.
The Game freezes
Ø Restart your computer
15
Page 16

The Gamepad is not in the Windows Control Panel
Ø Unplug your gamepad, uninstall the software and drivers. Then reboot, re-install the
software and plug in the pad. If you are using Windows 2000 be sure to plug in the
gamepad first.
If you are still having problems, contact Belkin Tech Support at the following numbers. First make
sure that the problem you are having is related to the Nostromo game controllers and the
Nostromo Array Programming Software and is not an issue with the game you are playing. If you
are having problems with the game please contact the game publisher directly.
Belkin Tech Support
http://www.belkin.com/support/tech/
Phone: 800-223-5546, extension 2263
310-898-1100, extension 2263
Fax: 310-604-2089
Email: techsupp@belkin.com
European Tech Support:
00 800 223 55 460
eurosupport@belkin.com
Australian Tech Support
Toll Free 1800 666 040
New Zealand Tech Support
Toll Free 0800 441 913
16
 Loading...
Loading...