Page 1

WIRELESS DUAL-BAND N+ ROUTER
User Manual
N750 DB
F9K1103 8820-00778 Rev. A01
Page 2
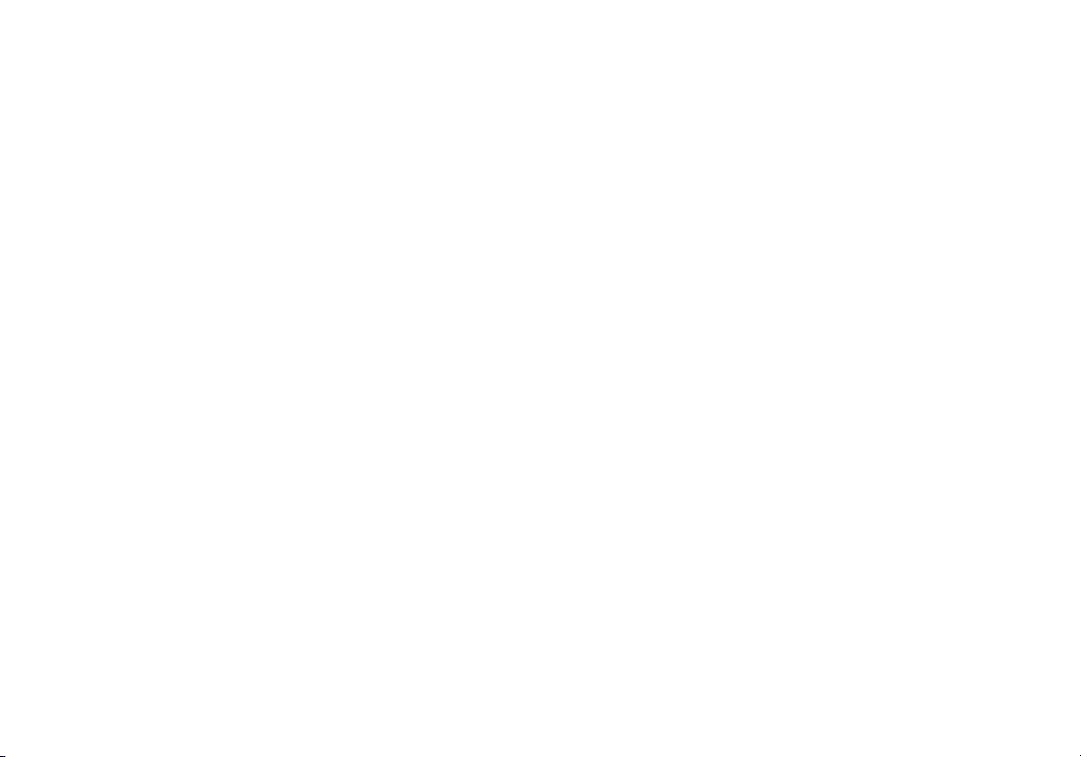
TABLE OF CONTENTS
Getting Started ...........................................1
What’s in the Box .............................................1
Initial Setup..................................................1
Advanced Tools & Settings.....................................6
The Belkin Router Manager ....................................7
Manual Setup Using Your Browser ..............................8
Adding Computers to Your Network .............................9
Adding USB Devices .........................................11
Bundled Software ...........................................14
Additional Capabilities .......................................15
Getting to Know Your Router ..............................16
Front Panel .................................................16
Back Panel .................................................17
Technical Details ........................................18
Technical Features ..........................................18
System Requirements........................................19
Using Your Router .......................................20
Enabling Auto Update on Your Belkin Router.....................20
Updating Your Router via Your System Tray .....................22
Updating the Router’s Firmware via the Web Interface ............23
Resetting the Router .........................................27
Restoring Your Router to Factory Defaults .......................27
Restoring the Router to Default Settings Using the Web Interface ...28
Troubleshooting, Support, and Warranty ...................31
Troubleshooting .............................................31
Technical Support ...........................................40
Belkin International, Inc., Limited 2-Year Product Warranty .........41
Regulatory Information ...................................44
FCC Statement..............................................44
Page 3

GETTING STARTED
What’s in the Box
N750 DB Wireless Dual-Band N+ Router
Ethernet cable (attached to router)
Power supply (attached to router)
Network information card (attached to router)
Belkin Setup CD with User Manual
Initial Setup
Where to Place Your Router
For the best results, place the Router next to your modem in
an open location away from large metal objects and magnets
such as those found in speakers. Raising the Router above
floor level can improve the strength of your wireless signal.
1
Page 4
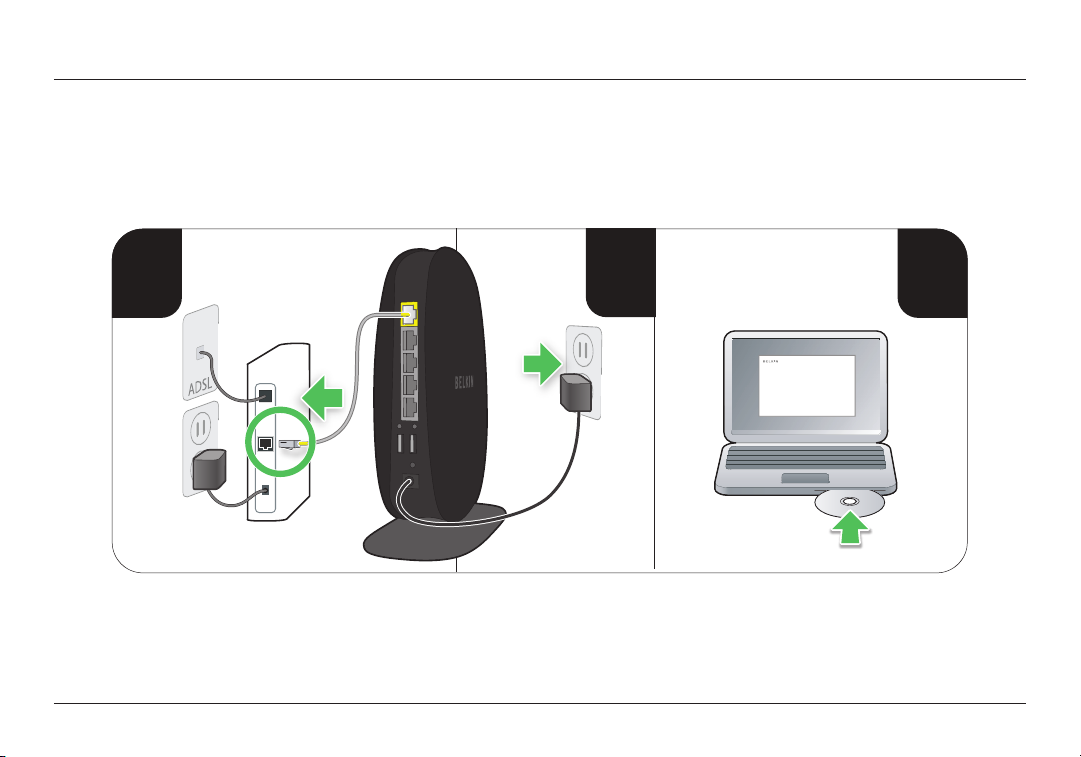
GETTING STARTED
2 3
modem
1
How to Set It Up
2
Page 5
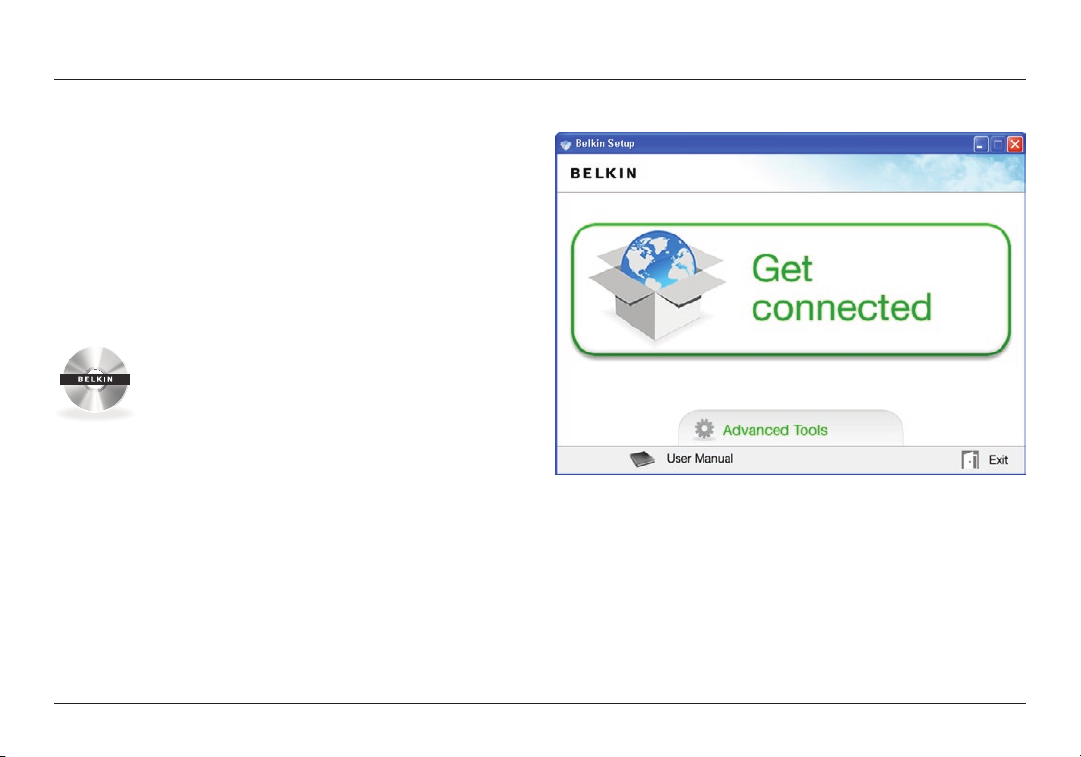
GETTING STARTED
Setup
1. Connect your Router’s Ethernet cable to your modem’s Ethernet
por t (on the back of your modem). This port might be labeled
dif ferently on your particular modem. If you are adding a
Router for the first time, this port may be connected to your
computer by an Ethernet cable. It is OK to disconnect your
computer and plug the Router into the modem instead.
2. Plug the Router’s power supply into a wall outlet.
3. Put the CD into your computer. If the CD doesn’t
open automatically, please browse to your CD drive
and double-click on the Belkin Setup CD icon.
4. Click the Setup icon on the CD menu.
3
Page 6
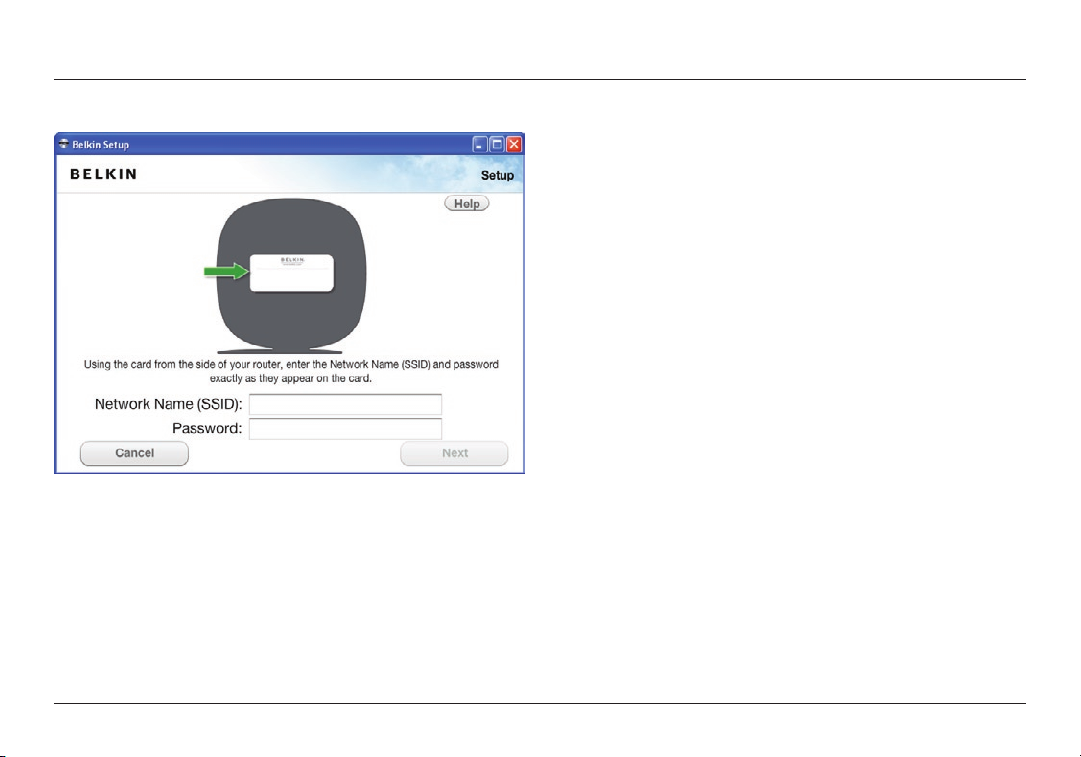
GETTING STARTED
5. After a brief installation, the setup software will ask you
for the net work name and password from the network
information card that is attached to your Router. Store the
card under the base of your Router for future reference.
4
Page 7
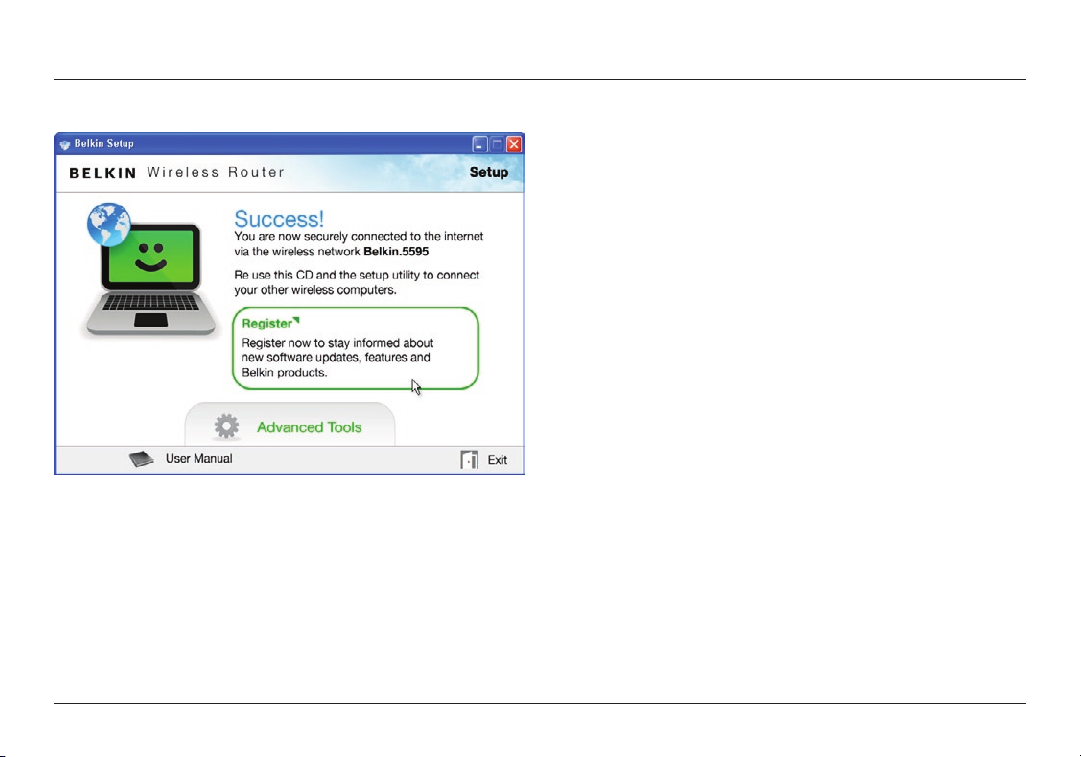
GETTING STARTED
6. A progress screen will appear while additional software is
installed. This may take a few minutes to complete. Once
finished, a “Success” message will appear indicating that you
are connected to the Internet via your new Belkin Router.
During setup you may be asked for additional information.
You may need to enter a username and password provided
by your ISP. This username and password is likely to be
found on materials that came from your ISP when you
signed up for service. If necessary, you may need to contact
your ISP to retrieve your username and password.
If you have a static IP address, you may need to enter
additional information also provided by your ISP.
If your computer doesn’t have a wireless adapter, or the
setup software is unable to control it, you may be asked to
connect your computer to the Router with a network cable.
5
Page 8
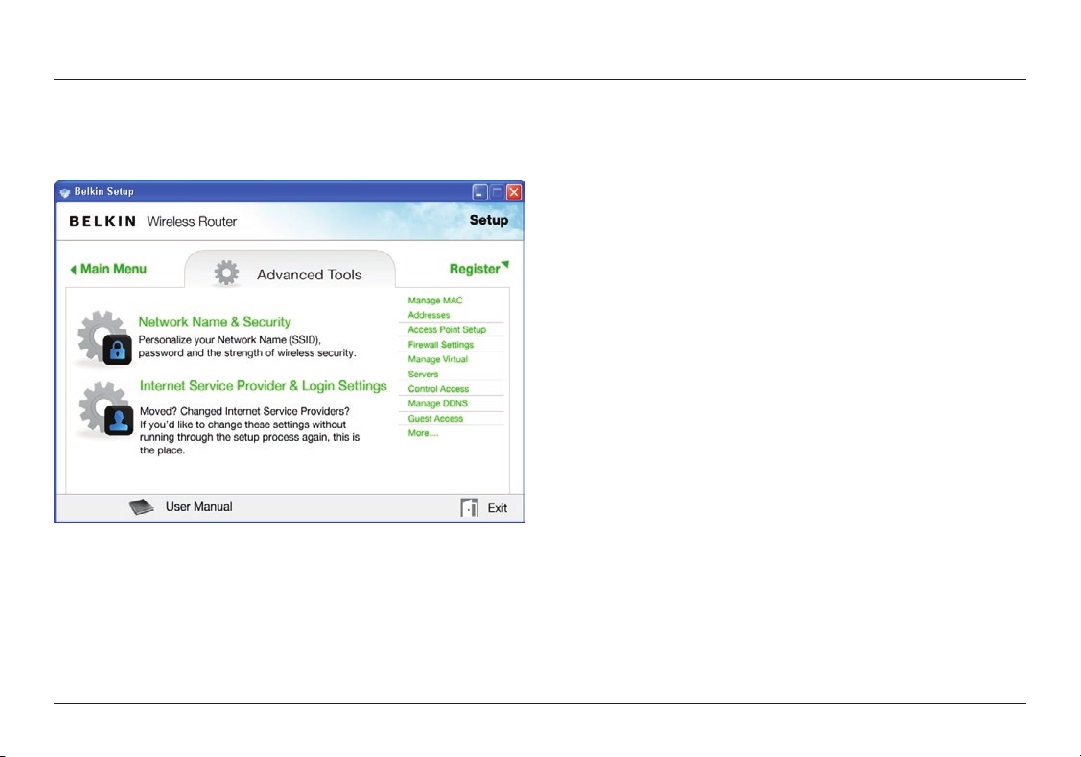
GETTING STARTED
Advanced Tools & Settings
After the initial setup is complete, you have the option to
change settings like your network name, security type, and
password. To make these changes and others, click on the
Advanced Tools icon at the CD Setup menu and select one
of the following settings that you would like to change:
Network Name & Security – Personalize your network name
(SSID), password, and strength of wireless security.
Internet Service Provider & Login Settings – Have
you moved or changed Internet Service Providers?
If you’d like to change these settings without running
through the setup process again, this is the place.
6
Page 9
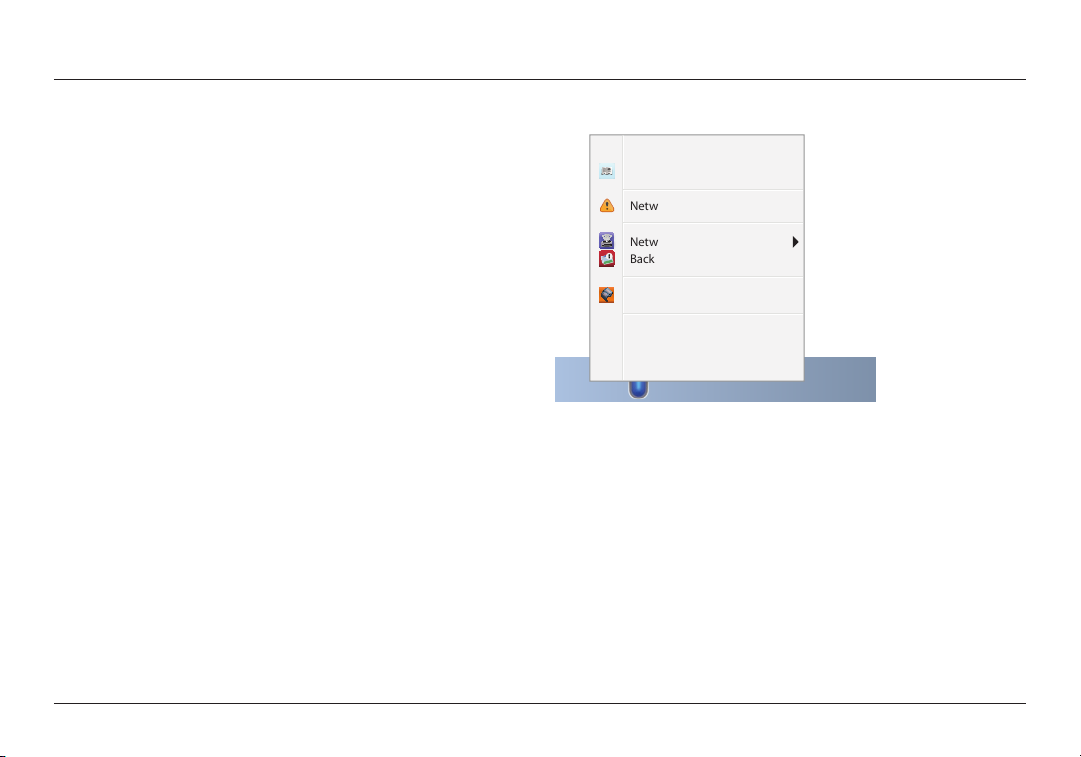
GETTING STARTED
Router Settings
User Manual
Network problem detected…
Networked USB Devices
Backup your les and folders
Video Mover
Check for Updates
Options
Exit
The Belkin Router Manager
The Belkin Router Manager appears in your system tray
(Windows) or menu bar (Mac). Its icon indicates the current
status of your Router and also allows you to access your
Router’s settings to make changes. It also provides quick
access to software that came bundled with your Router.
To access the Router settings, click on the icon
and select from the menu that appears.
The status of your Router is shown by the Belkin Router Manager
icon, which closely mimics the light on the front of the Router.
Blue: You are connected to your Belkin Router
and it is connected to the Internet.
Amber: You are connected to your Belkin Router,
but it is not connected to the Internet.
7
Page 10
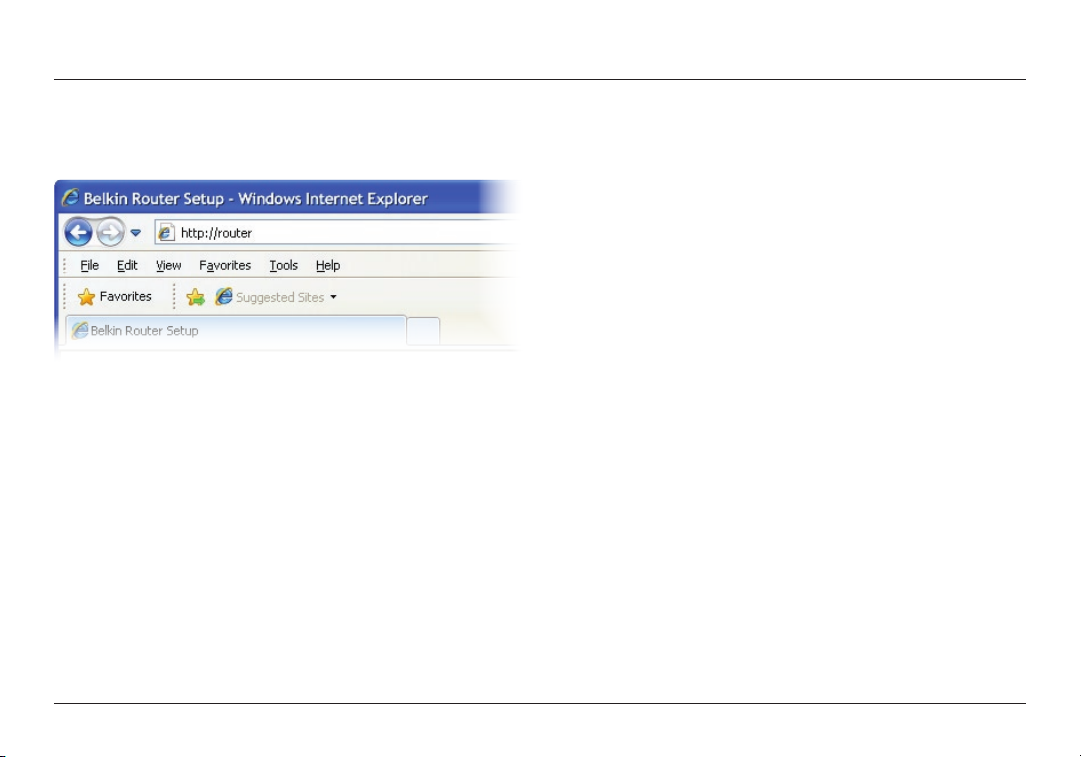
GETTING STARTED
Manual Setup Using Your Browser
In your browser, t ype “http://router ” (you do not need to type
in any thing else such as “ www”). Then press the Enter key. If
you’re still having trouble running the manual setup option, type
“192.168.2.1” in your browser (you do not need to type in anything
else such as “http://” or “www”). Then press the Enter key.
8
Page 11

GETTING STARTED
Adding Computers to Your Network
Wireless devices such as computers, network printers, and gaming
systems can connect to your Router with a few simple steps.
Using the CD
1. Put the Setup CD into your computer. If the CD
doesn’t open automatically, browse to your CD
drive and open the Belkin Setup CD icon.
2. Click the Setup icon on the CD menu.
3. After a brief installation, the setup software will ask you for the
network name and password from the network information card
that came with your Router. This card is most likely now located
underneath the foot of your Router in the provided card slot.
4. A progress screen will appear while additional software is
installed. This may take a few minutes to complete. Once
finished, a “Success” message will appear indicating that you
are connected to the Internet via your new Belkin Router.
Note: The setup software runs only on
Windows and Mac OS X systems.
9
Page 12

GETTING STARTED
Manually
If you choose not to use the included Setup CD for
adding additional computers or wireless devices, you
can manually add these items to your network.
1. Locate the wireless-network-connections option
on your computer or wireless device.
2. Select your Belkin Router from the list of available net works. You
can identify your Belkin Router by locating the network name
(SSID) from the card located underneath the foot of your Router.
3. Enter your network password (located on
your network information card).
Your wireless device will take a few moments to connect to your
network. If the connection is not made the first time, try this
process again. If you still have difficulty connecting to your network
after tr ying this process a few times, see the “Troubleshooting”
section in this manual for help with connecting to your network.
Note: In some cases you may be prompted to select the
security type. It is printed on the card for your convenience.
Using the WPS Button
1. Star t WPS Push Button Connection (WPS PBC) on your
computer or other Wi-Fi device that you would like to connect
wirelessly to your Router. Often there will be a button for this
purpose in soft ware that came with the device, or a physical
“WPS,” “PBC,” or “Security” button on the device itself.
2. Within two minutes, press the WPS button on
your Router and hold for two seconds.
The WPS light (small light above WPS button) will blink blue while it
listens for your Wi-Fi device. Once a connection is established, the
light will turn blue and then go out. If a connection is not established,
the light will blink amber. You may repeat the process to try again.
You can repeat this process for each WPS-enabled
device you’d like to add to your network.
10
Page 13

GETTING STARTED
Adding USB Devices
11
Page 14

GETTING STARTED
Adding a Drive
You can share a USB hard drive or flash drive to your network via
your Router’s USB port. Once connected, you can share files and
music with other computers and devices within your network.
Plug your USB hard drive into the USB port on the back
of your Router. When the light above the USB port is lit,
your drive is available to computers on your network.
You can manually check the status of your shared drive by visiting
the USB Print and Storage Manager, found under the Belkin Router
Manager icon displayed in your system tray (Windows) or menu
bar (Mac). If you have difficulty sharing a drive on your net work,
please see the “Troubleshooting” section of this manual.
A few USB hard disks require more power than the Router’s USB port
provides. In these cases, you may notice the drive failing to come on
or remaining on for a short time. If your disk has an optional power
supply, please use it while the disk is attached to your Router.
Adding a Printer
You can add a printer to your network via your Router’s
USB port. Once connected, you can print from various
computers and wireless devices within your network.
Plug your printer’s USB cable into the USB port located on
the back of your Router. When the light above the USB port is
lit, your printer is available to computers on your network.
You can manually check the status of your printer by visiting the
USB Print and Storage Manager, found under the Belkin Router
Manager icon displayed in your system tray (Windows) or menu
bar (Mac). If you have difficulty sharing a printer on your network,
please see the “Troubleshooting” section of this manual.
Note: Each computer that will use the printer must have
both the Belkin soft ware and the printer’s driver installed.
If the print driver is not installed, you will be asked to install
it by the Belkin USB Print and Storage Manager.
12
Page 15
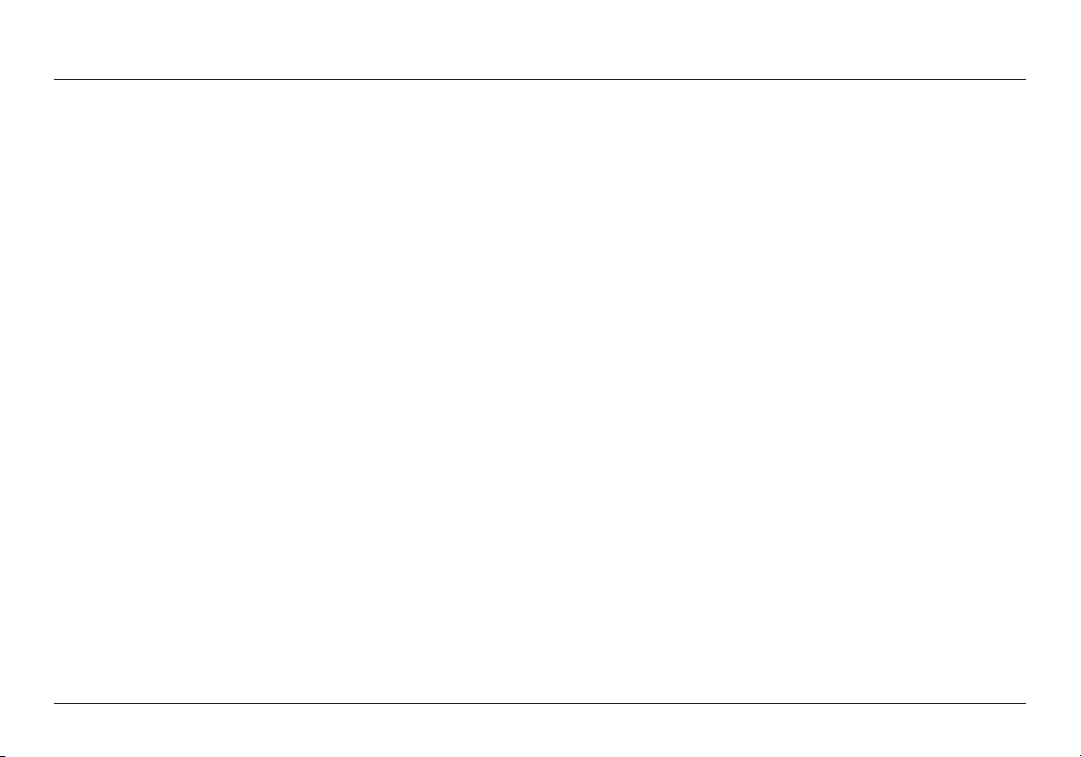
GETTING STARTED
Adding Other USB Devices
Other USB devices may also be shared via your Router.
Plug your device into the USB port located on the back of
your Router. When the light above the USB port is lit, your
device is available to computers on your network.
Computers running the Belkin USB Print and Storage Manager will
be able to make use of the shared device by visiting the USB Print
and Storage Manager, found under the Belkin Router Manager
icon displayed in your system tray (Windows) or menu bar (Mac).
13
Page 16

GETTING STARTED
Bundled Software
USB Print and Storage Manager
The USB Print and Storage Manager helps to manage and
monitor the use of your USB printers, scanners, hard drives,
and other devices that are connected to your Router’s USB
port and shared across your network. USB Print and Storage
Manager is found in the Belkin Router Manager icon displayed
in your system tray (Windows) or menu bar (Mac).
When you have one or more USB devices at tached to your
Router, the main actions for those devices are available
directly from the Belkin Router Monitor menu.
Memory Safe
Memory Safe allows you to set up a routine backup of your
files to a hard drive or flash drive attached to your Router.
Memory Safe is found in the Belkin Router Manager icon
displayed in your system tray (Windows) or menu bar (Mac).
14
Page 17

GETTING STARTED
Additional Capabilities
Guest Access
You can allow guests to use your Internet connection without
joining your personal network. The network name and
password for the guest network is located on the network
information card found under the foot of your Router.
A person using your guest network will be able to join
without a password, but will be shown a login page when
they attempt to surf the Web. They will need to enter
the guest password into this page to continue.
Video Mover
Video Mover sends media from a USB drive attached to your
Router to any UPnP (Universal Plug-and-Play) or DLNA-compatible
device on your network. These devices include certain gaming
systems, televisions, Blu-ray players, and cell phones.
15
Page 18

A
B
GETTING TO KNOW YOUR ROUTER
Front Panel
A) Router Status Light
Your Router’s status is shown by the light on the front.
Off: The Router is not plugged into a power source.
Blinking Blue: The Router is starting up.
Solid Blue: The Router is connected to the Internet.
Blinking Amber: The Router can’t detect the modem. Either the
modem is off, is not plugged into the Router, or is unresponsive.
B) Wi-Fi Protected Setup (WPS) Light and Button
The WPS button on the front of your Router can be used to
help establish a secure connection between your Router and
other WPS-enabled Wi-Fi devices such as computers. To use
the WPS feature on your Router, see “Getting Started > Adding
Computers to Your Network > Using the WPS Button”.
The small light near the WPS button shows what is happening
while you are using WPS to establish a connection.
Off: Idle
Blinking Blue: The Router is listening for a WPS-
enabled computer or other device.
Solid Blue: The Router has made a secure
connection with the computer or other device.
Amber: A connection was not created.
16
Page 19

GETTING TO KNOW YOUR ROUTER
A
B
C
D
E
Back Panel
A) Modem (WAN) Connector
Connect your modem to this
port using an Ethernet cable.
B) Wired (LAN) Connectors
Connect computers and other
wired network devices to these
ports using Ethernet cables.
C) USB Ports
USB printers, disks, and other
USB devices plugged into these
ports will be shared on your
network. Each USB port has a
light that indicates its status.
Off: No USB device is
connected or the attached
USB device is not in use.
Blinking: Please wait to
unplug the device until
the light turns off.
On: The USB device is
connected and being
shared on your network.
17
D) Reset Button
This button is used to restart
your Router in rare cases when it
functions incorrectly. Resetting
the Router will preserve your
settings. This button may also
be used to restore the factory
default settings. Please see
the Troubleshooting section
for more information.
E) Power Connector
Connect the included power
supply to this jack.
Page 20

TECHNICAL DETAILS
Technical Features
Integrated 802.11n Wireless Access Point
Utilizing Dual-Band Network technology, your Router
creates two separate networks (one at 2.4GHz band and
the other at 5GHz band), allowing increased bandwidth to
all your connected wireless devices and computers.
NAT IP Address Sharing
To save you the cost of adding IP addresses per
computer in your house, your Belkin Router uses Network
Address Translation (NAT) technology, allowing you to
share a single IP address across your network.
SPI Firewall
Your Router is equipped with a firewall that will protect your
network from a wide array of common attacks and viruses.
Universal Plug-and-Play (UPnP) Compatibility
The UPnP (Universal Plug-and-Play) feature in your Router
offers seamless operation of voice and video messaging,
games, and other applications that are UPnP-compliant.
Web-Based Advanced User Interface
You can easily make changes to your Router’s advanced
settings through your web browser. These changes can
be made from any computer on your network.
Belkin Router Monitor
The Belkin Router Monitor application helps you to monitor
your Router’s status and change network settings.
Integrated 4-Port Gigabit Switch
Your Router has a built-in, 4-port network switch to
allow your wired computers to share: printers, data,
MP3 files, digital photos, and much more.
2 USB Ports
The USB ports let you plug in printers, hard drives, and
other USB devices to share across your network.
18
Page 21

TECHNICAL DETAILS
System Requirements
Router
Broadband Internet connection such as a cable or
DSL modem with RJ45 (Ethernet) connection
At least one computer with an installed network interface adapter
TCP/IP networking protocol installed on each computer
RJ45 Ethernet networking cable
Internet browser
Setup Software
®
A computer running Windows
®
, or Windows 7; or Mac OS® X v10.5 or v10.6 only
Vista
XP SP2 or higher, Windows
Minimum 1GHz processor and 512M BRAM
600MB of free hard-drive space for installation
Memory Safe and USB Print and Storage Manager
Windows XP SP2 or higher or Windows Vista;
or Mac OS X v10.5 or v10.6 only
Minimum 1GHz processor and 512MB RAM
50MB of free hard-drive space for installation
19
Page 22

USING YOUR ROUTER
Enabling Auto Update on Your Belkin Router
The Router has the capabilit y to automatically check
for a newer version of firmware and alert you when it’s
available. You can choose to download the new version or
ignore it. By default this feature is disabled. If you want to
enable it, select “Enable” and click “Apply Changes”.
Note: We recommend you use a computer that
has a wired connection to the Router.
Setup steps:
1. Open a web browser on the computer.
2. In the address bar of the web browser, type “http://192.168.2.1”.
3. Click “Login” in the upper right-hand corner of the page. The
Router does not ship with a password, so just click “Submit”.
20
Page 23

USING YOUR ROUTER
4. Click on “System Set tings” in the left-hand
column under the “Utilities” heading.
5. Toward the lower-half side of the screen you will
find “Auto Update Firmware Enabling”.
6. Select “Enable” by clicking the radio button and then
click “Apply Changes” at the bottom of the screen.
21
21
Page 24

USING YOUR ROUTER
Updating Your Router via Your System
Tray (Windows) or Menu Bar (Mac)
Once you have completed the setup process, you will need
to update the new software for your Router. This can be done
easily via your computer’s system tray or menu bar.
Setup steps:
1. Click on the blue Belkin Router Manager icon (right-click for
Windows) in your system tray (Windows) or menu bar (Mac).
2. Select “Check for Updates” or “Update Available” from the menu.
3. You should now see the Belkin Updater window.
4. Click on the “Install Update” icon.
22
22
Page 25

USING YOUR ROUTER
Updating the Router’s Firmware
via the Web Interface
The following steps show you how to update your Router’s
firmware using its web interface. You do not need to be connected
to the Internet as this interface is built into the Router itself.
Setup steps:
1. Locate and download the firmware file from the Belkin
support site. (Type your part number into the search box in
the top right corner and look for “Firmware” in the title.)
2. Save the file to a location on your computer where
you can get to it easily, such as your desk top.
3. Connect the computer to one of the four LAN ports on the Router.
23
23
Page 26

USING YOUR ROUTER
4. Open a web browser on the computer.
5. In the address bar of the web browser, t ype
“http://192.168.2.1” and press “Enter” on your keyboard.
6. Click “Login” in the upper right-hand corner of the page. The
Router does not ship with a password, so just click “Submit”.
7. Click on “Firmware Update” toward the
bottom of the left-hand menu.
24
24
Page 27

USING YOUR ROUTER
8. Click the “Browse” button toward the middle of the
screen to search for the file you saved previously.
Note: The firmware version in the images below is
depicted as an example. Your file name will vary
depending on your model and version.
9. Select the firmware file by left-clicking on it and then click
the “Open” button in the lower-right corner of the window.
This will take you back into the Router’s interface.
25
25
Page 28

USING YOUR ROUTER
10. Click the “Update” button.
11. A prompt asking, “Are you sure you want to continue
with upgrading?” will appear. Click “OK ”.
12. A second prompt will open telling you the Router will not
respond during the upgrade and warning you not to remove
the power supply from the Router. Click “OK” once more.
Congratulations. The firmware has been updated successfully.
26
26
Page 29

USING YOUR ROUTER
Resetting the Router
Reset Button – Red
The “Reset ” but ton is used in rare cases when the Router
may function improperly. Resetting the Router will restore the
Router’s normal operation while maintaining the programmed
settings. You can also restore the factory default settings by
using the “Reset” button. Use the restore option in instances
where you may have forgotten your custom password.
Resetting the Router
Push and release the “Reset” button. The lights on the Router will
momentarily flash. The “Router” light will begin to blink. When
the “Router” light becomes solid again, the reset is complete.
Restoring Your Router to Factory Defaults
Press and hold the “Reset ” button for at least 5 seconds,
and then release it. The lights on the Router will momentarily
flash. The “Router” light will begin to blink. When the “Router”
light becomes solid again, the restore is complete.
27
Page 30

USING YOUR ROUTER
Restoring the Router to Default
Settings Using the Web Interface
Symptoms
You need to restore the factory defaults using the web interface.
This may be because the Router is not performing as expected
or you wish to remove all previously configured settings.
Setup steps
1. Open a web browser on the computer.
2. In the address bar of the web browser, type “http://192.168.2.1”.
3. Click “Login” in the upper right-hand corner of the page. The
Router does not ship with a password, so just click “Submit”.
28
Page 31

USING YOUR ROUTER
4. Click on “Restore Factory Defaults” in the lefthand column under the “Utilities” heading.
5. Click on the “Restore Defaults” button.
29
Page 32

USING YOUR ROUTER
6. A warning box will open that says, “Warning: All your settings
will be lost. Are you sure you want to do this?” Click “OK”.
7. The Router will begin the restoring process. Once
the restore is complete, the Router will reboot.
Note: This may take several minutes.
Your Router has successfully been restored to its factory settings.
30
Page 33

TROUBLESHOOTING, SUPPORT, AND WARRANTY
Troubleshooting
The Setup CD does not automatically start.
If Belkin Setup does not run when you insert the CD -ROM, your
computer may not be configured to open CDs automatically.
If Belkin Setup does not appear within 15 seconds, browse
to your CD-ROM drive and open the “Belkin Setup” icon.
Alternatively, you may visit http://router/ and perform the
setup manually. Please see “Manual Setup Using Your
Browser” earlier in this manual for more information.
Belkin Setup cannot find my Router.
If Belkin Setup is not able to communicate with your Router during
the installation process, please check the following items.
1. Make sure that the wireless hardware on your
computer is turned on, if available.
2. Try connecting your computer to one of the four “ wired”
ports on the Router with an Ethernet cable.
3. Ensure that the Router is on. The front-panel light should be on.
4. Unplug the Router’s power supply for 10
seconds, then plug it back in.
5. There may be firewall software on your computer preventing
an outgoing connection. You may choose to temporarily
disable this software before attempting setup.
If Belkin Setup still cannot find the Router, you might choose
to do a manual setup. Refer to “Manually Configuring
Network Settings” in this manual for details.
31
Page 34

TROUBLESHOOTING, SUPPORT, AND WARRANTY
Belkin Setup cannot connect my Router to the Internet.
If Belkin Setup is not able to connect the Router to
the Internet, please check the following items:
1. Use the troubleshooting suggestions within Belkin Setup.
2. If your ISP requires a user name and password, make sure that
you have typed in your user name and password correctly. Some
user names require that the ISP ’s domain may be at the end of the
name. Example: “myname@myisp.com”. The “@myisp.com” part of
the user name may need to be typed as well as your user name.
3. If you continue to have no Internet connection, refer
to “Manually Configuring Network Settings” in this
manual for an alternative setup method.
Belkin Setup completed installation, but I cannot browse the
Web. The light on the front of my Router is blinking amber.
1. Make sure the Router is connected to your modem with an
Ethernet cable via the Router’s one WAN (modem) port.
2. Unplug the modem from its power source and make sure
that it goes dark. Then reapply power to the modem.
3. Unplug your Router’s power supply, wait 10 seconds,
and plug it back in. This will cause the Router to try
to reestablish communication with the modem.
32
Page 35

TROUBLESHOOTING, SUPPORT, AND WARRANTY
Belkin Setup completed installation, but I cannot browse the
Web. The light on the front of my Router is solid amber.
1. Use the troubleshooting suggestions within Belkin Setup.
2. If your ISP requires a user name and password, make sure that
you have typed in your user name and password correctly. Some
user names require that the ISP ’s domain may be at the end of the
name. Example: “myname@myisp.com”. The “@myisp.com” part of
the user name may need to be typed as well as your user name.
3. If you have a static connection, your ISP will have
assigned you an IP address, subnet mask, and gateway
address. Please re-run Belkin Setup and enter this
information when a static connection is mentioned.
4. You may need to configure your Router to meet
the specific requirements of your ISP. To search
our knowledge base for ISP-specific issues, go to:
http://www.belkin.com/support and type in “ISP”.
5. If you continue to have no Internet connection, refer
to “Manually Configuring Network Settings” in this
manual for an alternative setup method.
I can’t connect to the Internet wirelessly.
If the light on the front of the Router is solid blue, then your
Router is connected to the Internet. You may not be connected
to the Router’s wireless network. Please refer to “Adding
Computers to Your Network” in this manual for instructions.
If your Windows XP computer is running SP2, you will
not be able to set up the Router via the wireless setup
process. You will need to either update to Windows XP
SP3 or complete the setup via a wired connection.
33
Page 36

TROUBLESHOOTING, SUPPORT, AND WARRANTY
I can’t connect to the Internet wirelessly and my
network name is not listed in Available Networks.
1. Verify that your Router is on and the
front-panel light shows solid blue.
2. If you are far from the Router, you might try moving
closer to see if you might have been out of range.
3. Using a computer attached to the Router via a network cable,
visit http://router/ and ensure that “Broadcast SSID” is ON.
This setting is found on the “Channel and SSID” page.
My wireless network per formance is slow, inconsistent ,
suffers from weak signal, or I’m having difficulty maintaining a
VPN connection.
Wireless technology is radio-based, which means connectivity
and the throughput performance between devices
decreases when the distance between devices increases.
Other factors that will cause signal degradation (metal is
generally the worst culprit) are obstructions such as walls
and metal appliances. Note also that connection speed may
decrease as you move farther away from the Router.
In order to determine if wireless issues are related to
range, we suggest temporarily moving the computer
within 10 feet from the Router if possible.
Changing the wireless channel—Depending on local
wireless traffic and interference, switching the wireless
channel of your network can improve performance and
reliability. See the section titled “Changing the Wireless
Channel” for instructions on how to choose other channels.
34
Page 37

TROUBLESHOOTING, SUPPORT, AND WARRANTY
Limiting the wireless transmit rate—Limiting the wireless transmit
rate can help improve range and connection stability. Most wireless
cards have the abilit y to limit the transmission rate. To change this
propert y in Windows, go to the Windows Control Panel, open “Net work
Connections”, and double-click on your wireless card’s connection. In
the properties dialog, select the “Configure” button on the “General ”
tab, then choose the “Advanced” tab and select the rate property.
Wireless client cards are usually set to automatically adjust
the wireless transmit rate for you, but doing so can cause
periodic disconnects when the wireless signal is too weak; as
a rule, slower transmission rates are more stable. Experiment
with dif ferent connection rates until you find the best one
for your environment. Note that all available transmission
rates should be acceptable for browsing the Internet. For
more assistance, see your wireless card’s user manual.
I’ve installed this new Router and some of my network clients
(computers, game consoles, etc.) are now unable to connect.
Your new Router came pre-configured with a network name and
password, found printed on an attached card. All clients must use this
network name and password to connect wirelessly to your Router.
You will need to find the network settings on your client, select the
network name printed on the card from the list of available networks,
and enter the password when prompted to join the wireless network.
35
Page 38

TROUBLESHOOTING, SUPPORT, AND WARRANTY
Does the Router support Wireless
Protected Access (WPA) security?
The Router ships with WPA/ WPA2 security turned on.
Windows XP and some older network hardware may
require a software update to support WPA/WPA2.
I am having difficulty setting up WPA security on my Router.
1. Log in to your Router by visiting ht tp://router/ with your web browser.
Click on the “Login” button in the top right-hand corner of the
screen. You will be asked to enter your password. If you have never
set a password, leave the “Password” field blank and click “Submit”.
2. Click “Wireless” in the left-hand menu. Then
click “Security” just below that.
3. Select the “WPA/WPA2” option.
4. Enter a password. This can be from 8– 63 characters of your choice,
including spaces and punctuation, OR a 64-digit hexadecimal
number (using only the numbers 0–9 and letters A–F).
5. Click “Apply Changes” to finish. Your wireless
connection is now encrypted. Each computer using your
wireless network will need to use the new key.
Note: If you are configuring the Router over a wireless
connection, you will have to re-connect to the
Router after changing any security settings.
Note: Some older networking hardware supports
only WEP encr yption. If your older computers cannot
connect to your network, try 128-bit or 64-bit WEP, or
seek software updates from their manufacturers.
36
Page 39

TROUBLESHOOTING, SUPPORT, AND WARRANTY
I am having difficulty setting up Wired Equivalent
Privacy (WEP) security on my Router.
1. Log in to your Router. Visit http://router/ with your web browser.
Click on the “Login” button in the top right-hand corner of the
screen. You will be asked to enter your password. If you have never
set a password, leave the “Password” field blank and click “Submit”.
2. Click “Wireless” in the left-hand menu. Then
click “Security” just below that.
3. Select the “128-bit WEP” option.
4. You may type in a WEP key manually, or generate one from
a passphrase. Type a phrase in the “Passphrase” field and
click the “Generate” button. A WEP key is composed of 26
hexadecimal digits (0–9, A–F.. For example, C3 03 0F AF
4B B2 C3 D4 4B C3 D4 EE 74 is a valid 128-bit WEP key.
5. Click “Apply Changes” to finish. Your wireless
activity is now encrypted. Each computer using your
wireless network will need to use the new key.
Note: If you are configuring the Router over a wireless
connection, you will have to re-connect to the
Router after changing any security settings.
Note: Some older networking hardware supports
only 64-bit WEP encr yption. If your older computers
cannot connect to your network, try 64-bit WEP.
37
Page 40

TROUBLESHOOTING, SUPPORT, AND WARRANTY
A disk I plugged into the USB port is not showing
up on my computer or in Memory Safe.
1. Is the light on over the USB port that the disk is plugged into?
If not, try unplugging and re-plugging the disk. Please check
that the USB connector is firmly plugged into the Router.
2. If your disk has an optional power supply, please use
it while the disk is attached to your Router.
3. The Router supports FAT16, FAT32-, or NTFS-formatted
disks. Disks in other formats will not appear in the
Finder (Mac OS X) or Windows Internet Explorer.
A disk I plugged into the USB port is not coming
on or remains on only for a short time.
Some drives require more power than the Router’s USB
por t provides. If your disk has an optional power supply,
please use it while the disk is attached to your Router.
A printer I plugged into the USB port is
not showing up on my computer.
1. Is the light on over the USB port that the printer is plugged into?
If not, try unplugging and re-plugging the printer. Please check
that the USB connector is firmly plugged into the Router.
2. To print to a printer attached to the Router, your
computer must have that printer’s driver installed.
Please check that the driver is installed.
3. The printer may not be set to auto-connect. Via the Belkin Router
Manager, open the USB Print and Storage Center. Check that the
printer appears in the list of available devices. View the properties
of the printer, and check that “auto-connect” is selected.
38
Page 41

TROUBLESHOOTING, SUPPORT, AND WARRANTY
A different sort of USB device that I plugged into the
USB port is not showing up on my computer.
Most USB devices other than disks and printers must be
accessed via the USB Print and Storage Center.
1. Is the light on over the USB port that the device is plugged into?
If not, try unplugging and re-plugging the device. Please check
that the USB connector is firmly plugged into the Router.
2. Via the Belkin Router Manager, open the USB
Print and Storage Center. Check that the device
appears in the list of available devices.
3. Select the device and click the “Use” but ton. The device will be
vir tually connected to your computer until you choose to “Stop
Using” the device, or another person requests use of the device.
39
Page 42

TROUBLESHOOTING, SUPPORT, AND WARRANTY
Technical Support
US
http://www.belkin.com/support
UK
http://www.belkin.com/uk/support
Australia
http://www.belkin.com/au/support
New Zealand
http://www.belkin.com/au/support
Singapore
1800 622 1130
Europe
http://www.belkin.com/uk/support
40
Page 43

TROUBLESHOOTING, SUPPORT, AND WARRANTY
Belkin International, Inc., Limited
2-Year Product Warranty
What this warranty covers.
Belkin International, Inc. (“Belkin”) warrants to the original
purchaser of this Belkin product that the product shall be free
of defects in design, assembly, material, or workmanship.
What the period of coverage is.
Belkin warrants the Belkin product for two years.
What will we do to correct problems?
Product Warranty.
Belkin will repair or replace, at its option, any defective product
free of charge (except for shipping charges for the product).
Belkin reserves the right to discontinue any of its products without
notice, and disclaims any limited warrant y to repair or replace any
such discontinued products. In the event that Belkin is unable to
repair or replace the product (for example, because it has been
discontinued), Belkin will offer either a refund or a credit toward
the purchase of another product from Belkin.com in an amount
equal to the purchase price of the product as evidenced on the
original purchase receipt as discounted by its natural use.
What is not covered by this warranty?
All above warranties are null and void if the Belkin product is
not provided to Belkin for inspection upon Belkin’s request
at the sole expense of the purchaser, or if Belkin determines
that the Belkin product has been improperly installed, altered
in any way, or tampered with. The Belkin Product Warranty
does not protect against acts of God such as flood, lightning,
ear thquake, war, vandalism, theft, normal-use wear and tear,
erosion, depletion, obsolescence, abuse, damage due to low
voltage disturbances (i.e. brownouts or sags), non-authorized
program, or system equipment modification or alteration.
41
Page 44

TROUBLESHOOTING, SUPPORT, AND WARRANTY
How to get service.
To get ser vice for your Belkin product you
must take the following steps:
1. Contact Belkin International, Inc., at 12045 Waterfront
Drive, Los Angeles, CA 90094, Attn: Customer Service,
or call (800)-223-5546, within 15 days of the Occurrence.
Be prepared to provide the following information:
a. The part number of the Belkin product.
b. Where you purchased the product.
c. When you purchased the product.
d. Copy of original receipt.
2. Your Belkin Customer Ser vice Representative will then
instruct you on how to forward your receipt and Belkin
product and how to proceed with your claim.
Belkin reserves the right to review the damaged Belkin product.
All costs of shipping the Belkin product to Belkin for inspection
shall be borne solely by the purchaser. If Belkin determines,
in its sole discretion, that it is impractical to ship the damaged
equipment to Belkin, Belkin may designate, in its sole discretion,
an equipment repair facility to inspect and estimate the cost to
repair such equipment. The cost, if any, of shipping the equipment
to and from such repair facilit y and of such estimate shall be
borne solely by the purchaser. Damaged equipment must remain
available for inspection until the claim is finalized. Whenever
claims are settled, Belkin reser ves the right to be subrogated
under any existing insurance policies the purchaser may have.
42
Page 45

TROUBLESHOOTING, SUPPORT, AND WARRANTY
How state law relates to the warranty.
THIS WARRANTY CONTAINS THE SOLE WARRANTY OF
BELKIN. THERE ARE NO OTHER WARRANTIES, EXPRESSED
OR, EXCEPT AS REQUIRED BY LAW, IMPLIED, INCLUDING
THE IMPLIED WARRANTY OR CONDITION OF QUALIT Y,
MERCHANTABILITY OR FITNESS FOR A PARTICULAR
PURPOSE, AND SUCH IMPLIED WARRANTIES, IF ANY, ARE
LIMITED IN DURATION TO THE TERM OF THIS WARRANTY.
Some states do not allow limitations on how long an implied
warranty lasts, so the above limitations may not apply to you.
IN NO EVENT SHALL BELKIN BE LIABLE FOR INCIDENTAL,
SPECIAL, DIRECT, INDIRECT, CONSEQUENTIAL OR
MULTIPLE DAMAGES SUCH AS, BUT NOT LIMITED TO,
LOST BUSINESS OR PROFITS ARISING OUT OF THE
SALE OR USE OF ANY BELKIN PRODUCT, EVEN IF
ADVISED OF THE POSSIBILITY OF SUCH DAMAGES.
This warranty gives you specific legal rights, and you may also have
other rights, which may vary from state to state. Some states do
not allow the exclusion or limitation of incidental, consequential,
or other damages, so the above limitations may not apply to you.
43
Page 46

REGULATORY INFORMATION
FCC Statement
DECLARATION OF CONFORMITY WITH FCC RULES
FOR ELECTROMAGNETIC COMPATIBILITY
We, Belkin International, Inc., of 12045 Waterfront Drive, Los Angeles,
CA 90094, declare under our sole responsibility that the device, ,
F9K1103 v1, complies with Part 15 of the FCC Rules. Operation is
subject to the following t wo conditions: (1) this device may not cause
harmful inter ference, and (2) this device must accept any interference
received, including interference that may cause undesired operation.
Caution: Exposure to Radio Frequency Radiation.
The device shall be used in such a manner that the potential
for human contact normal operation is minimized.
This equipment complies with FCC radiation exposure
limits set forth for an uncontrolled environment. This
equipment should be installed and operated with a minimum
distance of 20cm between the radiator and your body.
Federal Communications Commission Notice
This equipment has been tested and found to comply with the
limits for a Class B digital device, pursuant to Part 15 of the FCC
Rules. These limits are designed to provide reasonable protection
against harmful interference in a residential installation.
This equipment generates, uses, and can radiate radio frequency
energy, and if not installed and used in accordance with the
instructions, may cause harmful interference to radio communications.
However, there is no guarantee that interference will not occur
in a particular installation. If this equipment does cause harmful
interference to radio or television reception, which can be determined
by turning the equipment off and on, the user is encouraged to try and
correct the interference by one or more of the following measures:
• Reorie ntorrelo ca te ther eceivin gantenna.
• Increasethedistancebetweentheequipmentandthereceiver.
• Connec ttheequipm enttoa nout leto na circ ui td if ferent
from that to which the receiver is connected.
• Consultthedealeroranexperiencedradio/TVtechnicianforhelp.
FCC Caution: Any changes or modifications not expressly
approved by the par ty responsible for compliance could
void the user’s authority to operate this equipment.
This device and its antenna(s) must not be co-located or
operating in conjunction with any other antenna or transmitter.
44
Page 47

© 2011 Belkin Int ernational , Inc. All right s reserved. A ll trade names are regi stered trade marks of
respe ctive manufa cturers list ed. Mac, Mac OS, an d Safari are trad emarks of App le Inc., registe red in the
U.S. and other countries. Windows, Windows Vista, Internet Explorer, and DirectX are either registered
trade marks or trade marks of Micro soft Corpo ration in the Un ited States an d/or other cou ntries.
 Loading...
Loading...