Page 1
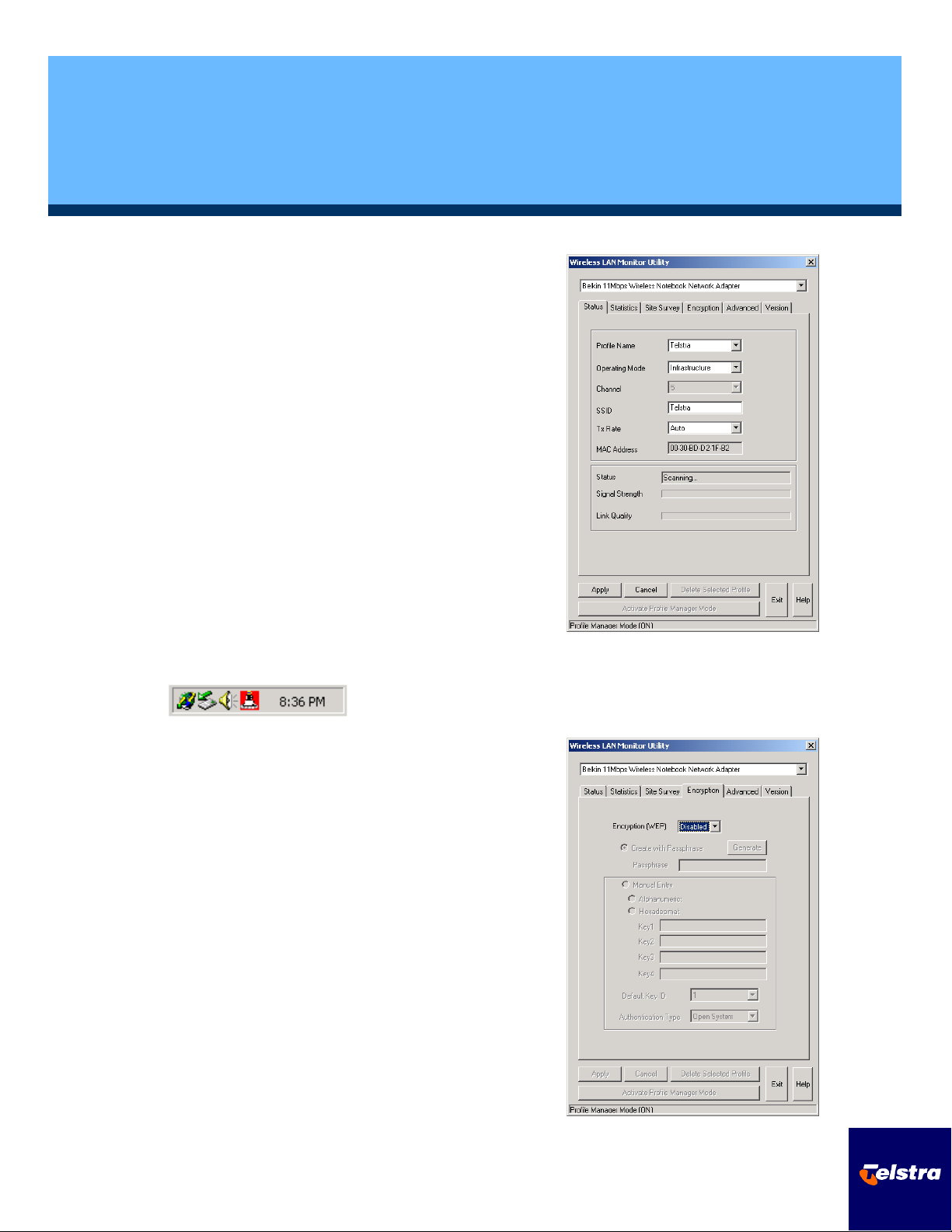
Quick Guide to setting up the Belkin Wireless LAN Card
Setting up the Belkin Wireless Notebook Network Card
If you have not used the Belkin Wireless Notebook Network Card
previously, follow the manufacturer’s instructions to install the Belkin
PCMCIA WLAN Monitor software onto your computer.
This setup guide is based on a setup to a Windows 2000 platform.
There may be a variation to this guide if setting up on another
Windows platform.
Insert the Belkin Wireless Notebook Network Card into your
1.
computer.
2. Launch the Belkin PCMCIA WLAN Monitor software. If you have
installed this in the default Windows location, it is available by
clicking Start, Programs, Belkin PCMCIA WLAN Utility, Belkin
PCMCIA WLAN Monitor. Alternatively, click on the Belkin
PCMCIA WLAN Monitor icon in the System Tray, which is
located at the bottom right of the screen. The Belkin PCMCIA
WLAN Monitor icon is the one shown to the left of the time in the
System Tray illustration below, but on your system may be
adjacent to other System Tray icons. Depending on your Belkin
device settings, the icon may be coloured red or blue.
3. The Belkin PCMCIA WLAN Monitor window will appear. If the
Signal Strength and Link Quality indicators are not registering a
value of zero, and the Belkin System Tray icon is blue, the WLAN
card is associated to a Wireless LAN network. If the Site Survey
tab is clicked and the SSID shown is Telstra, you may immediately
proceed to step 11. If the Signal strength and Link Quality
indicators do not register a value, the System Tray icon is red, and
the Status shown is Scanning… OR the Signal strength and Link
Quality indicators are non-zero and the System Tray icon is blue
but the SSID shown under the Site Survey tab shows that the
Wireless LAN device has connected to a network other than
Telstra, a new profile should be created. Ensuring that you are
within the Status tab of the Belkin PCMCIA WLAN Monitor, enter
Telstra as the Profile Name and Telstra as the SSID. Ensure that
the Operating Mode is Infrastructure. Click Apply.
Under the Encryption tab, inspect the Encryption (WEP) setting.
4.
If this is not Disabled, set the drop down menu to Disabled, and
click Apply.
Page 2
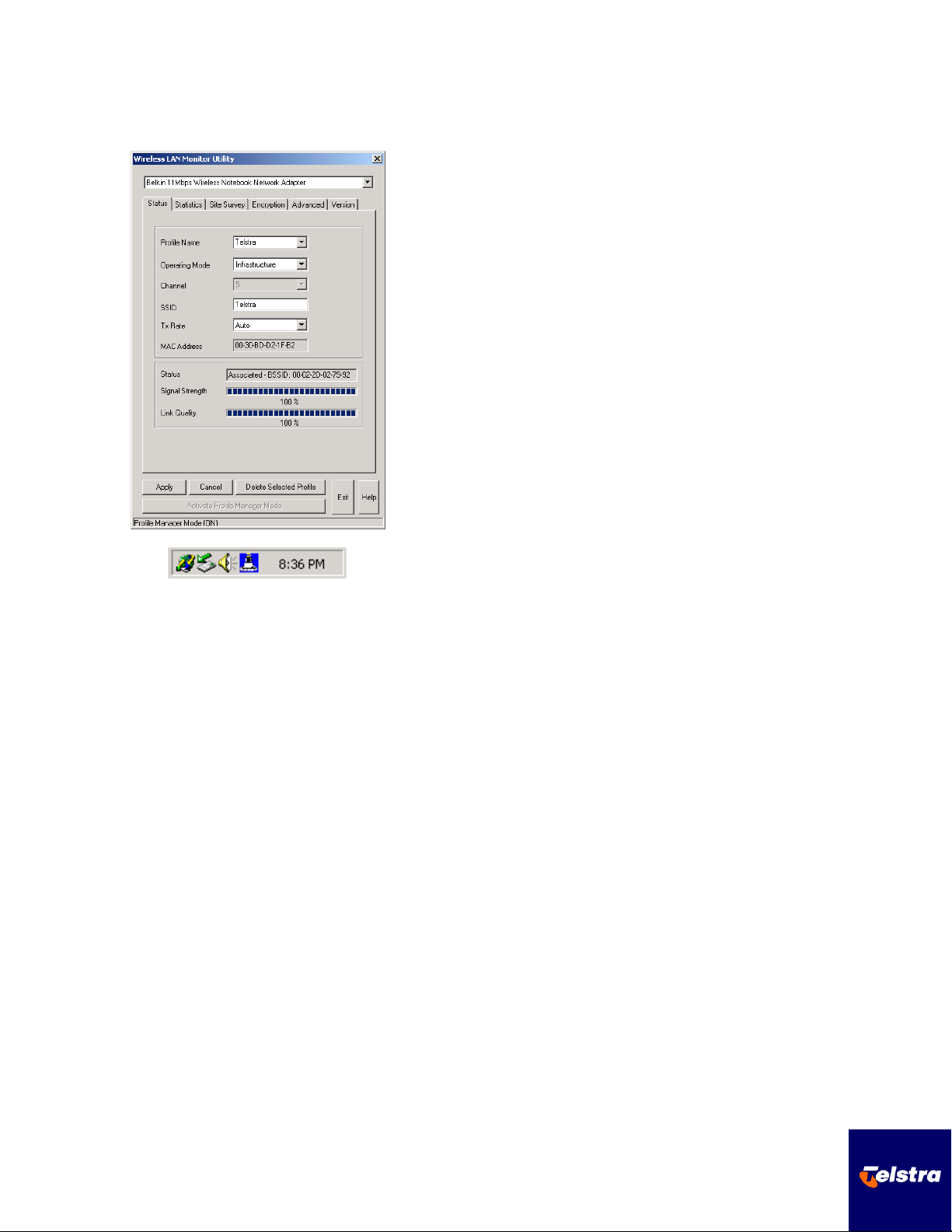
5. Return to the Status tab. If the connection to the Telstra network is
successful, the Signal Strength and Link Quality indicators will
register a value, and the Belkin System Tray icon will become blue.
You will receive up to 100% Signal Strength and Link Quality if
coverage is good.
6. You are now able to use the Telstra Wireless Hotspot service. You
can authenticate to the service by opening Internet Explorer or
your favourite browser, and following the onscreen login process.
If an authentication screen does not appear when you open your
browser, refer to the Browser Configuration Guide for further
instructions.
 Loading...
Loading...