Page 1
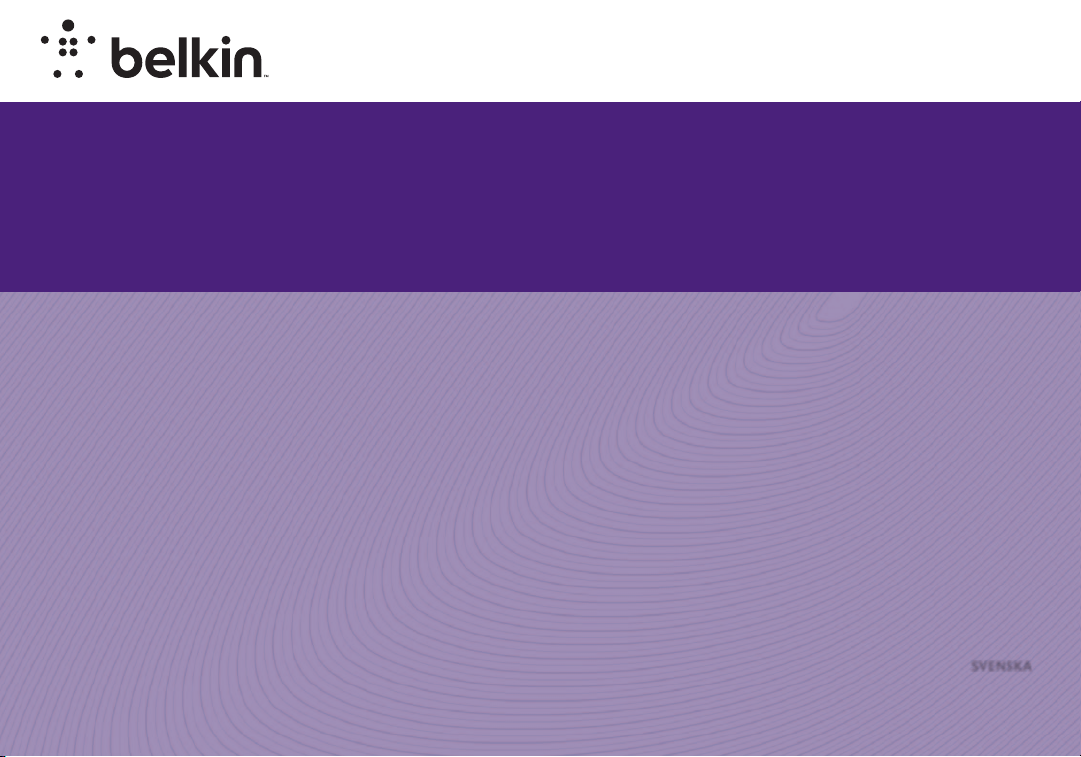
TRÅDLÖS N+-ROUTER
Bruksanvisning
N600 DB
F9K1102V3 8820ey01233sv Rev. A00
SveNSka
Page 2
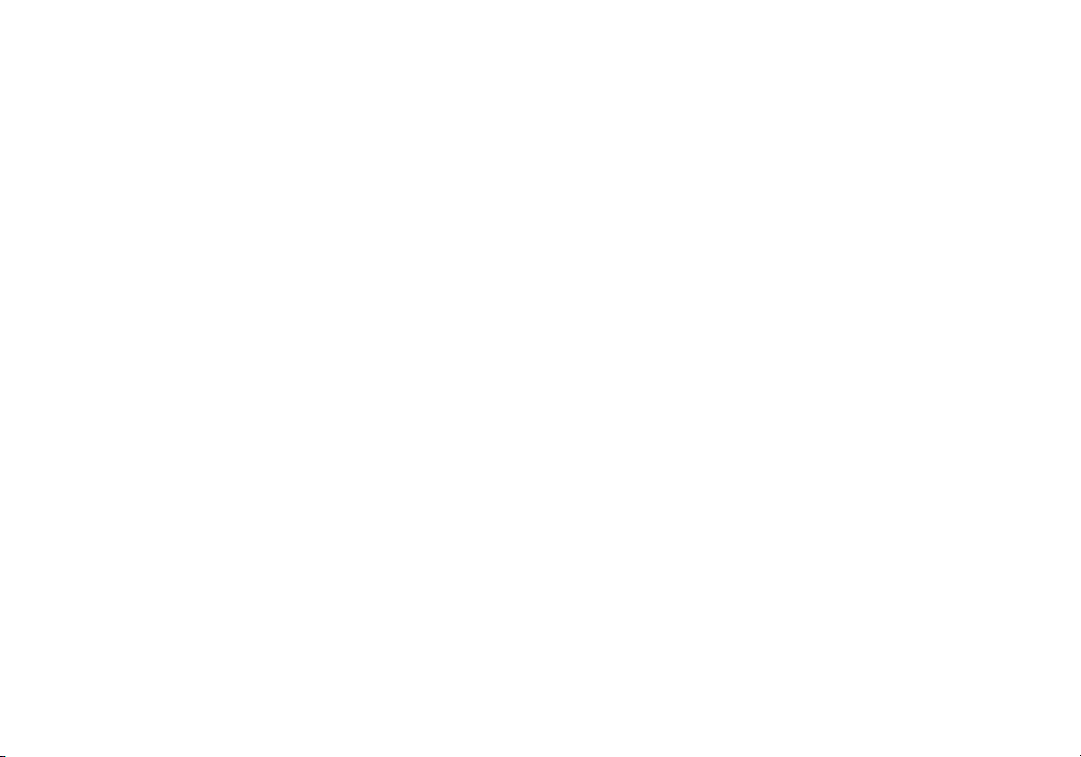
INNEHÅLLSFÖRTECKNING
Komma igång.............................................1
Innehåll i förpackningen .......................................1
Förberedelser................................................ 1
Installation .................................................. 2
Ansluta trådlösa enheter......................................20
YTTERLIGARE FUNKTIONER ..............................22
Lägga till USB-enheter .......................................22
Medföljande programvara.....................................25
Lära känna din router ....................................33
Framsidan.................................................. 33
Baksidan ...................................................34
Teknisk information ......................................35
Tekniska funktioner ..........................................35
Systemkrav................................................. 36
ANVÄNDA ROUTERN .....................................37
Aktivera automatisk uppdatering på routern .....................37
Uppdatera routerns inbyggda programvara via webbgränssnittet ...39
Återställa routern ............................................42
Återställa routern till fabriksinställningarna ......................42
Återställa routern till fabriksinställningarna via webbgränssnittet ....43
Felsökning, support och garanti ...........................45
Felsökning .................................................45
Teknisk support .............................................54
Två års begränsad produktgaranti från Belkin International, Inc. ....55
Gällande föreskrifter och säkerhetsinformation .............58
Försäkran om överensstämmelse med elektromagnetisk kompatibilitet
och elektromagnetisk störning................................. 58
Europa – EU-försäkran om överensstämmelse ...................59
Allmän säkerhetsinformation:..................................59
Page 3
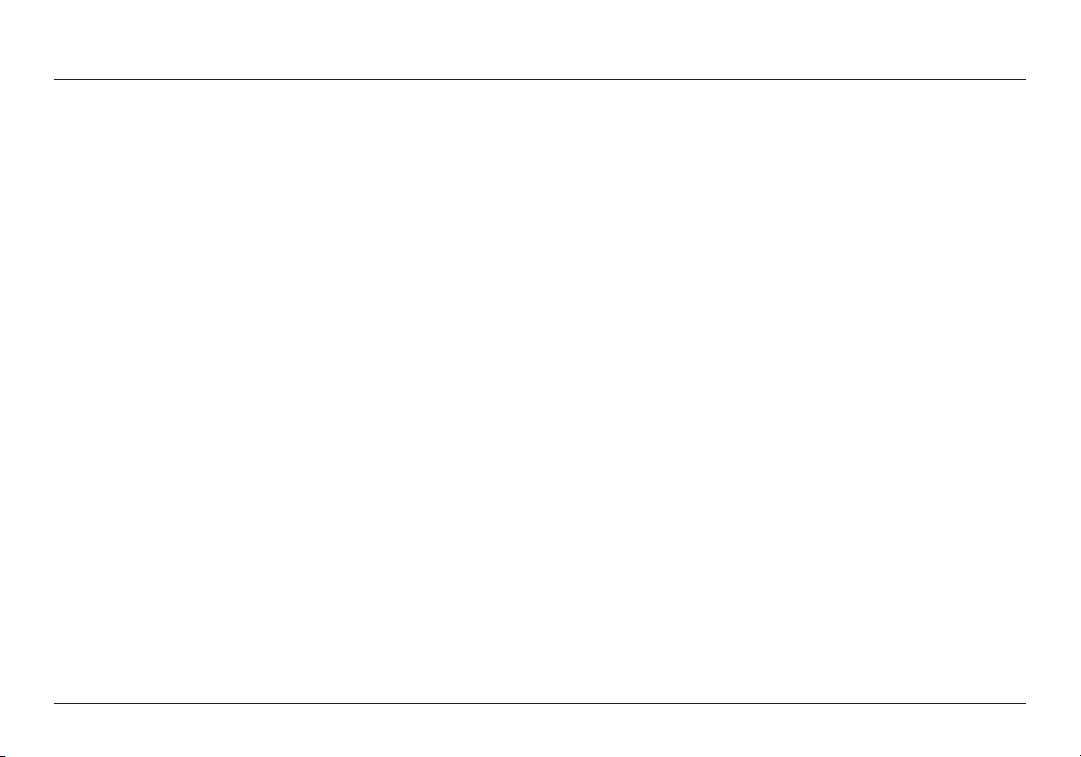
KOMMA IGÅNG
Innehåll i förpackningen
N600 DB trådlös N+-router
Ethernetkabel (ansluten till routern)
Nätkabel (ansluten till routern)
Nätverksinformationskort (sitter på routern)
Snabbinstallationsguide
Förberedelser
Placera routern
Du får bäst resultat om du placerar routern bredvid modemet
på en öppen plats på avstånd från stora metallföremål och
magneter, till exempel sådana som finns i högtalare. Den trådlösa
signalen kan stärkas om routern placeras ovanför golvnivå.
1
Page 4
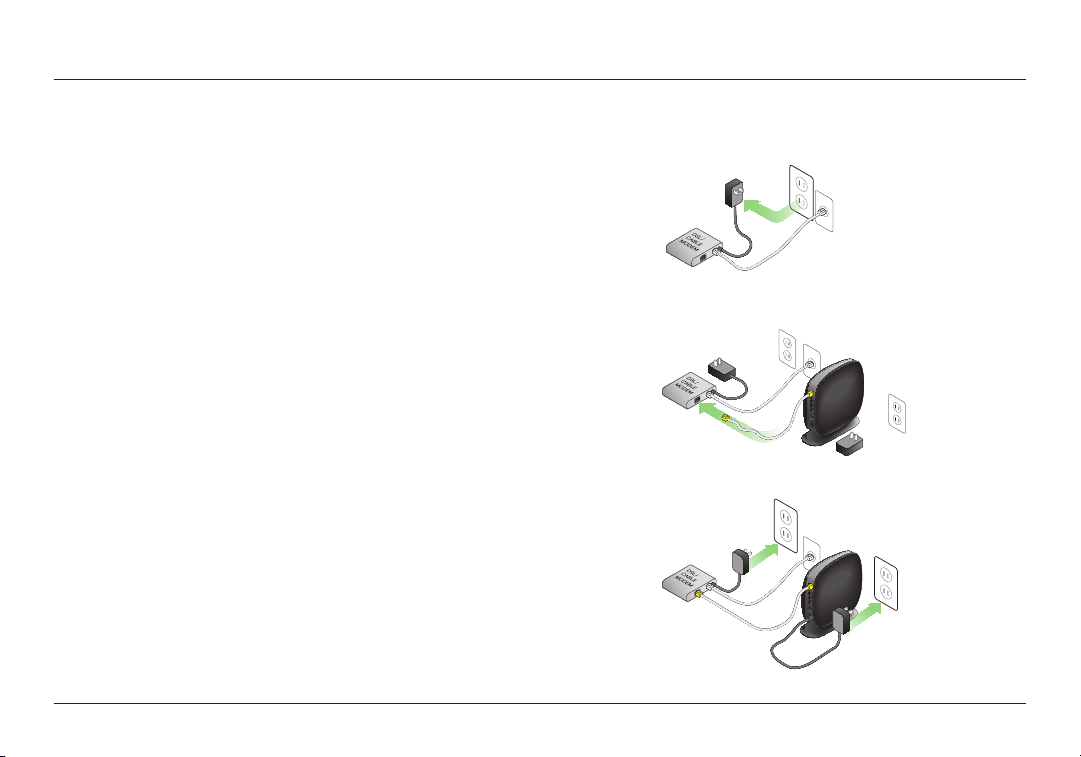
KOMMA IGÅNG
Installation
Anslut N600 DB-routern
Stäng av modemet genom att koppla ur eladaptern. Vissa modem har
en batteribackup; denna behöver också kopplas ur.
Anslut routern till modemet med kabeln
(redan ansluten).
Sätt på modemet genom att ansluta eladaptern. Om modemet har
en batteribackup kan denna nu åter anslutas; du kan behöva hålla
återställningsknappen nedtryckt i 10 sekunder.
Sätt på routern genom att ansluta eladaptern.
2
Page 5
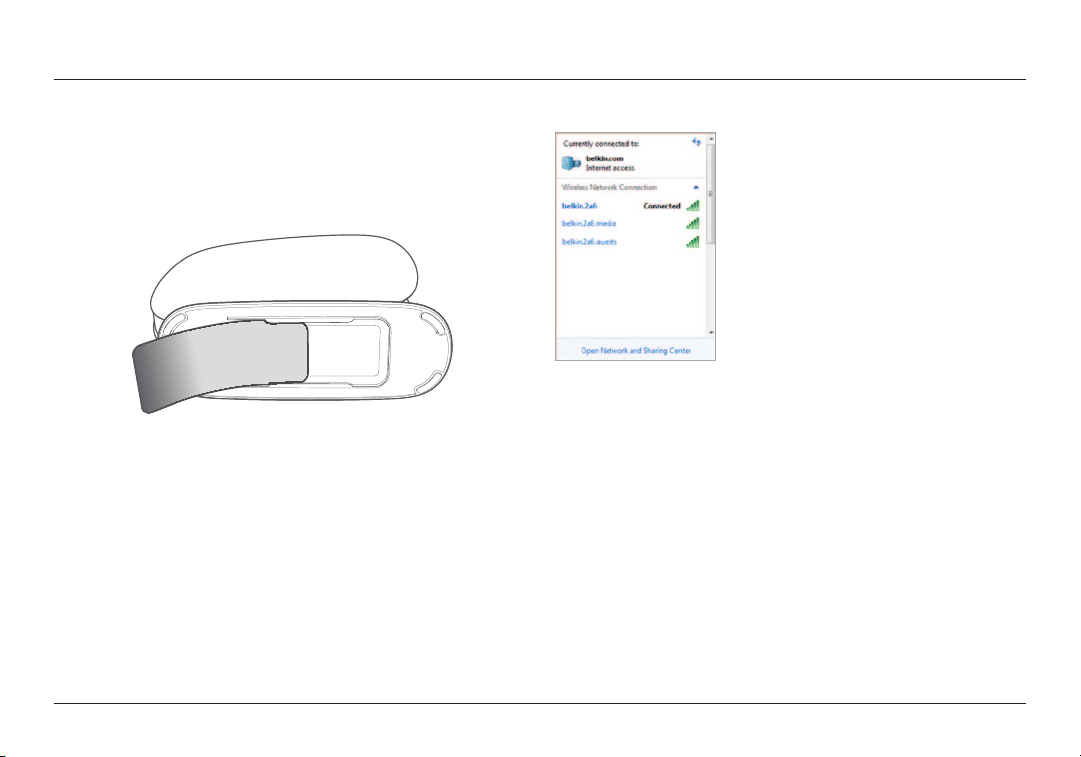
KOMMA IGÅNG
Ansluta till routern
Ta fram nätverksinformationskortet som sitter på
undersidan av den nya routern från Belkin.
Hittar du inte kortet? Standardnätverksnamnet och
lösenordet står även skrivna på routerns undersida.
Använd en dator, pekdator eller smartphone för att ansluta till det
trådlösa nätverket som visas på nätverksinformationskortet.
Information om hur du ansluter de trådlösa enheterna finns
i avsnittet ”Ansluta trådlösa enheter” på sidan 20.
Ange det lösenord (säkerhetsnyckel) som finns
på kortet när du uppmanas till detta.
När enheten har anslutit till routern går du via en webbläsare
till http://router/. Routerns startsida öppnas.
3
Page 6
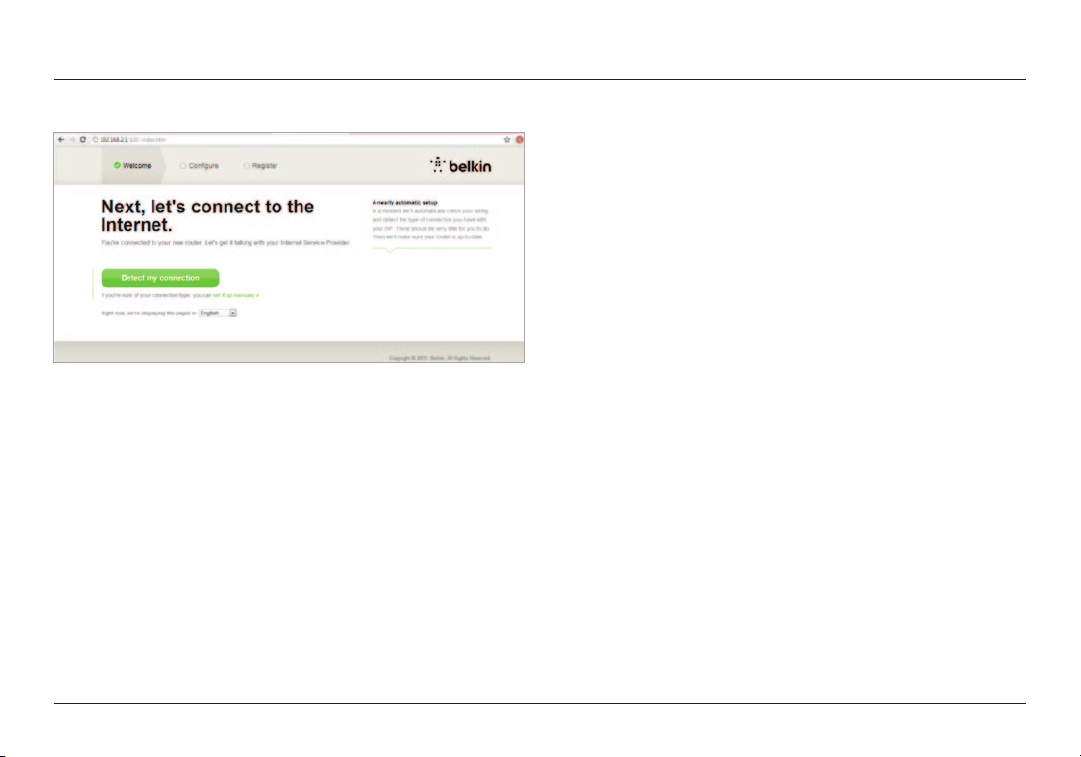
KOMMA IGÅNG
Om sidan inte läses in korrekt kan du gå till
http://192.168.2.1 för routerns startsida.
Klicka på den gröna knappen ”Detect my connection”
(Detektera min anslutning). (Om du hellre vill konfigurera routern
manuellt klickar du på länken ”set it up manually” (Konfigurera
Internetanslutningen manuellt) och fortsätter på sidan 11.)
Efter en liten stund ska routern automatiskt detektera
internetanslutningen och starta om. Detta kan ta allt från
30 sekunder till 3 minuter beroende på anslutningstyp.
Om routern inte automatiskt kan etablera någon internetanslutning
kan du bli ombedd att starta om modemet eller ange användar-id
och lösenord, om sådant krävs. Följ instruktionerna på skärmen.
4
Page 7

KOMMA IGÅNG
När routern är online kommer den att fastställa om det finns någon
firmwareuppdatering och isåfall förslå att denna ska installeras. Det
kan ta upp till 5 minuter för firmwareuppdateringen att genomföras.
5
Page 8
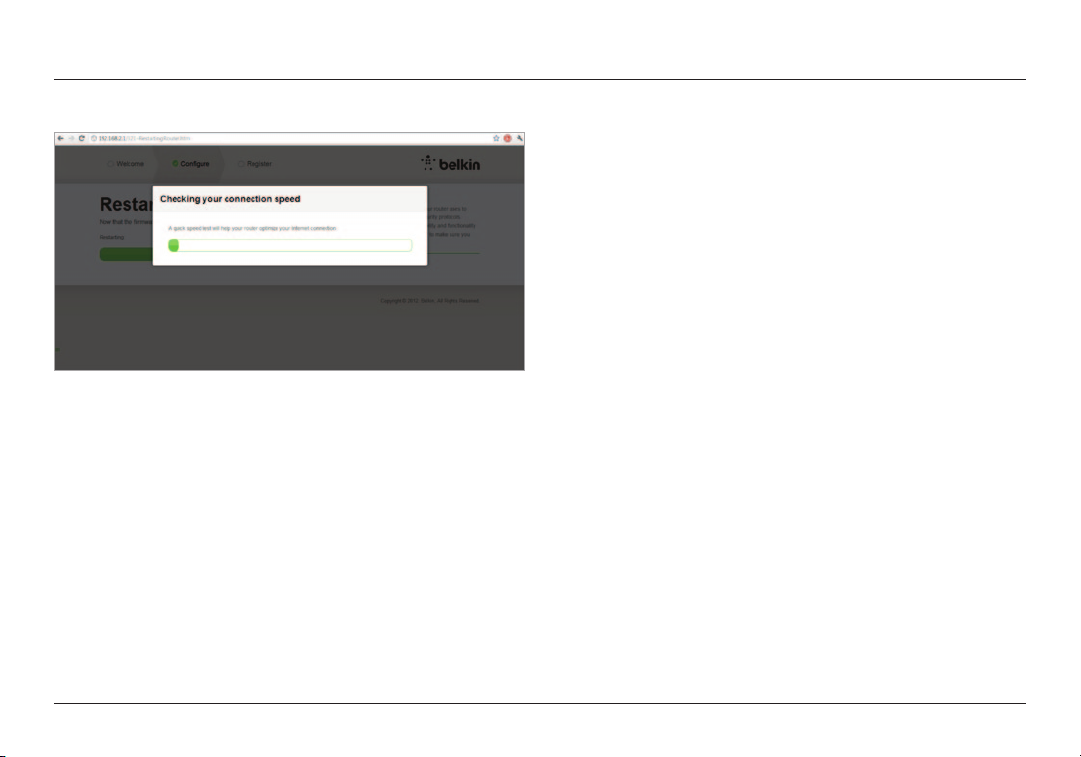
KOMMA IGÅNG
Om det inte finns några uppdateringar fortsätter konfigureringen.
6
Page 9
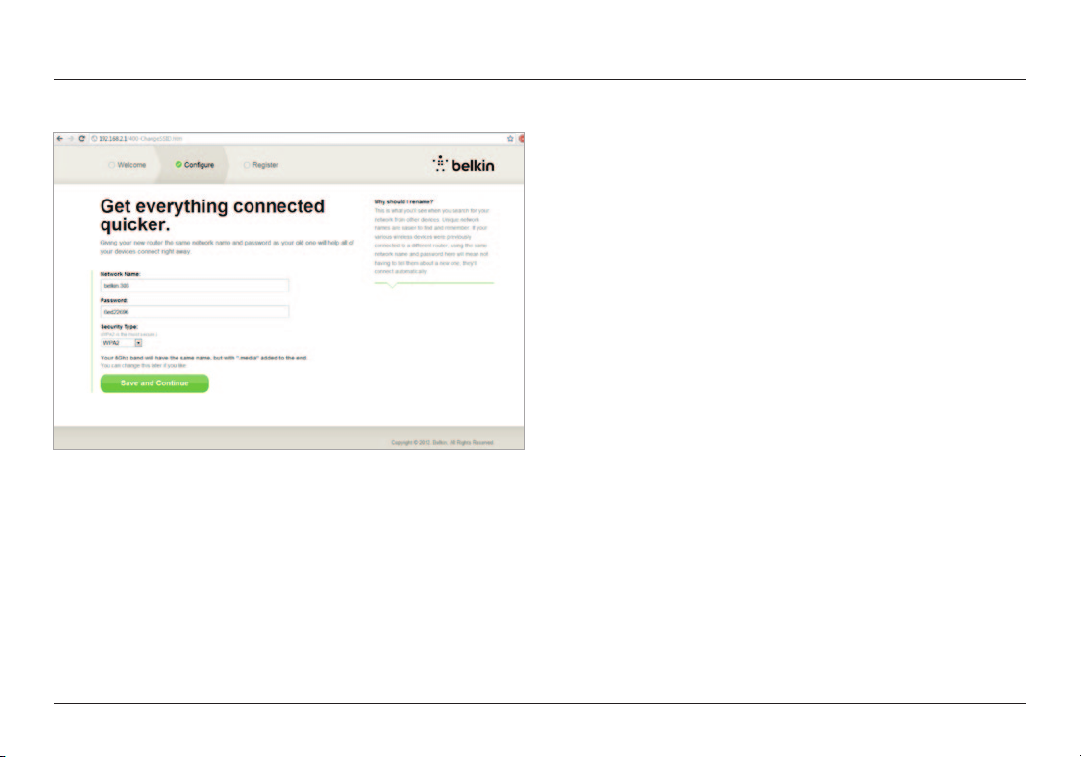
KOMMA IGÅNG
På nästa skärm får du möjlighet att byta användarnamn och
lösenord. Om du återanvänder det tidigare nätverksnamnet
(SSID) med tillhörande lösenord blir det mycket enklare
att ansluta befintliga enheter till den nya routern.
Om du bestämmer dig för att ändra inställningarna anger du
de nya värdena och klickar på ”Save and Continue” (Spara och
fortsätt). (Obs: Lösenordet måste bestå av minst 8 tecken.)
Om du har bytt nätverksnamn och lösenord ska du
anteckna dem på servicekortet under routern. Sedan
är det dags att ansluta till det nya nätverket.
7
Page 10

KOMMA IGÅNG
Passa på att registrera routern. Det underlättar för den
tekniska supporten om det uppstår problem med routern.
Fyll bara i de obligatoriska fälten och klicka på ”Complete
Registration” (Slutför registrering). Om du inte vill registrera dig nu
klickar du på ”Register Later” (Registrera senare) för att gå vidare.
8
Page 11

KOMMA IGÅNG
På nästa skärm kan du ladda ned extra
programvara som medföljer routern.
På skärmen ser du vilken extra programvara som finns för routern, till
exempel USB-programvara med vilken du kan skriva ut via routerns
USB-port. Om du vill ladda ned och installera några av dessa
programvaror klickar du bara på knappen för den enhet du har.
När du installerat klart klickar du på ”Thanks, take me
to the dashboard” (Tack, ta mig till panelen).
Grattis! Nu har du kommit till routerpanelen. Routern
är konfigurerad och färdig att använda.
9
Page 12

KOMMA IGÅNG
Använda WPS-knappen
1. Starta WPS PBC-funktionen (Push Button Connection) på
datorn eller den andra Wi-Fi-enheten som du vill ansluta
trådlöst till routern. Det finns ofta en knapp för det här syftet
i enhetens programvara, eller en fysisk knapp med namnet
”WPS”, ”PBC” eller ”Security” (Säkerhet) på själva enheten.
2. Tryck på WPS-knappen på routern inom två minuter.
WPS-lampan (den lilla lampan ovanför WPS-knappen)
blinkar blått medan routern söker efter Wi-Fi-enheten. När
en anslutning har upprättats lyser lampan blått, och släcks
sedan. Om ingen anslutning upprättas blinkar lampan gult.
Du kan försöka igen genom att upprepa de här stegen.
Du kan upprepa stegen för varje WPS-aktiverad
enhet som du vill lägga till i nätverket.
10
Page 13

KOMMA IGÅNG
Konfigurera Internetanslutningen manuellt
Gå med en webbläsare till http://router/. Du kan också prova att ange
http://192.168.2.1/. Routerns välkomstsida ska nu visas.
Klicka på länken ”Set it up manually” (Konfigurera
Internetanslutningen manuellt). Välj den anslutningstyp
internetleverantören tillhandahåller. På sidan 16 beskrivs de olika
anslutningstyperna.
Om vald anslutningstyp kräver ytterligare information (som
användarnamn och lösenord) blir du ombedd att ange det.
På nästa skärm får du möjlighet att byta användarnamn och
lösenord. Om du återanvänder det tidigare nätverksnamnet
(SSID) med tillhörande lösenord blir det mycket enklare
att ansluta befintliga enheter till den nya routern.
11
Page 14

KOMMA IGÅNG
Om du bestämmer dig för att ändra inställningarna anger du
de nya värdena och klickar på ”Save and Continue” (Spara och
fortsätt). (Obs: Lösenordet måste bestå av minst 8 tecken.)
Om du har bytt nätverksnamn och lösenord ska du anteckna dem
på servicekortet under routern. Sedan är det dags att ansluta till
det nya nätverket. På sidan 20 beskrivs det hur man gör detta.
Klicka på ”Great, what’s next?” (Så där ja, och nu då?).
12
Page 15
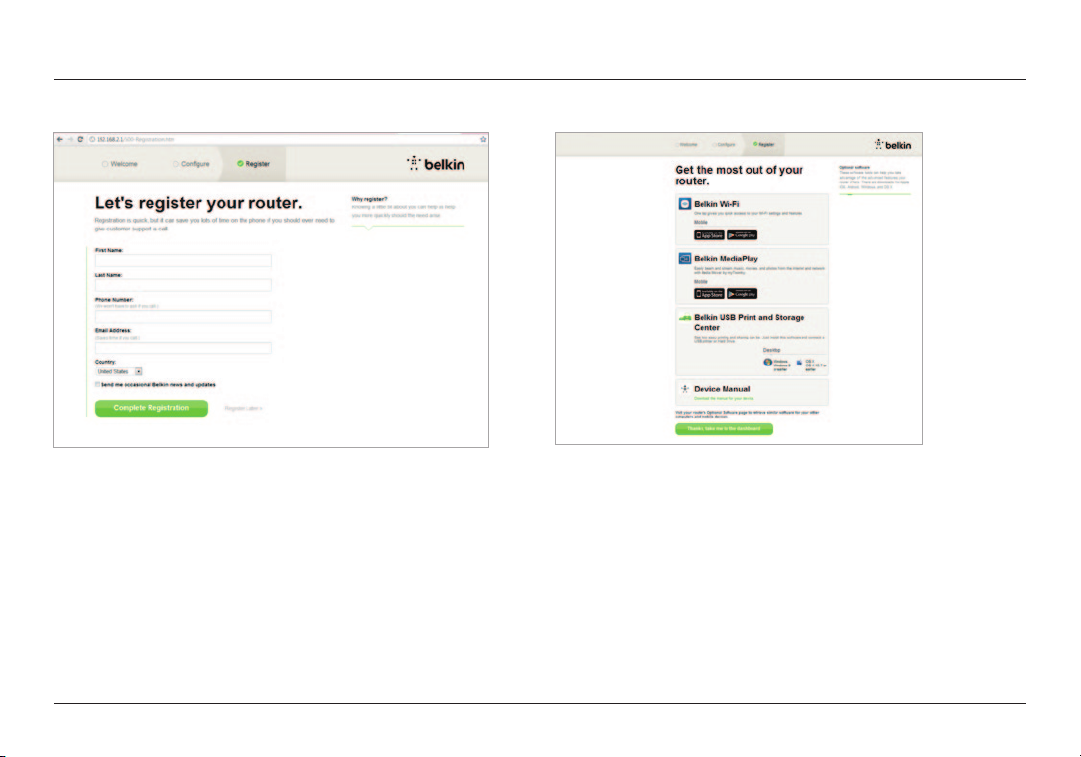
KOMMA IGÅNG
Passa på att registrera routern. Det underlättar för den
tekniska supporten om det uppstår problem med routern.
Fyll bara i de obligatoriska fälten och klicka på ”Complete
Registration” (Slutför registrering). Om du inte vill registrera dig nu
klickar du på ”Register Later” (Registrera senare) för att gå vidare.
På nästa skärm kan du ladda ned extra
programvara som medföljer routern.
På skärmen ser du vilken extra programvara som finns för routern, till
exempel USB-programvara med vilken du kan skriva ut via routerns
USB-port. Om du vill ladda ned och installera några av dessa
programvaror klickar du bara på knappen för den enhet du har.
När du installerat klart klickar du på ”Thanks, take me
to the dashboard” (Tack, ta mig till panelen).
13
Page 16

KOMMA IGÅNG
Grattis! Nu har du kommit till routerpanelen. Routern
är nu konfigurerad och färdig att använda.
Internetanslutningens status visas högst
upp till vänster på routersidan.
Om det inte står ”Online” kommer felsökningsinformation att visas.
14
Page 17
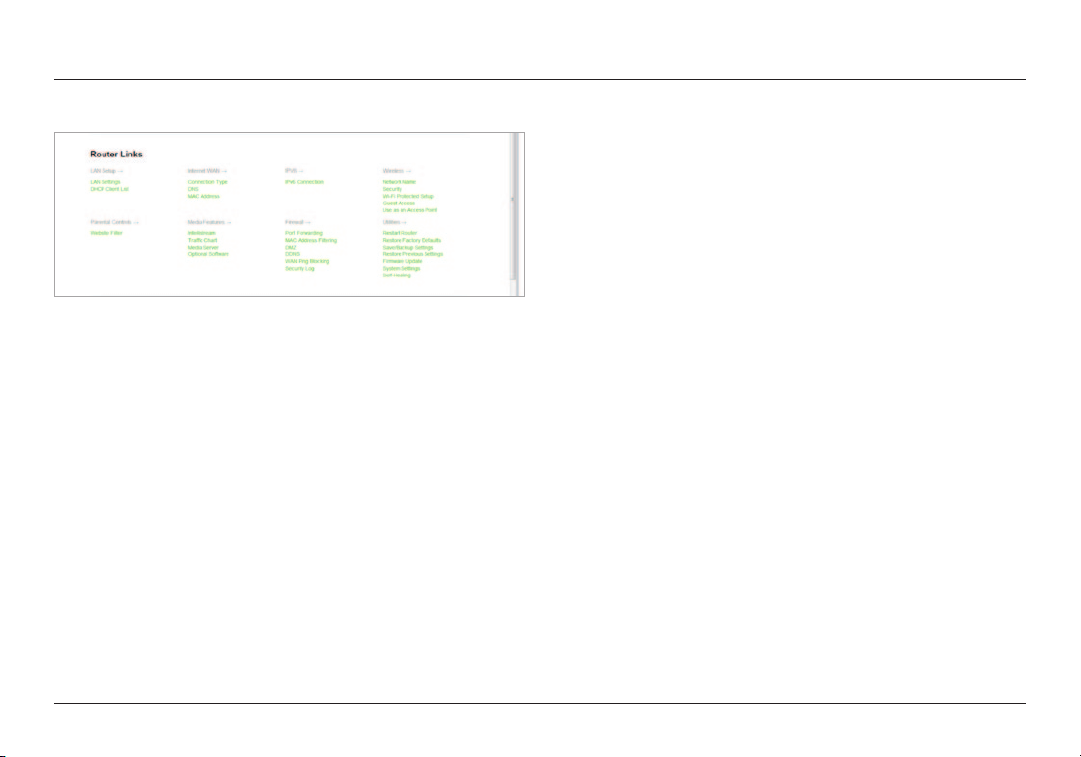
KOMMA IGÅNG
Konfigurera routerns internetanslutning från panelen
Om du vill ansluta manuellt till internetleverantören
väljer du ”Connection Type” (Anslutningstyp) i
listan under rubriken Internet WAN.
15
Page 18
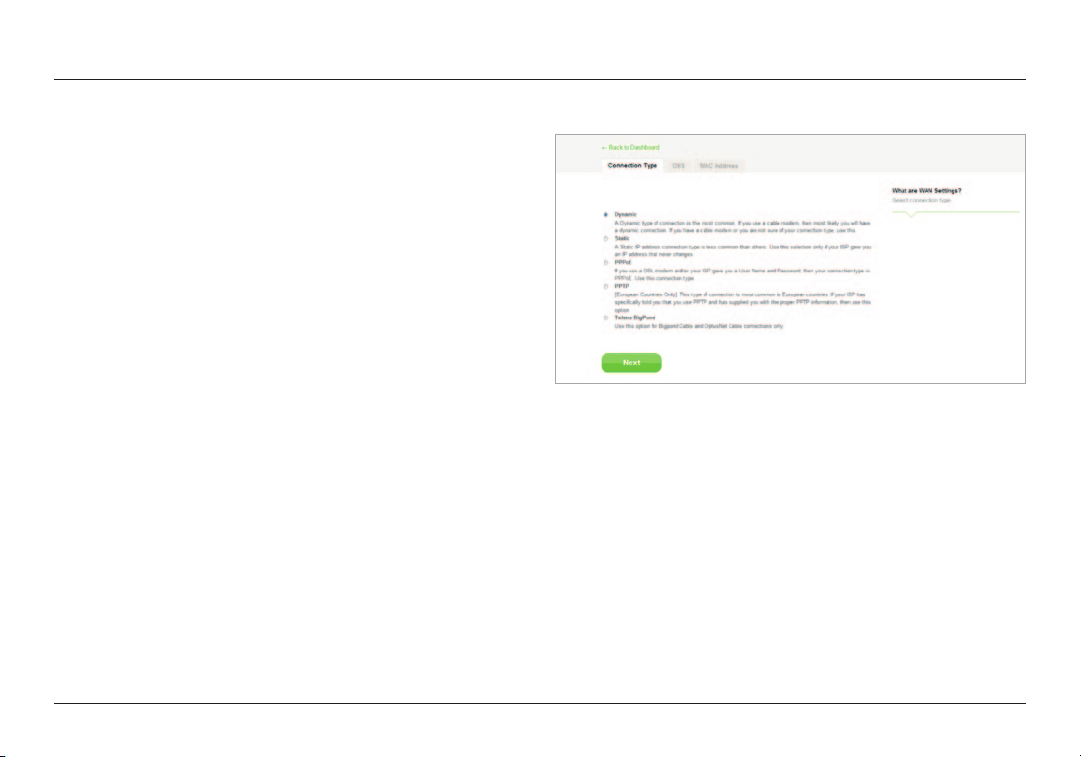
KOMMA IGÅNG
Dynamisk anslutning
Kunder som ansluter via kabel eller fiberkabel behöver vanligtvis
en dynamisk anslutning. Vissa DSL-kunder kräver en PPPoEanslutning. Vi börjar med dynamisk anslutning. Välj ”Dynamic”
(Dynamisk) på menyn som visas och klicka på ”Next” (Nästa).
16
Page 19
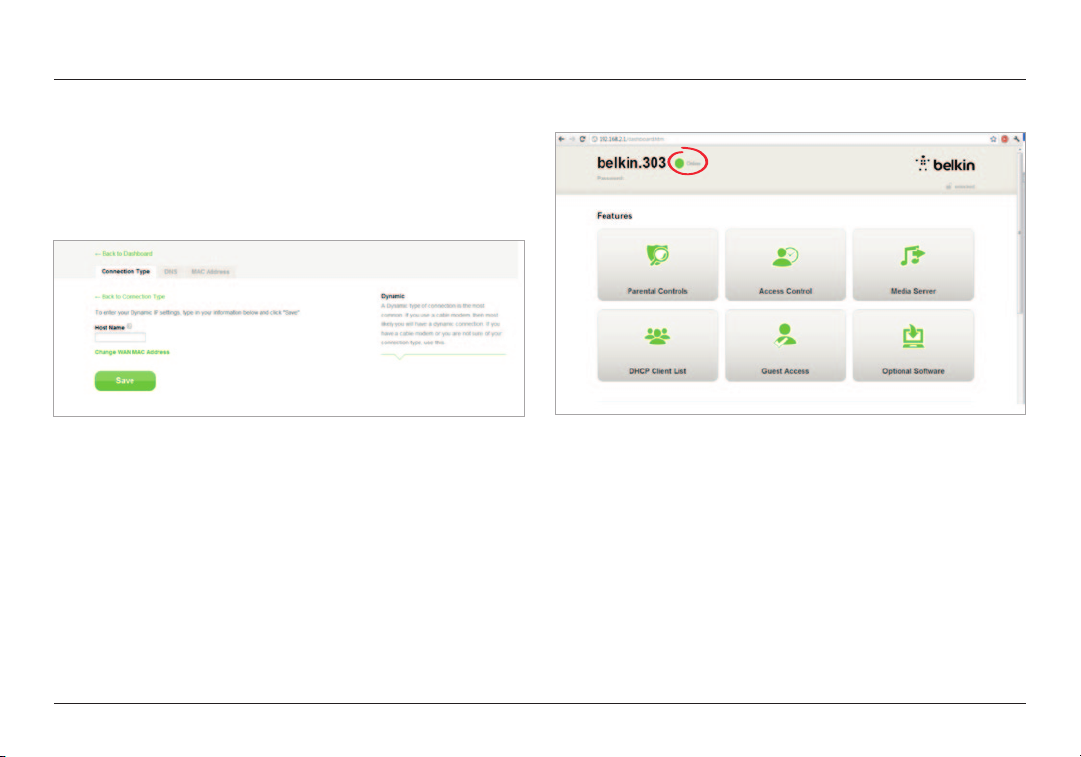
KOMMA IGÅNG
Vanligtvis behövs inget värddatornamn. Klicka
på ”Save” (Spara). Routern startas om.
Om Internetstatusen efter några minuter anges som
”Online” är det klart och du kan börja surfa på internet.
Om det inte fungerar kan du prova att starta om
modemet och göra om processen från början.
Om det fortfarande inte fungerar går vi vidare
och provar en PPPoE-anslutning.
17
Page 20

KOMMA IGÅNG
PPPoE-anslutning
Vissa DSL-kunder kräver en PPPoE-anslutning. Den här gången
väljer du PPPoE och klickar sedan på ”Next” (Nästa).
18
Page 21

KOMMA IGÅNG
Ange det användarnamn och lösenord du fått av
din internetleverantör och klicka på ”Save” (Spara).
Hoppa över övriga fält såvida inte internetleverantören
säger något annat. Routern startas om.
Om du efter en liten har Internetstatus ”Connected”
(Ansluten) är det klart och du kan börja surfa på Internet.
Om det inte fungerar kan du prova att starta om
modemet och göra om processen från början.
19
Page 22

KOMMA IGÅNG
Ansluta trådlösa enheter
iOS
(iPhone, iPad och iPod touch)
1. Öppna inställningsappen och välj menyalternativet Wi-Fi.
2. Välj det trådlösa nätverket i listan. Ange nät-
verkets lösenord om det behövs.
®
X
Mac OS
I Mac®-enheten finns det en meny med tillgängliga trådlösa nätverk till höger i menyfältet.
1. Klicka på
2. Välj det trådlösa nätverket i listan. Ange nät-
ikonen med trådlösa vågor.
verkets lösenord om det behövs.
™
Android
(telefoner och pekdatorer)
1. Öppna inställningsappen och välj Trådlöst och nätverk.
2. Välj Wi-Fi så visas en lista över tillgängliga nätverk.
3. Välj det trådlösa nätverket i listan. Ange nät-
verkets lösenord om det behövs.
20
Page 23

KOMMA IGÅNG
Windows® 7
På datorn finns det en meny med tillgängliga
trådlösa nätverk till höger i menyfältet.
1. Vänsterklicka på den ikon som ser ut
som staplar för signalstyrka.
2. Välj det trådlösa nätverket i listan. Ange nätverkets
lösenord (nätverksnyckel) om det behövs.
®
Windows Vista
På enheten finns det en meny med tillgängliga
trådlösa nätverk till höger i menyfältet.
Högerklicka på den ikon som föreställer en dator med
1.
trådlösa vågor (XP)
2. Välj ”Visa tillgängliga trådlösa nätverk” (XP) eller
”Anslut till ett nätverk” (Vista) på menyn.
3. Välj det trådlösa nätverket i listan. Ange nätverkets
lösenord (nätverksnyckel) om det behövs.
och Windows XP
eller två datorer (Windows Vista).
21
Page 24

YTTERLIGARE FUNKTIONER
YTTERLIGARE FUNKTIONER
Lägga till USB-enheter
22
Page 25

YTTERLIGARE FUNKTIONER
Lägga till en hårddisk eller ett flashminne
Du kan dela en USB-hårddisk eller ett flashminne i nätverket
via routerns USB-port. När enheten har anslutits kan du dela
filer och musik med andra datorer och enheter i nätverket.
Anslut USB-hårddisken till USB-porten på routerns baksida.
Du kan kontrollera status manuellt för den delade enheten
genom att gå till USB Print and Storage Manager. Om du får
problem med att dela en enhet i nätverket kan du se efter
i avsnittet ”Felsökning” i den här bruksanvisningen.
Vissa USB-hårddiskar behöver mer ström än vad routerns USB-port
kan förse dem med. Det kan då hända att hårddisken inte startas eller
slås av efter en kort stund. Om hårddisken har egen strömförsörjning
använder du den medan hårddisken är ansluten till routern.
Lägga till en skrivare
Du kan lägga till en skrivare i nätverket via routerns USBport. När du har anslutit skrivaren kan du skriva ut från
olika datorer och trådlösa enheter i nätverket.
Anslut skrivarens USB-kabel till USB-porten på routerns baksida.
Du kan kontrollera skrivarens status manuellt genom att gå
till USB Print and Storage Manager, som finns under ikonen
för Belkin i systemfältet (Windows) eller menyfältet (Mac). Om
du får problem med att dela en skrivare i nätverket kan du se
efter i avsnittet ”Felsökning” i den här bruksanvisningen.
Obs! Både Belkins programvara och skrivarens drivrutin
måste installeras på alla datorer som ska använda skrivaren.
Om skrivarens drivrutin inte har installerats uppmanas du att
installera den genom Belkin USB Print and Storage Manager.
23
Page 26

YTTERLIGARE FUNKTIONER
Lägga till andra USB-enheter
Det går även att dela andra typer av USB-enheter via routern.
Anslut enheten till USB-porten på routerns baksida.
De datorer som kör Belkin USB Print and Storage
Manager kan använda den delade enheten.
24
Page 27

YTTERLIGARE FUNKTIONER
Medföljande programvara
USB Print and Storage Manager
Med USB Print and Storage Manager får du hjälp att
hantera och övervaka användningen av USB-skrivare,
bildläsare, hårddiskar och andra enheter som är anslutna
till routerns USB-port och som delas via nätverket.
25
Page 28

YTTERLIGARE FUNKTIONER
Gästbehörighet
Du kan tillåta att gäster använder Internetanslutningen
utan att få tillgång till ditt personliga nätverk.
Nätverksnamnet och lösenordet för gästnätverket anges
på nätverksinformationskortet på routerns undersida.
De som använder gästnätverket kan ansluta utan lösenord, men en
inloggningssida visas när de försöker surfa på webben. De måste
ange gästlösenordet på den här sidan innan de kan gå vidare.
26
Page 29

YTTERLIGARE FUNKTIONER
Media Server by myTwonky
Med Media Server by myTwonky kan routern strömma musik,
filmer och foton till olika DLNA/UPnP-enheter i nätverket.
För att använda Media Server by myTwonky sätter du in
en USB-lagringsenhet med medieinnehåll i en ledig USBport på baksidan av routern. Routern gör automatiskt
innehållet tillgängligt för de andra enheterna i nätverket.
Om du vill konfigurera Media Server by myTwonky går du till
http://router/ och väljer ”Media Server”.
Det finns flera olika inställningar på konfigurationssidan:
DLNA-server: Aktiverar eller avaktiverar medieservern
Servernamn: Det namn under vilket andra enheter hittar ditt
innehåll
Uppdatera: Genomsöker dina USB-lagringsenheter igen efter
medieinnehåll
Delade enheter: Visar information om och status för alla dina
anslutna enheter. Du ser namnet på enheten,
dess kapacitet och om media sänds från den
eller inte.
När du klickar på ”Save” (Spara) sparas ändringarna.
27
Page 30

YTTERLIGARE FUNKTIONER
Webbplatsfilter från Norton
Webbfilter ger ett första lager av internetskydd som innebär att alla
enheter i nätverket skyddas mot osäkra och olämpliga webbplatser.
Det finns fyra olika filteralternativ:
1. Blockera webbplatser med skadligt, sexuellt
eller annat oönskat innehåll
2. Blockera webbplatser med skadligt eller sexuellt innehåll
3. Blockera webbplatser med skadligt innehåll
4. Inga filter
Om du anser att någon sajt bör läggas till i filtreringslistan
skickar du en begäran om det till safeweb.norton.com.
Innehållsfiltreringen kanske inte fungerar som den ska om:
1. Du ansluter till Internet via en VPN-router.
2. Du vidarebefordrar trafik via en proxyserver.
3. Du har besökt webbplatsen tidigare och den då har lagrats i datorns
cacheminne.
4. Du manuellt konfigurerat DNS-servrar i datorn,
surfplattan eller smartphonen.
28
Page 31

YTTERLIGARE FUNKTIONER
Intellistream QoS
Intellistream prioriterar video- och speltrafik för att
tillhandahålla en bättre underhållningsupplevelse online.
Det finns två sätt att aktivera Intellistream:
Köra ett hastighetstest:
För att Intellistream ska kunna ge dig bästa möjliga medieupplevelse
måste routern veta ungefär hur snabb internetförbindelsen är.
Klicka på ”Run a Speed Test” (Kör ett hastighetstest) så startar testet.
När testet är färdigt visas resultatet.
29
Page 32

YTTERLIGARE FUNKTIONER
Om internetförbindelsen är snabbare än 70 Mb/s vid nedladdning är
det bara uppladdningshastigheten som förbättras med Intellistream
QoS.
Refresh (Uppdatera) – Gör ett nytt hastighetstest.
När du klickar på ”Save” (Spara) sparas ändringarna.
30
Page 33

YTTERLIGARE FUNKTIONER
Manual set (Manuell konfiguration) – Här kan du ange den
ungefärliga uppkopplingshastigheten. Om du inte vet vad du har
för uppkopplingshastighet kontaktar du din Internetleverantör.
När du klickar på ”Save” (Spara) sparas ändringarna. Intellistream har nu aktiverats.
31
Page 34

YTTERLIGARE FUNKTIONER
IPv6-konfiguration
I den nya IP-versionen (Internet Protocol) används
en 128-bitarsadress för att implementera ytterligare
funktioner som inte finns i nuvarande IP-adresser.
Kontakta din Internetleverantör och fråga om de har stöd för IPv6.
Pass-through
Enheter som är anslutna till routern kan tala med varandra med
användning av
äkta IPv6- paket, men informationen skickas till alla anslutna enheter.
Pass-through är inte effektivt och rekommenderas inte för kontinuerlig
användning.
32
Page 35

LÄRA KÄNNA DIN ROUTER
Framsidan
A
B
A) Routerns statuslampa
Routerns status visas med lampan på framsidan.
Släckt: Routern är inte ansluten till en strömkälla.
Blinkar blått: Routern håller på att startas.
Lyser blått: Routern är ansluten till Internet.
Lyser gult: Modemet har detekterats men
routern är inte ansluten till Internet.
Blinkar gult: Routern kan inte detektera modemet. Modemet
är avstängt, är inte anslutet till routern, eller svarar inte.
B) WPS-lampa och WPS-knapp (Wi-Fi Protected Setup)
Med WPS-knappen på routerns framsida kan du upprätta en
säker anslutning mellan routern och andra WPS-aktiverade
Wi-Fi-enheter, till exempel datorer. Mer information om hur
du använder routerns WPS-funktion finns i ”Komma igång >
Lägga till datorer i nätverket > Använda WPS-knappen”.
Med den lilla lampan vid WPS-knappen kan du se vad som
händer när du upprättar en anslutning med WPS.
Släckt: Viloläge.
Blinkar blått: Routern söker efter en WPS-
aktiverad dator eller annan enhet.
Lyser blått: Routern har upprättat en säker anslutning
med datorn eller den andra enheten.
Gul: Ingen anslutning har skapats.
33
Page 36

LÄRA KÄNNA DIN ROUTER
Baksidan
A
B
C
D
E
A) Modemport (WAN)
Anslut modemet till den här
porten med en Ethernet-kabel.
B) Uttag för trådbundet
nätverk (LAN)
Anslut datorer och andra
trådbundna nätverkenheter
till de här portarna med
Ethernet-kablar.
C) USB-port
USB-skrivare, USB-minnen
och andra USB-enheter som
är anslutna till den här porten
delas i nätverket. Det finns en
statuslampa för varje USB-port.
Släckt: Ingen USB-enhet är
ansluten/den anslutna USBenheten används inte.
Blinkar: Vänta med att koppla
bort enheten tills lampan släcks.
Lyser: USB-enheten är ansluten
och delas i nätverket.
34
D) Återställningsknapp
Den här knappen används
för att starta om routern om
den inte fungerar korrekt.
Detta händer sällan. När du
återställer routern sparas dina
inställningar, men knappen
kan även användas för att
återställa fabriksinställningarna.
Det finns mer information
i avsnittet ”Felsökning”.
E) Nätuttag
Anslut den medföljande
nätkabeln till det här uttaget.
Page 37

TEKNISK INFORMATION
Tekniska funktioner
Integrerad trådlös 802.11n-åtkomstpunkt
Med hjälp av dualbandsnätverksteknik skapas två separata
nätverk för routern (det ena på 2,4 GHz-bandet och
det andra på 5 GHz-bandet). På så vis får alla anslutna
trådlösa enheter och datorer större bandbredd.
Delning av IP-adress med NAT
Routern från Belkin använder NAT-teknik (Network
Address Translation), så att hela nätverket kan dela
på en enda IP-adress. På så vis slipper du betala för
flera IP-adresser för datorerna hemma hos dig.
SPI-brandvägg
Routern är utrustad med en brandvägg som skyddar
nätverket mot en rad vanliga angrepp och virus.
Kompatibilitet med UPnP (Universal Plug-and-Play)
Tack vare routerns UPnP-funktion (Universal Plug-andPlay) kan röstmeddelanden, videomeddelanden, spel och
andra UPnP-kompatibla program användas sömlöst.
Webbaserat avancerat användargränssnitt
Du kan enkelt ändra routerns avancerade inställningar via
webbläsaren på vilken dator som helst i nätverket.
Belkin Router Monitor
Med programmet Belkin Router Monitor får du hjälp att
övervaka routerns status och ändra nätverksinställningar.
Integrerad 10/100-switch med 4 portar
Tack vare routerns inbyggda nätverksswitch med 4
portar kan dina trådbundna datorer dela skrivare,
data, MP3-filer, digitala foton och mycket mer.
USB-port
Med USB-porten kan du ansluta skrivare, hårddiskar
och andra USB-enheter, och dela dem i nätverket.
35
Page 38

TEKNISK INFORMATION
Systemkrav
Router
Bredbandsanslutning till Internet, till exempel kabel- eller
DSL-modem med RJ45-anslutning (Ethernet)
Minst en dator med installerat nätverkskort
Nätverksprotokollet TCP/IP installerat på varje dator
RJ45 Ethernet-kabel
Webbläsare
Installationsprogram
®
En dator med Windows
eller Windows 7, eller Mac OS
XP SP3 eller senare, Windows Vista®
®
X v10.5 eller v10.6 endast
Processor på minst 1 GHz och minst 512 MB RAM-minne
600 MB ledigt utrymme på hårddisken för installation
Memory Safe och USB Print and Storage Manager
Windows XP SP3 eller senare eller Windows Vista,
eller Mac OS X v10.5 eller v10.6 endast
Processor på minst 1 GHz och minst 512MB RAM-minne
50 MB ledigt utrymme på hårddisken för installation
36
Page 39

ANVÄNDA ROUTERN
Aktivera automatisk uppdatering på routern
Routern kan söka efter nya versioner av den inbyggda
programvaran automatiskt. Du får ett meddelande när en
ny version finns tillgänglig. Du kan välja att hämta den nya
versionen eller att ignorera meddelandet. Autouppdatering
är avaktiverat som standard. Välj ”Enable” (Aktivera) och
klicka på ”Save” (Spara) om du vill aktivera den.
Obs! Vi rekommenderar att du använder en dator
med trådbunden anslutning till routern.
Ställ in så här:
1. Öppna en webbläsare på datorn.
2. Skriv ”http://192.168.2.1” i webbläsarens adressfält.
3. Klicka på ”System Settings” (Systeminställningar) i
sektionen Router Links (Routerlänkar) på panelen.
37
Page 40

ANVÄNDA ROUTERN
4. På den nedre delen av skärmen anges alternativet ”Aktivera
automatisk uppdatering av inbyggd programvara.”
5. Välj ”Enable ” (Aktivera) genom att klicka på alternativknappen
och klicka sedan på ”Save” (Spara) längst ned på skärmen.
38
Page 41

ANVÄNDA ROUTERN
Uppdatera routerns inbyggda
programvara via webbgränssnittet
Följande steg visar hur du uppdaterar routerns inbyggda programvara
via dess webbgränssnitt. Du behöver inte vara ansluten till
Internet eftersom gränssnittet är inbyggt i själva routern.
Ställ in så här:
1. Leta reda på och hämta filen med den inbyggda
programvaran på Belkins supportwebbplats. (Ange
artikelnumret i sökrutan högst upp till höger och leta
efter ”Firmware” (Inbyggd programvara) i rubriken.)
2. Spara filen på en plats på datorn där du enkelt
hittar den, till exempel på skrivbordet.
3. Anslut datorn till en av de fyra nätverksportarna
på routern (se bilden).
4. Öppna en webbläsare på datorn.
5. Skriv ”http://192.168.2.1” i webbläsarens
adressfält och tryck på Enter.
39
39
Page 42

ANVÄNDA ROUTERN
6. Klicka på ”Firmware Update” (Firmwareuppdatering)
i nedre delen av fönstret.
7. Klicka på ”Choose File” (Välj fil) i mitten av fönstret
och sök efter den fil du sparat tidigare.
Obs! Den firmwareversion som visas i bilden ovan är bara ett
exempel. Ditt filnamn beror på modell och version.
40
40
Page 43

ANVÄNDA ROUTERN
8. Markera filen med den inbyggda programvaran genom att klicka
på den. Klicka sedan på ”Open” (Öppna) längst ned till höger
i fönstret. Nu kommer du tillbaka till routerns gränssnitt.
9. Klicka på ”Update” (Uppdatera).
10. Meddelandet ”Are you sure you want to continue with upgrading?”
(Vill du fortsätta med uppgraderingen?) visas. Klicka på ”OK”.
11. Ytterligare ett meddelande visas. Här anges att routern inte
kommer att svara under uppgraderingen och att du inte ska
koppla bort routerns nätanslutning. Klicka på ”OK” en gång till.
Klart! Den inbyggda programvaran har uppdaterats.
41
41
Page 44

ANVÄNDA ROUTERN
Återställa routern
Återställningsknapp – röd
Återställningsknappen används i de sällsynta fall då routern inte
fungerar korrekt. Genom att återställa routern kan du se till att den
fungerar korrekt utan att radera de programmerade inställningarna.
Du kan också använda återställningsknappen för att återställa
fabriksinställningarna. Med den här återställningsfunktionen
kan du återställa routern om du har glömt ditt lösenord.
Återställa routern
Tryck på återställningsknappen. Lamporna på routern
blinkar en kort stund. ”Router”-lampan börjar blinka. När
”Router”-lampan lyser igen är återställningen klar.
Återställa routern till fabriksinställningarna
Håll återställningsknappen nedtryckt i minst 5 sekunder
och släpp sedan upp den. Lamporna på routern blinkar en
kort stund. ”Router”-lampan börjar blinka. När ”Router”lampan lyser igen är fabriksåterställningen klar.
42
Page 45

ANVÄNDA ROUTERN
Återställa routern till fabriksinställningarna
via webbgränssnittet
Symptom
Du kan behöva återställa fabriksinställningarna via webbgränssnittet,
till exempel för att routern inte fungerar som väntat eller för
att du vill ta bort alla inställningar som du har angett.
Ställ in så här:
1. Öppna en webbläsare på datorn.
2. Skriv ”http://router” eller ”http://192.168.2.1”
i webbläsarens adressfält.
3. Klicka på ”Restore Factory Defaults” (Återställ fabriksinställningar) i
vänstra kolumnen under rubriken ”Utilities” (Verktyg).
43
Page 46

ANVÄNDA ROUTERN
4. Klicka på ”Restore Defaults” (Återställ standardinställningar). 5. En varningsruta öppnas där det står: ”Warning: All your settings
will be lost. Are you sure you want to do this?” (Varning: Alla dina
inställningar kommer att raderas. Vill du gå vidare?) Klicka på ”OK”.
6. Routern börjar återställas. När återställningen
är klar startas routern om.
Obs! Detta kan ta flera minuter.
Routern har nu återställs till fabriksinställningarna.
44
Page 47

FELSÖKNING, SUPPORT OCH GARANTI
Felsökning
Installations-cd:n startas inte automatiskt.
Om Belkin Setup inte körs när du sätter in cd-skivan har datorn
kanske inte konfigurerats att öppna cd-skivor automatiskt.
Om Belkin Setup inte visas inom 15 sekunder kan du bläddra till cd-enheten
och öppna ikonen ”Belkin Setup”. Du kan även gå till http://router/ och
genomföra installationen manuellt. Det finns mer information i ”Manuell
installation med webbläsaren” tidigare i den här bruksanvisningen.
Routern kan inte identifieras av Belkin Setup
Om Belkin Setup inte kan kommunicera med routern
under installationen bör du kontrollera följande:
1. Kontrollera att tillgänglig trådlös maskinvara på datorn har slagits på.
2. Prova att ansluta datorn till en av de fyra ”trådbundna”
portarna på routern med en Ethernetkabel.
3. Kontrollera att routern har slagits på. Lampan på framsidan ska lysa.
4. Dra ut nätkontakten från routern och anslut den igen efter tio sekunder.
5. Det kan finnas brandväggsprogram på datorn som
förhindrar utgående anslutningar. Du kan välja att tillfälligt
inaktivera sådana program före installationen.
Om routern fortfarande inte kan identifieras kan du göra en manuell
installation. Det finns mer information i avsnittet ”Konfigurera
nätverksinställningar manuellt” i den här bruksanvisningen.
45
Page 48

FELSÖKNING, SUPPORT OCH GARANTI
Det går inte att ansluta routern till Internet med Belkin Setup.
Om det inte går att ansluta routern till Internet
med Belkin Setup kan du prova följande:
1. Följ felsökningsförslagen i Belkin Setup.
2. Kontrollera att du har angett korrekt användarnamn och lösenord
om din Internetleverantör kräver att du anger användarnamn
och lösenord. I vissa fall måste Internetleverantörens domän
anges efter användarnamnet, till exempel: ”mittnamn@
minleverantör.se”. Du kan behöva skriva delen ”@minleverantör.
se” av användarnamnet utöver användarnamnet.
3. Om du fortfarande inte kan ansluta till Internet kan du få information
om en alternativ installationsmetod i avsnittet ”Konfigurera
nätverksinställningar manuellt” i den här bruksanvisningen.
Installationen slutfördes i Belkin Setup, men jag kan inte surfa
på webben. Lampan på routerns framsida blinkar gult.
1. Kontrollera att routern är ansluten till modemet med en
Ethernet-kabel via routerns modem-port (WAN).
2. Kontrollera att modemet är anslutet till ADSLlinan, via ett ADSL-filter om det behövs.
3. Dra ut strömmodemet ur vägguttaget. Dra också
ut modemets strömkabel ur routern.
4. Anslut modemet i vägguttaget igen, vänta en halv minut och
anslut sedan modemets strömkabel till routern på nytt. Nu
etablerar routern kommunikationen med modemet igen
46
Page 49

FELSÖKNING, SUPPORT OCH GARANTI
Installationen slutfördes i Belkin Setup, men jag kan inte surfa
på webben. Lampan på routerns framsida lyser gult.
1. Följ felsökningsförslagen i Belkin Setup.
2. Kontrollera att du har angett korrekt användarnamn och lösenord
om din Internetleverantör kräver att du anger användarnamn
och lösenord. I vissa fall måste Internetleverantörens domän
anges efter användarnamnet, till exempel: ”mittnamn@
minleverantör.se”. Du kan behöva skriva delen ”@minleverantör.
se” av användarnamnet utöver användarnamnet.
3. Om du har en statisk anslutning har du fått en IP-adress, nätmask
och gateway-adress av din Internetleverantör. Kör Belkin Setup
igen och ange informationen i avsnittet om statiska anslutningar.
4. Du kan behöva konfigurera routern så att Internetleverantörens
krav uppfylls. Du kan söka efter leverantörsrelaterade problem i
vår kunskapsbas genom att gå till http://www.belkin.com/support
och ange ”ISP” (Internetleverantör).
5. Om du fortfarande inte kan ansluta till Internet kan du få information
om en alternativ installationsmetod i avsnittet ”Konfigurera
nätverksinställningar manuellt” i den här bruksanvisningen.
Jag kan inte ansluta trådlöst till Internet.
Om lampan på routerns framsida lyser blått är routern
ansluten till Internet. Det kan hända att du inte är ansluten till
routerns trådlösa nätverk. Det finns mer information i ”Lägga
till datorer i nätverket” i den här bruksanvisningen.
Om din dator använder Windows XP SP2 kan du inte ställa in routern med
den trådlösa installationsprocessen. Du måste antingen uppdatera till
Windows XP SP3 eller slutföra inställningen via en trådbunden anslutning.
47
Page 50

FELSÖKNING, SUPPORT OCH GARANTI
Jag kan inte ansluta trådlöst till Internet och mitt nätverksnamn
finns inte med i listan Available Networks (Tillgängliga nätverk).
1. Kontrollera att routern är på och att lampan på framsidan lyser blått.
2. Om du befinner dig långt från routern kan du prova att gå
närmare. Du kanske befinner dig utanför räckvidden.
3. Gå till ht tp://router/ på en dator som är ansluten till routern
via en nätverkskabel, och kontrollera att ”Broadcast
SSID” (Sänd SSID) är PÅ. Den här inställningen finns
på sidan ”Channel and SSID” (Kanal och SSID).
Det trådlösa nätverket är långsamt, ojämnt eller har en svag signal,
eller så har jag svårt att upprätthålla en VPN-anslutning.
Trådlös teknik är radiobaserad, vilket innebär att anslutningen och
genomflödet mellan enheterna försämras när avståndet mellan
enheterna ökar. Andra faktorer som leder till att signalen försämras
är fysiska hinder som väggar och metallföremål (metall är den
vanligaste störningskällan). Tänk även på att anslutningshastigheten
kan sänkas när du rör dig längre bort från routern.
För att fastställa om problemen med det trådlösa nätverket beror på
räckvidden kan du tillfälligt placera datorn högst tre meter från routern.
Byta trådlös kanal – Beroende på lokal trådlös trafik och
interferens kan du eventuellt förbättra nätverkets prestanda och
tillförlitlighet genom att byta trådlös kanal. Anvisningar för hur
du väljer andra kanaler finns i avsnittet ”Byta trådlös kanal”.
48
Page 51

FELSÖKNING, SUPPORT OCH GARANTI
Begränsa den trådlösa överföringshastigheten – Genom att begränsa
den trådlösa överföringshastigheten kan räckvidden och anslutningens
stabilitet förbättras. De flesta trådlösa nätverkskort har funktioner för
att begränsa hastigheten. Du kan ändra den här egenskapen i Windows
genom att gå till Kontrollpanelen, öppna ”Nätverksanslutningar”
och dubbelklicka på anslutningen för ditt trådlösa nätverkskort.
Klicka på knappen ”Konfigurera” på fliken ”Allmänt” i dialogrutan
för egenskaper, och ange sedan hastighet på fliken ”Avancerat”.
Nätverkskort för trådlösa klienter är vanligen inställda så att den
trådlösa överföringshastigheten justeras automatiskt. Detta kan göra att
anslutningen tillfälligt avbryts när den trådlösa signalen är för svag. Som
regel är långsammare överföringshastigheter mer stabila. Experimentera
med olika anslutningshastigheter tills du hittar den som passar bäst
för din miljö. Tänk på att alla tillgängliga överföringshastigheter bör
vara tillräckligt snabba för att surfa på Internet. Om du vill veta mer
kan du se efter i bruksanvisningen för ditt trådlösa nätverkskort.
Jag har installerat den nya routern, och nu går det inte att ansluta
vissa av mina nätverksklienter (datorer, spelkonsoler osv.).
Den nya routern har förkonfigurerats med ett nätverksnamn och
lösenord, som anges på ett medföljande kort. Det här nätverksnamnet
och lösenordet måste användas för alla klienter för att de ska
kunna anslutas trådlöst till routern. Du måste leta reda på klientens
nätverksinställningar, välja det nätverksnamn som anges på kortet i listan
med tillgängliga nätverk, och ange lösenordet när det efterfrågas.
49
Page 52

FELSÖKNING, SUPPORT OCH GARANTI
Har routern stöd för WPA-säkerhet (Wireless Protected Access)?
När routern levereras är WPA/WPA2-säkerhet aktiverat. För
Windows XP och en del äldre nätverksmaskinvara kan programvaran
behöva uppdateras innan WPA/WPA2 kan användas.
Jag har svårt att ställa in WPA-säkerhet på routern.
1. Logga in på routern genom att gå till http://router/ i webbläsaren. Klicka
på knappen ”Login” (Logga in) högst upp till höger på skärmen. Ange
sedan lösenordet. Om du aldrig har angett något lösenord lämnar du
fältet ”Password” (Lösenord) tomt och klickar på ”Submit” (Skicka).
2. Klicka på ”Wireless” (Trådlöst) på menyn till vänster. Klicka
sedan på ”Security” (Säkerhet) precis nedanför.
3. Välj alternativet ”WPA/WPA2”.
4. Ange ett lösenord. Det kan bestå av 8–63 valfria tecken, inklusive
blanksteg och skiljetecken, ELLER ett hexadecimalt tal på 64
tecken (med siffrorna 0–9 och bokstäverna A–F endast).
5. Klicka på ”Apply changes” (Tillämpa ändringarna) för att avsluta. Den
trådlösa anslutningen har nu krypterats. Den nya nätverksnyckeln
måste anges på alla datorer som ska använda det trådlösa nätverket.
Obs! Om du konfigurerar routern via en trådlös anslutning måste du
återansluta till routern när du har ändrat säkerhetsinställningarna.
Obs! En del äldre nätverksmaskinvara har bara stöd för
WEP-kryptering. Om dina äldre datorer inte kan ansluta
till nätverket kan du prova 128-bitars eller 64-bitars WEP,
eller hämta programuppdateringar från tillverkarna.
50
Page 53

FELSÖKNING, SUPPORT OCH GARANTI
Jag har svårt att ställa in WEP-säkerhet (Wired
Equivalent Privacy) på routern.
1. Logga in på routern. Gå till http://router/ i webbläsaren. Klicka på
knappen ”Login” (Logga in) högst upp till höger på skärmen. Ange
sedan lösenordet. Om du aldrig har angett något lösenord lämnar du
fältet ”Password” (Lösenord) tomt och klickar på ”Submit” (Skicka).
2. Klicka på ”Wireless” (Trådlöst) på menyn till vänster. Klicka
sedan på ”Security” (Säkerhet) precis nedanför.
3. Välj alternativet ”128-bit WEP” (128-bitars WEP).
4. Du kan ange WEP-nyckeln manuellt eller generera en från en
lösenfras. Ange en fras i fältet ”Passphrase” (Lösenfras) och klicka
på knappen ”Generate” (Generera). En WEP-nyckel består av 26
hexadecimala tecken (0–9, A–F). Ett exempel på en giltig 128-bitars
WEP-nyckel är ”C3 03 0F AF 4B B2 C3 D4 4B C3 D4 EE 74”.
5. Klicka på ”Apply changes” (Tillämpa ändringarna) för att avsluta.
Den trådlösa funktionen har nu krypterats. Den nya nätverksnyckeln
måste anges på alla datorer som ska använda det trådlösa nätverket.
Obs! Om du konfigurerar routern via en trådlös anslutning måste du
återansluta till routern när du har ändrat säkerhetsinställningarna.
Obs! En del äldre nätverksmaskinvara har bara stöd för
64-bitars WEP-kryptering. Prova 64-bitars WEP om du inte
kan ansluta till nätverket med dina äldre datorer.
51
Page 54

FELSÖKNING, SUPPORT OCH GARANTI
En hårddisk som jag har anslutit till USB-porten
visas inte på datorn eller i Memory Safe.
1. Lyser lampan över den USB-port som hårddisken är ansluten till?
Prova annars att koppla bort hårddisken och sedan återansluta den.
Kontrollera att USB-kontakten har anslutits ordentligt till routern.
2. Om hårddisken har egen strömförsörjning använder du
den medan hårddisken är ansluten till routern.
3. Routern har stöd för hårddiskar med FAT16-, FAT32- och
NTFS-formatering. Hårddiskar av andra format visas inte i
Finder (Mac OS X) eller Windows Internet Explorer.
En hårddisk som jag har anslutit till USB-porten
sätts inte på eller slås av efter en kort stund.
Vissa enheter behöver mer ström än vad routerns USB-port
kan förse dem med. Om hårddisken har egen strömförsörjning
använder du den medan hårddisken är ansluten till routern.
En skrivare som jag har anslutit till USB-porten visas inte på datorn.
1. Lyser lampan över den USB-port som skrivareb är ansluten till?
Prova annars att koppla bort skrivaren och sedan återansluta den.
Kontrollera att USB-kontakten har anslutits ordentligt till routern.
2. Om du vill skriva ut på en skrivare som anslutits till
routern måste skrivarens drivrutin vara installerad på
datorn. Kontrollera att drivrutinen har installerats.
3. Skrivaren har kanske inte ställts in att ansluta automatiskt.
Öppna USB Print and Storage Center via Belkin Router Manager.
Kontrollera att skrivaren finns med i listan med tillgängliga
enheter. Visa skrivarens egenskaper och kontrollera att
”auto-connect” (automatisk anslutning) har markerats.
52
Page 55

FELSÖKNING, SUPPORT OCH GARANTI
En annan typ av USB-enhet som jag har anslutit
till USB-porten visas inte på datorn.
De flesta USB-enheter, förutom hårddiskar och skrivare,
måste öppnas via USB Print and Storage Center.
1. Lyser lampan över den USB-port som enheten är ansluten till?
Prova annars att koppla bort enheten och sedan återansluta den.
Kontrollera att USB-kontakten har anslutits ordentligt till routern.
2. Öppna USB Print and Storage Center via Belkin Router Manager.
Kontrollera att enheten finns med i listan med tillgängliga enheter.
3. Markera enheten och klicka på knappen ”Use” (Använd). Enheten
ansluts virtuellt till datorn tills du väljer ”Stop Using” (Sluta
använda), eller tills en annan person vill använda enheten.
53
Page 56

FELSÖKNING, SUPPORT OCH GARANTI
Teknisk support
ÖSTERRIKE 0820 200 766 www.belkin.com/de/networking/
BELGIEN 07 07 00 073
TJECKIEN 239 000 406 www.belkin.com/uk/networking/
DANMARK 701 22 403 www.belkin.com/uk/networking/
FINLAND 0972519123 www.belkin.com/uk/networking/
FRANKRIKE 08-25 54 00 26 www.belkin.com/fr/networking/
TYSKLAND 0180-500 57 09 www.belkin.com/de/networking/
GREKLAND 00800-44 14 23 90 www.belkin.com/uk/networking/
UNGERN 06-17 77 49 06 www.belkin.com/uk/networking/
ISLAND 800 8534 www.belkin.com/uk/networking/
IRLAND 0818 55 50 06 www.belkin.com/uk/networking/
ITA LIE N 02-69 43 02 51 www.belkin.com/it/networking/
LUXEMBURG 34 20 80 85 60 www.belkin.com/uk/networking/
NEDERLÄNDERNA
0900-040 07 90
€0,10 min
www.belkin.com/nl/networking/
www.belkin.com/fr/networking/
www.belkin.com/nl/networking/
NORGE 81 50 0287 www.belkin.com/uk/networking/
POLEN 00800-441 17 37 www.belkin.com/uk/networking/
PORTUGAL 707 200 676 www.belkin.com/uk/networking/
RYSSLAND 495 580 9541 www.belkin.com/networking/
SLOVAKIEN 08000 04614 www.belkin.com/networking/
SLOVENIEN 0800 80510 www.belkin.com/networking/
SYDAFRIKA 0800-99 15 21 www.belkin.com/uk/networking/
SPANIEN 902-02 43 66 www.belkin.com/es/networking/
SVERIGE 07-71 40 04 53 www.belkin.com/uk/networking/
SCHWEIZ 08-48 00 02 19 www.belkin.com/de/networking/
www.belkin.com/fr/networking/
STORBRITANNIEN 0845-607 77 87
ÖVRIGA LÄNDER +44-1933 35 20 00 www.belkin.com/it/networking/
www.belkin.com/uk/networking/
54
Page 57

FELSÖKNING, SUPPORT OCH GARANTI
Två års begränsad produktgaranti
från Belkin International, Inc.
Garantins omfattning
Belkin International, Inc. (”Belkin”) garanterar den ursprunglige
köparen att denna Belkin-produkt är fri från defekter i
utformning, montering, material och utförande.
Garantiperiodens längd
Belkin garanterar Belkin-produkten under två år.
Vad gör vi för att lösa problem?
Produktgaranti
Belkin reparerar eller ersätter, efter eget gottfinnande, en defekt
produkt utan kostnad (förutom fraktkostnader för produkten). Belkin
förbehåller sig rätten att upphöra med vilken som helst av sina
produkter utan föregående meddelande, och frånsäger sig eventuella
begränsade garantier om att reparera eller ersätta sådana upphörda
produkter. Om Belkin inte kan reparera eller ersätta produkten (till
exempel för att den inte tillverkas längre) erbjuder Belkin antingen
pengarna tillbaka eller en annan produkt från Belkin.com till samma
värde som inköpspriset för produkten i enlighet med det ursprungliga
inköpskvittot med avdrag för dess naturliga användning.
Vad omfattas inte av garantin?
Alla ovanstående garantier ogiltigförklaras om Belkin-produkten
inte tillhandahålls Belkin för undersökning om Belkin begär det på
köparens bekostnad, eller om Belkin fastställer att Belkin-produkten har
installerats på felaktigt sätt, ändrats på något sätt eller manipulerats.
Belkins produktgaranti skyddar inte mot force majeure, till exempel
översvämning, blixtnedslag, jordbävning, krig, vandalism, stöld, normalt
slitage, nötning, förbrukning, föråldring, missbruk, skada till följd av
lågspänningsstörningar (till exempel brownout eller spänningsfall),
icke-auktoriserade program eller ändringar av systemutrustning.
55
Page 58

FELSÖKNING, SUPPORT OCH GARANTI
Hur du får service
För att få service för din Belkin-produkt tar du följande steg:
1. Kontakta Belkin International, Inc. via det telefonnummer
som anges på sidan 54 inom 15 dagar efter att problemet
uppstår. Var beredd att ange följande information:
a. Belkin-produktens artikelnummer.
b. Var du köpte produkten.
c. När du köpte produkten.
d. Kopia av originalkvittot.
2. Belkins kundtjänst kommer sedan att ange hur du skickar kvittot
och Belkin-produkten till oss och går vidare med ditt anspråk.
Belkin förbehåller sig rätten att undersöka den skadade Belkinprodukten. Frakten av Belkin-produkten till Belkin för undersökning
skall betalas av köparen. Om Belkin efter eget gottfinnande avgör att
det är opraktiskt att frakta den skadade utrustningen till Belkin kan
Belkin, efter eget gottfinnande, utse en reparationsinrättning som
skall undersöka utrustningen och uppskatta reparationskostnaden.
Eventuell kostnad för att frakta utrustningen till och från en sådan
reparationsinrättning och för kostnadsuppskattningen skall betalas
av köparen. Den skadade utrustningen måste finnas tillgänglig för
undersökning tills anspråket har färdigbehandlats. När anspråk
har avgjorts förbehåller sig Belkin rätten till subrogation i enlighet
med eventuella försäkringsavtal som köparen kan inneha.
56
Page 59

FELSÖKNING, SUPPORT OCH GARANTI
Statliga lagar och garantin
DENNA GARANTI UTGÖR BELKINS ENDA GARANTI. DET FINNS
INGA ANDRA GARANTIER, VARKEN UTTRYCKLIGA ELLER,
FÖRUTOM VAD SOM KRÄVS ENLIGT LAG, UNDERFÖRSTÅDDA,
INKLUSIVE DEN UNDERFÖRSTÅDDA GARANTIN FÖR KVALITET,
SÄLJBARHET ELLER LÄMPLIGHET FÖR ETT VISST SYFTE, OCH
EVENTUELLA SÅDANA UNDERFÖRSTÅDDA GARANTIER ÄR
BEGRÄNSADE TILL DENNA GARANTIS GILTIGHETSPERIOD.
I vissa länder tillåts inte begränsningar av hur länge en underförstådd
garanti gäller, så ovanstående begränsningar gäller kanske inte dig.
BELKIN SKALL UNDER INGA OMSTÄNDIGHETER HÅLLAS ANSVARIGA
FÖR TILLFÄLLIGA, SÄRSKILDA, DIREKTA ELLER INDIREKTA SKADOR
ELLER FÖLJDSKADOR, INKLUSIVE MEN INTE BEGRÄNSAT TILL
VERKSAMHETSAVBROTT ELLER UTEBLIVEN VINST TILL FÖLJD AV
FÖRSÄLJNING ELLER ANVÄNDNING AV EN BELKIN-PRODUKT, ÄVEN
VID UNDERRÄTTELSE OM ATT SÅDANA SKADOR ÄR MÖJLIGA.
Denna garanti ger dig vissa juridiska rättigheter, och du kan också ha
andra rättigheter som varierar från land till land. I en del länder tillåts
inte undantag eller begränsningar av tillfälliga skador, följdskador eller
andra skador, så ovanstående begränsningar gäller kanske inte dig.
57
Page 60

GÄLLANDE FÖRESKRIFTER OCH SÄKERHETSINFORMATION
Försäkran om överensstämmelse
med elektromagnetisk kompatibilitet
och elektromagnetisk störning
Vi, Belkin International, Inc., i Schiphol-Rijk, Nederländerna, försäkrar på
eget ansvar att enheten F9K1102 är förenlig med de direktiv som anges i
den EU-försäkran som återfinns på vår webbplats. Adressen anges nedan.
Obs! Exponering för radiovågor.
Denna utrustning följer gränserna för strålningsexponering för
okontrollerade miljöer. Utrustningen ska installeras och användas med ett
avstånd på minst 20 cm mellan användaren och strålaren.
Störningsmeddelande CISPR 22
Utrustningen har testats och funnits förenlig med gränserna för
digitala enheter i B-klassen i enlighet med kraven för standarderna
EN 55022 och EN 55024. Gränsvärdena är utformade för att ge ett
rimligt skydd mot skadliga störningar vid installation i hemmet.
Utrustningen genererar, använder och kan utstråla radiovågor och
kan, om den inte installeras och används enligt anvisningarna, orsaka
skadliga störningar med radiokommunikation. Det finns dock ingen
garanti för att interferens inte inträffar i en viss installation. Om
utrustningen orsakar skadliga störningar med radio- eller tv-mottagning,
vilket kan fastställas genom att den stängs av och sätts på, bör du
försöka avhjälpa detta genom en eller flera av följande åtgärder:
• Vrid eller flytta på den mottagande antennen.
• Öka avståndet mellan utrustningen och mottagaren.
• Anslut utrustningen till ett vägguttag på en annan
strömkrets än den där mottagaren är ansluten.
• Kontakta återförsäljaren eller en erfaren radio- och tv-tekniker.
Obs! Ändringar som inte uttryckligen godkänts av den part
som ansvarar för efterlevnad kan leda till att användaren
förverkar rätten att använda utrustningen.
Enheten och dess antenn(er) får inte placeras vid eller användas
i samverkan med någon annan antenn eller sändare.
58
Page 61

GÄLLANDE FÖRESKRIFTER OCH SÄKERHETSINFORMATION
Europa – EU-försäkran om överensstämmelse
Denna enhet uppfyller de grundläggande kraven i R&TTE-direktivet 1999/5/EG, EMC-direktivet 2004/108/EG samt lågspänningsdirektivet 2006/95/
EG. En kopia av Europeiska unionens ”försäkran om överensstämmelse” angående CE-märkning kan hämtas på webbplatsen: www.belkin.com/doc
Om du vill veta mer om hantering av uttjänta produkter besöker du
http://environmental.belkin.com
Allmän säkerhetsinformation:
•Endastförinstallationinomhus
•Endastförinstallationmedmedföljandenätadapter
•Denmedföljandenätadapternfungerarsomproduktensavstängningsapparat.Uttagetförenhetenmåstevaranäraproduk tenochvaralättattnå.
59
Page 62

© 2012 Belkin International, Inc. Med ensamrätt. Alla varunamn är registrerade varumärken som tillhör
respe ktive tillve rkare. iPad, iPhone, iPod t ouch, Mac, Mac OS o ch Safari är var umärken som ti llhör
Apple I nc. och som är reg istrerade i US A och andra länd er. Windows, Wind ows Vista, Int ernet Explo rer
och DirectX är antingen registrerade varumärken eller varumärken som tillhör Microsoft Corporation
i USA och /eller i andra lä nder. Android oc h Google Chro me är varumärke n som tillhör G oogle Inc.
Belkin Ltd.
Express Business Park
Shipton Way, Rushden
NN10 6GL, Storbritannien
Belkin Iberia
Avda de Barajas, 24, Edificio Gamma,
4ªpta, 28108 Alcobendas
Madrid, Spanien
Belkin Ltd.
Express Business Park
Shipton Way, Rushden
NN10 6GL, Storbritannien
Belkin Italy & Greece
Via Nino Bonnet, 4/6
Milano 20154
Italien
Belkin GmbH
Otto-Hahn-Straße 20
85609 Aschheim
Tyskland
Belkin B.V.
Boeing Avenue 333
1119 PH Schiphol-Rijk
Nederländerna
 Loading...
Loading...