Belkin F9K1102 User Manual
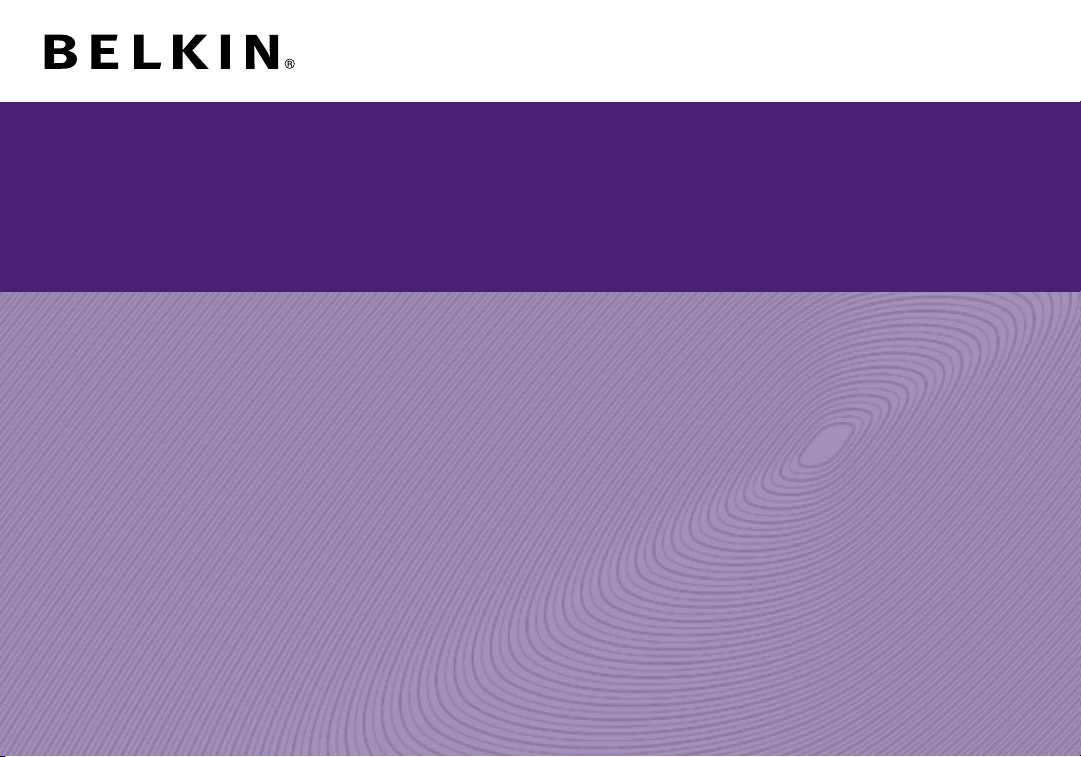
WIRELESS DUAL-BAND N+ ROUTER
User Manual
N600 DB
F9K1102 8820-00777 Rev. A01
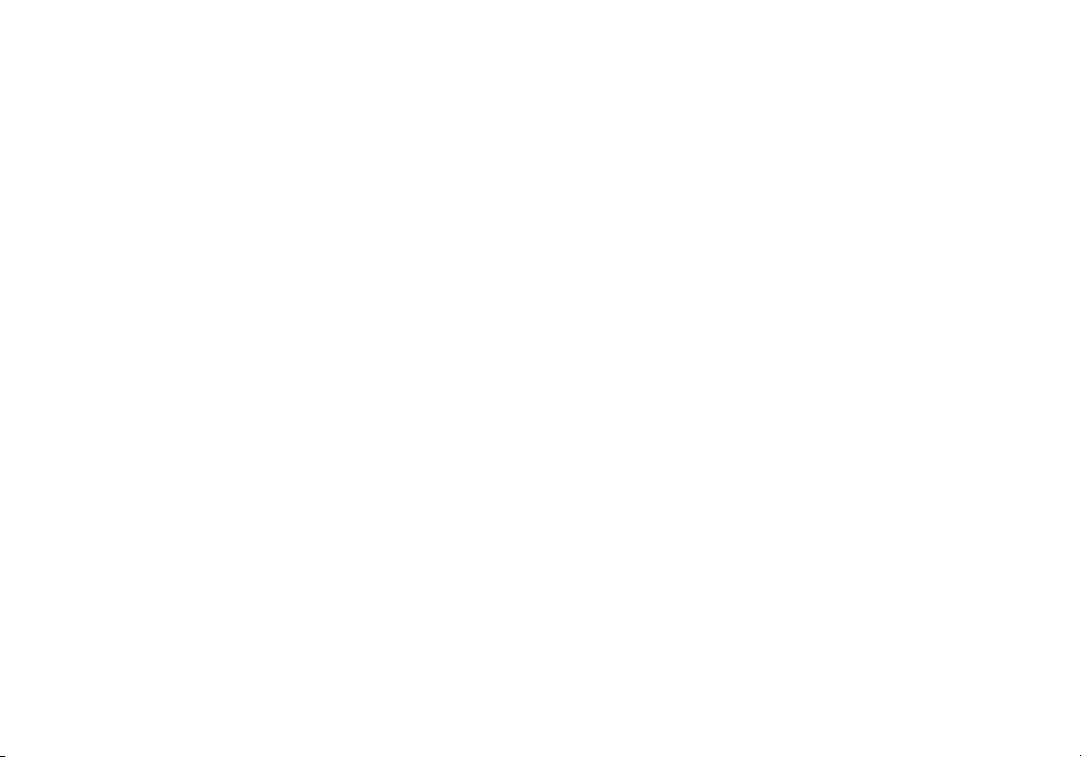
TABLE OF CONTENTS
Getting St arted ........................................... 1
What’s in the Box .............................................1
Initial Setup..................................................1
Advanced Tools & Settings.....................................6
The Belkin Router Manager ....................................7
Manual Setup Using Your Browser ..............................8
Adding Computers to Your Network .............................9
Adding USB Devices .........................................11
Bundled Software ...........................................14
Additional Capabilities .......................................15
Getting to Know Your Router ..............................16
Front Panel .................................................16
Back Panel .................................................17
Technical Details ........................................ 18
Technical Features ..........................................18
System Requirements........................................19
Using Your Router .......................................20
Enabling Auto Update on Your Belkin Router.....................20
Updating Your Router via Your System Tray
(Windows) or Menu Bar (Mac) .................................22
Updating the Router’s Firmware via the Web Interface ............23
Resetting the Router .........................................27
Restoring Your Router to Factory Defaults .......................27
Restoring the Router to Default Settings Using the Web Inter face ...28
Troubleshooting, Support , and Warranty ...................31
Troubleshooting .............................................31
Technical Support ...........................................40
Belkin International, Inc., Limited 2-Year Product Warranty .........41
Regulatory Information ...................................44
FCC Statement..............................................44
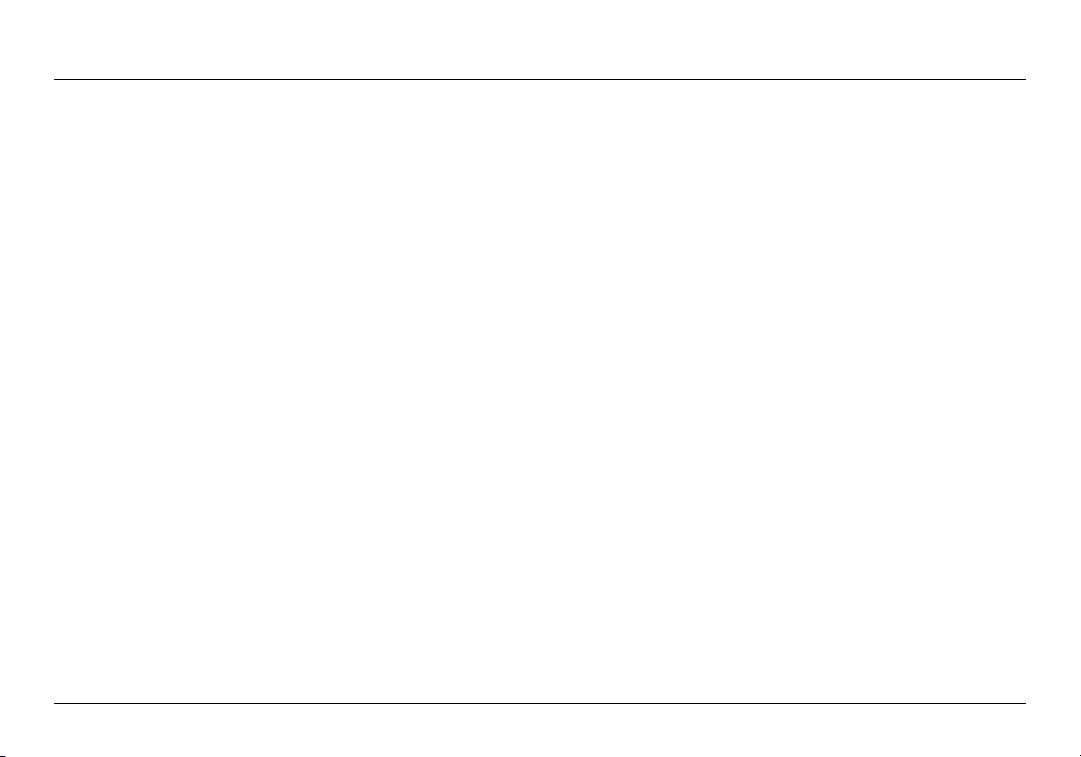
GETTING STARTED
What’s in the Box
N600 DB Wireless Dual-Band N+ Ro uter
Ethernet cable (attached to router)
Power supply (attached to router)
Network information card (attached to router)
Belkin Setup CD with User Manual
Initial Setup
Whe re to Plac e Your Ro uter
For th e bes t res ults, place the Rout er next to yo ur mo dem in
an open location away from large metal objects and magnets
suc h as those foun d in speakers. Rai sing th e R outer above
floor level can improve the strength of your wireless signal.
1
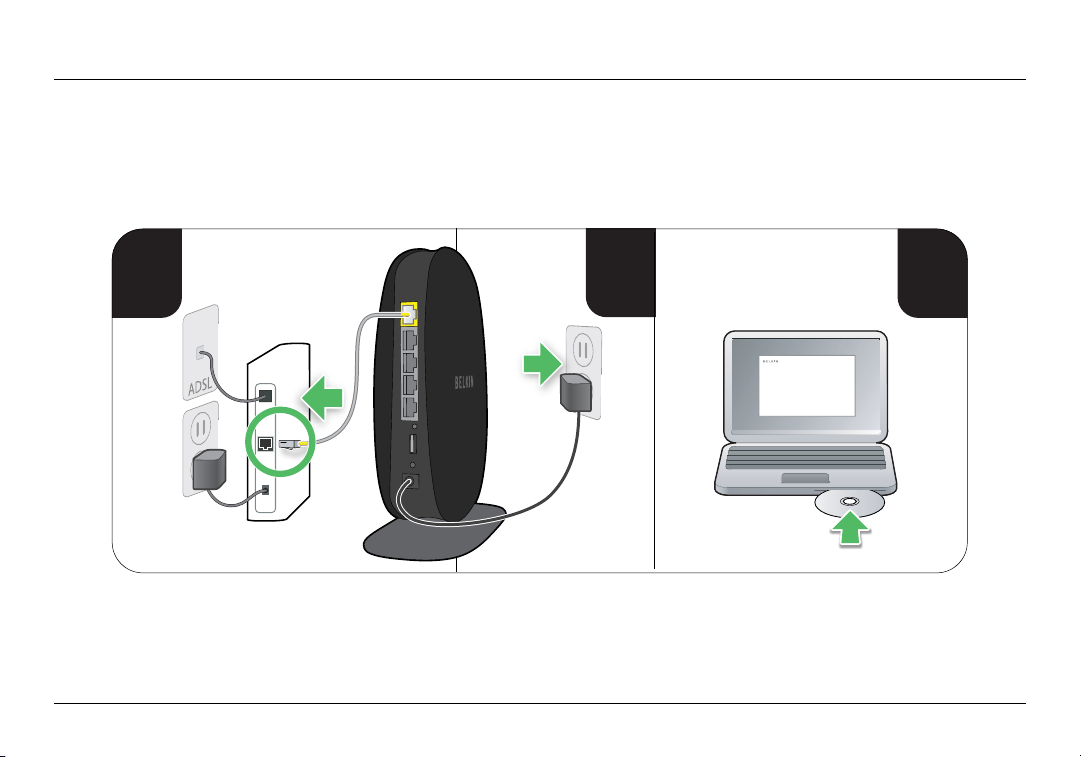
GETTING STARTED
2 3
modem
1
How to Set It Up
2
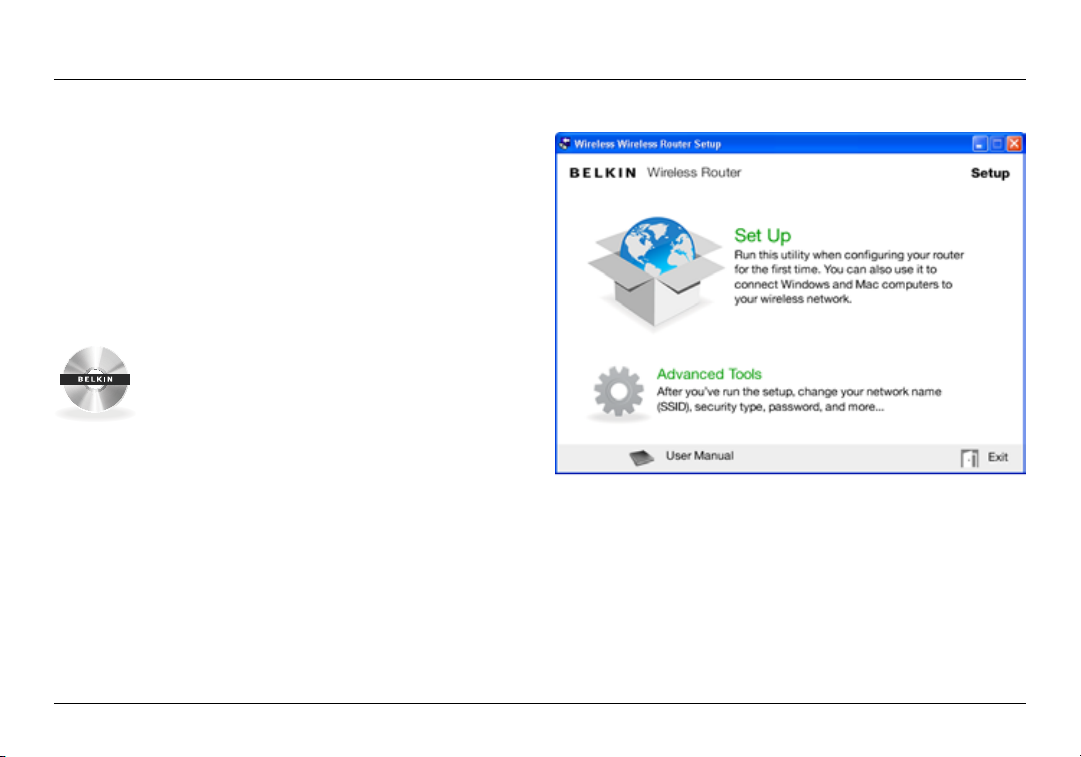
GETTING STARTED
Setup
1. Co nn ect your Rout er ’s Ethernet cabl e to your m odem’s Et he rnet
por t (on the back of your mode m). This port mi ght b e lab el ed
dif ferently on your par ticular mode m. If yo u a re ad ding a
Rou ter for the first time, th is po rt may be co nnected to yo ur
computer by an Ethernet cable. It is OK to disconnect your
computer and plug the Router into the modem instead.
2. Plug the Router’s power supply into a wall outlet.
3. Put the CD into yo ur co mp ute r. I f the CD doesn’ t
ope n automati ca lly, plea se br owse to you r CD drive
and double- click on the Belkin Setup CD icon.
4. Click the Setup icon on the CD menu.
3
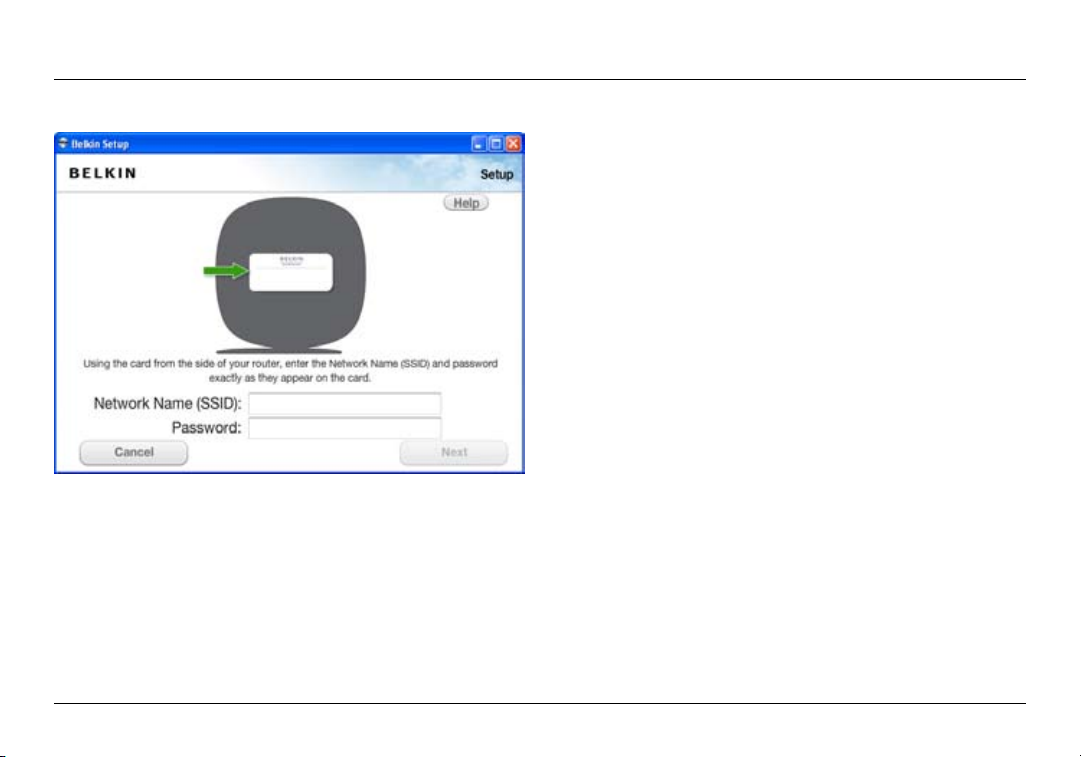
GETTING STARTED
5. Afte r a b rief install ation , the setup s of tw are w ill a sk you
for th e net work nam e and password from the networ k
informat ion c ard t hat i s attac hed t o y our Router. Store the
card under the base of your Router for future reference.
4
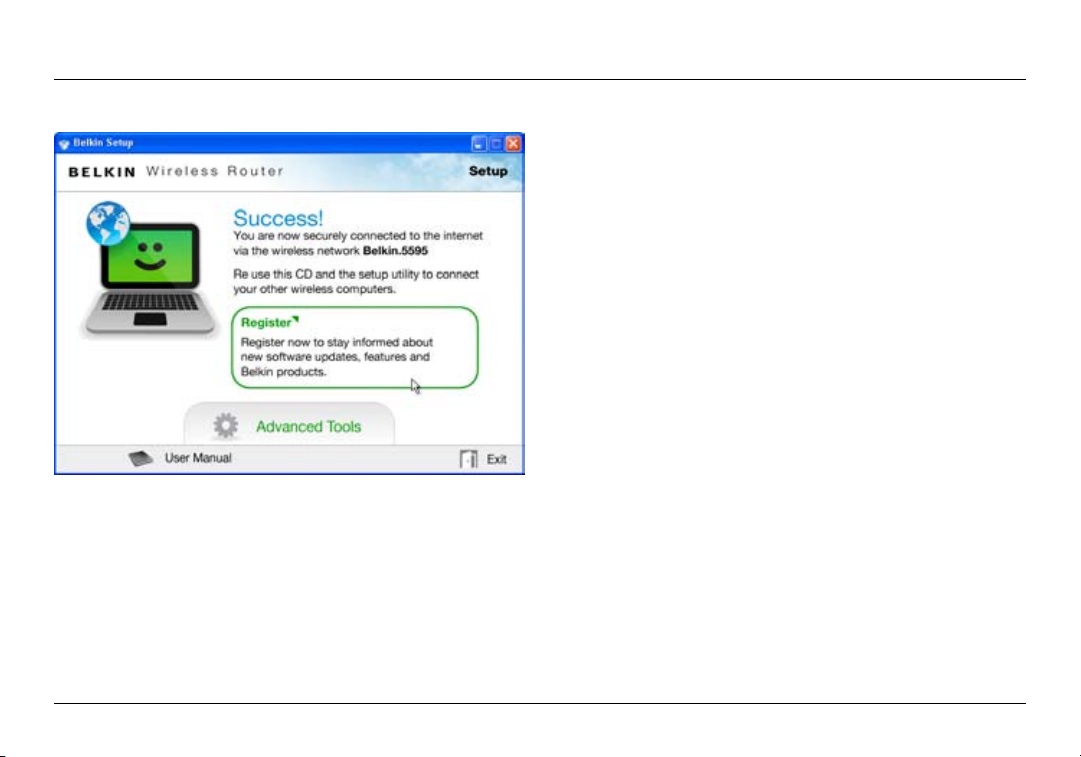
GETTING STARTED
6. A progres s scr een w ill a ppear whil e add itional software is
ins ta lled. This may take a few m inute s to compl ete . O nc e
fin ished, a “ Su ccess” message will ap pe ar indicat ing t hat you
are connected to the Internet via your new Belkin Router.
During setup you may be asked for additional information.
You m ay need to enter a usernam e and password provi ded
by your I SP. This user na me an d pas sword is likely to be
found on ma teria ls th at ca me fr om your ISP w hen you
sig ne d u p for se rvice. If nece ss ar y, you may n eed t o c ontact
your ISP to retrieve your username and password.
If you have a sta ti c I P add ress, yo u may ne ed to enter
additional information also provided by your ISP.
If you r com pu ter does n’t h ave a wirel es s ada pte r, o r the
set up soft ware is un able to co ntrol it, you may be asked to
connect your computer to the Router with a network cable.
5
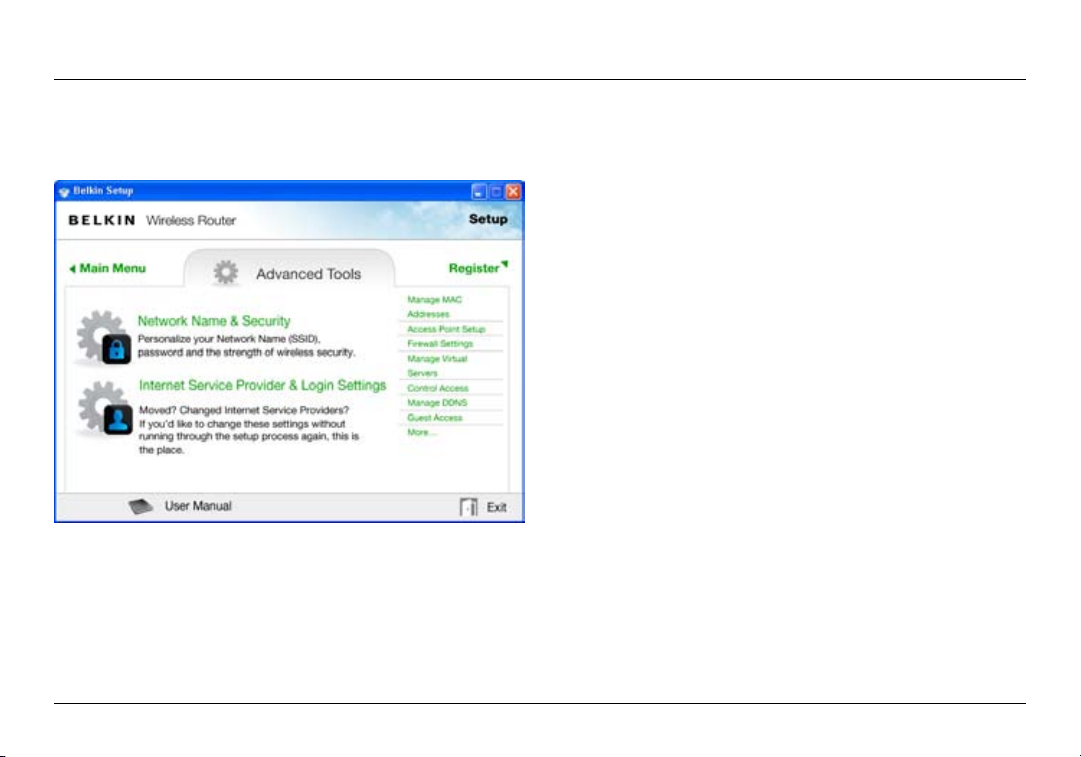
GETTING STARTED
Advanced Tools & Settings
After th e ini ti al setup is c omplete, you have t he op tion to
change settings like your network name, security type, and
pas sword. To make the se ch an ges a nd others, clic k on the
Advanced Tools icon at th e C D Set up menu an d s el ect o ne
of the following settings that you would like to change:
Network Name & Securit y – Pers on alize your network name
(SSID), password, and strength of wireless security.
Internet Service Provider & Login Settings – Have
you moved or changed Internet Service Providers?
If you ’d like to c hange these setting s wit ho ut ru nning
through the setup process again, this is the place.
6
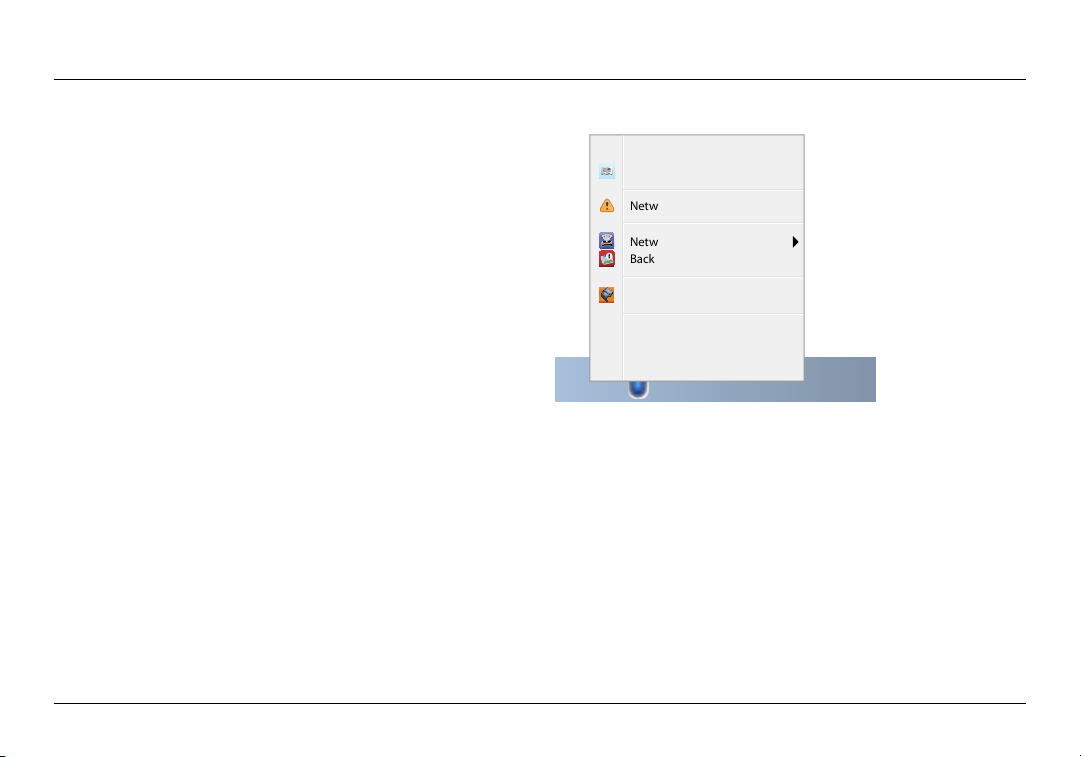
GETTING STARTED
Router Settings
User Manual
Network problem detected…
Networked USB Devices
Backup your les and folders
Video Mover
Check for Updates
Options
Exit
The Belkin Router Manager
The Belkin Router Manager appears in your system tray
(Wind ows) or m enu b ar (Mac). Its i co n i ndicate s t he cu rr ent
sta tus o f y our Router an d als o all ows you to access you r
Rou ter’s settings to make cha ng es. It a lso p rovid es qu ick
access to software that came bundled with your Router.
To access the Router set tings, click on the icon
and select from the menu that appears.
The status of your Router is shown by the Belkin Router Manager
icon, which closely mimics the light on the front of the Router.
Blue: You are conne cted to your Belkin Rou ter
and it is connected to the Internet.
Amber: You are connect ed to your Belkin Router,
but it is not connected to the Internet.
7
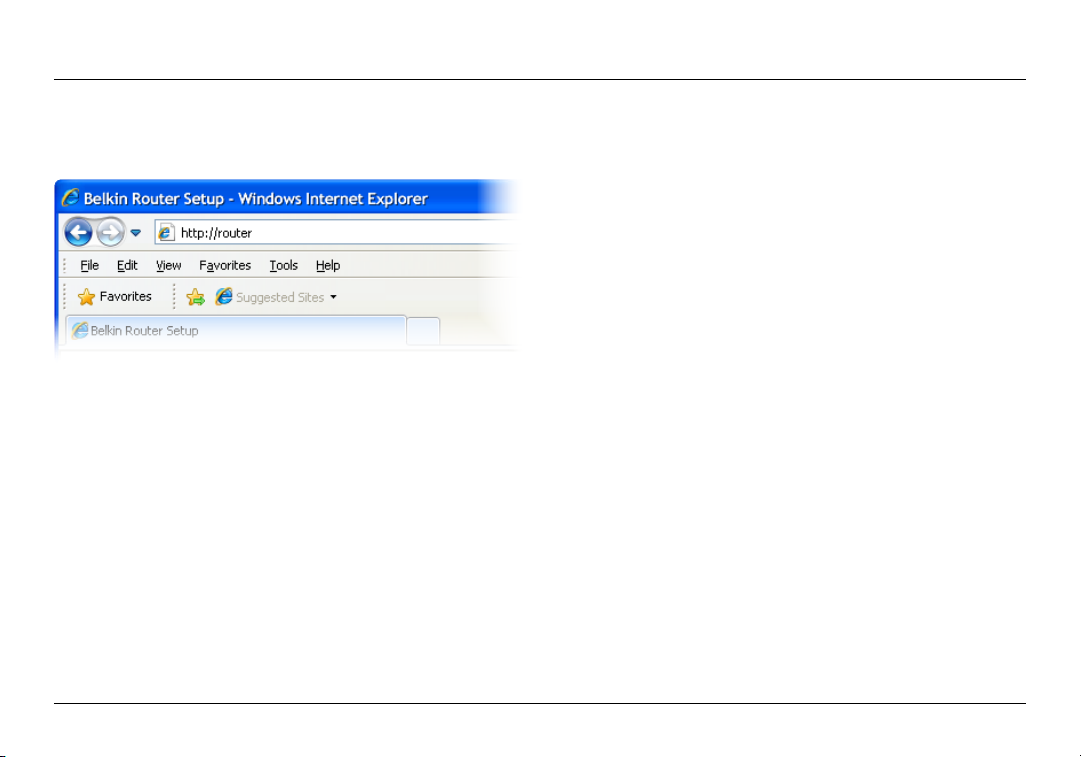
GETTING STARTED
Manual Setup Using Your Browser
In you r browse r, t ype “ ht tp://r outer ” (you do n ot ne ed to type
in any thing else such as “ www”). Th en pr ess t he Enter key. If
you’re st ill h aving trou ble r unnin g the manual setup o ption, type
“192.168.2.1” i n your b row ser ( you do n ot need to type in anything
else such as “http://” or “w ww”). Then press the Enter key.
8
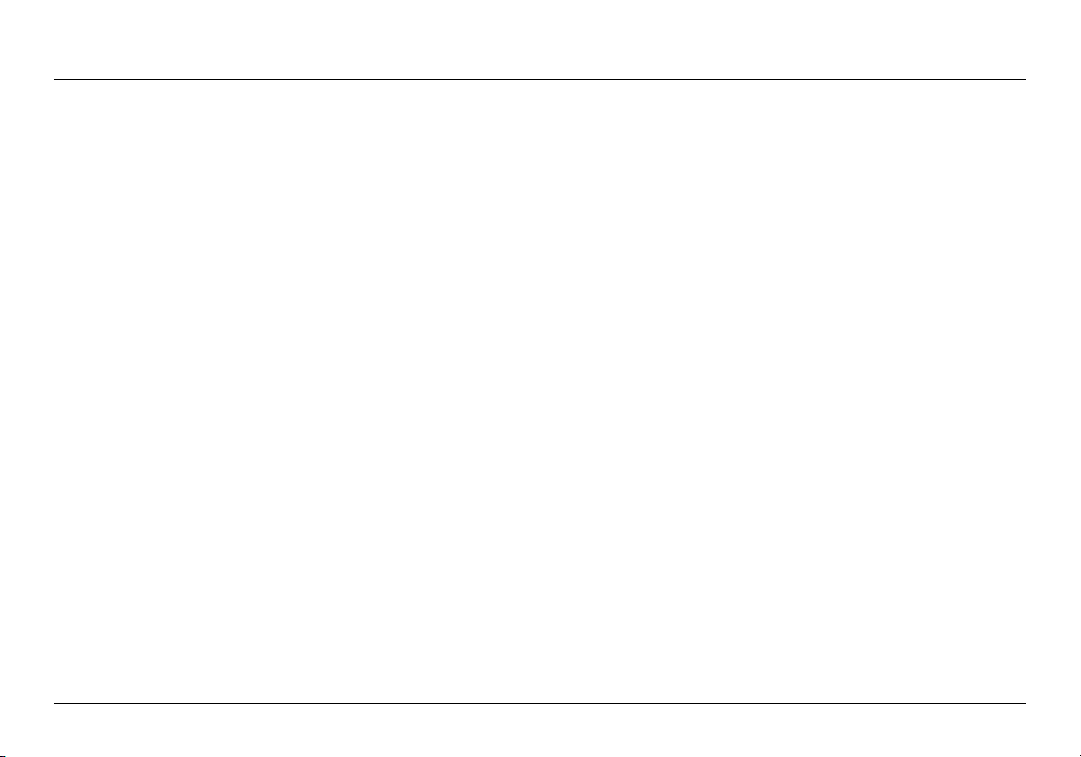
GETTING STARTED
Adding Computers to Your Network
Wir eless devi ce s suc h as compu ters, networ k pri nters , and gami ng
systems can connect to your Router with a few simple steps.
Using the CD
1. Pu t the Setu p C D into your computer. If th e C D
doe sn’t open autom aticall y, b row se to yo ur CD
drive and open the Belkin Setup CD icon.
2. Click the Setup icon on the CD menu.
3. After a brief installation, the setup software will ask you for the
net work na me an d pas swo rd fr om th e net wo rk infor mation card
tha t cam e wit h your R outer. Th is ca rd is most likely now locate d
underneath the foot of your Router in the provided card slot.
4. A progres s scr een w ill a ppear whil e add itional software is
ins ta lled. This may take a few m inute s to compl ete . O nc e
fin ished, a “ Su ccess” message wi ll ap pear indicat ing t hat you
are connected to the Internet via your new Belkin Router.
Note: Th e setup soft ware runs only on
Windows and Mac OS X systems.
9

GETTING STARTED
Manually
If you choo se no t to use the inclu de d S etup CD for
add ing a dditi onal co mpute rs or wire less devic es, you
can manually add these items to your network.
1. Lo cate the w irele ss -n etwor k-conne ct ions optio n
on your computer or wireless device.
2. Select you r Belki n Rou ter from the list of ava ilable net works. You
can iden tify yo ur Be lk in Route r by loc at ing t he network name
(SSID) from the card located underneath the foot of your Router.
3. Enter your networ k p as swo rd (l ocate d on
your network information card).
Your wireless device will take a few moments to connect to your
network. If the connection is not made the first time, try this
pro ce ss ag ain. If you still have d if fi culty c onnecti ng to yo ur ne twork
after tr ying this process a few times, se e the “ Troublesh ootin g”
section in this manual for help with connecting to your network.
Note: In some cases you may be prompted to select the
security type. It is printed on the card for your convenience.
Using the WPS Button
1. St ar t WPS Push Bu tton Connectio n (WP S PBC) on yo ur
com pu ter or other Wi-Fi devi ce th at yo u w ould like to con ne ct
wir elessly to your Ro uter. Of ten there wil l be a b ut ton f or th is
pur po se in so ft ware tha t cam e wit h the devi ce, or a ph ysica l
“WPS,” “PBC,” or “Security” button on the device itself.
2. Within two minutes, press the WPS button on your Router.
The WPS lig ht (sm al l l ig ht above WP S b ut ton) w ill b link blue while it
listens for your Wi-Fi device. Once a connection is established, the
light will turn blue and then go out. If a connection is not established,
the light will blink amber. You may repeat the process to try again.
You can repeat this process for each WPS-enabled
device you’d like to add to your network.
10
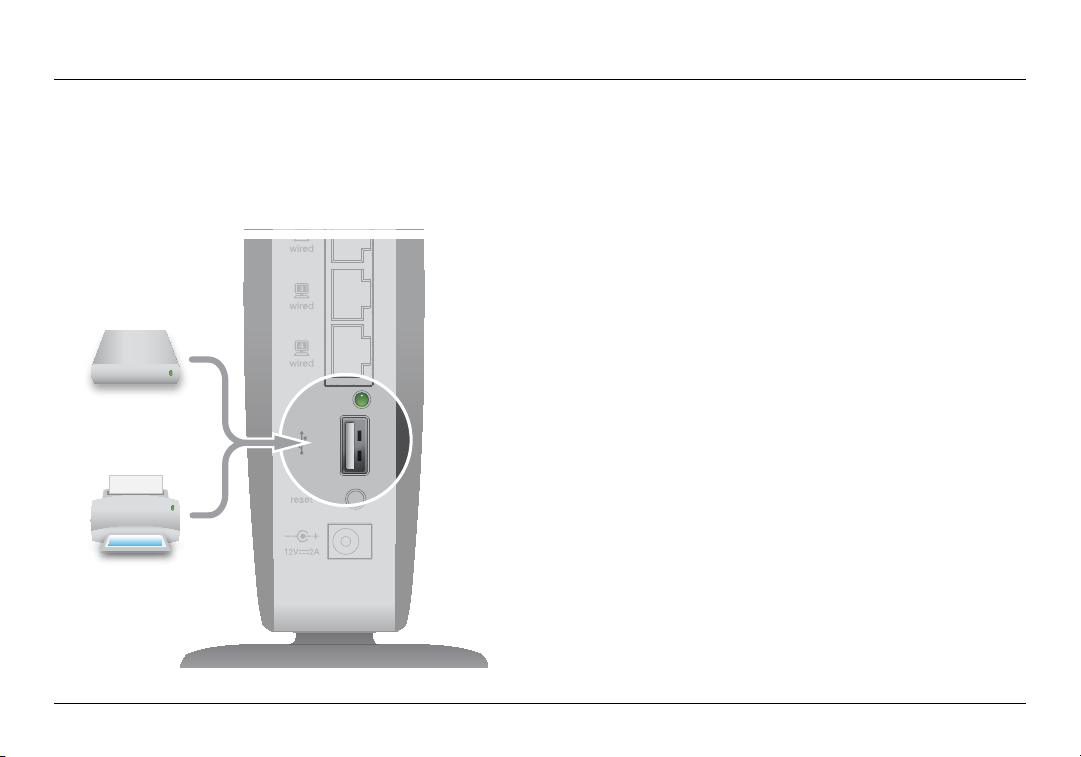
GETTING STARTED
USB
Adding USB Devices
11
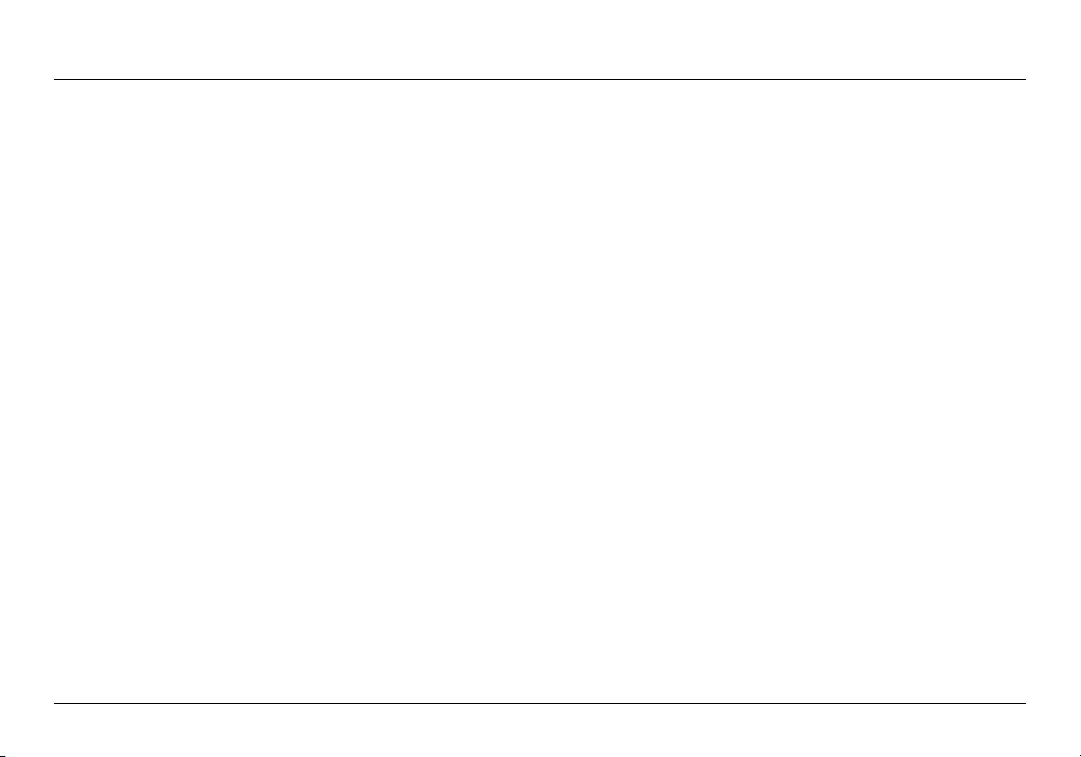
GETTING STARTED
Adding a Drive
You c an sh are a US B har d dri ve or fl as h d ri ve to your netwo rk via
your Router’s USB port. Once connected, you can share files and
music with other computers and devices within your network.
Plu g your USB hard drive into th e USB po rt o n t he ba ck
of you r Rou ter. Wh en th e lig ht ab ove the USB por t is lit ,
your drive is available to computers on your network.
You c an ma nually check the statu s of you r sha red d rive by visit in g
the USB Pri nt an d Sto rage Manag er, found unde r the Belk in Ro uter
Man ager icon displayed in your sys tem tray (Win dows) or menu
bar (M ac). If yo u have d if ficulty s harin g a d rive on your net work,
please see the “Troubleshooting” section of this manual.
Adding a Printer
You c an ad d a printer to your networ k via your Ro uter’s
USB po rt. Once connected, you can p rint from var io us
computers and wireless devices within your network.
Plug your printer’s USB cable into the USB port located on
the back of your Ro uter. Whe n the ligh t above the USB port is
lit, your printer is available to computers on your network.
You c an ma nually check the statu s of you r pri nter by visit in g t he
USB Pr int a nd St orage Mana ger, foun d und er th e Bel kin R outer
Man ager icon displayed in your sys tem tray (Win dows) or menu
bar (Mac). If you have difficult y sharing a printer on your network,
please see the “Troubleshooting” section of this manual.
Note: Each co mpute r t hat w ill u se th e pri nter must have
bot h the Belk in so ft ware and the printer’s d ri ver inst al led.
If the p rint drive r i s not inst alled, you wi ll be asked t o i ns tall
it by the Belkin USB Print and Storage Manager.
12
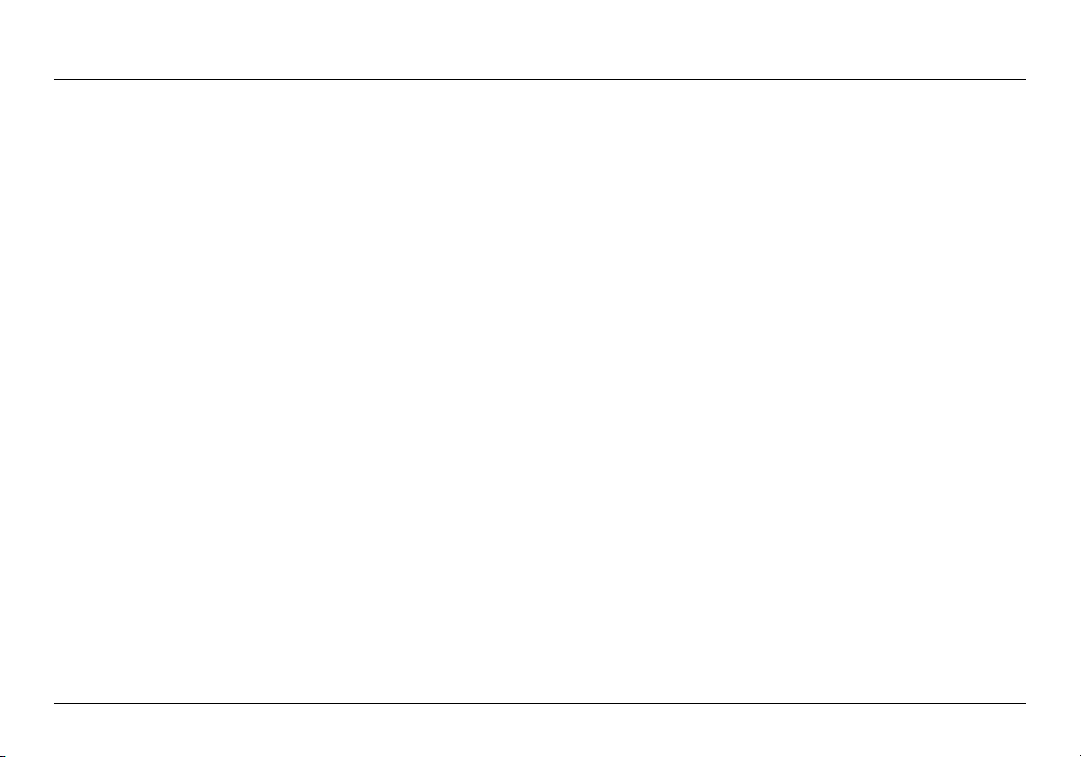
GETTING STARTED
Adding Other USB Devices
Other USB devices may also be shared via your Router.
Plu g your d evice into th e USB po rt l ocate d on the back of
your R outer. Wh en th e lig ht ab ove the USB port i s lit , your
device is available to computers on your network.
Computers running the Belkin USB Print and Storage Manager will
be able to make use of the shared dev ic e by vis iting the USB Print
and Storage Manager, found under the Belkin Router Manager
icon displayed in your system tray (Windows) or menu bar (Mac).
13
 Loading...
Loading...