Belkin F9K1002V5, N300 User guide [de]
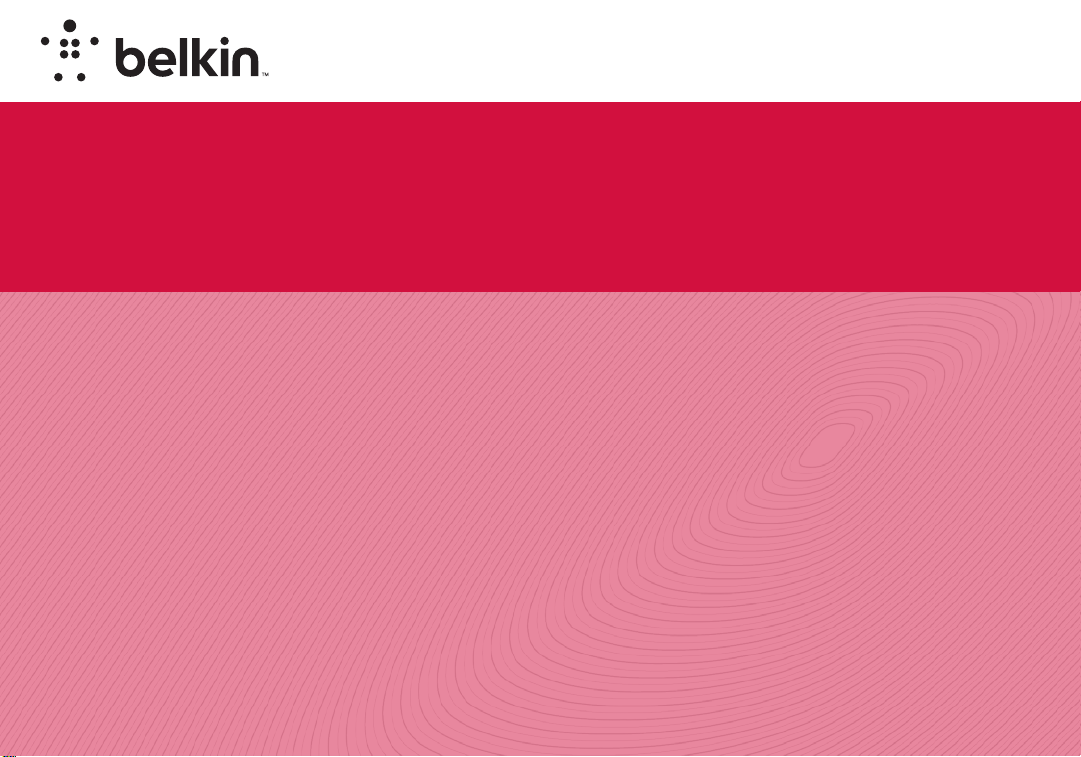
WLAN N ROUTER
Benutzerhandbuch
N300
F9K1002V5 8820ed01320de Rev. A00
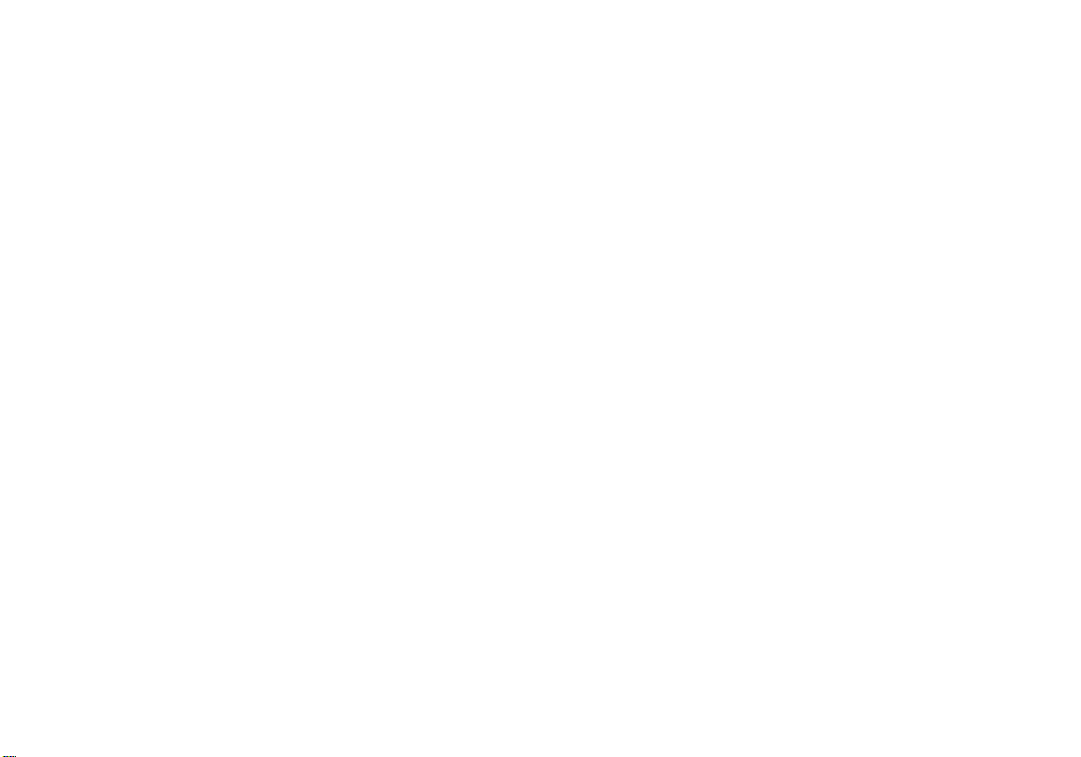
INHALTSVERZEICHNIS
Erste Schritte .............................................1
Verpackungsinhalt ............................................1
Erstinstallation................................................ 1
Einrichtung .................................................. 2
Ihre WLAN-Geräte verbinden ..................................20
Zusätzliche Funktionen....................................22
Optionale Software...........................................22
Übersicht über den Router.................................25
Vorderseite .................................................25
Technische Daten ........................................27
Technische Merkmale.........................................27
Systemanforderungen ........................................28
VERWENDUNG DES ROUTERS.............................29
Automatisches Update Ihres Belkin Routers aktivieren..............29
Aktualisieren der Router-Firmware über die Webschnittstelle ........30
Zurücksetzen des Routers.....................................33
Die Werkseinstellungen des Routers wiederherstellen ..............33
Die Werkseinstellungen des Routers über die Web-Schnittstelle
wiederherstellen .............................................34
Fehlerbehebung .............................................36
Technischer Support.......................................... 40
Zwei Jahre begrenzte Herstellergarantie von Belkin International, Inc. . 41
Rechtliche Informationen..................................44
Rechtliche Informationen..................................44
Konformitätserklärung zur elektromagnetischen Verträglichkeit und zu
elektromagnetischen Störungen ................................44
Europa – EU-Konformitätserklärung .............................45
Allgemeine Sicherheitshinweise:................................ 45
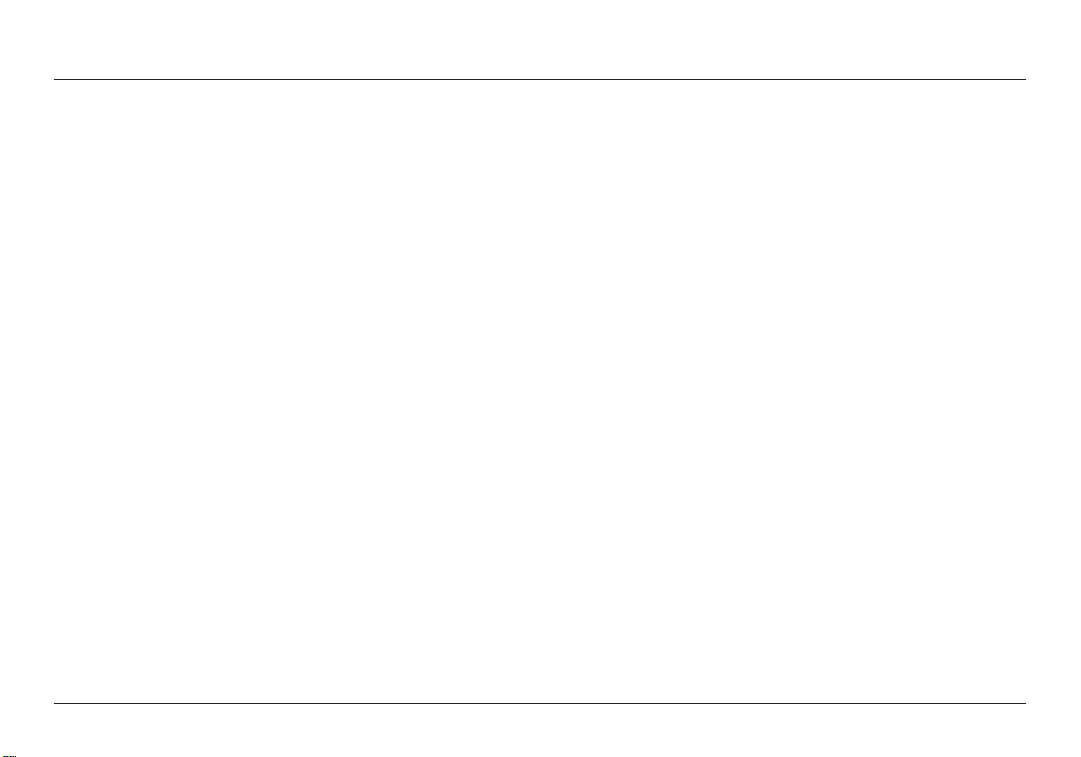
ERSTE SCHRITTE
Verpackungsinhalt
SURF N300 WLAN Router
Ethernetkabel (mit Router verbunden)
Netzteil (mit Router verbunden)
Kurzanleitung
Erstinstallation
Aufstellungsort
Sie erzielen das beste Ergebnis, wenn Sie den Router neben dem Modem
an einem offenen Standort mit möglichst großem Abstand zu Gegenständen
aus Metall oder mit Magneten (wie Lautsprechern) aufstellen. Eine
Aufstellung des Routers über Flur kann die Funksignalstärke verbessern.
1
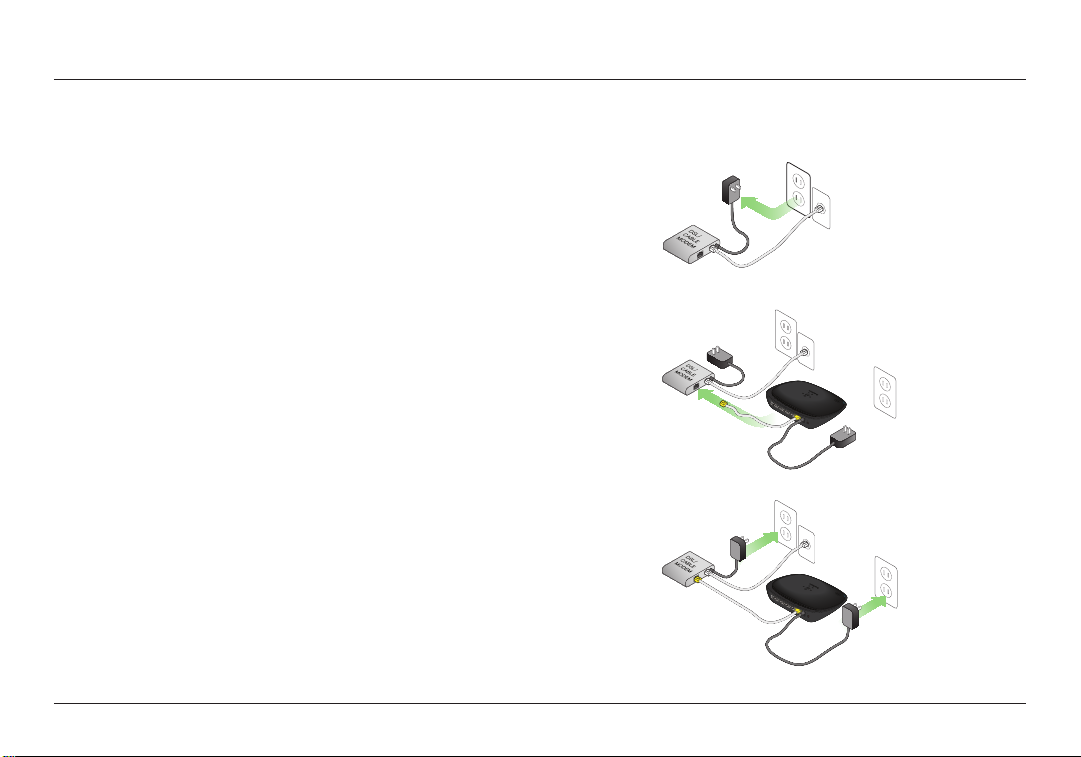
ERSTE SCHRITTE
Einrichtung
Den N300 Router anschließen
Schalten Sie Ihr Modem aus, indem Sie sein Netzteil aus der Steckdose
ziehen. Manche Modems sind mit einem Notstrom-Akku ausgestattet; dieser
muss nun auch ausgesteckt werden.
Schließen Sie Ihren Router mit dem Kabel an Ihr Modem an
(bereits angeschlossen).
Schalten Sie Ihr Modem ein, indem Sie sein Netzteil an die Steckdose
anschließen. Wenn Ihr Modem mit einem Notstrom-Akku ausgestattet ist,
kann dieser jetzt wieder angeschlossen werden; möglicherweise müssen
Sie die Reset-Taste10 Sekunden lang drücken.
Schalten Sie den Router ein, indem Sie sein Netzteil an die Steckdose
anschließen.
2
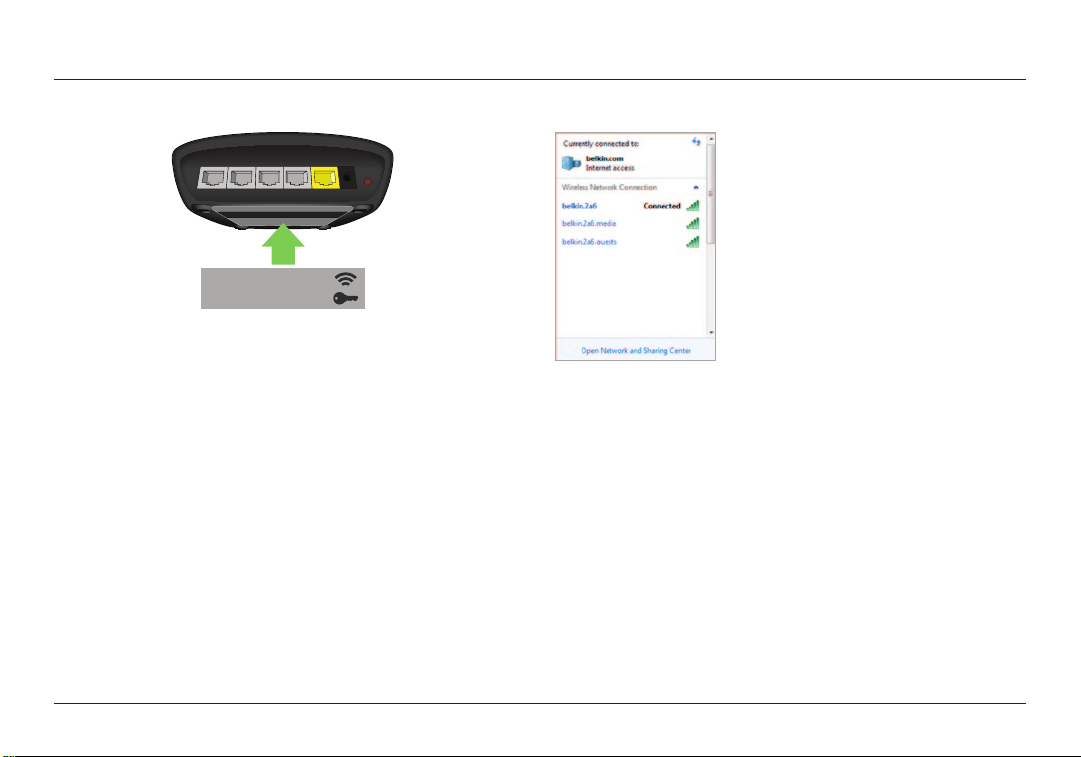
ERSTE SCHRITTE
Network Name (SSID)
Password
Den Router verbinden
Die Standard-Netzwerk-ID und das Kennwort für Ihren Router
finden Sie auf dem Etikett auf der Routerunterseite.
Benutzen Sie Ihren Computer, Ihr Tablet oder Smartphone, um eine
Verbindung mit dem WLAN auf dem Router-Etikett herzustellen.
Weitere Informationen zur Einbindung von WLAN-Geräten finden
Sie im Abschnitt „Ihre WLAN-Geräte verbinden” auf Seite 20.
Geben Sie das Kennwort (den
Sicherheitsschlüssel) auf der Karte ein.
Wenn Ihr Gerät mit dem Router verbunden ist,
geben Sie http://router/ in den Browser ein. Dann
wird die Router-Startseite angezeigt.
3
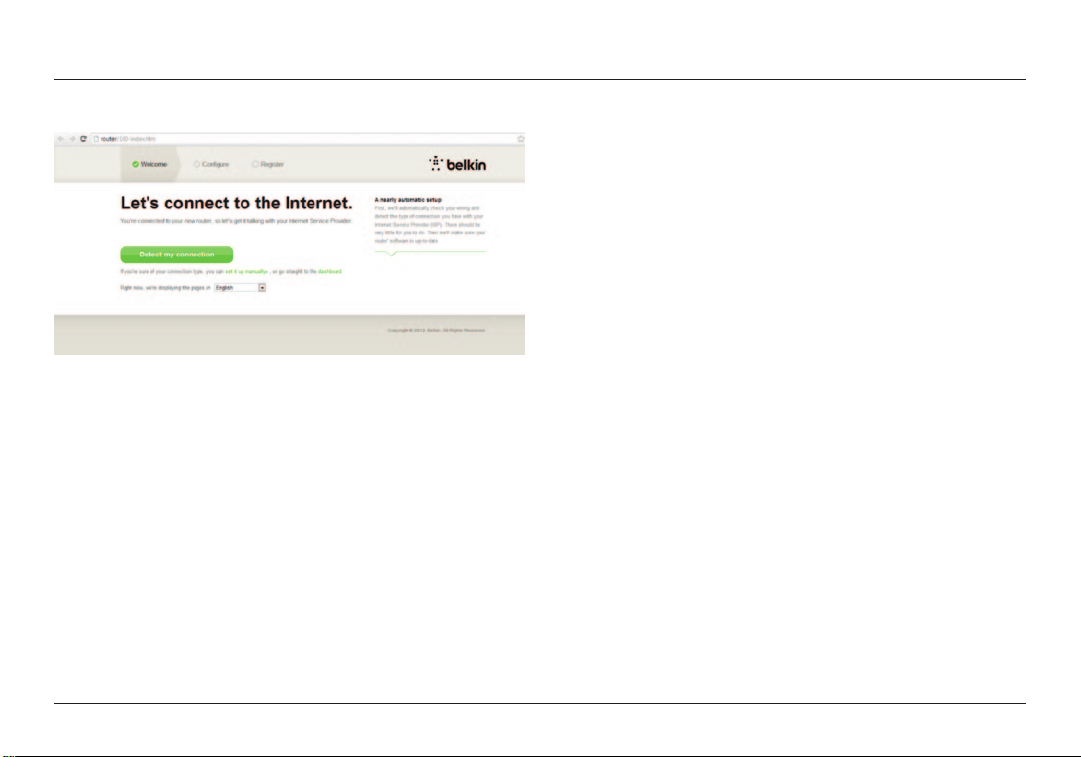
ERSTE SCHRITTE
Sollte die Seite nicht geladen werden, geben Sie http://192.168.2.1
in den Browser ein, um die Router-Startseite aufzurufen.
Klicken Sie auf die grüne Schaltfläche „Detect my connection”
(Erkennung meiner Verbindung). (Wenn Sie den Router lieber
manuell einrichten wollen, klicken Sie auf den Link „set it up
manually” (Manuell einrichten) und fahren Sie auf Seite 10 fort.)
Nach kurzer Zeit sollte Ihr Router automatisch Ihre Internetverbindung
erkennen und neu starten. Dies kann zwischen 30 Sekunden und 3
Minuten dauern, je nachdem, welchen Verbindungstyp Sie verwenden.
Wenn Ihr Router keine Internetverbindung herstellen kann,
werden Sie möglicherweise aufgefordert, Ihr Modem neu
zu starten oder einen Benutzernamen und ein Kennwort
4
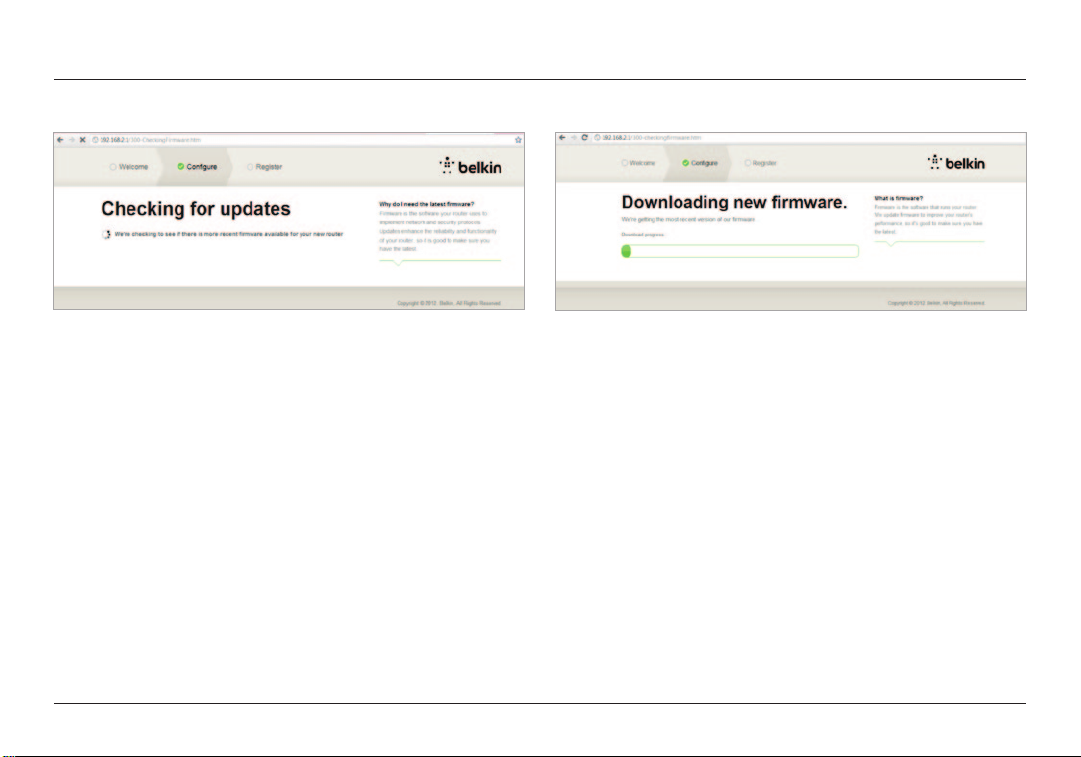
ERSTE SCHRITTE
einzugeben, wenn das für Ihre Verbindung erforderlich ist.
Gehen Sie nach den Anweisungen auf dem Bildschirm vor.
Wenn Ihr Router online ist, wird er feststellen, ob ein FirmwareUpdate vorhanden ist und dessen Installation anbieten. Das
Firmware-Update kann bis zu 5 Minuten in Anspruch nehmen.
Wenn keine Updates verfügbar sind, wird der Setup-Vorgang fortgesetzt.
5
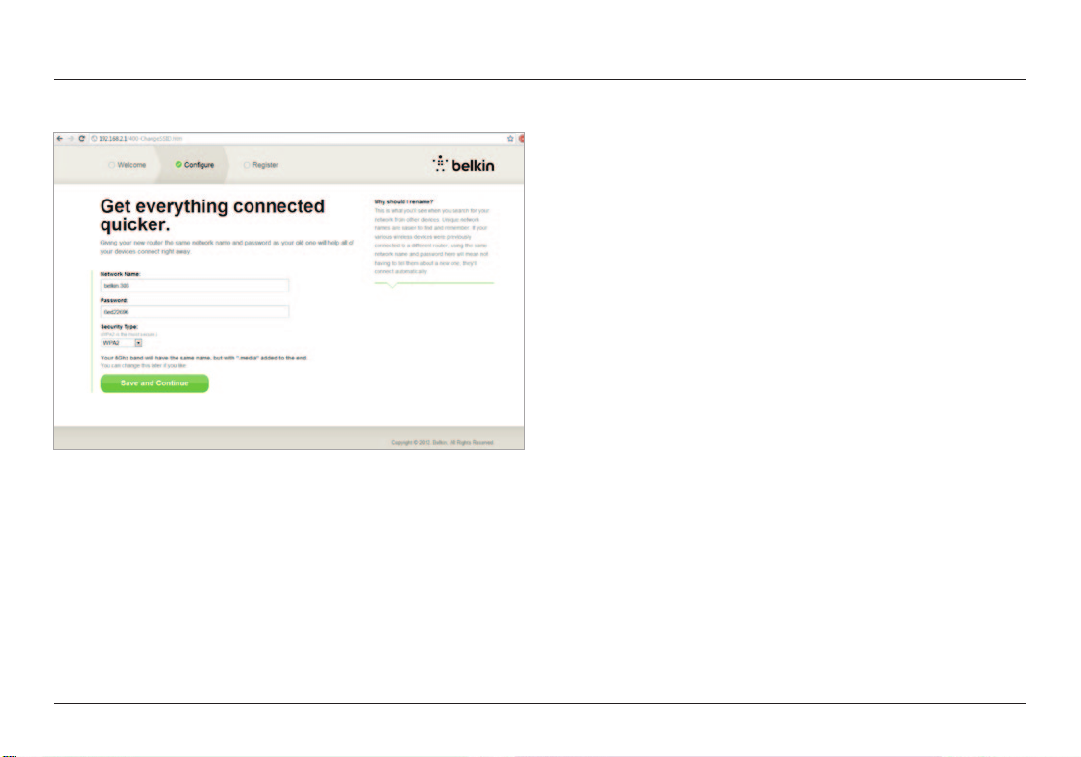
ERSTE SCHRITTE
Auf dem nächsten Bildschirm werden Sie aufgefordert, Ihren
Netzwerknamen und Ihr Kennwort zu ändern. Wenn Sie den vorherigen
Netzwerknamen (SSID) und das vorherige Kennwort verwenden, ist es
leichter, Ihre vorhandenen Geräte mit dem neuen Router zu verbinden.
Wenn Sie diese Einstellungen ändern wollen, geben Sie die neuen Werte
ein und klicken auf „Save and Continue” (Speichern und fortfahren)
(Hinweis: Das Kennwort muss aus mindestens 8 Zeichen bestehen.)
Wenn Sie Ihren Netzwerknamen und das Kennwort geändert haben,
notieren Sie sich diese auf der Service-Karte am Fuß des Routers Sie
müssen dann eine Verbindung mit dem neuen Netzwerk herstellen.
6
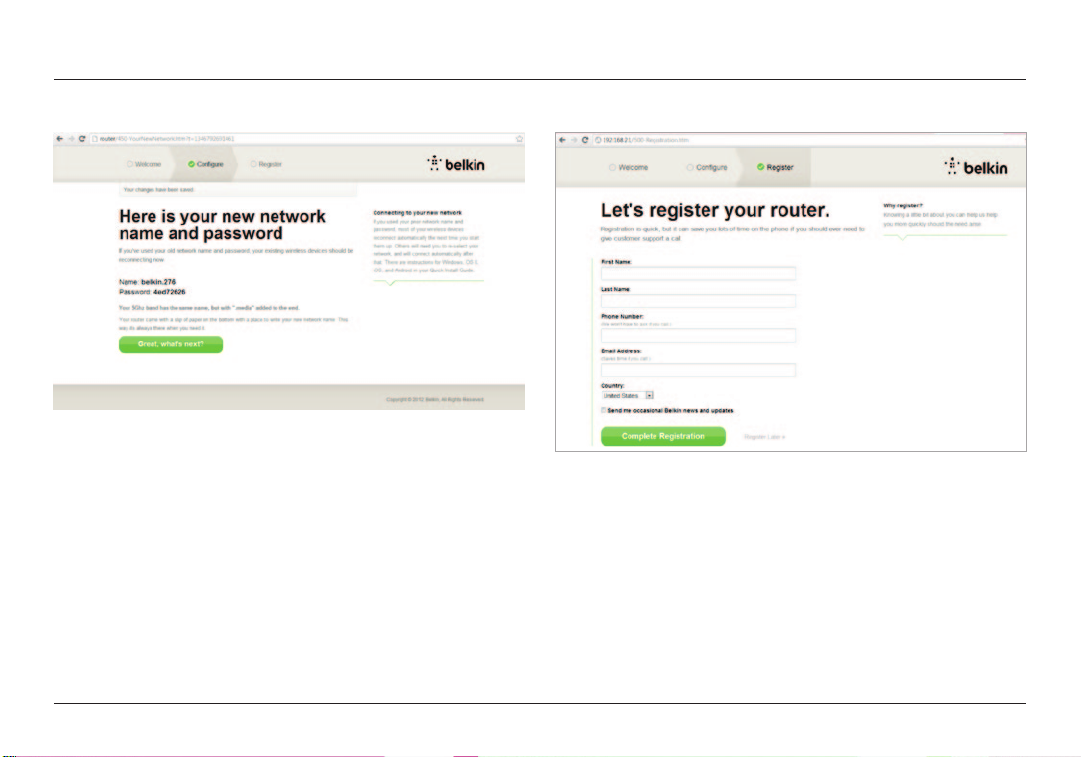
ERSTE SCHRITTE
Bei dieser Gelegenheit sollten Sie auch Ihren Router registrieren lassen. Das
hilft dem technischen Support, wenn Probleme mit Ihrem Router auftreten.
Füllen Sie einfach alle Pflichtfelder aus und klicken Sie auf
„Complete Registration” (Registrierung durchführen). Wenn Sie
den Router jetzt noch nicht registrieren lassen wollen, klicken Sie
auf „Register Later” (Später registrieren), um fortzufahren.
7
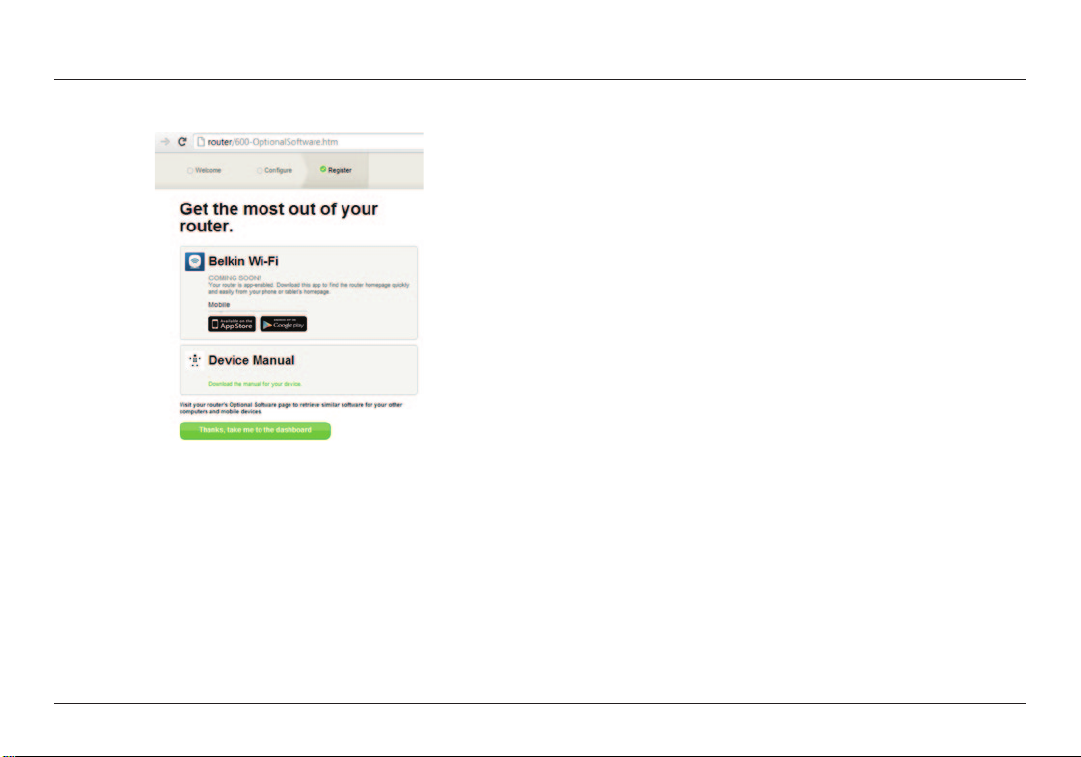
ERSTE SCHRITTE
Auf dem nächsten Bildschirm können Sie optionale
Software herunterladen, die zu Ihrem Router gehört.
Auf diesem Bildschirm wird optionale Software angezeigt, die es
für Ihren Router gibt, z. B. die Belkin Wi-Fi App, mit der Sie einfach
auf die Startseite Ihres Routers zugreifen können. Wenn Sie dieses
Software-Programm herunterladen und installieren wollen, klicken
Sie einfach auf die entsprechende Schaltfläche für Ihr Gerät.
8
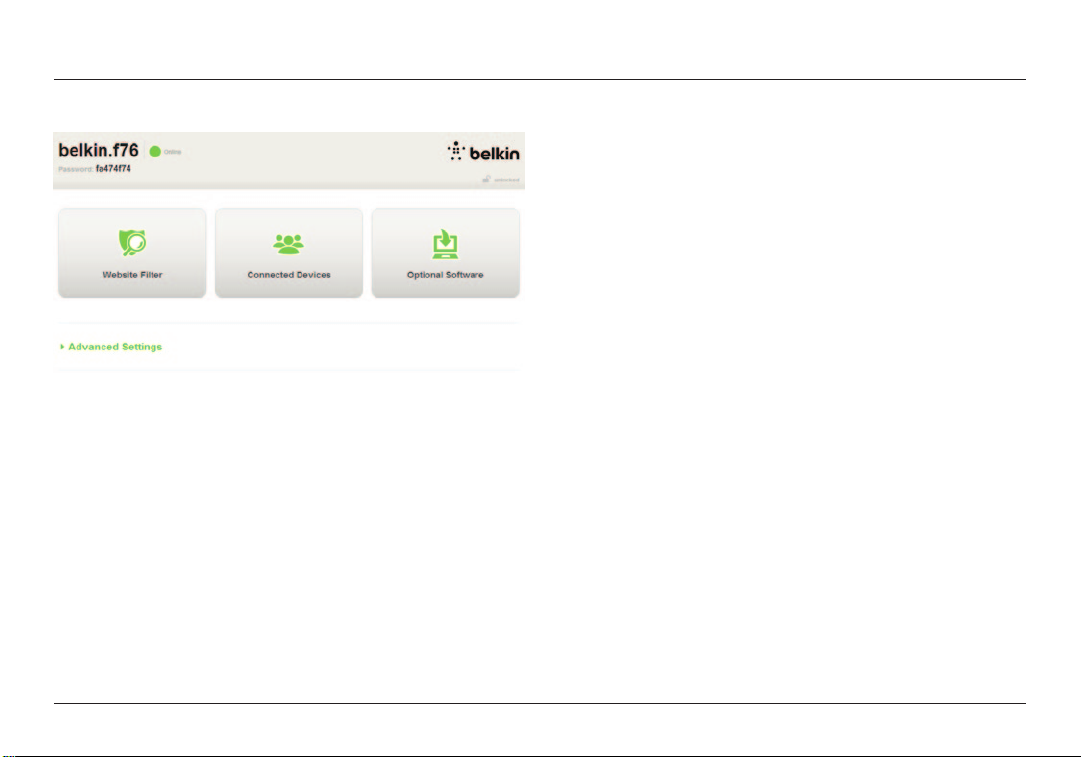
ERSTE SCHRITTE
Wenn Sie die Installation optionaler Software abgeschlossen
haben, klicken Sie auf „Thanks, take me to the dashboard”
(Vielen Dank. Ich möchte zum Dashboard).
Herzlichen Glückwunsch! Dies ist das Dashboard Ihres
Routers. Ihr Router ist eingerichtet und betriebsbereit.
WPS-Taste bzw. Schaltfläche verwenden
1. Starten Sie WPS Push Button Connection (WPS PBC) auf Ihrem
Computer oder einem anderen WLAN-Gerät, das Sie über eine WLANVerbindung mit dem Router verbinden möchten. Oft enthält die Software
zum Gerät eine entsprechende Schaltfläche oder das Gerät verfügt über
eine Taste mit der Aufschrift „WPS”-, „PBC”- oder „Security/Sicherheit”.
2. Betätigen Sie innerhalb von zwei Minuten die WPSTaste bzw. -Schaltfläche des Routers.
Die WPS-Anzeige (LED über der WPS-Taste) blinkt blau auf,
während sie auf das WLAN-Gerät wartet. Wenn eine Verbindung
aufgebaut worden ist, zeigt die Anzeige blaues Dauerlicht an und
erlischt dann. Wird keine Verbindung aufgebaut, blinkt die Anzeige
orange auf. Sie können diesen Vorgang bei Bedarf wiederholen.
Sie können diesen Vorgang für jedes WPS-fähige Gerät
wiederholen, das Sie zu Ihrem Netzwerk hinzufügen möchten.
9
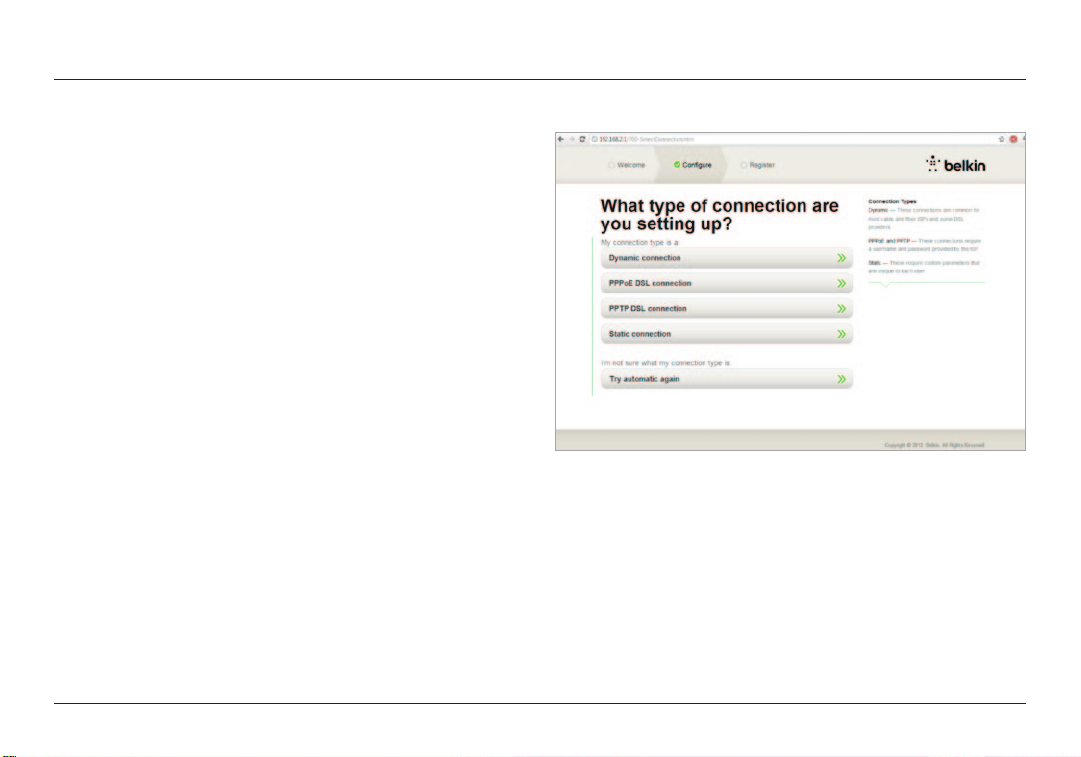
ERSTE SCHRITTE
Manuelle Einrichtung der Internetverbindung
Geben Sie http://router/ in den Browser ein. Sie können es auch mit
folgendem Link probieren: http://192.168.2.1/. Die Willkommensseite
des Routers müsste nun erscheinen.
Klicken Sie auf den Link „Set it up manually” (Manuell einrichten).
Bitte wählen Sie den Verbindungstyp Ihres Internet-Providers (ISP)
aus. Auf Seite 16 finden Sie eine Übersicht der Verbindungstypen.
Sollten für den ausgewählten Verbindungstyp zusätzliche Angaben
erforderlich sein (z. B. ein Benutzername oder ein Kennwort des
Internet-Providers) werden Sie aufgefordert, diese einzutragen.
Auf dem nächsten Bildschirm werden Sie aufgefordert, Ihren
Netzwerknamen und Ihr Kennwort zu ändern. Wenn Sie den vorherigen
Netzwerknamen (SSID) und das vorherige Kennwort verwenden, ist es
leichter, Ihre vorhandenen Geräte mit dem neuen Router zu verbinden.
10
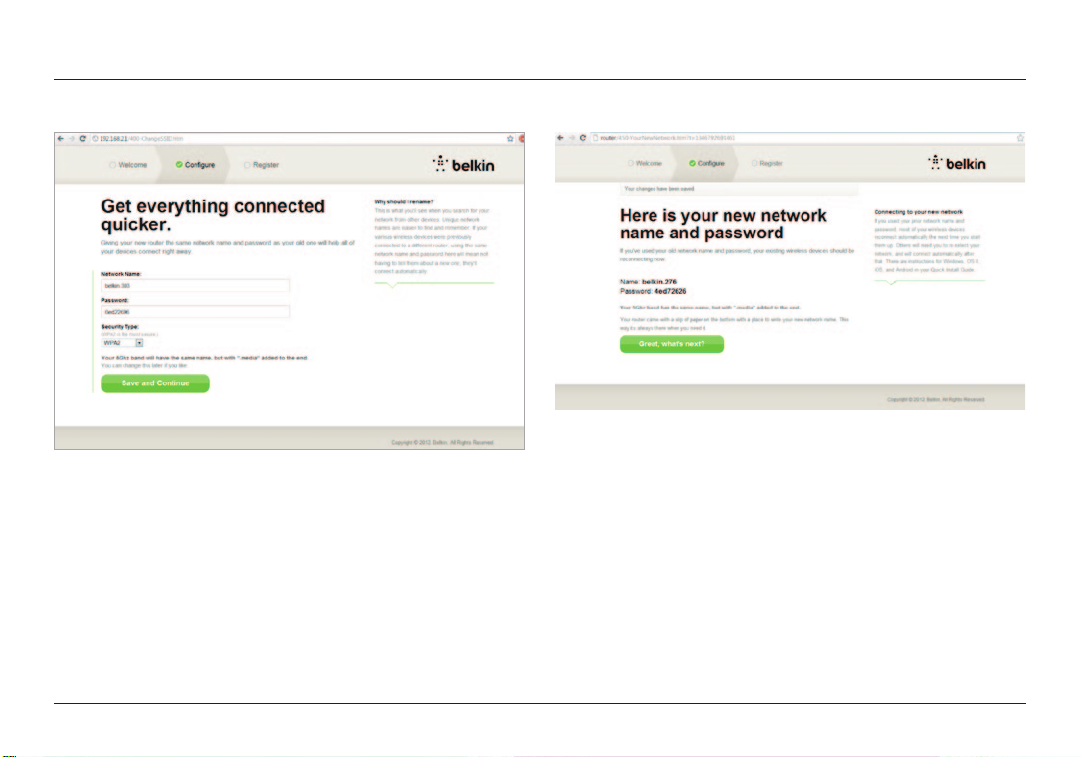
ERSTE SCHRITTE
Wenn Sie diese Einstellungen ändern wollen, geben Sie die neuen Werte
ein und klicken auf „Save and Continue” (Speichern und fortfahren)
(Hinweis: Das Kennwort muss aus mindestens 8 Zeichen bestehen.)
Wenn Sie Ihren Netzwerknamen und das Kennwort geändert
haben, notieren Sie sich diese auf der Service-Karte am Fuß des
Routers Sie müssen dann eine Verbindung mit dem neuen Netzwerk
herstellen. Auf Seite 20 finden Sie weitere Informationen hierzu.
Klicken Sie auf „Great, what’s next?” (Großartig.
Und was kommt als Nächstes? ).
11
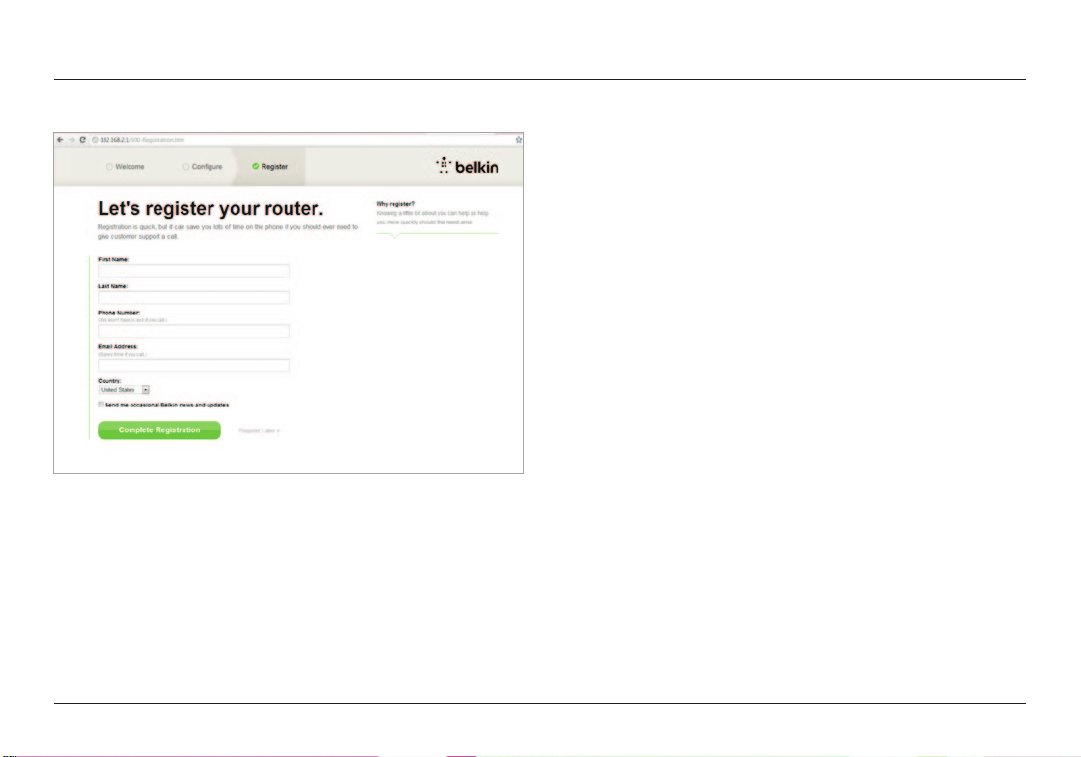
ERSTE SCHRITTE
Bei dieser Gelegenheit sollten Sie auch Ihren Router
registrieren lassen. Das hilft dem technischen Support,
wenn Probleme mit Ihrem Router auftreten.
Füllen Sie einfach alle Pflichtfelder aus und klicken Sie auf
„Complete Registration” (Registrierung durchführen). Wenn Sie
den Router jetzt noch nicht registrieren lassen wollen, klicken Sie
auf „Register Later” (Später registrieren), um fortzufahren.
Auf dem nächsten Bildschirm können Sie optionale
Software herunterladen, die zu Ihrem Router gehört.
12
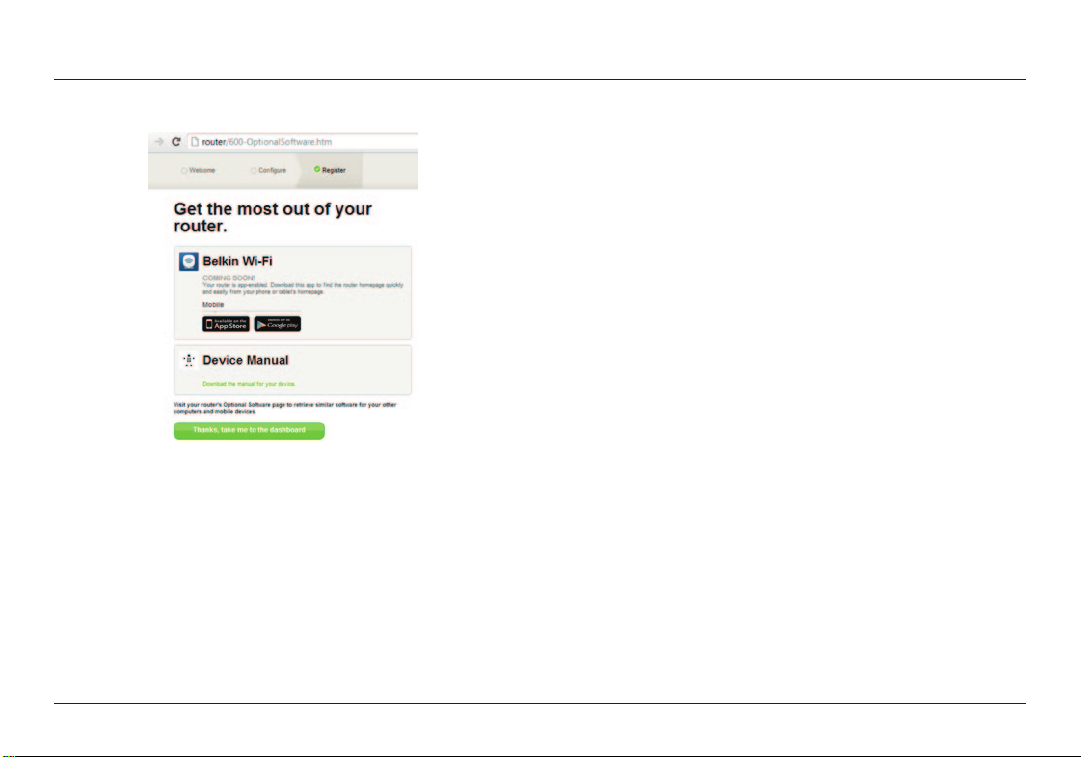
ERSTE SCHRITTE
Auf diesem Bildschirm wird optionale Software angezeigt, die es für
Ihren Router gibt, z. B. die Belkin Wi-Fi App, mit der Sie einfach auf
die Startseite Ihres Routers zugreifen können. Wenn Sie eines dieser
Software-Programme herunterladen und installieren wollen, klicken
Sie einfach auf die entsprechende Schaltfläche für Ihr Gerät.
Wenn Sie die Installation optionaler Software abgeschlossen
haben, klicken Sie auf „Thanks, take me to the dashboard”
(Vielen Dank. Ich möchte zum Dashboard).
13
 Loading...
Loading...