Belkin F9K1002V1 User Manual
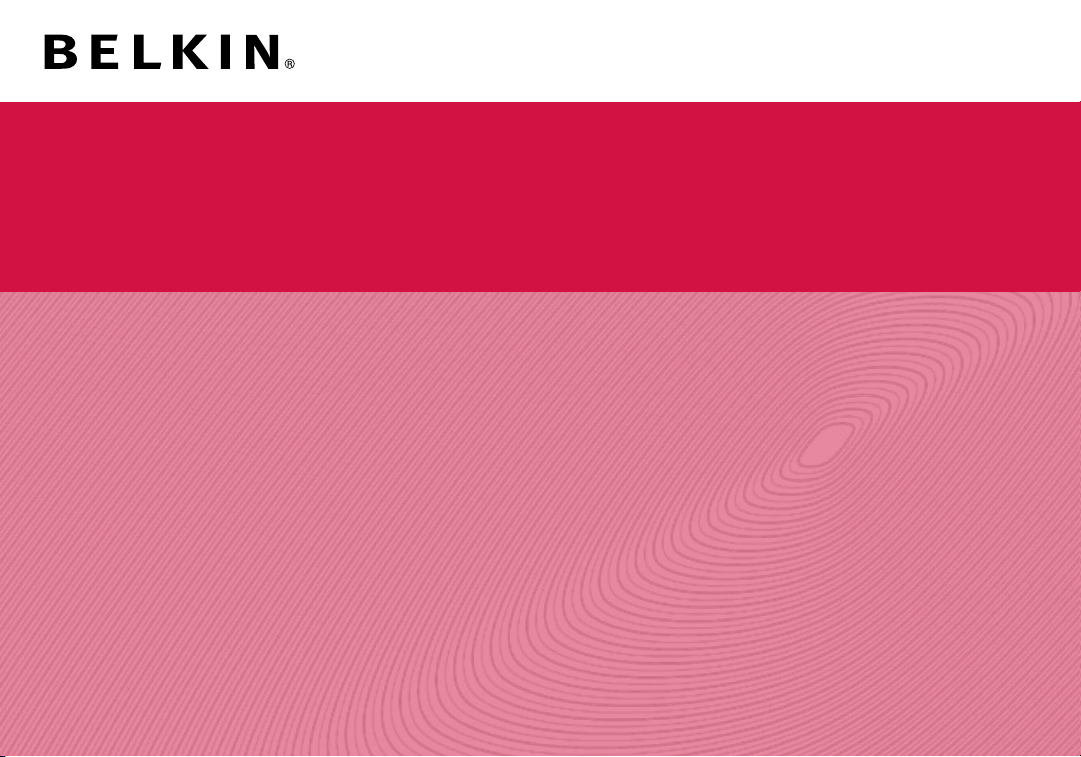
N300 Wireless N Router
F9K1002v1
User Manual
8820-00774 Rev. A00
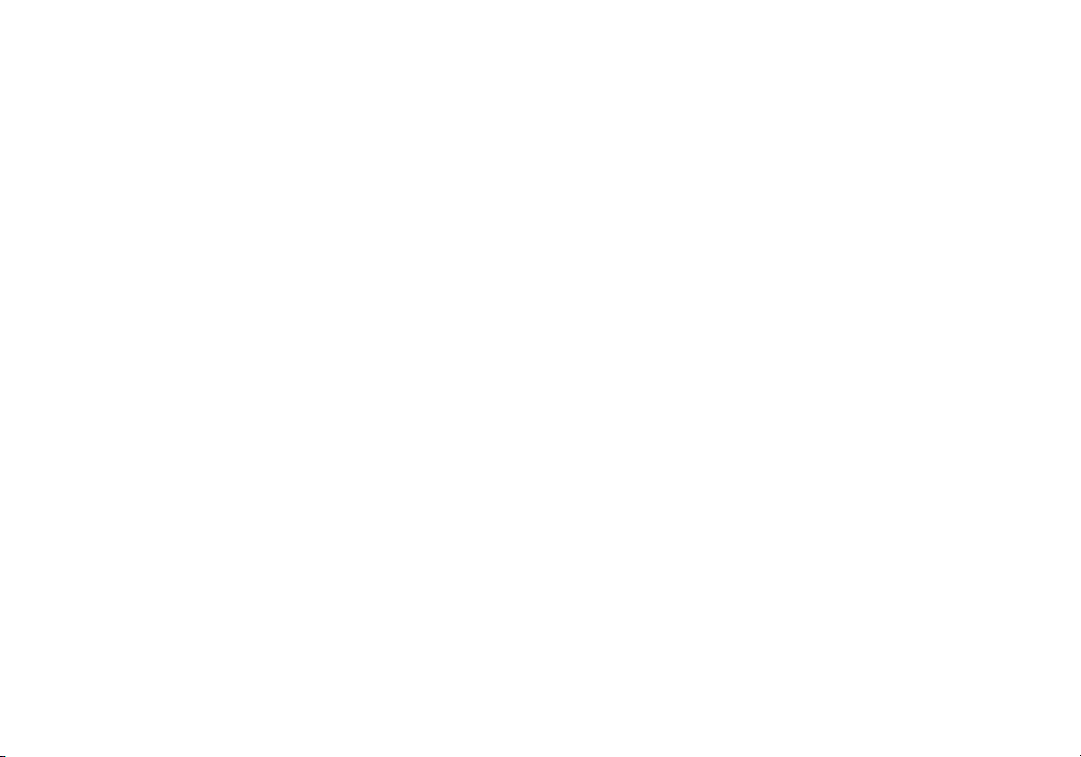
TABLE OF CONTENTS
Getting Started ........................................... 1
What’s in the Box .............................................1
Initial Setup ..................................................1
Advanced Tools & Settings.....................................6
The Belkin Router Manager ....................................7
Manual Setup Using Your Browser ..............................8
Adding Computers to Your Network .............................9
Getting to Know Your Router .............................. 12
Front Panel .................................................12
Back Panel .................................................13
Technical Details ........................................ 14
Technical Features ..........................................14
System Requirements ........................................15
Using Your Router .......................................16
Enabling Auto Update on Your Belkin Router.....................16
Updating Your Router via Your System Tray
(Windows) or Menu Bar (Mac) .................................18
Updating the Router’s Firmware via the Web Interface ............19
Resetting the Router .........................................23
Restoring Your Router to Factory Defaults .......................23
Restoring the Router to Default Settings Using the Web Interface ...24
Troubleshooting, Support, and Warranty ...................27
Troubleshooting .............................................27
Technical Suppor t ...........................................34
Belkin International, Inc., Limited 2-Year Product Warranty.........35
Regulatory Information ................................... 38
FCC Statement..............................................38
CE Statement ...............................................39
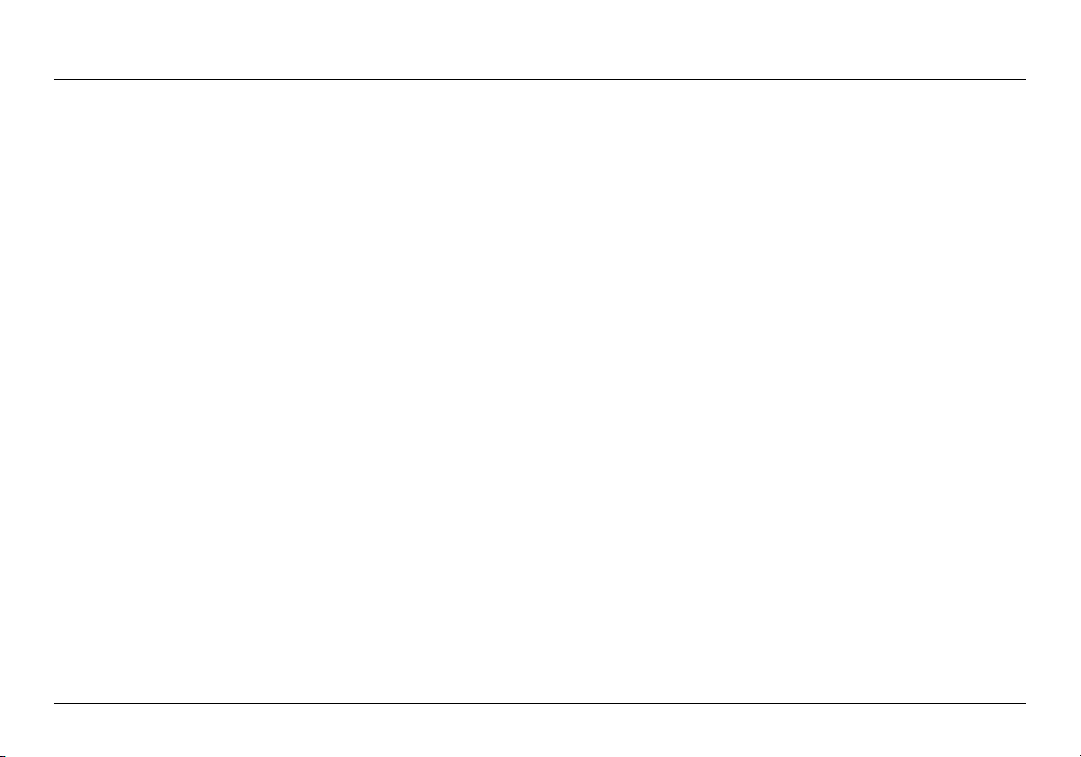
GETTING STARTED
What’s in the Box
N300 Wireless N Router
Ethernet cable (attached to router)
Power supply (attached to router)
Network information card (attached to router)
Belkin Setup CD with User Manual
Initial Setup
Whe re to Pl ace You r Rou ter
For th e b est result s, place th e R outer next to your mod em in
an open location away from large metal objects and magnets
suc h as tho se found in speaker s. Raisi ng the Rout er above
floor level can improve the strength of your wireless signal.
1
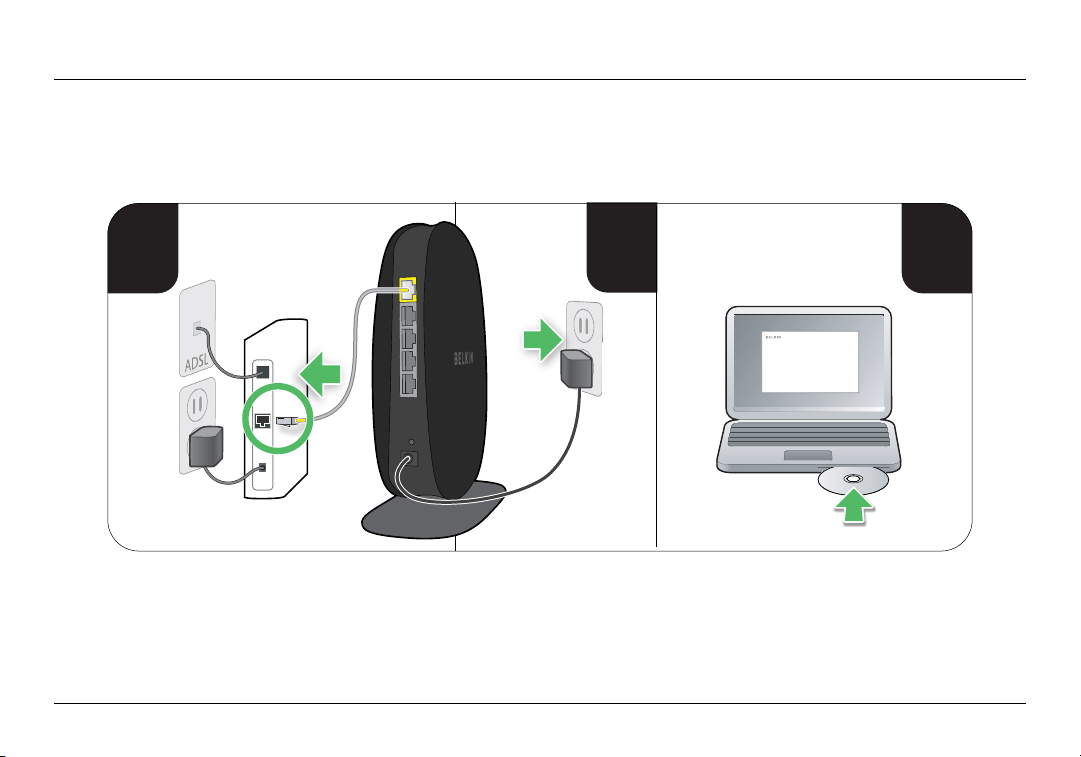
GETTING STARTED
2 3
modem
1
How to Set It Up
2
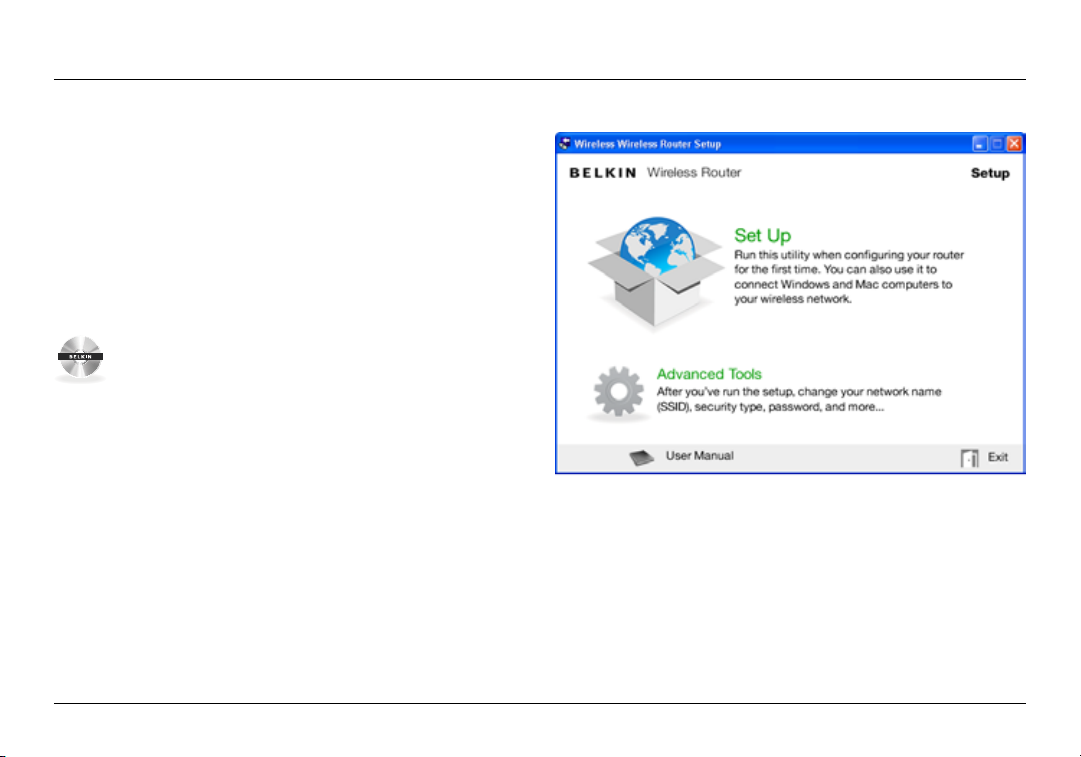
GETTING STARTED
Setup
1. Co nnect your Route r’s Ether net cable to your mode m’s Ether net
por t (on the ba ck of your mod em). This po rt might b e l abele d
dif ferently on yo ur part icula r m odem. If yo u a re addin g a
Rou ter fo r the fi rst time, t his port m ay be conne cted to your
computer by an Ethernet cable. It is OK to disconnect your
computer and plug the Router into the modem instead.
2. Plug the Router’s power supply into a wall outlet.
3. Put the CD into your com puter. If the CD d oesn’t
ope n automatical ly, ple as e b row se to you r CD dri ve
and double-click on the Belkin Setup CD icon.
4. Click the Setup icon on the CD menu.
3
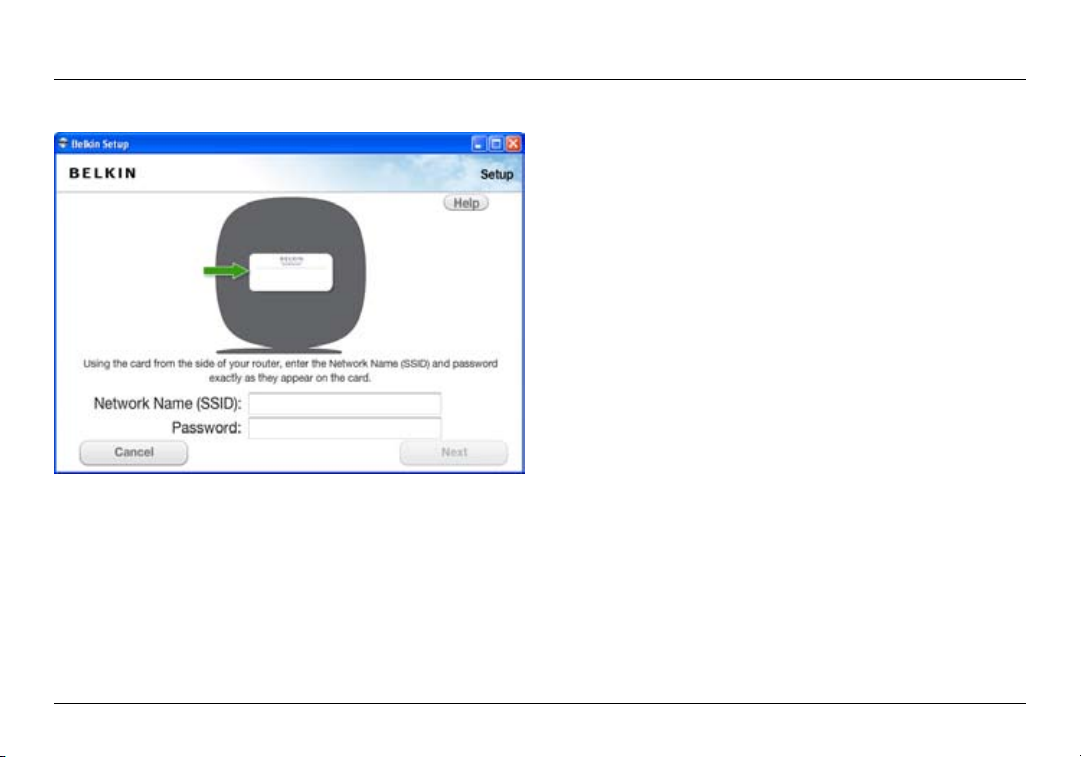
GETTING STARTED
5. Afte r a brie f i nstallatio n, the setu p s of tware will as k y ou
for th e n et wor k nam e a nd pa ssw ord from th e net work
information card th at is at tache d to your Router. Sto re the
card under the base of your Router for future reference.
4
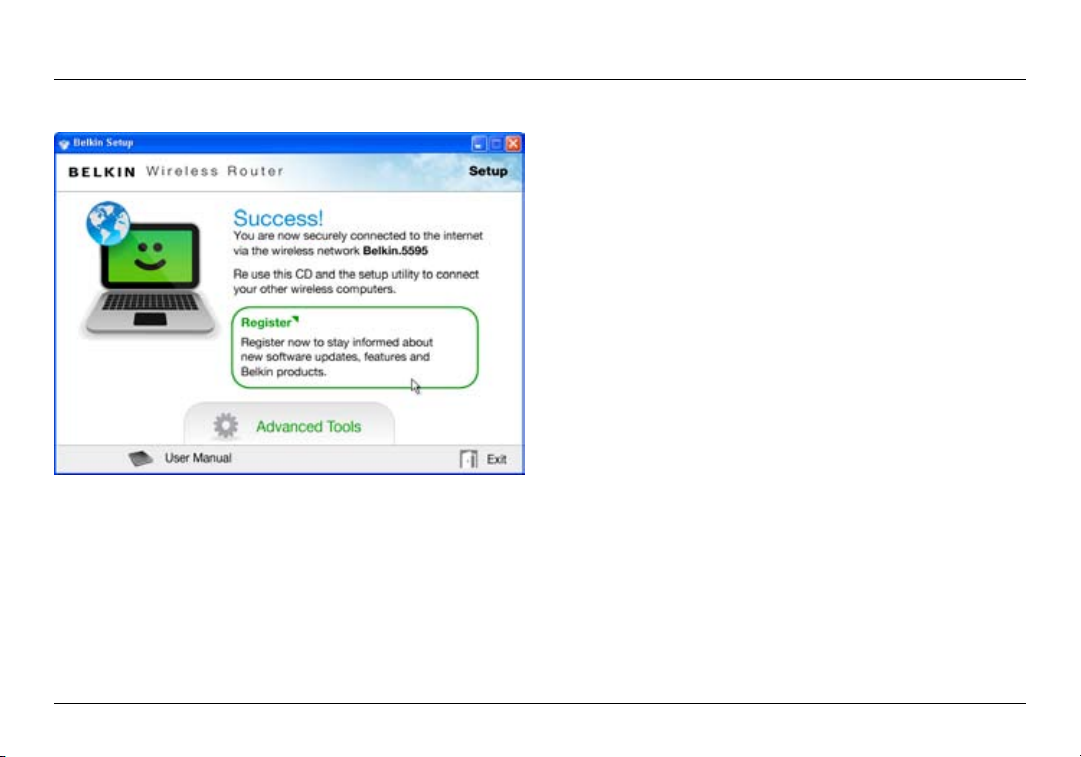
GETTING STARTED
6. A progr ess s creen wi ll appea r while add ition al so ft ware is
ins talle d. This may ta ke a f ew min utes to com plete. Once
fin ished , a “Suc cess” mess age will appe ar indic ating th at you
are connected to the Internet via your new Belkin Router.
During setup you may be asked for additional information.
You m ay need to enter a u serna me and p assword provided
by your ISP. Th is usernam e a nd password is likely to be
found on materials tha t c ame from yo ur ISP when yo u
sig ned up for service . I f n ec essar y, you may ne ed to conta ct
your ISP to retrieve your username and password.
If you have a stat ic IP ad dress, you may ne ed to enter
additional information also provided by your ISP.
If you r c omput er doesn’t hav e a wi reles s adapter, or t he
set up soft war e i s unable to cont rol it, you may b e a ske d to
connect your computer to the Router with a network cable.
5
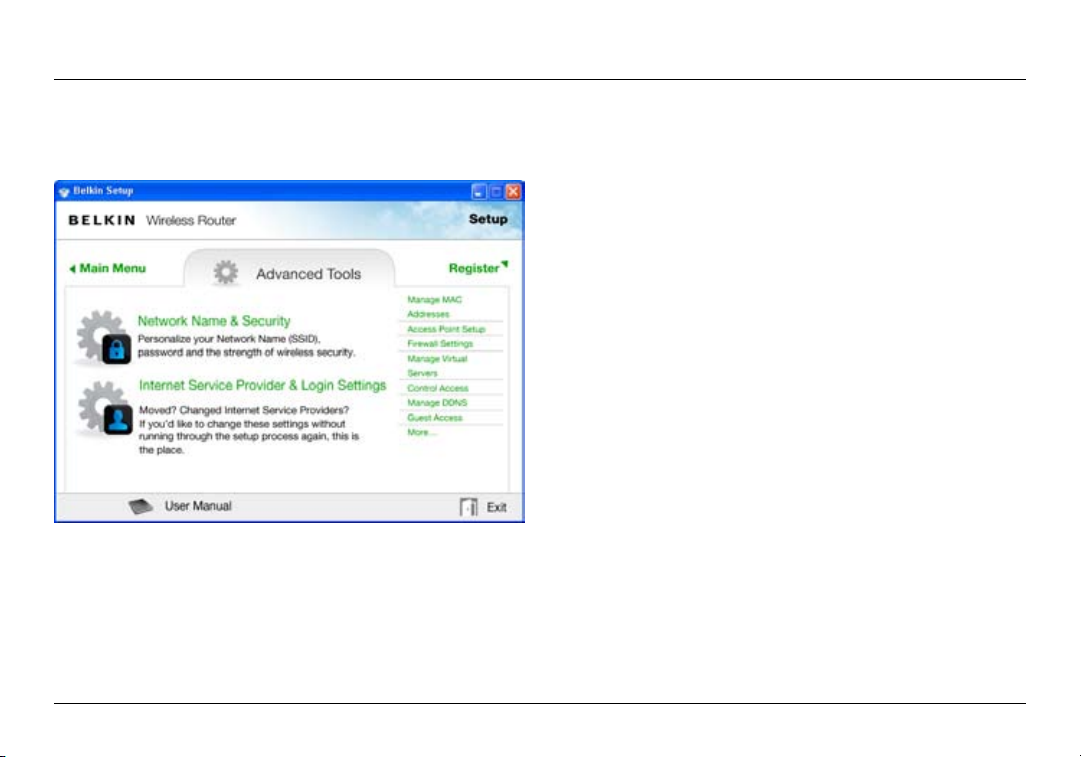
GETTING STARTED
Advanced Tools & Settings
After th e i nitia l s etup is compl ete, you have the opt ion to
change settings like your network name, security type, and
pas swo rd. To make thes e cha nges and ot hers, clic k o n t he
Advanc ed Tool s i co n a t t he CD Setup me nu an d s elect one
of the following settings that you would like to change:
Network Name & Security – Persona liz e your netw ork name
(SSID), password, and strength of wireless security.
Internet Service Provider & Login Settings – H ave
you moved or changed Internet Service Providers?
If you ’d l ike to ch ange these se tt ings wit hout runni ng
through the setup process again, this is the place.
6
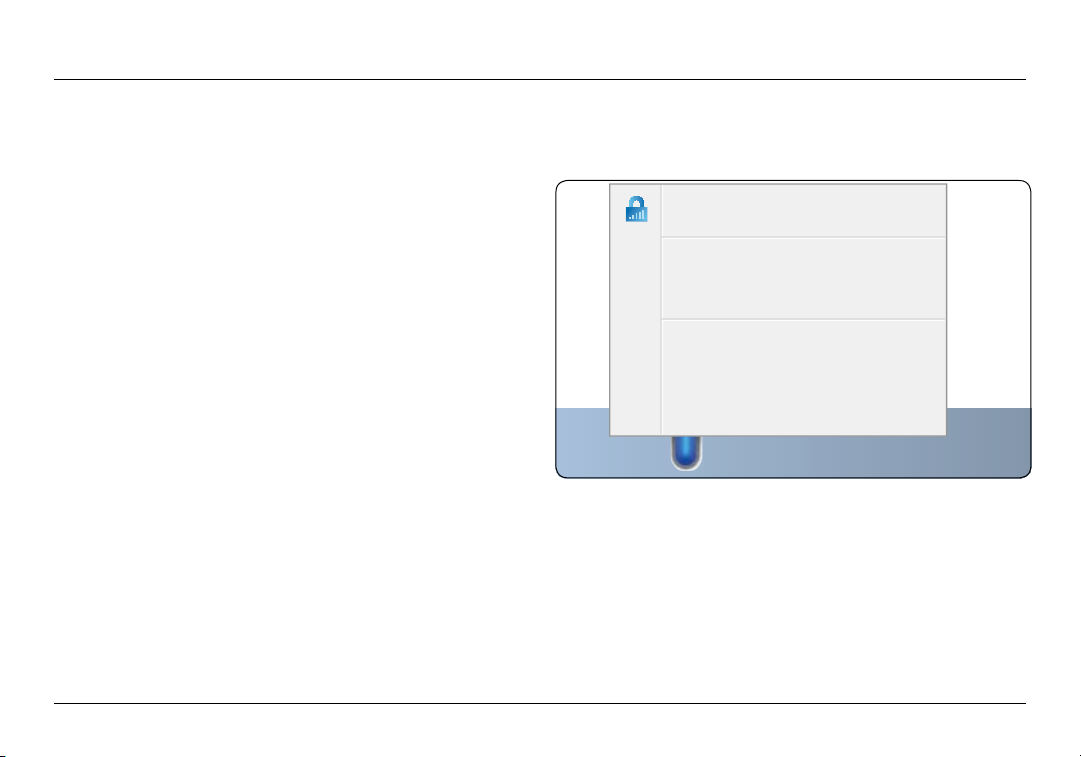
GETTING STARTED
belkin.310
Router Settings
User Manual
Check for Updates
Options
Exit
The Belkin Router Manager
The Belkin Router Manager appears in your system tray
(Windows) or me nu ba r (Mac). Its icon ind icates t he curre nt
sta tus of your Ro ute r and al so allows you to acc es s your
Rou ter ’s set tings to ma ke chang es. It also provide s q uick
access to software that came bundled with your Router.
To access the Router settings, click on the icon
and select from the menu that appears.
The status of your Router is shown by the Belkin Router Manager
icon, which closely mimics the light on the front of the Router.
Blue: You are con necte d t o your Belk in Router
and it is connected to the Internet.
Amber: You are con ne cte d to your Belk in Route r,
but it is not connected to the Internet.
7
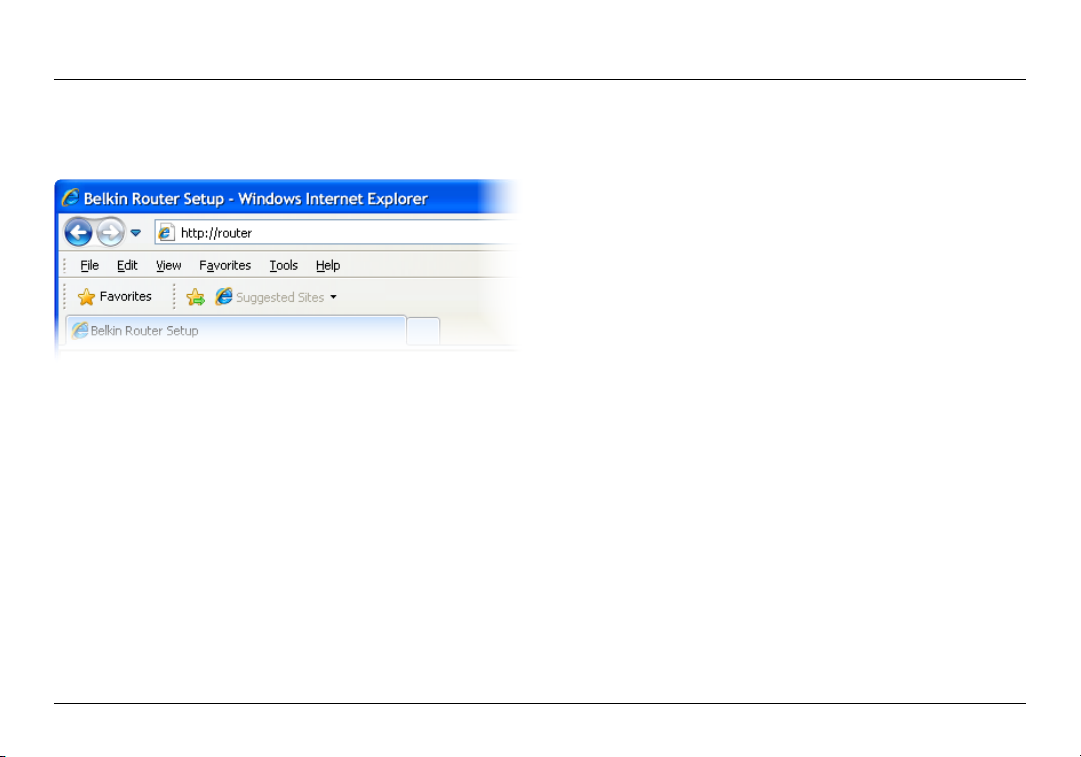
GETTING STARTED
Manual Setup Using Your Browser
In you r b row ser, t ype “ ht tp://ro uter” (you do not n eed to t ype
in any thing el se su ch as “ww w” ). The n p ress the Enter ke y. If
you’re still having tro uble run ning the manu al setup op tion, type
“192.168.2.1” in your br ows er (you do not ne ed to ty pe in an yt hing
else such as “http://” or “ww w”). Then press the Enter key.
8
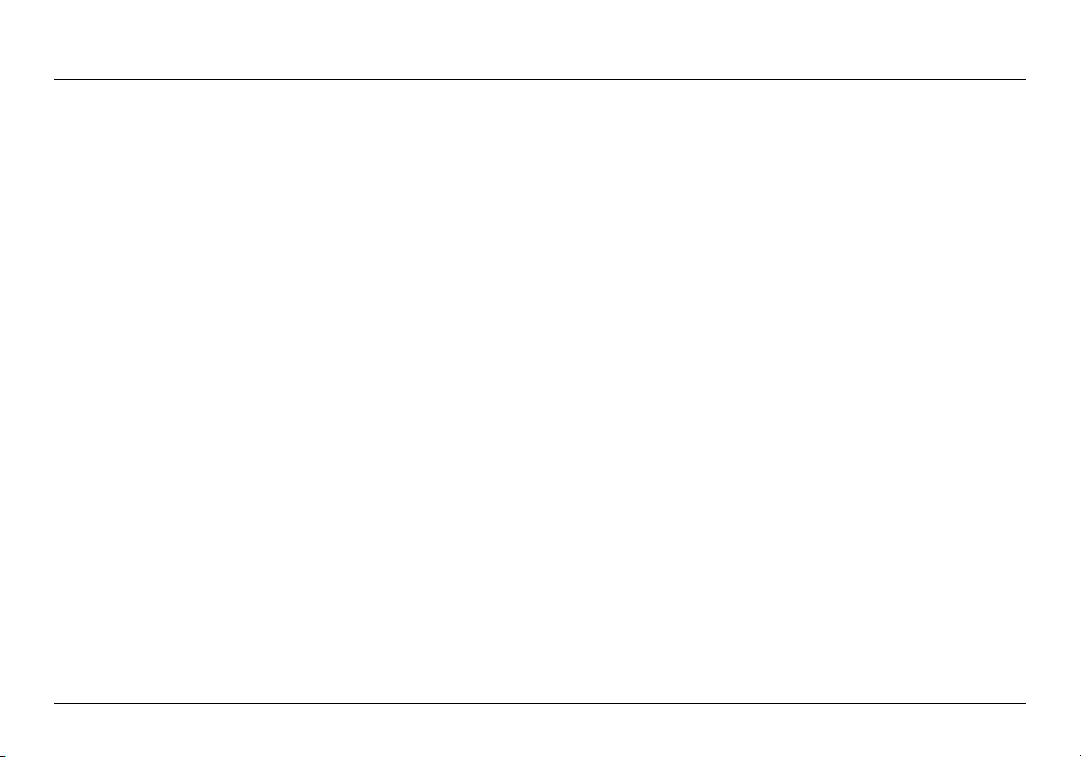
GETTING STARTED
Adding Computers to Your Network
Wir eless de vices such as comp ute rs, networ k p rinters, and gam ing
systems can connect to your Router with a few simple steps.
Using the CD
1. Pu t the Setup CD into your com puter. If th e C D
doe sn’t ope n automatical ly, bro wse to yo ur CD
drive and open the Belkin Setup CD icon.
2. Click the Setup icon on the CD menu.
3. After a brief installation, the setup software will ask you for the
net work name and pa sswor d f rom the net work inform ation card
tha t c ame w ith your Route r. T his card is most li kel y now lo cat ed
underneath the foot of your Router in the provided card slot.
4. A progr ess s creen wi ll appea r w hile add ition al soft ware is
ins talle d. This may ta ke a f ew min utes to com plete. Once
fin ished , a “Suc cess” mess age will appear indic ating th at you
are connected to the Internet via your new Belkin Router.
Note: Th e s etup sof tware runs only on
Windows and Mac OS X systems.
9
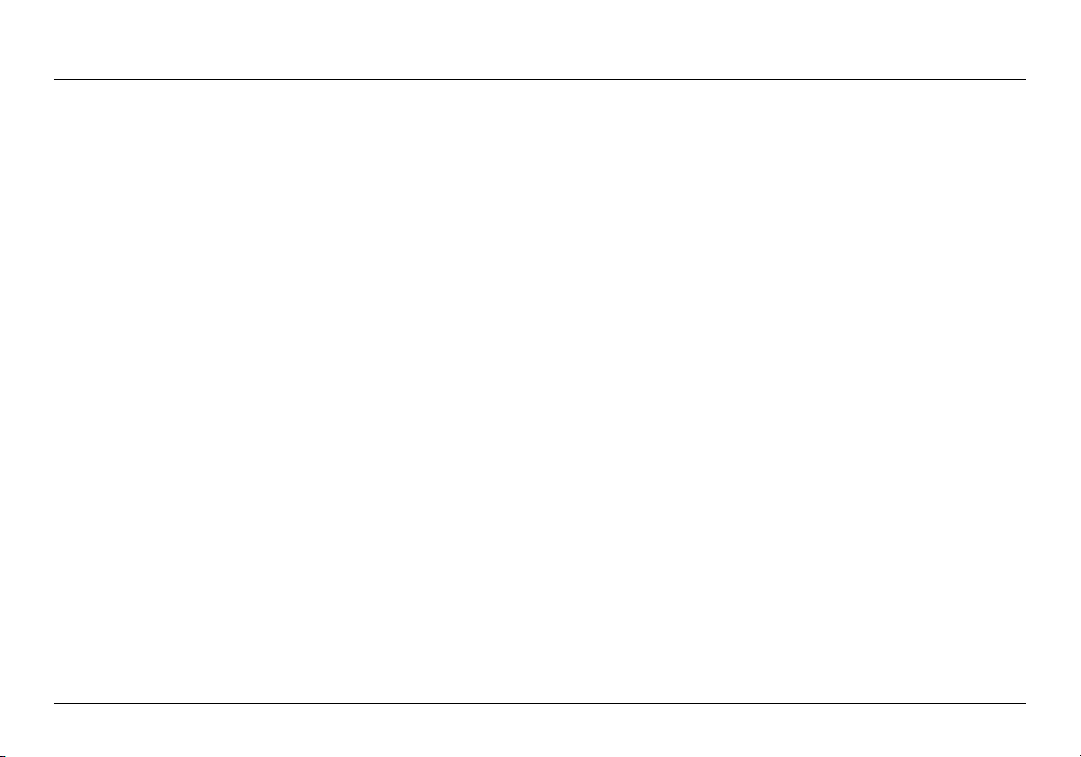
GETTING STARTED
Manually
If you ch oose not to use the in clude d Setup CD for
add ing addi tiona l c omput ers or w ire less dev ic es, yo u
can manually add these items to your network.
1. Lo cate the wi reles s- netwo rk- connect ions opt ion
on your computer or wireless device.
2. Select you r B elkin Ro uter fro m t he list of ava ilabl e n et wor ks. You
can identify you r Bel kin Router by locat ing the net work nam e
(SSID) from the card located underneath the foot of your Router.
3. Enter your network pa ssword (located on
your network information card).
Your wireless device will take a few moments to connect to your
network. If the connection is not made the first time, try this
pro cess again. I f you still have dif fi culty conn ec ting to your n etwor k
after tr ying thi s pro cess a few tim es, see the “ Trouble shooting ”
section in this manual for help with connecting to your network.
Note: In some cases you may be prompted to select the
security type. It is printed on the card for your convenience.
Using the WPS Button
1. St ar t WPS Push But ton Conn ec tion (WP S P BC) on your
com puter or ot her Wi-Fi dev ice that yo u w ould like to conn ec t
wir eless ly to your Rou ter. Of ten ther e w ill b e a bu tt on for this
pur pose in softwar e t hat came with th e d evice, o r a ph ysi ca l
“WPS,” “PBC,” or “Security” button on the device itself.
2. Within two minutes, press the WPS button on your Router.
The WP S l ight (small li ght above WPS but ton) will bl ink blue while i t
listens for your Wi-Fi device. Once a connection is established, the
light will turn blue and then go out. If a connection is not established,
the light will blink amber. You may repeat the process to try again.
You can repeat this process for each WPS-enabled
device you’d like to add to your network.
10
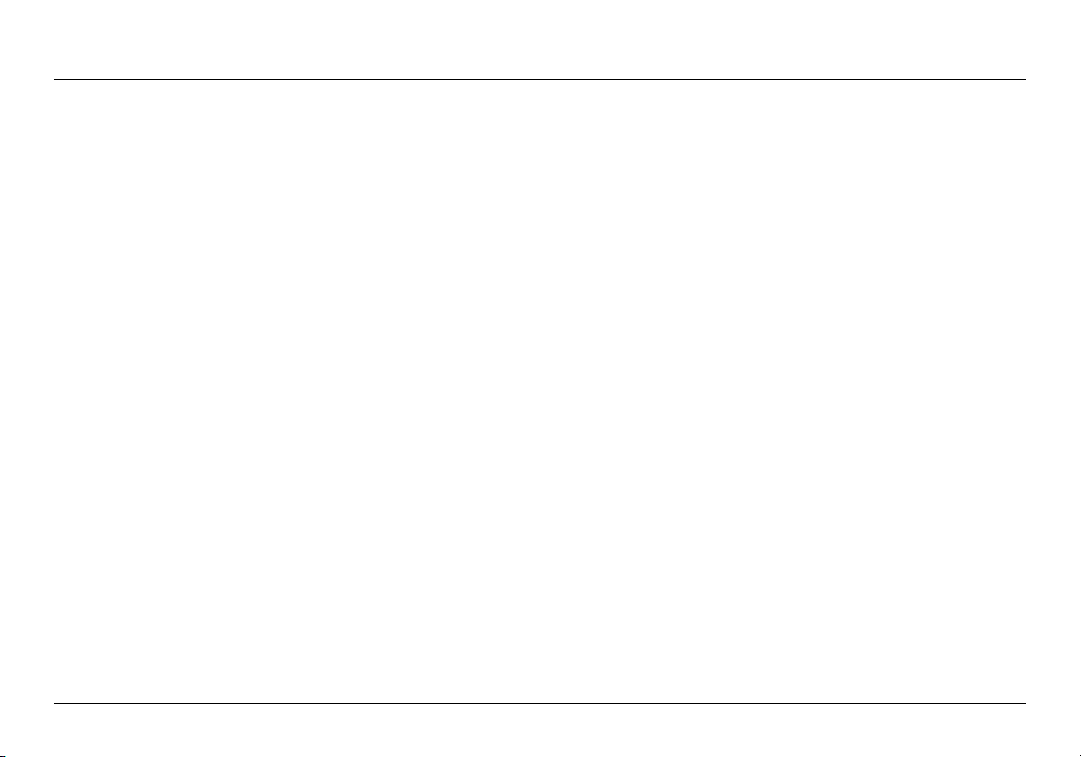
GETTING STARTED
Additional Capabilities
Guest Access
You c an allow gu ests to use yo ur Inter net conn ection wit hout
joi ning you r p erson al network . T he ne twork na me an d
pas swo rd for the guest ne twork is located on the netwo rk
information card found under the foot of your Router.
A p erson us ing your gu est networ k w ill be able to join
wit hout a p assword, bu t w ill be s how n a logi n p age when
they at tempt to surf the Web. They will need to enter
the guest password into this page to continue.
11
 Loading...
Loading...