Belkin F5D9050C Users Manual
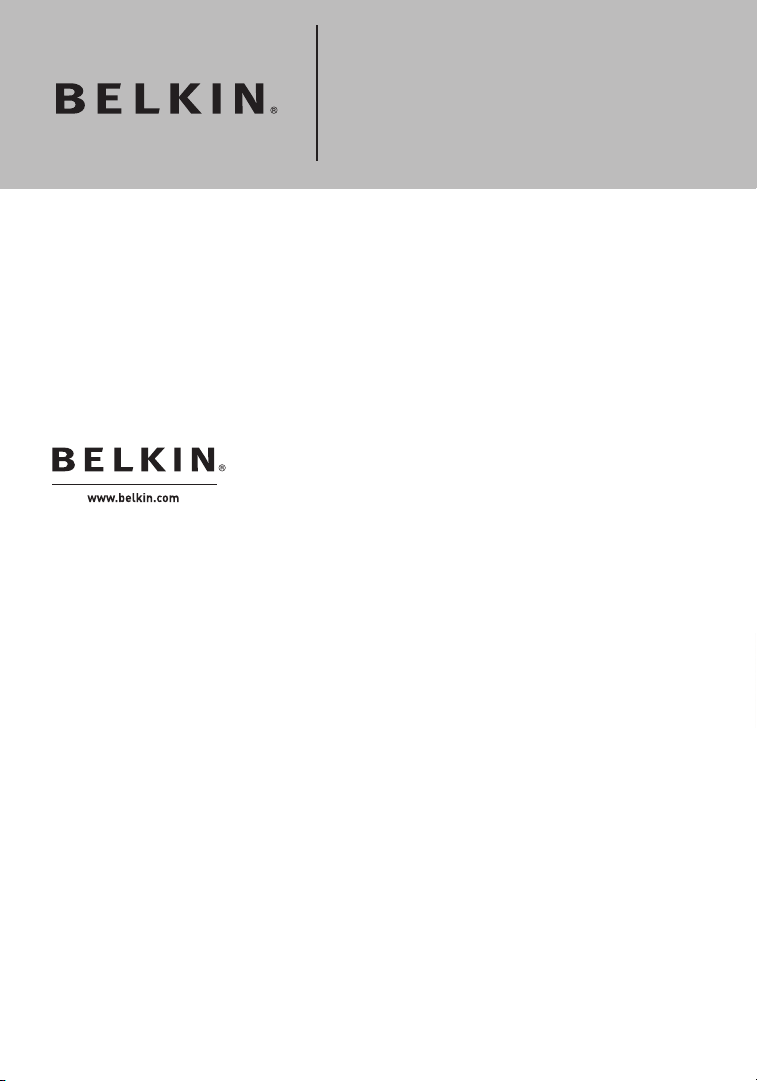
Belkin Ltd.
7 Bowen Crescent, West Gosford
NSW 2250, Australia
+61 (0) 2 4372 8600
+61 (0) 2 4372 8603 fax
Belkin B.V.
Boeing Avenue 333
1119 PH Schiphol-Rijk, The Netherlands
+31 (0) 20 654 7300
+31 (0) 20 654 7349 fax
Belkin Tech Support
US: 877-736-5771
310-898-1100 ext. 2263
Europe: 00 800 223 55 460
Australia: 1800 235 546
New Zealand: 0800 235 546
Singapore: 800 616 1790
Belkin Corporation
501 West Walnut Street
Los Angeles, CA 90220-5221, USA
310-898-1100
310-898-1111 fax
Belkin Ltd.
Express Business Park, Shipton Way
Rushden, NN10 6GL, United Kingdom
+44 (0) 1933 35 2000
+44 (0) 1933 31 2000 fax
© 2006 Belkin Corporation. All rights reserved. All trade names are registered trademarks of
respective manufacturers listed. 54g is a trademark of Broadcom Corporation in the United
States and/or other countries. The mark Wi-Fi is a registered mark of the Wi-Fi Alliance. The
“Wi-Fi CERTIFIED” logo is a certification mark of the Wi-Fi Alliance.w
P75122
Wireless G Plus MIMO
USB Network Adapter
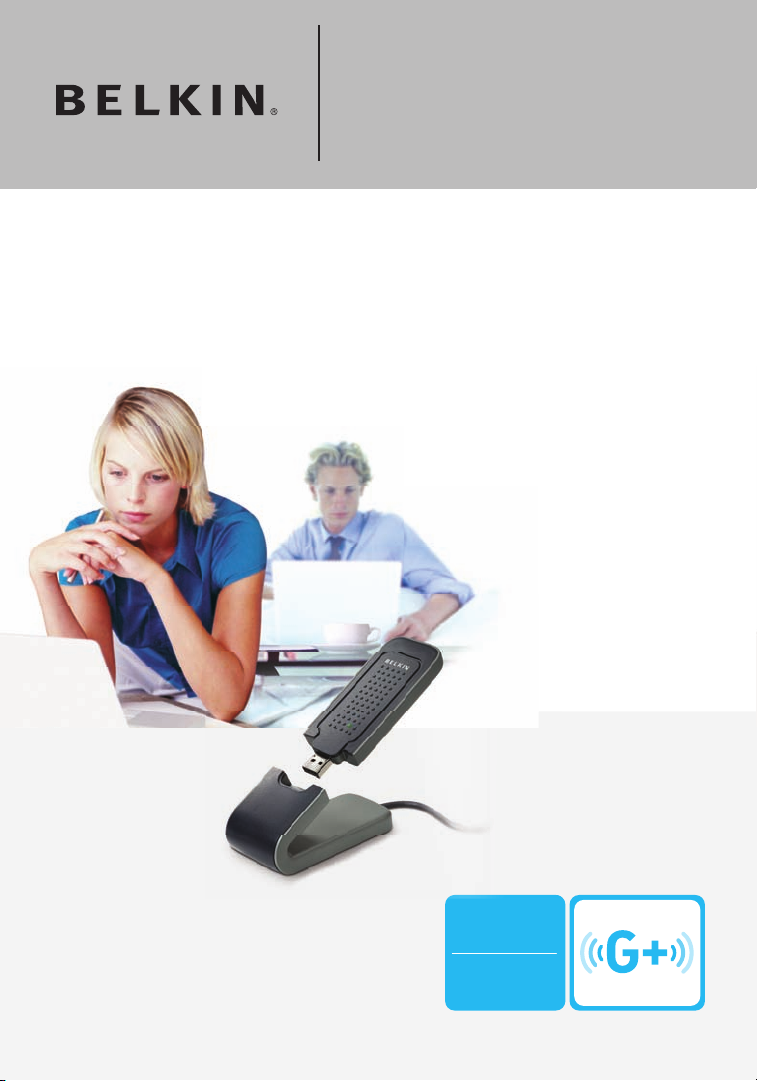
�
�
User Manual
F5D9050
Connect your computer to a wireless network
Wireless G Plus MIMO
USB Network Adapter
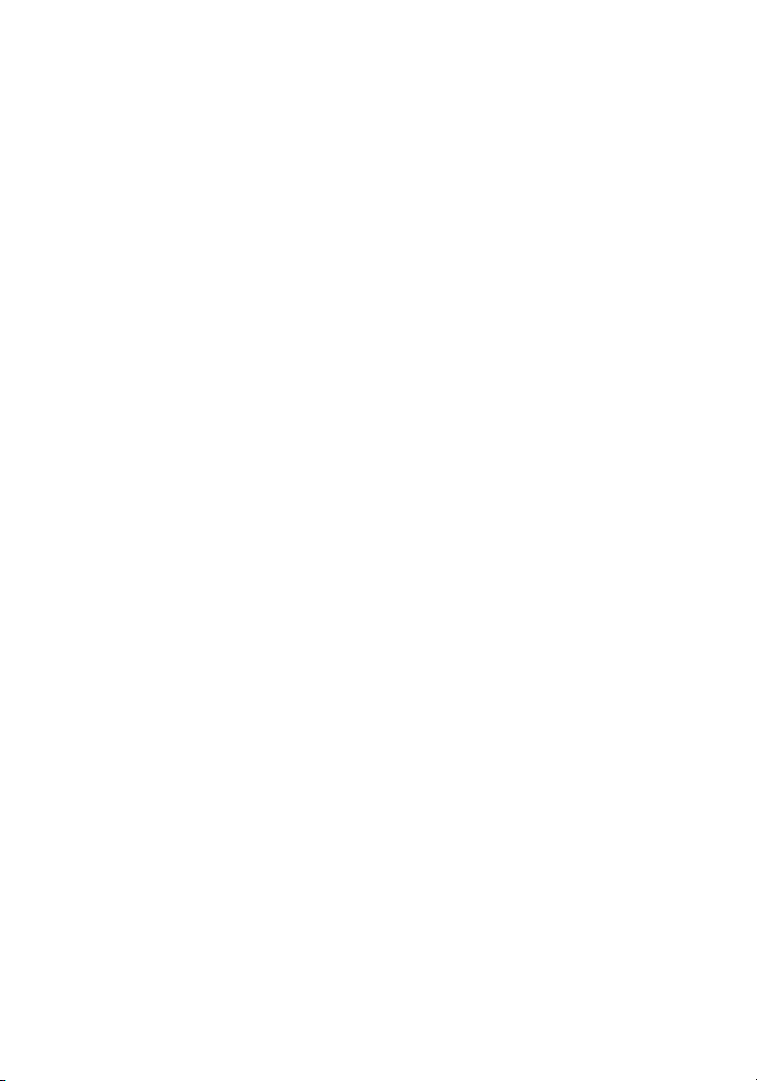
Table of Contents
1 Introduction. . . . . . . . . . . . . . . . . . . . . . . . . . . . . . . . . . . . . . . . . . . . . . . 1
Benefits of a Home Network . . . . . . . . . . . . . . . . . . . . . . . . . . . . . . .
Advantages of a Wireless Network . . . . . . . . . . . . . . . . . . . . . . . . . .
Placement of your Wireless Networking Hardware for
Optimal Performance. . . . . . . . . . . . . . . . . . . . . . . . . . . . . . . . . . . . .
2 Overview . . . . . . . . . . . . . . . . . . . . . . . . . . . . . . . . . . . . . . . . . . . . . . . . .
Product Features . . . . . . . . . . . . . . . . . . . . . . . . . . . . . . . . . . . . . . . .
Applications and Advantages . . . . . . . . . . . . . . . . . . . . . . . . . . . . . .
Product Specifications. . . . . . . . . . . . . . . . . . . . . . . . . . . . . . . . . . . .
System Requirements . . . . . . . . . . . . . . . . . . . . . . . . . . . . . . . . . . .
Package Contents . . . . . . . . . . . . . . . . . . . . . . . . . . . . . . . . . . . . . .
3 Installing and Setting up the Adapter . . . . . . . . . . . . . . . . . . . . . . . . . 8
Step 1: Install . . . . . . . . . . . . . . . . . . . . . . . . . . . . . . . . . . . . . . . . . . .
Step 2: Insert . . . . . . . . . . . . . . . . . . . . . . . . . . . . . . . . . . . . . . . . . . . .10
Step 3: Configure. . . . . . . . . . . . . . . . . . . . . . . . . . . . . . . . . . . . . . . 11
4 Using the Belkin Wireless Networking Utility . . . . . . . . . . . . . . . . . 12
Accessing the Belkin WNU
from the Windows System Tray . . . . . . . . . . . . . . . . . . . . . . . . . . .
Network Status . . . . . . . . . . . . . . . . . . . . . . . . . . . . . . . . . . . . . . . . 13
Available Networks . . . . . . . . . . . . . . . . . . . . . . . . . . . . . . . . . . . . . 13
Network Status and Solution Tips . . . . . . . . . . . . . . . . . . . . . . . . . 14
Setting Wireless Network Profiles . . . . . . . . . . . . . . . . . . . . . . . . . 15
Securing your Wi-Fi Network . . . . . . . . . . . . . . . . . . . . . . . . . . . . . 15
Configuring your Adapter to use Security . . . . . . . . . . . . . . . . . . . 19
5 Troubleshooting . . . . . . . . . . . . . . . . . . . . . . . . . . . . . . . . . . . . . . . . . .
6 Information . . . . . . . . . . . . . . . . . . . . . . . . . . . . . . . . . . . . . . . . . . . . . .
1
1
2
5
5
6
6
7
7
8
12
25
34
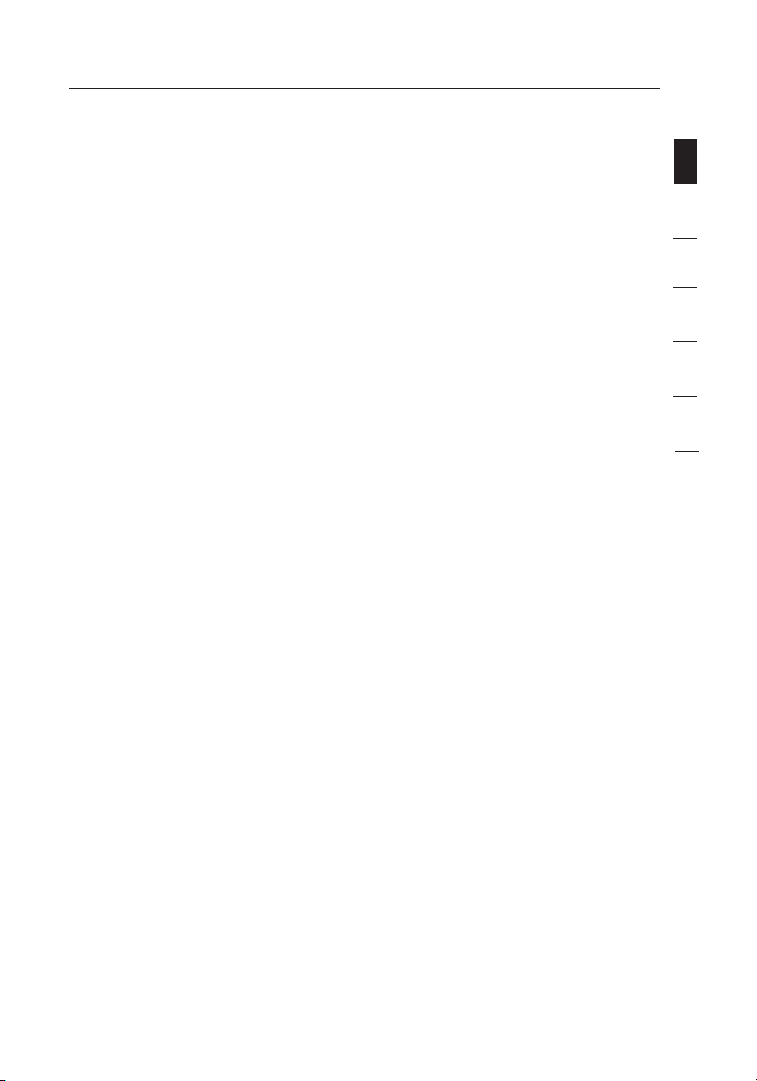
Introduction
Thank you fo r purchasing th e Belkin Wi re le ss G Plus MIMO US B
Networ k A dapter ( th e Adapte r). Now you ca n t ake advant age of this
gre at new tech nology and ga in the freedo m t o n etwork you r h ome
and office com puters wirel essly. T his Adapte r a llows yo u t o c onnect
a compute r w ith a USB port to your netwo rk. Please be su re to read
through thi s U ser Manual co mplet el y, and pa y s pecial a tt entio n t o t he
sectio n e ntitled “P lacem en t of your Wirele ss Network ing Hardware for
Optima l P erforma nce”.
Benefi ts of a Home Netw ork
You r B elkin Home Ne twork will al low you to:
• S hare one high-s peed Int er net co nnectio n w ith all the co mputers
in your ho me
• S hare re sources, suc h a s f iles, and h ard dri ves amon g a ll the
connec ted comput ers in your ho me
• S hare a s ingle pr in ter with th e e ntire family
• S hare documen ts, music, vi deo, and di gital pict ures
• S tore, retrieve , a nd copy files from on e comput er to another
• S imultan eously p la y games onl ine, check In ter net email, an d chat
Advant ages of a Wirele ss Ne twork
• Mobili ty – y ou’ll no lo nger need a de dicated “c omputer
roo m”—no w y ou can work on a net worked lap top or desk top
comput er anywhere wit hin your wi rele ss range
• Easy inst allatio n – Belkin Eas y I nstalla tion Wiz ards ma ke
setup sim ple
• Flexib ility – set up an d a ccess pr in ters, co mputers , a nd other
networ king devic es from anywhere in you r h ome
• Easy Expa nsion – the wi de range of Be lkin netwo rking produc ts
let you ex pa nd your net work to inc lu de devic es such as print ers
and gamin g c onsol es
• No cablin g req uire d – you can spa re the e xp ense and ha ssle of
ret ro fitting Et her net cablin g t hroughout th e h ome or office
• Widesp re ad industr y a cceptan ce – c hoose from a wid e r ange
of interope rable netw orking produ cts
sec tio n
1
2
3
4
5
6
1
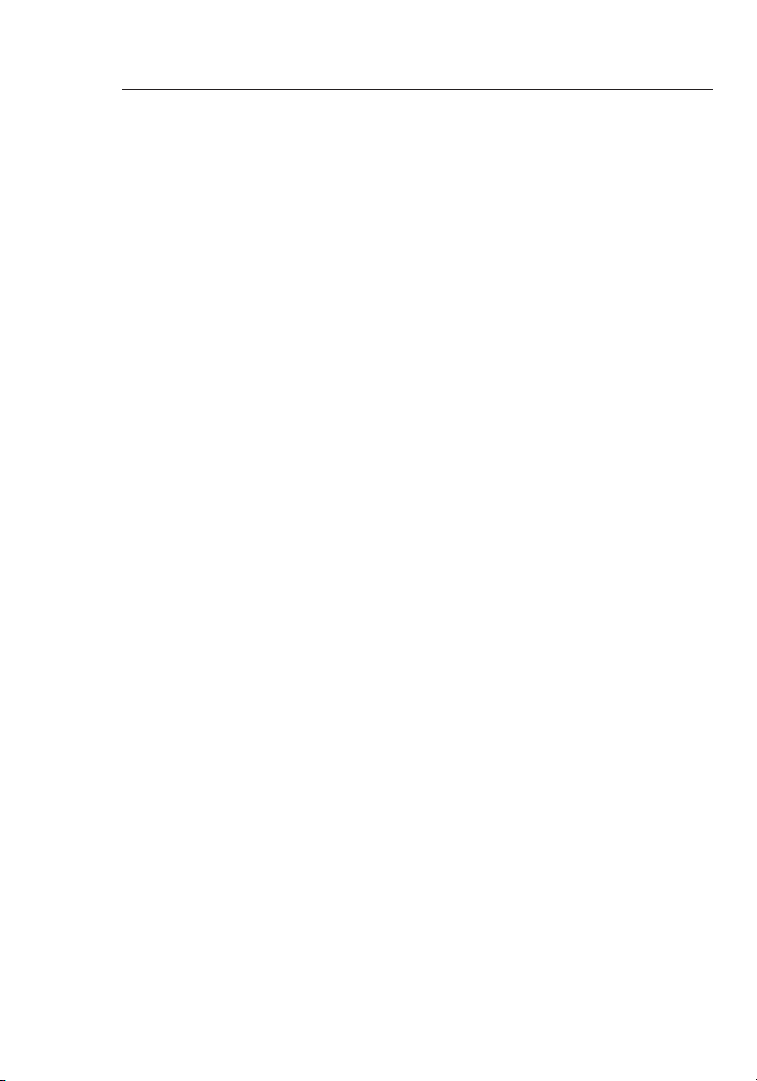
Introduction
32
Placement of your Wireless Networking Hardware for
Optimal Performance
Your w ireless conn ection wil l b e stronger th e c loser your co mputer
is to your wi rele ss ro uter (or ac ce ss point ). Typi cal indoor op erati ng
range for yo ur wireless d ev ices is bet ween 100 an d 2 00 feet. In th e
same way, your wireles s c onnec ti on and perf ormance wi ll degra de
somewh at as the dist ance betwe en your wireles s rou ter (or acces s
point) an d c onnec te d device s i ncre ases. Th is may or may not be
notice able to you . A s y ou move far th er from your wireles s rou ter (or
access po int), co nn ectio n s peed may decrea se. Factor s t hat can
weaken si gnals si mp ly by getti ng in the way of you r n etwork’s radi o
waves are meta l a pplianc es or obstr uctions , a nd walls.
If you hav e c oncer ns about yo ur network ’s perfo rmance t ha t might be
rel ated to ran ge or obstr uc tion fac tors, try mov ing the com puter to a
positi on between fi ve and 10 feet from th e w ireless router (o r a ccess
point) in orde r t o s ee if dista nce is the problem . I f difficulti es persi st
even at cl os e range, pl ease conta ct Belki n Techn ical Suppo rt.
Note: Whi le some of the it ems list ed below can affec t n etwork
perfor mance, the y w ill not prohi bi t your wirele ss network from
functi oning; if y ou are c on cer ned that yo ur network is no t o peratin g
at its max im um effective ness, th is checkli st may help.
1. Placement of your Wireless Router (or Access Point)
Place you r w ireless router (o r a ccess po in t), the cen tral conne ction
point of y ou r networ k, as close as po ssible to the ce nter of you r
wireless ne twork devi ces.
To ach ieve the be st wire less net work cover age for you r “ wire less
client s,” (i.e. c om puter s e nabled by Bel kin Wireless No tebook C ards ,
Wireless De sktop Cards, an d W irel ess USB Ada pters):
• Ensure that yo ur wireless route r’s (or acc ess poin t’s) ant ennas
are paralle l t o e ach othe r, an d a re po sitio ne d vertic ally (towa rd
the ceili ng). If you r w irel ess router (o r a ccess poin t) itself i s
positi oned verti cally, p oint the an tennas as m uc h as possib le in
an upward direct io n.
• In multistory homes, place the wireless router (or access point) on a
floor that is as close to the center of the home as possible. This may
mean placing the wireless router (or access point) on an upper floor.
• Try not to plac e t he wireless route r ( or acces s p oint) near a
cordless 2. 4GHz phone .
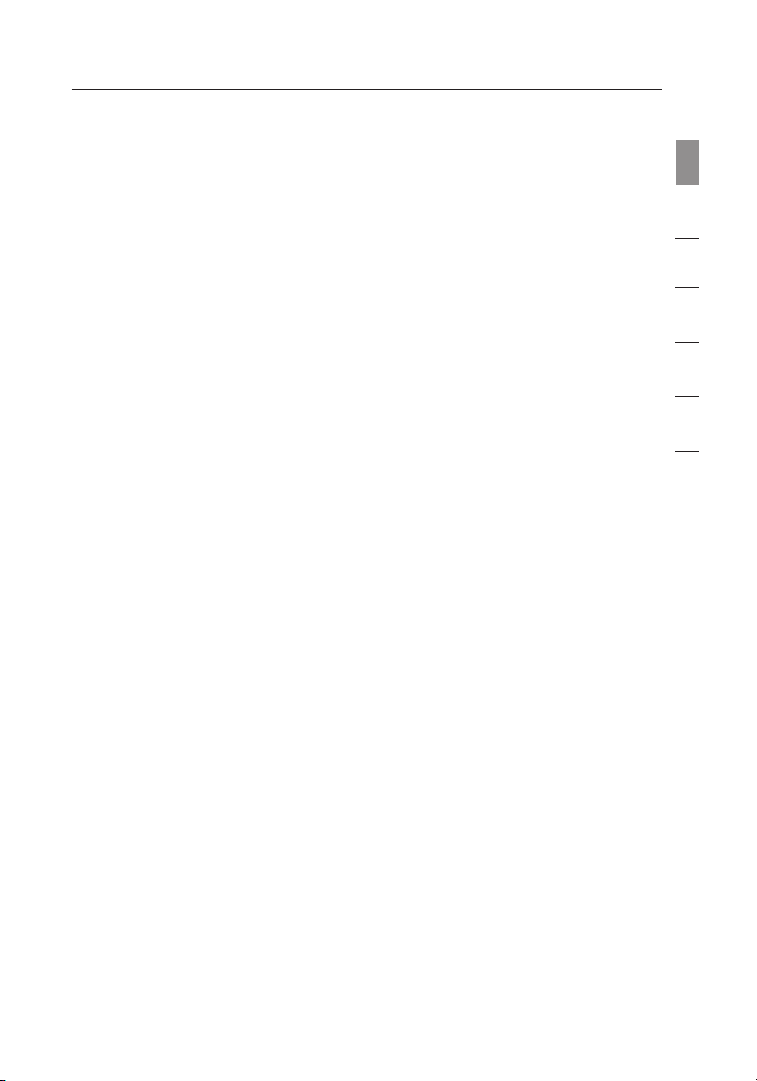
3
Introduction
2. Avoid Obstacles and Interference
Avo id placi ng your wireles s rou te r (or acces s p oint) ne ar devices th at
may emit r ad io “nois e”, such as mi crow ave ovens. Ot her obje cts that
can inhib it wireless com municat ion can inc lude:
• Refrig erators
• Washe rs and/or d ry ers
• Metal cab inets
• Large aquariu ms
• Metall ic-base d, UV-tinte d w indows
sec tio n
1
2
3
4
5
If your wi rele ss signal s ee ms weak in som e s pots, ma ke sure that
object s s uch as thes e a re no t b locking th e s ignal ’s path bet ween your
comput ers and wireles s rou ter (or acces s p oint) .
3. Cordless Phone Placement
If the per fo rmanc e o f y our wireless ne twork is im pa ired after
attend ing to the abo ve issues, an d y ou have a cordle ss phone:
• Try movin g c ordless phon es away from the wi rele ss ro uter
(or acces s p oint) an d y our wireless -enable d c omputer s.
• Unplug an d rem ove the bat te ry from any cordless ph one
that oper ates on the 2. 4GHz band ( ch eck manu facturer’s
inform ation). If th is fixes th e p ro blem, your ph one may
be interf ering.
• If your ph on e suppor ts channel se lection , c hange th e
channe l o n t he phone to th e f arthe st channel from yo ur
wireless ne twork as poss ible. Fo r e xample, ch ange the
phone to c ha nnel 1 and mov e y our wireless rout er (or
access po int) to cha nnel 11. (Your cha nn el selec tion will
vary depe nding on yo ur re gi on.) See yo ur phone’s user
manual fo r d etail ed instruc tions.
• If necess ary, c on sider sw itching to a 9 00 MHz or 5GHz
cordless ph one.
6
3
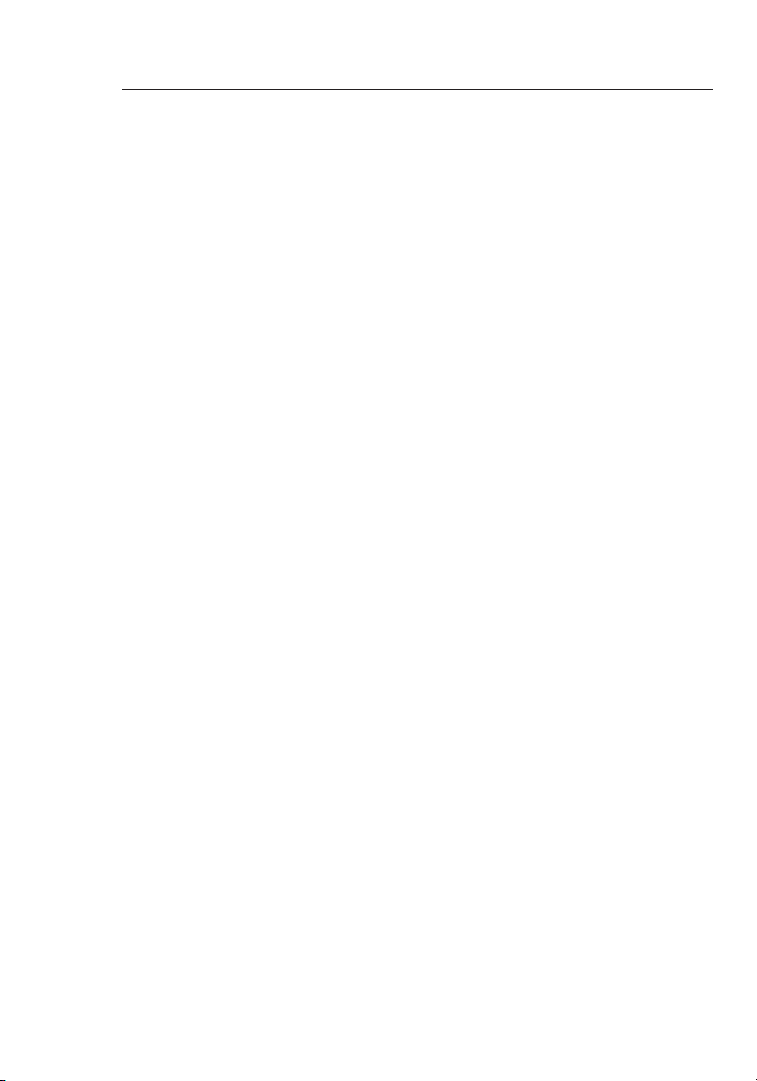
Introduction
Introduction
4. Choose the “Quietest” Channel for your Wireless Network
In locati ons where homes or offi ces are close to ge ther, su ch as
apartm ent buildi ngs or office co mp lexes , t here ma y be wireless
networ ks nearby t ha t can confl ict with yo ur s. Use the Sit e S urvey
capabi lities of y ou r Belkin Wi re le ss Netwo rking Util ity to loca te any
other wirel ess networ ks, and mov e y our wireless router (o r access
point) an d c omput er s to a channel as far away from othe r n etworks
as possib le.
Experi ment with m ore tha n o ne of the avai lable ch an nels in order to
find the c le arest connec tion and av oid interf eren ce from neigh bo ring
cordless ph ones or other wi re less devic es.
For more Belki n w ireless netw orking produ cts, use the d et ailed Si te
Sur vey and wireless c hannel information included in your User Man ual.
5. Secure Connections, VPNs, and AOL
Secure conn ections ty pically requ ire a us er name and pa ss word, and
are used where secu rity is impor tant. Se cu re co nnectio ns inclu de :
• Vir tual Pri vate Netwo rk (VPN) co nn ectio ns , often use d t o c onnec t
rem otely to an offi ce network
• The “Brin g You r O wn Access” prog ram from Americ a O nline (AOL ),
which let s y ou use AOL throu gh broa dband provid ed by anoth er
cable or D SL service
• Most onli ne banki ng website s
• Many comm ercial websi tes that require a user na me and pass word
to access yo ur accou nt
Secure conn ections ca n b e i nterr up ted by a compu ter’s po wer
manage ment setti ng, whic h c auses it to “g o t o s leep.” The si mplest
soluti on to avoid th is is to simpl y recon nect by re-runn ing the VPN or
AOL softw are, or by re -loggin g i nto the sec ure w eb site.
A second alternative is to change your computer’s power management
settings so it does not go to sleep; however, this may not be appropriate
for porta ble comp ut ers. To change you r p ower man agement se tting in
Window s, see the “Po wer Option s” item in the Co ntro l Panel.
If you con ti nue to have di ff iculty wit h S ecure Connec tions, VPN s, and
AOL, plea se re view steps 1– 4 in the previou s p ages to be sure you ha ve
addresse d t hese issue s.
These gui delines sh ould all ow you to cove r t he maximum po ssible area
wit h your wireless router. Should you need to cover an even wi der
are a, we sugge st the Belk in Wire less Ran ge Extende r/Acces s P oint.
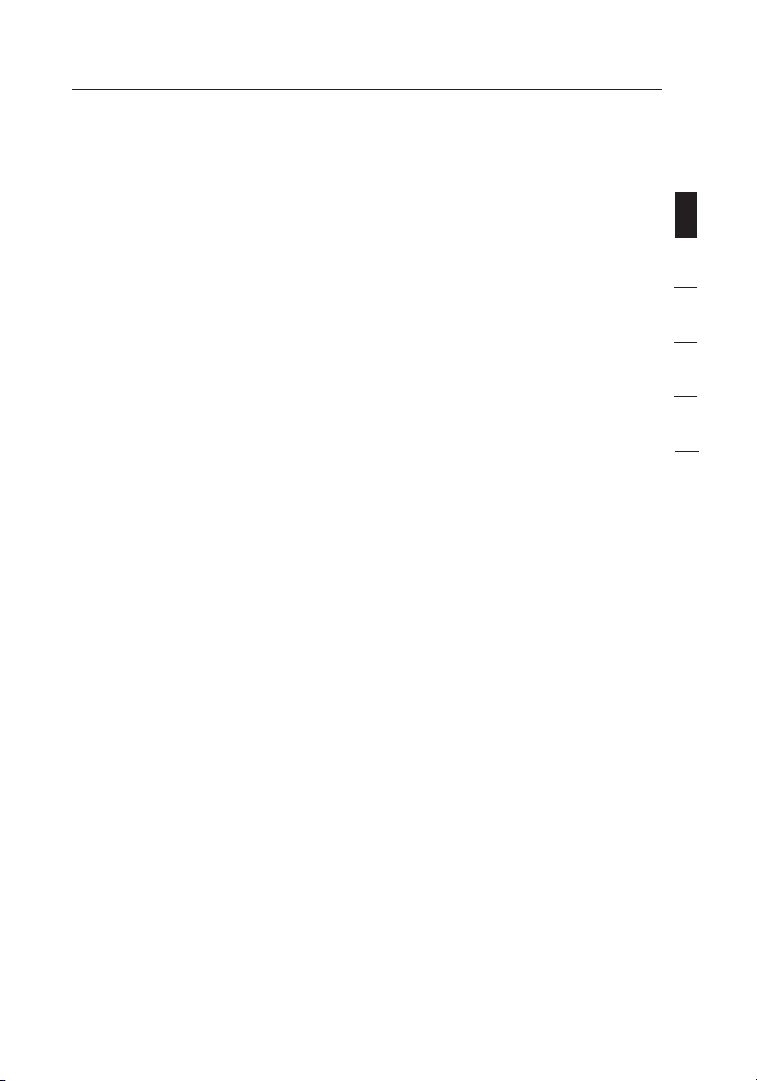
Overview
For more information regarding our networking products, visit our website
at www.bel kin.com /networ king or call B el kin Technica l S upport.
Product Features
The Adapt er is a wireless LA N U SB network ing devi ce that works
best with th e Wireless G Plu s M IMO Router. I t c omplies wi th
the IEEE 8 02 .11g sta ndard i n ord er to commu nicate wit h o ther
802.11 g-compl iant wireles s d evices at 5 4M bps. The Ad apter is
compat ible with a ll 802.11g de vices as we ll as other 802. 11b
pro ducts at 11 Mbps. 802. 11g products op erate on th e s ame 2.4GHz
fre quenc y b and as 802.11 b W i-Fi® p ro ducts.
• 2.4GHz ISM (Industrial, Science, and Medical) band operation
• Integrated easy-to-use Wireless Configuration Utility
• USB 2.0 interface, for operation in virtually any computer with a
USB 2.0 port
• WPA2, WPA, 64-bit or 128-bit WEP (Wired Equivalent Privacy)
• Wireless access to networked resources
• Support for both Infrastructure and Ad-Hoc (peer-to-peer)
networking modes
• Data rate of up to 54Mbps (802.11g), or 11Mbps (802.11b)
• Easy installation and use
• LED power and network link indicators
1
sec tio n
2
3
4
5
6
55
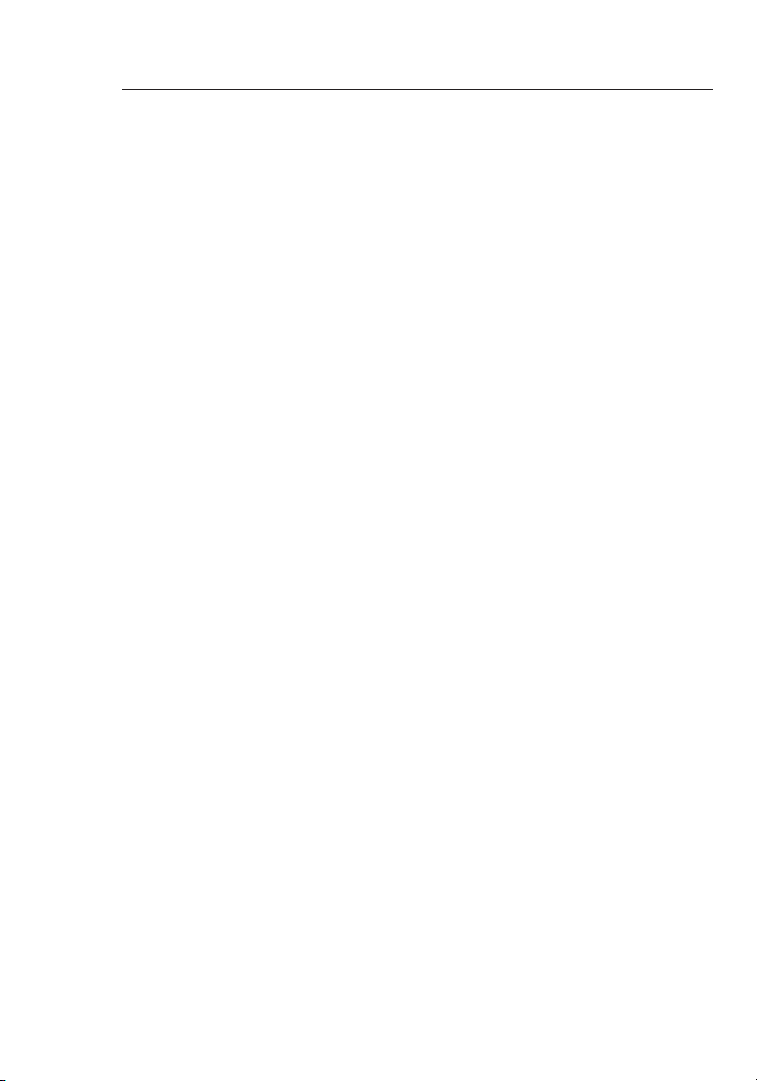
76
Overview
Applications and Advantages
• Wireless roam in g w ith a lapto p a ro und the hom e o r o ff ic e
Off ers the freed om of network ing withou t c ables
• Connec tion rates of up to 54Mbps
Pro vides im mediate , h igher-sp ee d wireless co nnectiv ity at home,
work, and ho tspot lo cations wi thout comp ro mising the us e o f
existi ng 802.11b prod ucts
• Compat ibility wi th 802.1 1b prod ucts
802.11 g w ireless LAN sol utions a re back ward-comp atible wit h
existi ng Wi-Fi (I EE E 802.11 b) prod ucts and wi th other produc ts
that disp lay the 54g™ m ark
• Difficul t- to-wi re en vi ro nments
Enable s n etworki ng in build ings with sol id or finis hed walls, or
open areas whe re wi ring is difficu lt to install
• Fre quent ly changin g e nvironmen ts
Adapts ea sily in offices or environment s t hat frequent ly re arrange
or change lo catio ns
• Temporary L AN s f or speci al proj ects or pea k t ime
Sets up te mp orary ne tworks suc h a s a t trade sho ws, exhibi tions,
and const ruction si tes, whi ch need netwo rks on a short -term
basis; al so compa ni es who need ad ditiona l w orkst at ions for a
peak acti vity per io d
• SOHO (Sma ll Office/Ho me Office) netw orking n ee ds
Provides the easy and quick, small network installation SOHO
users need
Product Specifications
Host Inte rface USB 2.0
Power Con sumptio n 802.11 b: TX: 440mA RX: 270m A
802.11 g: TX: 370m A R X: 270mA
Environm en t Condit ions
Operat ing Temperature: 32–140 de grees F (0–60 de gree s C )
Storag e Tempe rature: -4– 176 degrees F (-20 –80 degrees C)
Humidi ty
Operat ing: 10–85% no n-conde nsing
Storin g: 5–90% non -conden sing
Typical Opera ting Ran ge U p t o 1,000 ft. (3 04.8m) ( wi re less
perfor mance may v ar y depend ing on
the netwo rking en vi ro nment)
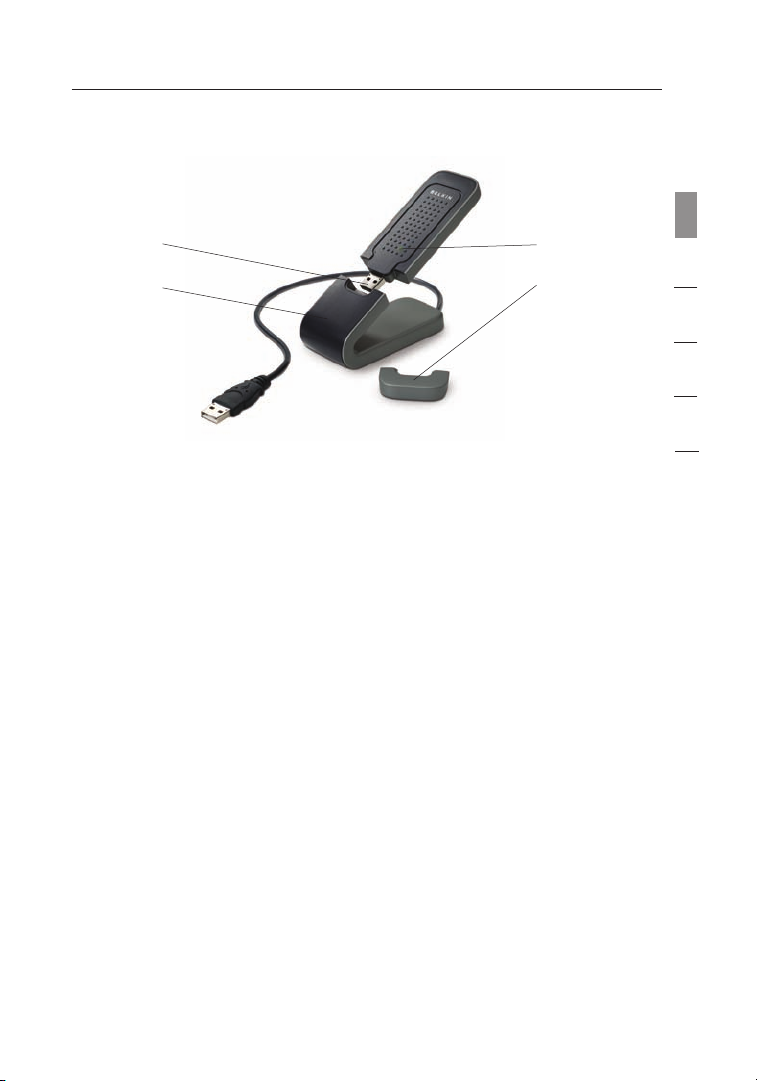
7
Overview
(c)
(d)
(a) Protective Cap
The cap is provid ed to protect th e U SB connect or during
transp ortatio n. Remove t he cap before inse rting the USB Ad apter to
your comp uter’s U SB port or throu gh the provided De sktop Stan d.
(b) Power/Activity LED
Lights wh en the Adap ter is powered on and fl ashes wh en the
Adapte r i s a ctive .
(c) USB Connector
Part of th e A dapter tha t f its into yo ur compute r’s USB p or t.
(b)
(a)
1
sec tio n
2
3
4
5
6
(d) Desktop Stand
Lets you m ov e the USB Adap ter away from in te rferi ng objects
aro und your co mputer.
System Requirements
• PC-com patible la ptop wit h o ne availab le USB port
®
• Window s
2 000 or XP
Package Contents
• Wireless G Plu s M IMO USB Net work Adapt er
• Deskto p S tand
• Quick Ins tallati on Guide
• Instal lation Sof tware CD
• User Manu al
7
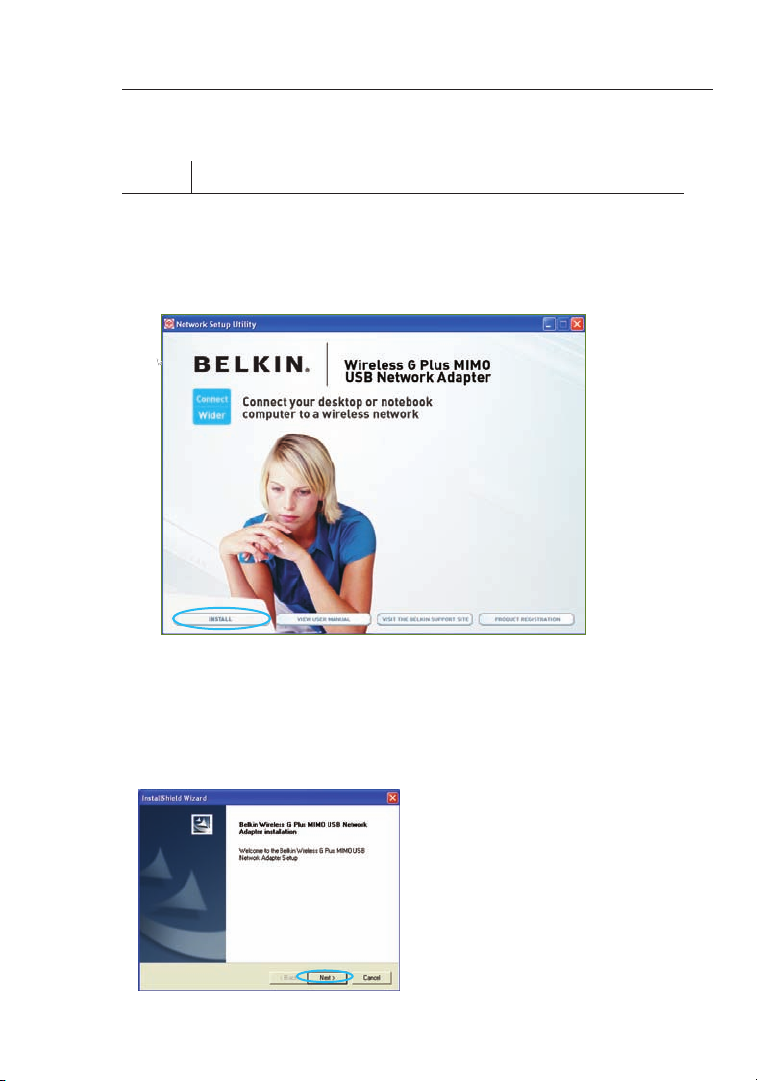
98
Installing and Setting up the Adapter
Step 1 Install
IMPORTANT: Install the software before inserting the Adapter.
1.1
Insert the Installation Software CD into your CD-ROM drive.
1. 2 The Belkin Setup Utility screen will automatically appear. (This may
take 15–20 seconds.) Click “install” to start the installation.
Note: If the Belkin Setup Utility screen does not appear within
20 seconds, access your CD-ROM by double-clicking on the “My
Computer” icon; then double-click on the CD-ROM drive into which
the installation CD has been placed. Double-click on the folder named
“files”, then double-click on the icon named “setup.exe”.
1.3 C li ck “ins ta ll ”.
1.4 The Insta ll Shiel d W izard
will now s ta rt. Clic k “ Next”
to contin ue.
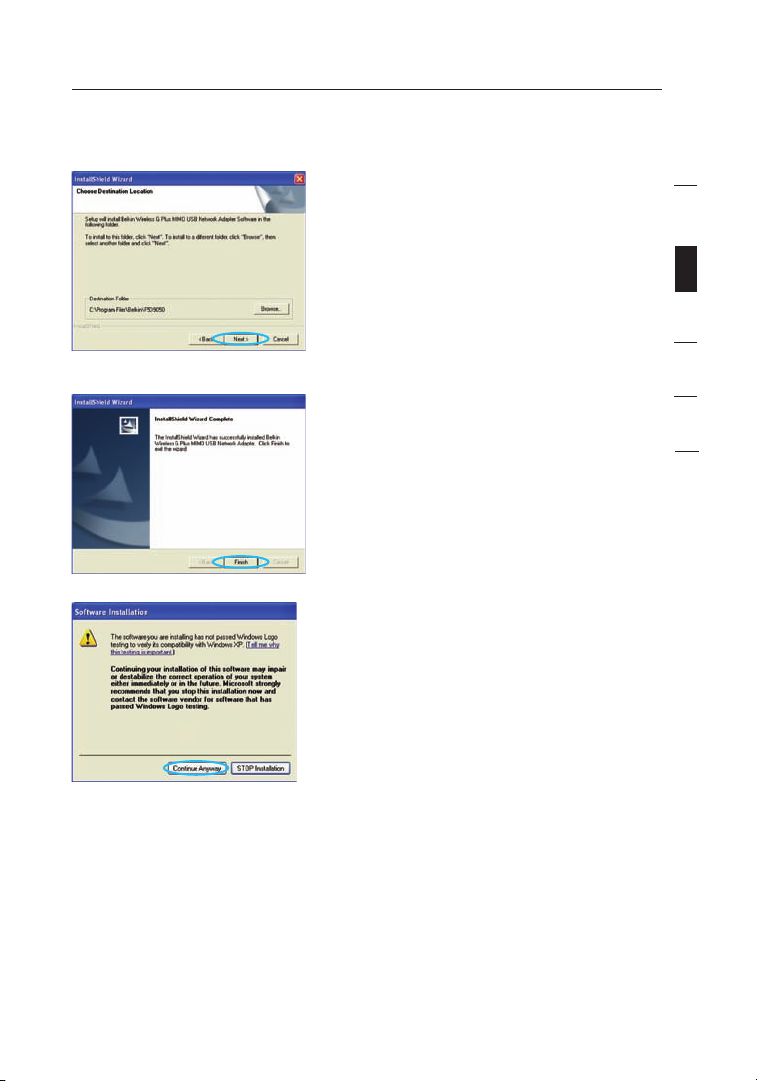
9
Installing and Setting up the Adapter
1.5 The first in a ser ies of progress-
monito ring screens wi ll let you
know where you are in the se tup
pro cess. Cl ick “Next” .
1.6 When the ins taller proce ss is
comple te, you wil l s ee the follow ing
screen. Cli ck “Finish ”.
1.7 You mi gh t see a screen simi lar
to this on e. This DOES NOT
mean there is a proble m. Our
softwa re ha s b een fully t es ted
and is com pa tible wi th this
operat ing system . S elect
“Conti nue Anyway ” a nd follo w
the on-sc re en instruc tions.
1
2
sec tio n
3
4
5
6
9
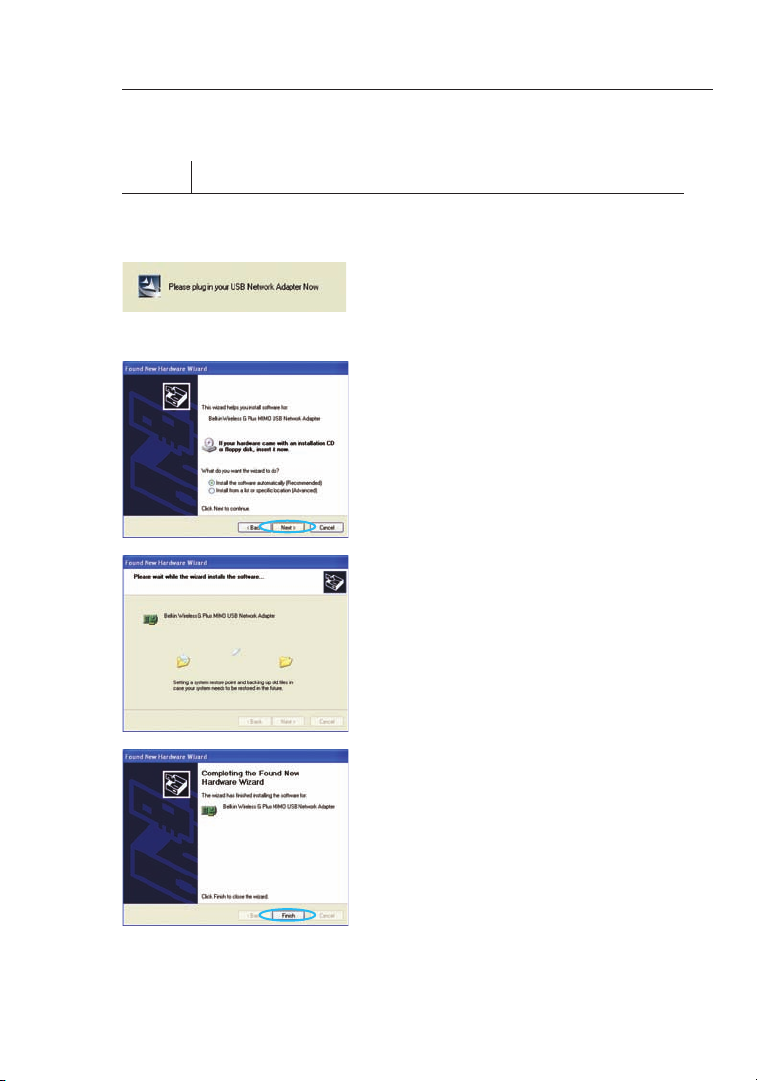
1110
Installing and Setting up the Adapter
Step 2 Insert
Insert the Adapter into your Computer
2.1 After the so ftware insta llation is
comple te, the mes sa ge “Plea se
plug in yo ur USB Adapte r n ow” will
appear. I nsert your Be lkin Ada pt er.
2.2 The Found Ne w Hardware Wizard
will appe ar. (This may ta ke 15–20
second s.) Select “I nstal l t he
softwa re au tomatic ally” and cli ck
“Next” to in stall th e h ardw are.
2.3 The Wizard wil l n ow insta ll
your soft ware.
2.4 The insta llation is now comple te.
Click “Fi nish” to ex it.
 Loading...
Loading...