Belkin F5D9050 User Manual
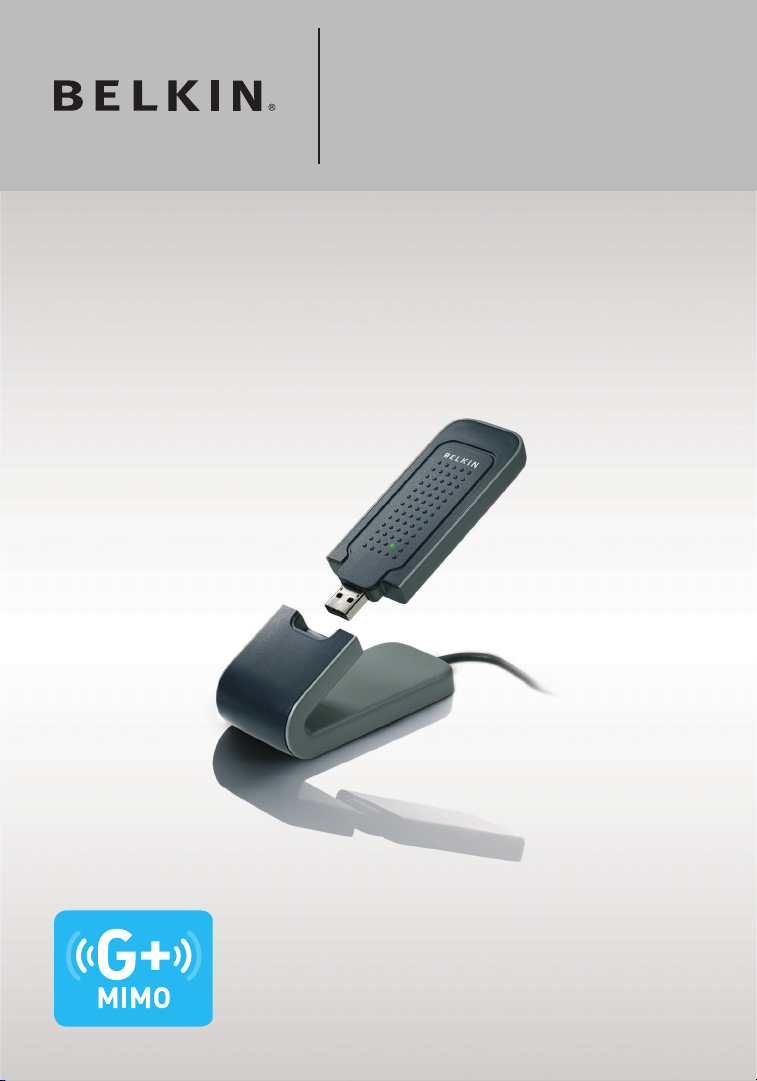
Wireless G Plus MIMO
USB Network Adapter
User Manual
F5D9050
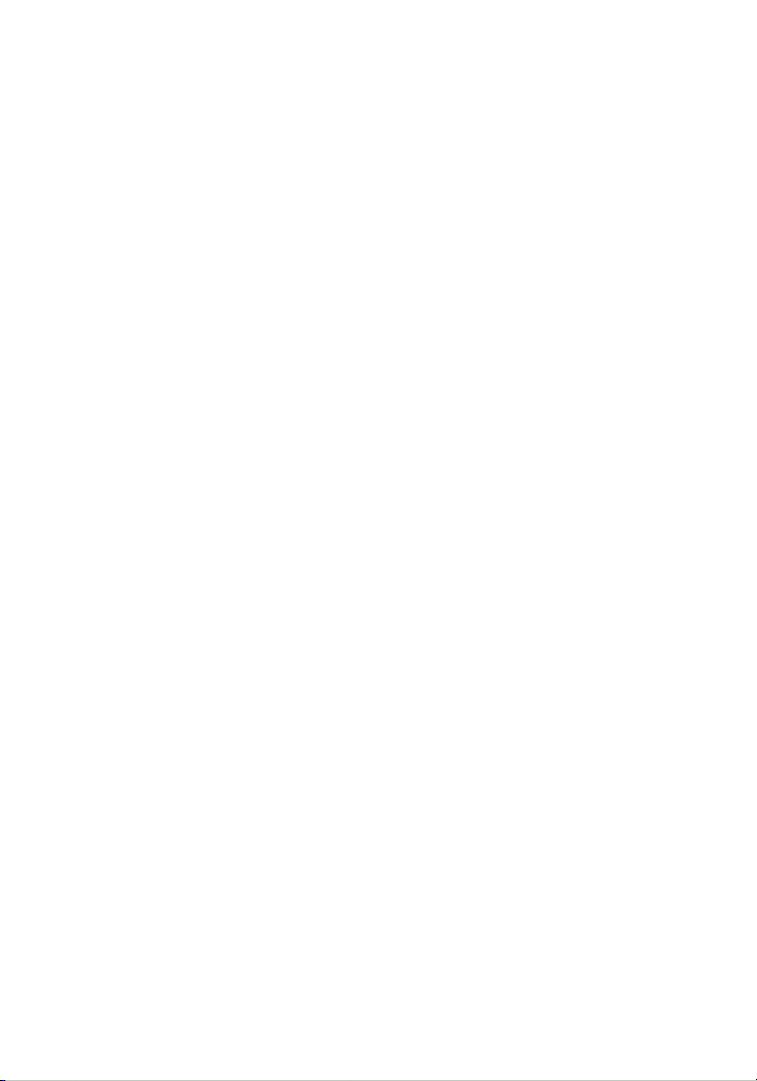
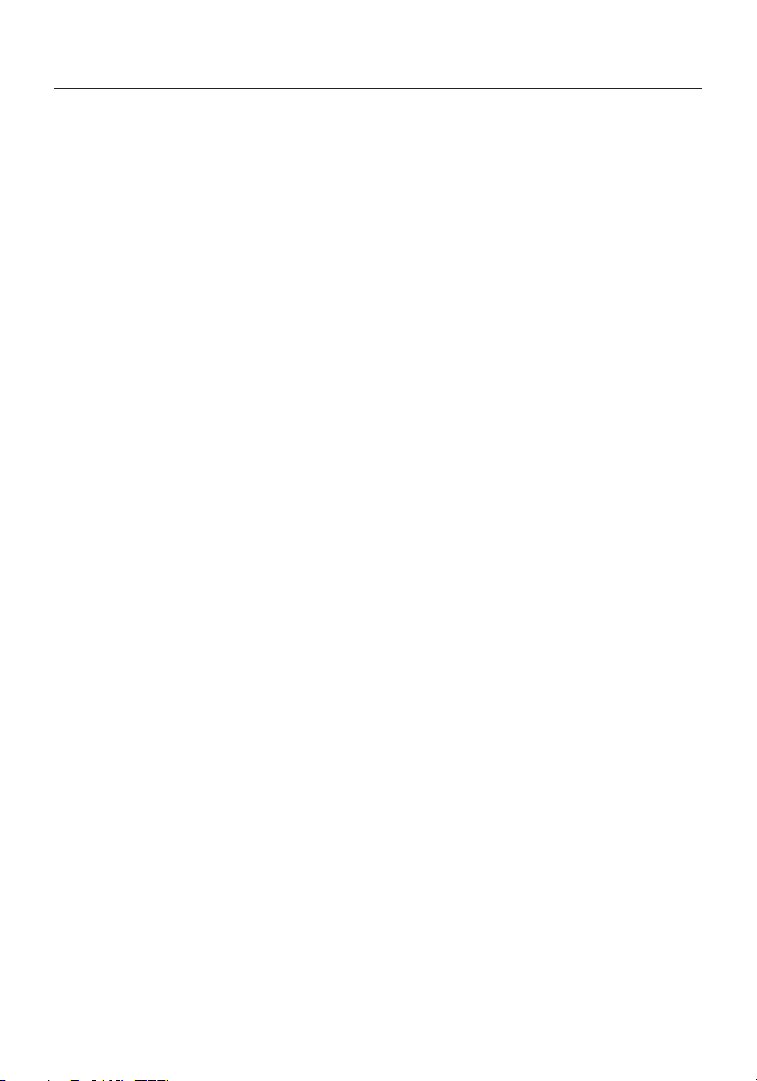
Table of Contents
1 Introduction. . . . . . . . . . . . . . . . . . . . . . . . . . . . . . . . . . . . . . . . . . . . . . . . . . . . . . 1
Benefits of a Home Network . . . . . . . . . . . . . . . . . . . . . . . . . . . . . . . . . . . . . . 1
Advantages of a Wireless Network . . . . . . . . . . . . . . . . . . . . . . . . . . . . . . . . . 1
Placement of your Wireless Networking Hardware
for Optimal Performance. . . . . . . . . . . . . . . . . . . . . . . . . . . . . . . . . . . . . . . . . 2
2 Overview . . . . . . . . . . . . . . . . . . . . . . . . . . . . . . . . . . . . . . . . . . . . . . . . . . . . . . . . 5
Product Features . . . . . . . . . . . . . . . . . . . . . . . . . . . . . . . . . . . . . . . . . . . . . . . 5
Applications and Advantages . . . . . . . . . . . . . . . . . . . . . . . . . . . . . . . . . . . . . 6
Product Specifications. . . . . . . . . . . . . . . . . . . . . . . . . . . . . . . . . . . . . . . . . . . 6
System Requirements . . . . . . . . . . . . . . . . . . . . . . . . . . . . . . . . . . . . . . . . . . 7
Package Contents . . . . . . . . . . . . . . . . . . . . . . . . . . . . . . . . . . . . . . . . . . . . . 7
3 Installing and Setting up the Adapter . . . . . . . . . . . . . . . . . . . . . . . . . . . . . . . . 8
Step 1: Install . . . . . . . . . . . . . . . . . . . . . . . . . . . . . . . . . . . . . . . . . . . . . . . . . . 8
Step 2: Insert. . . . . . . . . . . . . . . . . . . . . . . . . . . . . . . . . . . . . . . . . . . . . . . . . . 10
Step 3: Configure. . . . . . . . . . . . . . . . . . . . . . . . . . . . . . . . . . . . . . . . . . . . . . 12
4 Using the Belkin Wireless Networking Utility . . . . . . . . . . . . . . . . . . . . . . . . 14
Accessing the Belkin WNU from the Windows System Tray. . . . . . . . . . . . 14
Network Status . . . . . . . . . . . . . . . . . . . . . . . . . . . . . . . . . . . . . . . . . . . . . . . 15
Available Networks . . . . . . . . . . . . . . . . . . . . . . . . . . . . . . . . . . . . . . . . . . . . 15
Network Status and Solution Tips . . . . . . . . . . . . . . . . . . . . . . . . . . . . . . . . 16
Setting Wireless Network Profiles. . . . . . . . . . . . . . . . . . . . . . . . . . . . . . . . . 17
Securing your Wi-Fi Network . . . . . . . . . . . . . . . . . . . . . . . . . . . . . . . . . . . . 17
Configuring your Adapter to use Security . . . . . . . . . . . . . . . . . . . . . . . . . 21
5 Troubleshooting . . . . . . . . . . . . . . . . . . . . . . . . . . . . . . . . . . . . . . . . . . . . . . . . . 27
6 Information . . . . . . . . . . . . . . . . . . . . . . . . . . . . . . . . . . . . . . . . . . . . . . . . . . . . . 36
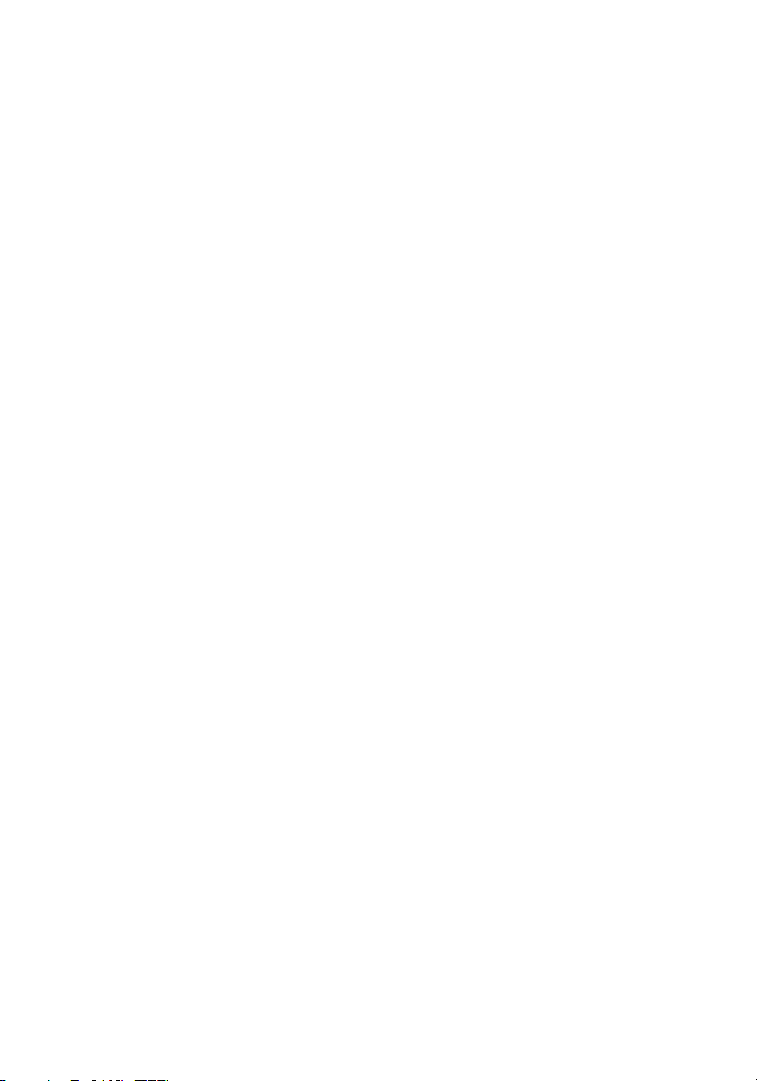
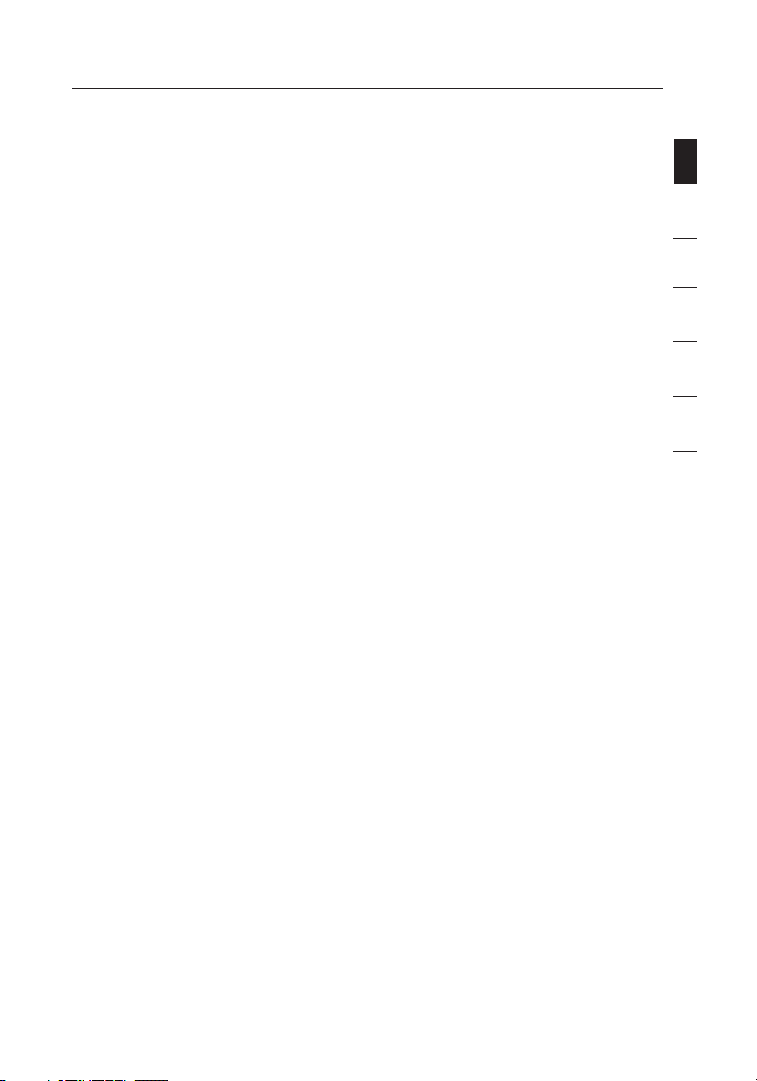
Introduction
Thank you f or pu rchasing the Belkin Wire less G Plus MIMO USB
Network Adapter (the Adapter). Now y ou ca n take advantage of this
gre at ne w techn ol og y and gain the free do m to network your home
and offi ce comp ut er s wirelessly. Th is Ad ap te r a ll ow s you to connect
a co mputer with a USB port to y ou r net wo rk . P le as e be sure to read
through th is Us er Manual comple te ly, and pa y spe ci al atte nt io n to the
section entitled “Placement of your Wi re le ss Netw or ki ng Ha rdware f or
Optimal Performance ”.
Benefits of a Ho me Netw or k
Your B el ki n H om e Netwo rk will allow you t o:
• Share on e high- sp ee d Int er net connection with
all the c om puters in your home
• Share resources, such a s f il es , and hard d ri ves a mo ng al l the
connected computers in your h ome
• Sh are a single printer with th e ent ire family
• Sh are documen ts , music , video , and digital pictures
• St ore, retrieve, and c opy f il es from one co mputer to an ot he r
• Si multaneously play games o nline, ch eck I nt ernet email, and ch at
Advantages of a Wi rele ss Networ k
• Mob il it y – you’ll no l onger n ee d a dedicate d “comput er
roo m”—now yo u c an work on a ne tw or ked l ap top o r deskt op
computer anywhere w ithin y ou r w ireless range
• Easy installation – Belkin Ea sy In st al lation Wi zard s make
setup simple
• Flexibilit y – set up and access printers, computer s, and other
networking devices from an yw here in your home
• Easy expansion – t he wide range of Belkin networking prod uc ts
let you e xp and y ou r netwo rk to include devices such as p ri nt ers
and gaming consoles
• No c abling requ ired – yo u c an spare the e xp en se an d hassl e of
ret ro fi tt in g E th er net cabling thro ug hout th e hom e or offi ce
• Widespread i ndustry acceptance – ch oo se from a wi de ra ng e of
interoperable networking products
sect ion
1
2
3
4
5
6
1
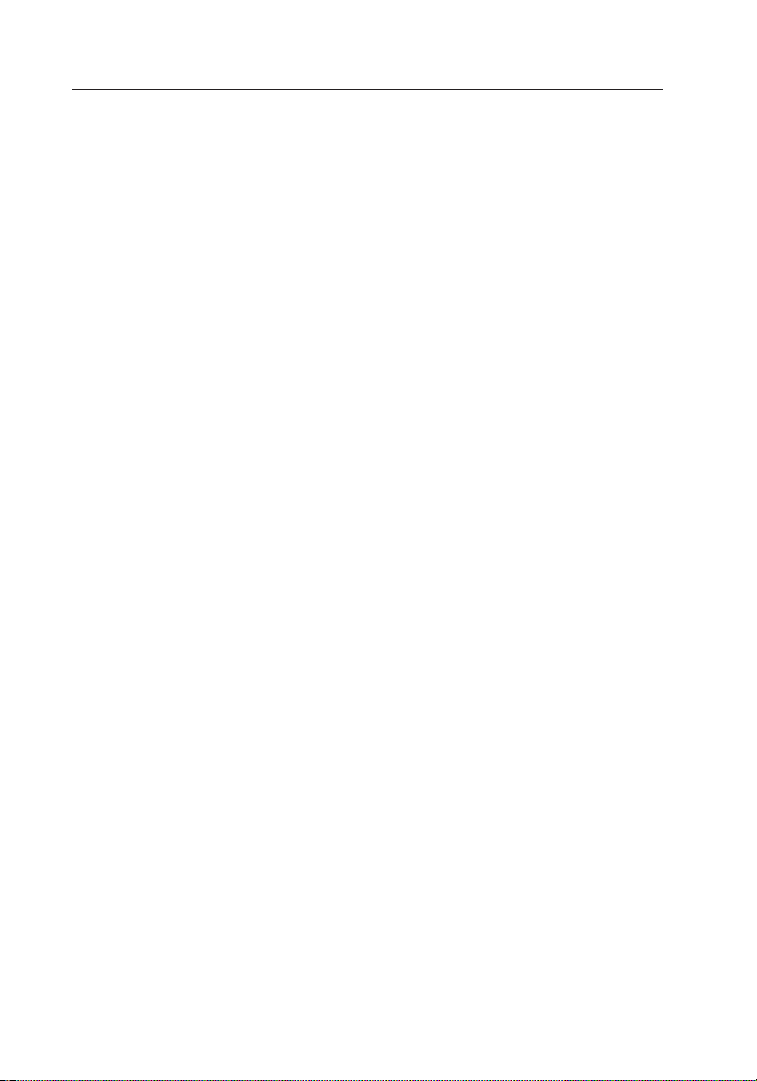
2
Introduction
3
Placement of your Wireless Networking Hardware for
Optimal Performance
Your w ireless connect io n will be stro ng er th e close r your computer
is t o y ou r wireless ro ut er (o r acces s point). Typical indoor operating
range for y our w ireless devices is between 100 a nd 20 0 feet. In the
same way, your wireless c on nection a nd pe rf or mance w ill d eg ra de
somewhat as the di st ance be tw een y ou r wireless ro uter (o r acc es s
point) and connected devices increa se s. Th is may or may n ot be
noticeable to you. A s you move farther from yo ur wireless rou te r ( or
access point), connection speed may de crea se . Fac to rs that can
weaken signals simply by ge tt ing i n the way of yo ur ne tw or k’s radio
waves are metal applianc es or obstructio ns , and walls.
If y ou ha ve conc er ns about y ou r n et wo rk ’s performance that might be
rel ated to rang e or obstruction factors, try moving the c om puter t o a
position between five and 1 0 fee t from th e wireless ro uter (o r acc es s
point) in o rder to see if di st an ce is the prob lem. If difficulties persist
even at c lo se ra ng e, plea se cont ac t Belki n Technical Support.
Note: While some o f the items listed below can affect network
performanc e, they will not proh ib it your wireless network from
functionin g; if you are concerned th at yo ur networ k is not o perating at
its maximum eff ec ti veness, t his c he ck list ma y hel p.
1. Placement of your Wireless Router (or Access Point)
Place your wire le ss router (or ac cess po int), t he cent ra l con ne ct io n
point of yo ur ne tw or k, as close as possible to th e cen te r of your
wireless n et work de vices.
To ach ie ve th e best wireless ne twork c ov erage f or yo ur “wireless
clients,” (i.e. computers enabled by B elkin W irel es s Noteb oo k Cards,
Wireless D es ktop Ca rds, and Wire less US B Ada pt er s):
• Ensure t ha t you r wireless ro ut er ’s (or a ccess p oint’s) antennas
are pa ra ll el to each other, and are positio ne d verti ca ll y (to wa rd
the ceiling). If y ou r wireless ro uter (o r acc es s point ) itsel f is
positioned vertical ly, p oint th e ant en na s a s much as possible in
an u pward direction.
• In m ultistory homes, place th e w ireless router (o r acc es s poi nt )
on a fl oo r that is as cl os e t o the center of t he ho me as possible.
This may me an pl ac in g the wireless rou te r (or access point) on an
upper floor.
• Try not t o pla ce the wireless rout er (or access point) near a
cordless 2 .4 GHz p ho ne.
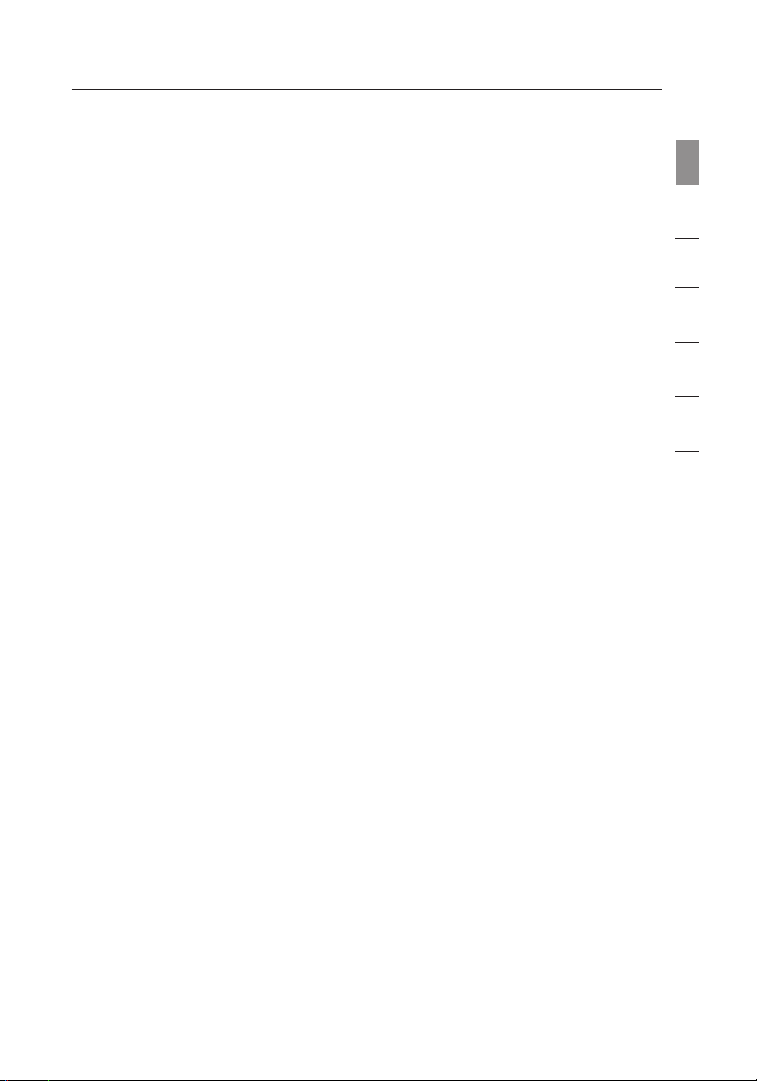
Introduction
2. Avoid Obstacles and Interference
Avo id pl ac in g y ou r wireless ro ut er (o r acces s point) near devices that
may emit ra dio “ no is e”, s uc h as microwave ovens. O ther ob je cts t ha t
can inhibit wirel es s com mu ni cation ca n i nc lu de :
• Refrigerat or s
• Washe rs and/or dryers
• Metal cabinets
• Large aqua ri um s
• Metallic-b as ed , UV-tin te d windo ws
sect ion
1
2
3
4
5
If y our w ireles s signal seems weak in s om e spo ts , mak e sure th at
objects such as th es e are not bl oc king th e sig na l’s path b etween yo ur
computers and wirel ess router (or access point).
3. Cordless Phone Placement
If t he pe rf or mance o f you r wireless network i s i mp ai red after attending
to t he ab ov e iss ue s, and you have a co rdless phone:
• Try moving cord le ss ph on es away from t he wi reless router
(or access point) an d you r wireless-enab le d compu te rs .
• Unplug and remo ve the battery fro m a ny cordless phone
that operates on t he 2.4G Hz band (check manufacturer’s
informatio n) . If this fixes t he problem, your phone may
be i nterfering.
• If y our p ho ne su pp or ts ch an ne l s el ec ti on, c ha nge t he
channel on the p ho ne to the farthest channel fro m you r
wireless n et work as poss ib le . F or exampl e, change the
phone to ch annel 1 and move your wire le ss router (or
access point) to c ha nnel 11 . (Your channel selection will vary
depending on your region .) See your phone’s user manual for
detailed instructio ns .
• If n ecessary, cons id er swit ch in g to a 900MHz o r 5 GH z
cordless p ho ne.
6
3
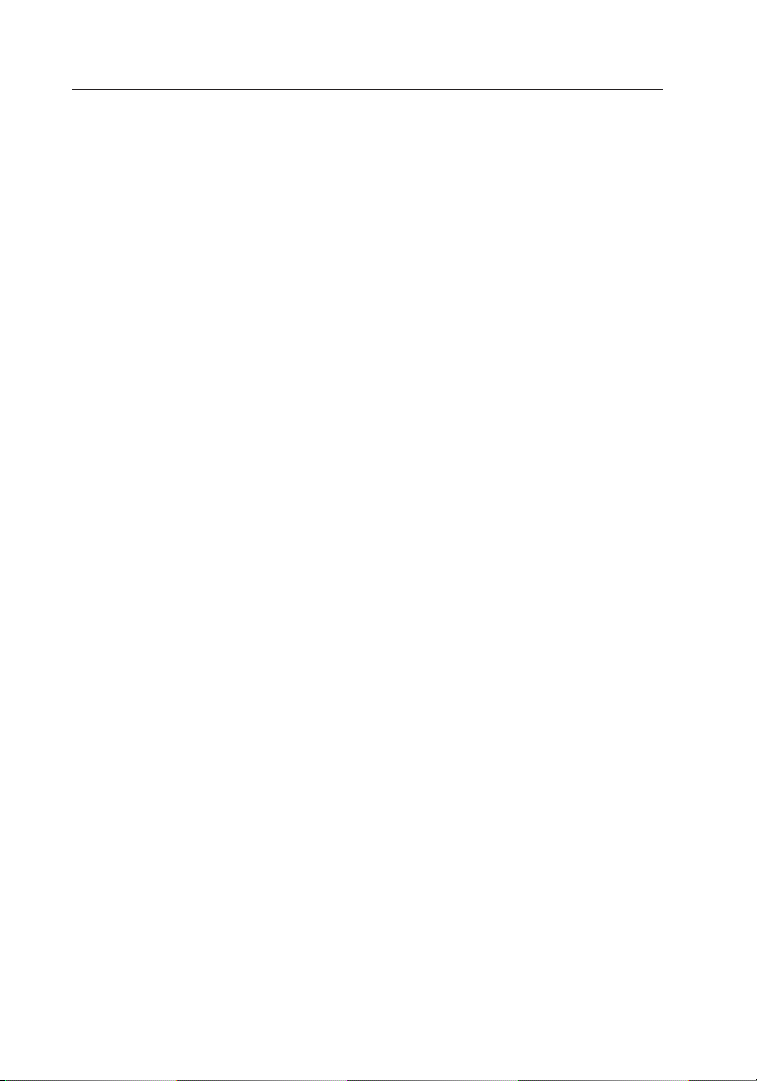
Introduction
4. Choose the “Quietest” Channel for your Wireless Network
In l ocations where homes or off ic es are close together, such as
apartment buildings or off ic e c om pl ex es, t he re may be wi rele ss networ ks
nearby that can co nf lict wi th yo ur s. Use the Site S urvey c ap abilities
of y our B el kin W ireless Network in g Utili ty to locate any ot her w ireles s
networks, and move y our w ireles s router (or a cc es s poi nt ) and computer s
to a ch an ne l as far away f ro m other networks as possible.
Experiment with more tha n one of t he av ai lable c ha nnels i n order to f in d
the cleare st co nn ec tion an d avo id interf erence from n ei gh boring co rd le ss
phones or o ther wi reless device s.
For more Belkin wireless networking pro du cts, us e the detail ed Site
Survey and wire le ss chan ne l inf or ma ti on in cl ud ed in your User Manual.
5. Secure Connections, VPNs, and AOL
Secure c on ne ctions typically req ui re a us er na me and password, and are
used where secu ri ty is importan t. Secure connections include:
• Vir tual Pr iv ate N et work (V PN ) c on ne ct ions, o ft en us ed to connect
rem otely t o an office ne twork
• The “Bring Your Own Access” pro gram from America Online (AOL),
which lets you u se AOL through b road ba nd provided by a nother
cable or DS L ser vi ce
• Most online banking websites
• Many commerc ial w eb sites t ha t require a user name and password
to a ccess y our a cc ou nt
Secure c on ne ctions can b e inter ru pt ed by a computer’s pow er
management setting, which causes it to “g o to sleep.” The si mplest
solution to avoid th is is to simply rec on nect by re-running the VPN o r
AOL software , o r by re -l ogging in to th e secure website.
A se cond al ternative is to c ha nge y ou r com pu te r’s power management
settings so it d oe s not go to s le ep; h ow ev er, t hi s may not be approp ri ate
for portable computers. To chan ge your power management setting in
Windows, see the “ Po wer O pt io ns” i te m in the Control Pa ne l.
If y ou co nt inue to have difficulty with S ecure Connect io ns , V PN s, and
AOL, please rev ie w steps 1–4 in th e p revious pages to b e s ure you h ave
addressed th ese i ss ues.
These guidelines should allow you to cove r the maximum possible area
with your w irel es s router. Should you ne ed to cover an even wi der a rea,
we s uggest the B el ki n Wireless Range Extender/Acc es s Point .
For more inform at io n regarding o ur ne tw or king produc ts , visit our
website at www.belkin.com/netwo rk in g or call Belkin Tech nical S up port.
4
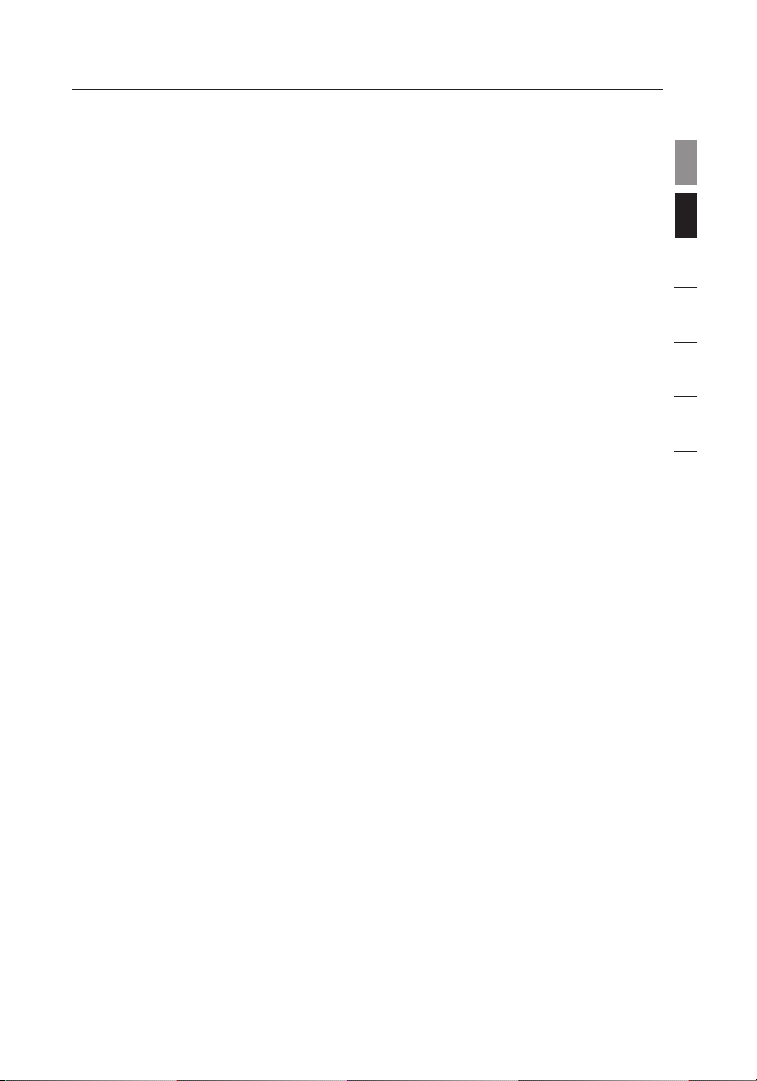
Product Features
The Adapter is a wireless LAN US B net wo rk ing d ev ic e t ha t works
best with t he Wi reless G Plus MI MO Ro ut er. I t complie s with
the IEEE 80 2.11g s ta ndard in orde r t o communi ca te with other
802.11g-co mp li an t w ireless devices at 54Mbps. The A da pter is
compatible with all 802.11g d evices as we ll as other 802.11b
pro ducts a t 11M bp s. 802. 11 g products operate on t he sa me 2.4G Hz
fre quency ba nd as 802.11 b Wi-Fi® p rodu ct s.
• 2.4GHz ISM (Industrial, Science, and M edical) band o pe ration
• Integrated easy-to- us e Wireless Configurati on Utilit y
• USB 2.0 i nt erface, f or op er at ion i n virtu al ly any computer with a
USB 2.0 p or t
• WPA2 , WPA, 6 4- bit o r 128-b it WEP (Wired Eq ui valent Pr ivacy)•
Wireless a cc ess t o netwo rk ed resources
• Support for both I nf rastructure a nd Ad-H oc (peer-to- pe er )
networking modes
• Data rate o f up to 54Mbps (802.11g), or 11 Mbps (8 02 .11b)
• Easy installation and use
• LED power a nd ne tw or k lin k indic at or
1
sect ion
2
3
4
5
6
5
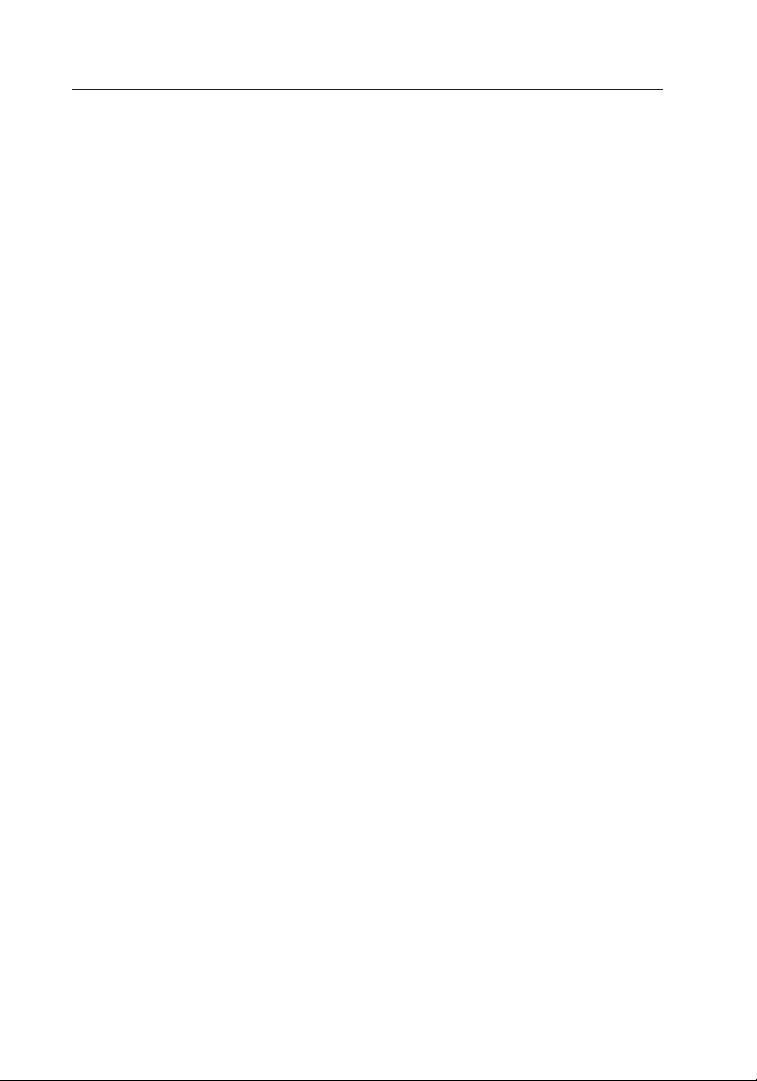
6
Overview
7
Applications and Advantages
• Wireless roami ng with a laptop arou nd the home or office
Off ers t he freedom of ne tworking without cables
• Connection rates of up to 54Mbps
Pro vides i mm ediate high-speed wire le ss co nn ec tivity at ho me , work,
and hotspot locations without comprom ising t he us e of existing
802.11b prod ucts
• Compatibil it y with 802.11b products
802.11g wire less LA N sol ut io ns are backward-compatible with existing
Wi-Fi (IEEE 802.11b) pro du ct s a nd with other prod ucts th at di sp la y the
54g™ m ar k
• Difficult-to-wire en viro nm ents
Enables networking in buildings with s olid or fini sh ed wall s, or open
are as wh ere wiring is di ff ic ul t to install
• Fre quently c hanging environ ments
Adapts easily in o ffices or environments that f requen tl y rearrange
or c hange l ocations
• Temporary LANs fo r spe ci al projects or p eak t im e
Sets up t em porary ne tworks su ch as at trade shows, exhibitions, and
constructi on sites, which need networks on a short -t er m bas is ; als o
companies who need a dditional workstations for a p ea k activ it y per io d
• SOHO (Small Off ic e/ Home Office ) network in g needs
Pro vides t he ea sy and quick, small network installation SOHO
users need
Product Specifications
Host Interface: USB 2.0
Power Consumption:
802.11b: TX: 440mA RX: 270 mA
802.11g: TX : 370mA RX: 270mA
Environment Conditions
Operating Temperature: 32– 140 d eg rees F (0–60 d egre es C)
Storage Temperature: -4–176 degre es F (-20–80 degrees C)
Humidity: Opera ti ng : 1 0– 85 % non -c on densing
Typical Op erating R ange: U p to 1,000 ft. (304.8m) (wirel ess p er fo rmance
may vary de pending o n the networ ki ng envi ronment)
Storing: 5–90% non-condensin g
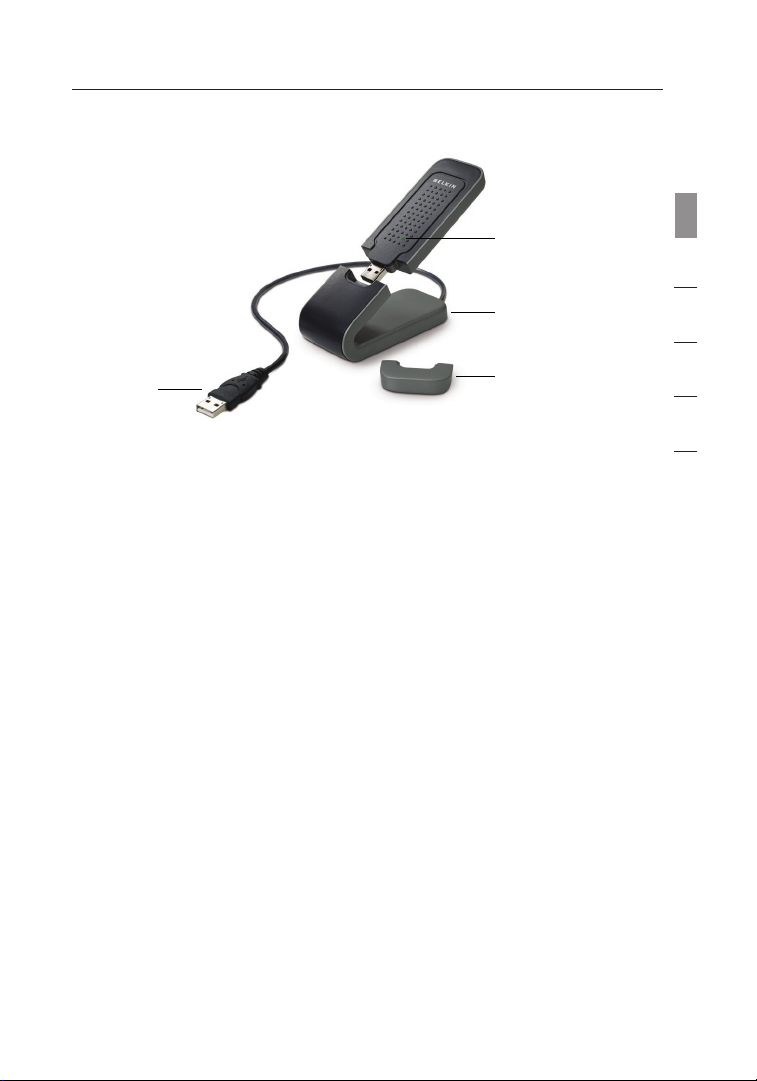
Overview
1
sect ion
2
(b)
3
(d)
(c)
(a) Protective Cap
The cap i s provided to prot ec t the USB connector during
transporta ti on . Rem ov e the cap before in se rt in g t he USB Adapter to
your computer’s US B port or thro ug h the provided Desktop Stand.
(b) Power/Activity LED
Lights when the Ad ap ter i s powered on a nd flas he s whe n the Adapter
is a ctive.
(c) USB Connector
Part of t he Adap te r that fits into your co mputer’s USB port.
(d) Desktop Stand
Lets you mo ve th e USB Adapter away from interf er in g o bj ec ts around
your computer.
(a)
System Requirements
• PC-compati bl e lapto p with one available USB p ort
• Windows® 2 00 0 o r XP
• Mac OS® X v10. 3. x or v10.4.x
4
5
6
Package Contents
• Wireless G Plus MIMO USB Network A dapter
• Desktop Stand
• Quick Installation Guide
• Installati on Softwa re CD
• User Manual
7
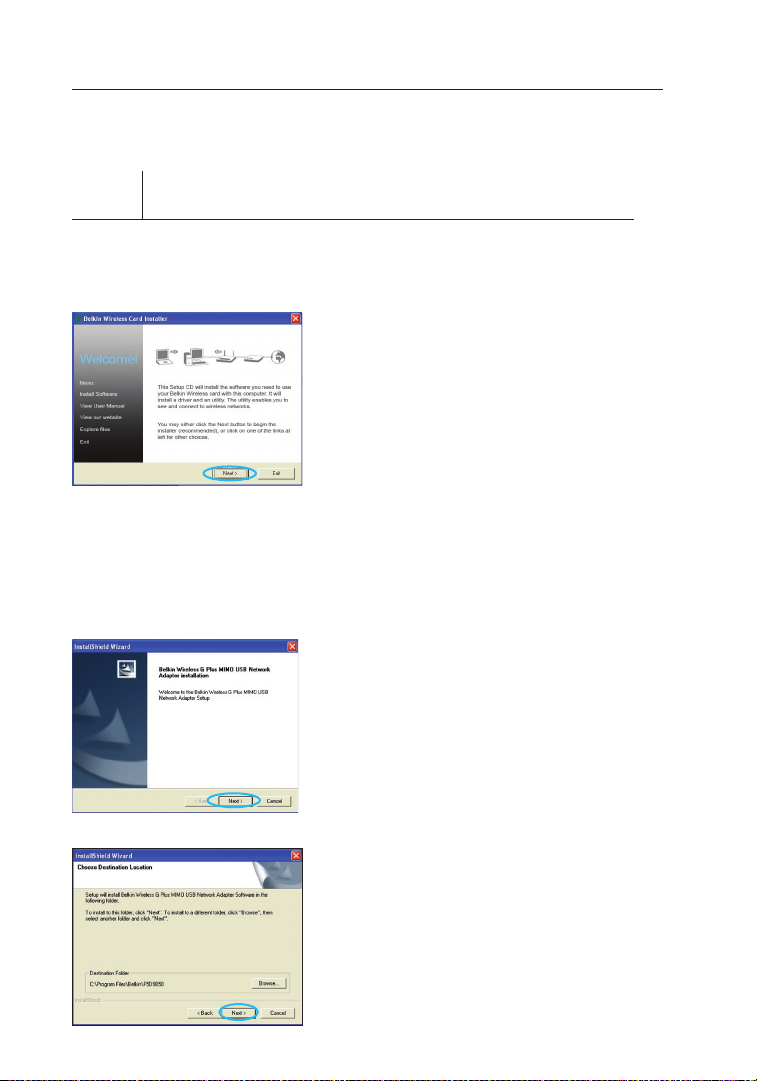
8
Installing and Setting up the Adapter
9
Step 1 Install
IMPORTANT: Instal l the software b ef ore inserti ng the Adapter.
1.1 Inser t the Installati on Softwa re CD i nt o y ou r CD-RO M drive.
1.2 The Be lkin Wi rele ss Card I nstaller
screen w il l aut om at ically ap pear.
(This may t ake 1 5– 20 seco nd s. )
Click “Install Software” o r “Ne xt ”
to s tart th e ins ta ll ation.
Note: If th e Bel ki n Wireless Card In st al ler s creen does not a pp ear
within 20 s econds, a ccess y ou r C D- RO M by double-cl ic ki ng on the
“My Computer” icon; then do ub le-click on th e CD-RO M drive into
which the i nstallation CD h as be en placed . Double- cl ic k on the icon
named “Setup.exe”, if the i ns taller do es no t start .
1.3 The In stallShield Wizard w il l now
start. Click “Next” to co nt in ue.
1.4 Click “Next” to in st al l in the
rec ommended destination folder.
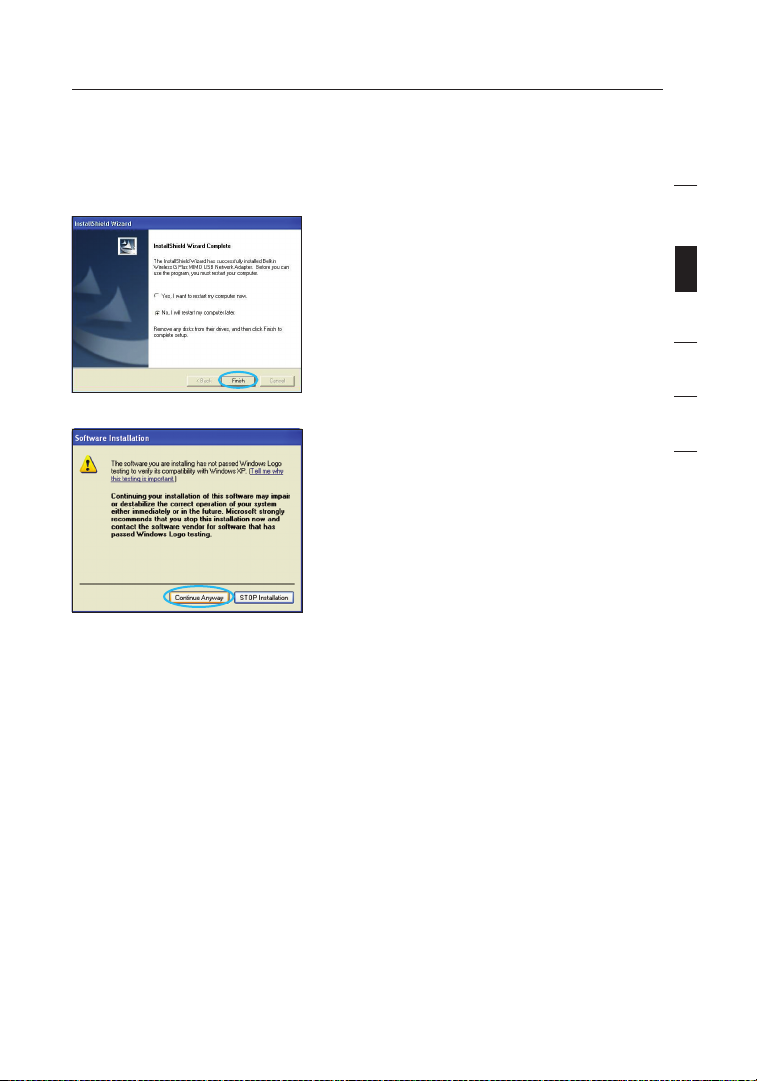
Installing and Setting up the Adapter
1
1.5 When t he in st al ler p rocess
is c omplete, you w il l see the
following screen. C lick “N o, I will
res tart my comp ut er late r” and
click “Finish”.
1.6 You migh t see a sc re en simila r
to t his o ne . Thi s DOES NOT
mean there is a prob le m. Ou r
software h as be en fully tested
and is co mp atible wi th th is
operating system. Select
“Continue Anyway” and follow
the on-scree n i ns tr uctions.
2
sect ion
3
4
5
6
9
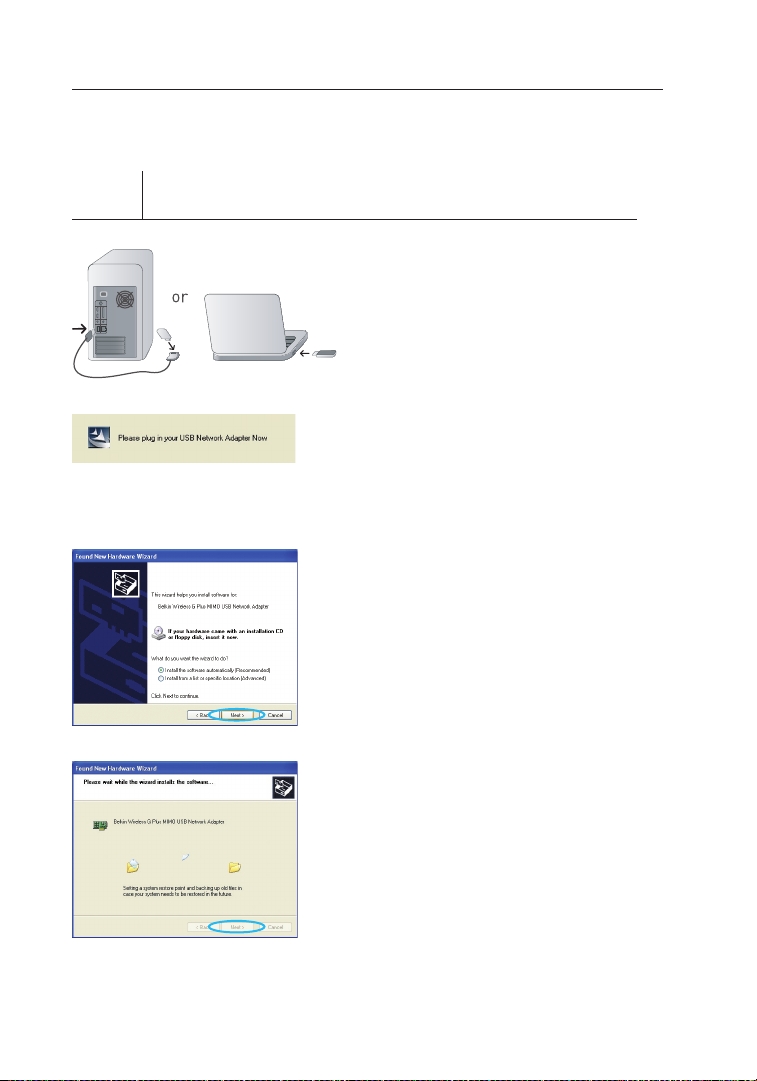
10
Installing and Setting up the Adapter
11
Step 2 Insert
Insert the Adapter into your Computer
Afte r t he softwa re installation
2.1
is c omplete, the m es sage
“Please plug in yo ur USB Adapter
now” w ill a pp ea r. In se rt your Belkin
Adapter.
2.2 The Fou nd New Hardware Wiza rd
will appear. (This may ta ke 15–2 0
seconds.) Select “Install the
software a ut omatically” and click
“Next” to i nstall th e hardware.
2.3 The Wiz ard will now i ns ta ll
your software.
 Loading...
Loading...