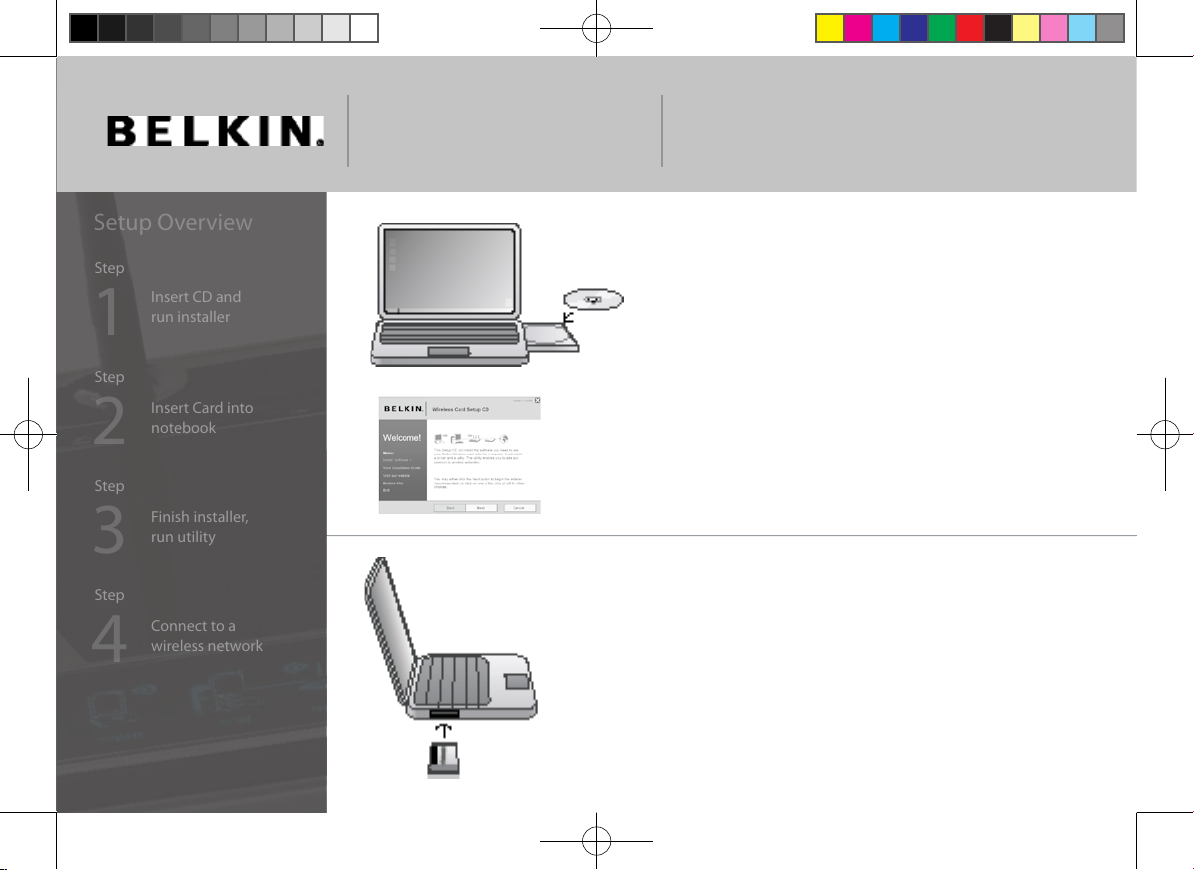
Quick Installation Guide
G Plus MIMO Wireless
Notebook Card
1
Step
Insert CD and
run installer
Setup Overview
2
Step
Insert Card into
notebook
3
Step
Finish installer,
run utility
4
Step
Connect to a
wireless network
Step 1 – Insert CD and run installer
Insert the setup disc into your notebook’s CD drive. When
the installer appears, click on “Next”.
The installer may take 15–20 seconds to appear. If it does not appear by
then, find the “My Computer” icon on your desktop and double-click it;
then, double-click the icon for the CD. Open the “Files” folder and
double-click “Setup.exe”.
The installer loads the necessary drivers onto your computer.
Click “Next” on each screen as prompted. On the last screen,
click “Finish” to close the installer.
If at any time during the install a warning appears that the software
has not passed Windows logo testing, it is safe to click on the “Continue
anyway” button to proceed. This software is designed to run on Windows.
Step 2 – When prompted, insert the Card
During the install process, you will be prompted to insert
your Card. First make sure the Card’s label side is UP.
Insert it into your computer’s CardBus slot, pushing it
firmly until it stops. The power light on the top of the Card
will turn on.
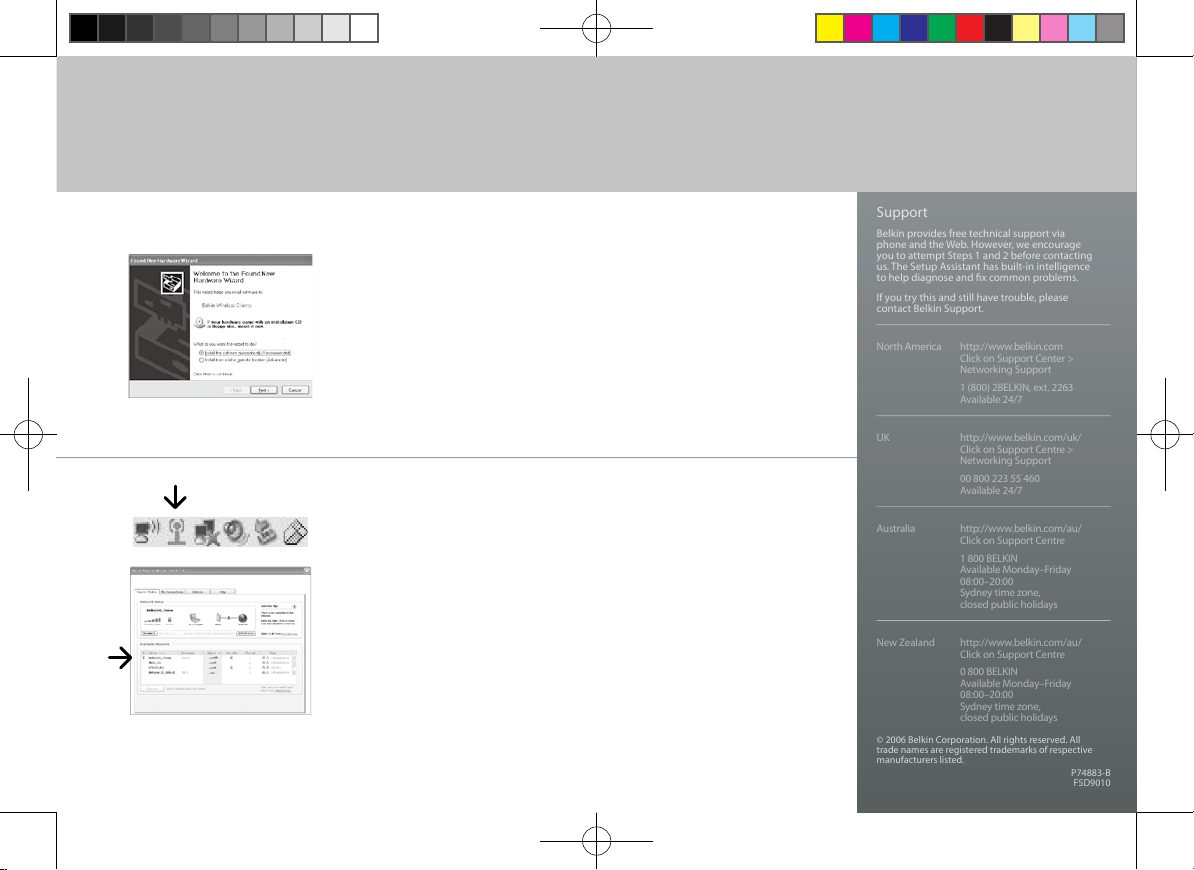
The Windows “Found New Hardware” wizard appears. Select
the “Install the software automatically (Recommended)”
option and click “Next” to proceed.
On the next screen, click “Finish” to close the wizard.
Installation is now complete.
Step 3 – Go through hardware wizard
A small signal-indicator icon appears in your system tray
(bottom right corner of most screens). Double-click on it
to bring up the Wireless Client Utility.
Look in the “Available Networks” list for the router or network
to which you’d like to connect, and double-click on its name.
Step 4 – Connect to a wireless network
North America http://www.belkin.com
Click on Support Center >
Networking Support
1 (800) 2BELKIN, ext. 2263
Available 24/7
UK http://www.belkin.com/uk/
Click on Support Centre >
Networking Support
00 800 223 55 460
Available 24/7
Australia http://www.belkin.com/au/
Click on Support Centre
1 800 BELKIN
Available Monday–Friday
08:00–20:00
Sydney time zone,
closed public holidays
New Zealand http://www.belkin.com/au/
Click on Support Centre
0 800 BELKIN
Available Monday–Friday
08:00–20:00
Sydney time zone,
closed public holidays
Support
Belkin provides free technical support via
phone and the Web. However, we encourage
you to attempt Steps 1 and 2 before contacting
us. The Setup Assistant has built-in intelligence
to help diagnose and fix common problems.
If you try this and still have trouble, please
contact Belkin Support.
© 2006 Belkin Corporation. All rights reserved. All
trade names are registered trademarks of respective
manufacturers listed.
P74883-B
F5D9010

3.When I use wireless to connect the router, but I find the signal is very low even
if I am close to the router?
A: Please check if the wireless client is normal, first. If yes, please send the unit to the seller and verify
What the problem is.
Caution:
1. The device complies with Part 15 of the FCC rules.
Operation is subject to the following two conditions:
(1)This device may not cause harmful interference.
(2)This device must accept any interference received, including interference that may cause undesired operation.
2."This device has been tested for compliance with FCC RF Exposure (SAR) limits in a typical laptop configuration
with a PCMCIA slot on either the right or left side of the laptop and can be used in laptop computers with substantially
similar physical dimensions, construction, and electrical and RF characteristics.
3. This Transmitter must not be co-located or
operating in conjunction with any other antenna or transmitter.
4. Changes or modifications to this unit not
expressly approved by the party responsible for compliance could void the user authority to operate the equipment.
 Loading...
Loading...