Page 1
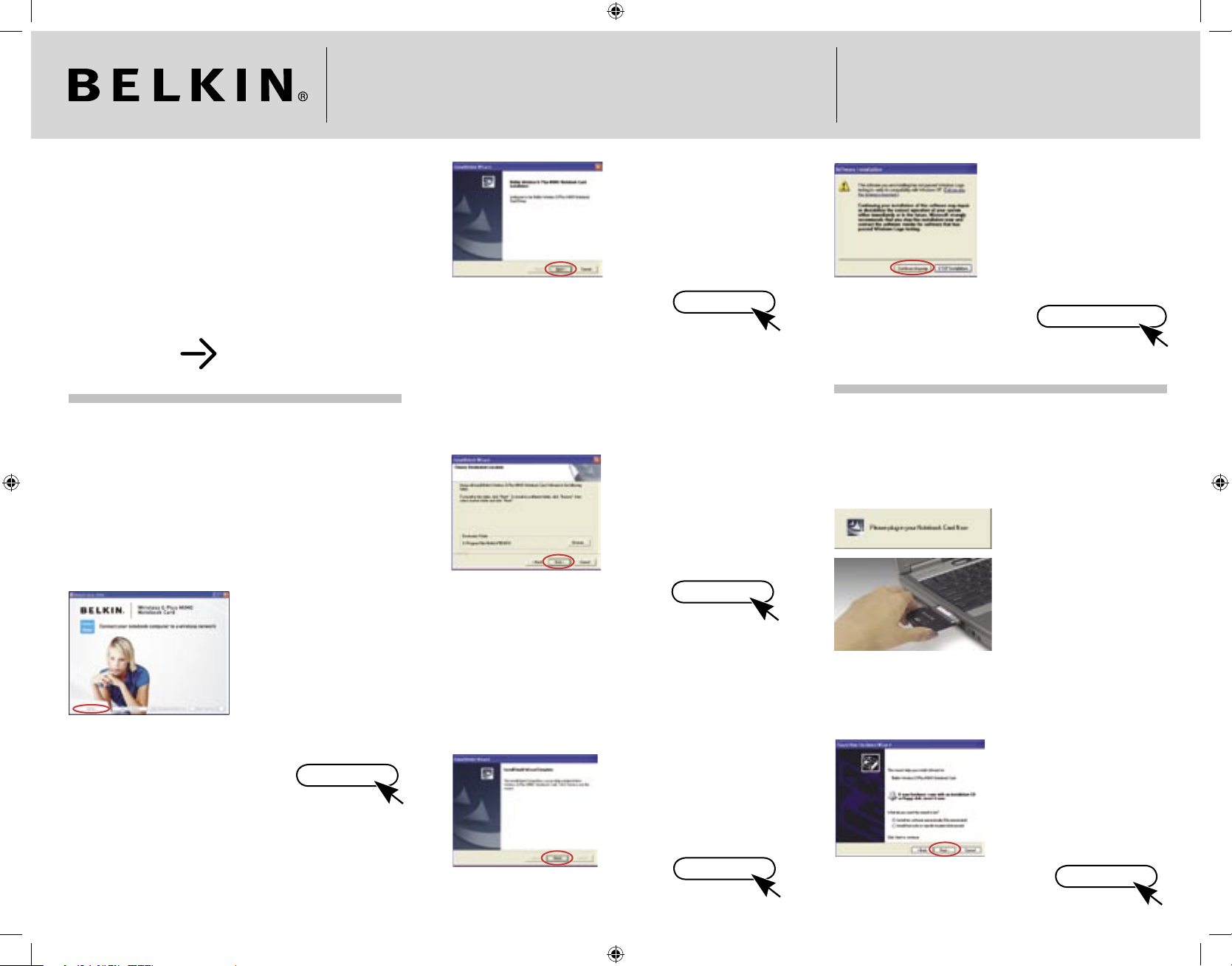
Wireless G Plus MIMO
Notebook Network Card
Quick Installation Guide
F5D9010
Make sure you have the following:
Installation Software CD
Wireless G Plus MIMO Notebook Card
User Manual
System Requirements
PC-compatible laptop computer with one available CardBus slot
CD-ROM drive
Windows® 98SE, 2000, Me, XP
Quick Setup
1. Install
Important Note:
Install the software before inserting the Card
1.1 Insert the Installation
Software CD into your
CD-ROM drive.
1.2 The Belkin Wireless Client
Utility Setup screen will
automatically appear (may
take 15–20 seconds to
appear).
1.3 Click “install” from the menu.
(Click) Install
Note: If the Belkin Wireless Networking Utility setup screen does not appear
within 20 seconds, access your CD-ROM: double-click on the “My
Computer” icon and then double-click on the CD-ROM drive into
which you have placed the installation CD. Double-click on the folder
named “Files”, then double-click on the icon named “setup.exe”.
1.4 The InstallShield Wizard will
now start. Click “Next” to
continue.
(Click) Next
1.5 You will now see the fi rst of
a series of progress screens
to help you know where
you are in the setup process.
Click “Next” to continue.
(Click) Next
1.6 When the installer is done
installing the software, you
will see the following screen.
Click “Finish”.
(Click) Finish
1.7 You might see a screen
similar to this one. The
DOES NOT mean there is
a problem. Our software
has been fully tested and
is compatible with this
operating system. Select
“Continue Anyway” and
follow the on-screen
(Click) Continue Anyway
2. Connect
Plug the Card into an Available CardBus Slot on
your Notebook Computer
2.1 After the software
installation is fi nished, the
message “Please plug in
your Notebook Card now”
will appear. Insert your
Belkin Notebook Card.
Note: If your system did not prompt you to insert your Card after the
installation is completed, please do so now.
2.2 The Found New Hardware
Wizard will appear.
Select the “Install the
software automatically
(Recommended)” option
and click “Next” to install the
hardware.
(Click) Next
P74883ec_F5D9010uk_QIG.indd 1 27/2/06 5:21:16 pm
Page 2
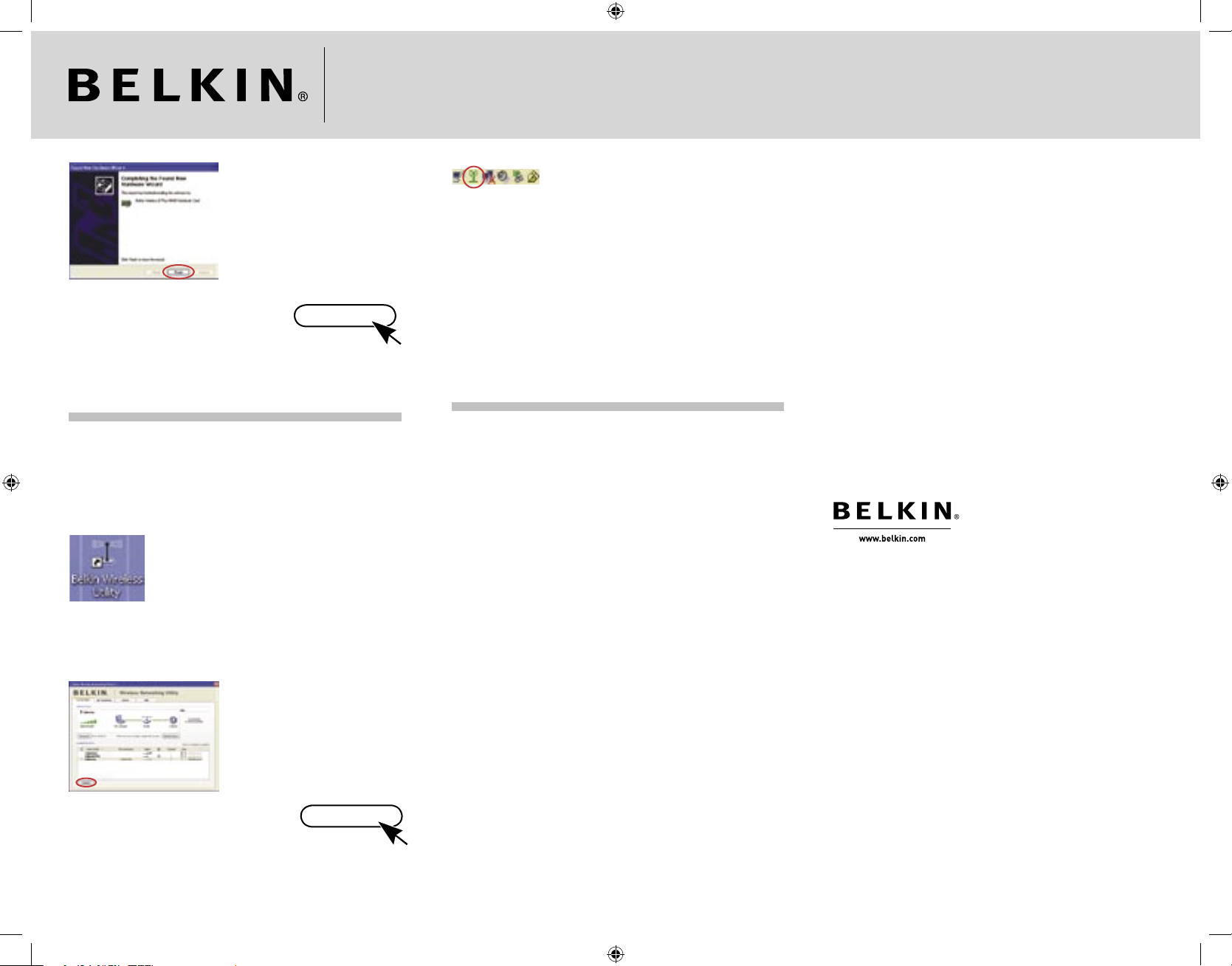
2.3 Hardware installation is now
complete. Click “Finish” to
close the Wizard.
(Click) Finish
3. Confi gure
Use the Belkin Wireless Networking Utility
3.1 Double-click the Belkin
Wireless Networking Utility
icon on the desktop screen.
3.2 The Belkin Wireless
Networking Utility screen
will appear. Select a network
to connect to from the
“Available Networks” list and
click “Connect”.
(Click) Connect
Note: In order to see your available networks, you must be near a working
wireless router or access point.
3.3 The Belkin Wireless
Networking Utility icon
can also be found on the
system tray.
Note: Double-clicking on the Belkin Wireless Networking Utility icon on the
system tray will bring up the “Utility” screen.
Installation is now complete!
Need help? For further information regarding the installation of
this product, please check your User Manual, visit www.belkin.
com/networking, or call our free technical support.
Belkin Tech Support
USA: 877-736-5771
310-898-1100 ext. 2263
Europe: 00 800 223 55 460
Australia: 1800 235 546
New Zealand: 0800 235 546
Singapore: 800 616 1790
Support 00 800 2 2355460 http://www.belkin.com
Belkin Corporation
501 West Walnut Street,
Compton, CA 90220-5221
USA
+1 310 898 1100
+1 310 898 1111 fax
Belkin GmbH
Hanebergstraße 2
80637 Munich
Germany
+49 (0) 89 143405 0
+49 (0) 89 143405 100 fax
Belkin Ltd.
Express Business Park
Shipton Way, Rushden
NN10 6GL, United Kingdom
+44 (0) 1933 35 2000
+44 (0) 1933 31 2000 fax
Belkin SAS
5 Rue du Petit Robinson
3ème étage, 78350 Jouy en Josas
France
+33 (0) 1 34 58 14 00
+33 (0) 1 39 46 62 89 fax
Belkin B.V.
Boeing Avenue 333
1119 PH Schiphol-Rijk
The Netherlands
+31 (0) 20 654 7300
+31 (0) 20 654 7349 fax
Belkin Nordic
Knarrarnäsgatan 7
164 40 Kista
Sweden
+46 (0) 8 5229 1870
+46 (0) 8 5229 1874 fax
© 2006 Belkin Corporation. All rights reserved. All trade names are
registered trademarks of respective manufacturers listed.
P74883ec
P74883ec_F5D9010uk_QIG.indd 2 27/2/06 5:21:18 pm
 Loading...
Loading...