Page 1
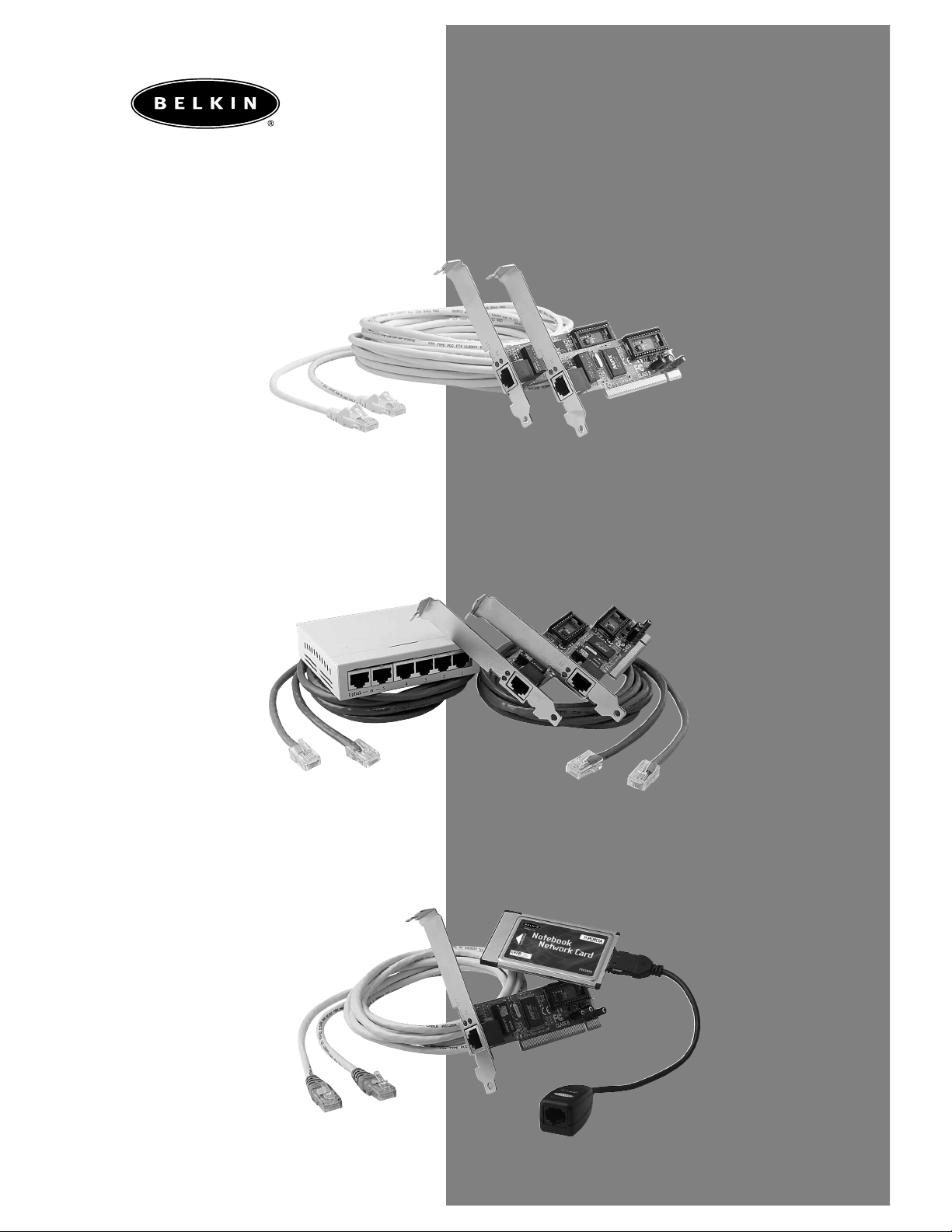
Starter Network Kit
Share your files and Internet connection
Professional Network Kit
*Actual product may vary from photograph
Share your files and Internet connection
Share your files and Internet connection
Mobile Network Kit
Page 2
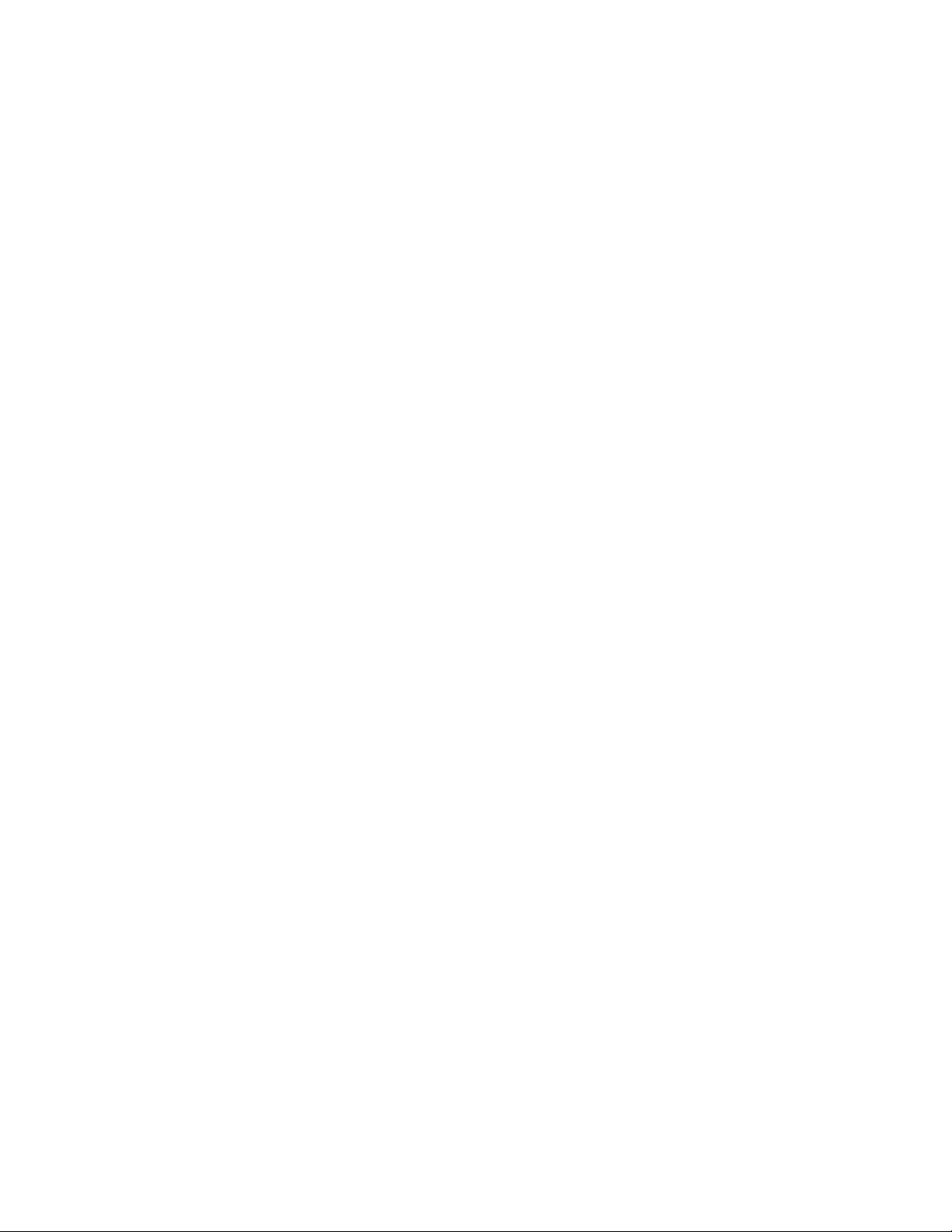
Page 3
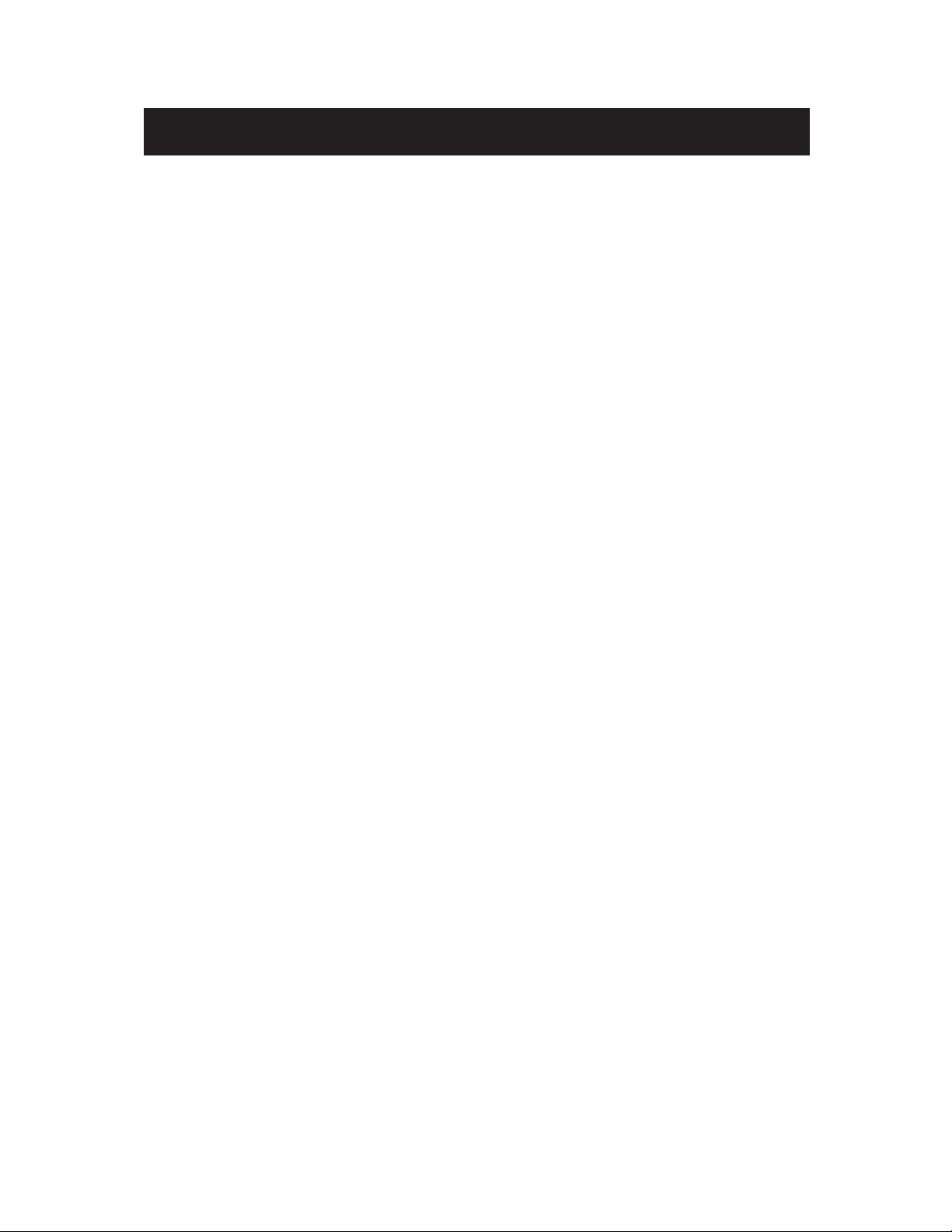
Table of Contents
Introduction . . . . . . . . . . . . . . . . . . . . . . . . . . . . . . . . . . . . . . . .2-3
Connecting the Starter Network Kit and the Mobile Network Kit . . .4
Connecting the Professional Network Kit . . . . . . . . . . . . . . . . . . . . .5
Installing the Belkin Desktop Network Card . . . . . . . . . . . . . . . . .6-8
Installing the Belkin Notebook PCMCIA Network Card . . . . . . . . . . .9
Installing the Network Drivers . . . . . . . . . . . . . . . . . . . . . . . . .10-12
Installing Software to All PCs on Your Network . . . . . . . . . . . . . . . .13
Configuring Your Computer Using Belkin NetSetup . . . . . . . . . .14-18
Configuring Additional Computers Using Belkin NetSetup . . . . .19-21
Sharing Files and Peripherals . . . . . . . . . . . . . . . . . . . . . . . . . .22-26
Accessing Resources on Other Computers . . . . . . . . . . . . . . . .27-28
Connecting to a DSL or Cable Modem . . . . . . . . . . . . . . . . . . .29-36
Creating a Simple Network . . . . . . . . . . . . . . . . . . . . . . . . . . .37-49
Software Internet Connection Sharing with Multiple PCs . . . . . .50-67
Product Specifications . . . . . . . . . . . . . . . . . . . . . . . . . . . . . . . . . .68
Warranty, FCC, CE Statement . . . . . . . . . . . . . . . . . . . . . . . . . . . .69
1
Page 4
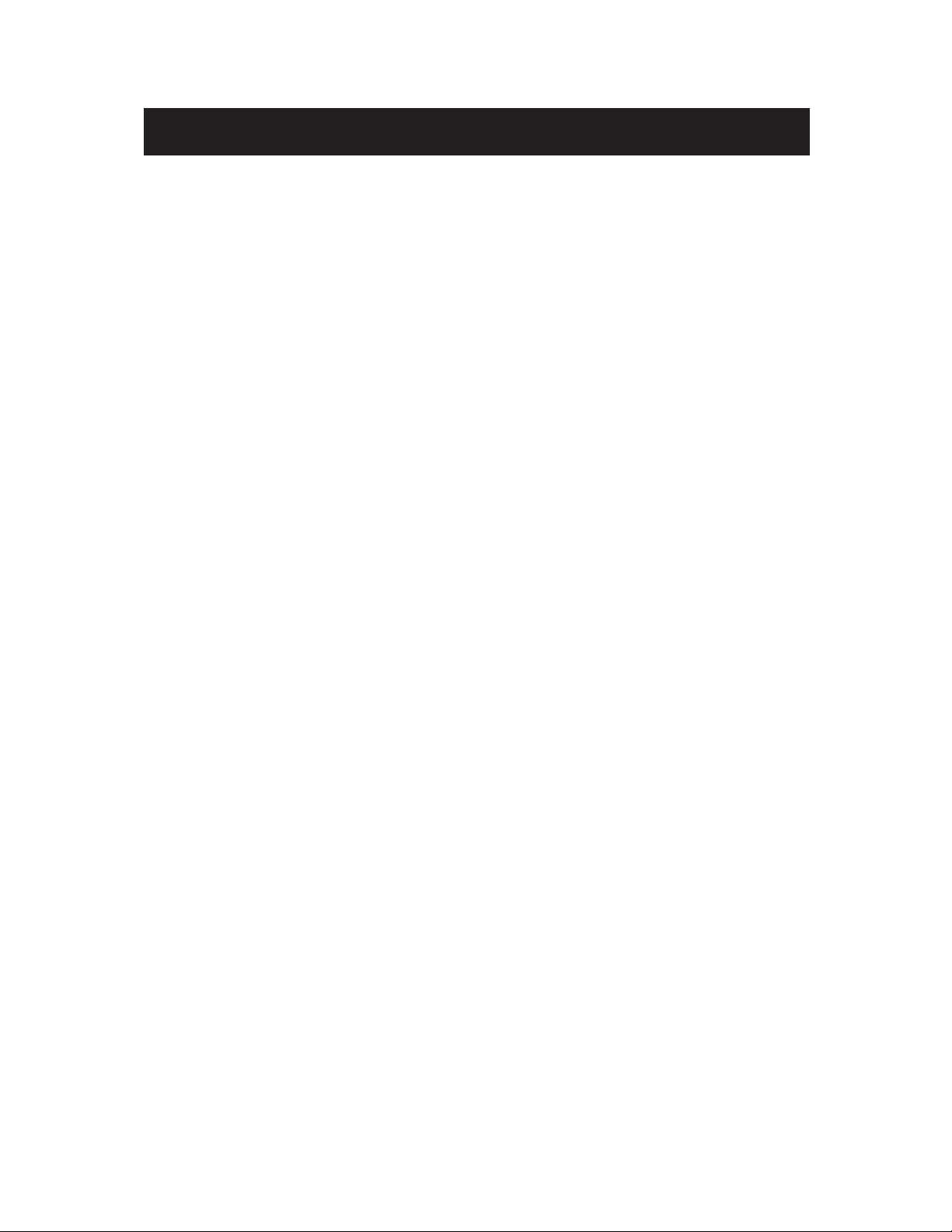
Introduction
Congratulations on your purchase of this quality Belkin product. You
can now enjoy the benefits of sharing printers and peripherals,
exchanging data quickly between connected computers, and
communicating via e-mail and the Internet. This guide explains how
to install and use the Belkin Desktop Network PCI Card on a PC
running Microsoft
®
Windows®98, 2000, Me, or NT 4.0 operating
system software.
Features
PCI Card:
• Conforms to the Ethernet IEEE 802.3 and 802.3u standards
• Compatible with PCI Local Bus specification Revision 2.1 and later
• Offers Wake-On-LAN support to keep resources available even if
computer has gone into sleep mode
• Supports optional boot ROM for remote system startup
• Provides LED indicators for monitoring network traffic
PCMCIA Card:
• Compatible with PCMCIA specifications
• Provides LED indicators for monitoring network traffic
Network Switch:
• Conforms to the Ethernet IEEE 802.3 and 802.3u standards
• Provides LED indicators for monitoring network traffic
• Provides 5 10/100Mbps auto-sensing RJ45 ports for easy migration
from 10Base-T to 100Base-T networks
• Allows you to easily add computers to your network through a
uplink port at any time
• Gives dedicated bandwidth to each port for an efficient and
error-free network
2
Page 5
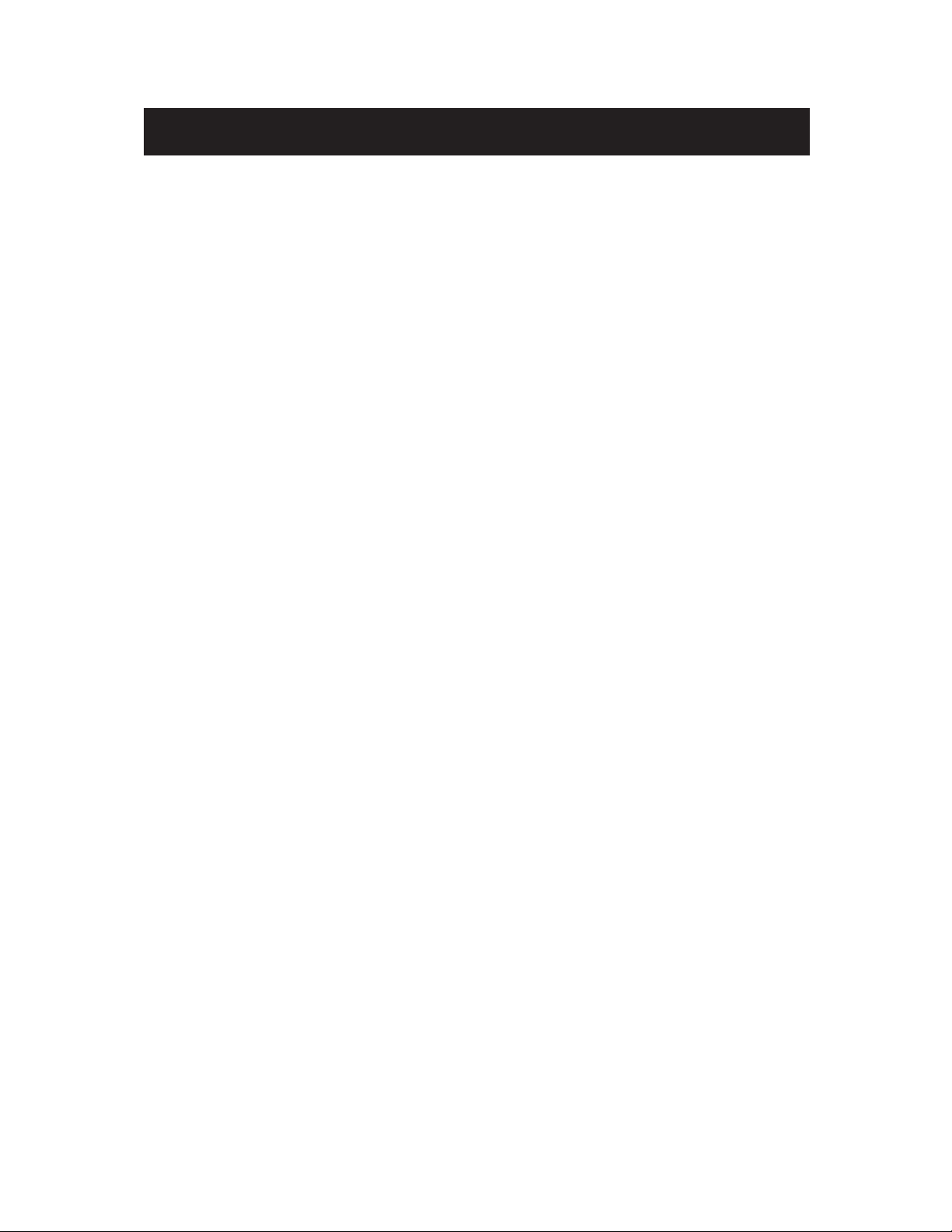
Introduction
F5D9001 Series Contents of Package:
• 2 10/100 PCI Cards with Wake-On-LAN
• 1 25m CAT5 Crossover Cable
• 1 CD-ROM
• 1 User Guide
F5D9002 Series Contents of Package:
• 1 10/100 PCMCIA Card
• 1 10/100 PCI Card with Wake-On-LAN
• 1 CAT5 Crossover Cable
• 1 CD-ROM
• 1 User Guide
F5D9100 Series Contents of Package:
• 1 5-Port Professional Network Switch (10/100BT Ethernet)
• 2 10/100 PCI Cards with Wake-On-LAN
• 2 10m UTP CAT5e Cables
• 1 Power Supply
• 1 CD-ROM
• 1 User Guide
3
Page 6
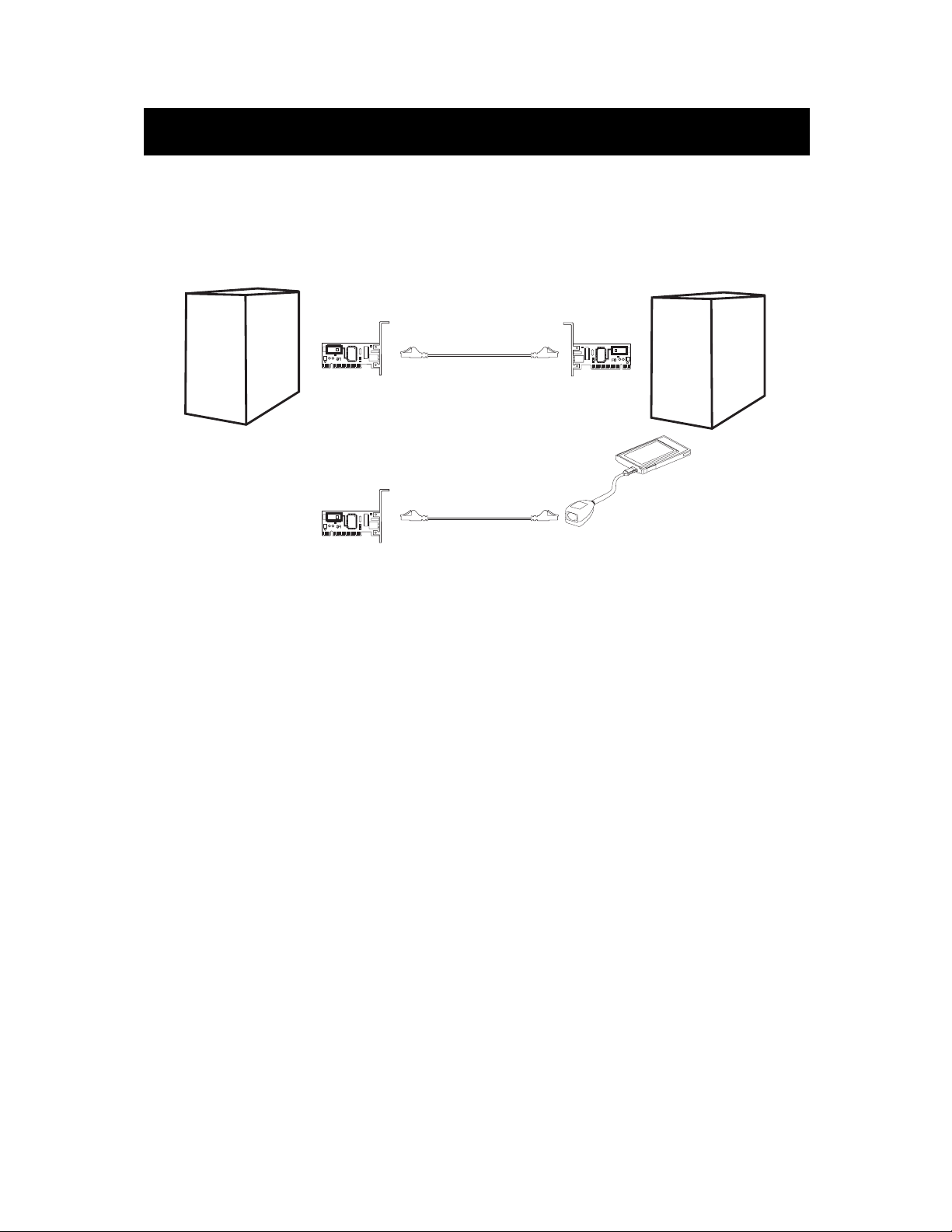
Connecting two computers
Connecting two computers simply requires each computer to have a
Network Card, such as a Belkin Desktop Network PCI Card included
in your Starter Network Kit, or a Belkin Notebook PCMCIA Network
Card included in your Mobile Network Kit. Once you have installed
the two Network Cards in your PCs, simply connect them together
using the CAT5e Crossover Cable included in this package.
Connecting the Starter Network Kit and the Mobile Network Kit
4
PC
PC
or
Page 7

Connecting the Professional Network Kit
5
Connecting three or
more computers
Connecting three or more computers requires each computer to have
a Network Card, such as a Belkin Desktop Network PCI Card, a
Belkin PCMCIA or CardBus Card for notebook computers. You should
also have a 10/100Base-T Hub or Switch with enough ports for the
number of computers you intend to connect immediately or in the
near future. Hubs and switches are physically and effectively very
similar; however, Belkin always recommends the use of a Switch, as
they offer much higher performance, efficiency, and speed than
standard hubs. For this reason, Belkin has included a Switch with
your Professional Network Kit. After installing the Network Cards,
connect each computer to the Switch using a UTP CAT5e Patch
Cable, also supplied with this package.
PC
PC
PC
Page 8
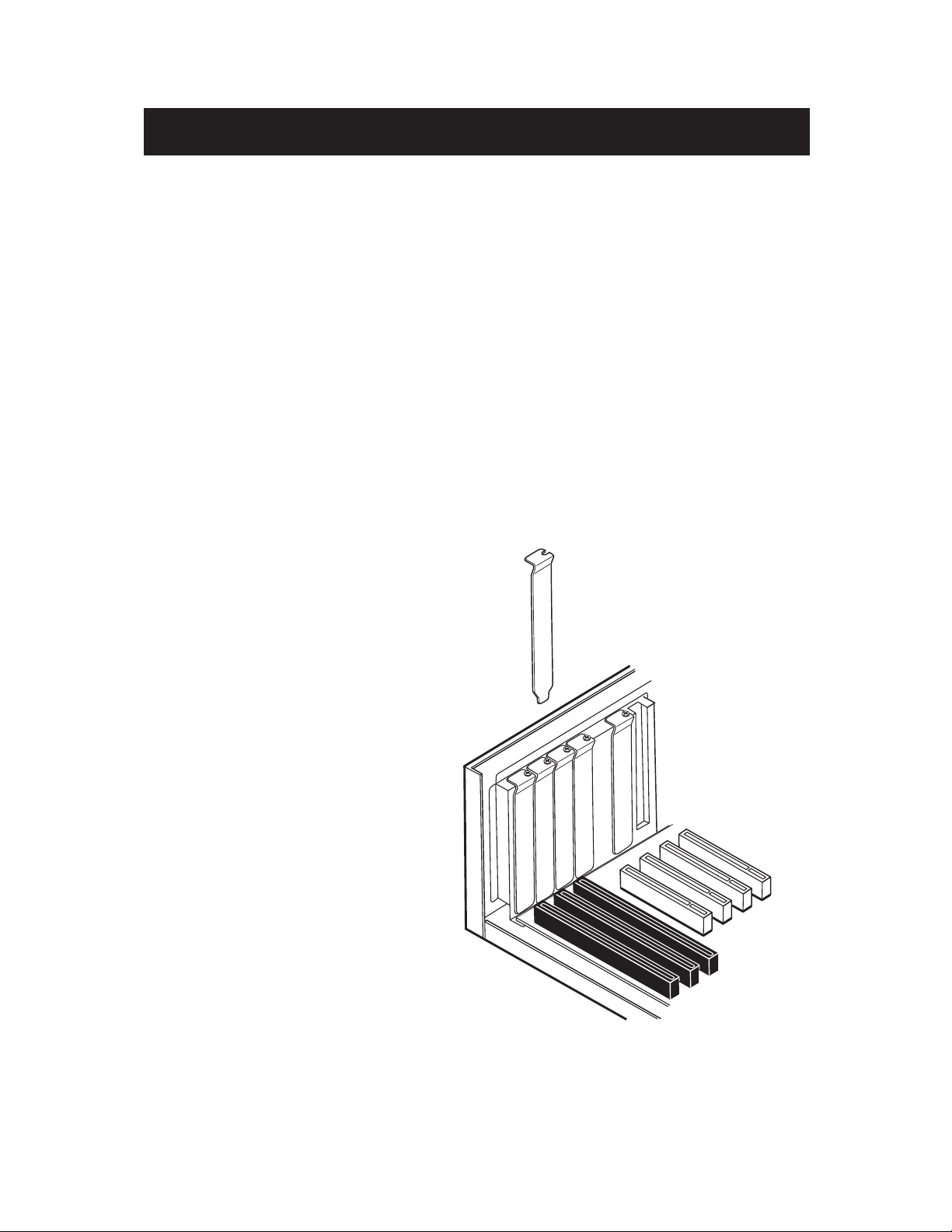
Installing the Belkin Desktop Network Card
6
1. Network cards are sensitive to static electricity, which can
damage their delicate electronic components. To protect your
device, always:
• Touch the metal chassis of your computer before you pick up
the card. This grounds the electrostatic charge.
• Avoid touching any of the electrical components when
handling the card. If possible, wear a grounded wrist strap
or antistatic gloves.
Note: Dry weather conditions or walking across a carpeted floor may
cause you to acquire an electrostatic charge.
2. Turn off the power to the PC and unplug the power cord from the
electrical outlet.
3. Remove the cover to the
PC. Please refer to your
computer’s installation
manual for instructions on
how to remove the cover.
4. Find any available PCI
expansion bus slot and
remove the protector
bracket from the
computer’s case. If you
are planning to install the
Wake-On-LAN (WOL)
feature, choose an empty
PCI slot that is close to the
matching WOL connector
on the PC’s motherboard.
Page 9
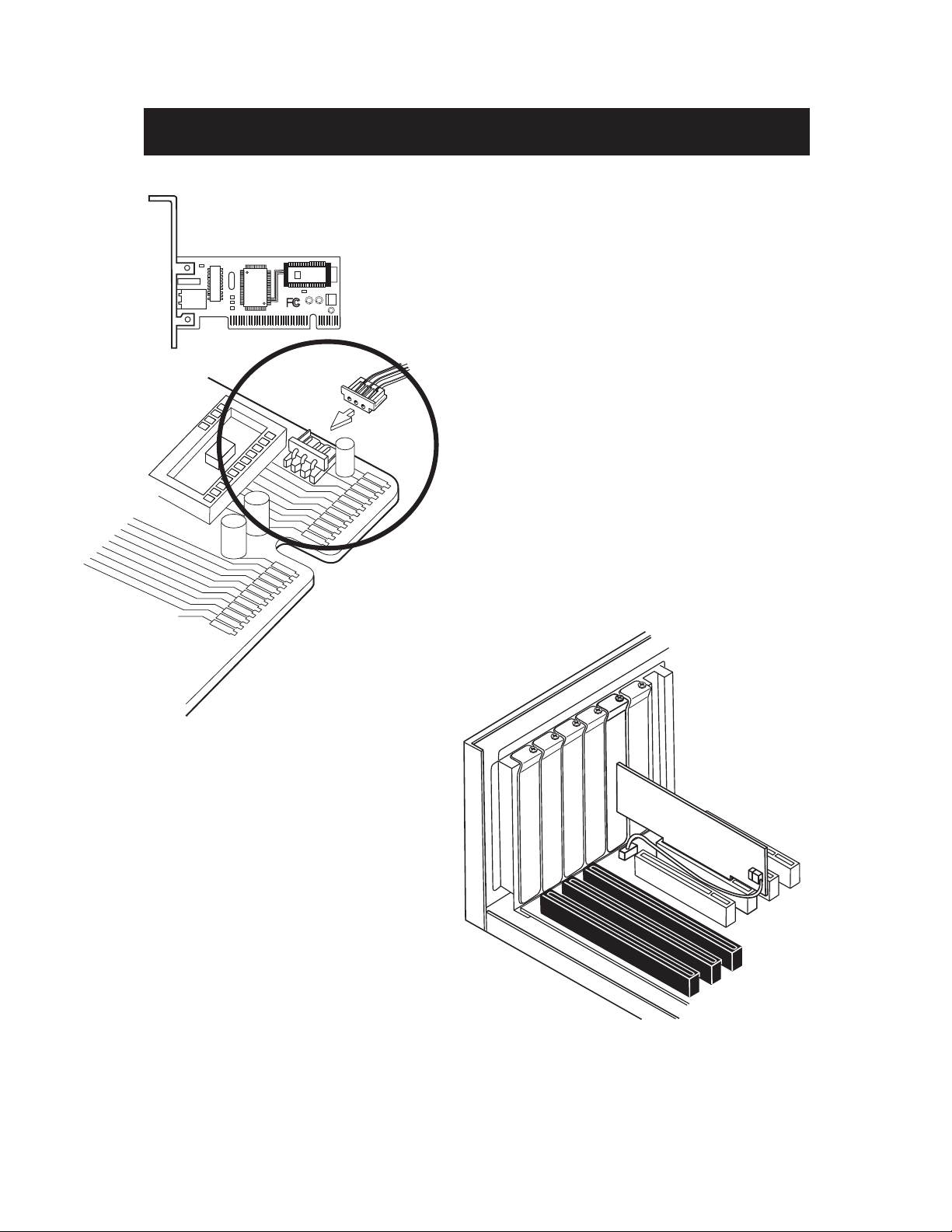
Installing the Belkin Desktop Network Card
7
5. Connect the WOL cable to
the designated WOL
connector on the Desktop
Network PCI Card.
6. Connect the other end of
the WOL cable to the
WOL connector on the PC’s
motherboard. Please refer to
your computer’s installation
manual for the location of the
WOL connection on the motherboard.
Page 10
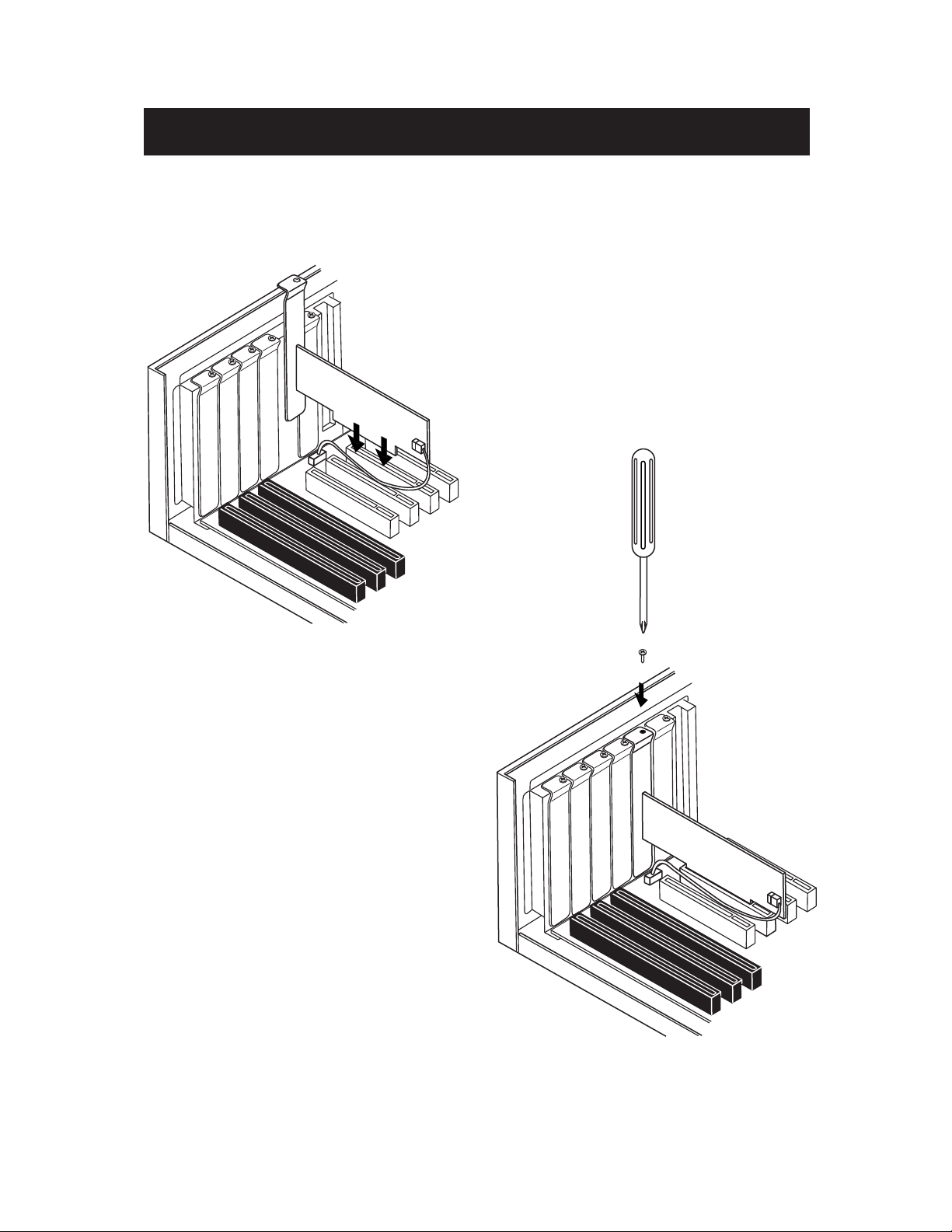
Installing the Belkin Desktop Network Card
8
7. Carefully insert the card into the slot until the connectors at the edge
of the card are firmly in place.
8. Secure the card into the slot using a
standard case screw.
9. Replace the cover to the PC and
connect the power cord to the
electrical outlet. Be sure to
re-connect other cables that
may have come loose during
the installation.
Page 11
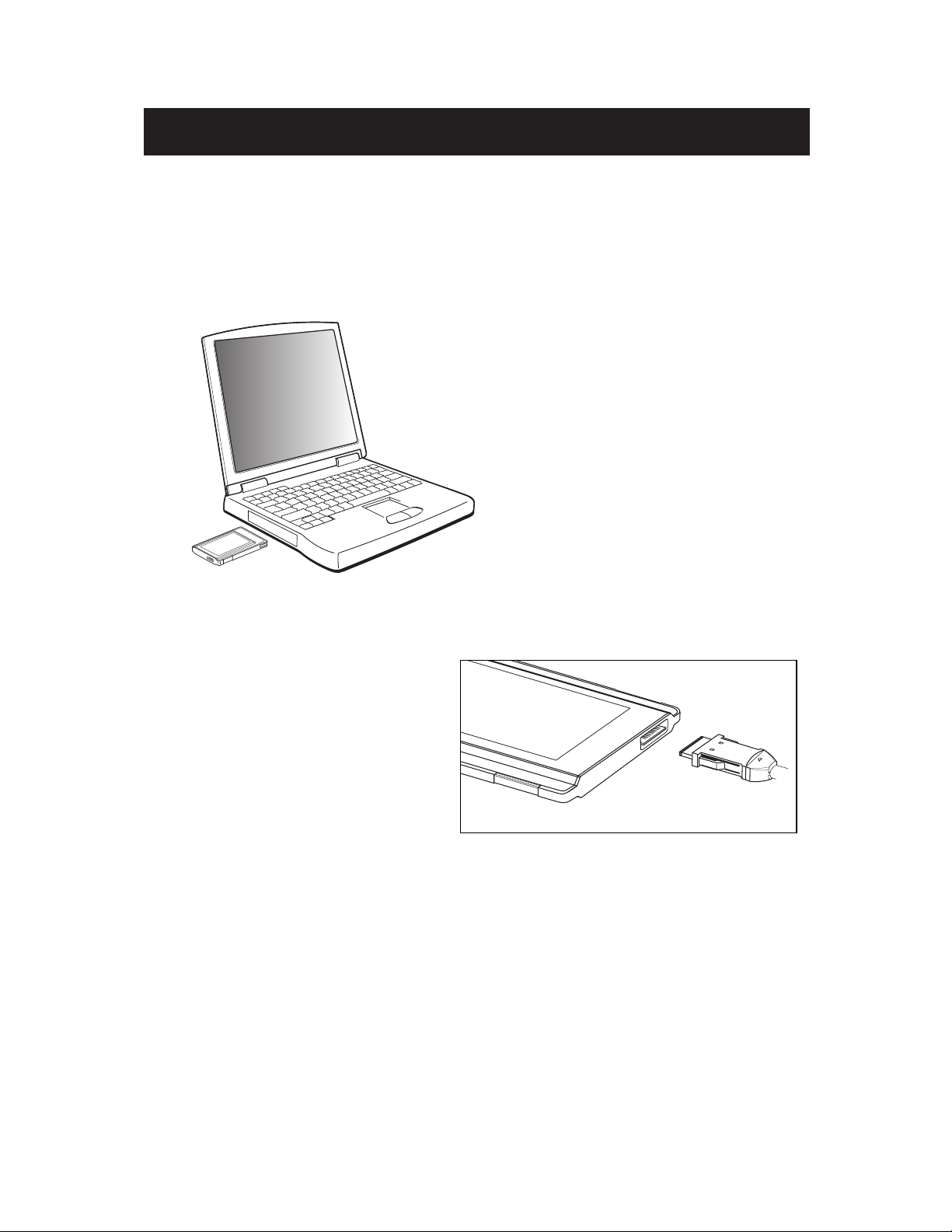
Installing the Belkin Notebook PCMCIA Network Card
9
Installing the Notebook Network Card in PCs with PCMCIA Slots
1. Turn off the power to the notebook.
2. Insert the Notebook Network Card in the PCMCIA slot of
your notebook.
3. Connect the Notebook Network Cards adapter into the connector on
the rear of the card.
4. Connect the other end of the
CAT 5 cable and RJ45 plug
into the network device.
Note: A standard Belkin network
cable cannot be used to
directly connect two
computers. A specially wired cable called a crossover cable is
needed to allow you to connect two computers without the use of
a network hub or switch. Belkin crossover cables are yellow
(Belkin’s A3X126-XX-YLW-M).
Page 12
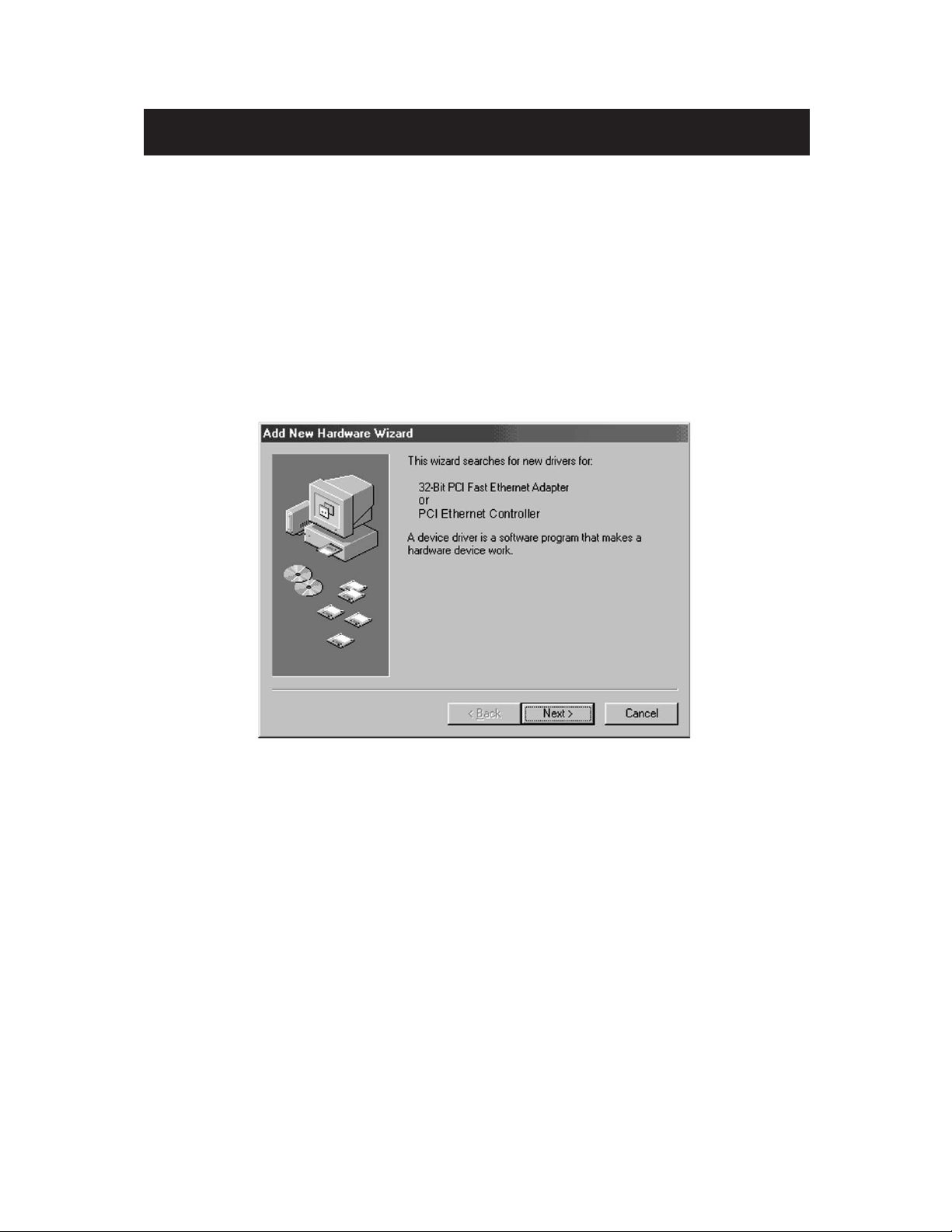
Installing the Network Drivers
10
Installing the network drivers
Now that you have properly installed the Desktop Network PCI
Card and it is properly connected to the network, we are now
ready to configure the software to allow your computers to work
together efficiently.
1. Turn on the power to the PC. Windows will automatically
detect that a new device has been installed and will display
the following window:
2. The "Add New Hardware Wizard" will begin.
3. Click the “Next” button.
Page 13
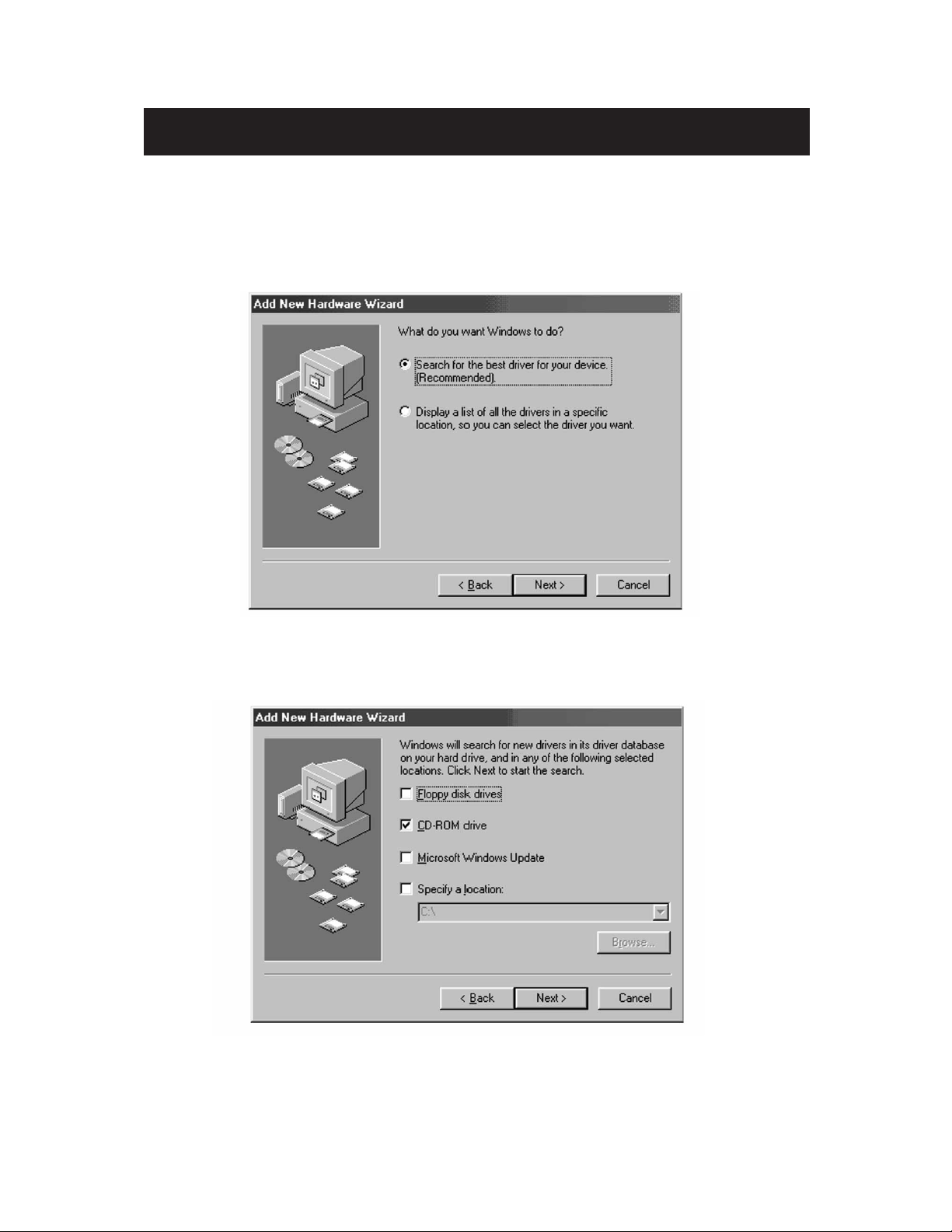
Installing the Network Drivers
11
5. Select the “CD-ROM drive” box. Place the CD-ROM supplied with
the card in your CD-ROM and click the “Next” button.
4. When asked, "What do you want Windows to do?", select the first
option—"Search for the best driver for your device.
(Recommended)"—and click the “Next” button.
Page 14

12
Installing the Network Drivers
6. The following screen will appear:
7. Click the “Next” button and the following screen will appear:
8. Click on the “Finish” button to complete the wizard. Your computer
may prompt you to restart; if so, allow the system to restart.
Page 15
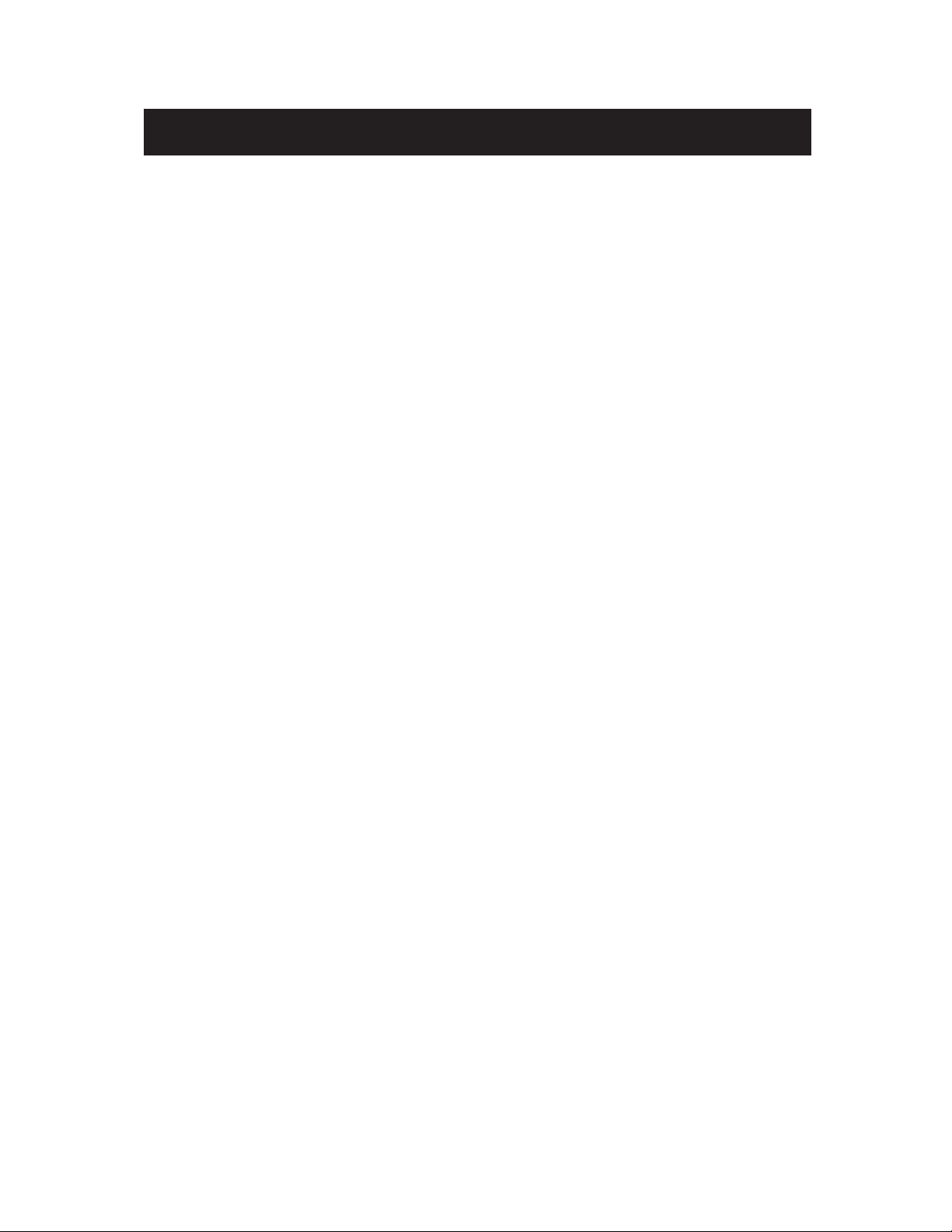
Installing Software to All PCs on Your Network
Installing Belkin SOHO Networking Software to all PCs on
your network
Now that your network is connected and the Network Card/Adapter
Drivers have been installed, we can configure the network. For each
computer you connect to the network, you must assign a network
address to be used by the other computers. Belkin has simplified this
process by providing you with the Belkin SOHO Networking
Software to configure your computers.
1. Insert the SOHO Networking Software that came with your
Network Starter Kit, into your CD-ROM.
2. From your desktop, double-click on “My Computer”, then
double-click on the “D: drive” (“D” is usually the default drive
letter for the CD-ROM).
3. Double-click on the “Install.exe” icon and Windows will begin to
install the program onto your PC. After the program is installed,
Windows may ask you to restart your computer. Please do so.
4. Repeat steps 1-3 for each computer that you are connecting to
your network.
5. Once you have installed the Belkin SOHO Networking Software
on all of your computers, continue on to the next section.
13
Page 16
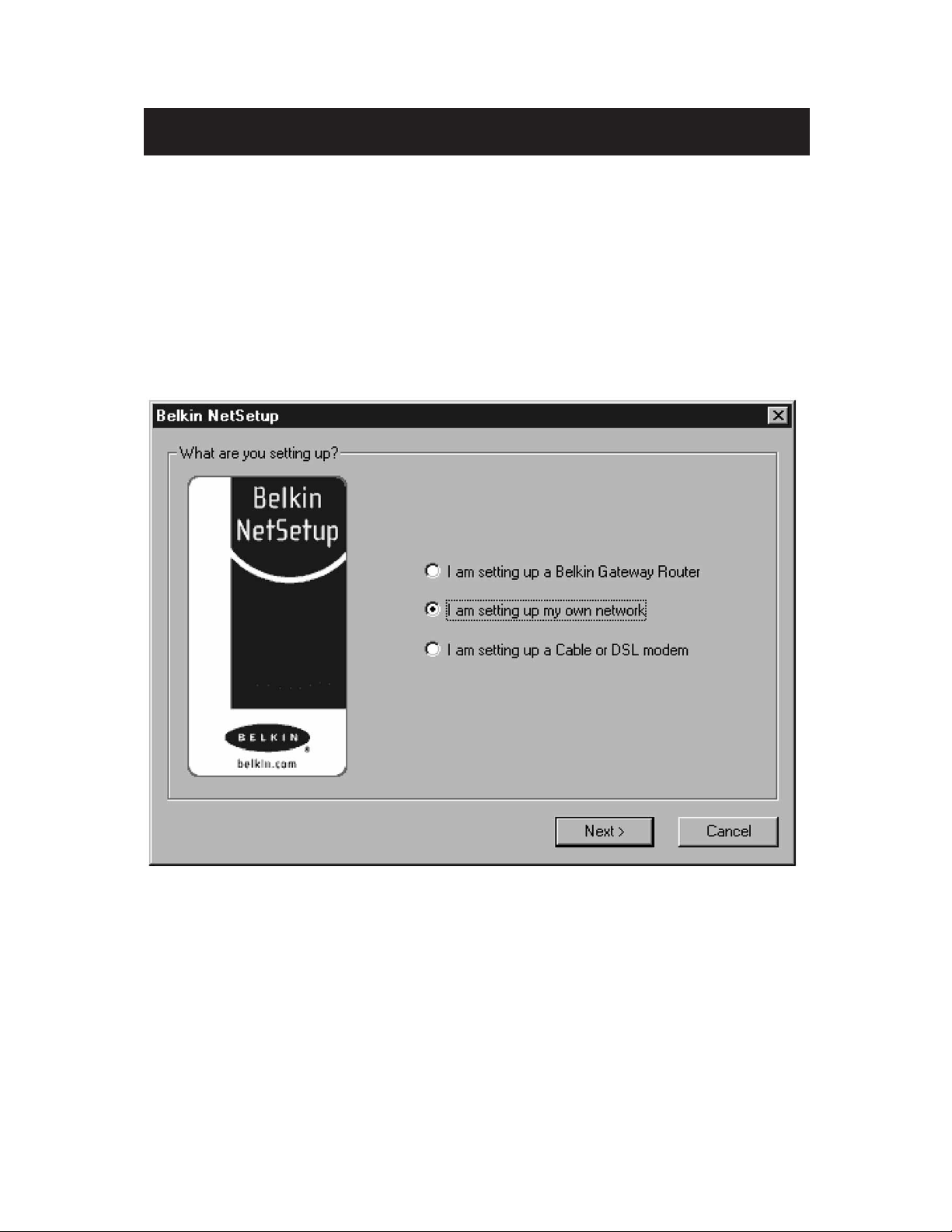
Configuring Your Computer Using Belkin NetSetup
Configuring your computer using Belkin NetSetup
1. Once your computer has restarted, click “Start”, click “Programs”,
highlight “Belkin SOHO Networking” and select “Belkin NetSetup” to
launch this easy-to-use computer configurator. The following screen will
appear:
14
Page 17
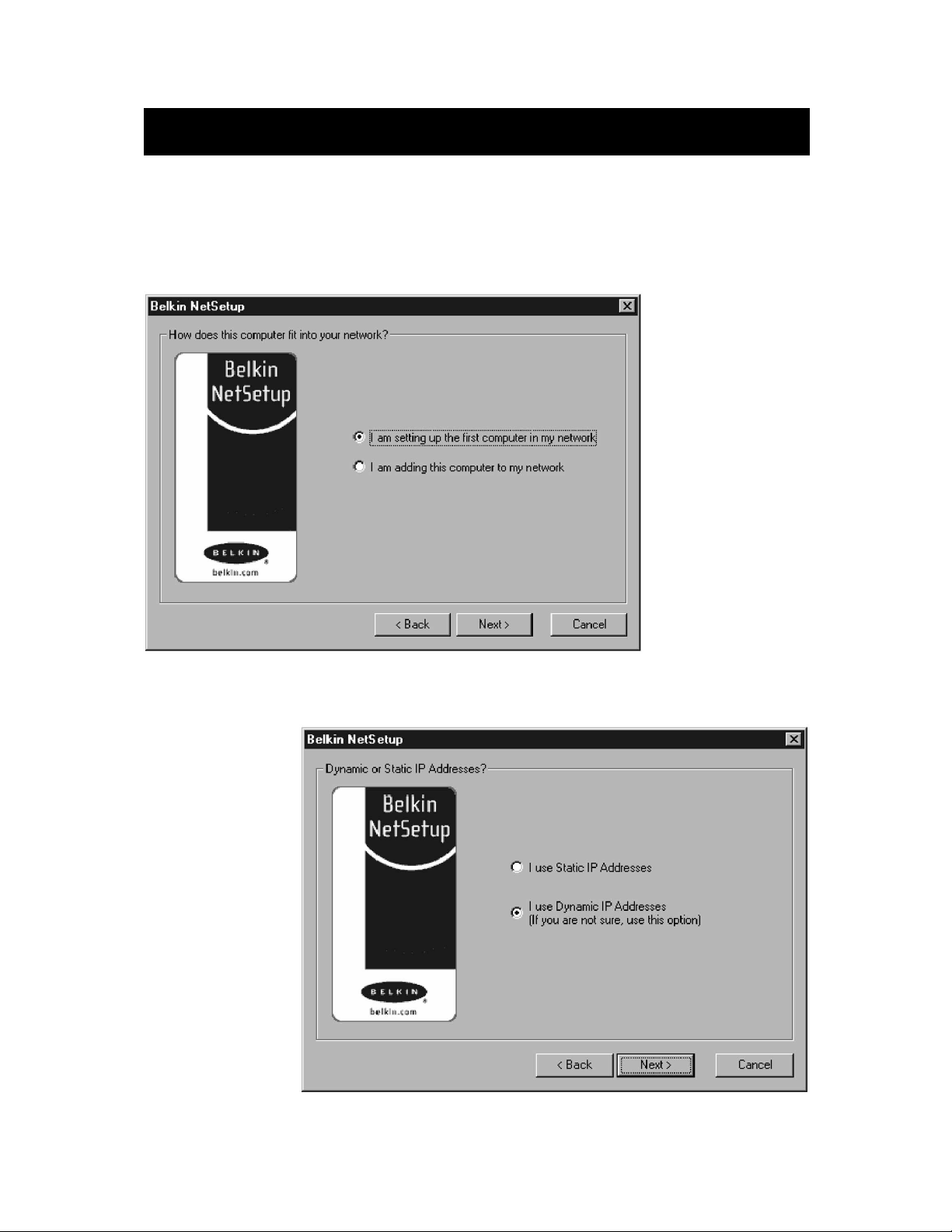
15
Configuring Your Computer Using Belkin NetSetup
2. Select "I am setting up my own network" and click “Next”. The
following screen will appear:
3. Select "I am setting up the first computer in my network"
and click “Next”.
Page 18
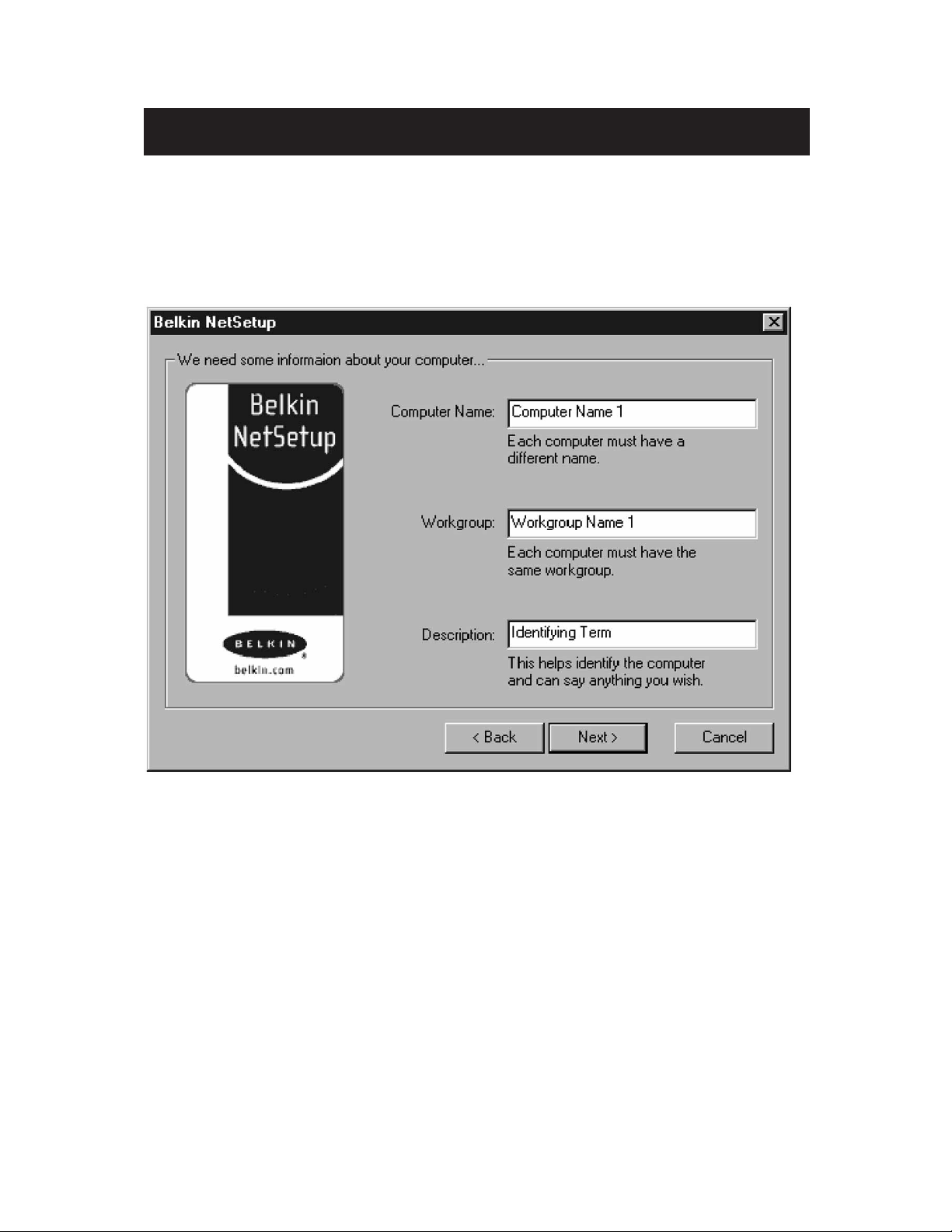
4. After you have determined the static or dynamic addressing
scheme, the following screen will appear:
5. In the "Computer Name" field, type a name for the computer, such
as "Computer 1". The name must be different for each computer
that belongs to the same network/workgroup.
6. In the "Workgroup" field, type a workgroup name, such as "My
Network". The workgroup name must be the same for each
network or workgroup.
7. Use the description field to further identify the computer. Type in a
description, such as "Windows 98". This can be anything you want
and does not have to be different from, or the same as, the
description of any other computer on the network. You may
Configuring Your Computer Using Belkin NetSetup
16
Page 19
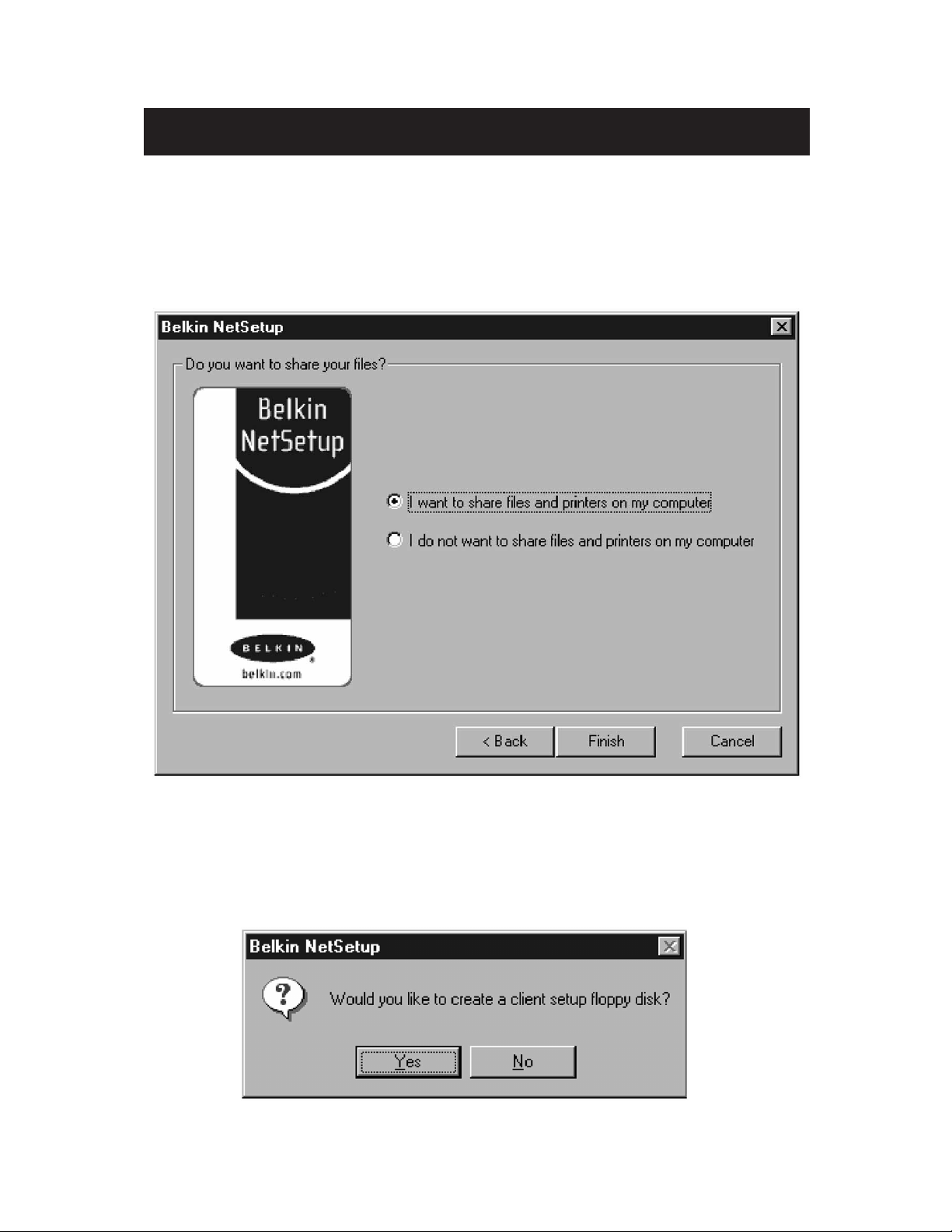
Configuring Your Computer Using Belkin NetSetup
17
also leave this field blank. Click “Next” and the following screen
will appear:
8. If you want to share files and printers on this computer, select "I
want to share files and printers on my computer" and click "Finish”.
The following screen will appear:
Page 20
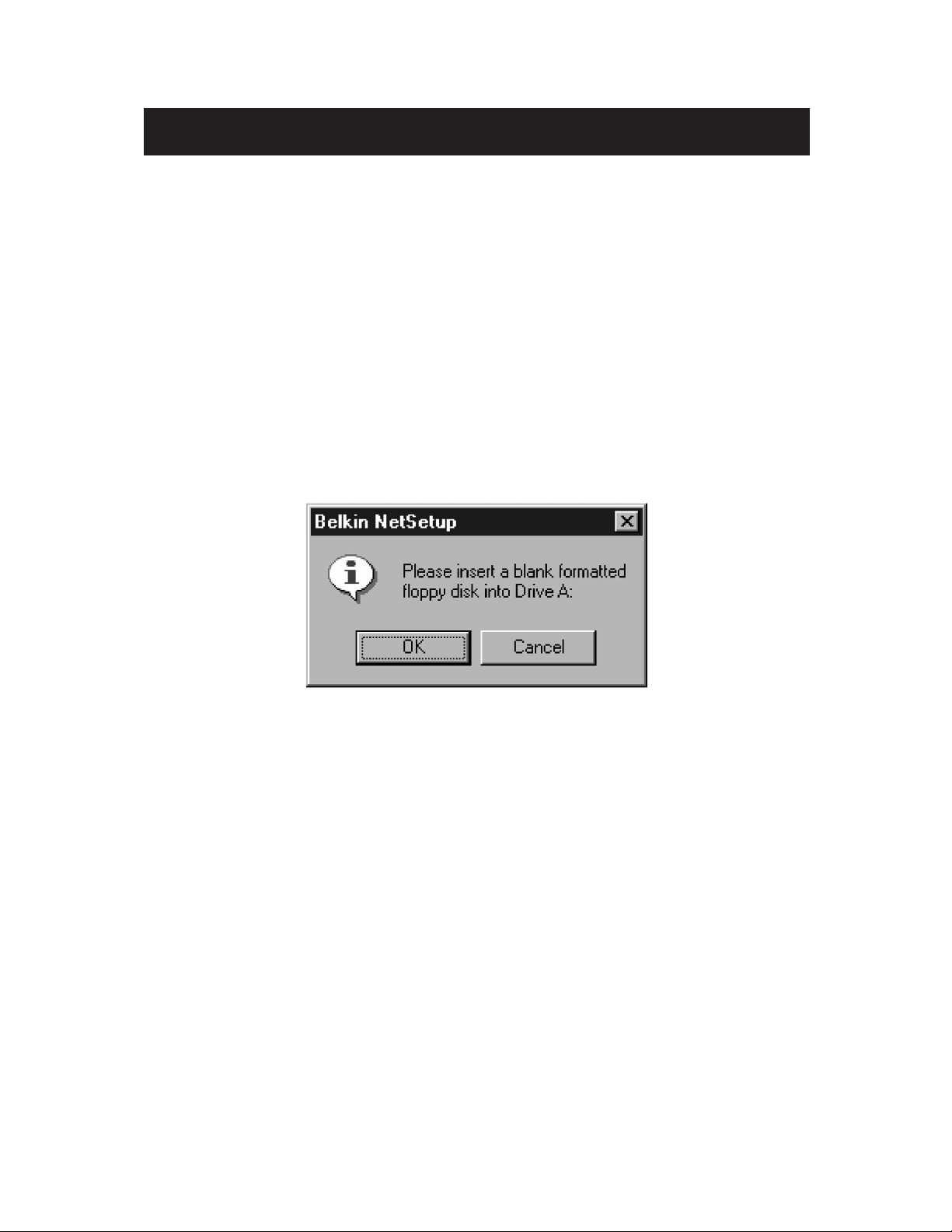
9. NetSetup now needs to know if you want to create a client setup
floppy disk. If you have more computers that you need to set up
to work with the Belkin Switch, click “Yes”. This will save some
setup files to disk, simplifying setup of subsequent computers. If
you are not going to set up any more computers, click “No” and
skip to page 17.
10. If you clicked “Yes”, you will be prompted to insert a floppy disk
into the PC’s floppy disk drive. Label a floppy disk "Belkin
Networking" and insert it into the floppy disk drive. Click “OK”.
11. After the client setup disk has been created, you will be prompted
to restart your computer. Remove the floppy from the floppy disk
drive and allow your computer to restart.
Configuring Your Computer Using Belkin NetSetup
18
Page 21
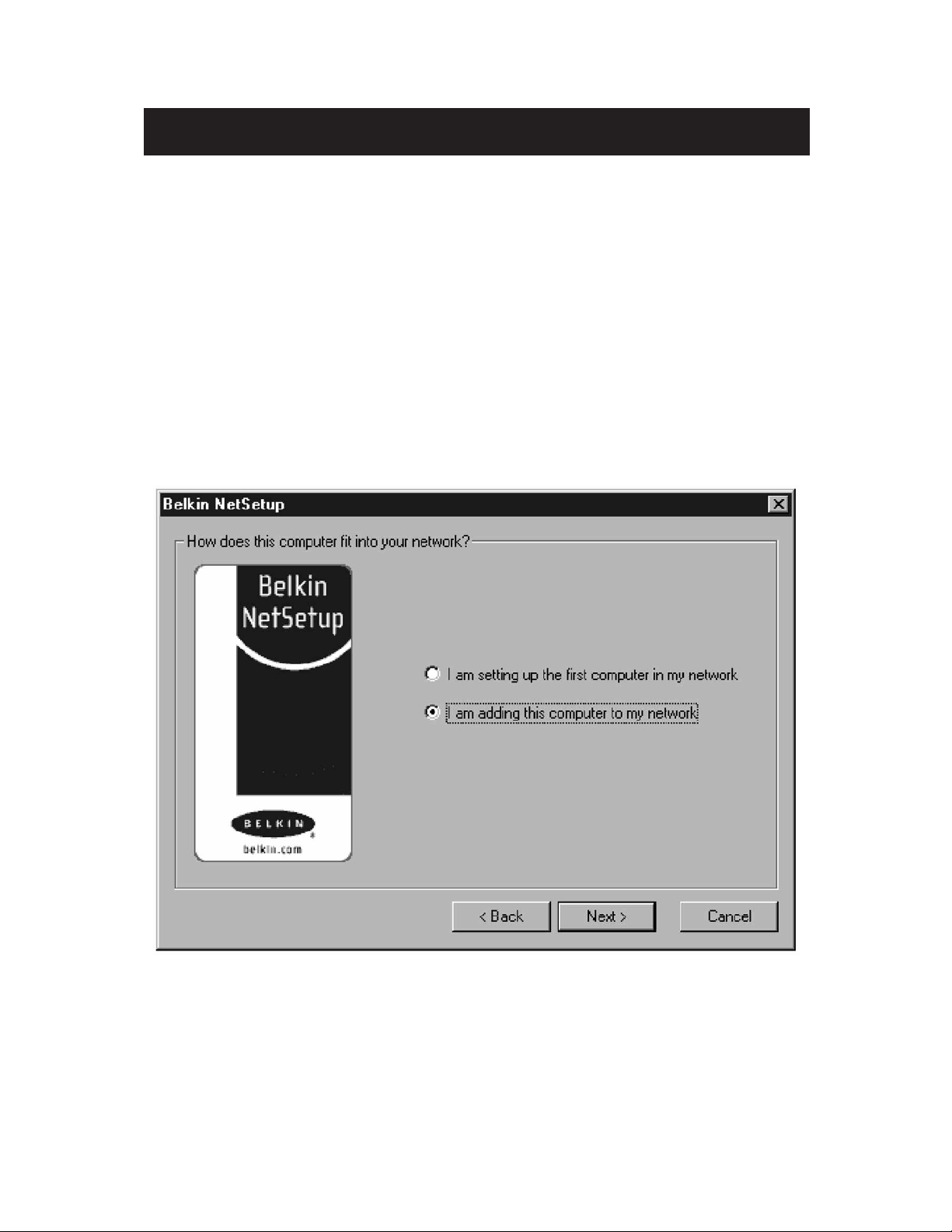
Configuring Additional Computers Using Belkin NetSetup
19
Configuring additional computers using Belkin NetSetup Software
Now that the first computer has been configured, we are ready to
configure the other PCs on your network.
1. You should now be working with the next computer. Click “Start”,
“Programs”, “Belkin SOHO Networking”, and then “Belkin
NetSetup” to launch the easy-to-use computer configurator. The
following screen will appear:
2. Select "I am adding this computer to my network". Click “Next”.
Page 22

Configuring Additional Computers Using Belkin NetSetup
20
4. In the "Computer Name" field, type a name for the computer, such
as "Computer 2". Remember, the name must be different from that
of the other computers on the network.
5. The "Workgroup" field should be filled in with the workgroup name
you entered on the previous computer. Do not change this setting.
6. Type in a description, such as "Windows 98". This can be anything
you want and does not have to be different from, or the same as,
the description of any other computer on the network. You may
also leave this field blank.
3. Windows will now prompt you to insert the newly created client
setup disk into the PC’s floppy drive. Insert the disk you labeled
"Belkin Networking" into the floppy drive and click “OK”. The
following screen will appear:
Page 23

Configuring Additional Computers Using Belkin NetSetup
21
8. If you want to share files and printers on this computer, select "I
want to share files and printers on my computer" and click
"Finish". If not, select "I do not want to share files and printers on
my computer" and click "Finish".
9. The computer will now need to be restarted.
10. Your PC is now configured. Repeat these steps for the rest of the
computers on your network.
7. When finished filling in the fields, click “Next”. The following
screen will appear:
Page 24

Sharing Files and Peripherals
22
Sharing files and peripherals
To enable file sharing and access between network computers to hard
drives, floppy drives, or CD-ROM drives, you must set sharing settings
for each PC in the network.
Belkin has simplified the sharing of files, peripherals, and Internet
connections by providing you with the Belkin NetShare Utility to set
up your sharing options.
1. From the "Start" menu, click "Programs" and select "Belkin
NetShare Utility" to set up your sharing options. The following
screen will appear:
Page 25

Sharing Files and Peripherals
23
2. The “Network Info” tab allows you to change the name of the
computer and the workgroup by clicking on the change buttons.
Verify that the computer name and workgroup match what you
entered in the Belkin NetSetup Software.
3. If you press the “File Sharing” tab, the following screen will appear:
Page 26

Sharing Files and Peripherals
24
4. This screen will show you all the PC drives available for sharing
with the entire network. To make a drive accessible to all PCs in
your network, highlight the drive in the left-hand column and
select "Share".
5. To stop sharing, highlight the drive in the right-hand column
and click "Stop Sharing". The drive(s) will appear in the
left-hand column.
6. For advanced sharing options, highlight the shared drive you’d like
to set sharing options to, click on the "Properties" button, and the
following screen will appear:
Page 27

Sharing Files and Peripherals
25
7. On this screen, you can share files on your computer as "Read
Only" or "Read/Write" files. In addition, you can set passwords so
only authorized users can change these settings.
8. Click on the "Printers" tab and the following screen will appear:
Page 28

Sharing Files and Peripherals
26
10. Select the preferred sharing option for this printer and click "OK".
11. Clicking on "Connect to Network Printers" will allow you to locate
shared printers on your network. Once you have located the printer
you want to share over the network, NetShare will automatically
install printers from the host computer.
9. This screen will list all printers connected to your PC. If you
highlight the printer you would like to share (or not share) and
select the "Sharing" button, the following screen will appear:
Page 29

Accessing Resources on Other Computers
27
Accessing resources on other computers
1. From the “Start” menu, go to “Programs” and select “Belkin
NetShare Utility”. The following screen will appear:
Page 30

Accessing Resources on Other Computers
28
3. Double-click on the “Entire Network” icon and your workgroup
will appear. Click on your workgroup and all resources available to
you will be listed.
OR
1. To access resources available on other computers, click on
the “Network Neighborhood” or “My Network Places” icon on
your desktop.
2. Double-click on the computer that you wish to access.
3. You can now access all network files that are available to you.
2. Select “Browse Your Network”. The following screen will appear:
Page 31

29
Connecting to a DSL or Cable Modem
Many DSL or cable modems require connection to a computer through
a network interface card (NIC). To determine if your cable or DSL
modem can be connected through a network interface card, you can
either consult your modem’s documentation or simply look at the ports
on the back of the modem. If your modem has a port that looks just
like the one pictured below (similar to a standard phone jack, but a
little larger), then the Belkin Desktop Network PCI Card is an easy
way to connect to these modems and take advantage of high-speed
Internet access.
10/100Base-T Ethernet Connector
Connecting the hardware
To connect the modem to your Network Card, you will need an Ethernet
”patch cable”, or ”CAT5e cable”. Most cable and DSL modems will
require connection using a ”crossover patch cable;” however, some
modems offer a second network connector labeled "Computer”, which
can be connected to the Network Card using a standard patch cable. To
determine which cable to use, it is recommended that you consult your
modem’s installation guide or user manual.
Page 32

30
Connecting to a DSL or Cable Modem
Belkin offers a full line of these cables, available from any major
retailer or distributor of computer-related products. To achieve the
best performance from your cable or DSL modem, we recommend
the following part numbers:
Crossover Ethernet Patch Cable:
A3X126-xx-YLW-M, where "xx" denotes the cable length in feet
FastCAT5e Ethernet Patch Cable:
A3L850-xx-yyy-S, where "xx" denotes the length, and "yyy"
denotes the color of the cable
To connect your DSL or cable modem to the computer, make sure
you have first installed both the Belkin Desktop Network PCI Card
and its drivers as detailed earlier in this manual. Once the hardware
and drivers are installed, plug one end of the Ethernet Patch Cable to
the connector on the Network Card, and plug the other end into the
connector on the modem.
Configuring your computer
Once the computer is connected to your DSL or cable modem, you
will need to configure your computer’s network settings to access the
Internet using the modem.
Note: This section includes general instructions for configuring your
computer to use a DSL or cable modem, which work for most
DSL and cable service providers; however, some providers have
special requirements or non-standard configurations. If your DSL
or cable provider has provided instructions which differ from this,
please follow those instructions. If the procedure below does not
work for you, please contact your DSL or cable provider for
instructions on configuring your computer to use the modem.
Page 33

31
Connecting to a DSL or Cable Modem
When you use a DSL or cable modem, you are connecting to your
service provider’s network. These networks can be set up by the
provider to communicate with your computer using either "dynamic"
or "static" addressing. To configure your computer, you will need to
know which of these methods is to be used. If your provider intends
for you to use "static" addressing, they should have provided you with
several Internet addresses (labeled "IP address", "Net Mask", and one
or more "DNS addresses"), each of which looks similar to the
following: 192.168.0.1. If you did not receive numbers such as this in
the paperwork or documentation accompanying your modem, your
provider likely intends to use "dynamic" addressing.
Using static addressing
To access the Internet using
static addressing, configure the
network settings for your
computer as follows:
1. Open the Control Panel:
click on the “Start“ button,
click on “Settings“, and
choose “Control Panel“ from
the menu that pops out.
2. Double-click on the
“Network“ icon in the
Control Panel to open the
“Network“ window.
Page 34

32
Connecting to a DSL or Cable Modem
3. In the list of network components,
click on the line that says:
"TCP/IP -> 32-bit PCI Fast
Ethernet Adapter"
–or–
"TCP/IP -> Realtek RTL…"
4. Click on the “Properties“ button
to open the “TCP/IP Properties“
window.
5. Click on the “IP Addresses“ tab.
6. Select "Specify an IP
address", and fill in both
the "IP Address" and
"Subnet Mask" fields with
the numbers supplied by
your service provider.
7. Click on the “DNS
Configuration“ tab.
Page 35

33
Connecting to a DSL or Cable Modem
8. Select "Enable DNS".
9. If your service provider has supplied a "Host Name" and/or
"Domain", fill in these fields.
10. For each DNS address your service provider has supplied, add
the address in the "DNS Server" section.
11. Click “OK“ to close the “TCP/IP Properties“ window.
12. Back in the “Network“ window, scroll through the list of network
components. If "File and Printer Sharing for Microsoft Networks"
is on the list, we strongly recommend removing it before using a
DSL or cable modem connection. Using “File and Printer
Sharing“ makes it easier for other people on the Internet to
access files on your computer without your knowledge or
consent, with potentially harmful results. Check with your service
provider for their own specific security recommendations.
13. Click “OK“ to close the “Network“ window.
14. Windows will ask you to
restart your computer.
Please do so.
Once you have restarted your
computer, do the following:
1. Right-click on the "Internet
Explorer" icon on your
desktop to bring up its
context menu, and select
“Properties”.
2. Select the "Connections" tab.
3. Under "Dial-up settings",
choose "Dial whenever a
network connection is
not present".
Page 36

34
Connecting to a DSL or Cable Modem
4. Click “OK“ to close the window.
You should now be able to open Internet Explorer and access the
Internet at high speed through your DSL or cable connection. If your
browser is unable to connect to the Internet, please contact your
service provider for further information.
Using dynamic addressing
To access the Internet using dynamic addressing, configure the
network settings for your computer as follows:
1. Open the Control Panel: click on the “Start“ button, click on
“Settings“, and choose “Control Panel“ from the menu that pops out.
2. Double-click on the “Network“ icon in the Control Panel to open the
“Network“ window.
Page 37

35
Connecting to a DSL or Cable Modem
3. In the list of network components, click on the line that says:
"TCP/IP ->32-bit PCI Fast Ethernet Adapter"
–or–
"TCP/IP -> Realtek RTL…"
4. Click on the “Properties“ button to open the “TCP/IP Properties“
window.
5. Click on the “IP Addresses“ tab.
6. Select "Obtain an IP address
automatically“.
7. Click “OK“ to close the
“TCP/IP Properties“ window.
6. Back in the “Network“ window, scroll through the list of network
components. If "File and Printer Sharing for Microsoft Networks" is on
the list, we strongly recommend removing it before using a DSL or
cable modem connection. Using “File and Printer Sharing“ makes it
easier for other people on the Internet to access files on your
computer without your knowledge or consent, with potentially
harmful results. Check with your service provider for their own specific
security recommendations.
Page 38

36
Connecting to a DSL or Cable Modem
7. Click “OK“ to close the “Network“ window.
8. Windows will ask you to restart your computer. Please do so.
Once you have restarted your computer, do the following:
1. Right-click on the "Internet Explorer" icon on your desktop to bring up
its context menu, and select “Properties“.
2. Select the “Connections“ tab.
3. Under "Dial-up settings", choose "Dial whenever a network connection
is not present".
4. Click “OK“ to close
the window.
You should now be able to
open Internet Explorer and
access the Internet at high
speed through your DSL or
cable connection. If your
browser is unable to connect
to the Internet, please
contact your service provider
for further information.
Page 39

37
If you have two or more computers in your home or office,
connecting them via a network lets you cooperate, collaborate,
and make the most of your hardware. You can share files, printers,
and even access the Internet from all of your computers through
your network.
While networking was once a complicated matter, Windows 95, 98
and later versions, along with hardware like Belkin networking
products, have made networking very easy to do for everyone. The
following section of this manual will help you set up a simple
network in your home or office. If you are connecting to a larger,
existing network, it is recommended that you consult your network
administrator (the person who originally set up the network) for
instruction on how to connect additional computers to the network.
There is a wide variety of network hardware available, ranging from
simple and inexpensive to very complex; however, for most home
and small-office network needs, the hardware required is basic.
Creating a Simple Network
Page 40

38
Creating a Simple Network
Configuring your computers
For each computer you connect to the network, you must set the
network address to be used by other computers to communicate with
this one. Follow these steps on each computer on the network to
properly configure these settings:
1. Open the Control Panel: click on the “Start” button, click on
“Settings”, and choose “Control Panel” from the menu that pops out.
2. Double-click on the “Network” icon in the Control Panel to open
the “Network” window.
Page 41

39
Creating a Simple Network
3. In the list of network components, click on the line that says:
"TCP/IP -> 32-bit PCI Fast Ethernet Adapter"
–or–
"TCP/IP -> Realtek RTL…"
–or–
Belkin F5D5020 PCMCIA Card/Notebook Network Card
4. Click on the “Properties”
button to open the “TCP/IP
Properties” window.
5. Click on the “IP Addresses”
tab.
6. Select "Specify an IP
address", and fill in the "IP
Address" with the number
192.168.0.x, where "x" is a
different number between 1
and 255 for each of your
computers.
7. Fill in the "Subnet Mask"
field with the number
255.255.255.0.
8. Click “OK” to close the
“TCP/IP Properties” window.
9. Click “OK” to close the
“Network” window.
10. Windows will ask you to restart your computer. Please do so.
Page 42

40
Creating a Simple Network
Configuring network software
In order for your network to be configured properly, there are four
network components that must be present. Client for Microsoft
Networks, 32-Bit PCI Fast Ethernet Adapter, TCP/IP- 32-Bit PCI Fast
Ethernet Adapter (or Belkin F5D5020 PCMCIA Card/Notebook
Network Card, TCP/IP-Belkin F5D5020 PCMCIA Card/Notebook
Network Card), and File and Printer Sharing for Microsoft Networks
should be set up. The following are the steps to follow:
1. From the “Start“ menu, go to “Settings“ and select “Control Panel“.
2. Double-click on “Network“ and the following screen will appear:
Note: There may be several other items listed, especially if your
computer has a modem installed.
Page 43

Creating a Simple Network
41
3. Click on the “Add“ button and the following screen will appear:
4. Highlight “Service“ on the list and press the “Add“ button, and
select “File and Printer Sharing for Microsoft Networks“.
Page 44

42
Creating a Simple Network
5. If “Client for Microsoft Networks“ does not appear in the “Network
Configuration“ screen, highlight “Client“ on the list and, once again,
press the “Add“ button and the following screen will appear:
6. Select “Microsoft“ as the manufacturer and “Client for Microsoft
Networks“, and press “OK“.
7. After a few seconds,
the network
configuration window
will open again. Press
the “Add“ button and
add protocol if
“TCP/IP-32-Bit PCI
Fast Ethernet Adapter“
is not present. This
time, select
“Microsoft“ as the
manufacturer
and “TCP/IP“, and
press “OK“.
Page 45

43
Creating a Simple Network
8. The “Network“ window will now look something like this:
9. The following network components should be installed:
Note: If all clients and protocols
are not listed, press the “Add“
button and add the missing
components.
10. Press the “File and
Printer Sharing“
button and check
both boxes. Press
“OK“. The screen will
now look something
like this:
Page 46

44
Creating a Simple Network
12. Press the “Access Control“
tab, and set the access to
“Share-level access control“.
Press the “OK“ button.
11. Press the “Identification“ tab,
and then enter the details for
the three fields. In order to
share files, each PC must have
its own unique name, but
belong to the same workgroup.
Page 47

45
Creating a Simple Network
Sharing files and disk drives
1. To share files and access to a hard drive, floppy drive, or CD-ROM
with other computers on the network, open the “My Computer“
window on the computer containing the files or drive you wish to
share. Right-click on the drive that you wish to share, select
“Sharing“ from the menu that appears, and set the level of access
that you want to allow.
Accessing resources on other computers
1. To access resources available on other computers, click on the
“Network Neighborhood“ icon on your desktop.
2. Double-click on the computer that you wish to access.
3. You can now access all the files that are available to you on
your network.
Page 48

46
Creating a Simple Network
Sharing a printer with the network
1. To share a printer with other computers on the network, open the
“My Computer“ folder.
2. Double-click on the “Printer“ folder, right-click on the
printer that you wish to share, select “Sharing“ from the
menu that appears.
3. Select the “Shared As“ button to enable sharing of this printer. (You
may also want to assign the printer a meaningful name.) Select
“Not Shared“ to disable printing by other computers to this printer.
Using a shared printer on the network
1. To use a shared printer on another computer in the network, open
the “My Computer“ folder.
2. Double-click on the “Printers“ folder.
Page 49

47
Creating a Simple Network
3. Double-click on the “Add a Printer“ button and the following
screen will appear. Click “Next“.
4. The screen will now look something like this.
Select “Network printer“ and click “Next“.
Page 50

48
Creating a Simple Network
5. The following screen will appear.
6. Type the network path
or queue name or click on
the “Browse“ button.
You can browse to see all
printers available to share
on the network. Select the
shared printer and follow
the wizard prompts.
Page 51

49
Creating a Simple Network
7. After the printer is installed, the following icon will appear in the
“Printers“ folder showing that a network printer is installed.
Page 52

Software Internet Connection Sharing with Multiple PCs
50
Software Internet connection sharing with multiple PCs
Sharing a single Internet account is one of the most useful advantages
of networking your computers. It eliminates the need for separate
modems, phone lines and Internet accounts for each of your
computers. By running Internet-sharing software on a network
computer with a working Internet connection, you can share that
connection with your entire network.
Software Internet sharing is appropriate for dial-up (normal phone
line) Internet connections, as well as for modems that connect to the
computer’s USB port. Software Internet sharing can be done through
the Windows operating system if the computer that has the Internet
connection is running Windows 98 SE, Me, or 2000. If the computer
with the Internet connection is running another operating system,
third-party proxy server software is required. On the computer that
has the Internet connection, follow these steps:
Page 53

Software Internet Connection Sharing with Multiple PCs
51
Software Internet sharing
If you have a working Internet connection on a computer running
Windows 98 SE, Me, or 2000, you can use the built-in Internet
Connection Sharing capabilities of your operating system. On the
computer that has the Internet connection, follow these steps.
Windows 98 SE host configuration
1. Open the “My Computer“ window.
2. Double-click on the “Control
Panel“, double-click on
“Add/Remove Programs“, and press
the “Windows Setup“ tab. The
following window will appear:
3. Double-click on “Internet Tools“.
4. Select the check box next to
“Internet Connection
Sharing“ and click “OK“.
Page 54

52
Software Internet Connection Sharing with Multiple PCs
5. Click “Next“ and the following screen will appear:
6. Click “Next“ and the following screen will appear:
7. Click “Next“ again.
Page 55

8. When asked, "What type of connection do you use to access the
Internet?", select the first option—"Dial Up Connection"—and
click “Next“.
9. The Internet Connection Sharing Wizard will now create a Client
Configuration Disk to configure the browsers on the other
computers on your home network.
53
Software Internet Connection Sharing with Multiple PCs
Page 56

54
Software Internet Connection Sharing with Multiple PCs
10. Click the “Next“ button and the following window will appear:
11. Insert a floppy disk into Drive A and click “OK“.
12. You have now successfully created the Client Configuration
Disk to configure the browser on the other computers of your
home network.
Windows 98 SE host
configuration check
1. From the “Start“ menu,
go to “Settings“ and
select “Control Panel”.
2. Double-click on “Network“ and
the following screen will appear:
Note: There are now a lot more
entries in the “Network“
configuration.
3. Change the “Primary Network
Logon“ to "Windows Logon".
4. The Internet Connection Sharing
setup made a modification to
the binding of the TCP/IP
protocol and the IP address has
been changed to 192.168.0.1.
This will need to be changed to
"Obtain an IP address automatically”.
Page 57

55
Software Internet Connection Sharing with Multiple PCs
5. Double-click on “TCP/IP- Internet Connection Sharing“ and the
following screen will appear:
6. Click on "Obtain an IP address automatically" and click “OK“.
Configuring client computers
Now that you have successfully configured the host computer, we can
set up other computers on your network to access a remote modem.
1. Insert the Client Configuration disk into Drive A of the
client computer.
2. From the “Start“ menu, go to “Run“, enter “A:\icsclset.exe“, and
click “OK“.
Page 58

Software Internet Connection Sharing with Multiple PCs
3. The “Browser Setup Wizard“ screen will appear. Click “Next“.
4. The wizard will now check the browser settings. Click “Next“.
56
Page 59

5. You have now completed the Browser Setup Wizard. Click “Finish“.
Client configuration check
To access the Internet using a connection-sharing computer, ensure
that the TCP/IP settings for your
network adapter are set
correctly by carrying out the
following steps:
1. In the “Control Panel“, double-
click on the “Network“ icon.
2. In the list of network
components, click the TCP/IP
associated with the
network adapter and click
“Properties“.
Software Internet Connection Sharing with Multiple PCs
57
Page 60

58
Software Internet Connection Sharing with Multiple PCs
3. The following screen will appear. Select the "Obtain an IP address
automatically" check box.
4. Click the “WINS
Configuration“ tab and
then select the check box
next to “Use DHCP for
WINS resolution“.
Page 61

59
Software Internet Connection Sharing with Multiple PCs
5. The following screen will appear. Select the "Obtain an IP address
automatically" check box.
6. Click the “WINS Configuration“
tab and then select the check
box next to "Use DHCP for
WINS resolution".
Page 62

60
Software Internet Connection Sharing with Multiple PCs
7. Click the “Gateway“ tab and
then remove any installed
gateways if any are listed.
8. Click the “DNS Configuration“
tab and then select the check
box next to "Disable DNS".
9. Click “OK“ to accept the new
TCP/IP settings.
10. Click “OK“ again to
update your new
network configuration.
11. Any changes to the network
configuration will require a
restart of the system.
Page 63

61
Software Internet Connection Sharing with Multiple PCs
Windows Me host configuration
1. From the desktop, double-click on “My Network Places“ and the
following screen will appear:
2. Double-click on “Home Networking Wizard“ and the following
screen will appear. Click “Next“.
Page 64

62
Software Internet Connection Sharing with Multiple PCs
3. The following screen will appear. Select “Yes“ if you use the
Internet on this computer. Select “A direct connection to my ISP
using the following device:“ and select the device that you use to
sign on to the Internet.
4. You will now be asked, "Do you want other computers on your
home network to use the Internet connection on this computer?"
Select “Yes“ and the device that connects the host computer to
your home network if you want to enable Internet Connection
Sharing. Click “Next“.
Page 65

Software Internet Connection Sharing with Multiple PCs
63
5. The following screen will appear. Enter a computer name and a
workgroup name and click “Next“.
6. The following screen will appear. Select the check boxes if you
want to share your files and printers with other computers on the
network. Click “Next“.
Note: To allow access to
other resources on the
computer that cannot
be found in the screen
above, double-click
on “My Computer“.
Right-click on the
resources that you
want shared and
select sharing
from the menu
that appears.
Page 66

Software Internet Connection Sharing with Multiple PCs
64
7. You will now be prompted to create a setup disk to enable the
use of Home Networking in Windows 98 and Windows 95
operating systems. To create a setup disk, select the first option
and click “Next“.
8. Insert a disk in the floppy drive and click “Next“.
9. This completed the Home Networking Wizard. Click “Finish“ to
have the wizard make any of the changes.
Page 67

Software Internet Connection Sharing with Multiple PCs
65
Configuring client computers
1. Insert the setup disk in the floppy drive of the client computer.
From the “Start“ menu, go to “Run“, type "A:\setup.exe", and click
“OK“. The screen will look something like this:
2. This will bring you to the “Welcome“ screen of the Home
Networking Wizard. Click “Next“ and the following window
will appear:
Page 68

Software Internet Connection Sharing with Multiple PCs
66
3. Select “Yes“ if you use the Internet on this computer. Select "A
connection to another computer on my home network that
provides direct access to my Internet Service Provider” and click
“Next“. The following screen will appear:
4. Be sure to change the computer name, but use the same
workgroup name. Click “Next“. The following screen will appear:
Page 69

Software Internet Connection Sharing with Multiple PCs
67
5. Select the check boxes to the corresponding resources you want to
share with other computers on the network. Click “Next“.
Note: To allow access to
other resources on the
computer that cannot be
found in the screen above,
double-click on “My
Computer“. Right-click on
the resources that you want
shared. Select “Sharing“
from the menu that appears
and set the level of access
that you want to allow.
Click “OK“.
6. The following screen
will appear:
7. Select "No" because you have
already created a home
networking setup disk on the
host computer. Click “Next“ and
this completes the client
network configurations.
Page 70

Product Specifications
68
Desktop 10/100 Network Interface Card
Network Standards: IEEE 802.3, 802.3u
Data Bus: PCI 2.1
Network Interface: Female RJ45 jack
Full Duplex: 10Mbps and 100Mbps
LED Indicators: Link/Activity and 100Base-T
Boot ROM Sockets: Yes
Driver Support: DOS, Windows 3.x, 95, 98, Me, and 2000
Notebook 10/100 Network PCMCIA Interface Card
Network Standards: IEEE 802.3, 802.3u
Data Bus: 16-bit PCMCIA
Network Interface: Female RJ45 jack
Full Duplex: 10Mbps and 100Mbps
LED Indicators: Link/Activity and 100BaseT
Driver Support: DOS, Windows
®
3.x, 95, 98, Me, NT®4.0,
and 2000
5-Port Professional Network Switch (10/100 Base-Tx)
Network Standards: IEEE802.3, 802.3u 10Base-T Ethernet,
100Base-Tx Fast Ethernet
Protocol: CSMA/CD
Ports: 5 x 10/100Base-T auto-sensing
RJ45 ports and a shared uplink RJ45 port
MAC Address: 1024 Unicast MAC Addresses Limits
Unlimited Multicast MAC Addresses
Max Frame Size: 1522 Bytes
Buffer Memory: 1Mb
Speed Per Port: 10 or 100 (Mbps in Half Duplex)
20 or 200 (Mbps in Full Duplex)
LEDs: Link/Activity (Per port), 10/100Mbps (Per port),
and power
Page 71

Information
FCC Statement
DECLARATION OF CONFORMITY WITH FCC RULES FOR
ELECTROMAGNETIC COMPATIBILITY
We, Belkin Components, of 501 West Walnut Street, Compton, CA 90220, declare
under our sole responsibility that the product:
F5D9001
F5D9002
F5D9100
to which this declaration relates:
Complies with Part 15 of the FCC Rules. Operation is subject to the following two
conditions: (1) this device may not cause harmful interference, and (2) this device
must accept any interference received, including interference that may cause
undesired operation.
CE Declaration of Conformity
We, Belkin Components, declare under our sole responsibility that the F5D9001 and F5D9100,
to which this declaration relates, is in conformity with Generic Emissions Standard EN50081-1
and with Generic Immunity Standard EN50082-1 1992.
Belkin Components Limited Lifetime Product Warranty
Belkin Components warrants this product against defects in materials and workmanship for its
lifetime. If a defect is discovered, Belkin will, at its option, repair or replace the product at no
charge provided it is returned during the warranty period, with transportation charges prepaid, to
the authorized Belkin dealer from whom you purchased the product. Proof of purchase may be
required.
This warranty does not apply if the product has been damaged by accident, abuse, misuse, or
misapplication; if the product has been modified without the written permission of Belkin; or if
any Belkin serial number has been removed or defaced.
THE WARRANTY AND REMEDIES SET FORTH ABOVE ARE EXCLUSIVE IN LIEU OF ALL OTHERS,
WHETHER ORAL OR WRITTEN, EXPRESSED OR IMPLIED. BELKIN SPECIFICALLY DISCLAIMS ANY
AND ALL IMPLIED WARRANTIES, INCLUDING, WITHOUT LIMITATION, WARRANTIES OF
MERCHANTABILITY AND FITNESS FOR A PARTICULAR PURPOSE.
No Belkin dealer, agent, or employee is authorized to make any modification, extension, or
addition to this warranty.
BELKIN IS NOT RESPONSIBLE FOR SPECIAL, INCIDENTAL, OR CONSEQUENTIAL DAMAGES
RESULTING FROM ANY BREACH OF WARRANTY, OR UNDER ANY OTHER LEGAL THEORY,
INCLUDING BUT NOT LIMITED TO, LOST PROFITS, DOWNTIME, GOODWILL, DAMAGE TO
OR REPROGRAMMING, OR REPRODUCING ANY PROGRAM OR DATA STORED IN OR
USED WITH BELKIN PRODUCTS.
Some states do not allow the exclusion or limitation of incidental or consequential damages or
exclusions of implied warranties, so the above limitations of exclusions may not apply to you.
This warranty gives you specific legal rights, and you may also have other rights that vary from
state to state.
69
Page 72

Belkin Components B.V.
Starparc Building • Boeing Avenue 333
1119 PH Schiphol-Rijk • The Netherlands
Tel: +31 (0) 20 654 7300
Fax: +31 (0) 20 654 7349
Belkin Components, Ltd.
Unit 13 • Gatelodge Close • Round Spinney
Northampton • Northants • NN3 8RX • United Kingdom
Tel: +44 (0) 1604678300
Fax: +44 (0) 1604678330
Belkin Components
501 West Walnut Street
Compton • CA • 90220 • USA
Tel: 310.898.1100
Fax: 310.898.1111
© 2001 Belkin Components. All rights reserved. All trade names are
registered trademarks of respective manufacturers listed.
Belkin Components, Ltd.
7 Bowen Cresent • West Gosford
NSW 2250 • Australia
Tel: +61 (2) 4372 8600
Fax: +61 (2) 4325 4277
P73807
 Loading...
Loading...