Page 1
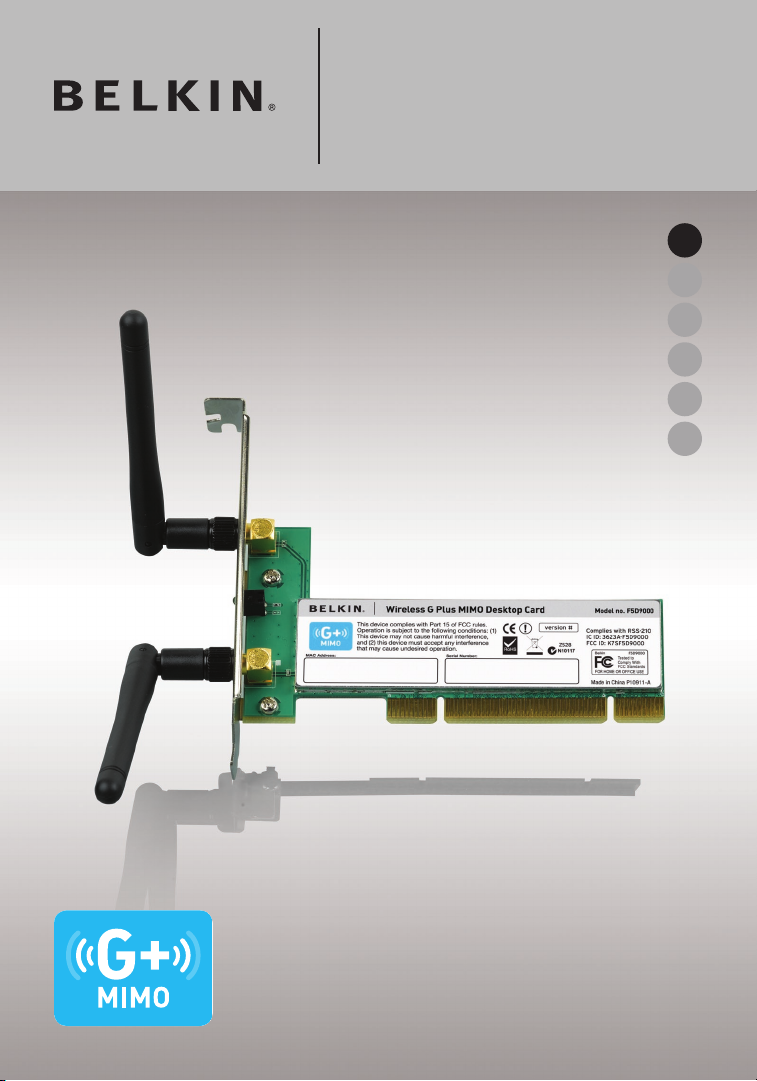
F5D9000
Wireless G Plus MIMO
Desktop Card
User Manual
EN
FR
DE
NL
ES
IT
Page 2
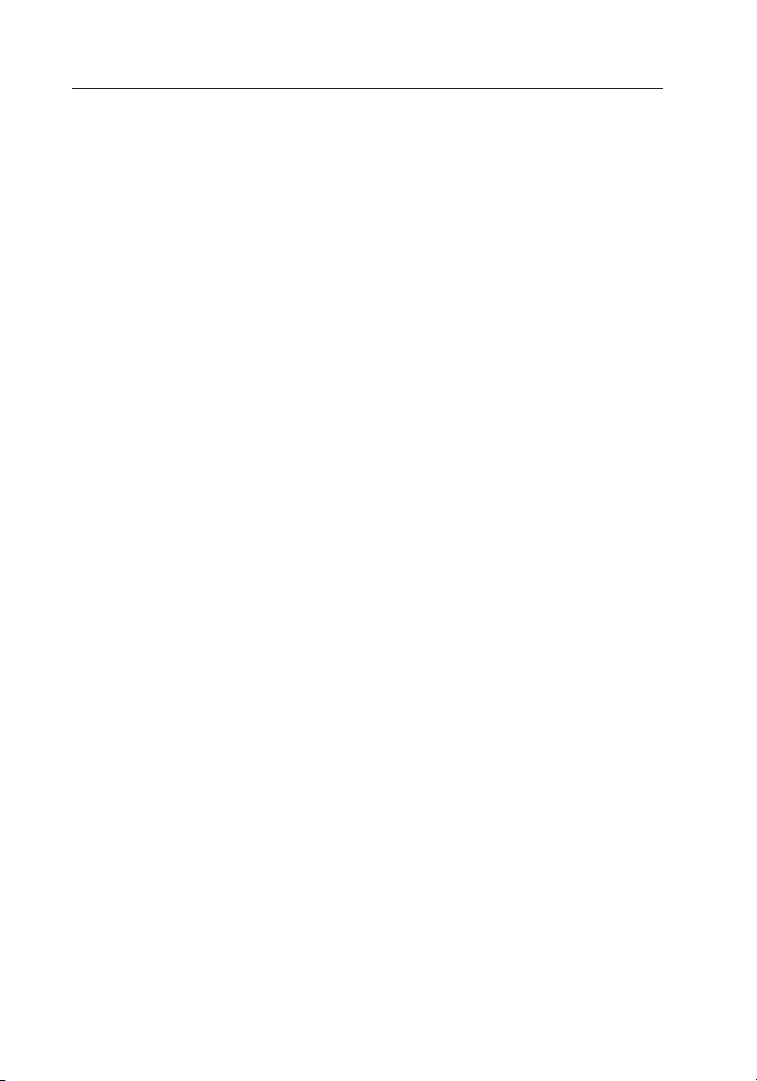
Table of Contents
1 Introduction. . . . . . . . . . . . . . . . . . . . . . . . . . . . . . . . . . . . . . . . . . . . . . . . . . . . . . 1
Benefits of a Home Network . . . . . . . . . . . . . . . . . . . . . . . . . . . . . . . . . . . . . .
1
Advantages of a Wireless Network . . . . . . . . . . . . . . . . . . . . . . . . . . . . . . . . .
1
Placement of your Wireless Networking Hardware
for
Optimal Performance. . . . . . . . . . . . . . . . . . . . . . . . . . . . . . . . . . . . . . . . . 2
2 Overview
. . . . . . . . . . . . . . . . . . . . . . . . . . . . . . . . . . . . . . . . . . . . . . . . . . . . . . . . 5
Product Features . . . . . . . . . . . . . . . . . . . . . . . . . . . . . . . . . . . . . . . . . . . . . . .
5
Applications and Advantages . . . . . . . . . . . . . . . . . . . . . . . . . . . . . . . . . . . . .
6
Product Specifications. . . . . . . . . . . . . . . . . . . . . . . . . . . . . . . . . . . . . . . . . . .
6
System Requirements . . . . . . . . . . . . . . . . . . . . . . . . . . . . . . . . . . . . . . . . . .
7
Package Contents . . . . . . . . . . . . . . . . . . . . . . . . . . . . . . . . . . . . . . . . . . . . .
7
3 Installing and Setting up the Card . . . . . . . . . . . . . . . . . . . . . . . . . . . . . . . . . . .
8
Step 1
A: Install. . . . . . . . . . . . . . . . . . . . . . . . . . . . . . . . . . . . . . . . . . . . . . . . . 8
Step 1
B: Insert . . . . . . . . . . . . . . . . . . . . . . . . . . . . . . . . . . . . . . . . . . . . . . . . 10
Step 1
C: Configure . . . . . . . . . . . . . . . . . . . . . . . . . . . . . . . . . . . . . . . . . . . . 12
Step 2
A: Install . . . . . . . . . . . . . . . . . . . . . . . . . . . . . . . . . . . . . . . . . . . . . . . . 14
Step 2
B: Insert. . . . . . . . . . . . . . . . . . . . . . . . . . . . . . . . . . . . . . . . . . . . . . . . . 16
Step 2C: Configure . . . . . . . . . . . . . . . . . . . . . . . . . . . . . . . . . . . . . . . . . . . . 18
4 Using the Belkin Wireless Networking Utility . . . . . . . . . . . . . . . . . . . . . . . . 20
Accessing the Belkin Wireless Networking Utility
from the Windows System Tray . . . . . . . . . . . . . . . . . . . . . . . . . . . . . . . . . . 20
Setting Wireless Network Profiles. . . . . . . . . . . . . . . . . . . . . . . . . . . . . . . . . 23
Securing your Wi-Fi Network . . . . . . . . . . . . . . . . . . . . . . . . . . . . . . . . . . . . 23
Configuring your Belkin Wireless G Plus MIMO
Desktop Card to use Security. . . . . . . . . . . . . . . . . . . . . . . . . . . . . . . . . . . .
28
5 Troubleshooting . . . . . . . . . . . . . . . . . . . . . . . . . . . . . . . . . . . . . . . . . . . . . . . . .
36
6 Information . . . . . . . . . . . . . . . . . . . . . . . . . . . . . . . . . . . . . . . . . . . . . . . . . . . . .
44
Page 3
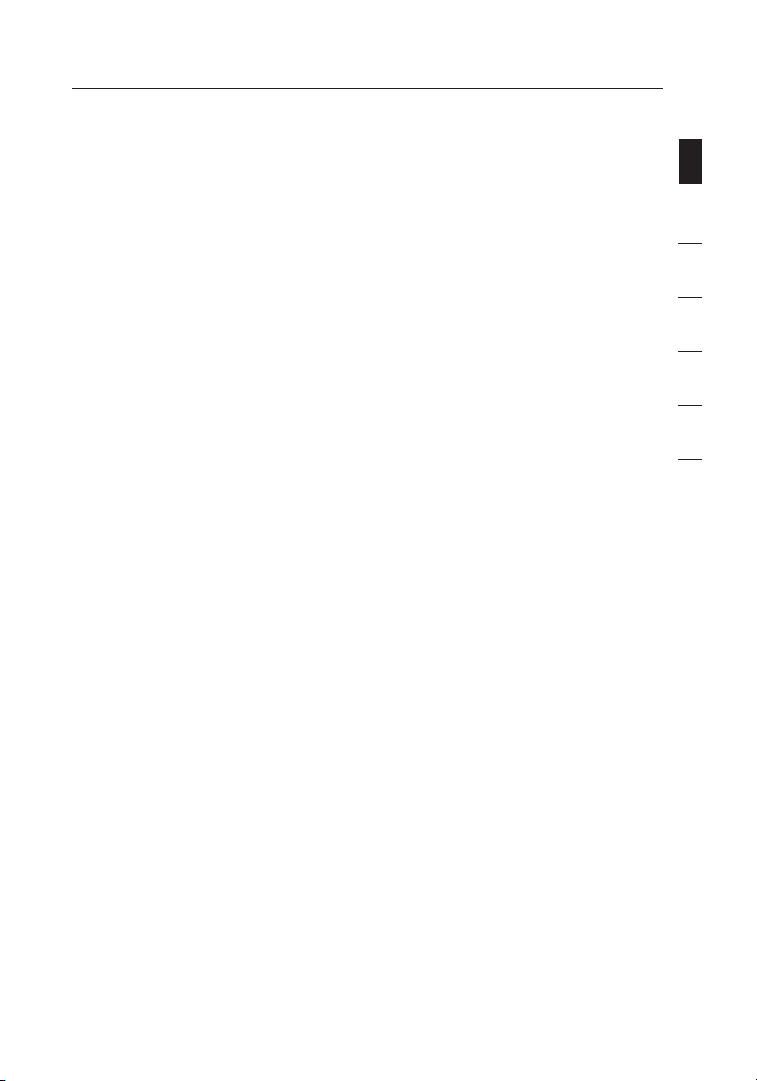
Introduction
section
1
1
2
3
4
5
6
Thank you for purchasing the Belkin Wireless G Plus MIMO Desktop
Card (the Card). Now you can take advantage of this great new
technology and gain the freedom to network your home and office
computers wirelessly. This Card allows you to connect a desktop
computer to your network. The easy installation and setup will have
you networking wirelessly in minutes. Please be sure to read through
this User Manual completely, and pay special attention to the section
entitled “Placement of your Wireless Networking Hardware for Optimal
Performance” on page 2.
Benefits of a Home Network
Your Belkin Home Network will allow you to:
• Share one high-speed Internet connection with all the computers in
your home
• Share resources, such as files, and hard drives among all the
connected computers in your home
• Share a single printer with the entire family
• Share documents, music, video, and digital pictures
• Store, retrieve, and copy files from one computer to another
• Simultaneously play games online, check Internet email, and chat
Advantages of a Wireless Network
Here are some of the advantages of setting up a Belkin wireless network:
• Mobility – you’ll no longer need a dedicated “computer
room”— now you can work on a networked laptop or desktop
computer anywhere within your wireless range
• Easy installation – Belkin Easy Installation Wizards make
setup simple
• Flexibility – set up and access printers, computers, and
other networking devices from anywhere in your home
• Easy expansion – the wide range of Belkin networking products
lets you expand your network to include devices such as printers
and gaming consoles
• No cabling required – you can spare the expense and hassle
of retrofitting Ethernet cabling throughout the home or office
• Widespread industry acceptance – choose from a wide range
of interoperable networking products
Page 4
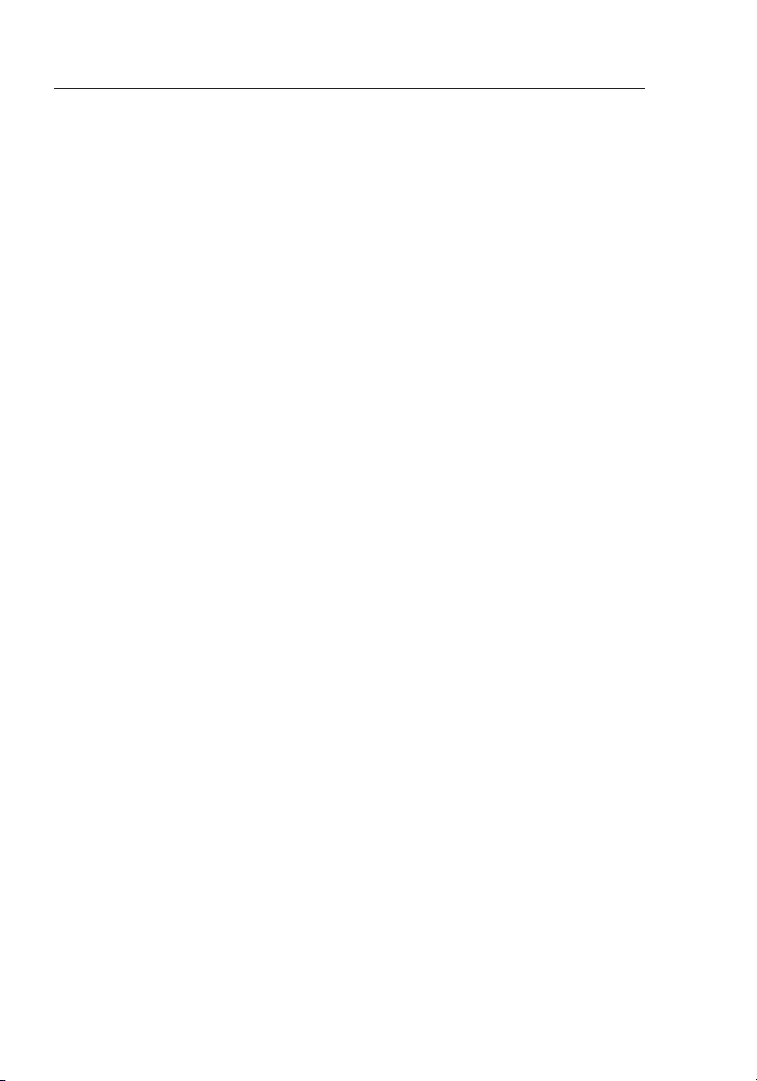
Introduction
2
Placement of your Wireless Networking Hardware for
Optimal Performance
Your wireless connection will be stronger the closer your computer is to your
wireless router (or access point). Typical indoor operating range for your
wireless devices is between 100 and 200 feet. In the same way, your wireless
connection and performance will degrade somewhat as the distance between
your wireless router (or access point) and connected devices increases. This
may or may not be noticeable to you. As you move farther from your wireless
router (or access point), connection speed may decrease. Factors that can
weaken signals simply by getting in the way of your network’s radio waves are
metal appliances or obstructions, and walls.
If you have concerns about your network’s performance that might be related
to range or obstruction factors, try moving the computer to a position between
five and 10 feet from the wireless router (or access point) in order to see if
distance is the problem. If difficulties persist even at close range, please
contact Belkin Technical Support.
Note: While some of the items listed below can affect network performance,
they will not prohibit your wireless network from functioning; if you are
concerned that your network is not operating at its maximum effectiveness,
this checklist may help.
1. Placement of your Wireless Router (or Access Point)
Place your wireless router (or access point), the central connection point of
your network, as close as possible to the center of your wireless network
devices.
To achieve the best wireless network coverage for your “wireless clients,”
(i.e. computers enabled by Belkin Wireless Notebook Cards, Wireless Desktop
Cards, and Wireless USB Adapters):
• Ensure that your wireless router’s (or access point’s) antennas
are parallel to each other, and are positioned vertically (toward
the ceiling). If your wireless router (or access point) itself is positioned
vertically, point the antennas as much as possible in
an upward direction.
• In multistory homes, place the wireless router (or access point) on a floor
that is as close to the center of the home as possible. This may mean
placing the wireless router (or access point) on an upper floor.
• Try not to place the wireless router (or access point) near a cordless
2.4GHz phone.
Page 5
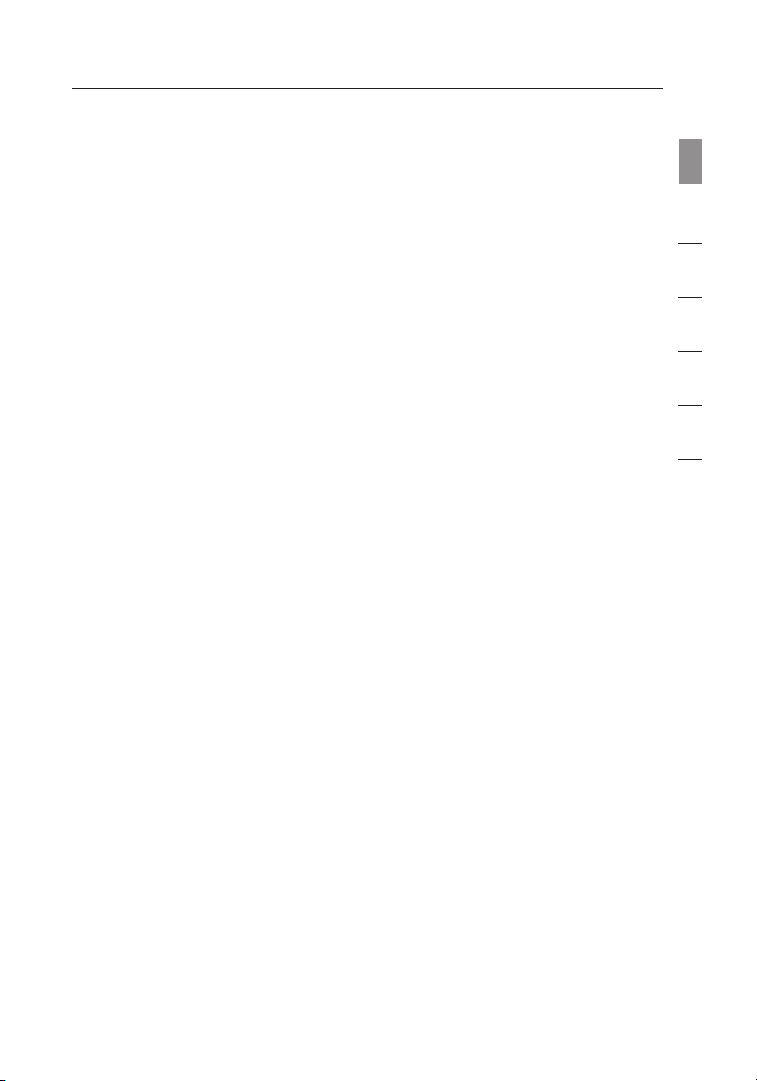
3
Introduction
section
3
1
2
3
4
5
6
2. Avoid Obstacles and Interference
Avoid placing your wireless router (or access point) near devices that
may emit radio “noise”, such as microwave ovens. Other objects that
can inhibit wireless communication can include:
• Refrigerators
• Washers and/or dryers
• Metal cabinets
• Large aquariums
• Metallic-based, UV-tinted windows
If your wireless signal seems weak in some spots, make sure that
objects such as these are not blocking the signal’s path between
your computers and wireless router (or access point).
3. Cordless Phone Placement
If the performance of your wireless network is impaired after attending
to the above issues, and you have a cordless phone:
• Try moving cordless phones away from the wireless router
(or access point) and your wireless-enabled computers.
• Unplug and remove the battery from any cordless phone
that operates on the 2.4GHz band (check manufacturer’s
information). If this fixes the problem, your phone may
be interfering.
• If your phone supports channel selection, change the
channel on the phone to the farthest channel from your
wireless network as possible. For example, change the
phone to channel 1 and move your wireless router (or
access point) to channel 11. (Your channel selection will
vary depending on your region.) See your phone’s user
manual for detailed instructions.
• If necessary, consider switching to a 900MHz or
5GHz cordless phone.
Page 6
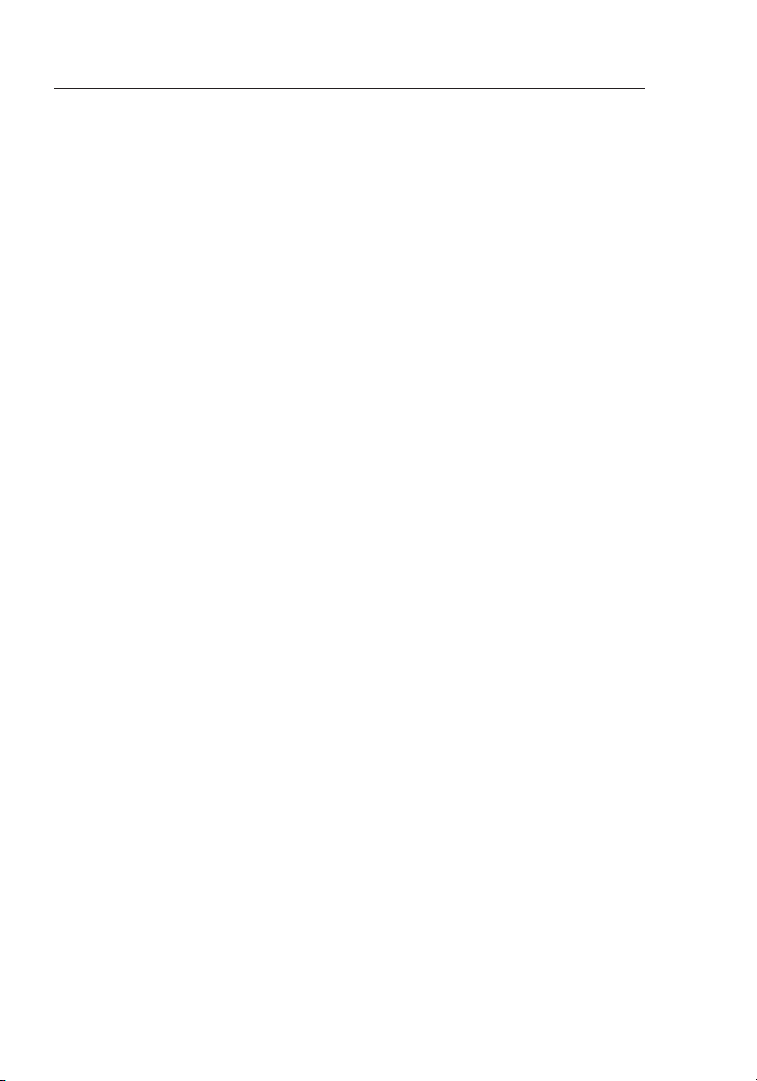
Introduction
44
4. Choose the “Quietest” Channel for your Wireless Network
In locations where homes or offices are close together, such as
apartment buildings or office complexes, there may be wireless
networks nearby that can conflict with yours. Use the Site Survey
capabilities of your Wireless Networking Utility to locate any other
wireless networks, and move your wireless router (or access point) and
computers to a channel as far away from other networks as possible.
Experiment with more than one of the available channels, in order to
find the clearest connection and avoid interference from neighboring
cordless phones or other wireless devices.
For more Belkin wireless networking products, use the detailed Site
Survey and wireless channel information included in your User Manual.
5. Secure Connections, VPNs, and AOL
Secure connections typically require a user name and password, and
are used where security is important. Secure connections include:
• Virtual Private Network (VPN) connections, often used to connect
remotely to an office network
• The “Bring Your Own Access” program from America Online (AOL),
which lets you use AOL through broadband provided by another
cable or DSL service
• Most online banking websites
• Many commercial websites that require a user name and password
to access your account
Secure connections can be interrupted by a computer’s power
management setting, which causes it to “go to sleep.” The simplest
solution to avoid this is to simply reconnect by re-running the VPN or
AOL software, or by re-logging into the secure website.
A second alternative is to change your computer’s power management
settings so it does not go to sleep; however, this may not be
appropriate for portable computers. To change your power management
setting in Windows, see the “Power Options” item in the Control Panel.
If you continue to have difficulty with Secure Connections, VPNs, and
AOL, please review steps 1–4 above to be sure you have addressed
these issues.
These guidelines should allow you to cover the maximum possible area
with your wireless router. Should you need to cover an even wider area,
we suggest the Belkin Wireless Range Extender/Access Point.
For more information regarding our networking products, visit our
website at www.belkin.com/networking or call Belkin Technical Support.
Page 7
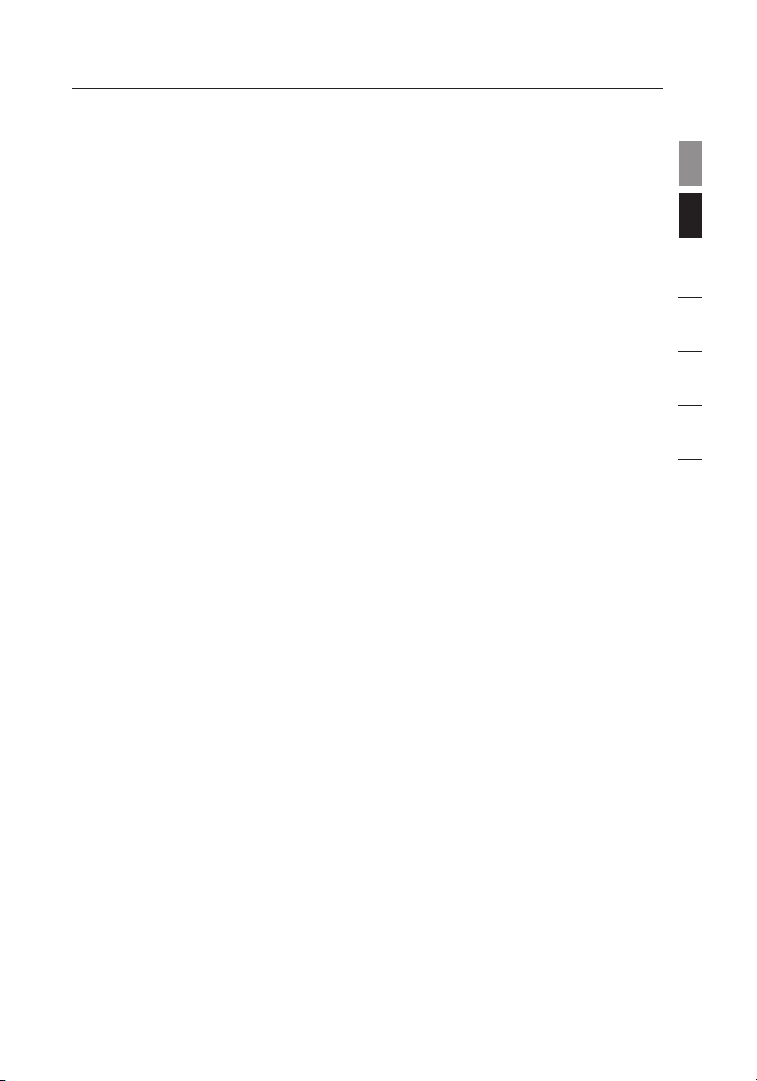
5
Overview
section
5
2
3
4
5
6
Product Features
The Card complies with the IEEE 802.11g standard in order to
communicate with other 802.11g-compliant wireless devices at
54Mbps. The Card is compatible with all 802.11g devices as well as
other 802.11b products at 11Mbps. 802.11g products operate on the
same 2.4GHz frequency band as 802.11b Wi-Fi® products.
• 2.4GHz ISM (Industrial, Science, and Medical) band operation
• Integrated easy-to-use Wireless Networking Utility
• PCI interface, for operation in virtually any desktop computer
• WPA, WPA2, 64-bit WEP (Wired Equivalent Privacy), or
128-bit encryption
• Wireless access to networked resources
• Support for both Infrastructure and Ad-Hoc (peer-to-peer)
networking modes
• Data rate of up to 54Mbps (802.11g), or 11Mbps (802.11b)
• Easy installation and use
• External antenna
• LED power and network link indicators
1
Page 8
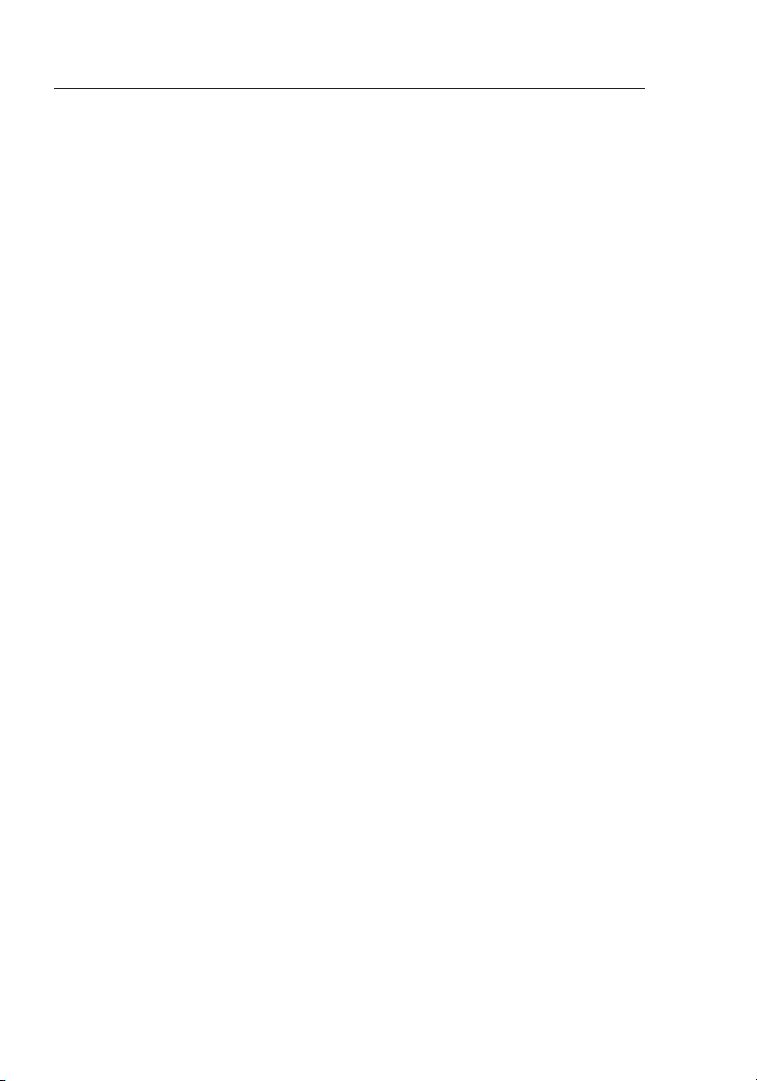
Overview
6
Applications and Advantages
• Wireless roaming with a laptop around the home or office
Offers the freedom of networking—without cables
• Connection rates of up to 54Mbps
Provides immediate wireless connectivity at home, work, and hotspot
locations without compromising the use of existing 802.11b and
802.11g products
• Compatibility with 802.11b products
802.11g wireless LAN solutions are backward-compatible with existing
Wi-Fi (IEEE 802.11b) products and with other products that display the
54g logo
• Difficult-to-wire environments
Enables networking in buildings with solid or finished walls, or open areas
where wiring is difficult to install
• Frequently changing environments
Adapts easily in offices or environments that frequently rearrange or
change locations
• Temporary LANs for special projects or peak time
Sets up temporary networks such as at trade shows, exhibitions, and
construction sites, which need networks on a short-term basis; also
companies who need additional workstations for a peak activity period
• SOHO (Small Office/Home Office) networking needs
Provides the easy and quick, small network installation SOHO
users need
Product Specifications
Host Interface: 32-bit PCI interface
Power Consumption: Continuous Tx: 350±10mA @ 802.11b
Continuous Tx: 320±10mA @ 802.11g
Continuous Rx: 360±10mA @ 802.11b/g
Standby: 200±10mA
@ 3.3VDC (max.)
Operating Temperature: 0 ~ 65°C
Storage Temperature: -20~85°C
Humidity: Operating Humidity: 10% to 85% Non-Condensing
Storage Humidity: 5% to 90% Non-Condensing
Typical Operating Range: Up to 1,000 ft. (304.8m)*
*Wi reless p erfo rmance m ay vary depending on th e networking environment .
Page 9
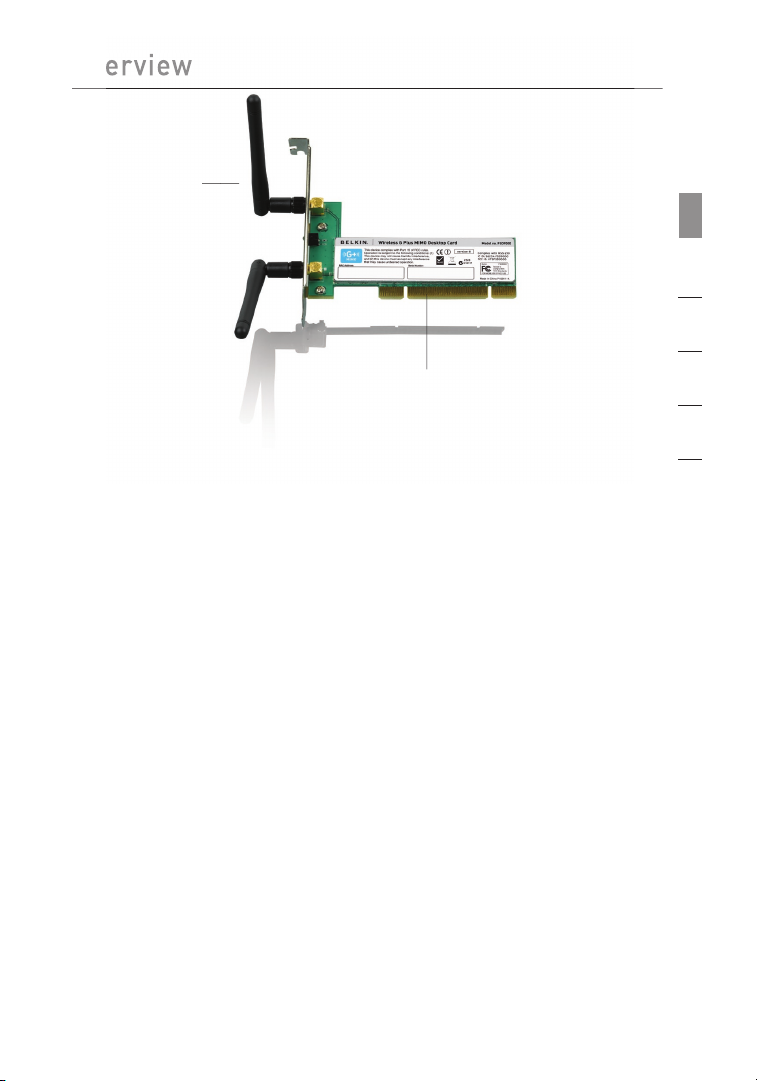
7
Overview
section
7
1
2
3
4
5
6
(a) Link/Activity LED
Lights up when the Card links to a wireless network and flashes when
the Card is active
(b) Card Connector
Fits securely into your computer’s PCI slot
(c) Two Antennas
System Requirements
• PC-compatible desktop computer with one available PCI slot and
CD-ROM drive
• Windows
®
2000, XP, or Vista
TM
• Mac OS® X v10.4.x
Package Contents
• Wireless G Plus MIMO Desktop Card
• Two Dipole 2 dBi Antennas
• Quick Installation Guide
• Installation Software CD containing User Manual
(c)
(d)
Page 10
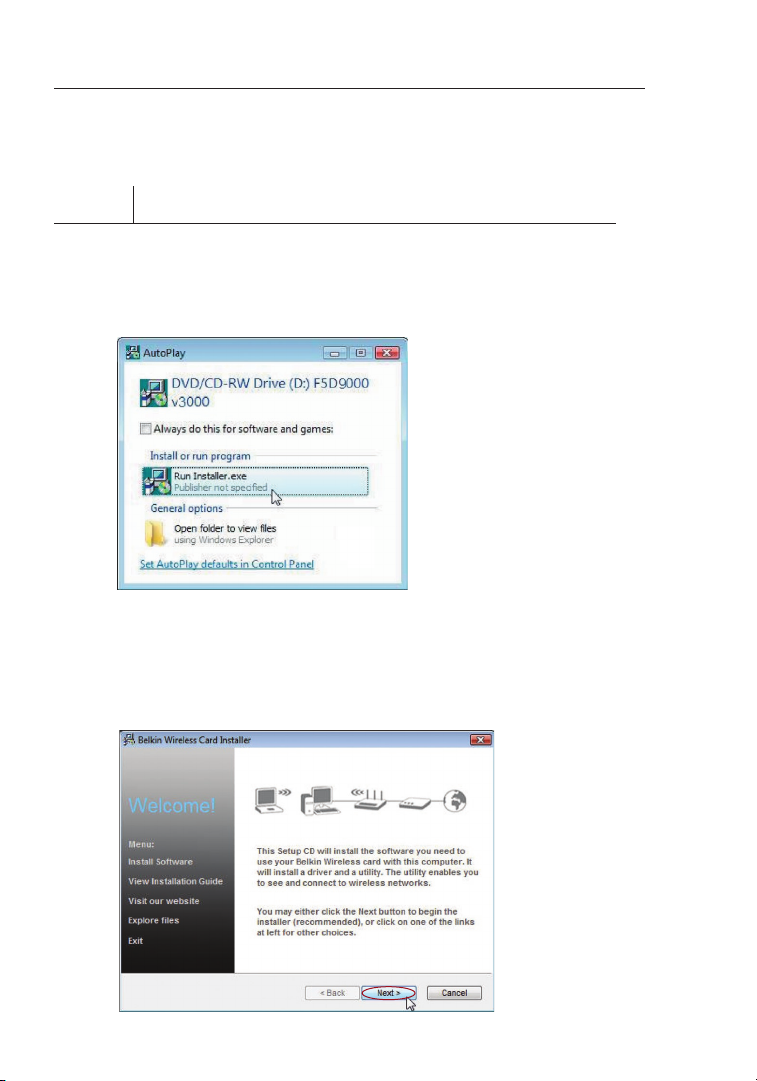
Installing and Setting up the Card
8
For users of Windows Vista, refer to the following installation steps:
Step 1A Install
IMPORTANT
: INSTALL THE SOFTWARE BEFORE INSERTING THE CARD.
1A.1 Insert the Installation Software CD into your CD-ROM drive.
1A.2 Select the “Run Installer.exe” option.
1A.3
You may see a window titled, “A program needs your
permission to continue”. Click “Continue”.
1A.4 Click “Next” to begin the installation process.
Page 11
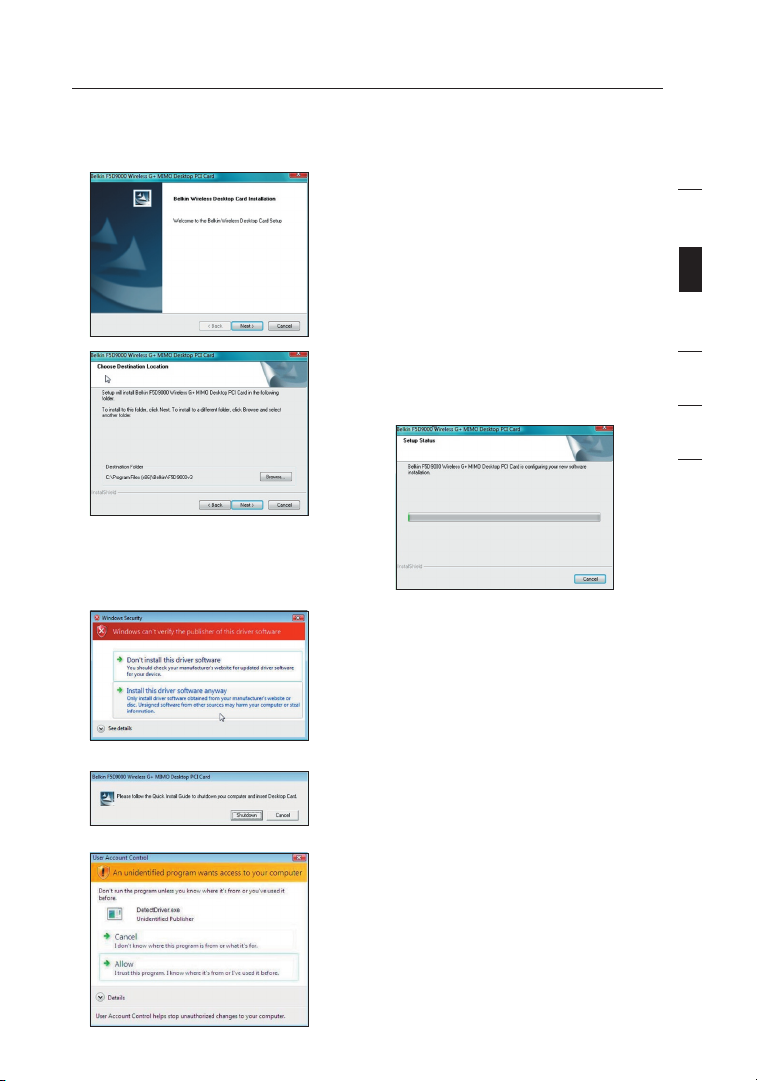
9
Installing and Setting up the Card
section
9
1
2
3
4
5
6
1A.5 Click “Next”.
1A.6 Select the location of the
installation. Click “Next”
to continue.
1A.7 A window may appear with the
message, “Windows can’t verify the
publisher of this driver software”
across the top. This is normal and
does not indicate a problem. Our
software has been fully tested and is
compatible with this operating system.
1A.8 When prompted, turn off
your computer and plug in
your Card.
1A.9 Depending on your computer’s
operating system version, a window
may appear with the message, “An
unidentified program wants access to
your computer” across the top. This
is normal and does not indicate a
problem. Our software has been fully
tested and is compatible with this
operating system. Please click “Allow”.
Page 12
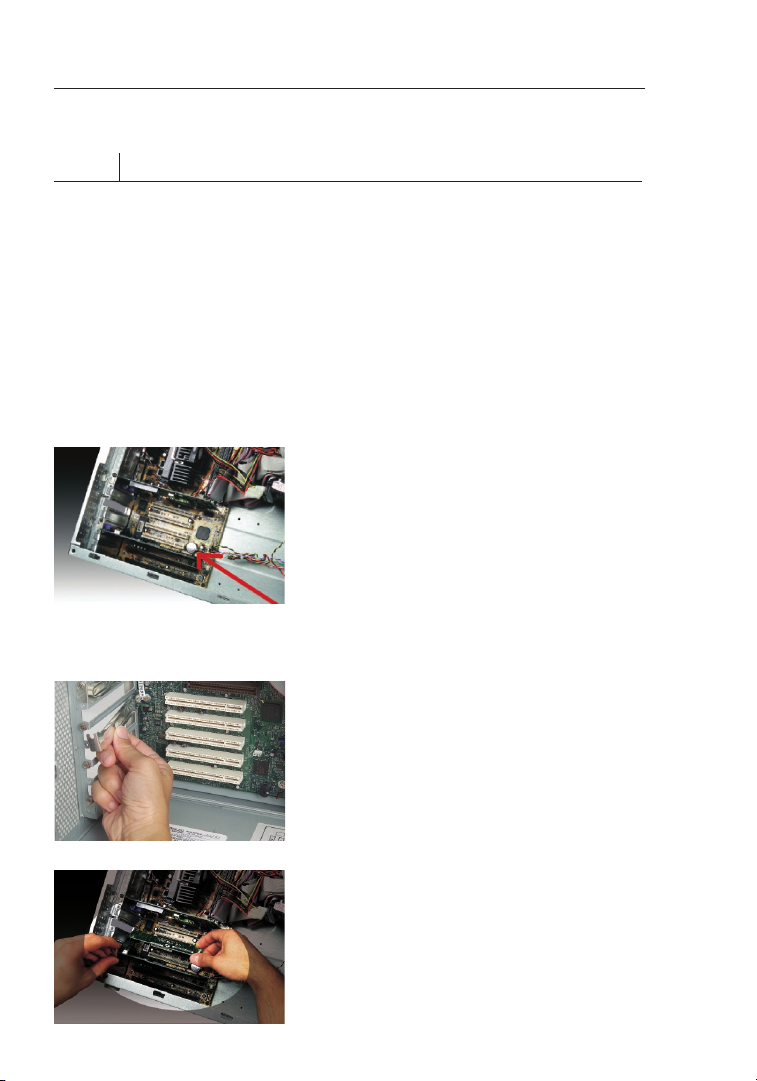
Installing and Setting up the Card
10
Step 1B Insert
Insert the Card into an Available PCI Slot on your Desktop Computer
1B.1 Shut down your computer and disconnect the power cord.
1B.2 Remove the screws that secure your computer case cover, and remove
the cover.
Note: Touch any metal part of the case to discharge static electricity to
avoid damage to the product or your computer.
1B.3 Locate an empty PCI expansion slot, usually white in color.
Confirm that the Card will fit into it. Keep in mind that the
included antenna needs to be oriented with the top pointing up. If
there are cables and other connectors in the way, choose the PCI
slot that has the fewest obstructions to the
correct positioning of the antenna.
1B.4 Remove the metal port cover from the
back of the computer that corresponds
to the PCI slot you selected. If there is
a screw, put it in a safe place, as you
will be using it to attach the Card to the
computer later.
1B.5 Push the Card firmly into the PCI slot
that you have chosen. Apply pressure
as needed until the connector is
fully seated.
Page 13
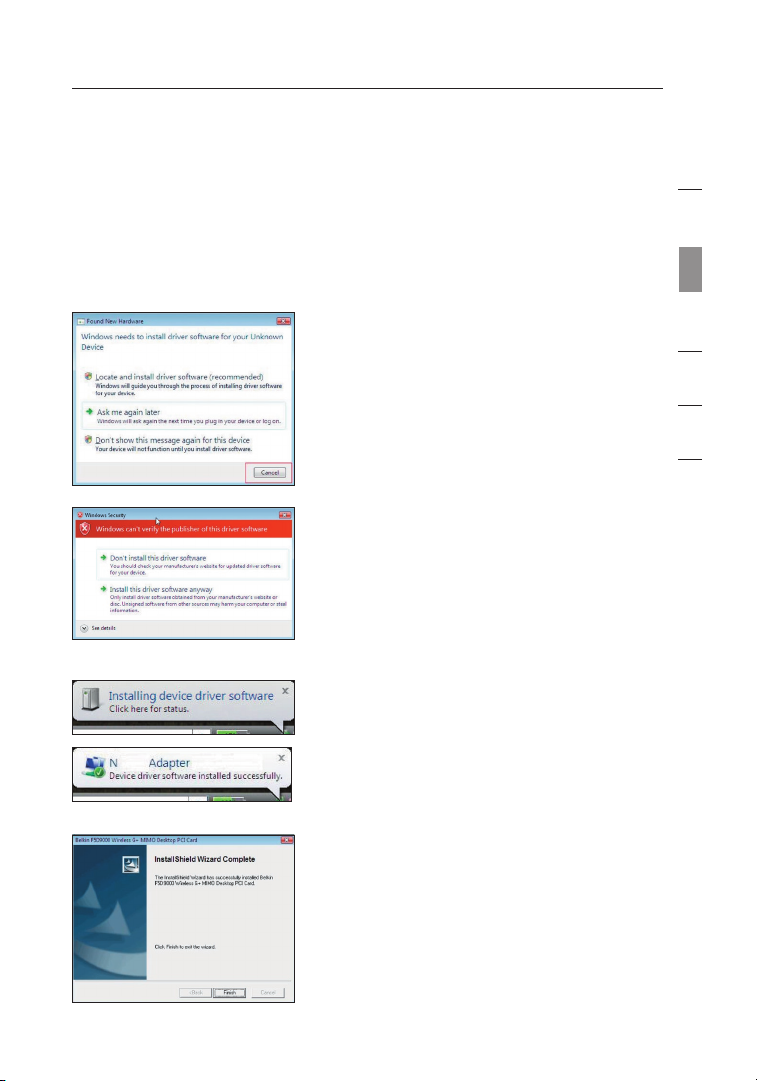
11
Installing and Setting up the Card
section
11
1
2
3
4
5
6
1B.6 Now secure the Card with the screw that you previously put aside.
1B.7 Carefully screw the antenna onto the threaded connector on the
Card. Turn the antenna until it is vertical, pointing up.
1B.8 Replace the computer’s cover. Now that the Card is installed, you
can reconnect the power cord and turn the computer back on.
1B.9 Depending on your computer’s
operating system version, the “Found
New Hardware Wizard” might appear
within 3–15 seconds. If it does,
continue to follow the prompts.
Select “Locate and install the driver
software” to continue.
1B.1
0 You might see a screen similar to
the one pictured below. This DOES
NOT mean there is a problem. Our
software has been fully tested and
is compatible with this operating
system. Select “Install this driver
software anyway” and follow the
on-screen instructions.
1B.11 Next, a screen appears indicating
that hardware installation is taking
place; then, another indicates that
the process is complete.
1B.1
2 Click “Finish” to complete the
installation.
Page 14
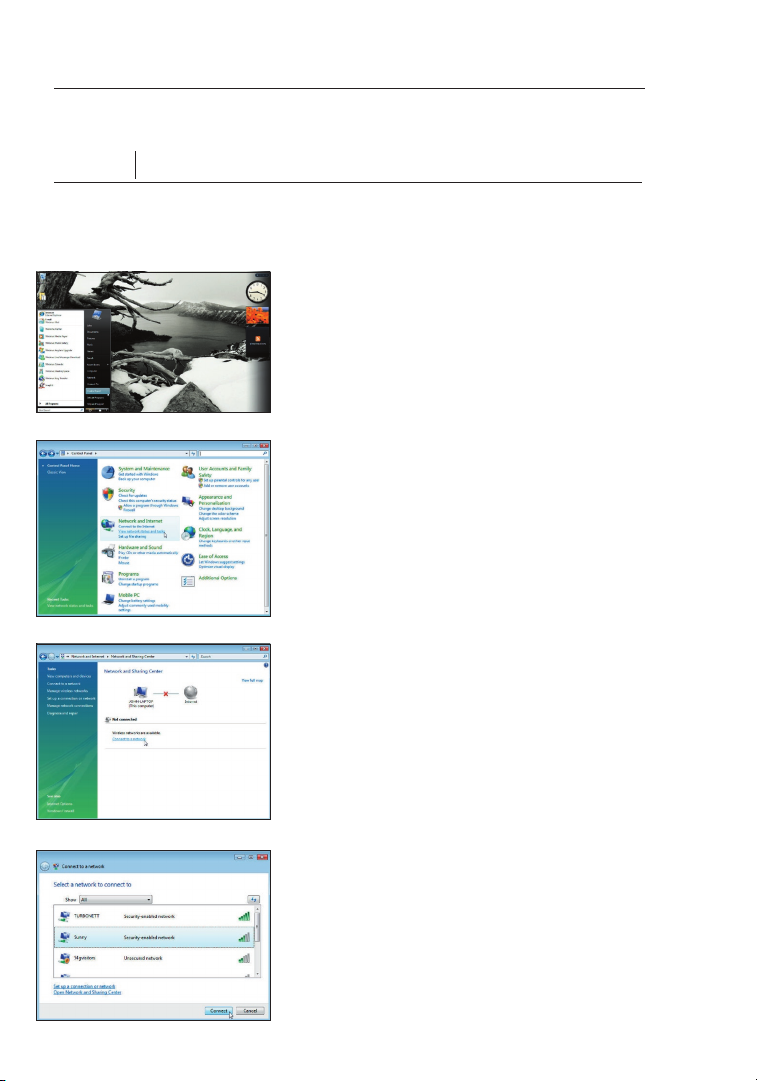
Installing and Setting up the Card
12
Step 1C Configure
Connect to a Network
1C.
1 To connect to the Internet, open the
Network and Sharing Center by first
opening the Control Panel from the
“Start” menu.
1C.2 In the Control Panel, click on
“View network status and tasks”.
1C.3 In the Network and Sharing
Center, click on “Connect to a
network”.
1C.4 Select an available wireless
network and click “Connect”.
Page 15
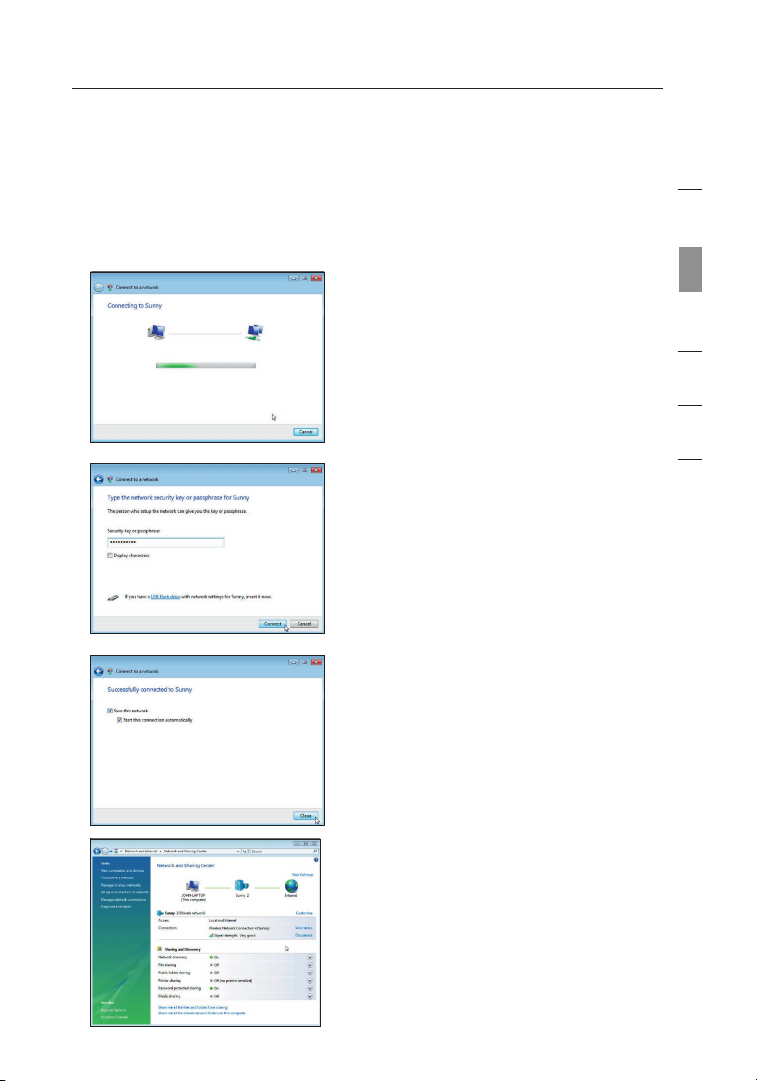
13
Installing and Setting up the Card
section
13
1
2
3
4
5
6
1C.5 Your Card will attempt to connect
to the selected network.
1C.6 Depending on the security settings
of your wireless network, you may
be prompted to enter in a network
security key or a passphrase. Click
“Connect” after you have done so.
1C.7 After connecting to the network,
you may choose to save this
network and connect automatically
once your Card is in range.
1C.8 The Network and Sharing Center
should now show the network
connection that you have just made.
The links on the left of the window
allow you to configure your network
connections.
Page 16
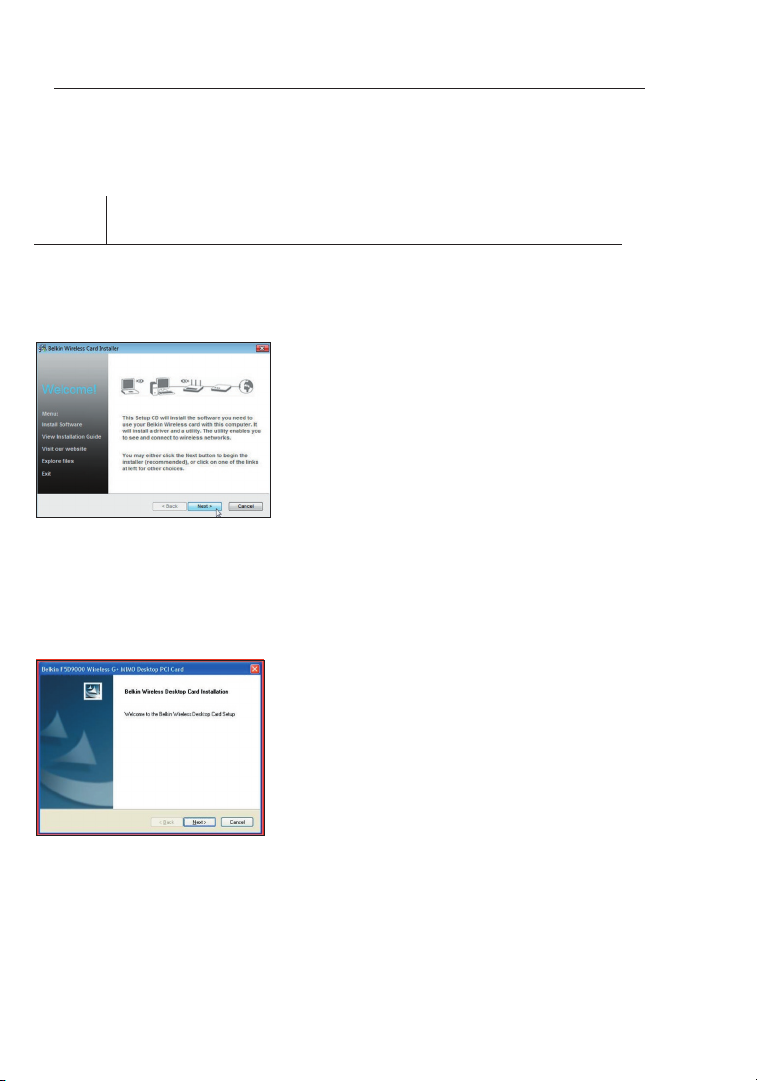
Installing and Setting up the Card
14
For users of other Windows operating systems, refer to the installation
instructions below.
Step 2A Install
IMPORTANT: INSTALL THE SOFTWARE BEFORE INSERTING THE CARD.
2A
.1 Insert the Installation Software CD into your CD-ROM drive.
2A.2 The Belkin Wireless Card Installer
screen will automatically appear.
(This may take 15–20 seconds.) Click
“install” to start the installation.**
Note: If the Belkin Wireless
Networking Utility screen does not
appear within 20 seconds, access
your CD-ROM by double-clicking
on the “My Computer” icon; then,
double-click on the CD-ROM drive
into which the installation CD has
been placed. Double-click on the
folder named “Files”, then doubleclick on the icon named “setup.exe”.
2A.3 The InstallShield Wizard will now
start. Click “Next” to continue.
Page 17
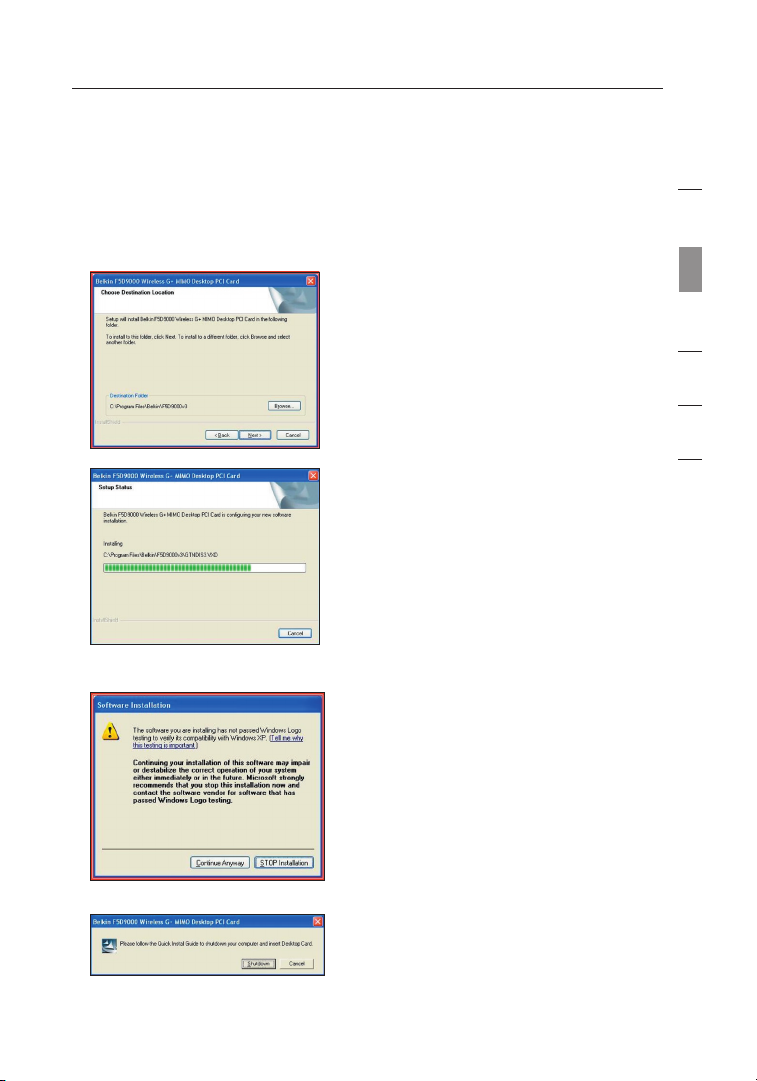
15
Installing and Setting up the Card
section
15
1
2
3
4
5
6
2A.4 The first in a series of progress-
monitoring screens will let you
know where you are in the setup
process. Click “Next” to install in the
recommended destination folder.
2A.5 You might see a screen similar
to this one. This DOES NOT
mean there is a problem. Our
software has been fully tested
and is compatible with this
operating system. Select “Continue
Anyway” and follow the on-screen
instructions.
2A.6 The dialogue box will ask to shut
down the computer and insert
the Desktop Card. Click the
“Shutdown” button to shut down
your computer.
Page 18
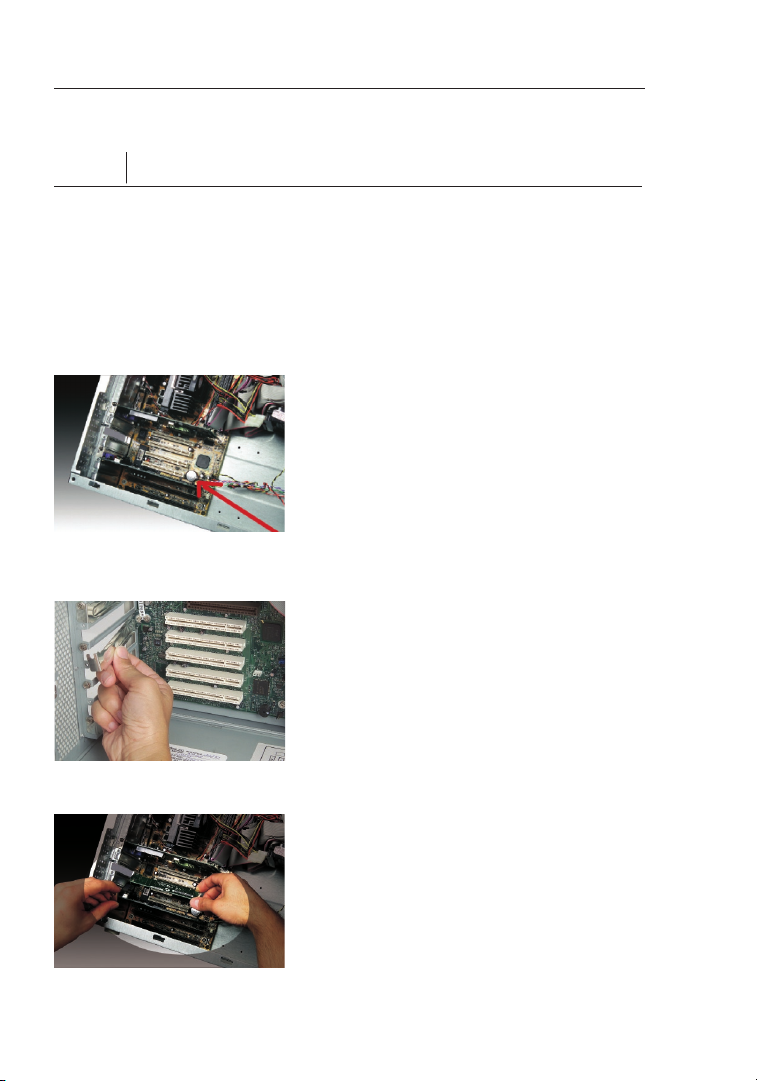
Installing and Setting up the Card
16
Step 2B Insert
Insert the Card into an Available PCI Slot on your Desktop Computer
2B.1
Shut down your computer and disconnect your power cord.
2B.2 Remove the screws behind your computer case that secure the
computer cover and remove the cover.
Note: Touch any metal part of the case to discharge static
electricity to avoid damage to the product or your computer.
2B.3 Locate an empty PCI expansion
slot. It is usually white in color.
Confirm that the Card will fit into
the slot you have chosen. Keep
in mind that the included antenna
needs to be oriented with the top
pointing up. If there are cables and
other connectors in the way, try
to pick the PCI slot that has the
fewest obstructions to the correct
positioning of the antenna.
2B.4 Remove the metal port cover from
the back of the computer that
corresponds to the PCI slot you
selected. If there is a screw, put it
aside in a safe place, as you will be
using it to attach the Card to the
computer later.
2B.5 Push the Card firmly into the PCI slot
that you have chosen. Apply pressure
as needed until the connector is fully
seated.
2B.6 Now, secure the Card with the screw
that you put aside.
Page 19
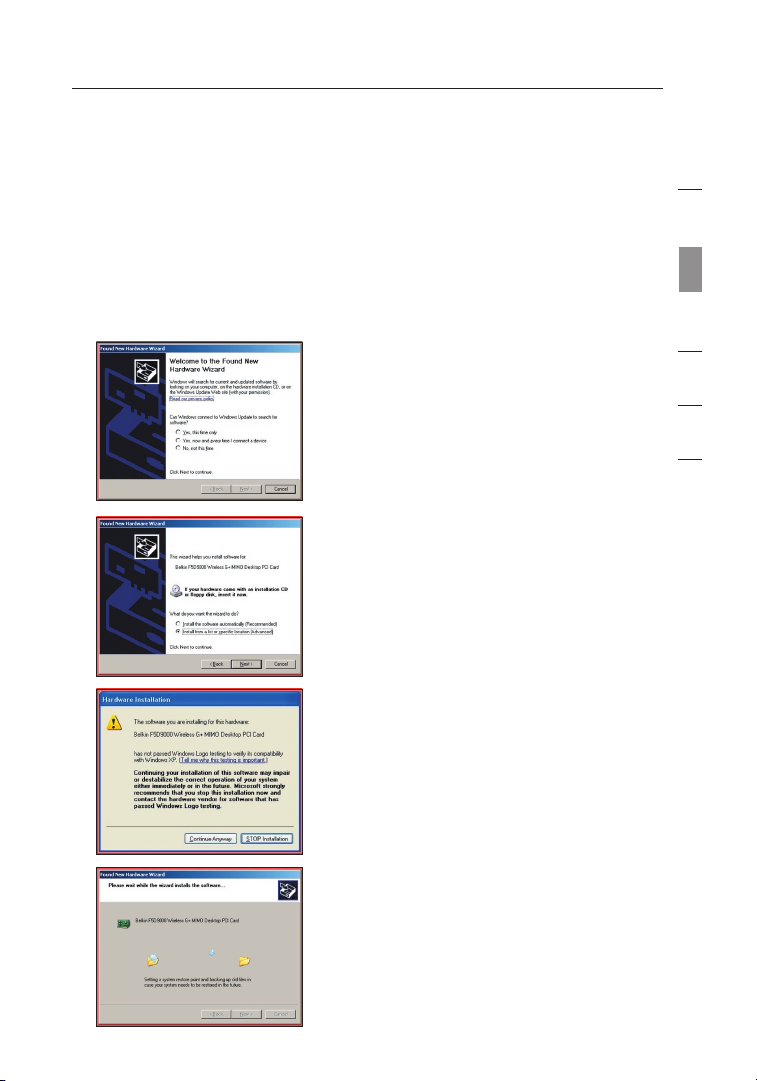
17
Installing and Setting up the Card
section
17
1
2
3
4
5
6
2B.7 Carefully screw the antenna onto the threaded connector on
the Card. Turn the antenna until it is vertical, pointing up.
2B.8 Replace the computer’s cover. Now that the Card is installed,
you can reconnect the power cord and turn the computer back
on.
2B.9 After reboot, the system will detect
the new hardware. Click “No, not
this time” and “Next” to continue.
2B.10 Depending on your operating system
software, you might see a screen similar
to this one. This DOES NOT mean there
is a problem. Our software has been fully
tested and is compatible with this operating
system. Select “Continue Anyway” and
follow the on-screen instructions.
Page 20
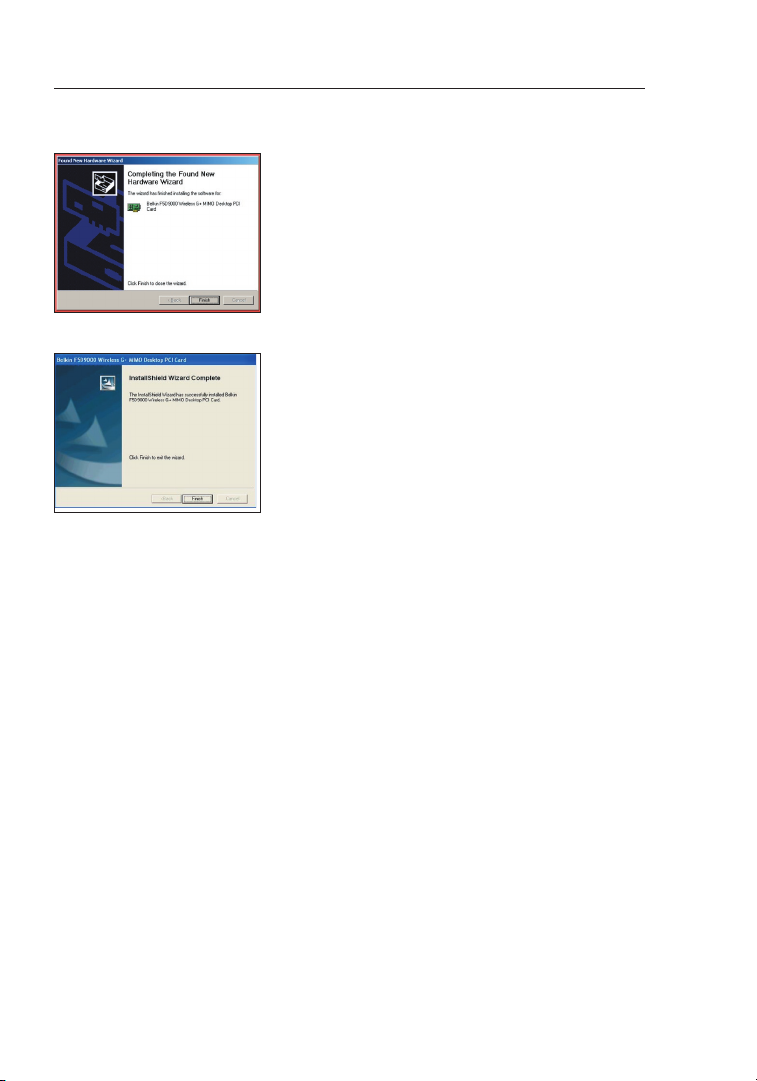
Installing and Setting up the Card
18
2B.11 Click “Finish” to complete the
software installation.
2B.12 Click “Finish” to end the
installation process.
Page 21
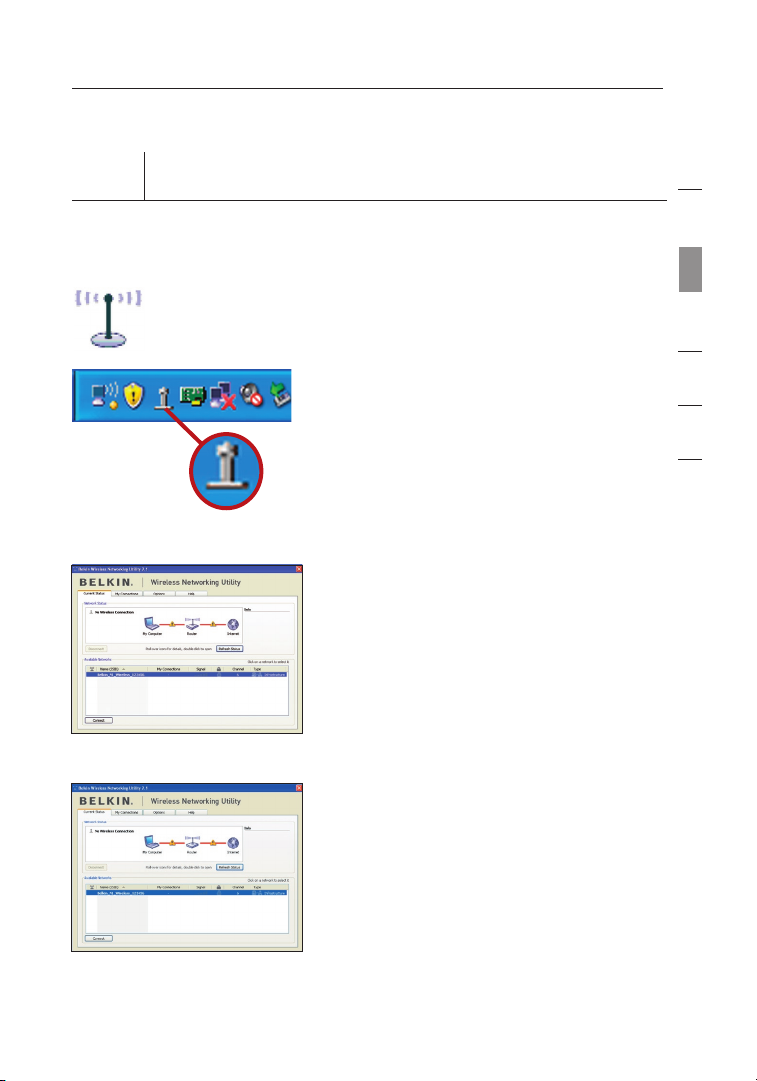
19
Installing and Setting up the Card
section
19
1
2
3
4
5
6
Step 2C Configure
Connect to a Network
Using the Belkin Wireless Networking Utility
2C.1
After restarting your computer,
double-click the Belkin Wireless
Networking Utility icon on the desktop
screen.
Note: The Belkin Wireless Networking
Utility icon can also be found on the
system tray.
2C.2 The Belkin Wireless
Networking Utility screen will
appear.
2C.3 Select a network to which to
connect from the “Available
Networks” list and click
“Connect”.
Note: In order to see your
available networks, you must be
near a working wireless router or
access point.
Installation is now complete.
Page 22
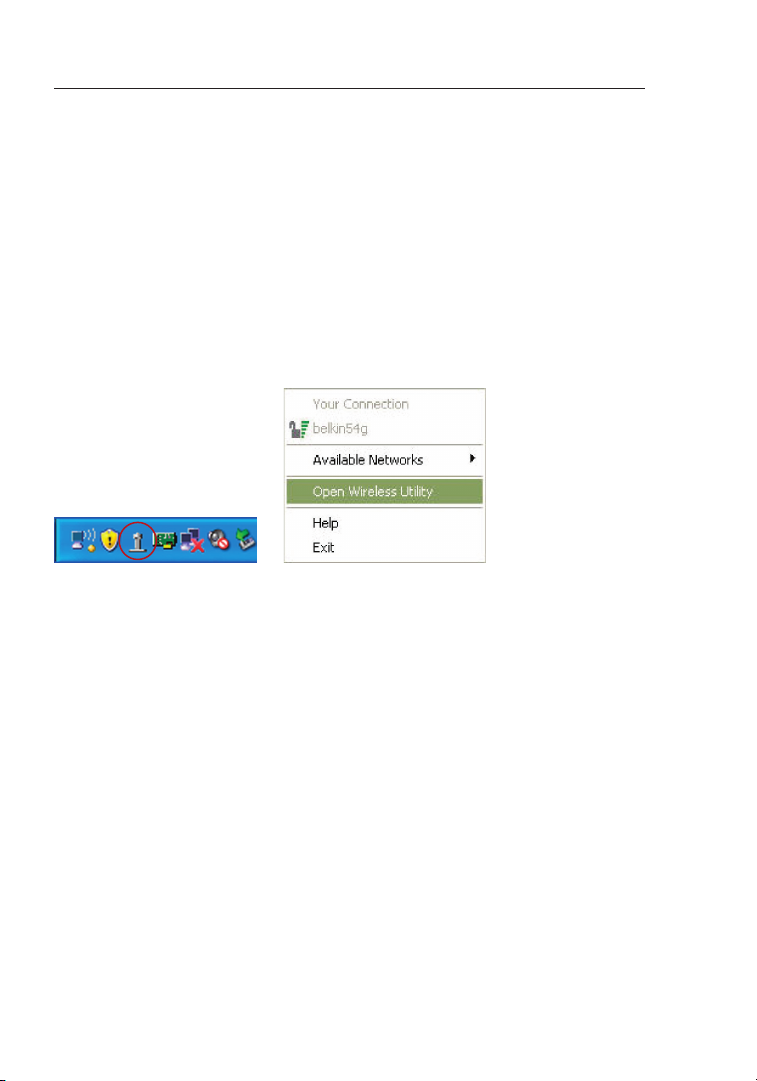
Using the Belkin Wireless Networking Utility
20
After successfully installing the Belkin Wireless Networking Utility
(WNU), configurations for wireless connection and security are just a
few easy clicks away.
Accessing the Belkin Wireless Networking Utility
from the Windows System Tray
To access the WNU, simply place your mouse pointer and right-click
over the WNU icon on the Windows system tray
.
If the icon is not present, click on “Start > Programs > Belkin >
Belkin Wireless Utility”.
Page 23
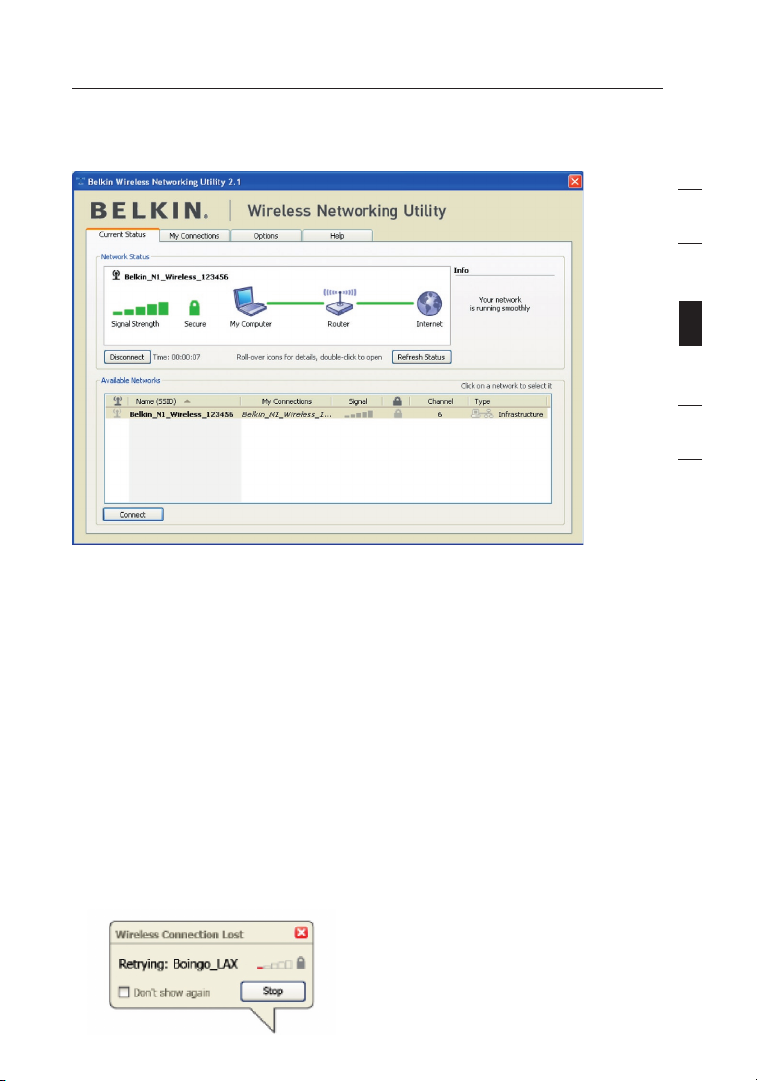
21
Using the Belkin Wireless Networking Utility
section
21
1
2
3
4
5
6
The WNU’s default screen is the “Current Status” tab. The
“Current Status” tab displays the current Network Status and
Available Networks.
Network Status
This window displays the connectivity status of the current network. It
even displays connectivity between the computer and router, and router
and Internet. In the event of a connectivity problem, this window can
be used to determine the problem’s source (e.g. computer, router, or
Internet/modem).
Available Networks
This window displays the available networks at the current location
as well as their SSID, Signal Strength, Security Type, Channel, and
Network Type.
Lost Wireless Connection
If the current wireless connection is lost, a window will pop up and the
WNU will attempt to reconnect.
Page 24
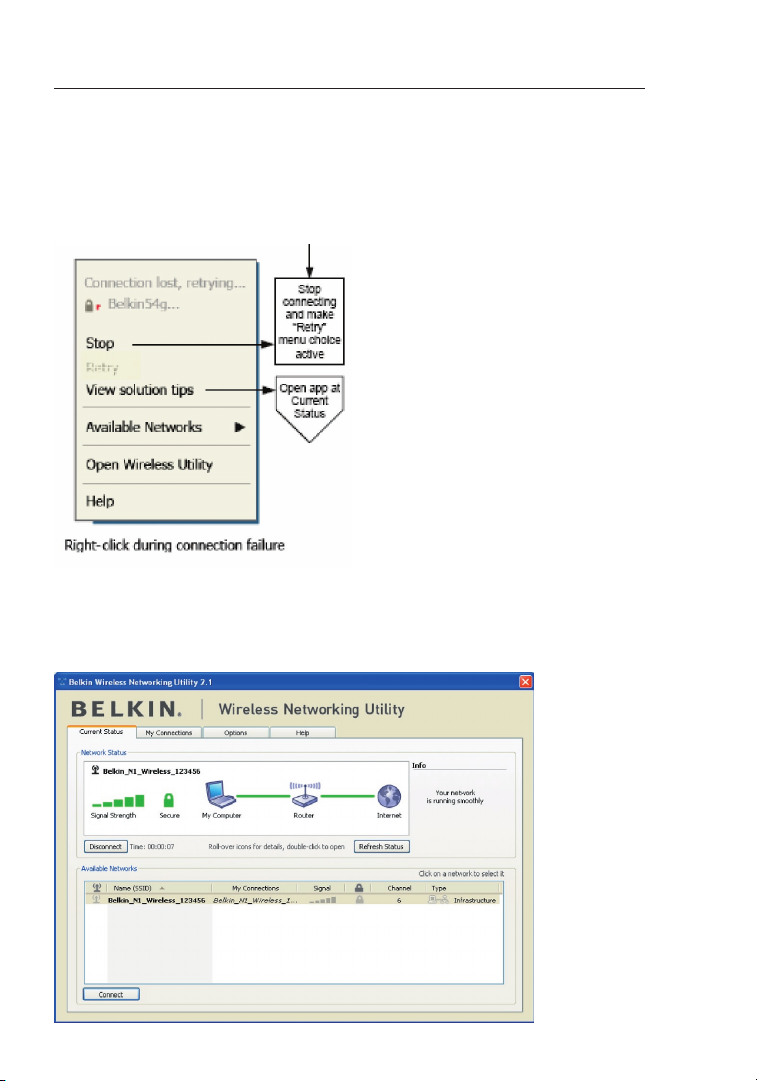
Using the Belkin Wireless Networking Utility
22
Connection Failure
Other options will appear during attempts to reconnect. To stop connecting,
click “Stop” and to reattempt connection, click “Retry”.
Network Status and Solution Tips
To further understand the current Network Status, click “Open Wireless Utility”.
The default screen will be the “Current Status” tab and the “Network Status”
section determines which connections are good and/or faulty.
Page 25
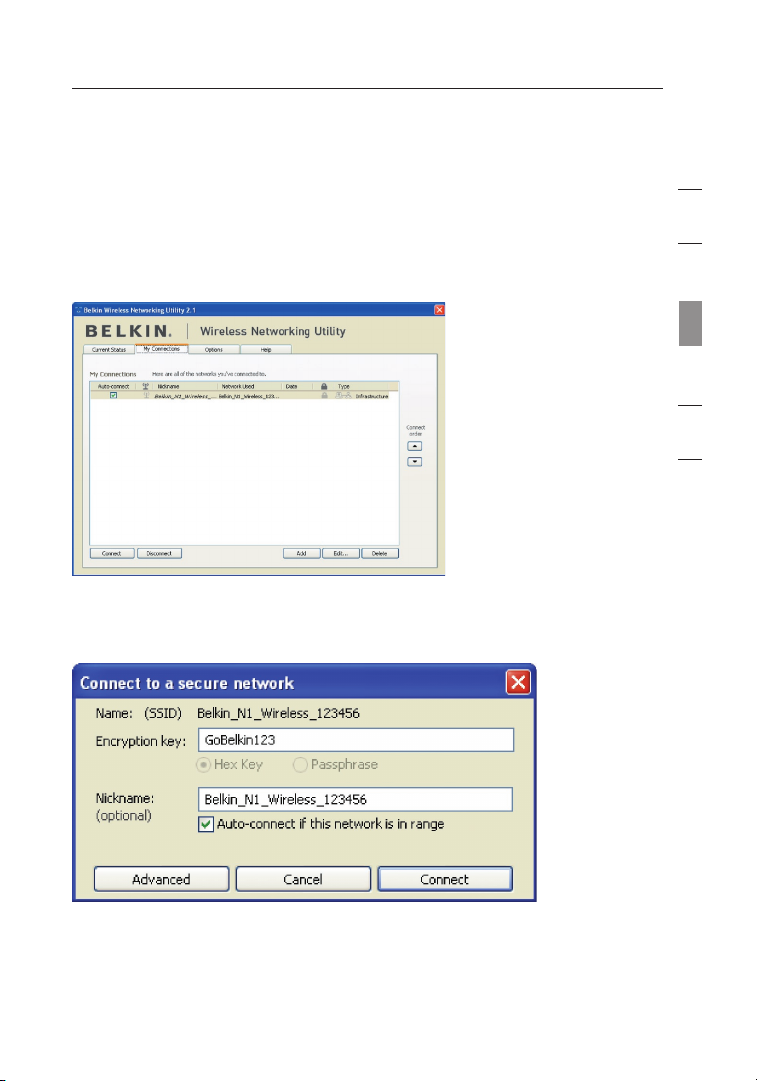
23
Using the Belkin Wireless Networking Utility
section
23
1
2
3
4
5
6
The WNU also features a “Solution Tips” section that provides troubleshooting
guidelines.
Setting Wireless Network Profiles
The “My Connections” tab on the WNU allows you to add, edit, and
delete connection profiles. It also displays signal strength, security, and network
type.
Securing your Wi-Fi® Network
If you choose to connect to a secure network, determine the type of security
(WPA or WEP*) and use the appropriate field in the dialog box
Note: When you select a network using encryption, you will first see the
simple security screen. Click the “Advanced” button to see other security
options (below).
*Note: Types of security
Page 26
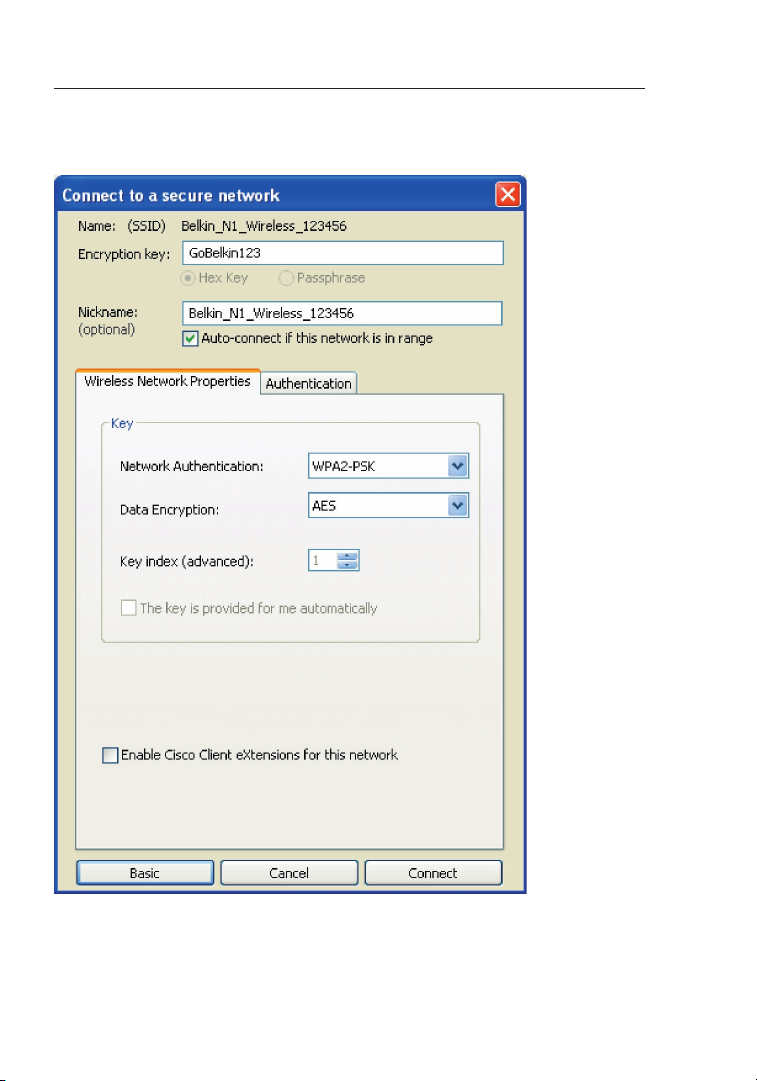
Using the Belkin Wireless Networking Utility
24
Wired Equivalent Privacy (WEP) is a less secure, but more
widely adopted wireless security protocol. Depending on the security
level (64- or 128-bit), the user will be asked to input a 10- or 26character hex key. A hex key is a combination of letters, a–f, and
numbers, 0–9.
Page 27
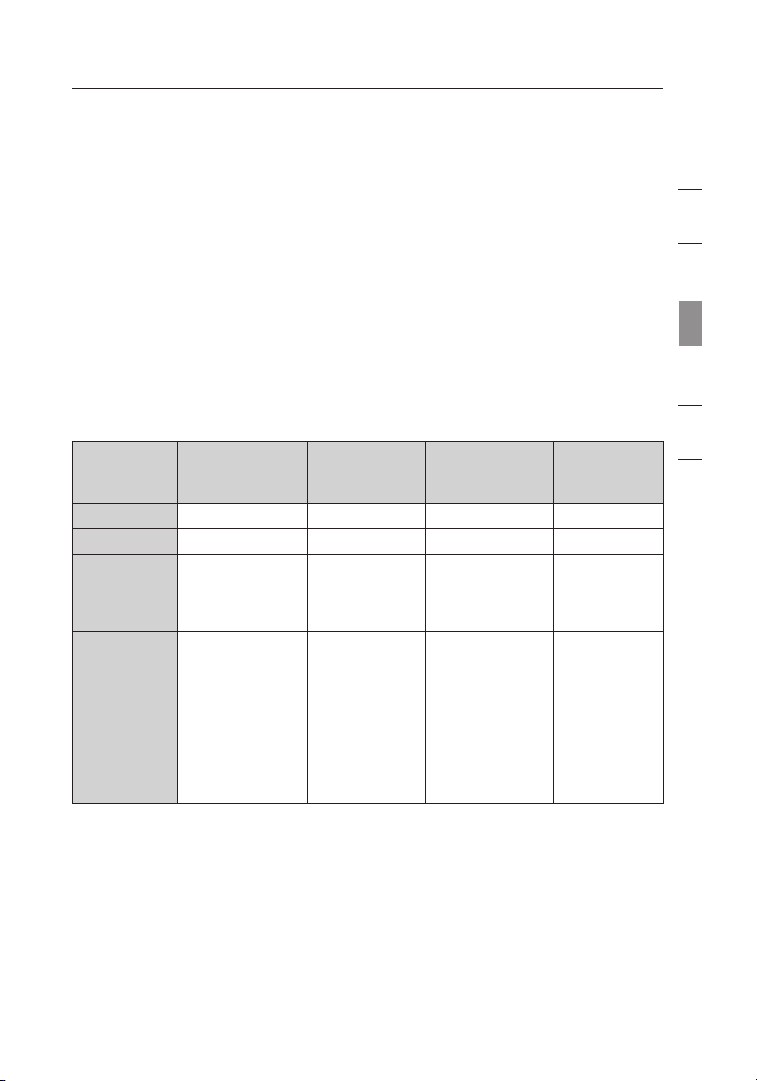
25
Using the Belkin Wireless Networking Utility
section
25
1
2
3
4
5
6
Wireless Protected Access (WPA) is the new standard in the
wireless security. However, not all wireless cards and adapters support
this technology. Please check your wireless router’s user manual to check
if it supports WPA. Instead of a hex key, WPA uses only passphrases,
which are much easier to remember.
The following section, intended for the home, home office, and small
office user, presents a few different ways to maximize the security of your
wireless network.
At the time of publication, four Encryption Methods are available:
Encryption Methods:
Using the Belkin Wireless Networking Utility
Name 64-Bit Wired
Equivalent
Privacy
128-Bit
Encryption
Wi-Fi Protected
Access
Wi-Fi
Protected
Access 2
Acronym 64-bit WEP 128-bit WPA-TKIP/AES WPA 2-AES
Security Good Better Best Best
Features Static keys Static keys Dynamic key
encryption
and mutual
authentication
Dynamic key
encryption
and mutual
authentication
Encryption
keys based on
RC4 algorithm
(typically 40-bit
keys)
Added security
over 64-bit
WEP using a
key length of
104 bits, plus
24 additional
bits of systemgenerated data
TKIP (Temporal
Key Integrity
Protocol) added
so that keys
are rotated and
encryption is
strengthened
AES
(Advanced
Encryption
Standard)
does not
cause any
throughput
loss
WEP (Wired Equivalent Privacy)
WEP is a common protocol that adds security to all Wi-Fi-compliant
wireless products. WEP gives wireless networks the equivalent level of
privacy protection as a comparable wired network.
64-Bit WEP
64-bit WEP was first introduced with 64-bit encryption, which includes
a key length of 40 bits plus 24 additional bits of system-generated data
(64 bits total). Some hardware manufacturers refer to 64-bit as 40-bit
encryption. Shortly after the technology was introduced, researchers found
that 64-bit encryption was too easy to decode.
Page 28
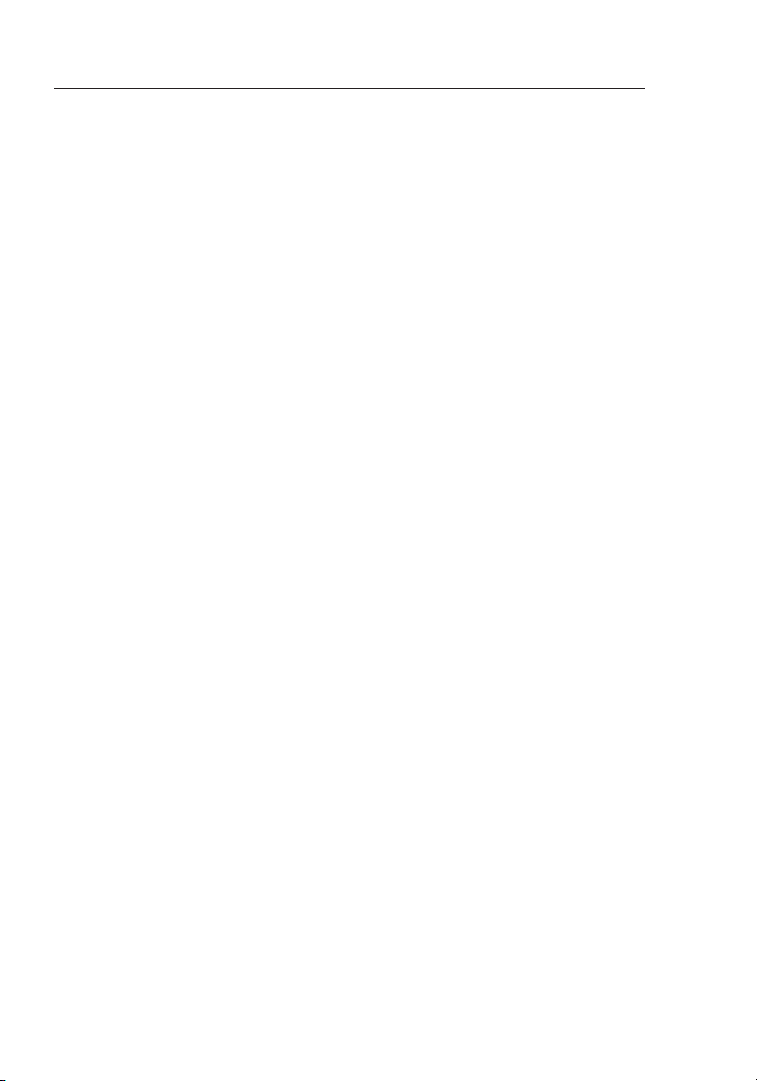
Using the Belkin Wireless Networking Utility
26
128-Bit Encryption
As a result of 64-bit WEP’s potential security weaknesses, a more
secure method of 128-bit encryption was developed. 128-bit
encryption includes a key length of 104 bits plus 24 additional bits of
system-generated data (128 bits total). Some hardware manufacturers
refer to 128-bit as 104-bit encryption.
Most of the new wireless equipment in the market today supports
both 64-bit and 128-bit WEP encryption, but you might have older
equipment that only supports 64-bit WEP. All Belkin wireless products
will support both 64-bit and 128-bit WEP.
Encryption Keys
After selecting either the 64-bit or 128-bit WEP encryption mode, it is
critical that you generate an encryption key. If the encryption key is not
consistent throughout the entire wireless network, your wireless networking
devices will be unable to communicate with one another.
You can enter your key by typing in the hex key manually, or you can type
a passphrase into the “Passphrase” field and click “Generate” to create a
key. A hex (hexadecimal) key is a combination of numbers and letters from
A–F and 0–9. For 64-bit WEP, you need to enter 10 hex keys. For 128-bit
WEP, you need to enter 26 hex keys.
For instance:
AF
0F 4B C3 D4 = 64-bit WEP key
C3
03 0F AF 0F 4B B2 C3 D4 4B C3 D4 E7 = 128-bit WEP key
The WEP passphrase is NOT the same as a WEP key. Your Card uses
this passphrase to generate your WEP keys, but different hardware
manufacturers might have different methods on generating the keys. If you
have multiple vendors’ equipment in your network, the easiest thing to do
is to use the hex WEP key from your wireless router (or access point) and
enter it manually into the hex WEP key table in your Card’s configuration
screen.
Page 29
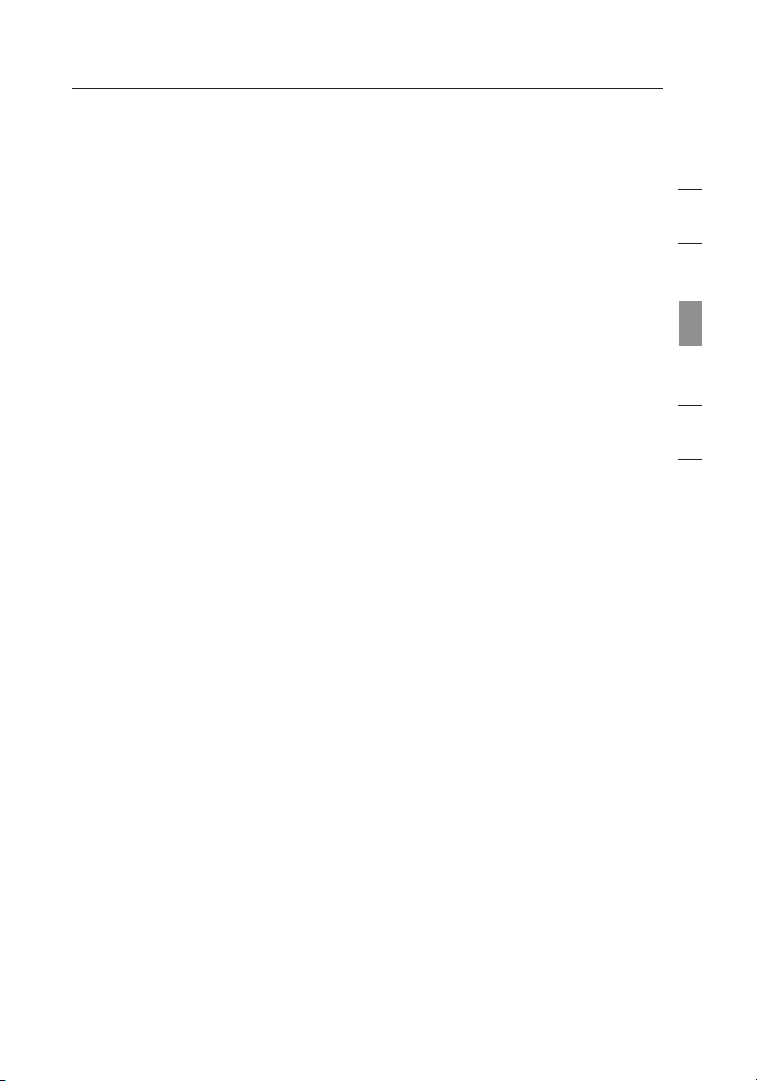
27
Using the Belkin Wireless Networking Utility
section
27
1
2
3
4
5
6
WPA (Wi-Fi Protected Access)
WPA WPA (Wi-Fi Protected Access) is a new Wi-Fi standard that improves
upon the security features of WEP. To use WPA security, the drivers and
software of your wireless equipment must be upgraded to support it. These
updates will be found on your wireless vendor’s website. There are three types
of WPA security: WPA-PSK (no server), WPA (with radius server),
and WPA2
WPA-PSK (no server) uses what is known as a pre-shared key as the
network key. A network key is a password that is between eight and 63
characters long. It can be a combination of letters, numbers, or characters.
Each client uses the same network key to access the network. Typically, this
is the mode that will be used in a home environment.
WPA (with radius server) works best in a business environment, in which a
radius server automatically distributes the network key to clients.
WPA2
requires Advanced Encryption Standard (AES) for encryption of data,
which offers much greater security than WPA. WPA uses both Temporal Key
Integrity Protocol (TKIP) and (AES) for encryption.
Most Wi-Fi products ship with security turned off. So once you have your network
working, you need to activate WEP or WPA and make sure all your wireless
devices are sharing the same network key.
Setting up your Belkin Wireless Router
(or Access Point) to use Security
To start using security, you need to first enable WEP or WPA for your wireless
router (or access point). For Belkin Wireless Routers (or Access Points), these
security features can be configured by using the web-based interface. See your
wireless router’s (or access point’s) manual for directions on how to access the
management interface.
IMPORTANT: You must now set all wireless network cards/adapters to
match these settings.
Page 30
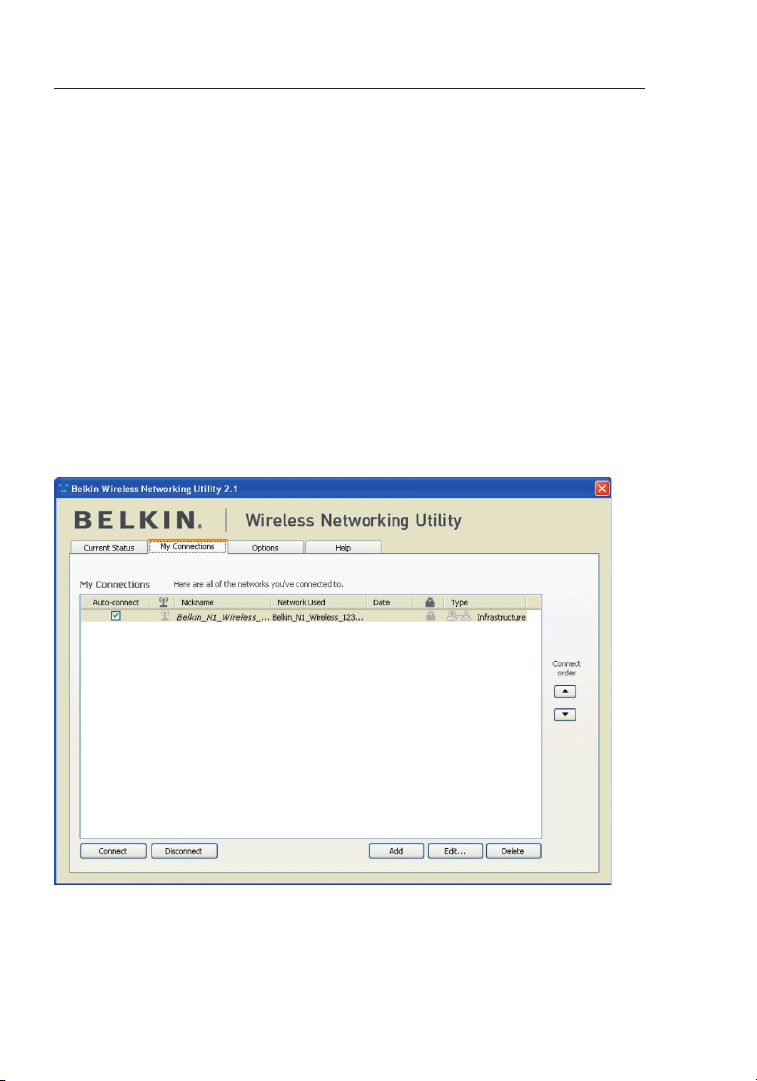
Using the Belkin Wireless Networking Utility
28
Configuring your Belkin Wireless G Plus MIMO Desktop
Card to use Security
At this point, you should already have your wireless router (or access
point) set to use WPA or WEP. In order for you to gain a wireless
connection, you will need to set your Wireless G Plus MIMO Desktop
Card to use the same security settings.
Changing the Wireless Security Settings
The Belkin Wireless G Plus MIMO Desktop Card supports the latest
WPA security feature as well as the legacy WEP security standard. By
default, wireless security is disabled.
To enable security, you will first need to determine which standard is
used by the router or access point. (See your wireless router’s or access
point’s manual for directions on how to access the security settings.)
To access the security settings on your Card, click the “My
Connections” tab and point to the connection for which you want to
change security settings. Click “Edit” to change settings.
Page 31

29
Using the Belkin Wireless Networking Utility
section
29
1
2
3
4
5
6
WEP Setup
64-Bit WEP Encryption
1. Select “WEP” from the drop-down menu.
2. After selecting your WEP encryption mode, you can enter your key
by typing in the hex key manually, or you can type in a passphrase
in the “Passphrase” field and click “Generate” to create a key.
A hex (hexadecimal) key is a combination of numbers and letters from
A–F and 0–9. For 64-bit WEP, you need to enter 10 hex keys.
For instance:
AF
0F 4B C3 D4 = 64-bit WEP key
Page 32

Using the Belkin Wireless Networking Utility
30
3. Click “Save” to finish. Encryption in the wireless router (or
access point) is now set. Each of your computers on your wireless
network will now need to be configured with the
same security settings.
WARNING: If you are using a wireless client to turn on the security settings in
your wireless router (or access point), you will temporarily lose your wireless
connection until you activate security on your wireless client. Please record
the key prior to applying changes in the wireless router (or access point). If
you don’t remember the hex key, your client will be locked out of the wireless
router (or access point).
128-Bit WEP Encryption
1.
Select “WEP” from the drop-down menu.
2. After selecting your WEP encryption mode, you can enter your key
manually by typing in the hex key manually, or you can type in a
passphrase in the “Passphrase” field and click “Generate” to create a
key.
A hex (hexadecimal) key is a combination of numbers and letters from
A–F and 0–9. For 128-bit WEP, you need to enter 26 hex keys.
For instance:
C3
03 0F AF 0F 4B B2 C3 D4 4B C3 D4 E7 = 128-bit WEP key
Page 33

31
Using the Belkin Wireless Networking Utility
section
31
1
2
3
4
5
6
3. Click “Save” to finish. Encryption in the wireless router (or access
point) is now set. Each of the computers on your wireless network
will now need to be configured with the same security settings.
WARNING: If you are using a wireless client to turn on the security
settings in your wireless router (or access point), you will temporarily
lose your wireless connection until you activate security on your
wireless client. Please record the key prior to applying changes in the
wireless router (or access point). If you don’t remember the hex key,
your client will be locked out of the wireless router (or access point).
Page 34

Using the Belkin Wireless Networking Utility
32
WPA-PSK (no server)
Choose this setting if your network does not use a radius server. WPA-PSK
(no server) is typically used in home and small office networking.
1. From the “Network Authentication” drop-down menu, select
“WPA-PSK (no server)”.
2. Enter your network key. This can be from eight to 63 characters
and can be letters, numbers, or symbols. This same key must be
used on all of the clients (network cards) that you want to include
in your network.
Page 35

33
Using the Belkin Wireless Networking Utility
section
33
1
2
3
4
5
6
3. Click “Save” to finish. You must now set all clients (network
cards) to match these settings.
Wireless Networking Utility Options
The “Options” tab on the WNU provides the user the ability to
customize his or her WNU settings.
Page 36

Using the Belkin Wireless Networking Utility
34
Wireless Networking Utility Help
The WNU “Help” tab provides users with access to online and
telephone support, as well as advanced diagnostic tools.
Advanced Diagnostic Tools
The “Advanced Diagnostic Tools” section is the central control panel
for all the settings of the hardware and software components of
the wireless network. It provides an array of tests and connectivity
services to ensure optimal network performance.
Page 37

35
Using the Belkin Wireless Networking Utility
section
35
1
2
3
4
5
6
Page 38

Troubleshooting
36
I can’t connect to the Internet wirelessly.
If you are unable to connect to the Internet from a wireless computer, please
check the following items:
1. Look at the lights on your wireless router. If you’re using a Belkin Wireless
Router, the lights should be as follows:
• The “Power” light should be on.
• The “Connected” light should be on, and not blinking.
• The “WAN” light should be either on or blinking.
If your Belkin Wireless Router’s lights match these descriptions, go to number 2,
below.
If this is
NOT the case, please contact Belkin technical support.
If you are not using a Belkin Wireless Router, consult that router manufacturer’s
user guide.
2. Open your Wireless Networking Utility software by clicking on the
icon in the system tray at the bottom right-hand corner of the screen.
If you’re using a Belkin Wireless Card, the tray icon should look like this (the
icon may be red or green):
3. The exact window that opens will vary depending on the model of wireless
card you have; however, any of the utilities should have a list of “Available
Networks”. Available networks are wireless networks you can connect to.
If you are using a Belkin 802.11g (54g) Router, “Belkin54g” is the default name.
If you are using a Belkin 802.11b Router, the default name should
be “WLAN”.
If you are NOT using a Belkin Router, please consult your router manufacturer’s
user manual for the default name.
Page 39

37
Troubleshooting
section
37
1
2
3
4
5
6
The name of your wireless network appears in
“Available Networks”.
If the correct network name is listed in the “Available Networks”
list, please follow the steps below to connect wirelessly:
1. Click on the correct network name in the “Available Networks” list.
2. If the network has security (encryption) enabled, you will need
to enter the network key. For more information regarding
security, please see “Securing your Wi-Fi Network” on page 23
of this manual.
3. Within a few seconds, the tray icon in the lower right-
hand corner of your screen should turn green, indicating a
successful connection to the network.
If you are still unable to access the Internet after connecting to
the wireless network, please contact Belkin Technical Support.
The name of your wireless network DOES NOT appear in the list
of “Available Networks”.
If the correct network name is not listed under “Available
Networks” in the Wireless Networking Utility, please attempt the
following troubleshooting steps:
1. Temporarily move computer, if possible, to five to 10 feet away
from the Wireless Router (or Access Point). Close the Wireless
Networking Utility, and reopen it. If the correct network name
now appears under “Available Networks”, you may have a
range or interference problem. Please see the suggestions
listed in the “Placement of your Wireless Networking Hardware
for Optimal Performance” section on page 2.
2. Using a computer that is connected to the Wireless Router (or
Access Point) via a network cable (as opposed to wirelessly),
ensure that “Broadcast SSID” is enabled. This setting is found
on the Router’s wireless “Channel and SSID” configuration
page. For detailed instructions on accessing this page and
changing settings, please see your Wireless Router’s (or
Access Point’s) User Manual.
If you are still unable to access the Internet after completing
these steps, please contact Belkin Technical Support.
Page 40

Troubleshooting
38
Installation CD-ROM does not start Wireless
Networking Utility.
If the CD-ROM does not start the Wireless Networking Utility
automatically, it could be that the computer is running other
applications that are interfering with the CD drive.
If the Wireless Networking Utility screen does not appear within
15–20 seconds, open up your CD-ROM drive by double-clicking
on the “My Computer” icon. Next, double-click on the CD-ROM
drive that the Installation CD has been placed in to start the
installation. Then double-click on the folder named “Files”. Next,
double-click on the icon named “Setup.exe”.
Power LED does not come ON; Card is not working.
If the LED indicators are not ON, the problem may be that the
Card is not connected or installed properly.
Verify that the Card is plugged firmly into the PCI slot of your
computer. Check to see that the drivers for the Card have
been installed. Right-click on the “My Computer” icon on your
desktop. Choose “Properties” and navigate to the “Device
Manager” and see if your Card is listed without any errors. If an
error is indicated, contact Belkin Technical Support.
Link LED is blinking slowly; cannot connect to a wireless
network or the Internet.
If your Card appears to be functioning properly, but you cannot
connect to a network or you have a red wireless icon at the
bottom of your screen, the problem may be that there is a
mismatch between the network name (SSID) settings in your
wireless network properties.
Check the SSID settings to see if they match. The SSID is
case-sensitive and the spelling on each computer must be
exactly the same in order for the Card to connect to the
wireless router (or access point).
Note: To check the SSID settings or look for an available
network, double-click the Signal Indicator icon to bring up the
“Wireless Networks” screen. Click “Add” if you do not see the
network you are trying to connect to and type in the SSID.
For more information about setting up an SSID, please refer to
your router manufacturer’s user manual.
If issues persist even at close range, please contact Belkin
Technical Support.
Page 41

39
Troubleshooting
section
39
1
2
3
4
5
6
Link LED is solid but I cannot connect to the Internet.
If you have a signal but can’t get online or obtain an IP address,
the problem may be that there is a mismatch between the
encryption key settings in your computer and wireless router (or
access point).
Check the WEP key settings to see if they match. The key is
case-sensitive and the spelling on each computer and wireless
router (or access point) must be exactly the same in order for
the Card to connect to the router. For more information about
encryption, please see the “Securing your Wi-Fi Network” section
of this User Manual.
If issues persist even at close range, please contact Belkin
Technical Support.
Data transfer is sometimes slow.
Wireless technology is radio-based, which means connectivity
and the throughput performance between devices decreases
when the distance between devices increases. Other factors that
will cause signal degradation (metal is generally the worst culprit)
are obstructions such as walls and metal appliances. As a result,
the typical indoor range of your wireless devices will be between
100 to 200 feet. Note also that connection speed may decrease
as you move farther from the wireless router (or access point).
In order to determine if wireless issues are related to range, we
suggest temporarily moving the computer, if possible, to five to
10 feet away from the wireless router (or access point). Please
see the section titled “Placement of your Wireless Networking
Hardware for Optimal Performance” in this manual.
If issues persist even at close range, please contact Belkin
Technical Support.
Signal strength is poor.
Wireless technology is radio-based, which means connectivity
and the throughput performance between devices decreases
when the distance between devices increases. Other factors
that will cause signal degradation (metal is generally the worst
culprit) are obstructions such as walls and metal appliances. As
a result, the typical indoor range of your wireless devices will be
between 100 to 200 feet. Note also that connection speed may
decrease as you move farther from the wireless router (or access
Page 42

Troubleshooting
40
point). Please see the section titled “Placement of your Wireless
Networking Hardware for Optimal Performance” in this manual.
If issues persist even at close range, please contact Belkin
Technical Support.
Why are there two wireless utilities in my system tray?
Which one should I use?
There are several features and advantages to using the Belkin
Wireless Networking Utility over the Windows XP Wireless
Zero Configuration utility. We offer a site survey, detailed link
information, and adapter diagnosis, to name a few.
It’s essential to know which utility is managing your adapter. We
recommend using the Belkin Wireless Networking Utility. To use
the Belkin Wireless Networking Utility, follow the steps below:
Step 1 Right-click on the network status icon in the system tray
and select “View Available Wireless Networks”.
Step 2 Click on the “Advanced” button in the lower left-hand
corner of the “Available Wireless Networks” window.
Step 3 From the “Advanced” tab, uncheck “Use Windows to
configure my wireless network”. Once the box is unchecked,
click “OK” to close the window.
You are now using the Belkin Wireless Networking Utility to
configure the Card.
The Card is not detected by operating system.
• The Card is not recognized by your desktop computer.
• The “New Hardware Wizard” does not appear when booting
up the computer.
• Receive Microsoft Error Code: 10
• Receive Microsoft Error Code: 0
If the “New Hardware Wizard” does not appear, or you receive
any of the above error codes, please attempt the following
troubleshooting steps:
1. Remove the screws behind your computer case that secure
the computer cover and remove cover.
Page 43

41
Troubleshooting
section
41
1
2
3
4
5
6
2. Touch any metal part of the case to discharge static electricity,
which could damage your product or your computer.
3. Remove the Card.
4. Locate a different empty PCI expansion slot. It is usually white
in color.
5. Confirm that the Card will fit into the slot you have chosen.
Keep in mind that the included antenna needs to be oriented
with the top pointing up. If there are cables and other
connections in the way, try to pick the PCI slot that has the
fewest obstructions to correct the positioning of the antenna.
6. Remove the metal port cover from the back of the computer
that corresponds to the PCI slot you selected. If there is a
screw, place it in a safe place, as you will be using it to attach
the Card to the computer later.
7. Push the Card firmly into the PCI slot that you have chosen.
Apply pressure as needed until the connector is fully seated.
8. Now secure the Card with the screw that you previously placed
in a safe place.
9. Carefully screw the antenna onto the threaded connector on
the Card. Turn the antenna until it is vertical and pointing up.
10. Replace the computer’s cover. Now that the Card is installed,
you can reconnect the power cord, and turn it back on.
11. The computer should now properly recognize the Card.
Page 44

Troubleshooting
42
What’s the difference between 802.11b, 802.11g, 802.11a,
and Pre-N?
Currently there are four levels of wireless networking standards, which
transmit data at very different maximum speeds. Each is based on the
designation for certifying network standards. The most common wireless
networking standard, 802.11b, transmits information at 11Mbps; 802.11a
and 802.11g work at 54Mbps; and Pre-N works at 108Mbps. Pre-N, the
precursor to the upcoming 802.11n release, promises speeds that exceed
802.11g, and up to twice the wireless coverage area. See the following
chart for more detailed information.
Wireless Comparison Chart
Wireless
Technology
G
(802.11g)
G Plus MIMO
(802.11g with
MIMO MRC)
N MIMO
(draft 802.11n
with MIMO)
N1 MIMO
(draft 802.11n
with MIMO)
Speed/Data
Rate*
Up to
54Mbps*
Up to
54Mbps*
Up to
300Mbps*
Up to
300Mbps*
Frequency
Common
household
devices such
as cordless
phones and
microwave
ovens may
interfere with
the unlicensed
band 2.4GHz
Common
household
devices such
as cordless
phones and
microwave
ovens may
interfere with
the unlicensed
band 2.4GHz
Common
household
devices such
as cordless
phones and
microwave
ovens may
interfere with
the unlicensed
band 2.4GHz
Common
household
devices such
as cordless
phones and
microwave
ovens may
interfere with
the unlicensed
band 2.4GHz
Compatibility
Compatible
with 802.11b/g
Compatible
with 802.11b/g
Compatible
with draft
802.11n** and
802.11b/g
Compatible
with draft
802.11n** and
802.11b/g
Coverage* Up to 400 ft.* Up to 1,000 ft.* Up to 1,200 ft.* Up to 1,400 ft.*
Advantage
Common—
widespread
use for Internet
sharing
Better coverage
and consistent
speed and
range
Enhanced
speed and
coverage
Leading edge—
best coverage
and throughput
*Di stance a nd connectio n speeds will v ary depending on your netwo rking en viro nment.
Page 45

43
Troubleshooting
section
43
1
2
3
4
5
6
Free Tech Support* www.belkin.com
*Nationa l call rat es may apply
You can find additional support information on our website www.belkin.com
through the tech-support area. If you want to contact technical support by
phone, please call the number you need from the list below*.
COUNTRY NUMBER INTERNET ADRESS
AUSTR IA 0820 200766
www.belkin.com/uk/networking/
BELGIUM 07 07 00 07 3
www.belkin.com/nl/networking/
CZECH REPUBLIC 239 000 406
www.belkin.com/uk/networking/
DENMA RK 701 22 403
www.belkin.com/uk/networking/
FINLAND 097 25 19 123
www.belkin.com/uk/networking/
FRAN CE 08 - 25 54 00 26
www.belkin.com/fr/networking/
GERMA NY 0180 - 500 57 09
www.belkin.com/de/networking/
GREECE 0 0800 - 44 14 23 90
www.belkin.com/uk/networking/
HUNGARY 06 - 17 7 7 49 06
www.belkin.com/uk/networking/
ICELAND 80 0 8534
www.belkin.com/uk/networking/
IRELAND 0818 5 5 50 06
www.belkin.com/uk/networking/
ITALY 02 - 69 43 02 51
www.belkin.com/it/support/tech/issues_more.asp
LUXEMBOURG 34 20 80 85 60
www.belkin.com/uk/networking/
NETHERLANDS
0900 - 040 07 90
€0.10 per mi nute
www.belkin.com/nl/networking/
NORWAY 81 50 0 287
www.belkin.com/uk/networking/
POLA ND 00800 - 441 17 37
www.belkin.com/uk/networking/
PORTUGAL 70 7 200 676
www.belkin.com/uk/networking/
RUSSI A 495 58 0 9541
www.belkin.com/networking/
SOUTH AFRICA 0800 - 99 15 21
www.belkin.com/uk/networking/
SPAIN 902 - 0 2 43 66
www.belkin.com/es/support/tech/networkingsupport.asp
SWEDEN 0 7 - 71 40 04 53
www.belkin.com/se/support/tech/networkingsupport.asp
SWITZ ERLAND 08 - 48 00 02 19
www.belkin.com/uk/networking/
UNITE D KINGDOM 08 45 - 607 7 7 87
www.belkin.com/uk/networking/
OTHER COUNTRIES +44 - 1933 3 5 20 00
Page 46

Information
4444
FCC Statement
Caution: Exposure to Radio Frequency Radiation.
The radiated output power of this device is far below the FCC radio frequency
exposure limits. Nevertheless, the device shall be used in such a manner that the
potential for human contact during normal operation is minimized.
When connecting an external antenna to the device, the antenna shall be placed
in such a manner to minimize the potential for human contact during normal
operation. In order to avoid the possibility of exceeding the FCC radio frequency
exposure limits, human proximity to the antenna shall not be less than 20cm
(8 inches) during normal operation.
This transmitter must not be co-located or operating in conjunction with any other
antenna or transmitter
Federal Communication Commission Interference Statement
This equipment has been tested and found to comply with the limits for a Class
B digital device, pursuant to Part 15 of the FCC Rules. These limits are designed
to provide reasonable protection against harmful interference in a residential
installation. This equipment generates, uses, and can radiate radio frequency
energy and, if not installed and used in accordance with the instructions,
may cause harmful interference to radio communications. However, there is
no guarantee that interference will not occur in a particular installation. If this
equipment does cause harmful interference to radio or television reception, which
can be determined by turning the equipment off and on, the user is encouraged
to try to correct the interference by one of the following measures:
• Reorient or relocate the receiving antenna.
• Increase the separation between the equipment and receiver.
• Connect the equipment into an outlet on a circuit different from that to which
the receiver is connected.
• Consult the dealer or an experienced radio/TV technician for help.
DECLARATION OF CONFORMITY WITH FCC RULES FOR
ELECTROMAGNETIC COMPATIBILITY
We, Belkin International, Inc., of 501 West Walnut Street,
Compton, CA 90220, declare under our sole responsibility
that the product,
F5D9000v3
to which this declaration relates, complies with Part 15
of the FCC Rules. Operation is subject to the following
two conditions: (1) this device may not cause harmful
interference, and (2) this device must accept any
interference received, including interference that may
cause undesired operation.
Page 47

45
Information
section
45
1
2
3
4
5
6
FCC Caution: Any changes or modifications not expressly approved by the
party responsible for compliance could void the user’s authority to operate
this equipment.
This device complies with Part 15 of the FCC Rules. Operation is subject
to the following two conditions: (1) This device may not cause harmful
interference, and (2) this device must accept any interference received,
including interference that may cause undesired operation.
IMPORTANT NOTE:
FCC Radiation Exposure Statement:
This equipment complies with FCC radiation exposure limits set forth for an
uncontrolled environment. This equipment should be installed and operated
with a minimum distance of 20cm between the radiator and your body.
This transmitter must not be co-located or operating in conjunction with any
other antenna or transmitter.
The availability of some specific channels and/or operational frequency bands
are country dependent and are firmware programmed at the factory to match
the intended destination. The firmware setting is not accessible by the
end user.
Industry Canada Statement:
This device complies with RSS-210 of the Industry Canada Rules. Operation
is subject to the following two conditions:
(1) This device may not cause harmful interference, and (2) this device must
accept any interference received, including interference that may cause
undesired operation.
IMPORTANT NOTE:
Radiation Exposure Statement:
This equipment complies with IC radiation exposure limits set forth for an
uncontrolled environment. This equipment should be installed and operated
with a minimum distance of 20cm between the radiator and your body.
European Union Notice:
Radio products with the CE marking comply with the R&TTE Directive
(1999/5/EC), the EMC Directive (89/336/EEC), and the Low Voltage Directive
(73/23/EEC) issued by the Commission of the European Community.
Compliance with these directives implies conformity to the following
European Norms:
• EN 60950 Product Safety
• EN 300 328 Technical requirement for radio equipment
• EN 301 489-1/-17 General EMC requirements for radio equipment
Page 48

Information
46
Europe – EU Declaration of Conformity
This device complies with the essential requirements of the R&TTE Directive
1999/5/EC. The following test methods have been applied in order to prove
presumption of conformity with the essential requirements of the R&TTE Directive
1999/5/EC:
- EN60950-1:2001 A11:2004
Safety of Information Technology Equipment
- EN50371 : (2002-08)
- Generic standard to demonstrate the compliance of low power electronic
and electrical apparatus with the basic restrictions related to human
exposure to electromagnetic fields (10 MHz - 300 GHz). General public
- EN 300 328 V1.6.1 (2004-11)
Electromagnetic compatibility and radio spectrum matters (ERM); wideband
transmission systems; data transmission equipment operating in the 2,4GHz
ISM band and using wideband modulation techniques; harmonized EN
covering essential requirements under article 3.2 of the R&TTE Directive
- EN 301 489-1 V1.6.1: (2005-09)
Electromagnetic compatibility and radio spectrum matters (ERM);
electromagnetic compatibility (EMC) standard for radio equipment and
services; Part 1: Common technical requirements
- EN 301 489-17 V1.2.1 (2002-08)
- Electromagnetic compatibility and radio spectrum matters (ERM);
electromagnetic compatibility (EMC) standard for radio equipment and
services; Part 17: Specific conditions for 2,4GHz wideband transmission
systems and 5GHz high-performance RLAN equipment
This device is a 2.4GHz wideband transmission system (transceiver), intended
for use in all EU member states and EFTA countries, except in France and Italy
where restrictive use applies.
In Italy, the end user should apply for a license at the national spectrum
authorities in order to obtain authorization to use the device for setting up
outdoor radio links and/or for supplying public access to telecommunications
and/or network services.
This device may not be used for setting up outdoor radio links in France and in
some areas the RF output power may be limited to 10 mW EIRP in the frequency
range of 2454–2483.5MHz. For detailed information, the end user should contact
the national spectrum authority in France.
Page 49

47
Information
section
47
1
2
3
4
5
6
Čes ky
[Cz ech]
[Jm éno výrobce] tímto prohlašuje, že ten to [typ zaříz ení] je ve shod ě se
zák ladními poža davky a další mi příslušný mi ustanoven ími směrn ice 1999/ 5/ES.
Dan sk
[Da nish]
Und ertegnede [f abrikantens navn] er klærer h erved, a t følgen de udstyr
[ud styrets typebetegnels e] overholde r de væ sentlige krav og øvrige relevant e
kra v i direktiv 1999/5/EF.
Deu tsch
[Ge rman]
Hie rmit erk lärt [Name des Herstellers], dass s ich das Gerät [Gerätetyp] in
Übe reinstimmung mit den grundlegenden Anforde rung en und den übrigen
ein schlägigen B estimmungen der Rich tlin ie 1999/ 5/EG bef inde t.
Ees ti
[Es tonian]
Käe solevaga kin nitab [t ootj a nimi = na me of manufacturer] sead me [seadme
tüü p = type of equipment] vasta vust direktiivi 1999/5/EÜ põ hinõuetele j a
nim etatud d irektiivist tulenevatele teist ele asjak ohastele sät etele.
Eng lish
Her eby, [name of man ufacturer], declares that this [type of equipment] is i n
com pliance with the essential requirements and other rel evant provisions of
Directive 1999/5/EC.
Esp añol
[Sp anish]
Por medio de l a presen te [nomb re d el fabri cant e] decla ra que el [clas e
de equip o] cumpl e con l os requisitos esenciales y cuale squi era otra s
dis posiciones a plicables o exigi bles de la Direct iva 1999/ 5/CE.
Ελλ ηνικ ή
[Greek]
ΜΕ ΤΗΝ ΠΑΡΟΥΣΑ [name of manufa cturer] ΔΗΛΩΝΕΙ ΟΤΙ [type of equipment ]
ΣΥΜΜΟΡΦΩΝΕΤΑΙ ΠΡΟ Σ ΤΙΣ ΟΥΣΙΩΔΕΙΣ ΑΠΑΙΤΗΣΕΙΣ ΚΑΙ ΤΙΣ ΛΟΙΠΕΣ ΣΧΕΤΙ ΚΕΣ ΔΙΑΤΑΞΕΙΣ
ΤΗΣ ΟΔΗΓΙΑΣ 1999/5/ΕΚ.
Fra nçais
[French]
Par la présente [nom d u fabric ant] déc lare que l’appareil [typ e d’appa reil] es t
con forme au x exigences essen tiel les et aux autres dispositions pertinentes de
la directive 1999/5/CE.
Ita l
ian o
[It alian]
Con la presente [nome del cost ruttore] dichiara che qu esto [tipo di
app arecchio] è conf orme ai requisiti ess enziali ed alle altre disposizio ni
per tinenti stab ilite da lla direttiva 1999/5/CE.
Lat viski
[La tvian]
Ar šo [name of manu fact urer / izgatavotāja nosaukums] dekla rē, ka [type of
equ ipment / iekārtas tips] atbilst Direktīvas 1999/5/EK būtiskajām prasībām un
cit iem ar to saistītajiem noteikumiem.
Lie tuvių
[Li thuanian]
Šiu o [manuf actu rer name] de klar uoja, ka d šis [equipment type] atit inka
esm inius reikalavimus ir ki tas 1999/ 5/EB Direktyvos nuostatas.
Ned erlands
[Du tch]
Hie rbij ver klaa rt [naam van de fab rika nt] dat het toestel [type va n toeste l] in
ove reenstemming is met d e essent iële eisen en d e andere relevante b epalingen
van richtli jn 1999/5/EG .
Mal ti
[Ma ltese]
Haw nhekk, [ isem tal-man ifat tur], ji ddik jara li dan [il-mudel tal-pro dott]
jik konforma mal -ħtiġijiet e ssenzjali u ma provve dimenti oħrajn relevanti li
hem m fid-Di rrettiva 1999/5/EC.
Mag yar
[Hu ngarian]
Alu lírott, [gyártó neve] ny ilat kozom, h ogy a [... típus] me gfelel a vonatkozó
ala pvetõ kö vete lményeknek é s az 1999/5/EC irányelv egyéb e lõír ásainak.
Pol ski
[Po lish]
Nin iejszym [naz wa producenta] o świadcza, że [nazwa wyrobu] j est zgodny
z zasadnicz ymi wymog ami oraz pozostałymi stosownymi posta nowieniami
Dyrektywy 1999/5/EC.
Por tuguês
[Po rtuguese]
[No me do fabricante] declara que e ste [tipo de equipamento] está c onforme
com os requisit os essenciai s e outras disp osições da Direc tiva 199 9/5/ CE.
Slo vensko
[Sl ovenian]
[Im e proizvajalca] izjavlja, da je ta [tip opreme] v skladu z bistven imi zahtevami
in ostal imi relevantnimi določili direktive 199 9/5/ES.
Slo vensky
[Sl ovak]
[Me no výrobcu] týmt o vyhlas uje, že [typ za riadenia] sp ĺňa zákl adné požiada vky
a všetky príslušné ustanovenia Smernice 19 99/5 /ES.
Suo mi
[Fi nnish]
[Va lmistaja = manufactu rer] vak uuttaa t äten että [type of equi pmen t = laitteen
tyy ppimerkintä] tyyppinen l aite on direktiivin 1 999/5/EY oleellisten vaatimusten
ja sitä koske vien direktiivin muiden ehto jen muka inen .
Sve nska
[Sw edish]
Här med intygar [ företag] att den na [utrustni ngst yp] står I överensst ämme lse
med de väsentliga egenskapskrav och öv riga relevanta b estämmelser som
fra mgår av direktiv 1999 /5/EG.
Page 50

Information
48
Belkin International, Inc., Limited Lifetime Product Warranty
What this warranty covers.
Belkin International, Inc. (“Belkin”) warrants to the original purchaser of this Belkin
product that the product shall be free of defects in design, assembly, material,
or workmanship.
What the period of coverage is.
Belkin warrants the Belkin product for the lifetime of the product.
What will we do to correct problems?
Product Warranty.
Belkin will repair or replace, at its option, any defective product free of charge
(except for shipping charges for the product).
What is not covered by this warranty?
All above warranties are null and void if the Belkin product is not provided to
Belkin for inspection upon Belkin’s request at the sole expense of the purchaser,
or if Belkin determines that the Belkin product has been improperly installed,
altered in any way, or tampered with. The Belkin Product Warranty does not
protect against acts of God such as flood, lightning, earthquake, war, vandalism,
theft, normal-use wear and tear, erosion, depletion, obsolescence, abuse,
damage due to low voltage disturbances (i.e. brownouts or sags), non-authorized
program, or system equipment modification or alteration.
How to get service.
To get service for your Belkin product you must take the following steps:
1. Contact Belkin International, Inc., at 501 W. Walnut St., Compton CA
90220, Attn: Customer Service, or call (800)-223-5546, within 15 days of the
Occurrence. Be prepared to provide the following information:
a. The part number of the Belkin product.
b. Where you purchased the product.
c. When you purchased the product.
d. Copy of original receipt.
2. Your Belkin Customer Service Representative will then instruct you on
how to forward your receipt and Belkin product and how to proceed
with your claim.
Page 51

49
Information
section
49
1
2
3
4
5
6
Belkin reserves the right to review the damaged Belkin product. All costs of
shipping the Belkin product to Belkin for inspection shall be borne solely by the
purchaser. If Belkin determines, in its sole discretion, that it is impractical to ship
the damaged equipment to Belkin, Belkin may designate, in its sole discretion,
an equipment repair facility to inspect and estimate the cost to repair such
equipment. The cost, if any, of shipping the equipment to and from such repair
facility and of such estimate shall be borne solely by the purchaser. Damaged
equipment must remain available for inspection until the claim is finalized.
Whenever claims are settled, Belkin reserves the right to be subrogated under
any existing insurance policies the purchaser may have.
How state law relates to the warranty.
THIS WARRANTY CONTAINS THE SOLE WARRANTY OF BELKIN. THERE ARE
NO OTHER WARRANTIES, EXPRESSED OR, EXCEPT AS REQUIRED BY LAW,
IMPLIED, INCLUDING THE IMPLIED WARRANTY OR CONDITION OF QUALITY,
MERCHANTABILITY OR FITNESS FOR A PARTICULAR PURPOSE, AND SUCH
IMPLIED WARRANTIES, IF ANY, ARE LIMITED IN DURATION TO THE TERM OF
THIS WARRANTY.
Some states do not allow limitations on how long an implied warranty lasts, so
the above limitations may not apply to you.
IN NO EVENT SHALL BELKIN BE LIABLE FOR INCIDENTAL, SPECIAL, DIRECT,
INDIRECT, CONSEQUENTIAL OR MULTIPLE DAMAGES SUCH AS, BUT NOT
LIMITED TO, LOST BUSINESS OR PROFITS ARISING OUT OF THE SALE OR
USE OF ANY BELKIN PRODUCT, EVEN IF ADVISED OF THE POSSIBILITY OF
SUCH DAMAGES.
This warranty gives you specific legal rights, and you may also have other rights,
which may vary from state to state. Some states do not allow the exclusion or
limitation of incidental, consequential, or other damages, so the above limitations
may not apply to you.
For information on product disposal please refer to
http://environmental.belkin.com
OPERATES ON CHANNELS 1-13
BEATCZ
CYITIE
SKPTSEPLES
SI
EEHUGR
DK
LVLULTNLMT
RONOCHBGTR
DEFRFI
GBISLI
FOR USE IN
Restricted Use in Certain Countries Class 2 Equipment
Page 52

© 2007 Belkin International, Inc. All rights reserved. All trade names are registered trademarks of
respective manufacturers listed. Windows and Windows Vista are either registered trademarks or
trademarks of Microsoft Corporation in the United States and/or other countries.
P75119ea
Wireless G Plus MIMO
Desktop Card
Belkin Tech Support
UK: 0845 607 77 87
Europe: www.belkin.com/support
Belkin Ltd.
Express Business Park
Shipton Way, Rushden
NN10 6GL, United Kingdom
+44 (0) 1933 35 2000
+44 (0) 1933 31 2000 fax
Belkin Iberia
C/ Anabel Segura, 10 planta baja, Of. 2
28108, Alcobendas, Madrid
Spain
+34 91 791 23 00
+34 91 490 23 35 fax
Belkin SAS
130 rue de Silly
92100 Boulogne-Billancourt,
France
+33 (0) 1 41 03 14 40
+33 (0) 1 41 31 01 72 fax
Belkin Italy & Greece
Via Carducci, 7
Milano 20123
Italy
+39 02 862 719
+39 02 862 719 fax
Belkin GmbH
Hanebergstrasse 2
80637 Munich
Germany
+49 (0 ) 89 143405 0
+49 (0 ) 89 143405 100 fax
Belkin B.V.
Boeing Avenue 333
1119 PH Schiphol-Rijk,
Netherlands
+31 (0) 20 654 7300
+31 (0) 20 654 7349 fax
Page 53

F5D9000
Carte Sans Fil G+
MIMO pour ordinateur
de bureau
Manuel de l’utilisateur
EN
FR
DE
NL
ES
IT
Page 54

Table des matières
1 Introduction ................................................................................................. 1
Avantages d’un réseau domestique
............................................................... 1
Avantages d’un réseau sans fil .......................................................................
1
Choix de l’emplacement de votre dispositif réseau sans fil
pour
une performance maximale ................................................................... 2
2 Présentation ................................................................................................
5
Caractéristiques du produit .............................................................................
5
Applications et avantages ...............................................................................
6
Caractéristiques techniques du produit ..........................................................
6
Configuration requise .....................................................................................
7
Contenu de l’emballage .................................................................................
7
3 Installation et configuration de la carte ......................................................
8
Étape 1
A: Installation ....................................................................................... 8
Étape 1
B: Insérez .......................................................................................... 10
Étape 1
C: Configuration ................................................................................ 12
Étape 2
A: Installation ....................................................................................... 14
Étape 2
B: Insertion de la carte ......................................................................... 16
Étape 2C: Configuration ................................................................................
18
4 Utilitaire de surveillance du réseau sans fil de Belkin ...............................
20
Accès à l’Utilitaire réseau sans fil à partir de la barre
des tâches Windows ..................................................................................... 20
Création de Profils réseau sans fil ................................................................. 23
Protection de votre réseau Wi-Fi .................................................................. 23
Configuration des paramètres de sécurité de votre Carte
Sans Fil G+ Belkin .........................................................................................
28
5 Dépannage ..................................................................................................
36
6 Information .................................................................................................
44
Page 55

Introduction
section
1
1
2
3
4
5
6
Merci d’avoir choisi la Carte Sans Fil G+ MIMO pour ordinateur de
bureau de Belkin (la carte). Vous pouvez désormais profiter de cette
nouvelle technologie en permettant à vos ordinateurs domestiques ou
d’entreprise de se connecter en réseau sans fil. Cette carte vous permet
de connecter un ordinateur de bureau à votre réseau. Vous serez prêt
à communiquer en réseau en quelques minutes grâce à la simplicité de
l’installation et de la configuration. Lisez attentivement l’ensemble de ce
manuel, en insistant sur la section intitulée « Choix de l’emplacement de
votre dispositif de réseau sans fil pour des performances maximales »
que vous trouverez en page 2.
Avantages d’un réseau domestique
Votre réseau domestique Belkin vous permettra de :
• Partager une connexion Internet à haut débit avec tous les ordinateurs
de votre domicile
• Partager des ressources, telles que des fichiers et des disques durs,
avec tous les ordinateurs de votre domicile
• Partager une imprimante avec toute la famille
• Partager des documents, des fichiers de musique et vidéo, ainsi que
des photos numériques
• Stocker, récupérer et copier des fichiers d’un ordinateur à un autre
• Simultanément jouer à des jeux en ligne, consulter une messagerie
électronique et discuter
Avantages d’un réseau sans fil
Voici quelques-uns des avantages que vous tirerez d’un réseau sans fil
Belkin :
• La Mobilité – nul besoin de confiner votre ordinateur à une seule
pièce. Vous pourrez maintenant travailler sur un ordinateur de bureau
ou portable, partout dans la zone couverte par votre réseau sans fil
• Installation simple : l’Assistant Installation facile de Belkin vous
facilite la vie.
• Polyvalence : accédez à des imprimantes, des ordinateurs ou d’autres
périphériques réseau où que vous soyez dans votre domicile.
• Possibilité d’expansion – l’étendue de la gamme de produits réseau
de Belkin vous permet d’étendre votre réseau afin d’y inclure des
périphériques tels que des imprimantes ou des consoles de jeu.
• Aucun câblage nécessaire : plus besoin de perdre du temps et de
l’argent à réinstaller le câblage Ethernet chez vous ou au bureau.
• Reconnaissance de l’industrie – choisissez parmi une vaste gamme
de produits réseau captables de communiquer entre eux.
Page 56

Introduction
2
Choix de l’emplacement de votre dispositif réseau sans fil pour une
performance maximale
Plus votre ordinateur se rapproche de votre sans fil (ou votre point d’accès),
plus votre connexion sans fil gagne en force. De façon générale, la portée de
votre réseau sans fil à l’intérieur s’étend de 30 à 60 mètres. À l’opposé, plus
vos périphériques sans fil reliés à votre routeur ou votre point d’accès sont
éloignés de ceux-ci, moins grande est la performance de votre connexion
sans fil. Il se peut que vous vous en rendiez compte ou pas. Si vous éloignez
encore plus votre routeur (ou votre point d’accès), il est possible que la
vitesse de votre connexion diminue. Les appareils électroménagers, les
obstacles et les murs peuvent bloquer les signaux radio de votre réseau sans
fil et en diminuer la force.
Dans le but de vérifier si la performance de votre réseau est liée à la portée
ou à la présence d’obstacles, déplacez votre ordinateur afin qu’il soit dans
un rayon de 2 à 5 mètres du routeur (ou du point d’accès). Si les problèmes
persistent même dans une zone de couverture restreinte, veuillez contacter
l’assistance technique de Belkin.
Remarque :Alors que certains des objets énumérés ci-dessous peuvent
affecter les performances de votre réseau, ils n’empêcheront pas son
fonctionnement. Si vous croyez que votre réseau sans fil ne fonctionne pas à
pleine capacité, ces solutions peuvent vous aider.
1. Choix de l’emplacement de votre routeur sans fil ou de votre point
d’accès
Placez votre routeur Réseau Sans Fil (ou point d’accès), le centre nerveux
de votre réseau sans fil, aussi près que possible du centre de la zone de
couverture désirée.
Afin d’assurer une zone de couverture optimale pour vos « clients réseau »
(soit les ordinateurs dotés d’une carte réseau pour ordinateur de bureau ou
portable ou d’un adaptateur USB de Belkin) :
• Assurez-vous que les antennes de votre routeur ou de votre point d’accès
sont parallèles et disposées à la verticale (en pointant vers le plafond).
Si votre routeur (ou votre point d’accès) est posé à la verticale, essayez
autant que possible de disposer les antennes de façon à ce qu’elles
pointent vers le haut.
• Dans des habitations à plusieurs étages, placez le routeur (ou le point
d’accès) à l’étage le plus central de votre domicile. Ceci peut signifier que
devrez placer le routeur sans fil (ou le point d’accès) à un étage supérieur.
• Évitez de placer le routeur (ou le point d’accès) près d’un téléphone sans
fil 2.4 GHz.
Page 57

3
Introduction
section
3
1
2
3
4
5
6
2. Éviter les obstacles et les interférences
Évitez de placer le routeur ou le point d’accès près d’un appareil émettant
du « bruit » radio, comme un four à micro-ondes. Exemples d’objets
risquant d’empêcher la communication sans fil :
• Réfrigérateurs
• Lave-linge et/ou sèche-linge
• Étagère en métal
• Grands aquariums
• Fenêtre avec teinture anti-UV métallique
Si le signal de votre réseau semble faible à certains endroits, assurezvous qu’aucun de ces objets ne peut lui faire obstruction (entre les
ordinateurs et le routeur ou le point d’accès).
3. Téléphones sans fil
Si la performance de votre réseau est toujours affectée malgré les
solutions sus-mentionnées, et si vous possédez un téléphone sans fil :
• Éloignez votre téléphone de votre routeur ou votre point d’accès
sans fil ainsi que de vos ordinateurs sans fil.
• Débranchez et retirez la batterie de tout téléphone sans
fil fonctionnant sur la bande de 2.4 GHz. (Consultez la
documentation accompagnant votre téléphone à cet effet.) Si
ces gestes semblent résoudre le problème,
c’est que votre téléphone interfère avec les signaux du réseau
sans fil.
• Si votre téléphone prend en charge le choix du canal, modifiez
le canal de votre téléphone en choisissant le canal le plus
éloigné possible de celui de votre réseau sans fil. Par exemple,
choisissez le canal 1 pour votre
téléphone et modifiez le canal de votre routeur sans fil (ou de
votre point d’accès)
en choisissant le canal 11 (le choix du canal dépend de votre
région). Reportez-vous au mode d’emploi de votre téléphone
pour obtenir les instructions détaillées.
• Si le besoin se fait sentir, vous pouvez aussi changer votre téléphone
sans fil en choisissant un téléphone à 900 MHz ou à 5 GHz
.
Page 58

Introduction
44
4. Choisissez le canal le plus « paisible » pour votre réseau sans fil
Dans des environnements domiciliaires ou d’entreprise rapprochés, tels que les
appartements et les immeubles à bureaux, il se peut qu’un autre réseau sans fil
interfère et entre en conflit avec votre réseau. Grâce à la fonction d’analyse du site de
l’Utilitaire de surveillance réseau sans fil, vous pourrez localiser d’autres réseaux sans
fil et faire passer votre routeur sans fil (ou point d’accès) et vos ordinateurs à un canal
aussi loin que possible du canal utilisé par ces réseaux.
Essayer plusieurs canaux parmi ceux disponibles afin de déterminer la connexion
la plus claire et éviter les interférences de la part de téléphones sans fil ou d’autres
dispositifs sans fil se trouvant dans votre voisinage.
Pour les dispositifs de réseau sans fil d’une marque différente, utilisez la fonction
d’analyse de site détaillée et consultez les informations concernant les canaux qui se
trouvent dans ce manuel.
5. Connexions sécurisées, VPN et AOL
Une connexion sécurisée est une connexion qui requiert un nom d’utilisateur et un mot
de passe et qui est utilisée là où la sécurité revêt une grande importance. Parmi les
connexions sécurisées :
• Les connexions de type Virtual Private Network (VPN - réseau privé virtuel),
souvent utilisées pour accéder à distance à un réseau d’entreprise
• Le programme Bring your own access d’America Online (AOL) qui vous permet
d’utiliser AOL via une connexion à large bande (DSL ou câble) offerte par un autre
fournisseur d’accès à Internet.
• La plupart des banques en ligne
• Plusieurs sites commerciaux qui requièrent un nom d’utilisateur et un mot de
passe afin d’accéder à un compte
Les connexions sécurisées peuvent être interrompues par les paramètres de gestion de
l’énergie de votre ordinateur (lorsqu’il est en état de veille). La solution la plus simple
afin d’éviter cette situation est de vous reconnecter en lançant le logiciel de VPN ou
d’AOL ou en vous reconnectant via le site Web sécurisé.
Une solution alternative consiste à changer les paramètres de gestion de l’énergie
afin qu’il ne soit plus mis en état de veille. Toutefois, cette solution peut ne pas être
appropriée pour les ordinateurs portables. Pour modifier les paramètres de gestion de
l’énergie de Windows, reportez-vous aux « Options d’alimentation » du Panneau de
configuration.
Si les difficultés reliées aux connexions sécurisées, au VPN et à AOL persistent,
veuillez relire les étapes 1 à 4 ci-dessus afin de vous assurer d’avoir tenté les solutions
proposées.
Ces solutions devraient vous permettre d’obtenir une zone de couverture maximale
avec votre routeur sans fil. Si vous devez étendre votre zone de couverture,
Page 59

5
Présentation
section
5
2
3
4
5
6
nous vous suggérons le Point d’accès/Module d’extension de Belkin.
Pour de plus amples informations à propos des produits réseau de
Belkin, visitez notre site Web à l’adresse www.belkin.com/networking
ou appelez l’assistance technique de Belkin.
Caractéristiques du produit
La carte est conforme à la norme IEEE 802.11g pour communiquer
avec d’autres périphériques sans fil compatibles 802.11g à 54 Mbps.
La carte est compatible avec tous les dispositifs 802.11g, ainsi
qu’avec les dispositifs 802.11b à 11 Mbps. Les produits 802.11g
fonctionnent sur la même bande de fréquence de 2,4 GHz que les
produits Wi-Fi® 802.11b.
• Fonctionnement sur la bande ISM (industriel, scientifique, médical)
2,4 GHz
• Utilitaire réseau sans fil intégré et convivial
• Interface PCI pour utilisation avec pratiquement tout ordinateur de
bureau
• Chiffrement WPA, WPA2, WEP (Wired Equivalent Privacy) sur 64 et
128 bits
• Accès sans fil aux ressources du réseau
• Prise en charge des modes réseau Infrastructure et Ad-Hoc (poste
à poste).
• Débit de données jusqu’à 54 Mbps (802.11g) ou 11 Mbps (802.11b)
• Facile à installer et à utiliser
• Antenne externe
• Témoins lumineux d’alimentation et de liaison réseau
1
Page 60

Présentation
6
Applications et avantages
• Connexion sans fil de votre portable chez vous ou au bureau
Permet une liberté de mise en réseau sans la gène liée aux câbles
• Débit de connexion jusqu’à 54 Mbps
Connexion sans fil immédiate chez soi, au bureau ou à un point d’accès public sans
compromettre l’utilisation des produits 802.11b et 802.11g existants.
• Compatible avec les produits 802.11b
Les solutions LAN sans fil 802.11g offrent une compatibilité descendante avec les
produits Wi-Fi (IEEE 802.11b) existants ainsi qu’avec d’autres produits arborant le
logo 54g.
• Environnements impropres au câblage
Permet le partage d’imprimante dans des bâtiments comportant des murs pleins ou
dans des zones ouvertes où le câblage est difficile à effectuer
• Environnements changeants
S’adapte facilement aux bureaux ou environnements souvent réorganisés ou lorsque
vous changez souvent de site.
• LAN temporaires pour des projets spéciaux ou en période d’activité accrue
Permet de créer des réseaux temporaires tels que pour des foires, des expositions
et des chantiers qui ont besoin d’un réseau pour peu de temps ; de même pour les
entreprises ayant besoin de postes de travail supplémentaires en cas de forte période
d’activité.
• Pour les besoins des particuliers ou des petites entreprises (SOHO)
Fournit une installation facile et rapide d’un petit réseau
Caractéristiques techniques du produit
Interface hôte : PCI 32 bits
Consommation électrique : Émission continue : 350 ±10 mA @ 802.11b
Émission continue : 320 ±10 mA @ 802.11g
Réception continue : 360 ±10 mA @ 802.11b/g
Mode veille : 200 ±10 mA
@ 3,3 VCC (max.)
Température de fonctionnement : 0 – 65 °C
Température de stockage : -20 – 85 °C
Humidité : Humidité de fonctionnement : 10 % à 85 % sans
condensation
Stockage : 5 % à 90 % sans condensation
Portée de fonctionnement habituelle : Jusqu’à 304,8 mètres*
*La perform ance dépend de l’environnemen t du réseau.
Page 61

7
Présentation
section
7
1
2
3
4
5
6
(a) Liaison/activité
S’allume lorsque la carte est connectée à un réseau sans fil.
(b) Connecteur de la carte
S’insère dans un emplacement PCI de votre ordinateur
(c) Deux antennes
Configuration requise
• Ordinateur compatible PC avec emplacement PCI libre et un
lecteur de CD-ROM
• Windows
®
2000, XP ou Vista
TM
• Mac OS® X v10.4.x
Contenu de l’emballage
• Carte réseau Sans Fil G+ MIMO pour ordinateur de bureau
• Deux antennes bipolaires 2 dBi
• Guide d’installation rapide
• CD avec logiciel d’installation avec manuel de l’utilisateur
(c)
(d)
Page 62

Installation et configuration de la carte
8
Pour les utilisateurs Windows Vista, voir les étapes d’installation
suivantes :
Étape 1A Installation
IMPORTANT
: VOUS DEVEZ INSTALLER LE LOGICIEL AVANT D’INSÉRER
LA CARTE.
1A.1 Insérez le CD d’installation dans le lecteur de CD-ROM.
1A.2 Sélectionnez l’option « Run Installer.exe ».
1A.3
Vous verrez probablement une fenêtre « A program needs
your permission to continue [Un programme demande
votre permission pour continuer ». Cliquez sur « Continue
[Continuer] ».
1A.4 Cliquez sur « Next [Suivant] » pour commencer l’installation.
Page 63

9
Installation et configuration de la carte
section
9
1
2
3
4
5
6
1A.5 Cliquez sur « Next [Suivant] ».
1A.6 Sélectionnez l’emplacement pour
l’installation. Cliquez sur « Next
[Suivant] » pour continuer.
1A.7 Une fenêtre peut apparaître, « Windows
can’t verify the publisher of this
driver software [Windows ne peut
vérifier l’éditeur de ce logiciel] ». Ceci
est normal et n’indique pas qu’il y
a un problème. Notre logiciel a été
entièrement testé et est compatible
avec cette version de Windows.
1A.8 Lorsque vous êtes invité à le faire,
éteignez votre ordinateur et branchez
votre carte.
1A.9 Selon la version du système d’exploitation
sur votre ordinateur, une fenêtre peut
apparaître, « An unidentified program
wants access to your computer [Un
programme non identifié tente d’accéder
à votre ordinateur] ». Ceci est normal
et n’indique pas qu’il y a un problème.
Notre logiciel a été entièrement testé
et est compatible avec cette version
de Windows. Cliquez sur « Allow
[Permettre] ».
Page 64

Installation et configuration de la carte
10
Étape 1B Insérez
Insérez la carte dans l’emplacement PCI libre de votre ordinateur de bureau
1B.1 Éteignez votre ordinateur et débranchez le câble d’alimentation.
1B.2 Retirez les vis de fixation du capot de l’ordinateur, puis retirez le capot.
Remarque : Touchez une partie métallique du boîtier afin de vous
décharger de toute électricité statique qui risquerait d’endommager le
produit ou l’ordinateur.
1B.3 Recherchez un emplacement d’extension PCI vide (généralement
de couleur blanche). Vérifiez que la carte est adaptée à
l’emplacement choisi. N’oubliez pas que l’antenne incluse doit
être orientée partie supérieure vers le haut. Si des câbles ou
d’autres connecteurs semblent gêner,
choisissez l’emplacement PCI qui présente
le moins d’obstructions afin de permettre
le positionnement correct de l’antenne.
1B.4 Retirez l’obturateur métallique du port
à l’arrière de l’ordinateur correspondant
à l’emplacement PCI choisi. Si cet
obturateur est muni d’une vis, placez-la
dans un endroit sûr, car vous l’utiliserez
plus tard pour fixer la carte.
1B.5 Poussez fermement la carte PCI
dans son emplacement. Appuyez
suffisamment afin que le connecteur
plat soit bien en place.
Page 65

11
Installation et configuration de la carte
section
11
1
2
3
4
5
6
1B.6 Fixez maintenant la carte au moyen de la vis que vous aviez mise de
côté.
1B.7 Vissez avec précaution l’antenne sur le connecteur fileté de la
carte. Tournez l’antenne jusqu’à ce qu’elle soit en position verticale
et orientée vers le haut.
1B.8 Remettez le capot de l’ordinateur en place. Maintenant que la carte
est en place, vous pouvez rebrancher tous les
câbles et allumer votre ordinateur.
1B.9 Selon la version du système
d’exploitation de votre ordinateur,
l’assistant d’ajout de nouveau matériel
apparaît dans les 3 à 15 secondes.
Si c’est le cas, poursuivez la
procédure en suivant les instructions.
Sélectionnez « Locate and install the
driver software [Localiser et installer le
pilote] » pour continuer.
1B.1
0 Il se peut qu’un écran similaire à celui-
ci apparaisse. Cela ne signifie PAS que
Windows a rencontré un problème.
Notre logiciel a été entièrement testé
et est compatible avec cette version
de Windows. Cliquez sur « Install this
driver software anyway [Poursuivre
l’installation du pilote] » et suivez les
instructions qui apparaissent à l’écran.
1B.11 Ensuite, un écran vous indique que
l’installation est en cours. Puis, un
autre vous indique que le processus
est terminé.
1B.1
2 Cliquez sur ‘Finish’ (Terminer) pour
achever l’installation.
Page 66

Installation et configuration de la carte
12
Étape 1C Configuration
Connexion à un réseau
1C.1
Pour vous connecter à l’Internet,
ouvrez le Centre de réseau et de
partage en allant dans le Panneau
de configuration, sous le menu
Démarrer.
1C.2 Dans le Panneau de configuration,
cliquez sur « Afficher l’état du
réseau et les tâches ».
1C.3 Dans le Centre de réseau et de
partage, cliquez sur « Connexion
à un réseau ».
1C.4 Sélectionnez un réseau sans fil
disponible et cliquez sur « Se
connecter ».
Page 67

13
Installation et configuration de la carte
section
13
1
2
3
4
5
6
1C.5 Votre carte tentera de se connecter
au réseau sélectionné.
1C.6 En fonction des paramètres de
sécurité en vigueur sur votre réseau
sans fil, il se peut que vous deviez
saisir une clé de sécurité ou une
expression mot de passe. Cliquez
« Se connecter » après avoir saisi la
clé ou le mot de passe.
1C.7 Après la connexion au réseau,
vous pouvez choisir d’enregistrer
ce réseau pour vous y connecter
automatiquement lorsque votre
carte se trouve dans la zone de
couverture du réseau.
1C.8 Le Centre de réseau et de partage
indique la connexion réseau qui
vient d’être établie. Les liens
à la gauche de de la fenêtre
vous permet de configurer vos
connexions réseau.
Page 68

Installation et configuration de la carte
14
Pour les utilisateurs d’autres systèmes d’exploitation Windows,
référez-vous aux instructions d’installation ci-dessous.
Étape 2A Installation
IMPORTANT : VOUS DEVEZ INSTALLER LE LOGICIEL AVANT D’INSÉRER
LA CARTE.
2A
.1 Insérez le CD d’installation dans le lecteur de CD-ROM.
2A.2 L’utilitaire d’installation de Belkin apparaît.
(Ceci peut prendre de 15 à 20 secondes).
Cliquez sur « Install [Installer] » pour
commencer l’installation.**
Remarque : Si l’écran de l’Utilitaire de
surveillance du réseau sans fil n’apparaît
pas dans les 20secondes, accédez à votre
CD-ROM en double-cliquant sur l’icône
« Poste de travail ». Ensuite, double-cliquez
sur le lecteur de CD-ROM contenant le
CD d’installation. Cliquez deux fois sur
le dossier appelé « Files [Fichiers] », puis
cliquez deux fois sur l’icône « setup.exe ».
2A.3 L’assistant InstallShield apparaît. Cliquez
sur « Next [Suivant] » pour continuer.
Page 69

15
Installation et configuration de la carte
section
15
1
2
3
4
5
6
2A.4 Le premier écran de progression
d’une série vous indique où
vous en êtes dans le processus
d’installation. Cliquez « Next
[Suivant] » pour installer dans
le dossier de destination
recommandé.
2A.5 Il se peut qu’un écran similaire à
celui-ci apparaisse. Cela ne signifie
PAS que Windows a rencontré
un problème. Notre logiciel a
été entièrement testé et est
compatible avec cette version de
Windows. Cliquez sur « Continue
Anyway [Poursuivre] » et suivez
les instructions qui apparaissent à
l’écran.
2A.6 Un message apparaît. Il vous
indique que vous devez éteindre
l’ordinateur pour installer la carte.
Cliquez sur le bouton « Shutdown
[Éteindre] » pour éteindre votre
ordinateur.
Page 70

Installation et configuration de la carte
16
Étape 2B Insertion de la carte
Insérez la carte dans l’emplacement PCI libre de votre ordinateur de bureau
2B
.1 Éteignez votre ordinateur et débranchez le câble d’alimentation.
2B.2 Retirez les vis de fixation du capot à l’arrière de l’ordinateur, puis
retirez le capot.
Remarque : Touchez une partie métallique du boîtier afin de vous
décharger de toute électricité statique qui risquerait d’endommager le
produit ou l’ordinateur.
2B.3 Recherchez un connecteur d’extension PCI
libre. Celle-ci est généralement de couleur
blanche. Assurez-vous que la carte est
adaptée à l’emplacement choisi. N’oubliez
pas que l’antenne incluse doit être orientée
partie supérieure vers le haut. Si des câbles
ou d’autres connecteurs semblent gêner,
choisissez l’emplacement PCI qui présente
le moins d’obstructions afin de permettre le
positionnement correct de l’antenne.
2B.4 Retirez l’obturateur métallique du port à
l’arrière de l’ordinateur correspondant à
l’emplacement PCI choisi. Si cet obturateur
est muni d’une vis, placez-la dans un
endroit sûr, car vous l’utiliserez plus tard
pour fixer la carte.
2B.5 Poussez fermement la carte PCI dans son
emplacement. Appuyez suffisamment afin
que le connecteur plat soit bien en place.
2B.6 Fixez maintenant la carte à l’aide de la vis
que vous aviez mis de côté.
2B.7 Vissez avec précaution l’antenne sur le
connecteur fileté de la carte. Tournez
l’antenne jusqu’à ce qu’elle soit en position
verticale et orientée vers le haut.
Page 71

17
Installation et configuration de la carte
section
17
1
2
3
4
5
6
2B.8 Remettez le capot de l’ordinateur en place. Maintenant que la
carte est en place, vous pouvez rebrancher tous les câbles et
allumer votre ordinateur.
2B.9 Après le redémarrage, le système
détecte le nouveau matériel. Cliquez
« No, not this time [Non, pas cette
fois] » et « Next [Suivant] » pour
continuer.
2B.10 Selon la version de Windows sur votre
ordinateur, il se peut qu’un écran similaire
à celui-ci apparaisse. Cela ne signifie PAS
que Windows a rencontré un problème.
Notre logiciel a été entièrement testé
et est compatible avec cette version de
Windows. Cliquez sur « Continue Anyway
[Poursuivre] » et suivez les instructions qui
apparaissent à l’écran.
Page 72

Installation et configuration de la carte
18
2B.11 Ensuite, cliquez sur « Finish
[Terminer] » pour achever
l’installation du logiciel.
2B.12 Ensuite, cliquez sur « Finish
[Terminer] » pour achever
l’installation.
Page 73

19
Installation et configuration de la carte
section
19
1
2
3
4
5
6
Étape 2C Configuration
Connexion à un réseau
Utilitaire réseau sans fil de Belkin
2C.1 Après avoir redémarré l’ordinateur,
double-cliquez sur l’icône de
l’Utilitaire de surveillance du réseau
sans fil Belkin qui se trouve sur le
bureau.
Remarque : L’icône de l’utilitaire sans
fil Belkin se trouve également dans la
barre de tâches.
2C.2 L’écran de l’Utilitaire sans fil
Belkin apparaît.
2C.3 Sélectionnez un réseau dans la
liste des « Available Networks
[Réseaux disponibles] » et cliquez
sur « Connect [Connexion] ».
Remarque : Afin de voir les
« Available Networks [Réseaux
Disponibles] », vous devez être
près d’un routeur ou d’un point
d’accès sans fil.
L’installation est terminée.
Page 74

Utilitaire réseau sans fil de Belkin
20
Après avoir installé l’utilitaire réseau sans fil Belkin (URSF), la
configuration des connexions sans fil et la sécurité sera la prochaine
étape.
Accès à l’Utilitaire réseau sans fil à partir de la
barre des tâches Windows
Pour accéder à l’utilitaire réseau sans fil, placez simplement le
pointeur de votre souris et cliquez avec le bouton droit sur l’icône de
l’utilitaire réseau sans fil de la barre de tâches de Windows.
Si l’icône est introuvable, cliquez sur « Démarrer > Programmes
> Belkin > Utilitaire réseau sans fil ».
Page 75

21
Utilitaire réseau sans fil de Belkin
section
21
1
2
3
4
5
6
L’écran par défaut de l’utilitaire est l’onglet « Current Status [État actuel] » . Il
affiche l’état du réseau actuel ainsi que les réseaux disponibles.
État du réseau
Cette fenêtre montre l’état de la connexion du réseau actuel. Il affiche de
même l’état de la connexion entre le routeur et l’ordinateur, et entre le
routeur et l’Internet. En cas de problème, utilisez la fenêtre « État du réseau »
pour en déterminer la source (l’ordinateur, le routeur ou Internet/modem, par
exemple).
Réseaux disponibles
Cette fenêtre affiche les réseaux disponibles sur le site en cours ainsi que
leurs SSID, la force du signal, le type de sécurité, le canal et le type de
réseau.
Connexion sans fil perdue
Si la connexion sans fil en cours est perdue, une fenêtre apparaît et l’utilitaire
tente de se reconnecter.
Page 76

Utilitaire réseau sans fil de Belkin
22
Échec de connexion
D’autres options apparaîtront pendant la nouvelle tentative de connexion.
Pour arrêter la connexion, cliquez sur « Arrêter » et pour réessayer de vous
connecter, cliquez sur « Réessayer
État du réseau et astuces
Pour mieux comprendre l’état du réseau en cours, cliquez sur « Ouvrir l’utilitaire
sans fil ». L’écran par défaut est l’onglet « État actuel ». La section « État du
réseau » détermine les connexions qui sont bonnes et/ou mauvaises.
Page 77

23
Utilitaire réseau sans fil de Belkin
section
23
1
2
3
4
5
6
L’utilitaire contient également une section « Astuces » qui vous propose des
informations de dépannage.
Configuration des profils du réseau sans fil
L’onglet « Mes connexions » de l’utilitaire vous permet d’ajouter, de modifier et
de supprimer des profils de connexion. Il affiche également la force du signal, la
sécurité et le type de réseau.
Protection de votre réseau Wi-Fi®
Si vous choisissez de vous connecter à un réseau sécurisé, déterminez le
type de sécurité utilisée (WPA ou WEP*) et utilisez le champ approprié de la
boîte de dialogue.
Remarque :Lorsque vous sélectionnez un réseau qui utilise le chiffrement,
vous voyez d’abord la fenêtre de sécurité simple. Cliquez sur le bouton
« Advanced [Avancé] » pour voir d’autres options de sécurité (ci-dessous).
*Remarque : Types de sécurité
Page 78

Utilitaire réseau sans fil de Belkin
24
Wired Equivalent Privacy (WEP) est un protocole de sécurité
moins sûr, mais plus fréquemment employé. Selon le niveau
de sécurité (64 ou 128 bits), l’utilisateur devra entrer une clé
hexadécimale à 10 ou 26 caractères. Une clé hexadécimale est une
association de lettres (de a à f) et de chiffres (de 0 à 9).
Page 79

25
Utilitaire réseau sans fil de Belkin
section
25
1
2
3
4
5
6
Le Wireless Protected Access (WPA) est la nouvelle norme de
sécurité sans fil. Cependant, toutes les cartes et adaptateurs sans fil ne prennent
pas en charge cette technologie. Veuillez consulter le manuel de l’utilisateur de
votre routeur sans fil pour savoir s’il prend en charge le WPA. Au lieu d’une clé
hexadécimale, le WPA utilise uniquement des expressions mot de passe dont il
est plus facile de se souvenir.
La section suivante, prévue pour les particuliers, les professionnels indépendants
et pour les petits bureaux, présente quelques nouvelles façons de maximiser la
sécurité de votre réseau sans fil.
Au moment de mettre sous presse, quatre méthodes de chiffrement
étaient disponibles :
Méthodes de chiffrement :
Utilisation de l’utilitaire réseau sans fil Belkin
Nom Wired Equivalent
Privacy 64 bits
Chiffrement sur
128 bits
Wi-Fi Protected
Access
Wi-Fi Protected
Access 2
Acronyme WEP 64 bits 128 bits WPA-TKIP/AES WPA2-AES
Sécurité Bon Mieux Meilleur Excellent
Caractéristiques Clés fixe s Clés fixes Chiffrement
dynamique
de la clé et
authentification
mutuelle
Chiffrement
dynamique
de la clé et
authentification
mutuelle
Clés de
chiffrement
basées sur
l’algorithme RC4
(clés de 40 bits)
Sécurité
renforcée sur
WEP 64 bits
utilisant une
clé de 104 bits,
plus 24 bits
Le TKIP
(temporal
key integrity
protocol)
s’ajoute afin
d’assurer la
rotation des clés
et de renforcer
le chiffrement
L’AES
(Advanced
Encryption
Standard)
n’entraîne pas
de perte de
performances
WEP (Wired Equivalent Privacy)
Le WEP (Wired Equivalent Privacy) est un protocole courant qui renforce
la sécurité de tous les dispositifs sans fil Wi-Fi. Le WEP offre aux réseaux
sans fil un niveau de protection comparable à celui des réseaux câblés.
WEP 64 bits
Le WEP 64 bits a été introduit la première fois avec un chiffrement de 64
bits, ce qui comprend une clé de 40 bits plus 24 bits supplémentaires
composés de données générées par le système (64 bits au total).
Page 80

Utilitaire réseau sans fil de Belkin
26
Certains fabricants se réfèrent au chiffrement sur 64 bits lorsqu’ils parlent
du chiffrement sur 40 bits. Peu après le lancement de la technologie, les
chercheurs ont découvert que le chiffrement sur 64 bits était trop simple à
décoder.
Chiffrement sur 128 bits
Pour contrer la faille de sécurité du WEP 64 bits, une méthode de
chiffrement plus sécurisée, le WEP 128 bits, a été créée. Le WEP sur
128 bits comprend une clé de 104 bits plus 24 bits supplémentaires
composés de données générées par le système (128 bits au total).
Certains fabricants réfèrent au chiffrement sur 128 bits lorsqu’ils
parlent du chiffrement sur 104 bits.
La plupart des dispositifs sans fil disponibles sur le marché aujourd’hui
prennent en charge le chiffrement WEP sur 64 et 128 bits, mais il
se peut que vous possédiez un dispositif plus ancien ne prenant
en charge que le WEP 64 bits. Tous les produits sans fil de Belkin
prennent en charge le WEP 64 et 128 bits.
Clés de chiffrement
Après avoir choisi le mode de chiffrement (64 ou 128 bits), il est primordial
de générer une clé de chiffrement. Si la clé de chiffrement n’est pas la
même dans tout le réseau sans fil, vos dispositifs sans fil ne seront pas en
mesure de communiquer entre eux.
Vous pouvez entrer votre clé en entrant manuellement la clé hexadécimale
ou entrer une expression dans le champ « Expression » et cliquer sur
« Générer » pour créer la clé. Une clé hexadécimale est une combinaison
de chiffres et de lettres, compris entre A et F et entre 0 et 9. Pour le WEP
64 bits, vous devez entrer 10 clés hexadécimales. Pour le WEP 128 bits,
vous devez entrer 26 clés hexadécimales.
Par exemple :
AF
0F 4B C3 D4 = clé WEP 64 bits
C3
03 0F AF 0F 4B B2 C3 D4 4B C3 D4 E7 = clé 128 bits
L’expression mot de passe WEP n’est PAS la même chose que la clé WEP.
Votre carte se sert de cette expression pour générer vos clés WEP, mais
les différents fabricants peuvent avoir d’autres méthodes pour les générer.
Si vous possédez sur votre réseau des appareils provenant de fabricants
différents, la solution la plus simple consiste à utiliser la clé hexadécimale
WEP de votre routeur ou de votre point d’accès sans fil et de l’entrer
manuellement dans la table de clés hexadécimales WEP au niveau de
l’écran de configuration de votre carte.
Page 81

27
Utilitaire réseau sans fil de Belkin
section
27
1
2
3
4
5
6
WPA (Wi-Fi Protected Access)
WPA (Wi-Fi Protected Access) est une nouvelle norme Wi-Fi qui dépasse les
caractéristiques de sécurité du WEP. Pour utiliser la sécurité WPA, les pilotes
et le logiciel de vos dispositifs sans fil doivent être mis à niveau. Ces mises
à niveau sont disponibles sur les sites Web des fabricants de vos dispositifs
sans fil. Il existe trois types de sécurité par WPA : WPA-PSK (sans serveur),
WPA (avec serveur Radius) et WPA2.
Le WPA-PSK (sans serveur) utilise ce qu’on appelle une « clé prépartagée » comme clé de sécurité. Une clé réseau est en quelque sorte un
mot de passe qui contient entre 8 et 63 caractères. Il peut être composé de
lettres, de chiffres ou de symboles. Chaque client utilise la même clé pour
accéder au réseau. De façon générale, ce mode est utilisé pour les réseaux
domestiques.
WPA (avec serveur Radius), qui fonctionne mieux dans un environnement
professionnel, consiste en un système où le serveur Radius qui distribue
automatiquement les clés réseau aux clients.
Le WPA2 utilise l’AES (Advanced Encryption Standard) pour le chiffrement
des données, ce qui apporte un niveau de sécurité plus élevé que le WPA.
Le WPA utilise à la fois le protocole appelé Temporal Key Integrity Protocol
(TKIP) et l’AES pour le chiffrement.
La plupart des dispositifs Wi-Fi désactivent la fonction de sécurité par défaut.
Après avoir mis en route votre réseau, vous devez activer le WEP ou le WPA et
vous assurer que tous les dispositifs sans fil de votre réseau partagent la même
clé.
Configuration de votre routeur sans fil ou de votre point
d’accès pour utilisation d’un mode de sécurité
Pour utiliser un mode sécurisé, vous devez d’abord activer le WEP ou le WPA de
votre routeur ou de votre point d’accès. Pour les routeurs et les points d’accès de
Belkin, cette fonction de sécurité peut être configurée en utilisant l’interface basée
sur navigateur web. Consultez le manuel d’instructions de votre routeur ou de
votre point d’accès pour des instructions sur l’accès à l’interface de gestion.
IMPORTANT : tous les cartes/adaptateurs réseau sans fil doivent
maintenant être configurés avec ces paramètres.
Page 82

Utilitaire réseau sans fil de Belkin
28
Configuration des paramètres de sécurité de votre Carte Sans
Fil G+ MIMO Belkin
Jusqu’à maintenant, vous avez configuré votre routeur ou point d’accès sans
fil afin qu’ils utilisent le WPA ou le WEP. Pour obtenir une connexion sans
fil, vous devrez configurer votre Carte Sans Fil G+MIMO pour ordinateur de
bureau afin qu’elle utilise ces mêmes paramètres de sécurité.
Modification des paramètres de sécurité sans fil
La carte réseau sans fil G+ MIMO Belkin prend en charge les fonctionnalités
de sécurité WPA les plus récentes ainsi que la norme de sécurité WEP plus
ancienne. Par défaut, la sécurité sans fil est désactivée.
Pour activer la sécurité, vous devrez d’abord déterminer la norme
utilisée par le routeur ou le point d’accès. (Reportez-vous au manuel de votre
routeur ou votre point d’accès sans fil pour savoir comment accéder aux
paramètres de sécurité.)
Pour accéder aux paramètres de sécurité sur votre carte, cliquez sur l’onglet
« Mes connexions » et sélectionnez la connexion dont vous voulez modifier les
paramètres de sécurité. Cliquez sur « Modifier » pour modifier les paramètres.
Page 83

29
Utilitaire réseau sans fil de Belkin
section
29
1
2
3
4
5
6
Configuration du WEP
Chiffrement WEP 64 bits
1. Sélectionnez « WEP » dans le menu déroulant.
2. Après avoir sélectionné le mode de chiffrement WEP, vous pouvez
entrer votre clé en tapant la clé hexadécimale manuellement ou
entrer une expression mot de passe dans le champ « Expression »
et cliquer sur « Générer » pour créer la clé.
Une clé hexadécimale est une combinaison de chiffres et de lettres,
compris entre A et F et entre 0 et 9. Pour le WEP 64 bits, vous devez
entrer 10 clés hexadécimales.
Par exemple :
AF
0F 4B C3 D4 = clé WEP 64 bits
Page 84

Utilitaire réseau sans fil de Belkin
30
3. Cliquez sur « Save [Enregistrer] » pour terminer. Le chiffrement du routeur
ou du votre point d’accès est maintenant configuré. Chaque ordinateur de
votre réseau sans fil devra maintenant être configuré avec les mêmes
paramètres de sécurité.
AVERTISSEMENT : Si vous utilisez un client sans fil pour activer les
paramètres de sécurité de votre routeur ou de votre point d’accès, vous
perdrez temporairement votre connexion sans fil jusqu’à ce que vous ayez
activé la sécurité de votre client sans fil. Veuillez noter la clé avant d’apporter
des modifications aux paramètres du routeur ou du point d’accès sans fil. Si
vous avez oublié votre clé hexadécimale, votre client ne sera plus en mesure
de se connecter au routeur ou au point d’accès sans fil.
Chiffrement WEP 128 bits
1. Sélectionnez « WEP » dans le menu déroulant.
2. Après avoir sélectionné le mode de chiffrement WEP, vous pouvez entrer
votre clé en tapant la clé hexadécimale manuellement ou entrer une
expression mot de passe dans le champ « Expression » et cliquer sur
« Générer » pour créer la clé.
Une clé hexadécimale est une combinaison de chiffres et de lettres,
compris entre
A et F et entre 0 et 9. Pour le WEP 128 bits, vous devez entrer 26 clés
hexadécimales.
Par exemple :
C3
03 0F AF 0F 4B B2 C3 D4 4B C3 D4 E7 = clé WEP sur 128 bits
Page 85

31
Utilitaire réseau sans fil de Belkin
section
31
1
2
3
4
5
6
3. Cliquez sur « Save [Enregistrer] » pour terminer. Le chiffrement du
routeur sans fil (ou du point
d’accès) est maintenant configuré. Chaque ordinateur du réseau sans
fil devra maintenant être configuré avec les mêmes paramètres de
sécurité.
AVERTISSEMENT : Si vous utilisez un client sans fil pour activer les
paramètres de sécurité de votre routeur ou de votre point d’accès, vous
perdrez temporairement votre connexion sans fil jusqu’à ce que vous
ayez activé la sécurité de votre client sans fil. Veuillez noter la clé avant
d’apporter des modifications aux paramètres du routeur ou du point
d’accès sans fil. Si vous avez oublié votre clé hexadécimale, votre client
ne sera plus en mesure de se connecter au routeur ou au point d’accès
sans fil.
Page 86

Utilitaire réseau sans fil de Belkin
32
WPA-PSK (sans serveur)
Choisissez cette option si votre réseau n’utilise pas de serveur radius. Le WPA-PSK
(sans serveur) se retrouve généralement dans des réseaux à domicile ou en
entreprise.
1. Dans le menu déroulant « Authentification du réseau », sélectionnez
« WPA-PSK (no server) ».
2. Entrez votre clé réseau. Elle peut être composée de 8 à 63 caractères
(lettres, chiffres ou symboles). La même clé doit être utilisée sur chacun
des clients (cartes réseau) que vous désirez ajouter à votre réseau.
Page 87

33
Utilitaire réseau sans fil de Belkin
section
33
1
2
3
4
5
6
3. Cliquez sur « Save [Enregistrer] » pour terminer. Tous les clients
(cartes réseau) doivent maintenant être configurés avec ces
paramètres.
Options de l’Utilitaire de surveillance réseau sans fil
L’onglet « Options » de l’Utilitaire permet à l’utilisateur de
personnaliser les paramètres de son utilitaire.
Page 88

Utilitaire réseau sans fil de Belkin
34
Aide de l’Utilitaire réseau sans fil
L’onglet « Aide » de l’utilitaire permet aux utilisateurs d’accéder
à l’aide en ligne et à l’aide téléphonique ainsi qu’à des outils de
diagnostic avancés.
Outils de diagnostics avancés
La section « Outils de diagnostics avancés » est le panneau de
configuration central de tous les paramètres des composants
matériels et logiciels du réseau sans fil. Il fournit un éventail de tests
et de services de connectivité pour garantir des performances réseau
optimales.
Page 89

35
Utilitaire réseau sans fil de Belkin
section
35
1
2
3
4
5
6
Page 90

Dépannage
36
Je n’arrive pas à me connecter sans fil à Internet.
Si vous n’arrivez pas à vous connecter à l’Internet à partir d’un ordinateur sans fil,
veuillez vérifier les points suivants :
1. Observez les voyants de votre routeur sans fil. Si vous utilisez un routeur sans
fil Belkin, les voyants devraient être comme suit :
• Le voyant d’alimentation doit être allumé.
• Le voyant « Connected [Connecté] » doit être allumé et ne pas clignoter.
• Le voyant WAN doit être allumé ou clignoter.
Si les voyants du routeur sans fil Belkin correspondent à ces descriptions, passez
au numéro 2 ci-dessous.
Si tel n’est
PAS le cas, contactez l’assistance technique de Belkin.
Si nous n’utilisez pas un routeur sans fil Belkin, consultez son manuel d’utilisation.
2.
Ouvrez l’Utilitaire de surveillance réseau sans fil en cliquant sur l’icône dans la
barre des tâches dans l’angle inférieur droit de l’écran.
Si vous utilisez une carte sans fil Belkin, ‘icône de la barre des tâches doit
ressembler à ceci (elle peut être rouge ou verte) :
3. L’allure générale de la fenêtre qui s’ouvre dépend du modèle de la carte réseau
sans fil que vous possédez. Toutefois, n’importe quel utilitaire doit posséder
une liste de « Available Networks [Réseaux Disponibles] ». Les réseaux
disponibles sont les réseaux sans fils auxquels vous pouvez vous connecter.
Si vous utilisez un routeur Belkin 802.11g (54g), « Belkin54g » est le nom par
défaut.
Si vous utilisez un routeur Belkin 802.11b, le nom par défaut doit être
« WLAN ».
Si vous n’utilisez PAS un routeur Belkin, consultez le manuel d’utilisation du
fabricant du routeur pour connaître le nom par défaut.
Page 91

37
Dépannage
section
37
1
2
3
4
5
6
Le nom de votre réseau sans fil apparaît dans la liste des réseaux
disponibles.
Si le nom de réseau qui apparaît dans la liste des réseaux
disponibles est valide, procédez comme suit pour vous connecter
sans fil :
1. Cliquez sur le nom de réseau valide dans la liste des réseaux
disponibles.
2. Si le réseau est sécurisé (chiffrement), vous devrez entrer la
clé réseau. Pour de plus amples informations sur la sécurité,
reportez-vous à la rubrique « Protection de votre réseau sans fil
Wi-Fi » page 23 de ce manuel.
3. Dans les secondes qui suivent, l’icône de la barre des tâches
dans l’angle inférieur droit de l’écran doit devenir verte, ce qui
indique que la connexion au réseau est réussie.
Si vous ne pouvez toujours pas accéder à Internet après vous être
connecté au réseau sans fil, veuillez contacter l’assistance technique
de Belkin.
Le nom de votre réseau N’APPARAÎT PAS dans la liste des réseaux
disponibles.
Si le nom de votre réseau n’apparaît pas dans la liste des réseaux
disponibles dans l’utilitaire de surveillance réseau sans fil, vérifiez
les points suivants :
1. Si possible, déplacez l’ordinateur afin qu’il soit éloigné de 3
mètres du routeur sans fil ou du point d’accès. Fermez l’utilitaire
de surveillance réseau sans fil, puis rouvrez-le. Si le nom de
votre réseau sans fil apparaît maintenant dans la liste des
réseaux disponibles, il se peut que votre problème soit dû à la
portée ou à une interférence. Reportez-vous à la section « Choix
de l’emplacement de votre dispositif réseau sans fil pour des
performances maximales » en page 2.
2. À l’aide d’un ordinateur connecté au routeur sans fil ou au point
d’accès via un câble réseau (et non pas sans fil), assurez-vous
que l’option « Broadcast SSID [Diffusion du SSID] » est activée.
Ce paramètre se trouve à la page de configuration du Canal et
SSID du manuel du routeur. Pour de plus amples informations
sur la façon d’accéder à cet onglet et de modifier les paramètres,
reportez-vous au manuel d’utilisation fourni avec votre routeur
sans fil ou votre point d’accès.
Si vous ne pouvez toujours pas accéder à Internet après avoir vérifié les
points précédents, veuillez contacter l’assistance technique de Belkin.
Page 92

Dépannage
38
Le CD-ROM d’installation ne lance pas l’Utilitaire de
surveillance réseau sans fil
Si le CD-ROM ne lance pas automatiquement l’utilitaire réseau sans fil Belkin,
il se peut qu’un autre programme utilisé par votre ordinateur interfère avec le
lecteur de CD-ROM.
Si l’écran de l’Utilitaire de surveillance du réseau sans fil n’apparaît pas dans
les 20 secondes, accédez à votre CD-ROM en double-cliquant sur l’icône
« Poste de travail ». Ensuite, double-cliquez sur le lecteur de CD-ROM dans
lequel se trouve le CD d’installation afin de démarrer l’installation. Ensuite,
double-cliquez sur le dossier « Files ». Ensuite, double-cliquez sur l’icône
« Setup.exe ».
Le voyant d’alimentation ne s’allume pas. La carte ne fonctionne pas.
Si le voyant d’alimentation demeure éteint, il se peut que la carte ne soit pas
connectée ou installée correctement.
Vérifiez que la carte soit insérée fermement dans l’emplacement PCI de
l’ordinateur. Vérifiez que les pilotes de la carte sont bien installés. Cliquez
avec le bouton droit sur l’icône « Poste de travail » du bureau. Choisissez
« Propriétés » et accédez au « Gestionnaire de périphériques ». Assurez-vous
que la carte y figure et qu’elle ne présente aucune erreur. Si vous constatez
une erreur, contactez l’assistance technique de Belkin.
Le voyant de liaison clignote lentement. Impossible de se
connecter à un réseau sans fil ou à Internet.
Si votre carte semble fonctionner correctement mais vous ne pouvez pas vous
connecter au réseau, ou si une icône rouge se trouve en bas de l’écran, il est
possible que l’origine du problème soit une disparité de nom de réseau (SSID)
dans les propriétés de votre réseau sans fil.
Vérifiez le SSID et assurez-vous qu’il est identique sur l’ensemble de votre
réseau. Le SSID tient compte de la casse. L’orthographe du nom sur chaque
ordinateur doit être identique pour que l’adaptateur puisse se connecter au
routeur sans fil (ou au point d’accès).
Remarque :Pour vérifier le SSID ou pour voir les réseaux disponibles, doublecliquez sur l’icône donnant l’état du signal afin de faire apparaître l’écran
« Réseaux sans fil ». Cliquez sur « Ajouter » si vous ne voyez pas le nom du
réseau auquel vous essayez de vous connecter, puis tapez le SSID.
Pour de plus amples informations sur la configuration du SSID, reportez-vous
au manuel d’utilisation livré avec le routeur.
Si le problème persiste même dans un rayon restreint, veuillez contacter
l’assistance technique de Belkin.
Page 93

39
Dépannage
section
39
1
2
3
4
5
6
Le voyant de liaison est allumé mais je n’arrive pas à me
connecter à Internet.
Si vous obtenez un signal mais ne pouvez vous connecter à l’Internet
ou obtenir une adresse IP, il se peut que le problème soit dû à une
disparité entre les clés de chiffrement de votre ordinateur et votre
routeur ou votre point d’accès.
Vérifiez les paramètres de clé WEP et assurez-vous qu’il sont
identiques sur l’ensemble de votre réseau. La clé est sensible à la
casse et l’orthographie de celle-ci sur chaque ordinateur et routeur
sans fil (ou point d’accès) doit être identique afin que la carte puisse
se connecter au routeur sans fil. Pour de plus amples informations
concernant le chiffrement, reportez-vous à la section « Protection de
votre réseau Wi-Fi » de ce manuel.
Si le problème persiste même dans un rayon restreint, veuillez
contacter l’assistance technique de Belkin.
Le transfert de données est parfois très lent.
La technologie sans fil est basée sur des ondes radio. Ceci implique
que les performances et le débit de transfert entre les appareils
diminuent lorsque ceux-ci sont éloignés les uns des autres. D’autres
facteurs peuvent engendrer une dégradation du signal : le métal en est
généralement responsable. Des obstacles tels des murs et des appareils
métalliques peuvent aussi affecter la qualité du signal. Ainsi, à l’intérieur,
la portée de vos appareils sans fil va de 30 à 60 mètres. Notez
également que la vitesse de connexion diminue si vous vous éloignez du
routeur sans fil ou du point d’accès.
Afin de déterminer si vos problèmes de connexion sans fil sont dus
à la portée, déplacez temporairement votre ordinateur dans un rayon
d’environ 3 mètres de votre routeur (ou de votre point d’accès).
Reportez-vous à la section « Choix de l’emplacement de votre dispositif
de réseau sans fil pour une performance maximale » de ce manuel.
Si le problème persiste même dans un rayon restreint, veuillez
communiquer avec l’assistance technique de Belkin.
La force du signal est faible.
La technologie sans fil est basée sur des ondes radio. Ceci implique
que les performances et le débit de transfert entre les appareils
diminuent lorsque ceux-ci sont éloignés les uns des autres. D’autres
facteurs peuvent engendrer une dégradation du signal : le métal en
est généralement responsable. Des obstacles tels des murs et des
appareils métalliques peuvent aussi affecter la qualité du signal.
Page 94

Dépannage
40
Ainsi, la portée à l’intérieur de vos appareils sans fil va de 30 à 60
mètres. Notez également que la vitesse de connexion diminue si vous
vous éloignez du routeur sans fil ou du point d’accès. Reportez-vous à
la section « Choix de l’emplacement de votre dispositif de réseau sans fil
pour une performance maximale » de ce manuel.
Si le problème persiste même dans un rayon restreint, veuillez
communiquer avec l’assistance technique de Belkin.
Pourquoi y a-t-il deux utilitaires sans fil dans ma barre des
tâches ? Lequel dois-je utiliser ?
Il y a plusieurs avantages à utiliser l’Utilitaire de surveillance réseau
sans fil Belkin par rapport à l’Utilitaire Wireless Zero Configuration de
(WZC) Windows XP. Nous offrons une fonction d’analyse du site, des
informations détaillées sur la liaison, et une aide diagnostique pour
l’adaptateur, entre autres.
Il est essentiel de déterminer quel utilitaire administre votre adaptateur.
Nous vous recommandons d’utiliser l’Utilitaire réseau sans fil Belkin. Pour
utiliser l’Utilitaire réseau sans fil de Belkin, procédez comme suit.
Étape 1 Cliquez avec le bouton droit de votre souris sur l’icône de l’état
du réseau dans la barre de tâches et sélectionnez « Afficher les réseaux
sans fil disponibles ».
2Cliquez sur le bouton « Avancé » dans l’angle inférieur gauche de la
fenêtre « Réseaux sans fil disponibles ».
Étape 3Dans l’onglet « Avancé », désélectionnez la case « Utiliser
Windows pour configurer mon réseau sans fil ». Ensuite, cliquez sur
« OK » pour fermer la fenêtre.
Vous utilisez désormais l’Utilitaire réseau sans fil pour configurer la carte.
La carte n’est pas détectée par le système d’exploitation.
• La carte n’est pas reconnue par votre ordinateur de bureau.
• L’Assistant Ajout de nouveau matériel détecté n’apparaît pas lorsque
vous démarrez votre ordinateur.
• Réception d’un code d’erreur Microsoft : 10
• Réception d’un code d’erreur Microsoft : 0
Si l’Assistant Ajout de nouveau matériel détecté n’apparaît pas ou si vous
rencontrez les messages d’erreur mentionnés ci-dessus, essayez les
étapes de dépannage suivantes :
1. Retirez les vis de fixation du capot à l’arrière de l’ordinateur, puis
retirez le capot.
Page 95

41
Dépannage
section
41
1
2
3
4
5
6
2. Touchez une partie métallique du boîtier afin de vous
décharger de toute électricité statique qui risquerait
d’endommager le produit ou votre ordinateur.
3. Retirez la carte.
4. Recherchez un autre connecteur d’extension PCI libre. Celle-ci
est généralement de couleur blanche.
5. Vérifiez que la carte est adaptée à l’emplacement choisi.
N’oubliez pas que l’antenne incluse doit être orientée partie
supérieure vers le haut. Si des câbles ou d’autres connexions
semblent gêner, choisissez l’emplacement PCI qui présente
le moins d’obstructions afin de permettre le positionnement
correct de l’antenne.
6. Retirez l’obturateur métallique du port à l’arrière de
l’ordinateur correspondant à l’emplacement PCI choisi. Si cet
obturateur est muni d’une vis, placez-la dans un endroit sûr,
car vous l’utiliserez plus tard pour fixer la carte.
7. Poussez fermement la carte PCI dans son emplacement.
Appuyez suffisamment afin que le connecteur plat soit bien en
place.
8. Fixez maintenant la carte au moyen de la vis que vous aviez
mise de côté.
9. Vissez avec précaution l’antenne sur le connecteur fileté de
la carte. Tournez l’antenne jusqu’à ce qu’elle soit en position
verticale et orientée vers le haut.
10. Remettez le capot de l’ordinateur en place. Maintenant que la
carte est en place, vous pouvez rebrancher tous les câbles et
rallumer l’ordinateur.
11. L’ordinateur devrait maintenant être en mesure de reconnaître
la carte.
Page 96

Dépannage
42
Quelle est la différence entre 802.11b, 802.11g, 802.11a et
Pre-N ?
À l’heure actuelle, il existe quatre normes de réseaux sans fil qui
transmettent des données à des débits maximaux différents. Chaque
norme est basée sur la désignation pour certifier les normes réseau.
La norme réseau la plus courante, le 802.11b, transmet les données à
11 Mbps. Les normes 802.11a et 802.11g transmettent à 54 Mbps. Le PreN, quand à lui, transmet à 108 Mbps. Le Pre-N, précurseur de la norme
802.11n qui sera lancée prochainement, promet un débit supérieur au
802.11g et une couverture deux fois plus étendue. Pour de plus amples
informations, consultez le tableau suivant.
Tableau comparatif des réseaux sans fil
Technologie
sans fil
G
(802.11g)
G+ MIMO
(802.11g avec
MIMO MRC)
N MIMO
(projet 802.11n
avec MIMO)
N1 MIMO
(projet 802.11n avec
MIMO)
Débit de
données*
Jusqu’à
54 Mbps*
Jusqu’à
54 Mbps*
Jusqu’à
300 Mbps*
Jusqu’à 300 Mbps*
Fréquence
Les appareils
domestiques
courants tels
que téléphones
sans fil et
fours à microondes peuvent
interférer avec
la bande sans
autorisation
2,4 GHz
Les appareils
domestiques
courants tels
que téléphones
sans fil et
fours à microondes peuvent
interférer avec
la bande sans
autorisation
2,4 GHz
Les appareils
domestiques
courants tels
que téléphones
sans fil et
fours à microondes peuvent
interférer avec
la bande sans
autorisation
2,4 GHz
Les appareils
domestiques courants
tels que téléphones
sans fil et fours à
micro-ondes peuvent
interférer avec la bande
sans autorisation
2,4 GHz
Compatibilité
Compatible
avec le
802.11b/g
Compatible
avec le
802.11b/g
Compatible
avec le projet
802.11n** et
802.11b/g
Compatible avec le
projet 802.11n** et
802.11b/g
Couverture*
Jusqu’à 120
mètres*
Jusqu’à 305
mètres*
Jusqu’à 365
mètres*
Jusqu’à 425 mètres*
Avantage
Populaire :
grande
popularité
pour le
partage d’une
connexion
Internet
Meilleure
couverture
avec débit plus
stable
Meilleure
couverture
et débit plus
rapide
Technologie de pointe :
le meilleur débit et la
meilleure couverture
*La portée et le dé bit de la connexion dépendent de l’envir onne ment de votre réseau.
Page 97

43
Dépannage
section
43
1
2
3
4
5
6
Assistance technique gratuite* www.belkin.com
*Hors coût de commu nication n ationale
Vous trouverez des informations techniques sur le site www.belkin.fr dans la
zone d’assistance technique. Pour contacter le service d’assistance technique
par téléphone, veuillez composer le numéro correspondant dans la liste cidessous*.
PAYS NUMÉRO SITE WEB
AUTRICHE 0820 200766
www.belkin.com/uk/networking/
BELGIQUE 07 07 00 073
www.belkin.com/nl/networking/
RÉPUBL IQUE
TCHÈQUE
239 0 00 406
www.belkin.com/uk/networking/
DANEM ARK 701 22 403
www.belkin.com/uk/networking/
FINLANDE 0 97 25 19 123
www.belkin.com/uk/networking/
FRAN CE 08 - 25 54 00 26
www.belkin.com/fr/networking/
ALLEMAGNE 0180 - 500 57 09
www.belkin.com/de/networking/
GRÈCE 008 00 - 44 14 23 90
www.belkin.com/uk/networking/
HONGRIE 06 - 17 77 4 9 06
www.belkin.com/uk/networking/
ISLA NDE 800 8534
www.belkin.com/uk/networking/
IRLA NDE 0818 55 50 06
www.belkin.com/uk/networking/
ITALIE 02 - 69 43 02 51
www.belkin.com/it/support/tech/issues_more.asp
LUXEMBOURG 34 20 80 85 60
www.belkin.com/uk/networking/
PAYS-BAS
0900 - 040 07 90
0,10 € par
minut
e
www.belkin.com/nl/networking/
NORVÈGE 81 50 0 287
www.belkin.com/uk/networking/
POLOG NE 0080 0 - 441 17 37
www.belkin.com/uk/networking/
PORTUGAL 70 7 200 676
www.belkin.com/uk/networking/
RUSSI E 495 580 9541
www.belkin.com/networking/
AFRIQ UE DU SUD 08 00 - 99 15 21
www.belkin.com/uk/networking/
ESPAGNE 902 - 02 43 66
www.belkin.com/es/support/tech/networkingsupport.asp
SUÈDE 07 - 71 40 04 53
www.belkin.com/se/support/tech/networkingsupport.asp
SUISSE 0 8 - 48 00 0 2 19
www.belkin.com/uk/networking/
ROYAUME-UNI 0845 - 607 77 87
www.belkin.com/uk/networking/
AUTRE S PAYS +4 4 - 1933 35 20 00
Page 98

Information
4444
Déclaration FCC
Attention : Exposition aux radiations dues aux fréquences radio.
La puissance d’émission en sortie de cet appareil reste largement en dessous des limites
d’exposition aux fréquences radios de la FCC. radios de la FCC. Toutefois, il est conseillé
d’utiliser l’appareil de manière à minimiser les risques d’exposition dans des conditions
de fonctionnement normales.
Lorsqu’une antenne extérieure est raccordée à l’appareil, la placer de manière à
minimiser les risques d’exposition dans des conditions de fonctionnement normales.
Pour éviter la possibilité de dépasser les limites d’exposition aux fréquences radio de la
FCC, il est conseillé d’éviter qu’une personne se trouve à moins de 20 cm de l’antenne
dans des conditions de fonctionnement normales.
Cet émetteur ne doit pas être utilisé conjointement ou placé avec tout autre émetteur ou
antenne.
Avertissement de la Commission Fédérale des Communications (FCC)
L’appareil a été testé et satisfait aux limites de la classe B des appareils numériques,
conformément à l’alinéa 15 de la réglementation FCC. Ces limites sont conçues de
manière à assurer une protection raisonnable contre les interférences nuisibles au sein
d’une installation domestique. L’appareil génère, utilise et peut irradier une énergie
de fréquence radio. S’il n’est pas installé et utilisé conformément aux instructions, il
peut causer des interférences nuisibles sur le plan de la réception radio ou télévision.
Toutefois, il n’est nullement garanti que des interférences ne se produiront pas dans
certaines installations. Si cet équipement cause des interférences nuisibles sur le plan
de la réception radio ou télévision pouvant être déterminées en mettant l’appareil sous
et hors tension, l’utilisateur est invité à tester et à corriger l’interférence en prenant l’une
des mesures suivantes :
• Réorienter ou déplacer l’antenne de réception.
• Augmenter la distance entre l’appareil et le récepteur.
• Raccorder l’appareil à une prise située sur un circuit différent de celui sur lequel le
récepteur est branché.
• Consulter le revendeur ou un technicien en radio/TV pour obtenir de l’aide.
DÉCLARATION DE CONFORMITÉ À LA RÉGLEMENTATION FCC
EN MATIÈRE DE COMPATIBILITÉ ÉLECTROMAGNÉTIQUE
Belkin International, Inc., dont le siège se situe 501 West Walnut
Street, Compton, CA 90220, États-Unis, déclare sous sa propre et
unique responsabilité que le produit :
F5D9000v3
auquel se réfère la présente déclaration, est conforme aux
normes énoncées à l’alinéa 15 de la réglementation de la FCC. Le
fonctionnement est assujetti aux deux conditions suivantes : (1)
cet appareil ne peut pas provoquer d’interférence nuisible et (2)
cet appareil doit accepter toute interférence reçue, y compris des
interférences pouvant entraîner un fonctionnement non désiré.
Page 99

45
Information
section
45
1
2
3
4
5
6
Attention : Toute modification, de quelque nature que ce soit, non acceptée
expressément par l’autorité en charge du respect de sa conformité aux normes
en vigueur risquerait de vous retirer le droit d’utiliser l’appareil.
Cet appareil est conforme aux normes énoncées à l’alinéa 15 de la
réglementation FCC. Le fonctionnement est assujetti aux deux conditions
suivantes : (1) cet appareil ne peut pas provoquer d’interférence nuisible et (2)
cet appareil doit accepter toute interférence reçue, y compris des interférences
pouvant entraîner un fonctionnement non désiré.
REMARQUE IMPORTANTE :
Déclaration sur la radioexposition de la FCC :
Cet équipement est conforme aux limites d’exposition aux radiofréquences de la
FCC établies pour un environnement non contrôlé. Cet équipement ne doit pas
être placé ni utilisé de sorte que l’émetteur se trouve dans un rayon inférieur à 20
cm entre celui-ci et votre corps.
Cet émetteur ne doit pas être utilisé conjointement ou placé avec tout autre
émetteur ou antenne.
La disponibilité de canaux spécifiques et/ou de bandes de fréquence d’utilisation
varient en fonction du pays et sont programmés en usine dans le micrologiciel
pour être conformes au pays de destination. L’utilisateur final ne peut avoir accès
aux paramètres du micrologiciel.
Canada-Industry Canada (IC) :
Cet appareil est conforme aux normes énoncées à l’alinéa RSS-210 de la
réglementation d’Industry Canada. Le fonctionnement est assujetti aux deux
conditions suivantes :
(1) cet appareil ne peut pas provoquer d’interférence nuisible et (2) cet appareil
doit accepter toute interférence reçue, y compris des interférences pouvant
entraîner un fonctionnement non désiré.
REMARQUE IMPORTANTE :
Déclaration sur la radioexposition de la FCC :
Cet équipement est conforme aux limites d’exposition aux radiofréquences IC
établies pour un environnement non contrôlé. Cet équipement ne doit pas être
placé ni utilisé de sorte que l’émetteur se trouve dans un rayon inférieur à 20 cm
entre celui-ci et votre corps.
Prescription Union européenne :
Les produits portant le label CE satisfont à la directive R&TTE (1999/5/EC), la
directive relative à la compatibilité électromagnétique (89/336/EEC) et la directive
sur la basse tension (73/23/EEC) publiées par la Commission de la Communauté
européenne.
La conformité avec ces normes sous-entend la conformité avec les normes
européennes suivantes :
Page 100

Information
46
• EN 60950 Sécurité des produits
• EN 300 328 Conditions techniques exigées pour les appareils radio
• EN 301 489-1/-17 - Conditions générales en matière de compatibilité
électromagnétique pour les appareils radio
Europe – Déclaration de conformité UE
Cet appareil est conforme aux conditions essentielles de la directive R&TTE 1999/5/EC.
Les méthodes de test suivantes ont été appliquées afin de prouver la présomption de
conformité aux exigences essentielles de la directive R&TTE 1999/5/EC.
- EN60950-1:2001 A11:2004
Sécurité des matériels de traitement de l’information
- EN50371 : (2002-08)
- Norme générique pour démontrer la conformité des appareils électroniques et
électriques de faible puissance avec les restrictions de base pour l’exposition
humaine aux champs électromagnétiques (10 MHZ - 300 GHZ) – Public
- EN 300 328 V1.6.1 (2004-11)
Electromagnetic compatibility and radio spectrum matters (ERM); wideband
transmission systems; data transmission equipment operating in the 2,4GHz
ISM band and using wideband modulation techniques; harmonized EN
covering essential requirements under article 3.2 of the R&TTE Directive
- EN 301 489-1 V1.6.1: (2005-09)
Electromagnetic compatibility and radio spectrum matters (ERM);
electromagnetic compatibility (EMC) standard for radio equipment and
services; Part 1: Common technical requirements
- EN 301 489-17 V1.2.1 (2002-08)
- Electromagnetic compatibility and radio spectrum matters (ERM);
electromagnetic compatibility (EMC) standard for radio equipment and
services; Part 17: Specific conditions for 2,4GHz wideband transmission
systems and 5GHz high-performance RLAN equipment
Cet appareil est un système de transmission à large bande 2,4 GHz (émetteurrécepteur), destiné à être utilisé dans tous les états membres de l’Union européenne et
les pays de l’AELE, à l’exception de la France et l’Italie, où un usage restreint prévaut.
En Italie, l’utilisateur final doit déposer une requête pour une licence auprès des
autorités nationales d’attribution des bandes de fréquences, afin d’obtenir l’autorisation
d’utiliser cet appareil pour l’implémentation de liaisons radio extérieures et/ou pour
fournir un accès public aux télécommunications et/ou aux services réseau.
Cet appareil ne peut être utilisé pour l’implémentation de liaisons radio extérieures
en France et dans certaines zones, la puissance RF en sortie peut être limitée à
10 mW PIRE dans la plage de fréquences 2454–2483,5 MHz. Pour de plus amples
informations, l’utilisateur final doit contacter les autorités françaises d’attribution des
bandes de fréquences.
 Loading...
Loading...