Page 1
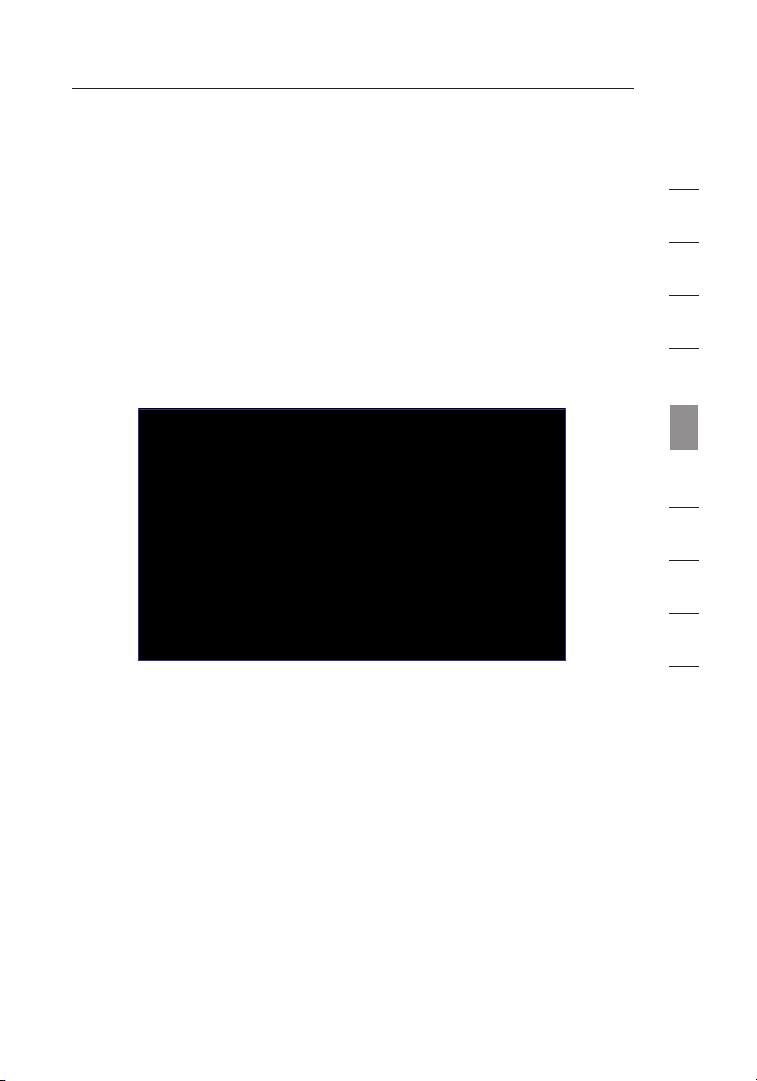
5958
Using the Web-Based Advanced User Interface
Configuring Internal Forwarding Settings
The Vi rtual S er vers fu nction will al lo w you t o route extern al (Inter net)
calls for ser vi ces suc h as a web ser ve r (port 80), F TP serv er (Port 21),
or oth er appl ic ations through your R ou ter to your in ternal ne twork.
Since your in te rnal co mputers are pr ot ected b y a fir ewall, co mputers
outsid e your ne twork ( over th e Inter ne t) cann ot get to them b ecause
they c annot b e “seen”. A list of com mo n appli cations has be en
provid ed in c as e you n eed to configu re the Vi rtual S erver f un ction
for a specifi c applica tion. I f your ap plicati on is n ot list ed , you w ill
need t o conta ct the ap plicati on vend or to fin d out w hich po rt settin gs
you ne ed.
Choosing an Application
Select your a pp licatio n from the dro p- down li st. Cli ck “Add ”. The
settin gs will b e trans ferred to the ne xt avai lable s pace in t he scre en.
Click “Apply Ch anges” to save the se tt ing for that a pplicat io n. To
remove an app li cation, select the nu mb er of t he row that yo u want to
remove then c li ck “Cle ar”.
1
2
3
4
5
sec tio n
6
7
8
9
10
Manually Entering Settings into the Virtual Server
To man ually e nt er sett ings, e nter th e IP addr ess in the spa ce provid ed
for th e inter na l (serv er) mac hine, t he port(s ) requi red to pa ss (use a
comma between m ultiple ports) , selec t the por t type (TCP or U DP),
and cl ick “Ap pl y Chang es”. Yo u can o nl y pass one por t per i nt ernal I P
addres s. Open in g ports in you r firew al l can p ose a s ecurity r isk. Yo u
can en able an d disable settin gs very q uickly. It is recomme nd ed that
you di sable t he settin gs when you ar e not usi ng a sp ecific ap plicati on.
5958
Page 2
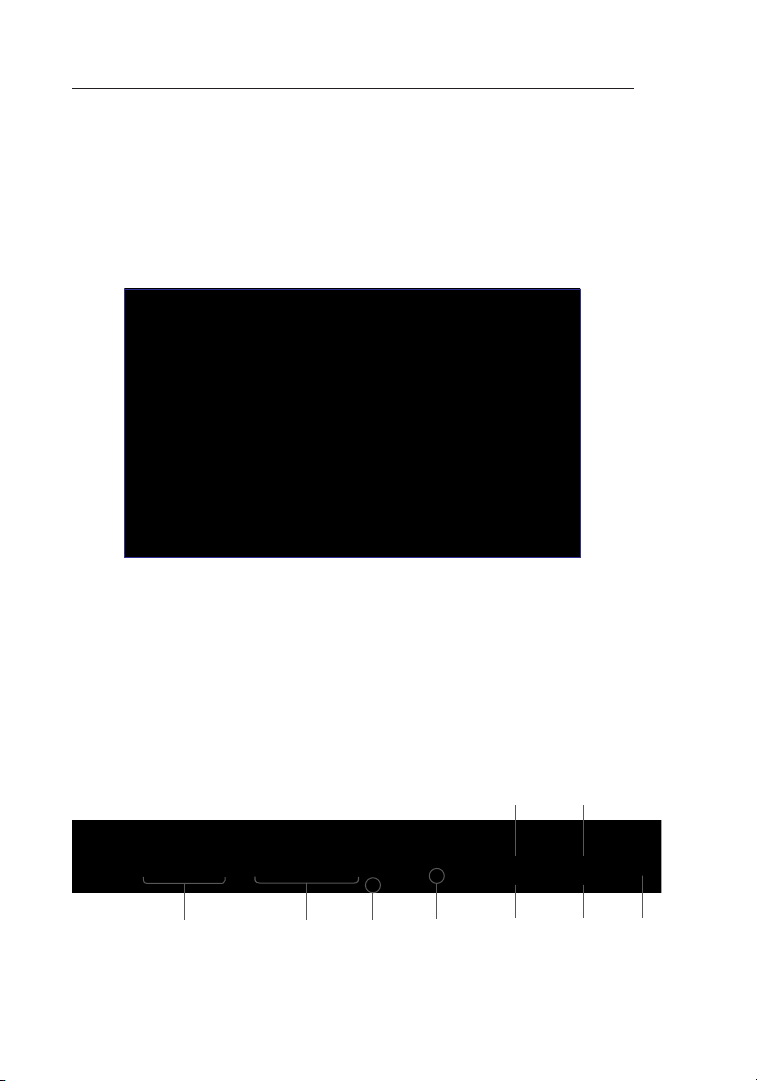
Using the Web-Based Advanced User Interface
6160
Setting Client IP Filters
The Ro uter ca n be conf igured to rest ri ct acce ss to t he Inte rn et,
email, o r other n etwork service s at specif ic days a nd time s. Restri ction
can be set fo r a singl e compu ter, a ra nge of compute rs,
or mul tiple c om puters.
To res trict I nt ernet a ccess t o a sin gl e compu ter for exampl e, enter the
IP add ress of t he comp uter yo u wish to restri ct acce ss to i n the IP
fields (1). Nex t, ente r “80” in both t he port f ields (2). Selec t “Both ” (3).
Select “Block ” (4). Yo u can als o selec t “Alwa ys ” to bl ock acc ess all
of the time. Se lect th e day t o start o n top (5), the t ime to start o n top
(6), the day to end on t he bott om (7), a nd the time to s top (8) o n the
bottom . Selec t “Enable ” (9). Click “Apply Change s” . The c omputer at
the IP addres s you spe cified will no w be bloc ked fro m Inter ne t acces s
at the times yo u speci fied. N ote: Be s ure you have s elected t he
correc t time zo ne unde r “Util ities> Sy stem Se ttings> Time Z on e”.
(5) (6)
(1) (2)
(3)
(4) (7) (8) (9)
Page 3
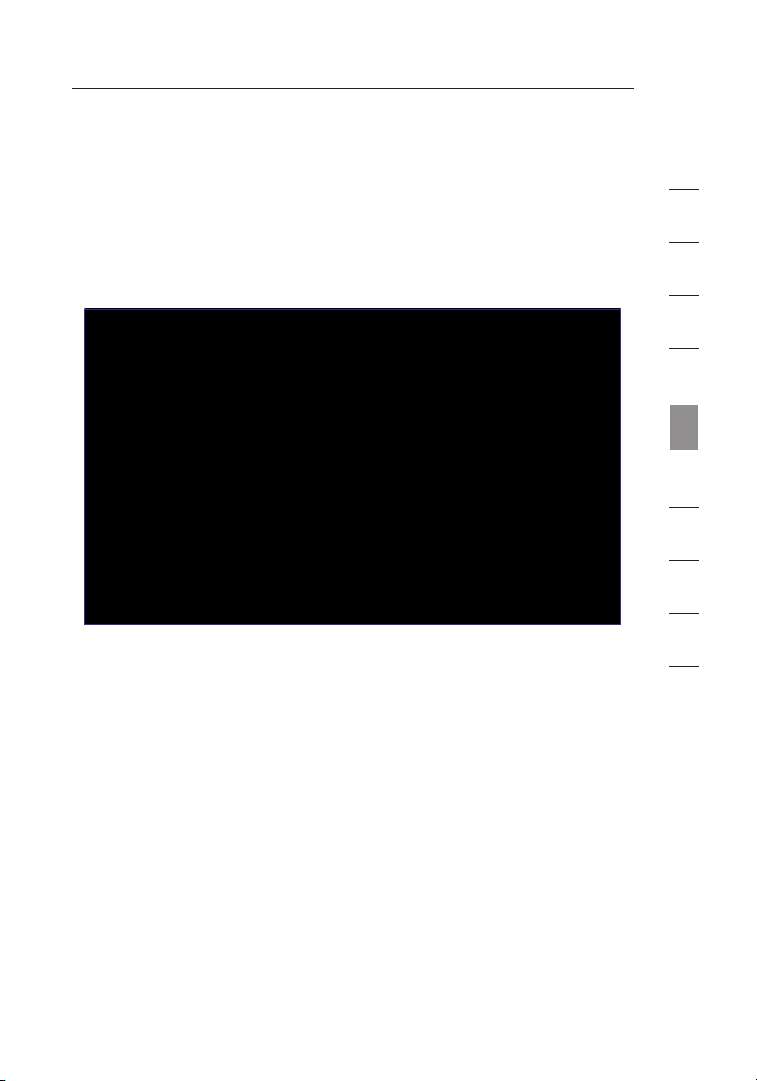
6160
Using the Web-Based Advanced User Interface
Enabling the Demilitarized Zone (DMZ)
The DM Z featu re allows you to specif y one com puter o n your ne twork
to be placed ou tside o f the f irewall . This ma y be ne cessary i f the
firewa ll is c au sing pr oblems with an a pplicat ion suc h as a ga me or
video confere nc ing app licatio n. Use th is feat ure on a tempo ra ry basi s.
The co mputer in the DM Z is NO T prote ct ed from hacker a ttack s.
To put a comp ut er in t he DMZ, enter th e last digits of its IP addres s in
the IP field an d selec t “Enab le”. Cl ic k “Appl y Chang es” for t he chan ge
to tak e effec t. If you are us ing mul ti ple sta tic WAN IP add re sses,
it is possibl e to sele ct whic h WAN I P address the DM Z host wi ll be
direct ed to. Ty pe in t he WAN IP addr es s you w ish the DMZ ho st to
direct to, en te r the l ast two digits o f the I P addre ss of t he DMZ ho st
comput er, sel ec t “Enab le” and click “A pply Ch anges”.
1
2
3
4
5
sec tio n
6
7
8
9
10
6160
Page 4
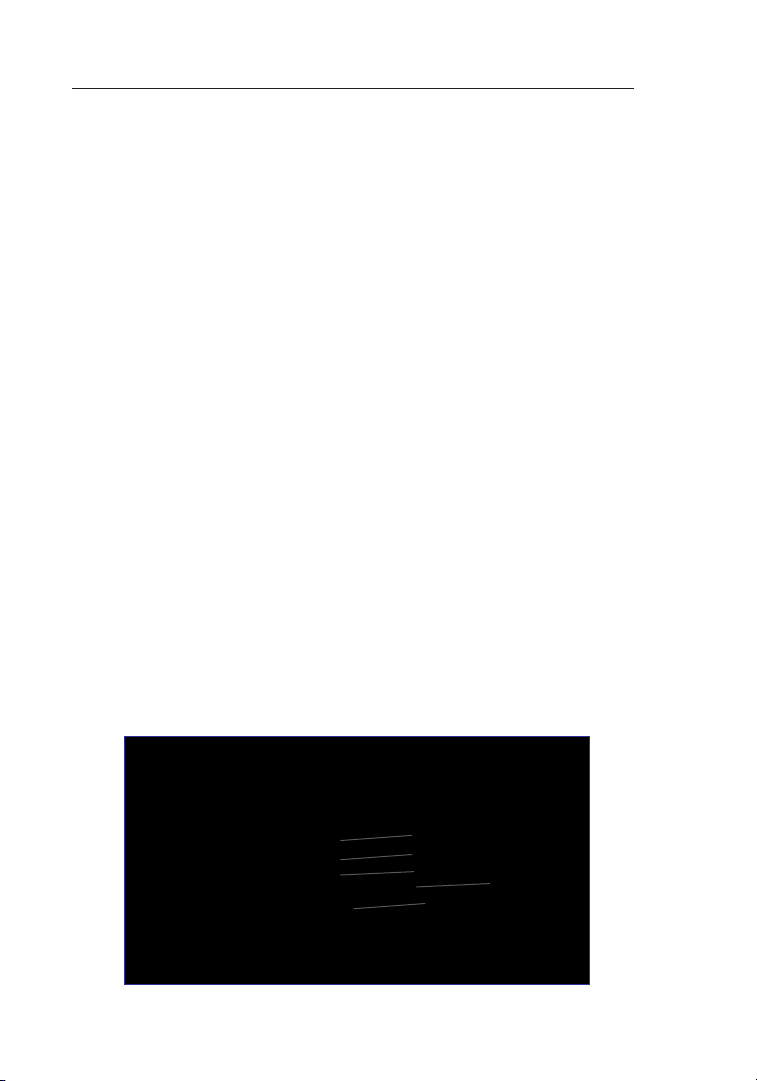
Using the Web-Based Advanced User Interface
6362
Using Dynamic DNS
The Dy namic D NS servic e allow s you t o alias a dynami c IP ad dr ess
to a s tatic h os t name in any of the ma ny doma ins Dyn DNS.org o ffers,
allowi ng your n etwork compute rs to b e more ea sily ac cessed fr om
variou s locat io ns on t he Inte rnet. D yn DNS.org provid es this s ervice, for
up to five ho st names, free t o the I nt ernet c ommunit y.
The Dy namic D NS
to mak e it ea sy to acc ess you r home PC and st ored fi les whi le you’re at
work. Using t he servic e can e nsure t ha t your host na me alwa ys points
to you r IP ad dr ess, no matter how of te n your ISP cha nges it . When yo ur
IP add ress ch an ges, yo ur frie nds and a ssociat es can always lo cate yo u
by vis iting y ou rname.d yndns.o rg inst ea d!
To reg ister f re e for y our Dyn amic DN S host na me, ple ase vis it
http:/ /www.dy nd ns.org.
Setting up the Router’s Dynamic DNS Update Client
You must register with DynDNS.org’ s free upda te service before us ing
thi s feature. Once you have your r egistration , follow the directi ons below.
1. Select Dy nDNS.or g f ro m the “DNS Ser vi ce” drop-d own box (1).
2. Enter you r D ynDNS.o rg user name in the “U ser Name” fie ld (2).
3. Enter you r D ynDNS.o rg passwor d i n t he “P assword ” f ield (3).
4. Enter the Dy nDNS.or g d omain name yo u s et up with DynDN S. org
in the “Doma in Name” fiel d (4).
5. Click “Up date Dynam ic DNS” to updat e y ou r IP addres s (5).
Whenever your IP address assigned by your ISP changes, the Router will
automatically update DynDNS.org’s servers with your new IP address. You
can also do this manually by clicking the “Update Dynamic DNS” button
SM
servi ce is i de al for a home website , file se rver, o r
(5).
(1)
(2)
(3)
(4)
(5)
Page 5
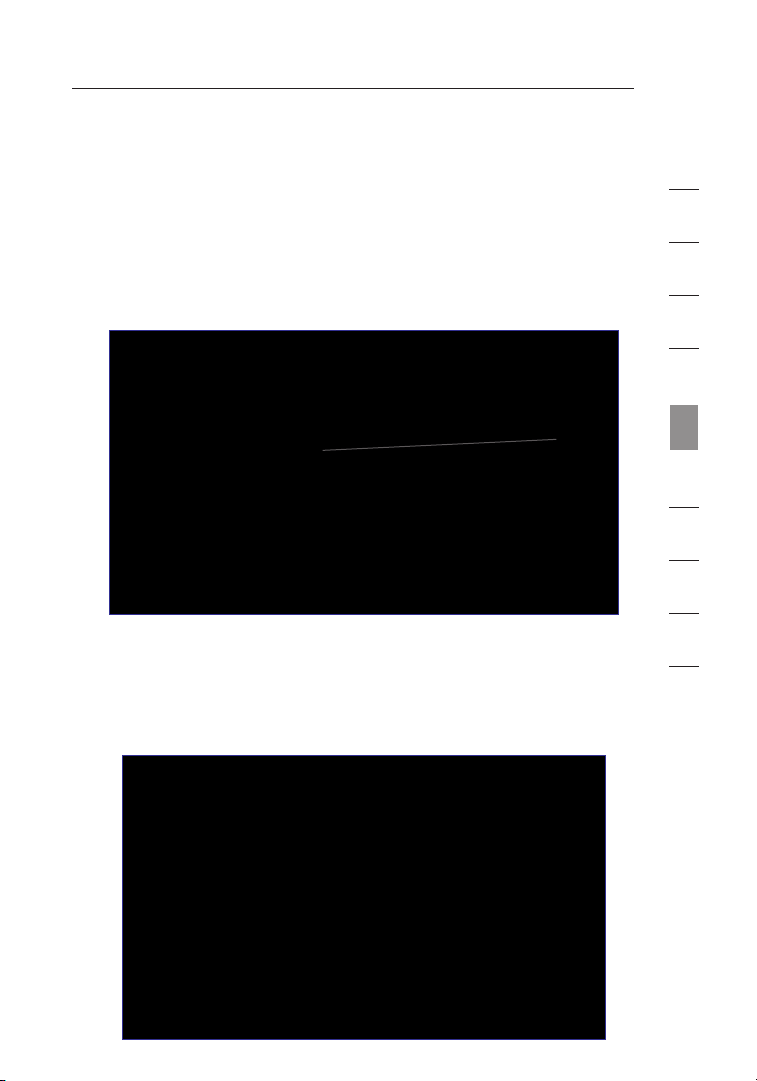
6362
Using the Web-Based Advanced User Interface
Blocking an ICMP Ping
Comput er hack er s use w hat is known a s “pingin g” to f ind pot en tial
victim s on th e Interne t. By p inging a specifi c IP ad dress a nd receiv ing a
respon se from t he IP a ddress, a hack er can de termine that s om ething of
intere st migh t be ther e. The Router ca n be se t up so it wil l not res pond
to an ICMP pi ng from t he outs ide. Th is height ens you r Route r’ s secur ity
level.
(1)
To turn off the ping response, select “Block ICMP Ping” (1) and click “Apply
Changes”. The Router will not respond to an ICMP ping.
Utilities
The “U tilitie s” screen lets y ou mana ge differ ent par ameters o f the R outer
and pe rform c er tain ad ministr ative f un ctions.
1
2
3
4
5
sec tio n
6
7
8
9
10
6362
Page 6
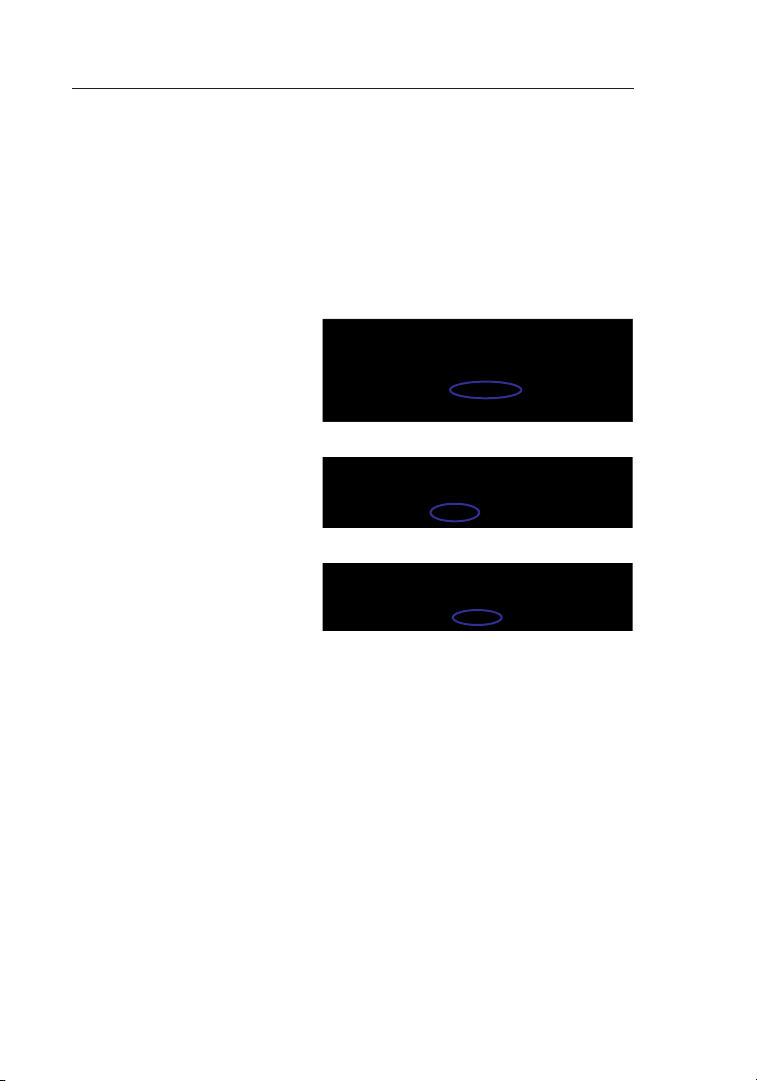
Using the Web-Based Advanced User Interface
6564
Restarting the Router
Someti mes it ma y be ne cessary to res ta rt or r eboot t he Rout er if it
begins workin g imprope rly. Re startin g or rebo oting t he Rout er will
NOT de lete an y of your config uration s ettings .
Restarting the Router to Restore Normal Operation
1.
Cl ick the “Rest ar t
Router ” b utton.
2. The follo wing messa ge
will appe ar. Click “OK ”.
3. The follo wing messa ge
will appe ar. Restar ti ng
the Route r c an take
up to 60 second s. It is
import ant not to turn off
the power to th e R outer
during th e r estart.
4. A 60-seco nd countdo wn will appea r o n t he screen. Wh en th e
countd own reache s z er o, the Rout er wi ll be resta rt ed. The Route r
home page sh ould appea r a utomati ca lly. If not, t yp e i n t he
Router ’s address (d ef ault = 192. 16 8.2.1) int o t he navigat ion
bar of your bro wser.
Page 7
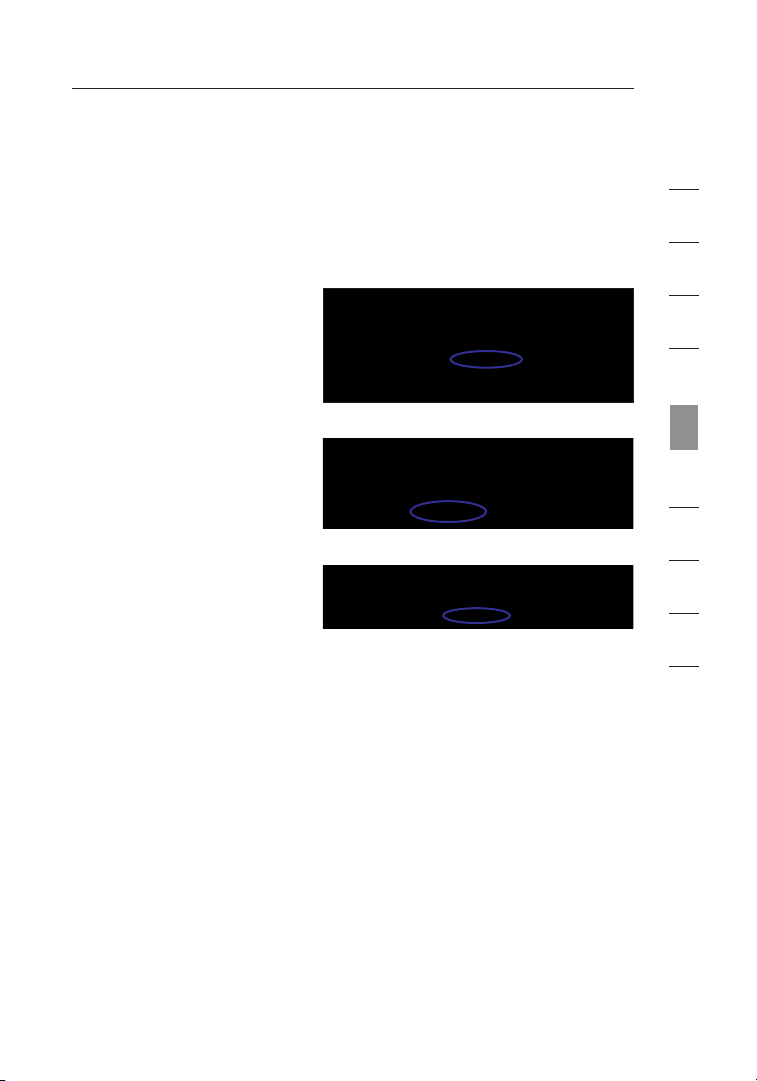
6564
Using the Web-Based Advanced User Interface
Restoring Factory Default Settings
Using this op ti on will restor e all o f the set tings i n the R ou ter to the
factor y (defa ul t) sett ings. I t is re co mmended that y ou back u p your
settin gs befo re you re store a ll of t he defaul ts.
1. Click the “Re st ore
Defaul ts” but to n.
2. The fo llowing m essage
will a ppear. Cl ick “OK ”.
3. The fo llowing m essage
will a ppear. Re storing
the de faults in cludes
restar ting th e Router.
It can take u p to 60
second s. It i s importa nt
not to turn t he power
to the Router o ff duri ng
the re start.
1
2
3
4
5
sec tio n
6
7
8
9
10
4. A 60-seco nd countdo wn will appea r o n t he screen. Wh en th e
countd own reache s z er o, the Rout er ’s default s w ill be restor ed.
The Route r h ome page shou ld appear aut om aticall y. If it does
not, type in th e R outer’s ad dress (def au lt = 192.16 8. 2.1) into the
naviga tion bar of your br owser.
6564
Page 8
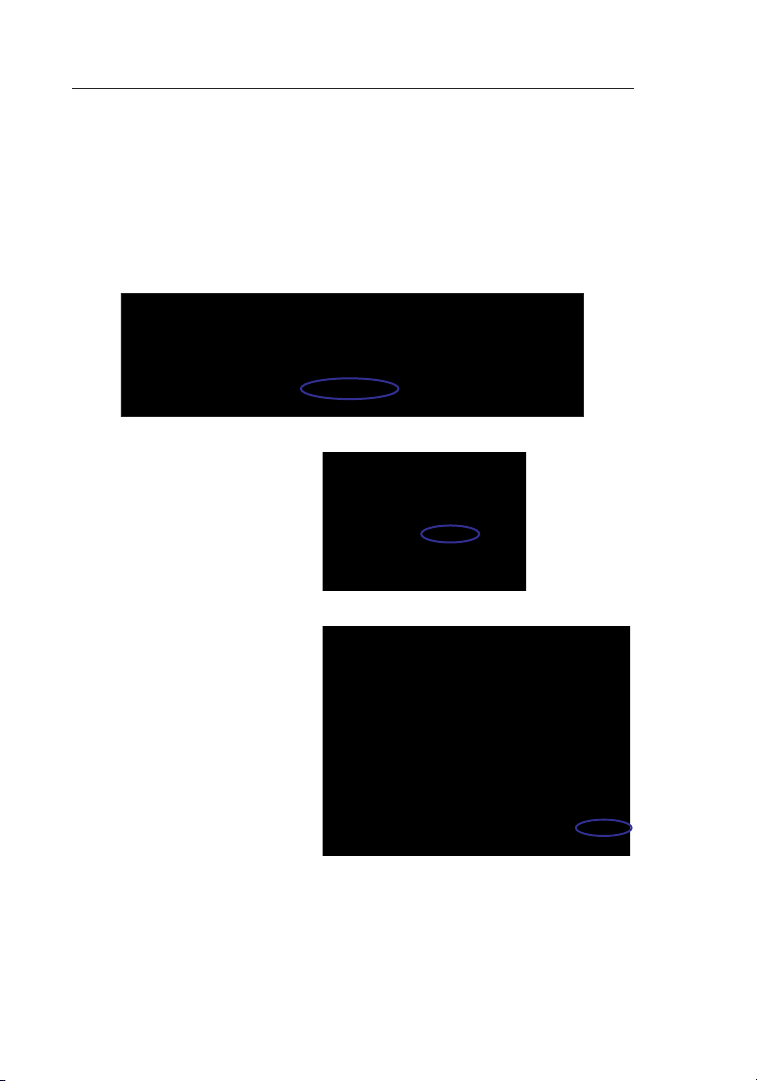
Using the Web-Based Advanced User Interface
6766
Saving a Current Configuration
You ca n save yo ur curr ent con figurat io n by us ing thi s featu re . Savin g
your c onfigur at ion wil l allow you to r estore it late r if yo ur settin gs are
lost o r chang ed . It is recomm ended t ha t you b ack up your cu rr ent
config uration b efore p erformi ng a fi rm ware up date.
1. Click “Sa ve”. A window
called “F ile Downlo ad ”
will open . C lick “Save ”.
2. A window wil l o pen that
allows yo u t o s elect
the locat ion where
you want to sav e t he
config uration fi le . S elect
a locatio n. You can
name the fil e a nything
you want, or us e t he
defaul t n ame “Confi g” .
Be sure to name th e
file so you can lo cate
it yourse lf later. Whe n
you have sel ected the
locati on and name of
the file, cl ick “Save” .
Page 9

6766
Using the Web-Based Advanced User Interface
3. When the sav e i s
comple te, you will
see this win dow.
Click “Cl ose”.
4. The confi gu ration i s
now saved .
Restoring a Previous Configuration
This o ption w il l allow you to restor e a previ ously s aved co nf igurati on.
1. Click “Br owse”. A
window wi ll open that
allows yo u t o s elect
the locat ion of the
config uration fi le . A ll
config uration fi le s e nd
with a “.cfg ”. Locate the
config uration fi le yo u
want to rest ore and
double -click on it.
1
2
3
4
5
sec tio n
6
7
8
9
10
6766
Page 10
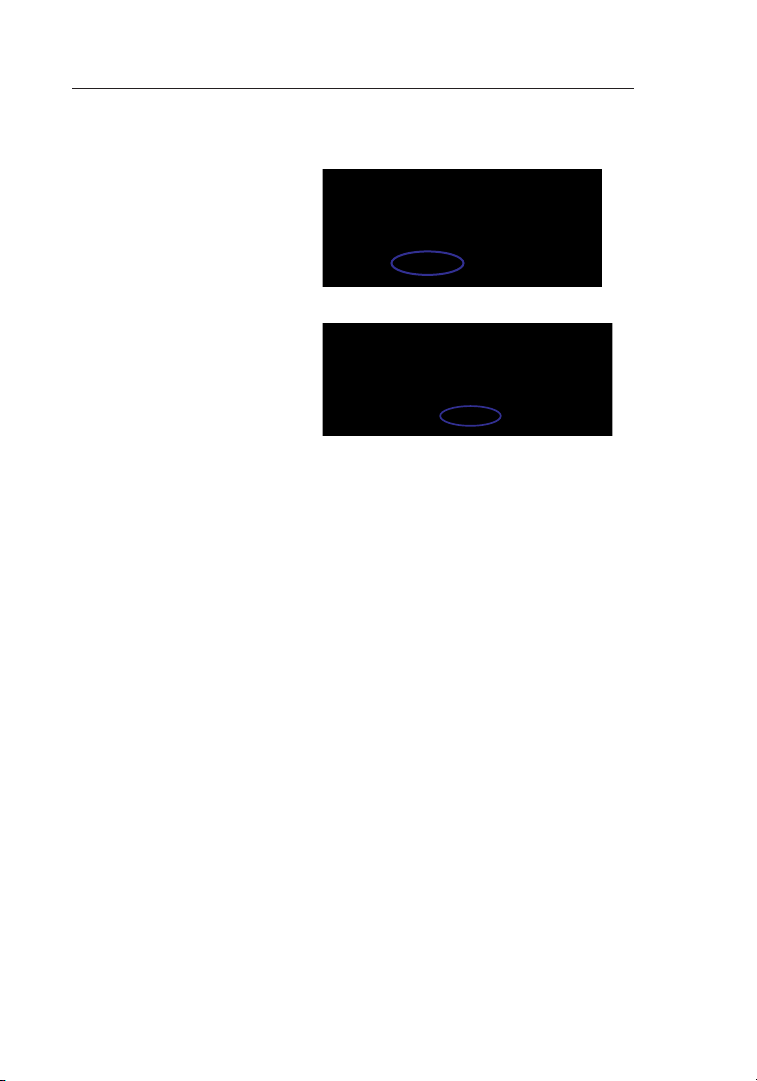
Using the Web-Based Advanced User Interface
6968
2. You will be aske d i f y ou
want to cont inue.
Click “OK ”.
3. A reminde r w indow
will appe ar. It will
take up to 60 seco nds
for the conf igurati on
restor ation to comp le te.
Click “OK ”.
4. A 60-seco nd countdo wn will appea r o n t he screen. Wh en th e
countd own reache s z er o, the Rout er ’s configu ration wil l b e
restor ed. The Route r h ome page shou ld ap pear aut om aticall y. If
not, type in th e R outer’s ad dress (def au lt = 192.16 8. 2.1) into the
naviga tion bar of your br owser.
Page 11
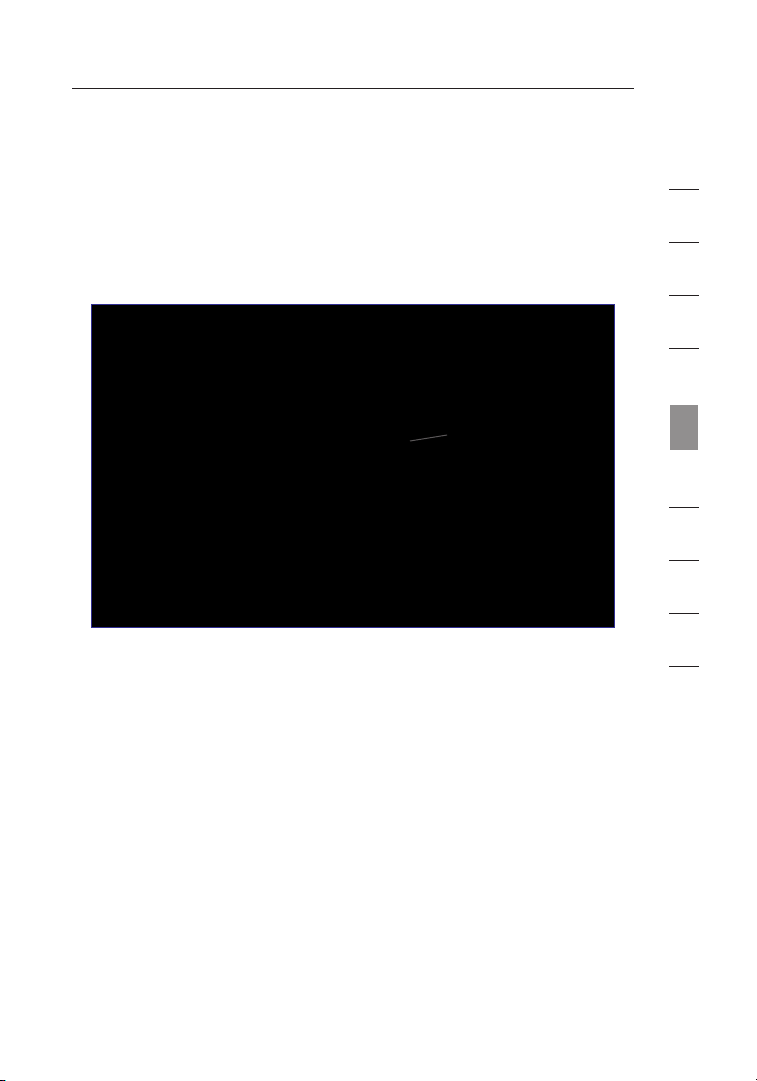
6968
Using the Web-Based Advanced User Interface
Updating the Firmware
From t ime to ti me, Bel kin may releas e new ver sions o f the R ou ter’s
firmwa re. Fir mw are upd ates co ntain f ea ture im proveme nts and f ixes to
proble ms that m ay have existe d. When B elkin r eleases new fi rm ware,
you ca n downl oa d the f irmware from t he Belkin update websit e and
update your R ou ter’s f irmware to the l atest v ersion.
(1)
Checking for a New Version of Firmware
The “C heck Fi rm ware” (1) button allows you to i nstantl y check for a
new ve rsion o f firmwar e. When you cl ic k the b utton, a new b ro wser
window will a pp ear inf orming you tha t either no new firmwar e is
availa ble or th at ther e is a new ver si on avai lable. If a ne w version is
availa ble, yo u will ha ve the option to downlo ad it.
1
2
3
4
5
sec tio n
6
7
8
9
10
6968
Page 12
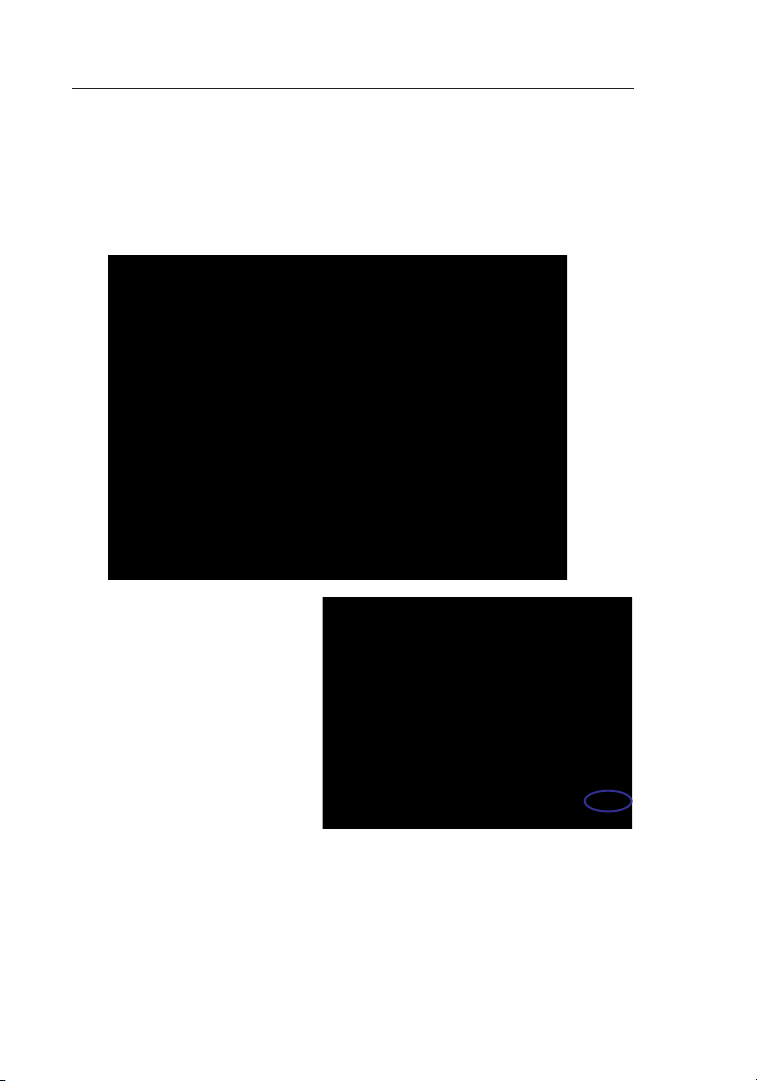
Using the Web-Based Advanced User Interface
7170
Downloading a New Version of Firmware
If you click th e “Chec k Firmw are” bu tt on and a new v ersion of firmwa re is
availa ble, yo u will se e a scr een sim il ar to t he one below:
1. To download the new
version of firmware,
click “Download”.
A window will open that
allows you to select the
location where you want
to save the firmware file.
Select a location. You can
name the file anything you
want, or use the default
name. Be sure to locate the
file in a place where you
can locate it yourself later.
When you have selected
the location, click “Save”.
Page 13

7170
Using the Web-Based Advanced User Interface
2. When the sav e i s
comple te, you will see
the follo wing windo w.
Click “Cl ose”.
3. The downl oad of
the firmw are is
comple te. To update
the firmw are, follo w t he
next step s i n “ Updatin g
the Route r’s Firmwa re ”.
Updating the Router’s Firmware
1. In the “Firmw ar e
Update ” page, c lick
“Brows e”. A w in dow wil l
open t hat all ow s you t o
select the lo ca tion of
the fi rmware up date fi le.
1
2
3
4
5
sec tio n
6
7
8
9
10
2. Browse to the f irmware
file y ou down lo aded.
Select the fi le by
double -clicki ng on the
file n ame.
The “U pdate F ir mware”
box wi ll now di splay
the lo cation an d name
of the firmwa re file
you ju st sele ct ed.
Click “Update ”.
7170
Page 14
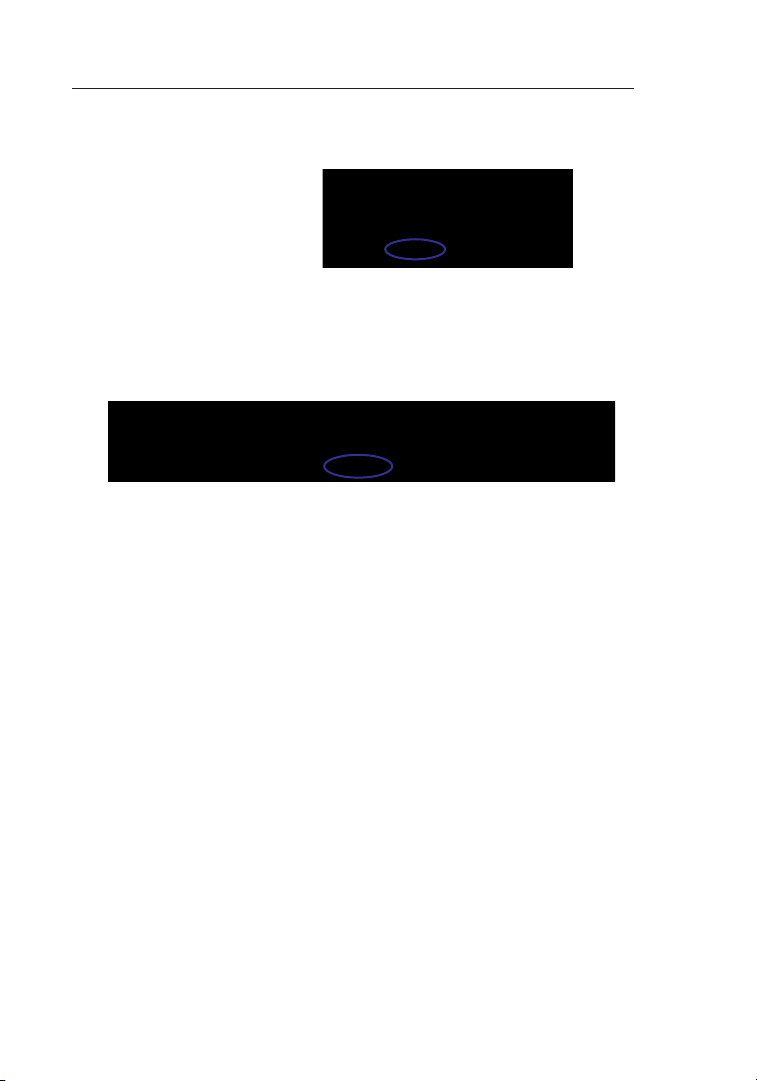
Using the Web-Based Advanced User Interface
7372
3. You will be ask ed if you
are sure you wa nt to
contin ue. Click “OK ”.
4. You will see on e m ore messag e. This messa ge tells you tha t
the Route r m ay not respon d f or as long as one minu te as the
firmwa re is loaded int o t he Router and th e R outer is rebo ot ed.
Click “OK ”.
5. A 60-seco nd countdo wn will appea r o n t he screen. Wh en th e
countd own reache s z er o, the Rout er fi rmware upd ate will be
comple te. The Route r h ome page shou ld ap pear aut om aticall y. If
not, type in th e R outer’s ad dress (def au lt = 192.16 8. 2.1) into the
naviga tion bar of your br owser.
Page 15

7372
Using the Web-Based Advanced User Interface
Changing System Settings
The “S ystem S et tings” page is where yo u can e nter a new
admini strator p assword , set t he time z one, en able re mote
manage ment, a nd turn o n and o ff the NA T funct ion of the Rou te r.
Setting or Changing the Administrator Password
The Ro uter sh ip s with NO pass word en te red. If you wi sh to a dd a
passwo rd for gr eater s ecurity , you c an set a passwor d here. W rite
down y our pas sw ord and keep i t in a sa fe plac e, as y ou will n eed it if
you ne ed to l og into t he Rout er in t he future . It is also r ec ommende d
that y ou set a passwor d if yo u plan to use th e remot e manag em ent
featur e of yo ur Router .
Changing the Login Time-Out Setting
The lo gin tim e- out opt ion all ows you t o set t he peri od of t im e that you
can be logged i nto the Router ’s adva nc ed setu p inter face. T he timer
starts when t he re has been no activi ty . For e xample, imagin e you hav e
made s ome cha ng es in t he adva nced se tu p inter face, t hen lef t your
comput er alon e without clicki ng “Log ou t”. Ass uming t he time -o ut is
set to 10 min ut es, 10 minutes after yo u leave , the l ogin se ss ion wil l
expire . You w il l have to log into th e Router again t o make an y more
change s. The lo gin tim e-out o ption i s for sec urity p urposes a nd the
defaul t is se t to 10 m inutes.
Note: Only on e compute r can b e logge d into th e Route r’s adv an ced
setup interfa ce at one time.
1
2
3
4
5
sec tio n
6
7
8
9
10
7372
Page 16

Using the Web-Based Advanced User Interface
7574
Setting the Time and Time Zone
The Ro uter ke ep s time by conn ecting to a Simp le Netw ork Tim e
Protoc ol (SNT P) server . This allows th e Route r to sy nchroni ze the
system clock to the gl obal In ternet. T he sync hronize d clock i n the
Router is use d to reco rd the securit y log and contro l clien t filteri ng.
Select the ti me zone t hat you reside i n. You have th e optio n to sele ct
a prim ary and a backup NTP se rver to k eep you r Route r’s clo ck
synchr onized. S elect y our des ired NP T server from th e drop- do wn
box, o r simpl y keep it as is.
If you reside i n an ar ea that observ es daylig ht savi ng, the n place a
check mark in t he box next to “Enabl e Dayligh t Savin g”. The s ystem
clock may not u pdate i mmediat ely. Al lo w at le ast 15 minutes f or the
Router to con ta ct the time se rvers o n the Int ernet a nd get a respons e.
You ca nnot se t the clo ck your self.
Enabling Remote Management
Before you en ab le this advanc ed feat ur e of yo ur Belk in Rout er , MAKE
SURE Y OU HAVE S ET THE ADMINIS TRATOR PA SSWORD. Remote
manage ment al lo ws you to make change s to your Router ’s sett in gs
from a nywhere o n the I nternet . There a re two methods of rem ot ely
managi ng the Ro uter. T he firs t is to a llow ac cess to the Ro ut er from
anywhe re on t he Intern et by s electin g “Any IP addres s can r em otely
manage the Ro ut er”. By typing in you r WAN IP address from a ny
comput er on t he Intern et, you will b e present ed with a logi n screen
where you nee d to type in the passwo rd of you r Route r.
The se cond me th od is t o allow a spec if ic IP a ddress only to r emotely
manage the Ro ut er. Thi s is mo re secu re , but l ess con venient . To use
this m ethod, en ter the IP add ress yo u know yo u will be acce ss ing the
Router from i n the spa ce prov ided an d select “Only t his IP ad dress
can re motely ma nage th e Route r”. Bef or e you e nable t his fun ct ion,
it is STRONGL Y RECOMME NDED th at you se t your adminis trator
passwo rd. Lea vi ng the passwor d empty w ill pot entiall y open yo ur
Router to int ru sion.
Page 17

7574
Using the Web-Based Advanced User Interface
Advanc ed Feat ur e: The “Remote Access P ort” op tion al lows yo u to
config ure the d esired “Remote Access P ort for Remote Manage me nt”
featur e. The de fault a ccess p ort is se t to po rt 80.
Enabling/Disabling UPnP
UPnP ( Univers al Plug-a nd-Play ) is ye t another advanc ed feat ur e
offere d by yo ur Belkin Router . It is a techno logy th at offe rs seamle ss
operat ion of vo ice mes saging, video me ssaging , games , and o th er
applic ations th at are UPnP-co mpliant . Some ap plicati ons req ui re
the Ro uter’s fi rewall to be c onfigur ed in a s pecific way to o perate
proper ly. Thi s usually requir es open in g TCP a nd UDP ports, an d in
some i nstance s, settin g trigg er port s. An app licatio n that is UPnPcompli ant has t he abil ity to communi ca te with the Ro uter, b as ically
“telli ng” the R outer w hich wa y it ne ed s the f irewall config ur ed. The
Router ships wi th the UPnP fe ature d is abled. If you are usi ng any
applic ations th at are UPnP-co mpliant , and wis h to ta ke adva nt age of
the UP nP feat ur es, you can en able th e UPnP fe ature. Simply se lect
“Enabl e” in t he “UPnP Enablin g” sect io n of th e “Util ities” pa ge. Cli ck
“Apply Change s” to sav e the c hange.
1
2
3
4
5
sec tio n
6
7
8
9
10
7574
Page 18

Using the Web-Based Advanced User Interface
Enabling/Disabling Auto Firmware Update
This i nnovati on provid es the Router wi th the built-i n capab il ity to
automa tically c heck fo r a new versio n of firm ware an d alert y ou
that t he new fi rmware is avai lable. Wh en you log int o the R ou ter’s
advanc ed inte rf ace, th e Route r will pe rform a check to see if new
firmwa re is a va ilable. If so, you wi ll be not ified. You can c hoose t o
downlo ad the ne w versi on or i gnore i t.
Page 19

Manually Configuring Network Settings
Set up the co mp uter th at is c onnecte d to the cable o r DSL m od em
FIRST using t he se step s. You can als o use the se step s to ad d
comput ers to yo ur Rout er afte r the R ou ter has been s et up t o connect
to the Intern et .
Manually Configuring Network Settings in Mac OS up to 9.x
Pu ll down the Appl e m enu. Selec t “ Co ntrol Pane ls” and
1.
select “T CP/IP”.
2. You will see th e T CP/IP cont rol panel. Se lect “Ethe rn et Built-I n”
or “Ether net” in the “Con nect via:” dr op -down me nu (1).
3. Next to “Con figure”
(2), if “Man ua lly” is
select ed, your Rout er
will need to be se t
up for a static IP
connec tion type. Wr it e
the addre ss informa ti on
in the table be low.
You will nee d t o e nter
this info rmation in to
the Route r.
4. If not already set, at “Configure:”, choose “Using DHCP Server”.
This will tell the computer to obtain an IP address from the Router.
(1)
(2)
1
2
3
4
5
6
sec tio n
7
8
9
10
5. Close the wi ndow.
If you made any
change s, the follow in g
window wi ll appear.
Click “Sa ve”.
Restar t t he compute r. When the comp ut er resta rt s, your netwo rk
settin gs are now confi gured for use wi th the Router .
7776
Page 20

Manually Configuring Network Settings
7978
Manually Configuring Network Settings in Mac OS X
1.
Cl ick on the “Syst em Prefere nc es” icon.
2. Select “N etwork” (1) fro m t he “System Pr eferenc es ” menu.
3. Select “B uilt-in Et he rnet” (2) nex t t o “ Show” in the
Networ k m enu.
(1)
(2)
(3)
(4)
(5)
Page 21

7978
Manually Configuring Network Settings
4. Select th e “ TCP/IP” ta b (3). N ext to “Confi gure” (4), you sho uld
see “Manu ally” or “Usi ng DHCP”. If you do no t, check the
PPPoE tab (5) t o m ak e s ure that “C on nect using PP PoE” is NOT
select ed. If it is, you will ne ed to configu re your Route r f or a
PPPoE con nection ty pe using your us er na me and pass wo rd.
5. If “Manua lly” is selec ted, your Rou te r w ill need to be se t u p
for a static IP co nnectio n t ype. Write th e a ddress inf or mation
in the table be low. You will ne ed to enter this in formati on into
the Route r.
6. If not alrea dy selecte d, select “Us in g D HCP” nex t t o “ Co nfigure ”
(4), then cl ic k “ Apply Now” .
Your n etwork se ttings are now config ur ed for use wit h the R ou ter.
1
2
3
4
5
6
sec tio n
7
8
9
10
7978
Page 22

Manually Configuring Network Settings
8180
Manually Configuring Network Settings in Windows 2000, NT, or XP
1.
Cl ick “Start ”, “S ettings ”, then “Cont rol Panel” .
2. Double -click on the “N etwork and di al -up connec tions” ico n
(Windo ws 2000) or the “Ne twork” ico n ( Wi ndows XP ).
3. Right- click on the “Lo cal Area Conn ec tion” asso ciated wit h
your netw ork adapte r a nd select “Pr op erties” fr om the
drop-d own menu.
4. In the “Loca l A rea Connec tion Prope rt ies” windo w, click “Int ernet
Protoc ol (TCP/IP )” an d click the “P ro perties ” b utton. The
follow ing screen wi ll appear:
(1)
(2)
(3)
5. If “Use the fol lowing IP add ress” (2) is selec ted, your Rou ter
will need to be se t u p f or a s tatic IP co nn ection typ e. Write the
addres s i nformat io n t he table be lo w. You will ne ed to en ter this
inform ation into th e R outer.
6. If not alrea dy selecte d, select “Ob ta in an IP addre ss
automa tically ”
(1) and “Obt ai n D NS server add ress autom aticall y”
(3). Click “ OK ”.
Your n etwork se ttings are now config ur ed for use wit h the R ou ter.
Page 23

8180
Manually Configuring Network Settings
Manually Configuring Network Adapters in Windows 98SE or Me
Ri ght-cli ck on “M y N etwork N ei ghborho od” and selec t
1.
“Prope rties” fro m t he drop-do wn me nu.
2. Select “T CP/IP Sett in gs” for you r i ns talled net work adapt er. You
will see the fo llowing wi ndow.
(3)
(1)
(2)
3. If “Speci fy an IP address ” i s s elected , y our Router wi ll ne ed to
be set up for a stati c I P c onnecti on type. Writ e t he address
inform ation in the tab le below. You wi ll need to enter th is
inform ation into th e R outer.
4. Write the IP ad dress and sub net mask from th e “ IP Address ”
tab (3).
5. Click the “G ateway” ta b (2). Writ e t he gateway ad dress down in
the chart .
6. Click the “D NS Configu ration” ta b (1). W rite the DNS add ress(es )
in the chart .
7. If not alrea dy selecte d,
select “O btain IP
addres s a utomati ca lly”
on the IP addre ss tab.
Click “OK ”.
1
2
3
4
5
6
sec tio n
7
8
9
10
Restar t t he compute r. When the comp ut er resta rt s, your netwo rk
adapte r(s) are now con figured fo r u se wi th the Rout er .
8180
Page 24

Recommended Web Browser Settings
8382
In mos t cases , you wil l not n eed to ma ke any changes to you r web
browse r’s set ti ngs. If you ar e havin g trouble access ing the I nternet or
the ad vanced we b-based user i nterfac e, then c hange y our bro ws er’s
settin gs to t he recomm ended s ettings i n this section .
Microsoft® Internet Explorer 4.0 or Higher
1.
St art your web bro ws er. Sele ct “T ools” then “I nternet Op tions”.
2. In the “Inte rnet Optio ns” screen , t he re are thre e s el ections :
“Never di al a c onnecti on”, “Dial wh en ever a netw or k c onnecti on
is not prese nt”, and “Alw ays dial my defa ult connec ti on”. If you
can make a sele ction, sel ect “Never di al a c onnecti on ”. If you
cannot ma ke a s electio n, go to the next step .
3. Under the “I nternet Op tions” scr ee n, click on “C on nection s” and
select “L AN Setting s… ”.
Page 25

8382
Recommended Web Browser Settings
4. Make sure th ere are no check ma rks next to any of the di splayed
option s: “Automa ti cally dete ct setting s”, “Use auto matic
config uration sc ri pt”, and “U se a p ro xy server” . C lick “OK”. Th en
click “OK ” a gain in the “Int ernet Opti on s” page.
Netscape® Navigator® 4.0 or Higher
1.
St art Netsca pe . C lick on “Ed it ” t hen “Prefe rences” .
2. In the “Pref erences ” w indow, cli ck on “A dvanced ” t hen select
“Proxi es”. In the “Pro xies” wind ow , s elect “Dir ect connec tion
to the Inter net”.
1
2
3
4
5
6
7
sec tio n
8
9
10
8382
Page 26

Troubleshooting
8584
Setup Assistant CD does not automatically start.
If the CD-RO M d oes not start th e S etup Assis tant autom at ically, it
could be tha t t he compute r i s r unning oth er applica ti ons that are
interf ering with th e C D d rive.
1. If th e S et up Assista nt Welcome sc reen does not ap pear withi n
15-20 sec onds, open up yo ur CD-ROM dri ve by double- cl icking
on the “My Comp uter” icon th at is located on yo ur desktop .
2. Next, dou ble-cli ck on the CD-ROM dr iv e t hat the Set up As sistant
CD has been pla ced in to start the in stallat ion.
3. The Setup As sistant sh ould start wi th in a few secon ds . I f,
instea d, a w indow appe ars showin g t he fi les on the CD,
double -click on the ic on labeled “S et upAssis tant”.
4. If the Setup As sistant st ill does not sta rt, refere nc e t he section
titled “M anually Co nf iguring Ne twork Sett ings” (pag e 7 7 o f t his
User Manu al for an altern ative setu p m et hod).
Setup Assistant cannot find my Router.
If the Setup As sistant is no t a ble to find the Rou ter during th e
instal lation pro ce ss, please ch eck the follo wing items :
1. If th e S et up Assista nt is not able to find th e R outer duri ng the
instal lation pro ce ss, there m ay be th ird-par ty firewal l s oftware
instal led on the compu ter attemp ti ng to access t he In ternet.
Exampl es of third-p ar ty firew al l s oftware ar e Z oneAlar m,
BlackI CE PC Protect io n, McAfe e P er sonal Fire wall, and Nor ton
Person al Firewal l. If you do have fire wa ll softw ar e i nstalle d o n
your comp uter, plea se make sure tha t y ou properl y c on figure it.
You can dete rmine if the fir ewall soft wa re is preve nt ing Intern et
access by te mporari ly turning it of f. If , while the fi re wall is
disabl ed, Intern et ac cess wor ks pr operly, yo u w ill need to chan ge
the firew all settin gs to functio n p ro perly when it is tu rned on.
Please re fer to the instr uctions pr ov ided by the pu bl isher of your
firewa ll softwar e f or instruc ti ons on config uring the fir ewall to
allow Int ernet acce ss .
Page 27

8584
Troubleshooting
2. Unplug po wer to the Route r f or 10 seconds , a nd then plug the
power bac k i nto the Route r. Ensure tha t t he Router’ s “ ro uter”
LED is on; it shou ld be solid BLUE . I f n ot, check to mak e s ure
that the AC ada pter is conne cted to the Rout er and plugge d i nto
a wall outle t.
3. Ensure th at you have a cable co nnected be tween (1) the netw ork
(Ether net) port on the ba ck of the comput er and (2) one of the “to
Wired Com puters” po rt s on the back of the Ro uter.
Note: Th e c omputer sh ould NOT be conn ected to the por t l abeled
“to Modem ” o n t he back of the Rout er.
4. Try shutt ing down and res tarting yo ur co mputer, th en rerunni ng
the Setup As sistant .
If the Setup As sistant is st ill unable to fi nd the Router , r eferenc e
the secti on titled “Ma nually Con fi guring Net work Setti ngs” for
instal lation ste ps .
Setup Assistant cannot connect my Router to the Internet
If the Setup As sistant is no t a ble to connec t t he Router to the
Intern et, please ch ec k the follo wi ng items:
1. Use t he tr oublesh ooting sug gestion s w it hin the Set up As sistant .
2. If your ISP req uires a user nam e a nd passwor d, make sure
that you hav e t yped in your use r n ame and passw ord correc tl y.
Some user na mes requir e t hat the ISP’s do main may be at the
end of the name . E xample: “m yname@m yi sp.com” . T he “@myisp .
com” part of th e u ser name may nee d t o b e t yped as well as you r
user name .
If you conti nue to have no Inte rnet conne ction, ref er ence the sect ion
titled “M anually Co nf iguring Ne twork Sett ings” (pag e 7 7 o f t his User
Manual fo r a n a lternat ive setup met ho d).
1
2
3
4
5
6
7
8
sec tio n
9
10
8584
Page 28

Troubleshooting
8786
I can’t connect to the Internet wirelessly.
If you are unab le to connect to th e I nternet fr om a w ireless co mputer,
please ch eck the follo wing items :
1. Look at th e l ights on yo ur Ro uter. They sh ould be as follo ws:
• The “route r” LED should be on .
• The “ADSL” li ght should be on , a nd not blinki ng.
• The “inter net” LED shou ld be on, and not blin king.
• The “Wirel ess” light sh ould be on, not bli nking.
2. Open yo ur wireles s u tility sof tware by clic king on the icon in th e
system tr ay at the bottom , r ight-ha nd co rner of the sc re en.
3. The e xa ct window tha t o pens will var y d ependin g o n t he model of
wirele ss card you have ; h owever, an y o f t he utiliti es sh ould have
a list of “Avai lable Netw orks”—t ho se wireles s n etworks it ca n
connec t t o.
Does the nam e o f y our wirele ss network ap pear in the resu lt s?
Yes, my netw ork name is list ed—go to the tro ublesho ot ing soluti on
titled “I ca n’t connec t t o t he Interne t w ireless ly , b ut my network na me
is listed ”.
No, my netwo rk name is not list ed—go to the tro ublesho ot ing soluti on
titled “I ca n’t connec t t o t he Interne t w ireless ly , a nd my network na me
is not liste d”.
Page 29

8786
Troubleshooting
I can’t connect to the Internet wirelessly, but my network name
is listed.
If the name of you r n etwork is lis ted in the “Avai lable Netw orks” list ,
please fo llow the step s b elow to conne ct wireles sl y:
1. Clic k o n t he correct ne twork name in th e “ Availab le
Networ ks” list.
2. If th e n et work has secu rity (encr yption) en abled, you wi ll
need to ente r t he network ke y. For more info rmation re ga rding
securi ty, see the sect ion entitl ed “C hanging th e W ireless
Securi ty Setting s” .
3. With in a f ew seconds , t he tray icon in the lo wer, left- hand corne r
of your scre en should tur n g reen, indi ca tion of a succ es sful
connec tion to the netw ork.
I can’t connect to the Internet wirelessly, and my network name
is not listed.
If the corre ct network na me is not listed un der “Avail ab le Network s”
in the wirel ess utilit y, please att em pt the foll ow ing troubl eshooti ng
steps:
1. Temp orarily mo ve compute r, if possibl e, fi ve to 10 feet fro m t he
Router . C lose the wire less utili ty , a nd reopen i t. If th e c orrect
networ k n ame now appea rs under “Ava il able Netwo rks”, you may
have a range or in terfere nce proble m. Pl ease see th e s ug gestion s
discus sed in the secti on titled “Pl ac ement of yo ur N W ir eless
Modem Rou ter” of this Use r M anual.
2. Usin g a co mputer tha t i s c onnecte d t o t he Router via a net work
cable (as op posed to wire lessly) , e ns ure that “B ro adcast SSI D” is
enable d. This setti ng is found on the Rou ter’s wire le ss “Channe l
and SSID” co nfigura ti on page.
If you are stil l u nable to acce ss the Intern et after comp le ting the se
steps, pl ease conta ct Belkin Tec hn ical Suppo rt.
1
2
3
4
5
6
7
8
sec tio n
9
10
8786
Page 30

Troubleshooting
8988
• My wireless network performance is inconsistent.
• Data transfer is sometimes slow.
• Signal strength is poor.
• Difficulty establishing and/or maintaining a Virtual Private
Network (VPN) connection.
Wirele ss technol og y i s radio- ba sed, which me ans connec tivity
and the thro ughput per formanc e b et ween devic es decreas es
when the dis tance betw een device s i nc reases. Ot her factor s t hat
will caus e s ignal degr adation (m et al is general ly the worst cul prit)
are obstr uctions su ch as walls and met al applian ce s. Note also
that conn ection spe ed may decrea se as yo u move fart he r a way from
the Route r.
In order to det ermine if wir eless issu es are relate d t o r an ge, we
sugges t t emporar il y m oving th e c om puter, if pos sible, fiv e t o 1 0 f eet
from the Rou ter.
Changi ng the wirele ss channel —D ependin g o n l ocal wirel ess traffi c
and inter ference , s wi tching t he wi reless cha nnel of your net work can
improv e p erforma nc e a nd relia bi lity. The def ault chann el the Router
is shippe d w ith is channe l 1 1; you may choos e f rom severa l o ther
channe ls dependi ng on your regio n. Se e t he secti on on pa ge 47
entitl ed “Changi ng th e Wirele ss Ch annel” for in structi ons on how to
choose ot her channe ls .
Limiti ng the wirele ss transmi t r at e—Limiting the w ireless t ransmit
rate c an he lp improv e the maximum wireless range and co nnection
stability. Most wireless cards ha ve th e ability to limit the t ra nsmission
rate. To ch an ge this property , go to the W in do ws Co nt ro l Pan el , open
“Network Connections” and double-click on yo ur wi re le ss ca rd ’s
connection. In the p ro pe rties d ia lo g, se le ct the “Configur e” button on
the “G eneral” t ab (W in do ws 98 users will have to se le ct the wireless
card i n the list box and t he n cli ck “Prope rt ie s”), th en choo se the
“Advanced” tab and s el ec t the rate property.
Wirele ss client car ds are usuall y s et to automat ic ally adjus t t he
wirele ss transmi t r at e for you, but do in g so can cause pe ri odic
discon nects when th e w ireless si gn al is too weak ; a s a ru le , slower
transm ission rat es ar e more stab le . E xperime nt with diffe rent
connec tion rates un ti l you find the be st one for your env ir onment.
Note that al l a vailabl e t ransmis si on rates shou ld be accepta ble for
browsi ng the Intern et . For more ass is tance, see yo ur wireles s c ard’s
user manu al.
Page 31

8988
Troubleshooting
I am having difficulty setting up Wired Equivalent Privacy (WEP)
security on my Belkin Router.
Lo g i nto your Rout er.
1.
Ope n your web browser and type i n the IP address of the Route r.
(Th e Rout er’s default i s 192. 168.2.1.) Log into y our Ro uter by
cli cking on the “Login” butto n in the top right-hand corner of the
scr een. Y ou will be asked to ent er you r password. If you never set
a passwor d, leave the “Passwo rd” field blan k and click “Submit”.
Click the “W ireless ” t ab on the left of your sc reen. Sele ct
the “Encr yption” or “S ecurity ” t ab to ge t to the secur it y
settin gs page.
2. Select “1 28-bit WEP ” f rom the drop- do wn menu.
3. After sel ecting you r W EP encrypt io n m ode, you ca n t yp e i n
your hex WEP ke y m anually , o r y ou can type in a passp hrase
in the “Pass phrase” fi eld and click “G en erate” t o c re ate a WEP
key from the pa ssphras e. Click “App ly Ch anges” t o f in ish. You
must now set al l o f y our client s t o m atch these se ttings. A hex
(hexad ecimal) ke y i s a mi xture of numb er s and lette rs fr om A-F
and 0-9. For 12 8-bit WEP, yo u n eed to enter 26 hex ke ys.
For examp le:
C3030F AF4BB2C 3D 44BC3D4 E7E4 = 128-bi t k ey
4. Clic k “ Apply Change s” to fi nish. Encr yption in the Wire le ss Router
is now set. Eac h o f y our comput ers on your wire less netwo rk will
now need to be con figured wi th the same secu rity setti ng s.
WARNING: If you are conf iguring th e R outer from a com puter with
a wireles s c lient, you wi ll need to ensur e t hat securi ty is turned on
for this wir eless clie nt. If this is not don e, you will lose yo ur
wirele ss connect io n.
Note to Mac users: Ori gi nal Apple Air Port produ cts suppor t 6 4-bit
encryp tion only. Ap pl e AirPor t 2 pr od ucts can su pp ort 64-bit or
128-bi t e ncrypti on . P lease ch ec k y our Apple Air Port produ ct to see
which ver sion you are usi ng. If you canno t c onfigur e y ou r n etwork
with 128- bit encryp ti on, try 64- bi t e ncrypti on.
1
2
3
4
5
6
7
8
sec tio n
9
10
8988
Page 32

Troubleshooting
9190
I am having difficulty setting up Wired Equivalent Privacy (WEP)
security on a Belkin client card.
The clien t c ard must use the sa me key as the Route r. For instan ce, if
your Rout er uses the key 001 1223344 55 6677889 9AABBCC , t hen the
client ca rd must be set to the exa ct same key.
1. Doub le-clic k t he Signal Ind icator ico n t o b ring up the “Wir el ess
Networ k” screen.
2. The “Adva nced” butt on will allow yo u t o v iew and confi gu re more
option s o f t he card.
3. Once the “Ad vanced” bu tton is click ed , t he Belki n W ir eless LAN
Utilit y w ill appear . T his Utilit y w il l a llow you to ma na ge all the
advanc ed feature s o f t he Belkin Wir el ess Card.
4. Unde r t he “Wirele ss Network Pr opertie s” ta b, selec t a ne tw ork
name from the “Avai lable Netw or ks” list and click the “Pr op erties”
button .
5. Unde r “ Data Encry ption”, se lect “WEP” .
6. Ensure th e c heck box “The ke y i s p rovided fo r m e a utomati ca lly”
at the botto m i s u nchecke d. If you are using th is compute r t o
connec t t o a co rporate ne twork, ple as e c onsult y ou r n etwork
admini strator if th is box needs to be che cked.
7. Type your WE P k ey in the “Netwo rk key” box.
Important: A WE P k ey is a m ixture of num bers and lett ers from
A-F and 0-9. Fo r 1 28-bit WEP , y ou need to enter 26 ke ys. This
networ k k ey needs to matc h t he key you assig n t o y our Router .
For examp le:
C3030F AF4BB2C 3D 44BC3D4 E7E4 = 128-bi t k ey
8. Click “OK ”, and then “App ly” to save the set tings.
If you are NOT usi ng a B elkin wire less clien t c ard, pleas e c onsult the
manufa cturer’ s u se r m anual fo r t ha t w ireless cl ient card.
Page 33

9190
Troubleshooting
Do Belkin products support WPA?
Note:
T o u se WPA securi ty, all your cli ents must be upg raded
to driver s a nd softwar e t hat suppor t i t. At the time of this FA Q
public ation, a secu ri ty patch do wn load is avail able, for fre e,
from Micr osoft. Thi s p atch works on ly wi th the Wind ow s X P
operat ing system .
Downlo ad the patch her e:
http:/ /www.mi cr osoft.c om/down loads
You also nee d t o d ownload th e l atest driv er for your Belk in Wireles s
802.11 g D esktop or Not ebook Netw or k C ard from th e B el kin suppor t
site. Oth er operati ng systems ar e n ot su pported at th is time.
Micros oft’s patc h o nl y suppor ts de vices with WP A-enabl ed drivers
such as Belk in 802.11g pr oducts
Download the latest driver at http://web.belkin.com/support.
I am having difficulty setting up Wireless Protected Access (WPA)
security on my Belkin Router for a home network.
Fr om the “Secur ity Mode” dro p- down menu, se lect “WPA- PSK
1.
(no serve r)”.
2. For “Encr yption Tec hn ique”, s el ect “TKIP” or “A ES”. This set ting
will have to be id entical on th e c lients tha t y ou set up.
3. Enter you r p re-shar ed key. This can be fr om eight to 63
charac ters and can be let ters, numb er s, symbols , o r s paces.
This same ke y m ust be used on all of the cl ients that yo u s et up.
For examp le, your PSK mig ht be somethi ng like: “Smi th fa mily
networ k k ey”.
4. Clic k “ Apply Chan ges” to finis h. You must now set al l c lients to
match the se setting s.
1
2
3
4
5
6
7
8
sec tio n
9
10
9190
Page 34

Troubleshooting
9392
I am having difficulty setting up Wireless Protected Access (WPA)
security on a Belkin wireless client card for a home network.
Client s m ust use the same ke y t hat the Route r u ses. For inst ance, if
the key is “Smi th Family Net work Key” in the Ro uter, the cli ents must
also use tha t s ame key.
1. Doub le-clic k t he Signal Ind icator ico n t o b ring up the “Wir el ess
Networ k” screen. Th e “ Advance d” bu tton will all ow you to view
and confi gure more opt ions of your car d.
2. Once the “Ad vanced” bu tton is click ed , t he Belki n W ir eless Util ity
will appe ar. This Util ity will allo w y ou to manage all th e a dvanced
featur es of the Belkin Wi reless Car d.
3. Under the “W ireless Ne twork Prop er ties” tab, se lect a
networ k n ame from the “Av ailable Ne tw orks” list an d c lick the
“Prope rties” but to n.
4. Unde r “ Network Au thentic ation”, se le ct “WPA-PS K ( no server) .
5. Type yo ur WPA key in the “N et work key” box .
Important: W PA-PSK is a mixt ure of number s a nd letters
from A-Z and 0- 9. For WPA-PS K y ou can enter eig ht to 63
charac ters. This ne tw ork key nee ds to ma tch the key yo u a ss ign
to your Rout er.
6. Click “OK , t hen “Apply ” t o s ave the setti ngs.
Page 35

9392
Troubleshooting
I am NOT using a Belkin client card for a home network and
I am having difficulty setting up Wireless Protected Access
(WPA) security.
If you are not usi ng a B elkin Wire less Deskt op or Wireles s N otebook
Networ k C ard that is not equ ipped with WP A-enabl ed so ftware, a
file from Mi crosoft ca lled “Wind ow s X P S upport P at ch for Wirele ss
Protec ted Access ” i s a vailabl e f or fr ee downloa d. Downloa d t he
patch fro m M icrosof t b y s earchin g t he kn owledge ba se for Window s
XP WPA.
Note: The file th at Mi crosoft ha s m ade availa ble works onl y w ith
Window s X P. Other oper ating syst em s a re not supp or ted at this
time. You al so need to ensur e t hat the wirel ess card’s ma nu facture r
suppor ts WPA and that you ha ve downloa de d and insta ll ed the latest
driver fr om their supp ort site.
Suppor ted Operat in g S ystems:
• Windows XP Pr ofessio nal
• Windows XP Ho me Edition
1. Unde r W indows XP, cl ick “Start > Con trol Panel >
Networ k C onnecti on s”.
2. Right- click on the “Wi reless Net wo rks” tab. Ens ure the “Use
Window s t o c onfigur e m y w ireless ne tw ork settin gs” check
box is check ed.
3. Under the “W ireless Ne tworks” ta b, cl ick the “Co nf igure”.
4. For a ho me or sm all busi ne ss user, sele ct “WPA-PS K” under
“Netwo rk Adminis tr ation”.
Note: Select W PA (w ith radius se rver) if you are us ing this comp uter
to connec t t o a co rporate ne twork that su pports an aut he nticati on
server su ch as a r adius serv er. Please co nsult your ne tw ork
admini strator fo r f ur ther inf or mation.
5. Select “T KIP” or “AES” un der “Date Enc ry ption”. Th is setting wi ll
have to be iden tical to the Rou ter that you set up .
6. Type in yo ur encrypt ion key in the “Net work key” box .
Important: Enter you r p re -shared ke y. This can be from ei ght to 63
charac ters and can be let ters, numb er s, or symbo ls . T his same key
must be used on al l o f t he clients th at you set up.
7. Clic k “ OK” to apply set tings.
1
2
3
4
5
6
7
8
sec tio n
9
10
9392
Page 36

Troubleshooting
9594
What’s the difference between 802.11b, 802.11g, 802.11a, and
draft 802.11n?
Curren tly there are fo ur levels of wir el ess netw or king stand ards,
which tra nsmit data at ve ry differe nt ma ximum sp ee ds. Each is
based on the de signati on for certif yi ng network st andards . T he
most comm on wireles s n etworki ng st andard, 80 2.11b, tra nsmits
inform ation at 11Mb ps ; 802.11 a a nd 80 2.11g work at 54 Mbps; and
draft 802 .11n works at 10 8Mbps. See th e c hart on the next pa ge for
more deta iled infor ma tion.
Page 37

9594
Troubleshooting
Wireless Comparison Chart
G
(802. 11g)
Wirel ess
Techn olog y
Up to 5 4Mbps* Up to 5 4Mbps* Up to 300Mbps* Up to 3 00Mbps*
Speed *
Commo n
house hold devices
such as cordless
phone s a nd
micro wave ovens
may inte rfere with
Frequ ency
the unli censed
band 2.4 GHz
Compa tible with
802.1 1b/g
Compa tibi lity
Up to 4 00 ft.* Up to 1, 000 ft.* Up to 1 ,200 ft.* Up to 1,400 ft.*
Cover age*
G Plus MIMO
(802. 11g with
MIMO MRC )
Commo n
house hold devices
such as cordless
phone s a nd
micro wave ovens
may inte rfere with
the unli censed
band 2.4 GHz
Compa tible with
802.1 1b/g
N MIMO
(draf t 8 02.11n
with M IMO)
Commo n
house hold devices
such as cordless
phone s a nd
micro wave ovens
may inte rfere with
the unli censed
band 2.4 GHz
Compa tible with
draft 80 2.11n**
and 802. 11b/g
N1 MIMO
(draf t 8 02.11n
with M IMO)
Commo n
house hold devices
such as cordless
phone s a nd
micro wave ovens
may inte rfere with
the unli censed
band 2.4 GHz
Compa tible with
draft 80 2.11n**
and 802. 11b/g
1
2
3
4
5
6
7
8
sec tio n
9
10
Commo n—
wides pread use for
Inter net sharing
Advan tage
*Distance and connection speeds will vary depending on your networking environment.
**This Router is compatible with products based on the same version of the draft
802.11n specifications, and may require a software upgrade for best results.
Bette r c overage
and cons istent
speed at range
Enhan ced speed
and cove rage
9594
Leadi ng edge—
best cov erage
and thro ughput
Page 38

Troubleshooting
Technical Support
You can find te chnical -suppor t i nf ormatio n o n o ur website ,
www.be lkin.co m, by na vigatin g t o t he tech-su pport sect ion.
If you want to con tact techn ical suppo rt by phone, ple as e c all the
number yo u n eed from the lis t b elow*.
*Local ra tes apply.
Countr y Number Int ernet adres s
AUST RIA 0820 20 0766
BELG IUM 07 07 00 073
CZECH REPUB LIC 239 00 0 406
DENMAR K 701 22 40 3
FINLAN D 0080 0 - 22 35 54 6 0
FRANCE 08 - 25 54 00 26
GERMAN Y 0180 - 500 57 09
GREECE 00800 - 44 14 23 90
HUNGAR Y 06 - 17 77 49 06
ICELAN D 80 0 8534
IRELAN D 0818 55 50 06
ITALY 02 - 69 43 02 51
LUXEMB OURG 34 20 8 0 85 6 0
NETHER LANDS
0900 - 040 07 90
€0.10 per mi nute
NORWAY 81 50 0 287
POLAND 00800 - 441 17 37
PORTUG AL 707 200 676
RUSSIA 495 580 9 541
SOUTH AFRIC A 0 800 - 99 15 21
SPAIN 902 - 02 43 6 6
SWEDEN 07 - 71 40 04 53
SWITZE RLAND 08 - 48 00 02 19
UNITED KING DOM 0845 - 607 77 87
OTHER COUNT RIES +44 - 1933 35 2 0 00
htt p:// www.bel kin.co m/u k/n etwork ing /
htt p:// www.bel kin.co m/n l/n etwo rking /
htt p:// www.bel kin.co m/u k/n etwork ing /
htt p:// www.bel kin.co m/u k/n etwork ing /
htt p:// www.bel kin.co m/u k/n etwork ing /
htt p:// www.bel kin.co m/f r/netwo rking /
htt p:// www.bel kin.co m/d e/n etwo rking /
htt p:// www.bel kin.co m/u k/n etwork ing /
htt p:// www.bel kin.co m/u k/n etwork ing /
htt p:// www.bel kin.co m/u k/n etwork ing /
htt p:// www.bel kin.co m/u k/n etwork ing /
htt p:// www.bel kin.co m/i t/supp ort/t ech/i ssu es_ more.a sp
htt p:// www.bel kin.co m/u k/n etwork ing /
htt p:// www.bel kin.co m/n l/n etwo rking /
htt p:// www.bel kin.co m/u k/n etwork ing /
htt p:// www.bel kin.co m/u k/n etwork ing /
htt p:// www.bel kin.co m/u k/n etwork ing /
htt p:// www.bel kin.co m/n etwo rking /
htt p:// www.bel kin.co m/u k/n etwork ing /
htt p:// www.bel kin.co m/e s/s upport /tech /netwo rkin gsuppo rt.as p
htt p:// www.bel kin.co m/s e/s upport /tech /netwo rkin gsuppo rt.as p
htt p:// www.bel kin.co m/u k/n etwork ing /
htt p:// www.bel kin.co m/u k/n etwork ing /
Page 39

Information
Belkin International, Inc., Limited Lifetime Product Warranty
What this warranty covers.
Belkin International, Inc. (“Belkin”) warrants to the original purchaser of this
Belkin product that the product shall be free of defects in design, assembly,
material, or workmanship.
What the period of coverage is.
Belkin warrants the Belkin product for the lifetime of the product.
What will we do to correct problems?
Product Warranty.
Belkin will repair or replace, at its option, any defective product free of charge
(except for shipping charges for the product).
What is not covered by this warranty?
All above warranties are null and void if the Belkin product is not provided
to Belkin for inspection upon Belkin’s request at the sole expense of
the purchaser, or if Belkin determines that the Belkin product has been
improperly installed, altered in any way, or tampered with. The Belkin Product
Warranty does not protect against acts of God such as flood, lightning,
earthquake, war, vandalism, theft, normal-use wear and tear, erosion,
depletion, obsolescence, abuse, damage due to low voltage disturbances
(i.e. brownouts or sags), non-authorized program, or system equipment
modification or alteration.
How to get service.
To get service for your Belkin product you must take the following steps:
1. Contact Belkin Tech Support at the number listed on page 99 within 15
days of the Occurrence. Be prepared to provide the following information:
a. The part number of the Belkin product.
b. Where you purchased the product.
c. When you purchased the product.
d. Copy of original receipt.
2. Your Belkin Customer Service Representative will then instruct you on
how to forward your receipt and Belkin product and how to proceed
with your claim.
1
2
3
4
5
6
7
8
9
sec tio n
10
9796
Page 40

Information
9998
Belkin reserves the right to review the damaged Belkin product. All costs of shipping
the Belkin product to Belkin for inspection shall be borne solely by the purchaser.
If Belkin determines, in its sole discretion, that it is impractical to ship the damaged
equipment to Belkin, Belkin may designate, in its sole discretion, an equipment
repair facility to inspect and estimate the cost to repair such equipment. The cost,
if any, of shipping the equipment to and from such repair facility and of such
estimate shall be borne solely by the purchaser. Damaged equipment must remain
available for inspection until the claim is finalized. Whenever claims are settled,
Belkin reserves the right to be subrogated under any existing insurance policies the
purchaser may have.
How state law relates to the warranty.
THIS WARRANTY CONTAINS THE SOLE WARRANTY OF BELKIN. THERE ARE
NO OTHER WARRANTIES, EXPRESSED OR, EXCEPT AS REQUIRED BY LAW,
IMPLIED, INCLUDING THE IMPLIED WARRANTY OR CONDITION OF QUALITY,
MERCHANTABILITY OR FITNESS FOR A PARTICULAR PURPOSE, AND SUCH
IMPLIED WARRANTIES, IF ANY, ARE LIMITED IN DURATION TO THE TERM OF
THIS WARRANTY.
Some states do not allow limitations on how long an implied warranty lasts, so the
above limitations may not apply to you.
IN NO EVENT SHALL BELKIN BE LIABLE FOR INCIDENTAL, SPECIAL, DIRECT,
INDIRECT, CONSEQUENTIAL OR MULTIPLE DAMAGES SUCH AS, BUT NOT
LIMITED TO, LOST BUSINESS OR PROFITS ARISING OUT OF THE SALE OR USE
OF ANY BELKIN PRODUCT, EVEN IF ADVISED OF THE POSSIBILITY OF SUCH
DAMAGES.
This warranty gives you specific legal rights, and you may also have other rights,
which may vary from state to state. Some states do not allow the exclusion or
limitation of incidental, consequential, or other damages, so the above limitations
may not apply to you
FOR USE IN
AT BE CY CZ DK
FI FR DE GR
You can find the declaration of conformity for this product at
the following URL,
http://www.belkin.com/doc/
For information on product disposal please refer to
http://environmental.belkin.com
EE
HU IE IT LV LT
LU MT NL PL PT
SI ES SE GB
SK
IS LI NO CH BG
RO TR
OPERATES ON
CHANNELS 1- 13
Page 41

Federal Communication Commission Interference Statement
This equipment has been tested and found to comply with the
limits for a Class B digital device, pursuant to Part 15 of the FCC
Rules. These limits are designed to provide reasonable protection
against harmful interference in a residential installation. This
equipment generates, uses and can radiate radio frequency
energy and, if not installed and used in accordance with the
instructions, may cause harmful interference to radio
communications. However, there is no guarantee that
interference will not occur in a particular installation. If this
equipment does cause harmful interference to radio or television
reception, which can be determined by turning the equipment off
and on, the user is encouraged to try to correct the interference by
one of the following measures:
- Reorient or relocate the receiving antenna.
- Increase the separation between the equipment and receiver.
- Connect the equipment into an outlet on a circuit different
from that
to which the receiver is connected.
- Consult the dealer or an experienced radio/TV technician for
help.
This device complies with Part 15 of the FCC Rules. Operation is
subject to the following two conditions: (1) This device may not
Page 42

cause harmful interference, and (2) this device must accept any
interference received, including interference that may cause
undesired operation.
FCC Caution: Any changes or modifications not expressly
approved by the party responsible for compliance could void the
user's authority to operate this equipment.
IMPORTANT NOTE:
FCC Radiation Exposure Statement:
This equipment complies with FCC radiation exposure limits set
forth for an uncontrolled environment. This equipment should be
installed and operated with minimum distance 20cm between the
radiator & your body.
This transmitter must not be co-located or operating in conjunction
with any other antenna or transmitter.
2.4GHz operation of this product in the U.S.A. is firmware-limited
to channels 1 through 11.
FCC REQUIREMENTS
This equipment complies with Part 68 of the FCC rules and the
requirements adopted by the ACTA. On the bottom of this
equipment is a label that contains, among other information, a
Page 43

product identifier in the format US: BKCDL01BF5D8633A. If
requested, this number must be provided to the telephone
company.
The REN is used to determine the number of devices that may be
connected to a telephone line. Excessive RENs on a telephone
line may result in the devices not ringing in response to an
incoming call. In most but not all areas, the sum of RENs should
not exceed five (5.0). To be certain of the number of devices that
may be connected to a line, as determined by the total RENs,
contact the local telephone company. For products approved after
July 23, 2001, the REN for this product is part of the product
identifier that has the format US: BKCDL01BF5D8633A. The
digits represented by 01 are the REN without a decimal point (e.g.,
03 is a REN of 0.3). For earlier products, the REN is separately
shown on the label.
A plug and jack used to connect this equipment to the premises
wiring and telephone network must comply with the applicable
FCC Part 68 rules and requirements adopted by the ACTA. A
compliant telephone cord and modular plug is provided with this
product. It is designed to be connected to a compatible modular
jack that is also compliant. See installation instructions for details.
If your equipment causes harm to the telephone network, the
Page 44

telephone company may discontinue your service temporarily. If
possible, they will notify you in advance. But if advance notice is
not practical, you will be notified as soon as possible. You will be
informed of your right to file a complaint with the FCC. Your
telephone company may make changes in it is facilities, equipment,
operations or procedures that could affect the proper functioning of
your equipment. If they do, you will be notified in advance to give
you an opportunity to maintain uninterrupted telephone service.
If you experience trouble with this telephone equipment, Please
contact the following address and phone number for information on
obtaining service or repairs.
The telephone company may ask that you disconnect this
equipment from the network until the problem has been corrected
or until you are sure that the equipment is not malfunctioning.
This equipment may not be used on coin service provided by the
telephone company. Connection to party lines is subject to state
tariffs.
COMPANY: Belkin International, Inc.
ADDRESS: 501 West Walnut Street
Compton, CA 90220
TEL NO: 310 604 2448
Notes: The availability of some specific channels and/or operational frequency bands
are country dependent and are firmware programmed at the factory to match the
intended destination. The firmware setting is not accessible by the end user.
Page 45

Belkin Tech Support
UK: 0845 607 77 87
Europe: www.belkin.com/support
N Wireless
Modem Router
Belkin Ltd.
Expre ss Business Park
Shipton Way, Rushden
NN10 6GL, United Kingdom
+44 (0) 1933 35 20 00
+44 (0) 1933 31 200 0 fax
Belkin Iberia
C/ Anabel Segura, 10 planta baja, Of. 2
28108, Alcobendas, Madrid
Spain
+34 91 791 23 00
+34 91 490 23 35 fax
© 2007 Belkin International, Inc. All rights reserved. All trade names are registered trademarks of
respective manufacturers listed. Mac, Mac OS, Apple, and AirPort are trademarks of Apple Computer,
Inc., registered in the U.S. and other countries. Windows, Microsoft, and NT are either registered
trademarks or trademarks of Microsoft Corporation in the United States and/or other countries.
Belkin SAS
130 rue de Silly
92100 Boulogne-Billancour t,
France
+33 (0) 1 41 03 14 40
+33 (0) 1 41 31 01 72 fax
Belkin Italy & Greece
Via Carducci, 7
Milano 20123
Italy
+39 02 862 719
+39 02 862 719 fax
Belkin GmbH
Hanebergstrasse 2
80637 Munich
Germa ny
+49 (0 ) 89 143405 0
+49 (0 ) 89 143405 100 fax
Belkin B.V.
Boeing Avenue 333
1119 PH Schiphol-Rijk,
Netherlands
+31 (0) 20 654 7300
+31 (0) 20 654 7349 fax
P75555ea
 Loading...
Loading...