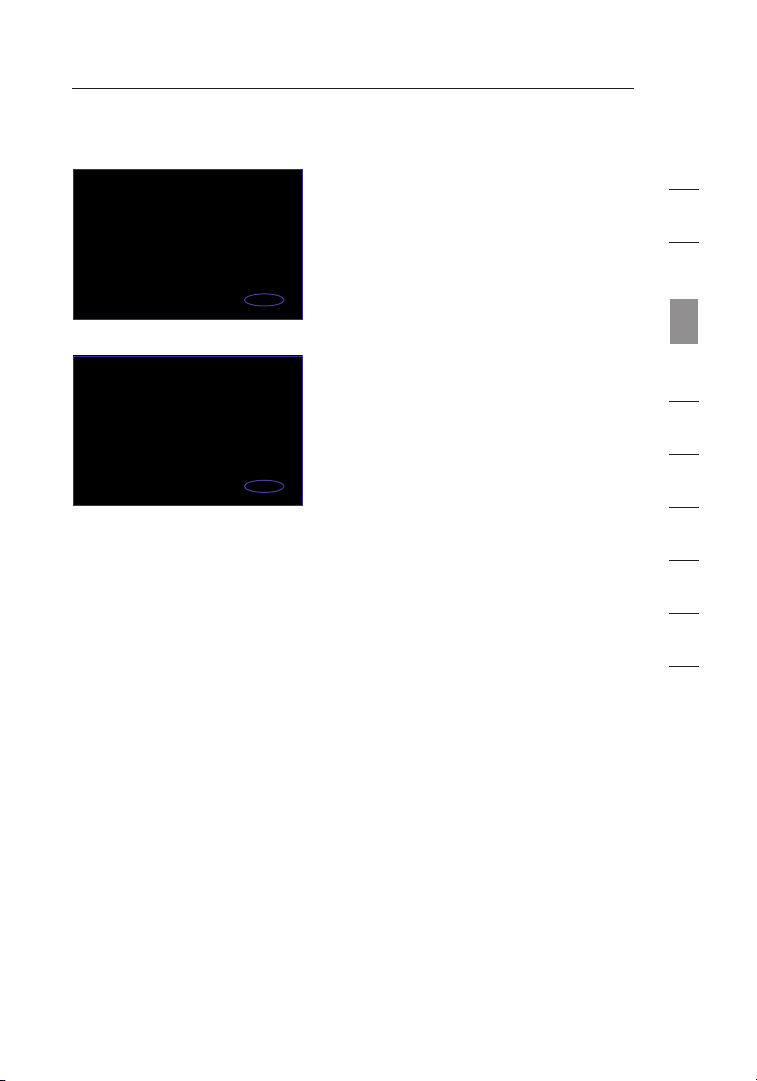
2928
Connecting and Configuring your Modem Router
3.4 Ve rifying t he C onnec tion
If all your wireless c omputer s are
able to con nect to the Rou ter,
click “Ne xt”. If you a re h aving
troub le, selec t “I h ad proble m
with at lea st one comp uter”
and click “ Next”. Th en, follo w
on-sc reen inst ruction s.
Congr atulati ons
Once you ha ve verifi ed that you r
wirel ess compu ters are properly
conne cted, you r wireles s network i s
set up and secured. Yo u no w can run
your netw ork wirelessly and s ecure ly.
Click “Fi nish” to ta ke you back to th e
main menu .
1
2
3
section
4
5
6
7
8
9
10
2928
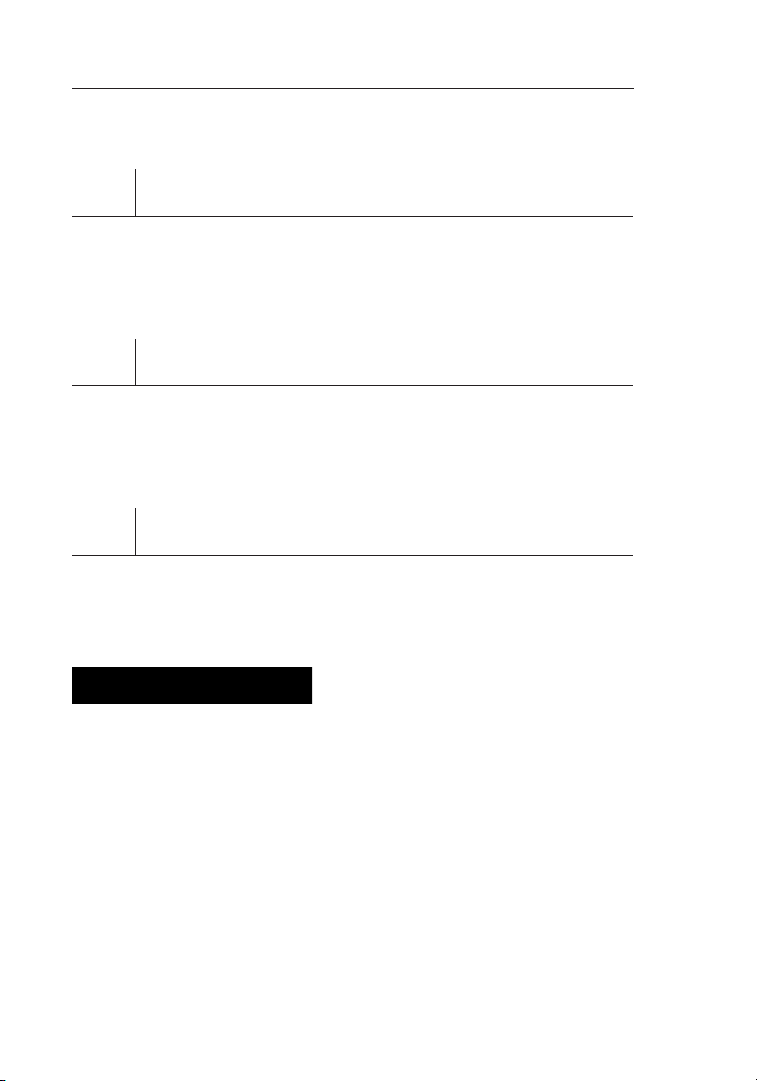
Alternate Setup Method
3130
Step 1
Hardware Connections – Follow the
Quick Installation Guide (QIG)
See the QIG or St ep 1: Hardw are Conne ctions fr om the
previ ous secti on.
Step 2
Set your Computer’s Network Settings to Work
with a DHCP Server
See the sec tion in thi s Us er Manual c alled “Ma nually Co nfigu ring
Netwo rk S ettin gs” for directions .
Step 3
Configuring the Router Using the Web-Based Advanced
User Interface
Using you r Internet browser, you can acc ess the Router’s Web -Based
Advan ced User Interface . In y our brows er, type “1 92.168.2.1” (do
not type in anything e lse such as “ht tp://” or “ www”). Th en p ress
the “Ente r” key.
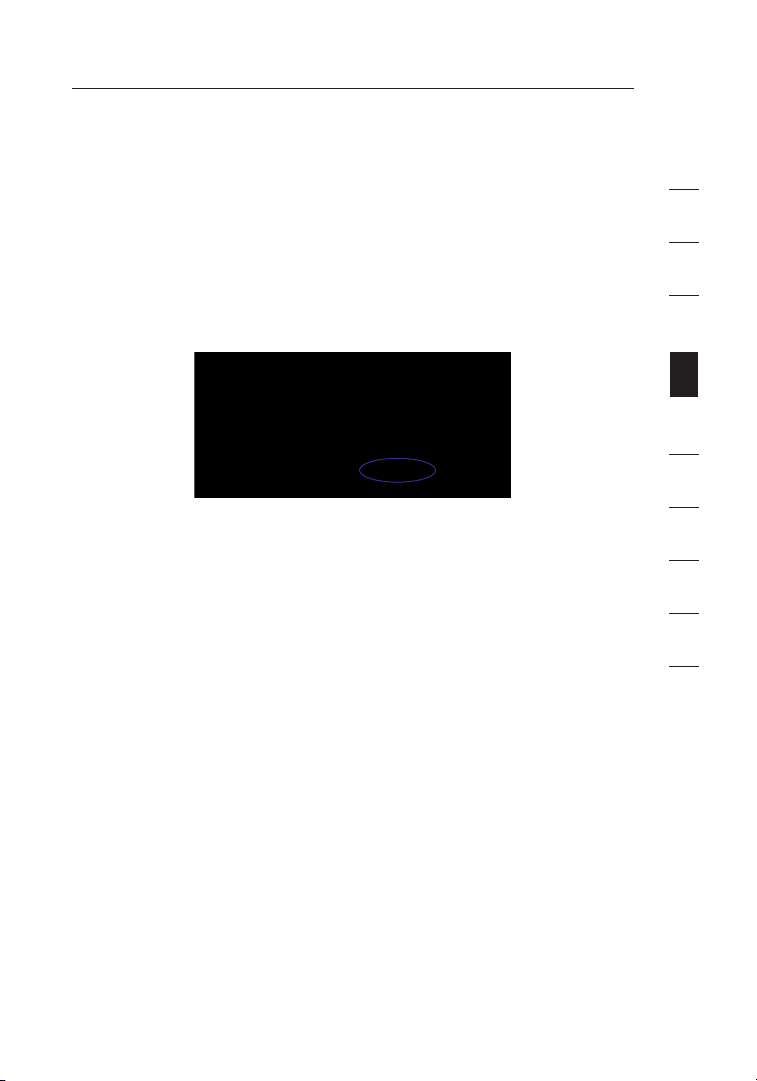
3130
Alternate Setup Method
Logging into the Router
You will se e the Route r’s home page i n your brow ser windo w. T he
home page i s visible t o an y user who wants to see it. To mak e any
chang es t o the Route r’s setti ngs, you ha ve to log in. Cli cking the
“Logi n” b utton or cl icking on a ny o ne of the lin ks o n the home page
will take y ou to the login s creen. Th e Router sh ips with no pas sword
enter ed. In the logi n screen, l eave the password blank and click t he
“Subm it” butto n to l og in.
Logging out of the Router
One compu ter at a time can l og into the Rou ter for the purposes
of making c hanges to t he s ettin gs o f the Route r. Once a user
has logge d in to make chan ges, ther e are two way s th at the comp uter
can be logg ed out. Cli cking the “Lo gout” button will lo g the compu ter
out. The se cond meth od is autom atic. The login will tim e out after a
speci fied peri od of time. The d efault lo gin time- out is 10 minut es.
This can be changed fr om o ne to 99 minutes. For more i nformat ion,
see the sec tion in thi s ma nual titl ed “Changing the Log in
Time- Out Setti ng”.
1
2
3
4
section
5
6
7
8
9
10
Understanding the Web-Based Advanced User Interface
The home pa ge (shown o n th e next page ) is t he first pa ge you will
see when yo u access th e Ad vance d Us er Interface (UI). T he home
page show s you a quick vie w of the Router’s stat us a nd settin gs. All
advan ced setup pages can be rea ched from this page.
3130
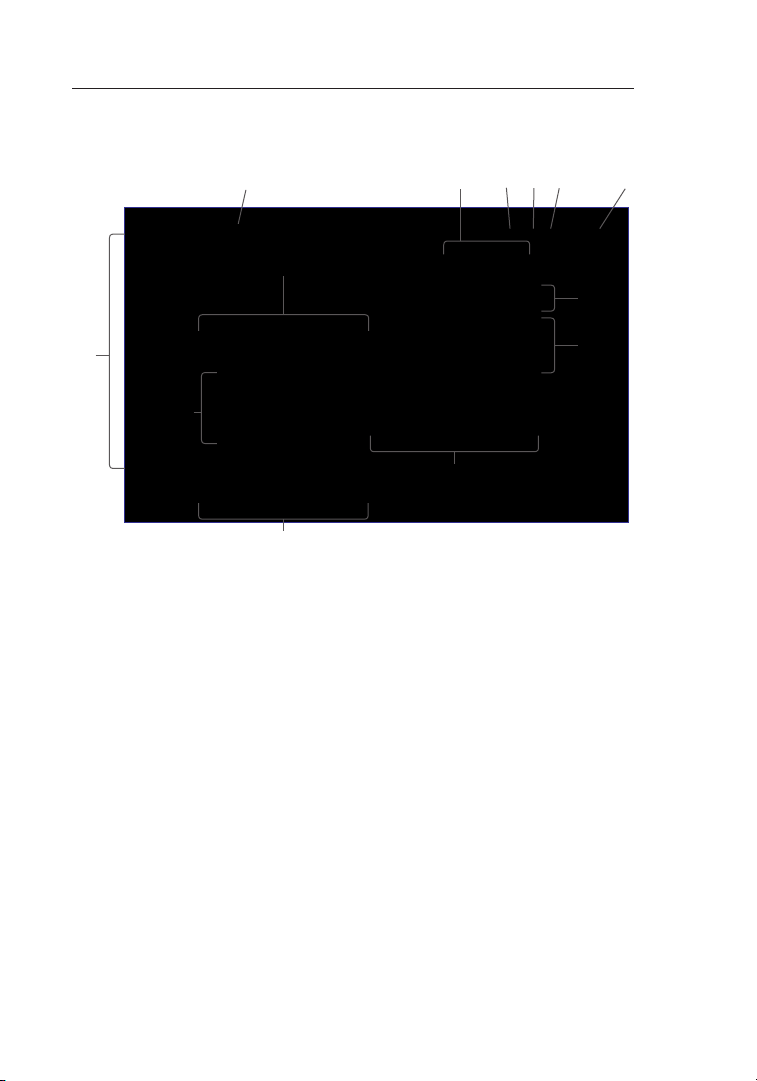
Alternate Setup Method
3332
(13) (3) (4) (5)
(6)
(2)
(8)
(1)
(10)
(11)
(12)
1. Quick-Navigation Links
You can go directly to any of the Router’s advanced UI pages by
clicking directly on these links. The links are divided into logical
categories and grouped by tabs to make finding a particular setting
easier to find. Clicking on the purple header of each tab will show you a
short description of the tab’s function.
2. Home Button
The home button is available in every page of the UI. Pressing this
button will take you back to the home page.
3. Help Button
The “Help” button gives you access to the Router’s help pages. Help
is also available on many pages by clicking “more info” next to certain
sections of each page.
4. Login/Logout Button
This button enables you to log in and out of the Router with the press
of one button. When you are logged into the Router, this button will
change to read “Logout”. Logging into the Router will take you to a
separate login page where you will need to enter a password. When you
are logged into the Router, you can make changes to the settings. When
you are finished making changes, you can log out of the Router by
clicking the “Logout” button. For more information about logging into the
Router, see the section called “Logging into the Router”.
(7)
(9)
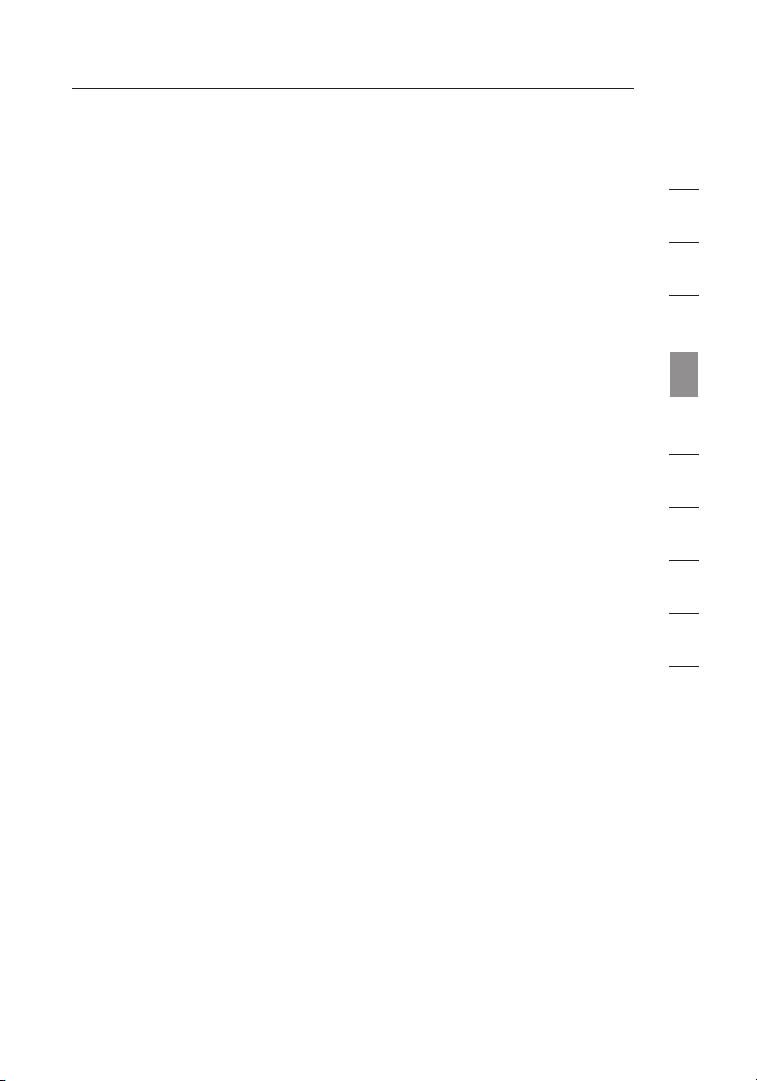
3332
Alternate Setup Method
5. Internet-Status Indicator
This indicator is visible in all pages of the Router, indicating the connection
status of the Router. When the indicator says “Connected” in blue, the
Router is connected to the Internet. When the Router is not connected to
the Internet, the indicator will read “No Connection” in RED. The indicator
is automatically updated when you make changes to the settings of the
Router.
6. Connect/Disconnect Buttons
Use these buttons to manually connect or disconnect your ADSL
connection as needed.
7. Language
Shows the active language for the Advanced User Interface. Select a
desirable language by clicking one of the available languages.
8. Version Info
Shows the firmware version, boot-code version, hardware version, and
serial number of the Router.
9. LAN Settings
Shows you the settings of the Local Area Network (LAN) side of the Router.
Changes can be made to the settings by clicking on any one of the links
(IP Address, Subnet Mask, DHCP Server) or by clicking the “LAN” quicknavigation link on the left side of the screen.
10. Internet Settings
Shows the settings of the Internet/WAN side of the Router that connects to
the Internet. Changes to any of these settings can be made by clicking on
the links or by clicking on the “Internet/WAN” quick-navigation link on the
left side of the screen.
11. Features
Shows the status of the Router’s NAT, firewall, and wireless features.
Changes can be made to the settings by clicking on any one of the links or
by clicking the quick-navigation links on the left side of the screen.
12. ADSL Info
Shows the ADSL status and transmission rates.
13. Page Name
The page you are on can be identified by this name. This User Manual will
sometimes refer to pages by name. For instance “LAN > LAN Settings”
refers to the “LAN Settings” page.
1
2
3
4
section
5
6
7
8
9
10
3332

Alternate Setup Method
3534
Step 4
Configuring your Router for Connection to your Internet
Service Provider (ISP)
The “Inte rnet/ WAN” tab is whe re you will set u p your Rout er t o
conne ct t o your Inte rnet Serv ice Provi der (ISP) . The Route r is c apabl e
of connec ting to vir tually an y ISP’s sys tem provi ded you hav e
corre ctly conf igured th e Router’ s setting s for your ISP’s connection
type. You r ISP conne ction set tings are p rovided t o you by your ISP .
To config ure the Rou ter with th e se tting s that your ISP g ave you,
(A)
click “Co nnect ion Type”
the conne ction type you use. If you r ISP gave yo u DN S setting s,
click ing “DNS”
that requ ire specific settings. Cl icking “M AC A ddres s”
clone you r computer’s MAC add ress or typ e in a s pecific W AN M AC
addre ss, if required by your IS P. W hen you hav e finishe d making
setti ngs, the “Internet Status” in dicator w ill read “connecti on OK” if
your Rout er is set up prop erly.
(B)
a llows you to en ter DNS add ress entr ies for ISP s
o n the left side o f th e screen. S elect
(C)
w ill let you
(A)
(B)
(C)

3534
Alternate Setup Method
Connection Type
From the “C onnection Type” pa ge, you can select one of th ese five
conne ction typ es based on the i nstruct ion provi ded by your I SP:
• PPPoE
• PPPoA
• Dynam ic/Fixe d IP (1483 Bridged)
• Stati c IP ( IPoA)
• Modem Onl y (Disable Internet Shari ng)
Selec t th e type of con nection y ou u se by click ing the rad io b utton (1)
next to you r connect ion type an d th en clicking “Next” (2).
(1)
1
2
3
4
section
5
6
7
8
9
10
3534
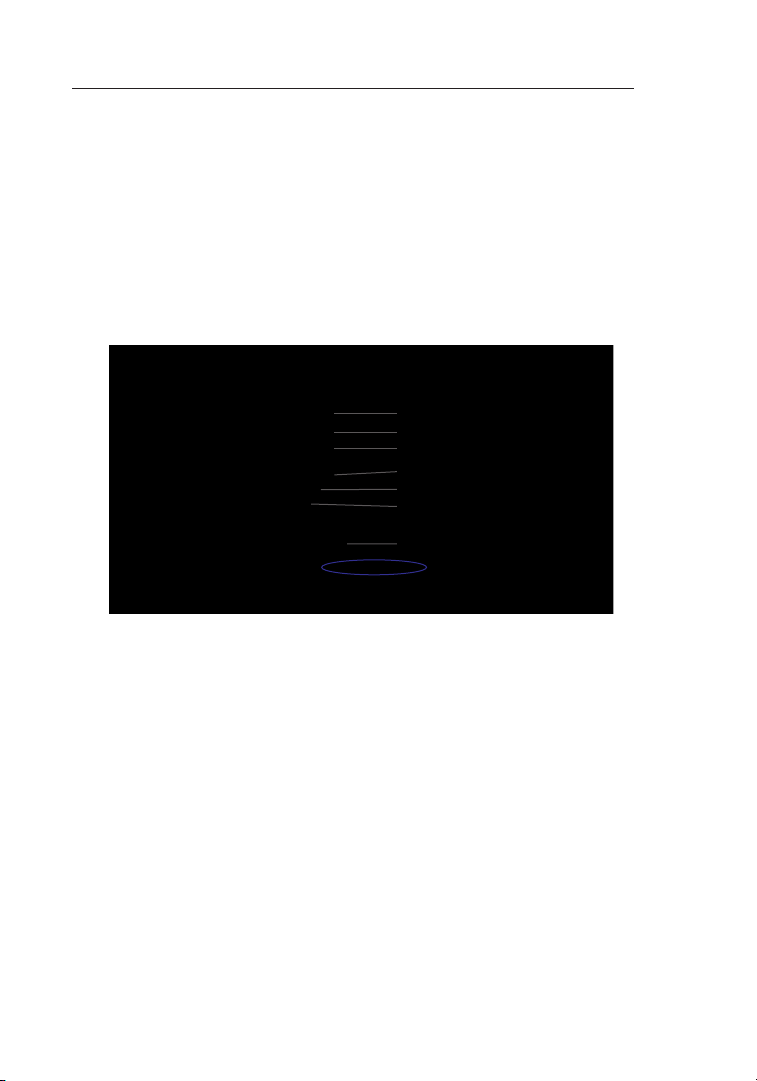
Alternate Setup Method
3736
Setting your ISP Connection Type to PPPoE or PPPoA
PPPoE (Po int-t o-Point P rotocol o ver Ether net) is the standard method
of connec ting networked devices. I t re quire s a us er name and pas sword
to access t he networ k of y our ISP for connecti ng to the Inter net.
PPPoA (PP P over ATM) i s si milar to PP PoE, but is mos tly imple mente d
in the UK. Select PPPo E or P PPoA and click “Next ”. T hen enter t he
infor mation pr ovided by your ISP, and cl ick “Appl y Changes ” to a ctiva te
your sett ings.
(1)
(2)
(3)
(4)
(5)
(6)
(7)
1. User Name - Enter the user name. (As signe d by y our ISP).
2. Password - Ente r your pass word. (As signed by your ISP).
3. Retype Password - Confirm the pass word. (As signe d
by your ISP ).
4. VPI/VCI - Enter y our Virtu al Path Ide ntifier ( VPI) and Virtual Cir cuit
Ident ifier (VC I) parame ter here. ( Assigne d by y our ISP).
5. Encapsulation - Sele ct your encapsulat ion type (s upplied b y
your ISP) t o specify h ow t o handle mu ltiple pr otocols a t the ATM
trans port laye r.
VC-MU X: P PPoA Virtual Circuit Mult iplexer ( null enca psulati on)
allow s on ly one prot ocol runn ing per vir tual circ uit with
fewer ove rhead s.
LLC: PPPo A Logical L ink Contr ol allows m ultiple p rotocols running
over one vi rtual cir cuit (mor e overhea d).
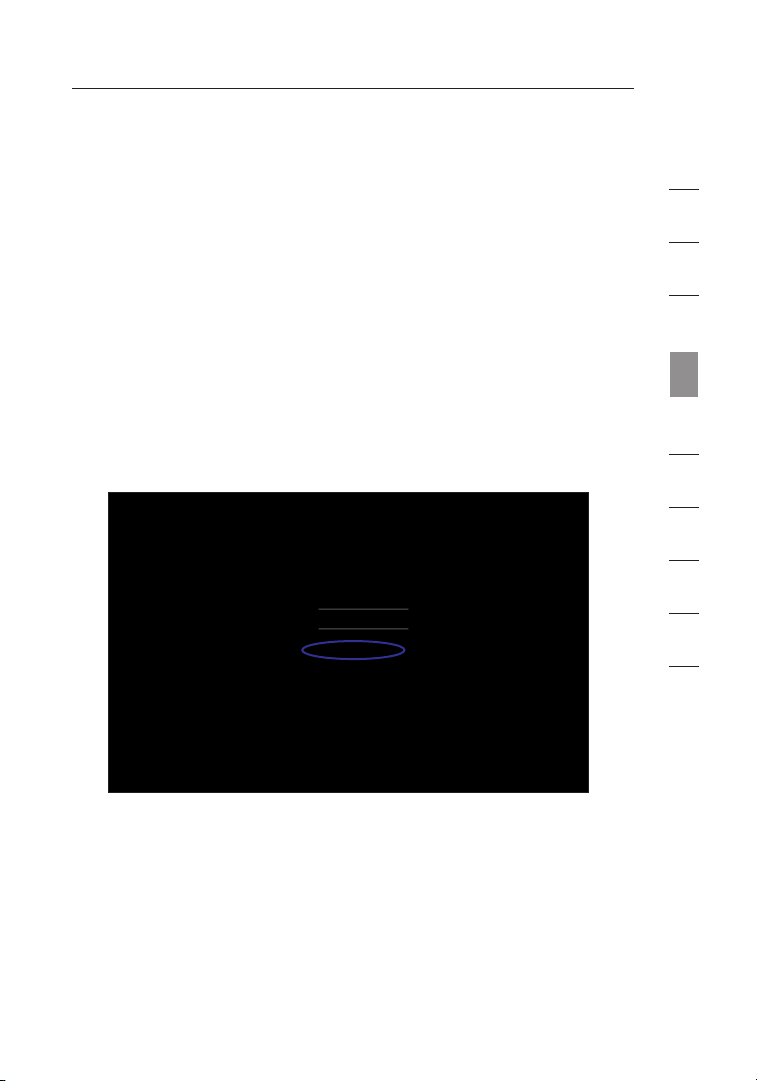
3736
Alternate Setup Method
6. MTU - Ente r th e MTU value for y our ISP.
7. Disconnect after of x minutes of no activity - Checking t he b ox and
enter the n umber of mi nute that you w ant the mod em r outer to au to
disco nnect aft er no activity. Afte r th is time has been excee ded, the
conne ction wil l be t erminated.
Click “Ap ply Changes” to save a nd a ctiva te your settings.
To go back to the o riginal s ettings b efore sav ing, clic k “Clear
Chang es”. Or click a ny of the Quick -Navi gation li nks for oth er
optio ns. Your new se ttings wi ll not be saved u nless you r click
“Appl y Ch anges ”.
Setting your Connection Type to Dynamic/Fixed IP (1483 Bridged)
This conn ectio n method bridges you r ne twork and I SP’s netw ork
toget her. The Router can obta in an IP address automaticall y from your
ISP’s DHC P server or a ccept a fixed I P address a ssigned b y yo ur ISP.
(1)
(2)
1
2
3
4
section
5
6
7
8
9
10
For Dynamic IP connection:
1. VPI/VCI
2. Encapsulation - Sele ct LLC or VC MUX your I SP uses.
Click “Apply Chang es” to save and activate y our setti ngs. To go
- Enter your Vir tual Path I dentifi er (VPI) an d Virtual C ircuit
Ident ifier (VC I) parame ter here. T hese iden tifiers a re assign ed by
your ISP.
back to the original s ettings b efore sav ing, clic k “Clear Ch anges”;
or click an y of t he Quick- Navig ation lin ks for other op tions . Yo ur
new setti ngs will no t be s aved unle ss you clic k “Apply Ch anges”.
3736
 Loading...
Loading...