Belkin F5D8631yy4A User Manual
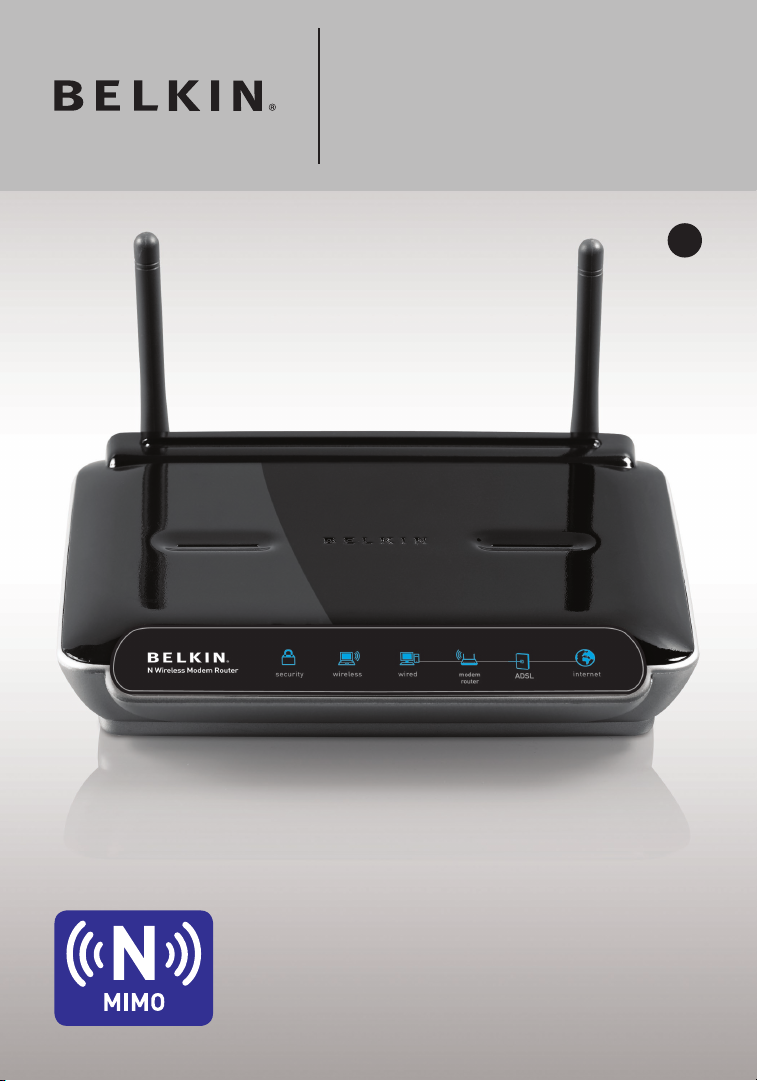
Беспроводной
RU
модемный
маршрутизатор
N Wireless
Руководство пользователя
F5D8633-4
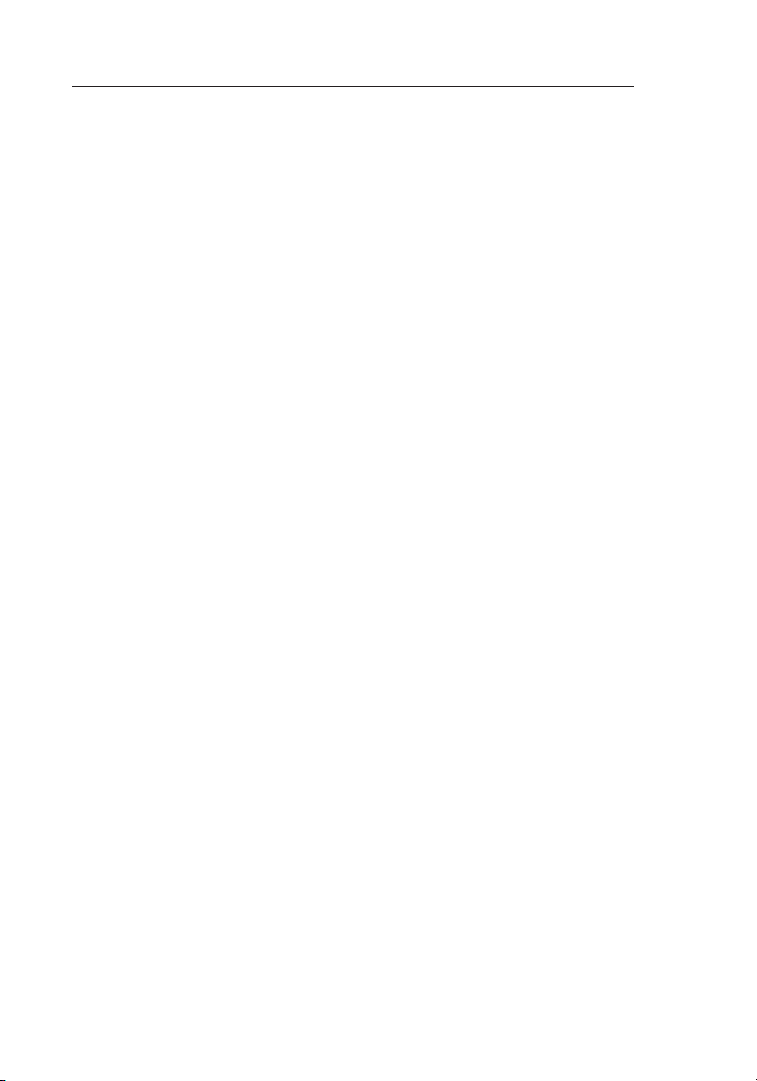
Содержание
1. Введение .......................................................................................................1
Преимущества беспроводной сети ................................................... 1
Размещение беспроводного модемного маршрутизатора
N Wireless .....................................................................................................
2. Общие сведения ........................................................................................
Характеристики устройства ..................................................................
3. Ознакомление с модемным маршрутизатором ......................11
Содержимое комплекта ....................................................................... 11
Системные требования ....................................................................... 11
Системные требования программного обеспечения
Помощник при установке .................................................................... 11
4. Подключение и настройка модемного маршрутизатора ....
5. Дополнительный способ установки .............................................. 30
6. Использование расширенного пользовательского Web-
интерфейса ............................................................................................... 42
Изменение настроек локальной сети ............................................. 43
Страница просмотра DHCP-клиентов ............................................. 45
Настройка параметров беспроводной сети ................................. 45
Настройка защиты WPA ....................................................................... 51
Настройка WEP-шифрования ............................................................. 53
Использование режима “Access Point” (“Узел доступа”) ...........55
Настройка управления MAC-адресами ......................................... 56
Настройка брандмауэра ...................................................................... 58
Использование динамического DNS .............................................. 62
Служебные функции ............................................................................ 63
Перезагрузка маршрутизатора ........................................................ 64
Обновление встроенного ПО ........................................................... 69
7. Установка сетевых настроек вручную ..........................................
8. Рекомендуемые настройки Web-обозревателя .......................
9. Устранение неисправностей ..............................................................
10. Информация .............................................................................................97
18
77
82
84
3
8
8
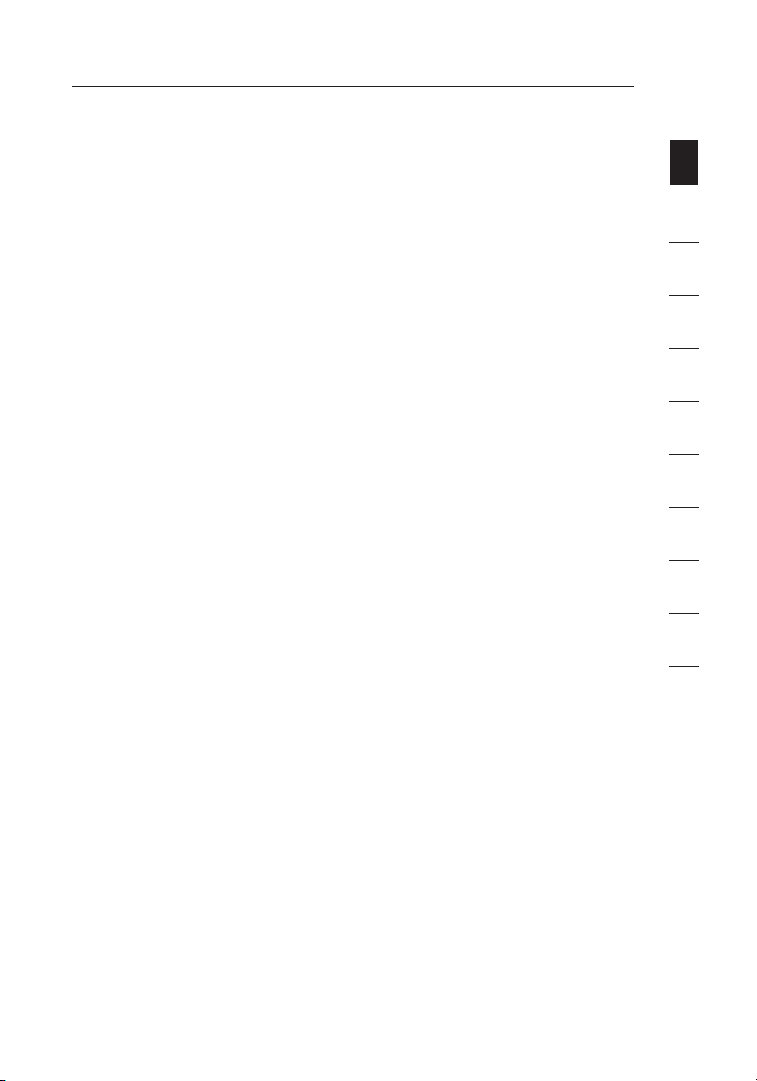
Введение
Благодарим вас за покупку беспроводного модемного маршрутизатора
N Wireless компании Belkin! Ниже, в двух кратких разделах, описываются
преимущества беспроводной домашней сети и лучшие способы достижения
ее максимального радиуса действия и высокой производительности.
Ознакомьтесь, пожалуйста, с данным руководством пользователя и обратите
особое внимание на раздел “Оптимальное размещение оборудования
беспроводной сетевой связи” на следующей странице. Руководствуясь
нашими простыми указаниями по установке домашней сети Belkin, вы
сможете:
• Использовать для всех домашних компьютеров одно и то же
высокоскоростное подключение к Интернет
• Получать на всех соединенных домашних компьютерах совместный доступ к
таким ресурсам, как файлы и жесткие диски
• Всей семьей использовать один и тот же принтер
• Получать совместный доступ к документам, музыке, видео и цифровым
изображениям
• Хранить, считывать и копировать файлы с одного компьютера на другой
• Одновременно играть в режиме онлайн, проверять электронную почту и
общаться в Интернет
Преимущества беспров одной сети
Вот лишь некоторые преимущества использования
беспроводной сети Belkin:
• Моби льно сть – нет ну жды в специальном “компьютерном
кабин ете” — отныне можно работать на любом подключенном к
сети ноутбуке или настольном компьютере в радиусе покрытия
беспроводной связи.
• Прос тота ус тано вки – Мастер прос той установки Belk in дел ает
подключение очень легким
• Гибкость – доступ к принтерам, компьютерам и други м сетевым
устройствам можно настраивать из любой точки дома
• Прос тота расширения – широкий ряд сетевой продукции ком пании
Belkin позволяет легко расширять сеть и под ключать к н ей такие
устройства, как принтеры или игровые п риставки
• Никаких кабелей – никаких затрат и неудобств, об ычно
возникающих при прокладке кабел ей Ethernet дома или на работе
• Широ кая от раслевая сов мест имос ть – возмож ность выбора
оборудования из широко го ряда взаимо совместимой сетевой
продукции
раздел
1
2
3
4
5
6
7
8
9
10
1
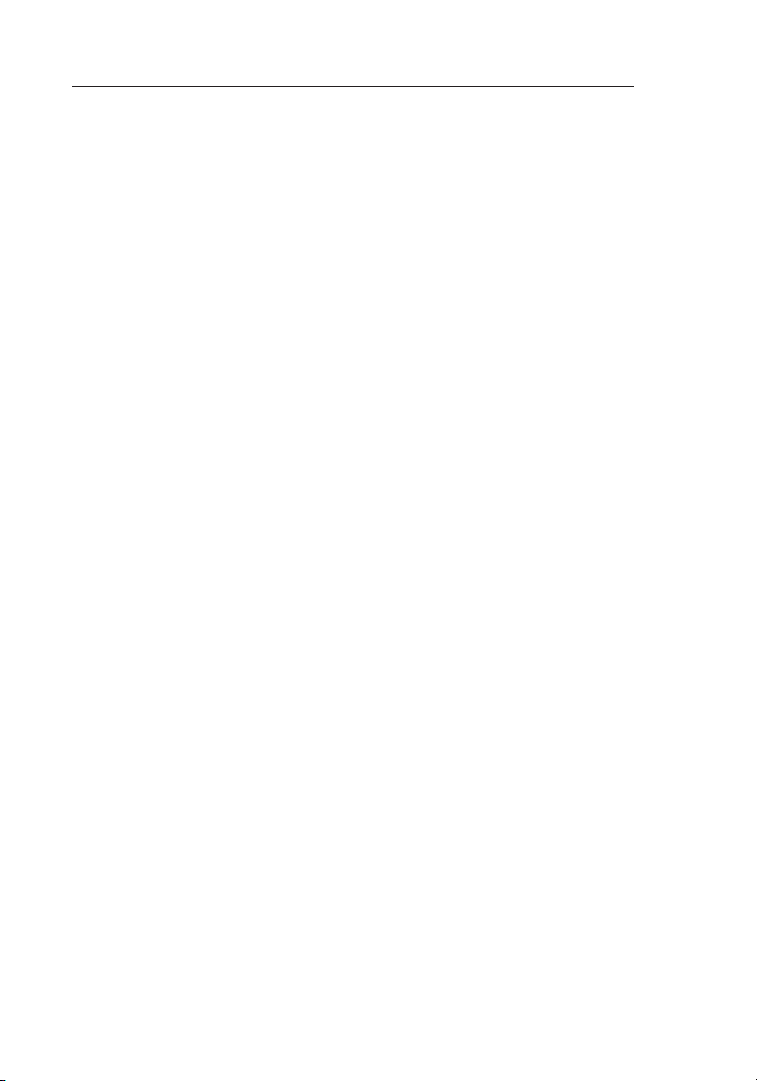
Введение
32
Рев олюц ионн ая технол огия N Wir eles s с MI MO (N MIMO)
Маршрутизатор Belkin N Wireless оснащен новой технологией “умной антенны ”
под назван ием MIMO (Multiple I nput Multiple Output; “много входов, много
выходов”). N MI MO соответствует проектным спецификациям стандарта
IEEE 802. 11n draf t. Эта технология повышает скорость, площадь пок рытия,
надежность и максимальную пропускную способность по к аналу для
беспроводных систем сетевой связи.
От обычного радио технологию N M IMO отличает использование нескольки х
антенн и двух одновременн ых потоков данных беспроводной связи,
переносящих информацию по дому или офису. В обычном радио для передач и
потоков данных используется од на антенна. В технологии N MIMO компании
Belkin задействованы две антенны. Та кая си стема пом огает бороться с
искажениями и помехами. Технология N M IMO компании Belk in многом ерна.
Она основана
на технологии одноканальной “умной антенны”, которая передает по
одному каналу сразу дв а потока данных, что повышает производительность
беспроводной связи.
Еще одной особенностью N MIMO является функция объединения, описанная
в проектных спецификациях стандарта 802.11n draft. Благодаря сокращению
промежутков между пакетами и объединению нескольких малых пакетов в один
крупный, технология N MIMO позволяет передавать больше данных по доступной
полосе пропускания.
Обычное радио можно сравнить с двухполосным скорос тным шоссе.
Максимальная пропускная способность дороги определяется установленным
пределом скорос ти. По сравнению с обычным радио, системы с
одноканальной “умной антенной” позволяют ездить по такому шоссе намного
быстр ее и безопа снее — их можно сравнить с четырехполо сной доро гой,
где машины постоян но движутся на ско ростях, близких к допусти мому
пределу. Технологи я N MIMO компании Belk in помогает работать на пределе
скорости и задейс твовать больше полос, то есть сравнима с настоящей
высокоскоростной магистралью. Чем больше на дороге полос, тем выше
общая ско рость движения в сех машин.
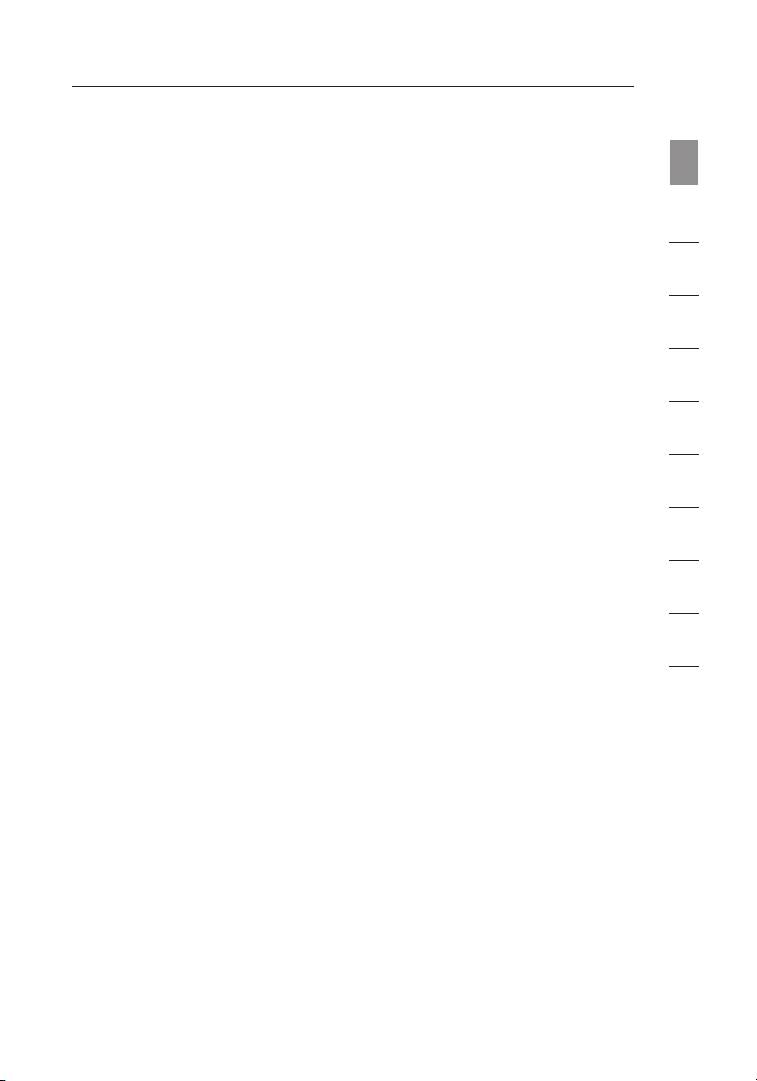
32
Введение
Размещение беспроводного модемного
маршрутизатора N Wireless
Что учесть при размещении и настройке
Чем ближе компьютер к маршрутизатору, тем надежнее беспроводное
соединение. Вну три помещений радиус работы беспроводных
устройств обычно составляет 30-60 метров.
По мере увеличения расстояния подключенных устройств от маршрутизатора
надежность и качество беспроводного соединения несколько снижаются. Это
может проходить незаметно. По мере отдаления от маршрутизатора может
падать скорость связи. Кроме того, причиной ослабления сигналов могут стать
находящиеся на пути радиоволн сетевой связи металлические приспособления
и преграды, а также стены.
Если возникают подозрения, что спад производительности сети вызван
удаленностью или помехами, попробуйте поднести компьютер на 1,5-3
метра к маршрутизатору, чтобы выяснить, действительно ли эти проблемы
вызваны большим расстоянием. Если они сохраняются даже на малом
расстоянии, обратитесь в службу технической поддержки Belkin.
Примечание:Не которые из перечи сленных ниже факторов могут
повли ять на качество работы беспров одной сети, однако не
препятствуют самому ее функ ционированию. Приведенный список
может помочь, если сеть работает с пониженной производительностью.
1. Размещение маршрутизатора
Маршрутизатор, центральный узел подключения к сети,
желательно размещать как можно ближе к прос транственному
центру расположени я беспров одных сетевых устройств.
Чтобы добитьс я лучшего покр ытия бесп роводной сети для своих
“клиентов беспроводной сети” (т. е. компьютеров, оснащенных
беспроводными картами для ноут буков или настольны х ПК и
беспроводными USB-адаптерами компании Belkin ):
• Убедитесь, что сетевые антенны марш рутизатора параллельны
друг другу и установл ены вертикально (направлены к
потолку). Если вертикально ра сположе н сам маршрутизатор,
установите антенны в положен ие, как можно более близкое к
вертикальному.
• Если в доме несколько этажей, раз местите маршрутизатор как
можно ближе к пространственному центру дома. Это может
означать разм ещение ма ршру тизатора выше первого этажа.
• Старайтесь не размещать маршру тизатор вблизи
беспроводного телефона с полосой 2 ,4 ГГц.
32
раздел
1
2
3
4
5
6
7
8
9
10
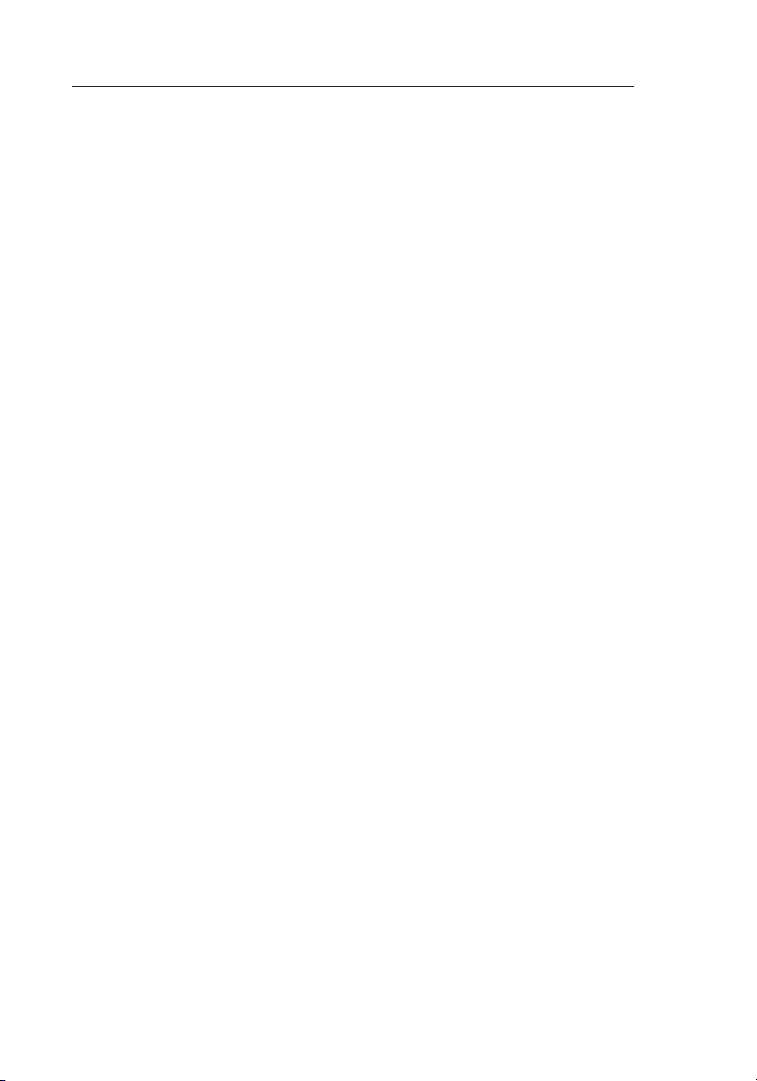
Введение
54
2. Преграды и помехи
Не устанав ливайте маршрутизатор вблизи ус тройств, способных
издавать радиошумы, – наприме р, микроволновых печей. Кр оме
того, беспровод ную связь могут ухудшать:
• Холодильники
• Моющие и сушильные аппараты
• Металлические шкафы
• Большие аквариумы
• Металлосодержащие окна с защи той от ультрафиолета
Если на каком-либо учас тке сигнал беспроводной связи
слабый, убедитесь, что на пути сигнала межд у компьютером и
маршрутизатором нет подобных преград.
3. Беспроводные телефоны
Если оп исанные выше проблемы решены, но каче ство
беспроводной связи все равн о низкое, то, при на личии
беспроводного телефона:
• Попробуйте убрать бесп роводны е телефоны подальше от
маршрутизатора и подключе нных к бесп роводной сети
компьютеров.
• Отключите и снимите аккумулятор всех беспров одных
телефонов, работающих в полосе 2,4 ГГц (см. документа цию
их производителей). Если по сле этого проблемы со связью
исчезнут, их причиной могли быть
помехи от телефонной связи.
• Если телефон поддерживает выбор канало в, переключите его
на кана л связи, который находится как можно дальше от канала
беспроводной сети. Например, телефон мож но переключить на
канал 1 , а маршрутизатор - на кана л 11. Подробные указания см.
в руководстве по эксплуатац ии телефона.
• При необходимости можн о перейти на бе спроводной телефон в
полосе 900 М Гц или 5 ГГц.
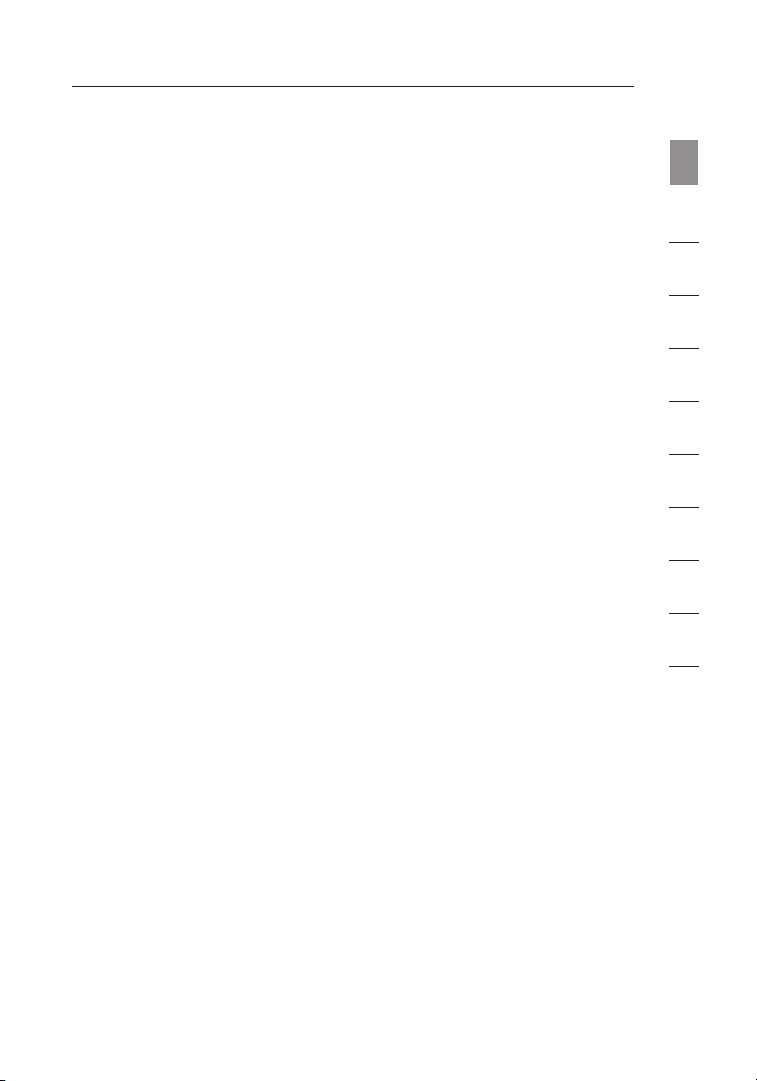
54
Введение
4. Выбор “самого тихого” канала для беспроводной сети
В тех местах, где жилые или рабочие помещени я расположены
достаточно тесно (например, в многоквартирных домах
или административных комплекса х), рядом могут оказаться
беспроводные сети, создающи е помехи друг для друга.
Для выявления других имеющи хся беспроводных сетей воспользуйтесь
фун кцией “S ite Survey ” (“Поиск сетей”) служе бной программы
беспроводной локаль ной сети (см. руководство к ад аптеру); если
необходимо, переведите свой маршрутизатор (или узел доступа)
и компьютеры на канал, который находится как можно дальше от
каналов других сетей.
• Испробуйте несколько доступных каналов, чтобы добиться самой
чис той связи и избежать помех от работающих по соседству
беспроводных телефонов и прочих устройств.
• Более подробные сведения о видах беспроводной сетевой
продукции компании Belkin читайте в разделе о поиске сетей
и беспроводных каналах связи в руководс тве пользователя,
прилагаемом к беспроводной сетевой карте. Подробнее см.
руководство к сетевой карте.
Приведенные рекоменд ации позволят добиться максимальной
зоны покр ытия марш рутизатора. Если п отребуется еще бо льшая
площадь покрыти я, рекоме ндуем воспользоваться ра сширителями
радиуса беспровод ной связ и
и узлами доступа компании Belk in.
раздел
1
2
3
4
5
6
7
8
9
10
54
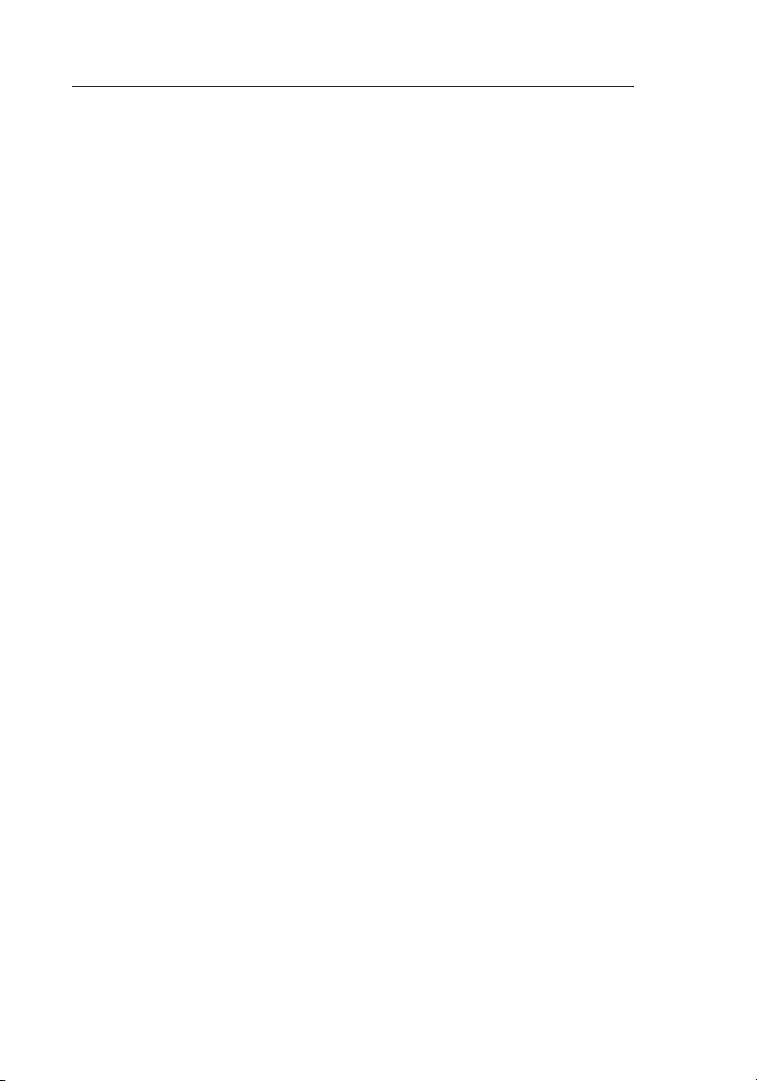
Введение
76
5. Защищенные соединения, виртуальные частные сети (VPN) и AOL
Защищенные соединения обычно требуют имени
и пароля пользователя и применяются, когда важна защита данных. К
защищенным соединениям относятся:
• П одключения к виртуальным час тным сетям (VPN), которые часто
используютс я для ди станционного доступ а к учрежденческим сетям
• П рограмм а “Bring Your Own Acce ss” ко мпании Am erica Online (AOL),
которая позволяет использовать слу жбы AOL через широкополосные
сети, пред лагаемые дру гими поставщик ами кабельных или DSL-услуг
• Б ольшинство сайтов дистанционн ого банковского обслуживания
• М ногие коммерческие сайты, требующие для доступа к учетным
запис ям имени и пароля пользователя
Защищенные соединения могут нарушаться настройками управлени я
электропитанием, переводящими компьютер в “спящий режим”.
Простейший способ избежать этого - повторное соединение п осле
перезапуска программ VPN или AOL либо повторный вход на защищенный
сайт.
Другой способ – изменение настроек управления электропитанием таким
образом, чтобы компьютер не переходил в “спящий режи м”; это, впрочем,
может быть непр иемл емо для перенос ных компьютеров. Для изменен ия
настр оек управлени я элек тропитанием в Windows используйте пункт
“Power Option” (“Электропитание”) на Панели управления.
Если сложности с защи щенными соединениями, подключениями к VPN и
AOL продолжаются, вернитесь к пунк там на предшествующ их страницах и
убеди тесь, что со ответствующие проблемы решены.
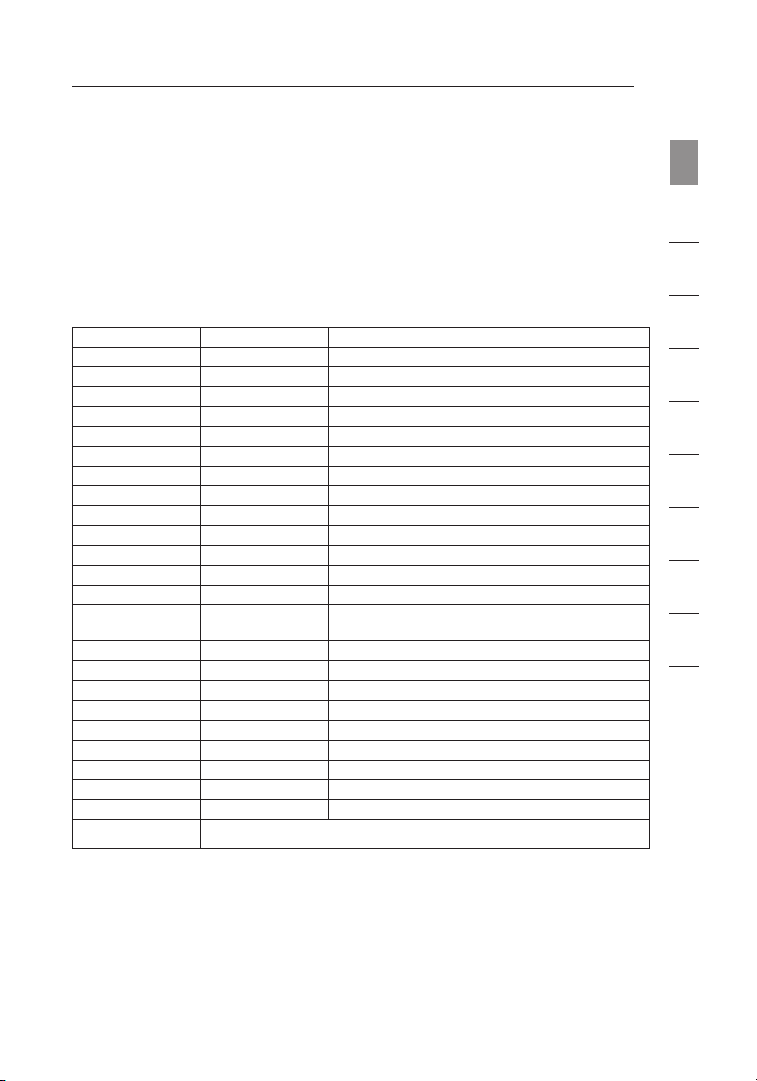
76
Введение
Бесплатная техническая поддержка*
Дополнительные сведения о техниче ской поддержке можно найти на
нашем сайте www.belk in.com, в разделе технической под держки.
Чтобы связаться со слу жбой техниче ской поддержки по телефону,
позвоните по одному из ука занных ниже номеров*.
*Оплата по мес тным тари фам
Страна Номер А дрес в Инте рнет
АВС ТРИЯ 0820 200766
БЕЛ ЬГИЯ 07 07 00 073
ЧЕХИЯ 239 000 406
ДАНИЯ 701 22 403
ФИНЛЯН ДИЯ 0080 0 - 22 35 54 60
ФРАНЦИЯ 08 - 25 5 4 00 26
ГЕРМАНИ Я 0180 - 500 57 0 9
ГРЕЦИЯ 0080 0 - 44 14 23 90
ВЕНГРИ Я 06 - 17 77 49 06
ИСЛА НДИЯ 800 8534
ИРЛАНДИЯ 0818 55 50 0 6
ИТАЛИЯ 02 - 69 43 02 51
ЛЮКСЕМБУ РГ 34 20 80 85 60
НИДЕРЛАН ДЫ
НОРВЕГ ИЯ 81 50 0287
ПОЛЬША 0 0800 - 441 17 37
ПОРТ УГАЛИЯ 707 200 676
РОССИЯ 495 580 9541
ЮАР 0800 - 99 15 21
ИСПАНИ Я 902 - 02 43 6 6
ШВЕЦИЯ 07 - 71 40 0 4 53
ШВЕЙЦА РИЯ 08 - 48 00 02 19
ВЕЛИКО БРИТАНИЯ 0845 - 607 77 87
ДРУГИЕ СТРАНЫ +44 - 1933 35 20 00
0900 - 040 07 90
€0.10 в мину ту
http ://w ww.be lkin.c om/uk /netw orkin g/
http ://w ww.be lkin.c om/nl /netwo rking /
http ://w ww.be lkin.c om/uk /netw orkin g/
http ://w ww.be lkin.c om/uk /netw orkin g/
http ://w ww.be lkin.c om/uk /netw orkin g/
http ://w ww.be lkin.c om/fr /netwo rking /
http ://w ww.be lkin.c om/de /netw orkin g/
http ://w ww.be lkin.c om/uk /netw orkin g/
http ://w ww.be lkin.c om/uk /netw orkin g/
http ://w ww.be lkin.c om/uk /netw orkin g/
http ://w ww.be lkin.c om/uk /netw orkin g/
http ://w ww.be lkin.c om/it /supp ort/ tech/ issues _more .asp
http ://w ww.be lkin.c om/uk /netw orkin g/
http ://w ww.be lkin.c om/nl /netwo rking /
http ://w ww.be lkin.c om/uk /netw orkin g/
http ://w ww.be lkin.c om/uk /netw orkin g/
http ://w ww.be lkin.c om/uk /netw orkin g/
http ://w ww.be lkin.c om/ne twork ing/
http ://w ww.be lkin.c om/uk /netw orkin g/
http ://w ww.be lkin.c om/es /suppo rt/t ech/ne twork ingsu pport .asp
http ://w ww.be lkin.c om/se /suppo rt/t ech/ne twork ingsu pport .asp
http ://w ww.be lkin.c om/uk /netw orkin g/
http ://w ww.be lkin.c om/uk /netw orkin g/
раздел
1
2
3
4
5
6
7
8
9
10
76
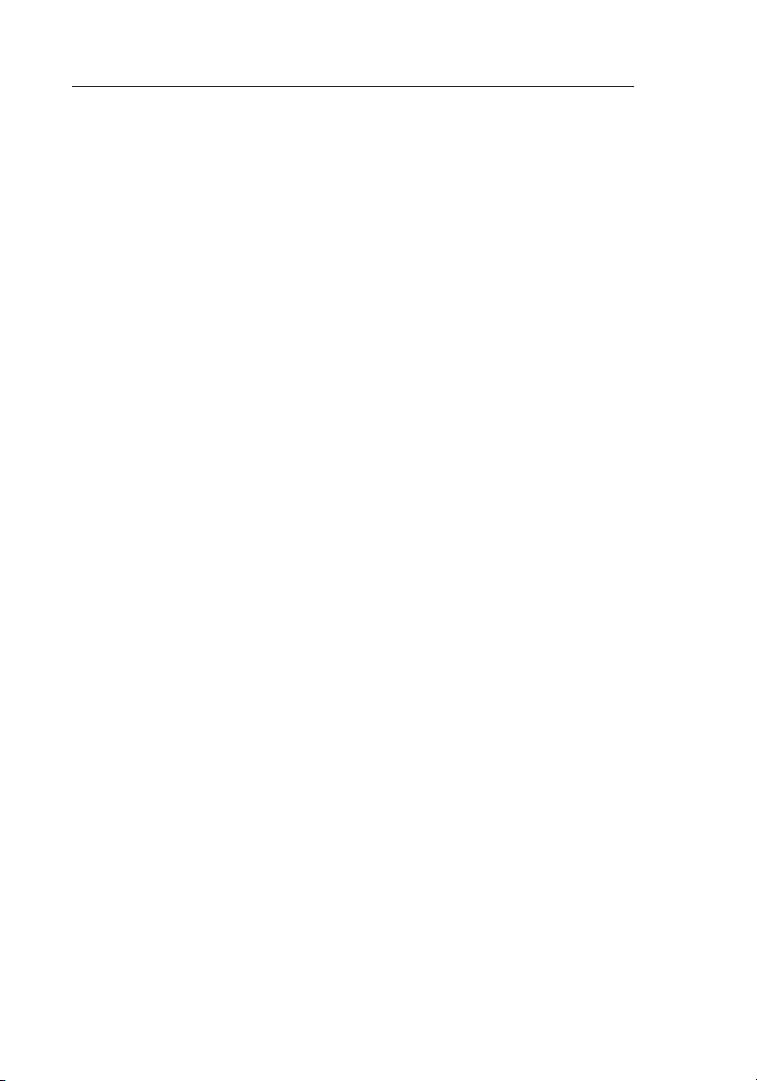
Общие сведения об устройстве
98
Характеристики устройства
Через считанные мину ты у вас уже будет совместный доступ к
Интернет-подключению и сетев ая связь между компьютера ми. Ниже
описаны характе ристики беспроводного модемного маршрутизатора
Belkin Wireless N, которые делают его идеа льным выб ором для
домашних сетей и сетей малого офиса.
Совместимость как с ПК, так и с компьютерами Mac
Маршрутизатор поддержив ает разнообразные сетевые среды,
включая Mac OS® 8.x, 9.x, X v10.x, Linux®, Windows® 98, Me, NT®, 2000,
XP и Vista . Достаточно иметь Web- обозреватель и сетевую плат у,
подде рживающ ую TCP/IP (ста ндартный язык Интернет).
Панель состояния сети (патентная заявка подана)
Светодиодны е индикаторы н а лицевой стороне маршрутизатора
показ ывают, к акие его функции сейчас активны. Благодаря им можно
сразу поня ть, подк лючен ли ма ршру тизатор к Интернет. Э то и збавляет
от необходимости использовать специальные про граммы и процедуры
слежения за состоянием сети.
Расширенный пользовательский Web-интерфейс
Дополнительные функции маршрутизатора легко нас троить через
Web -обозреватель, бе з необходимости устанавливать на компьютер
специальные программы. Не нужны ус тановочные диски, н е нужно
их хранить и, главное, есть возможность быстро и легко менять и
применять функции настроек с л юбого компьютера сети.
®
Совместное использование NAT IP-адреса
Маршрутизатор использует транслятор сетев ых адресов (Network
Address Translation; N AT ) для совмес тного использования одного и
того же IP-адреса, присвоенного вам п оставщиком услуг Интернет, и
тем самым избавляет от затрат на дополнительные IP-адреса учетной
записи у пос тавщика этих услуг.
SPI-брандмауэр
Маршрутизатор оснащен брандмауэром, защищающим сеть от многих
распространенных способов взлома, включая IP Spoofing, Land Attack,
Ping of Death (PoD), Denial of Ser vice ( DoS), IP нулевой длины, Smur f
Attack, TCP Null Scan, SYN flood, UDP floo ding, Tear Drop Attack, ICMP
defect, RIP defect и Fragment Floo ding.
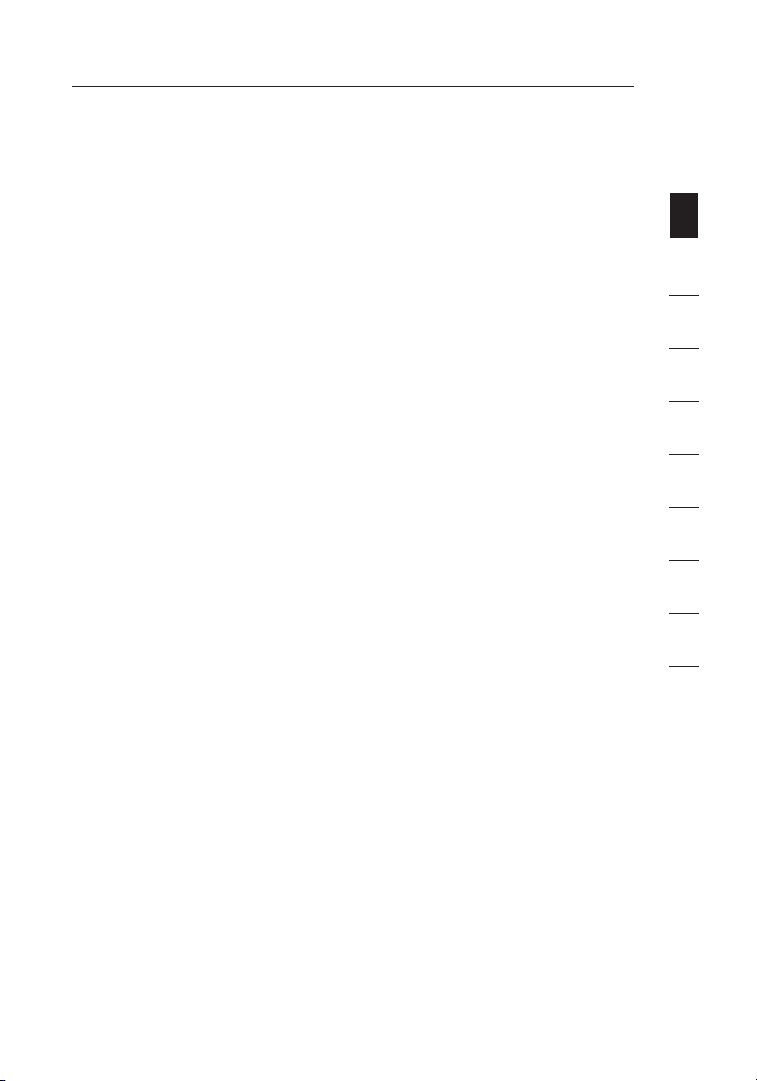
98
Общие сведения об устройстве
Встроенный 10/100 коммутатор с 4 портами
У маршрутизатора есть встроенный 4-портовый сетевой ком мутатор,
обеспечивающий подключенным к сети ко мпьютерам возможность
совместного доступа к принтерам, дан ным и MP3-файлам, цифровы м
фотографиям и многим другим ресурсам. Коммутатор оснащен
системой автоматического опре деления, то е сть настройки на скорость
подключенных устройств. Коммутатор обеспечивает одновременную
передачу данных между комп ьютерами и сетью Интернет без
прерываний и потребления до полните льных ресурсов.
Universal Plug and Play (UPnP)
Протокол UPnP (Uni versal Plug-and- Play) – технологи я, обеспечиваю щая
прямую работу сис тем речевых и видеосообщений, игр и других
приложений, под держивающих
стандарт U PnP.
Поддержка сквозного доступа к VPN
При соедин ении с учре жденческой сетью из дома через подключение к
VPN маршру тизатор обеспечит компьютеру с VPN сквозной вход чере з
маршрутизатор в учрежденч ескую сеть.
Встроенный протокол DHCP
Встро енный протокол динамической конфигурации сетевого узла
(Built-In Dynamic Host Configuration Protocol; DHCP) обеспечивает самое
простое подключение к сети. DHCP-сервер автоматич ески присваивает
каждому комп ьютеру IP- адрес, благодаря чему нет нуж ды в сложных
сетевых настройках.
Помощник при установке
Помощник при установке, второе поко ление известного Мастера
простой ус тановки компании Belk in, позволяет без малейших
сложностей настроить м аршрутизатор.
Эта автоматизированная программа сама определяет параметры сети и
настр аивает
маршрутизатор для подк лючения к вашему пос тавщику услуг Ин тернет..
Уже через считанные мину ты маршру тизатор будет работать и
подключится к Интернет.
Примечание: Помощник при ус тановке совместим с Windows 2000,
XP, Vi sta и Mac OSX 10.2, 10.3 или 1 0.4. При использовании других
операционных систем маршрутизато р можно нас троить с помощью
дополнительного способа установки, описанного в данном руководстве
(см. стр. 30).
1
раздел
2
3
4
5
6
7
8
9
10
98
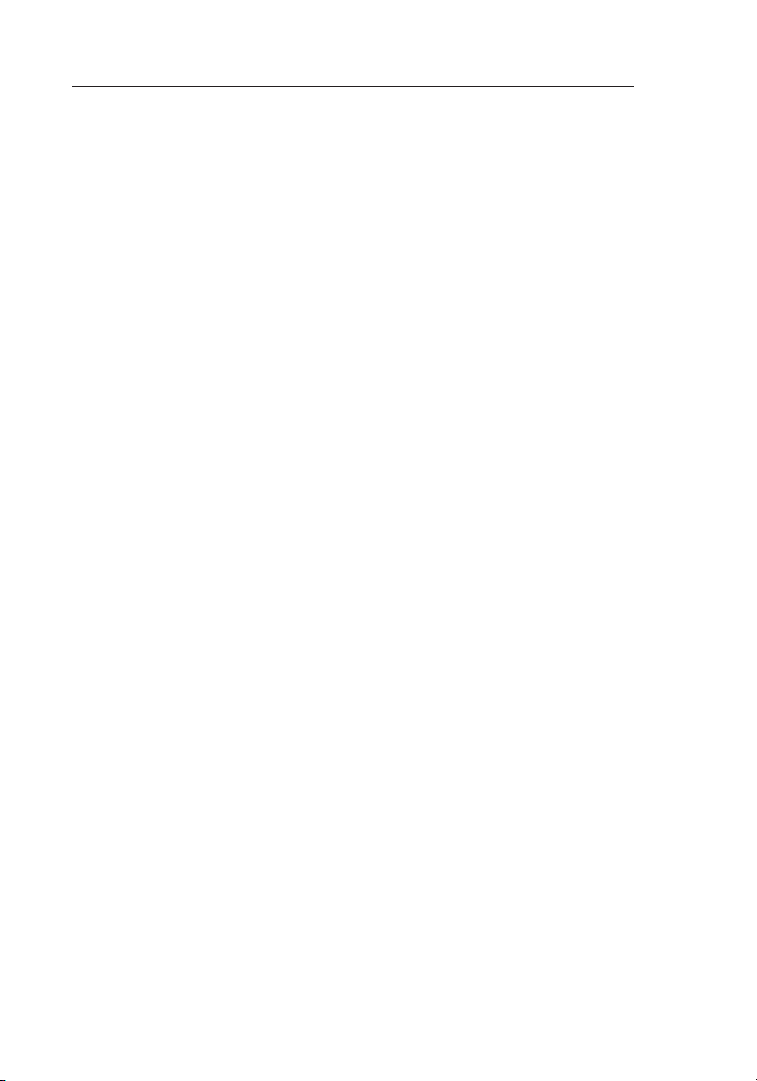
Общие сведения об устройстве
Встроенный узел доступа N Wireless
N MIMO - прекрасная новая технология беспроводно й связи,
основанная на проектных спецификациях стандарта IEEE 802.11n. Он а
задействует технологи ю “умной антенны” MIMO (“множественный вход,
множественный выход”), при которой достигается скорость о бмена
данными до 300 Мбит/се к.* Реальна я пропускная способность обычно
ниже скорости подк люче ния и передачи данных и зав исит от усл овий
сетевого окружения.
*ПРИМ ЕЧАНИЕ: Стандартная скорость пере дачи, 300 Мбит/сек,
означает физическую скорость передачи данных. Реальная скор ость
передачи будет ниже.
Фильтрация MAC-адресов
Для доп олнител ьной защиты можно задавать список MAC-адресов
(уник альных идентификаторов пользователей), которым разрешен
доступ к сети. У каж дого компьютера есть собствен ный MAC-адрес.
Достаточно ввести эти MAC-адреса в список с помо щью расш иренного
пользовательского Web- интерфейса - и вы см ожете управлять доступом
к своей сети.
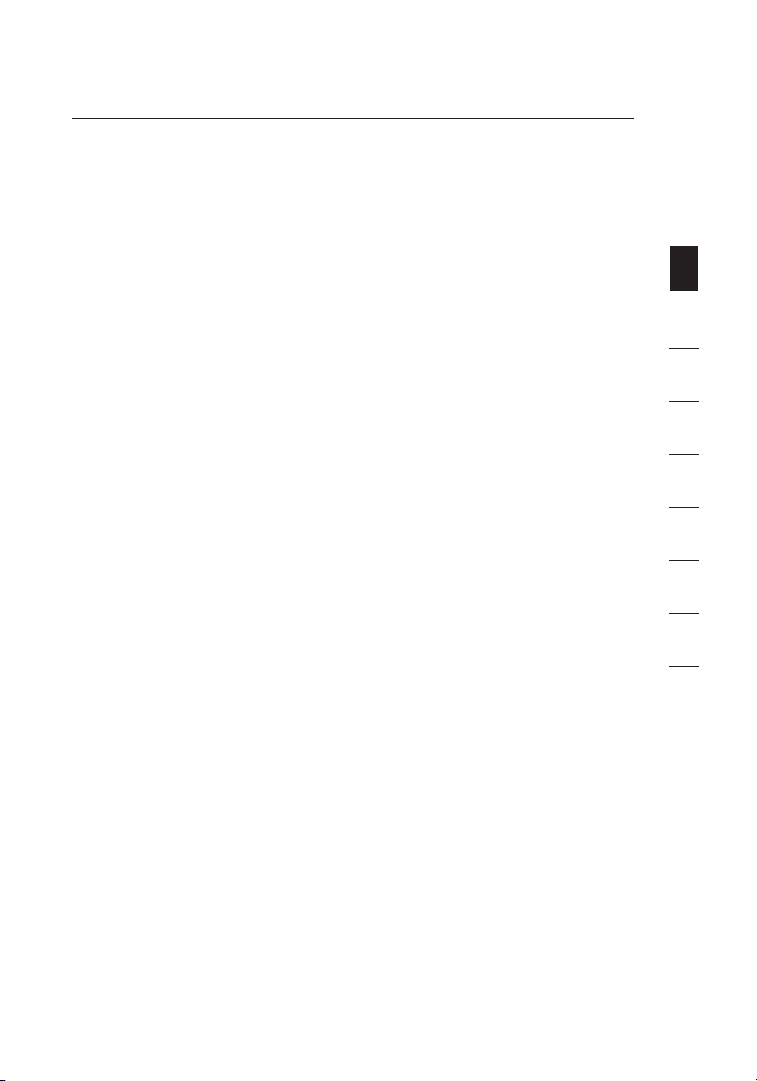
Ознакомление с модемным
маршрутизатором
Содержимое комплекта
• Б еспроводной модемный марш рутизатор Belk in N Wi reless
• Р уководс тво к быстрой установке
• К омпакт-диск с программой Помощник при ус тановке
• Телефонный шнур RJ11
• Сетевой к абель RJ45 Ethe rnet
• М икрофильтр ADSL (Asymmetric Digital Subscriber Line)*
• Б лок питания
• Р уководс тво пользователя на компакт-диске
*Микрофильтры ADSL различаютс я в зависимости от с траны. Ес ли
микрофильтр не включен в комп лект, его нужно приобрести.
Системные требования
• Работаю щее ADSL- соединение и телефо нная розетка для
подключения маршрутизатора
• П о меньшей м ере один комп ьютер с установленным сетевым
адаптером
• Сетевой п ротокол TCP/IP на каждом компьютере
• О тсутствие в локальной сети других DHCP-серверов, способных
назначать IP-адреса компьютерам или устройствам
• Web-обозр еватель
Системные требования программы Помощник при установке
• К омпьютер под управлением Windows 20 00, XP или Vista;
либо Mac OS X v10.x
• П роцессор не ниже 1 ГГц и не менее 128 Мб оперативной памяти
• Web-обозр еватель
1
2
раздел
3
4
5
6
7
8
9
10
1110
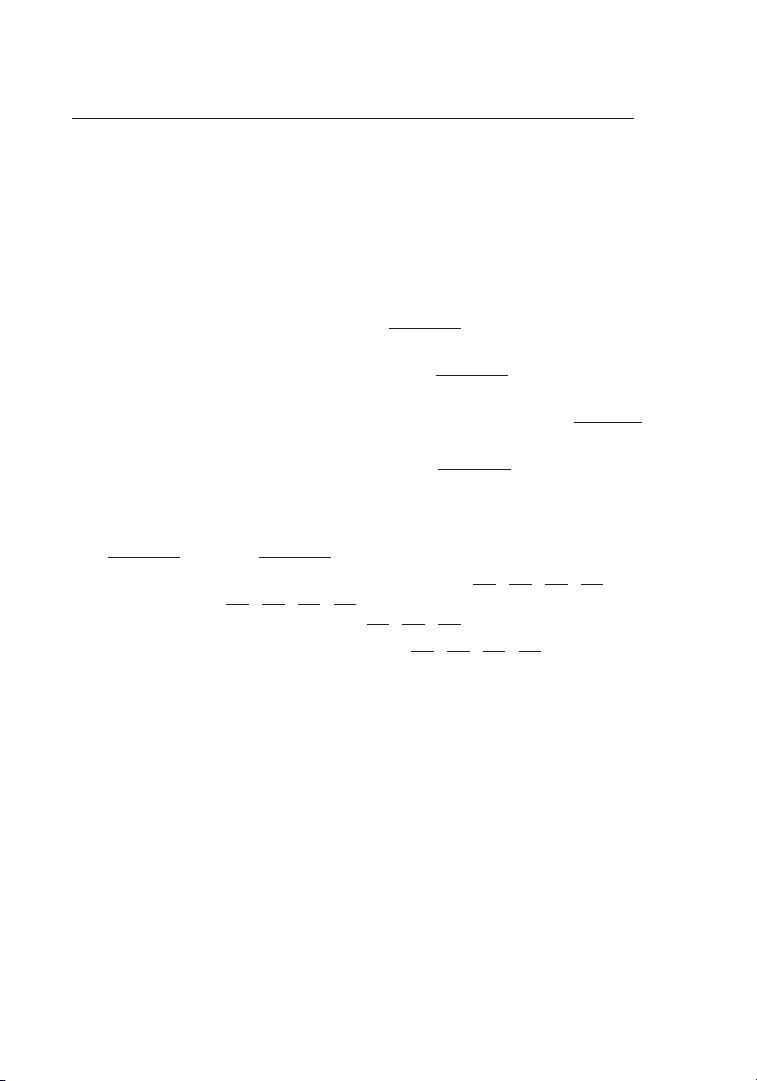
Ознакомление с модемным
1312
маршрутизатором
Параметры подключения к Интернет
Помощник при установке содержит базу данных пос тавщиков услуг
Интернет во всех странах и помогает быс тро настроить маршрутизатор.
Если в списке нет вашего поставщика услуг интернет, перед нас тройкой
маршрутизатора получите от своего поставщик а услуг следующие
данные:
• Протокол подк люче ния к Интернет: (PPPoE, PPPoA,
динамический IP, статический IP)
• Мультиплексирование или инкапсуляция:
(LLC или VC MUX)
• В иртуальный канал: V PI (идентификатор виртуального пути)
(число от 0 до 255)
• V CI (идентификатор виртуального канала)
(число от 1 до 65535)
• Д ля пользовател ей PPPoE и PPPoA: Учетная запись пользовате ля
ADSL
и паро ль
• Д ля пользовател ей со статическим IP: IP-адрес . . .
Маска п одсети . . .
Шлюзовой сервер по ум олчанию . .
• I P-адрес сервера доменных имён (DNS) . . .
(если предос тавл яется пос тавщиком услуг)
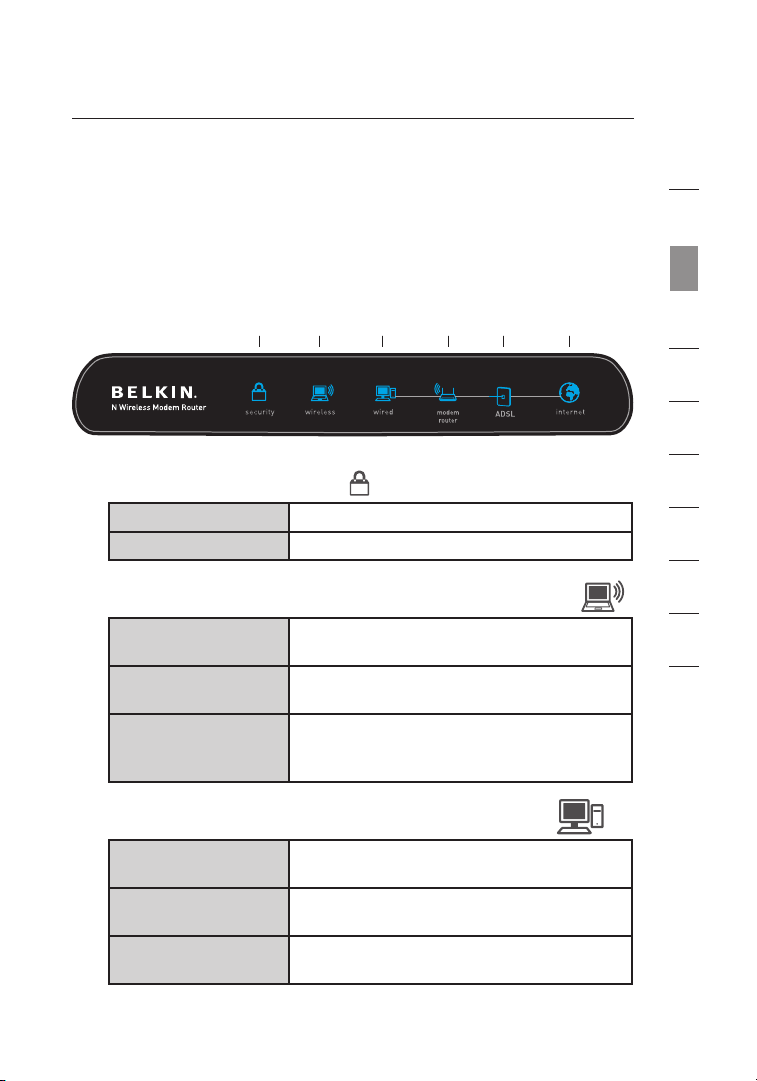
1312
Ознакомление с модемным
маршрутизатором
Маршрутизатор разработан для настольного размещения. Для удобства
разъемы всех кабелей находятся на задней панели марш рутизатора.
Наглядная панель состоян ия сети на ЛИЦЕВОЙ с тороне
маршрутизатора отображает данные о текущем состоянии и активности
сети. Подробнее см. Руководство по р аботе панели состояния сети.
Д)
А)
А) Защита беспроводной связи
ВЫКЛ. Защита беспроводной связи отключена
Ровный синий Защита беспроводной связи включена
Б) Состояние компьютера с беспроводным подключением
ВЫКЛ. Нет компьютеров с бе спроводным
Ровный синий У маршрутизато ра есть беспроводная
Мигающий янтарный Проблемы с правильностью
Б)
подключением
связь с комп ьютером
беспроводной связи компьютера с
маршрутизатором
В)
Г)
Е)
1
2
раздел
3
4
5
6
7
8
9
10
В) Состояние компьютера с проводным подключением
ВЫКЛ. Нет компьютеров с пр оводным
подключением
Ровный синий У маршрутизато ра есть проводна я связь с
Мигающий янтарный Проблемы с правильностью проводной
компьютером
связи компьютера с маршру тизатором
1312
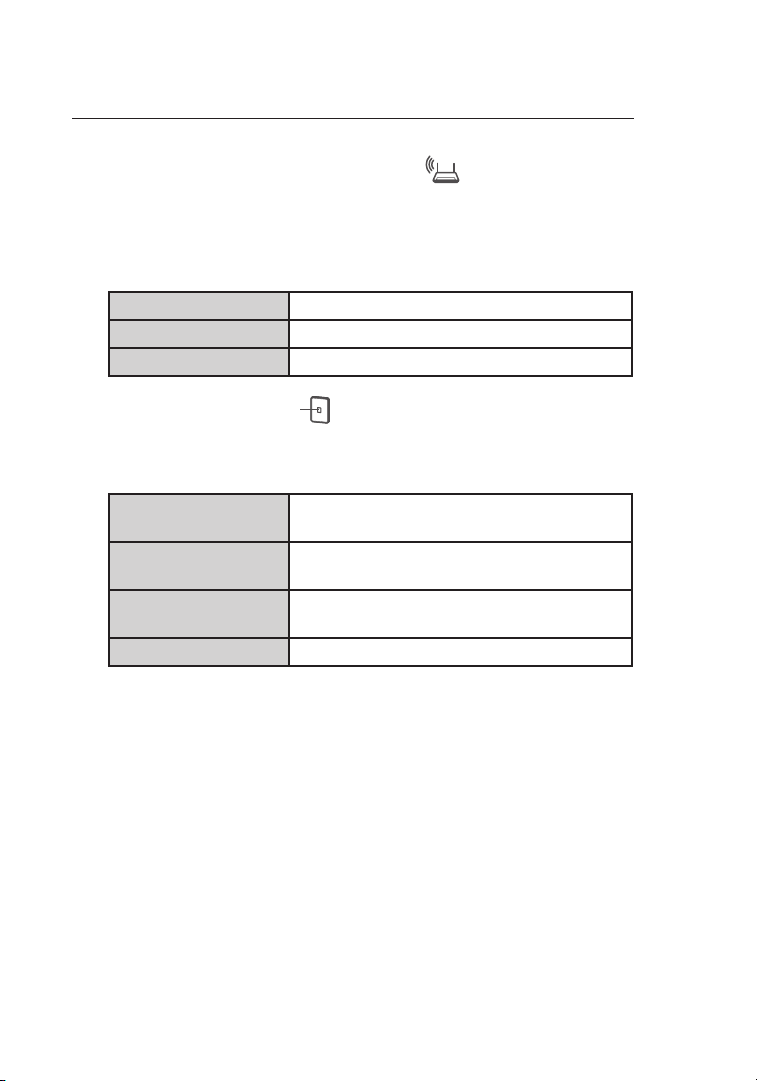
Ознакомление с модемным
1514
маршрутизатором
Г) Состояние маршрутизатора/питания
При включении питания маршрутизатора или его перезапуске
маршрутизатор некоторое время загружается. При этом значок “router”
(“маршрутизатор”) мигает. По окончании загрузки маршрутизатора
индикатор “router” начинает светиться ровно, что указывает на
готовность маршрутизатора к работе.
ВЫКЛ. Маршрутизатор выключен
Мигающий синий Маршрутизатор загружается
Ровный синий Маршрутизатор включен и готов к раб оте
Д) Состояние линии ADSL
Когда ма ршру тизатор правильно подк лючен к ADSL, этот значок
светится синим цветом. При проблемах с подк лючение м он
светится янтарным цветом.
ВЫКЛ. Маршрутизатор НЕ ПОДКЛЮЧЕН к
Мигающий синий Маршрутизатор пытаетс я подк лючитьс я к
Ровный синий Маршрутизатор подк лючен к услуге A DSL
Мигающий янтарный Проблемы с линией ADSL
работающей линии ADSL
услуге ADSL
и функционирует нормально
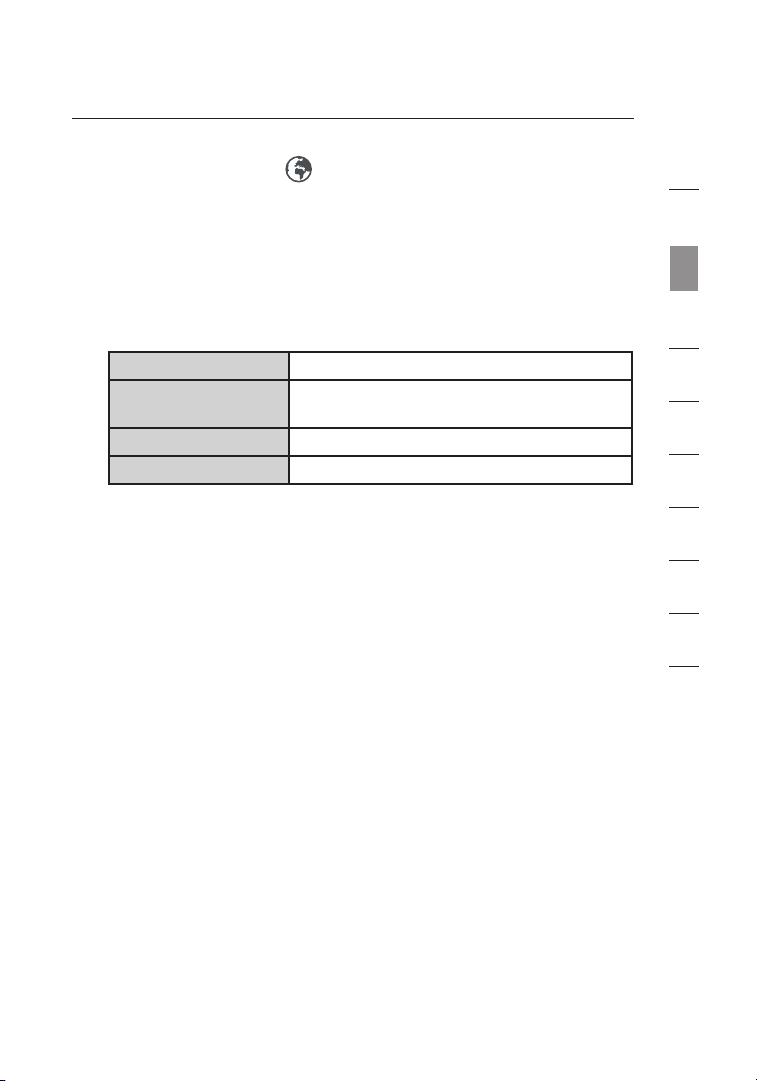
1514
Ознакомление с модемным
маршрутизатором
Е) Состояние Интернет
Этот уникальный значок показывает, подключен ли маршрутизатор
к Интернет. Ес ли он не горит, маршрутизатор НЕ подключен
к Интернет. Ес ли он мигает янтарным цветом, маршрутизатор
пытается подк лючиться к Интернет. Если он светится ровным
синим цветом, маршрутизатор подключен к Интернет. Этот
значок чрезвычайно полезен для слежения за подключенностью
маршрутизатора при использовании функции “Disconnect after x
minutes” (“Отключение через X минут”).
ВЫКЛ. Маршрутизатор НЕ подключен к Интернет
Мигающий синий Маршрутизатор пытаетс я подк лючитьс я к
Ровный синий Маршрутизатор подк лючен к Интерн ет
Мигающий янтарный Маршрутизатор не подключен к Интернет
Интернет
1
2
раздел
3
4
5
6
7
8
9
10
1514
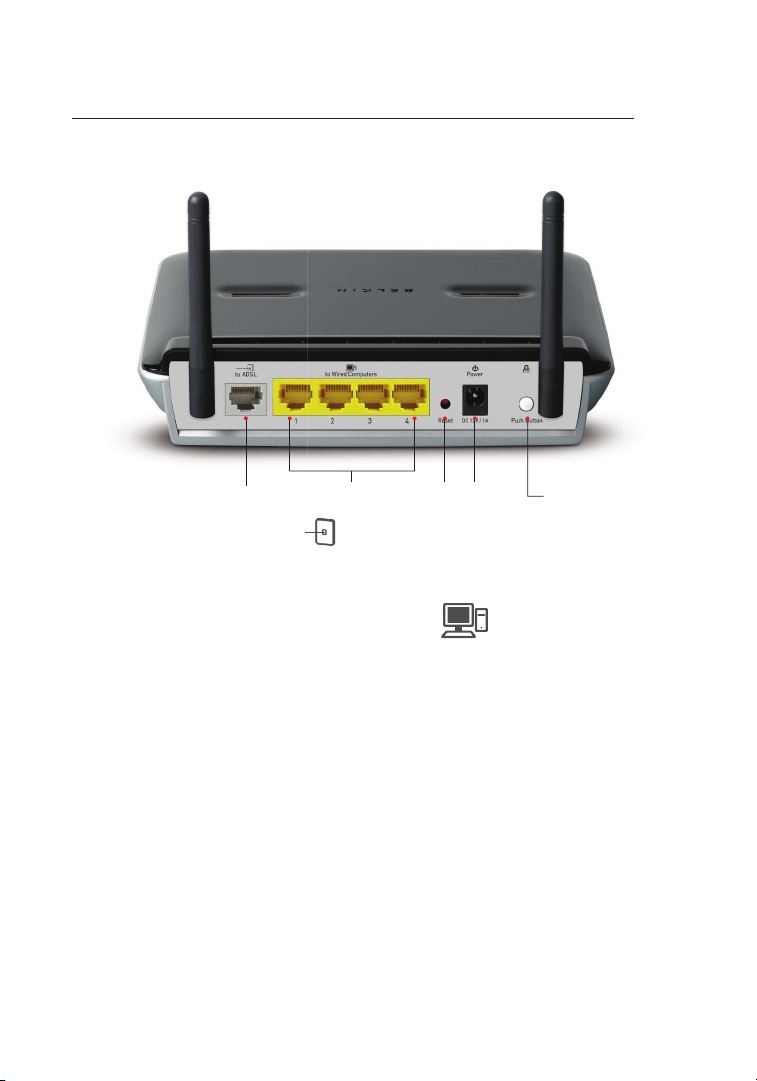
Ознакомление с модемным
1716
маршрутизатором
Ж)
Ж) Подключение к ADSL
Данный порт предназначен для подк лючения к ADSL. Подк лючи те к
нему свою ADSL-линию. Те лефонный шнур RJ11 в ходит в комплект.
З). Проводные подключения компьютеров
К этим портам сле дует подсоединять комп ьютеры с проводн ым
подключением. Это порты RJ45, 10/100 с автоматиче ским
согласованием скорости, автоматическим подк лючением
для ста ндартного неэкранир ованного Ethernet к абеля “витая
пара” категории 5 или 6. Порты помечены числами от 1 до 4, с
соответствующими светодиодными индикаторами на гн ездах.
– Серый
– Желтые
Л)И)З) К)
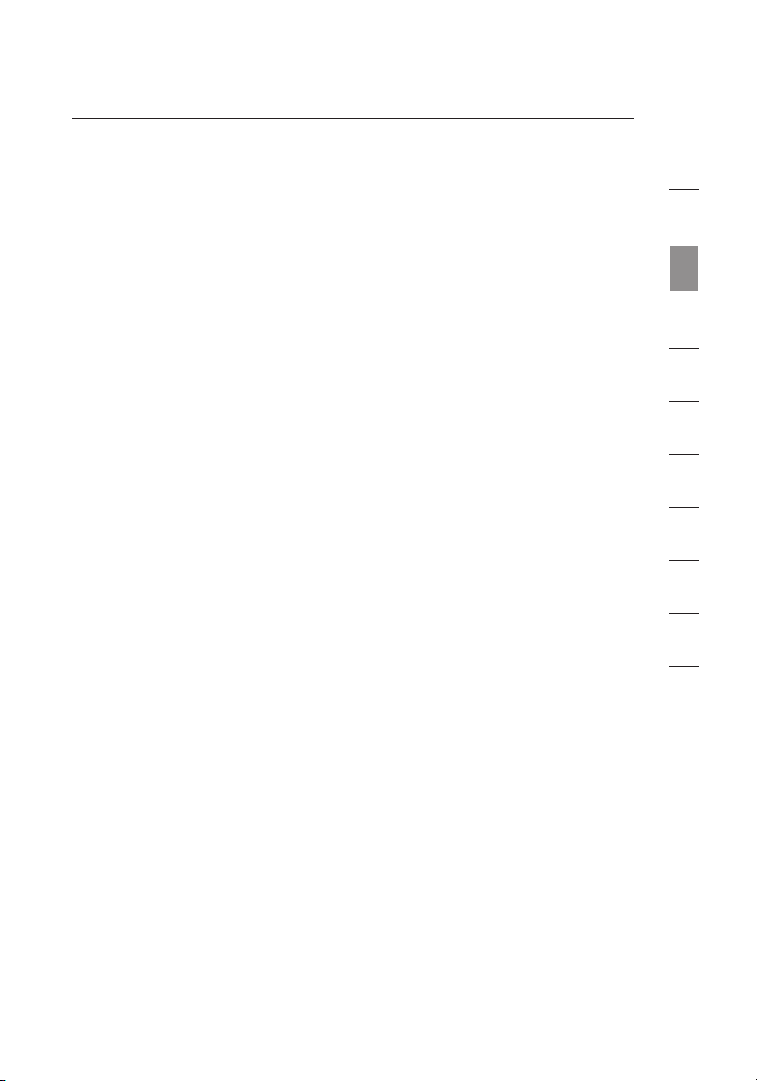
1716
Ознакомление с модемным
маршрутизатором
И) Кнопка “Reset”
Кнопк а “Reset” (“Сброс”) испо льзуется в редких случаях, при
неправильной работе маршрутизатора. Сброс установок
маршрутизатора восстанавливает его нормальную работу с
сох ранением запрограммированных настроек. Кроме того, с
помощью кнопки “Reset ” (“Сброс”) можн о восстан овить заводские
настр ойки по умолчанию. Восстановление этих настроек можно
использовать в с лучаях, когда забыт заданный паро ль.
1) Сброс установок маршрутизатора
Нажмите и отпусти те кнопку “Reset” (“Сброс”). Индикаторы
маршрутизатора на мгновение вс пыхнут. Замигает значок
“router”. Сброс будет завершен, когда индикатор “router” вновь
начнет светиться ровно.
2) Восстановление заводских настроек
Прижмите кнопку “Reset” (“Сброс”) н а 10 секунд , затем
отпустите. Индикаторы мар шрутизатора на мгнове ние
вспыхнут. З амигает значок “router”. Восс тановление настроек
будет завершено, когда индикатор “router” вновь н ачнет
светитьс я ровно.
К) Гнездо питания – Черное
К этому гнезду нужн о подк лючить прилагаемый блок питания н а 15
В / 0,08 А постоян ного тока.
Л) Кнопка “Push Button” – Белая
Эта кнопка зарезервиро вана для новых функций, которые появ ятся
в будуще м. Свежие о бновления встроенного ПО м ожно найти на
сайте www.belkin.com/support.
1
2
раздел
3
4
5
6
7
8
9
10
1716
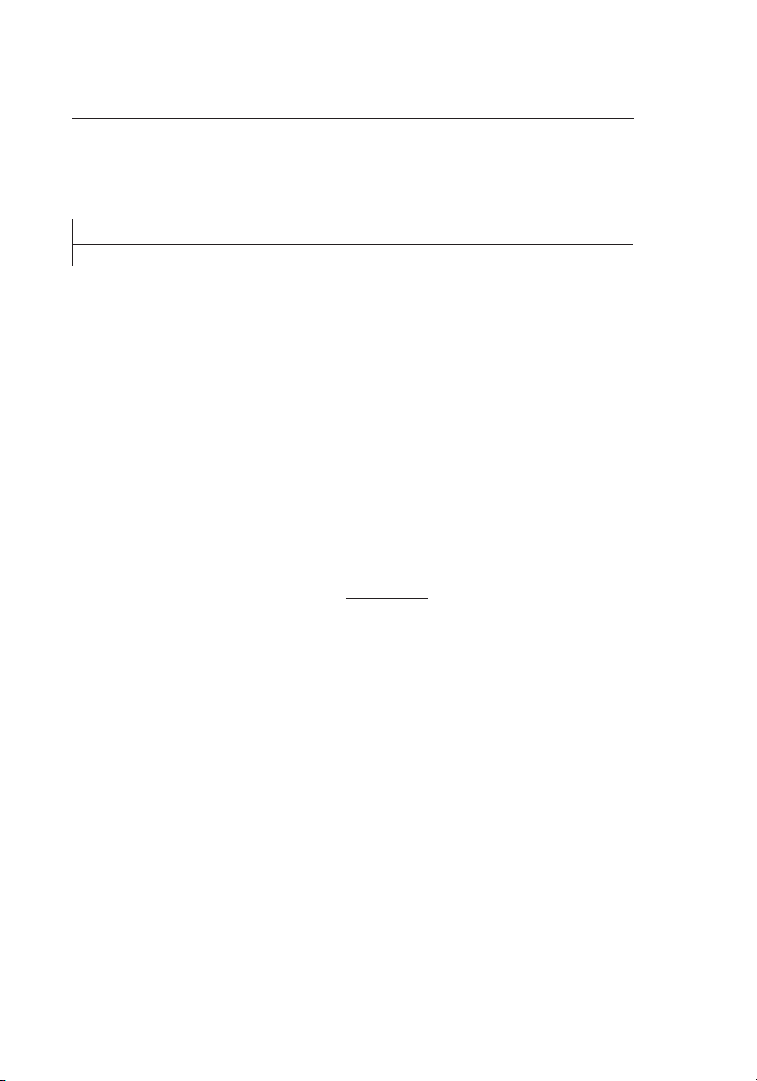
Подключение и настройка модемного
1918
маршрутизатора
Проверьте содержимое комплекта. В него должны входить:
• Б еспроводной модемный марш рутизатор Belk in N Wi reless
• Телефонный шнур RJ11
• Сетевой к абель RJ45 Ethe rnet
• Б лок питания
• К омпакт-диск с программой Помощник при ус тановке
• Р уководс тво пользователя на компакт-диске
Помощник при установке
Для простой и быстрой установки мар шрутизатора компания Belk in
предл агает програ мму Помощник при уста новке. С его помощью
маршрутизатор начнет ра боту у же ч ерез считанные мину ты. Для
работы Помощника при установке необходимо, чтобы компьютер (под
управ лением Win dows 2000 или XP б ыл подключен непосредствен но к
ADSL и в процессе установк и было активным активным подк лючение к
Интернет. В ос тальных случаях для настройки маршрутизатора следует
использовать дополнительный способ ус тановки (см. соответствующий
раздел данного руководства пользователя). При испо льзовании
операционной системы, отличн ой от Windows 2000, XP и ли Vista либ о
Mac OS X v10.x, настройку маршрутизатора также следует проводить
с помощью ра здела “Дополните льный способ установки” данного
руководс тва пользователя.
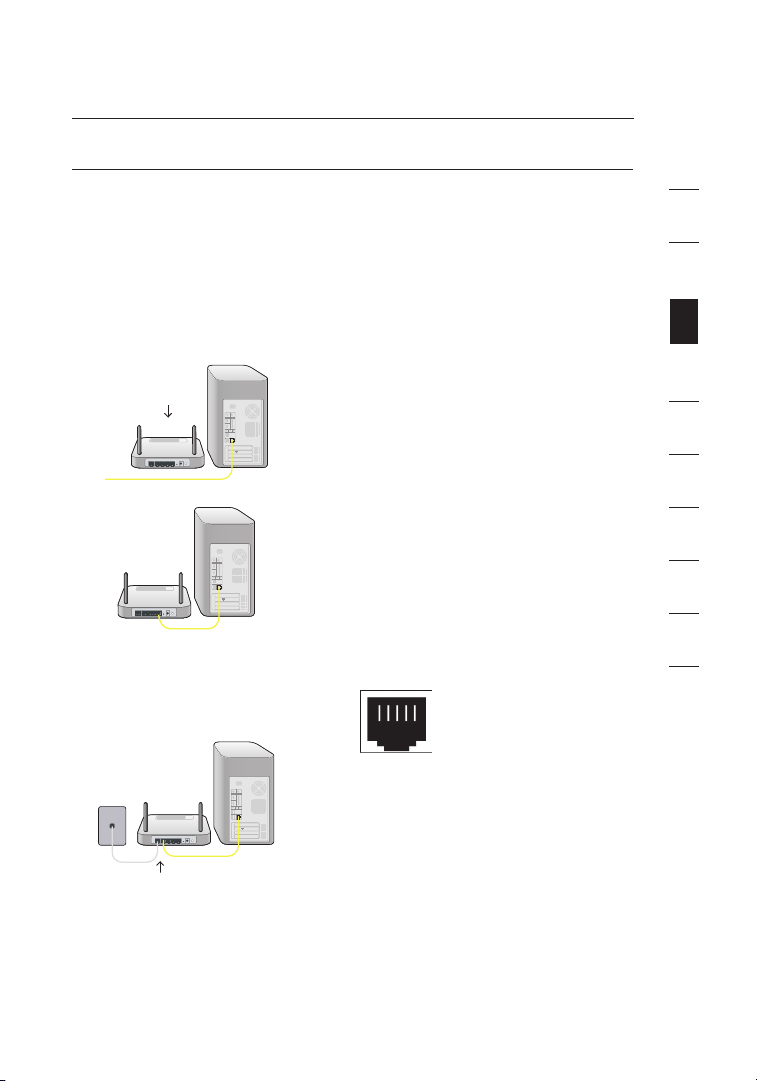
1918
Подключение и настройка модемного
modem router
computer
маршрутизатора
Шаг 1
А)
1.1 Нова я установ ка
Подключение оборудования – Следуйте указаниям
Краткого руководства к установке
Извлеките новый маршрутизатор из упаковки и разместите рядом с
компьютером. Поднимите антенны маршрутизатора.
Если вы не собираетесь заменять с ущес твующий моде м, следуйте
указа ниям ниже. При замене с ущес твующего модема перейд ите к
следующему разделу (“Замена существующего модема или модемамаршрутизатора”, см. стр. 20).
Б) Возьмите желтый кабель RJ45,
прилагаемый к маршрутизатору.
Подключите один его конец к любому
желтому порту с пометкой “to Wired
Computers” (проводное подключение
к компьютерам) на задней панели
маршрутизатора. Затем подключите
другой конец кабеля к сетевому порту
на задней панели компьютера.
В) Найдите прилагаемый серый
телефонный шнур RJ11. Подключите
один его конец к серому порту с
пометкой “to ADSL” на задней панели
маршрутизатора. Затем подсоедините
другой конец шнура к ADSLподключению (настенному гнезду или
ADSL-разветвителю).
1
2
3
раздел
4
5
6
7
8
9
10
Примечание: Некоторые разъемы
ADSL требуют микрофильтра. О том,
нужен ли он вам, следует узнать у
поставщика услуг ADSL. Компания
Belkin прилагает микрофильтр при
продажах в тех регионах, где он
требуется. Он может входить или не
входить в купленный вами комплект.
1918
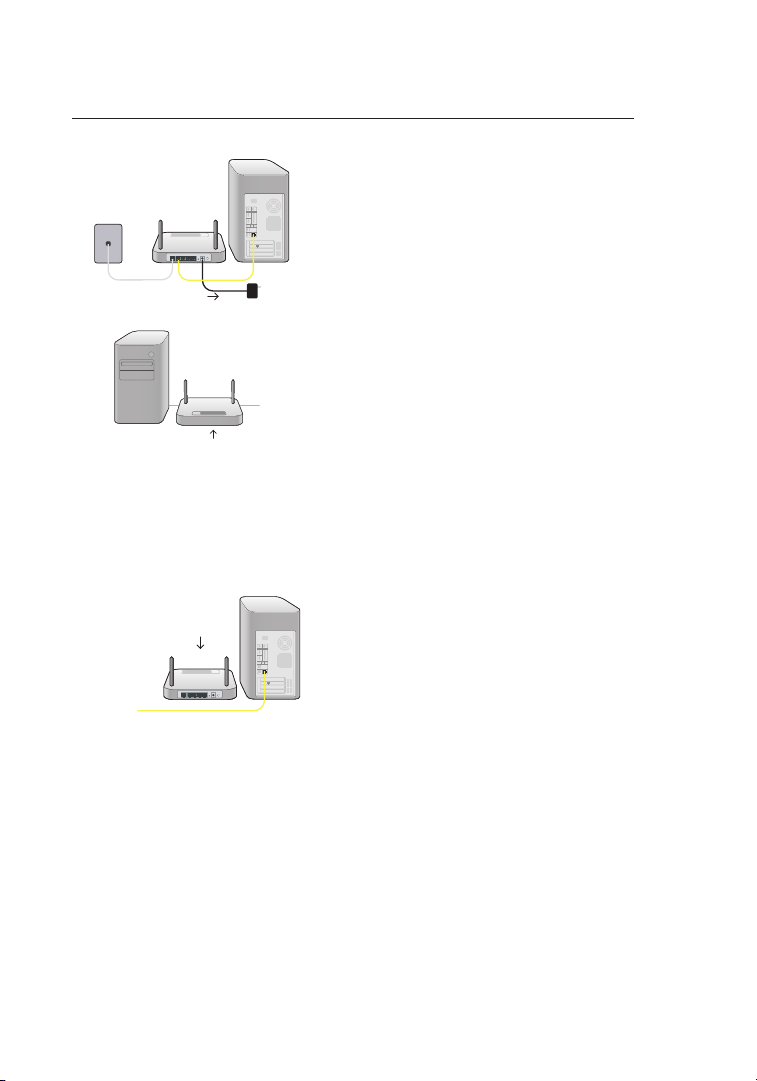
Подключение и настройка модемного
2120
modem router
computer
маршрутизатора
Г) Подключите блок питания
маршрутизатора к черному порт у с
пометкой “Power ” (“Питание”) на задней
панели.
Д) Подожди те 20 сек унд, пока
маршрутизатор загрузится. Проверьте
индик ацию на лицевой пане ли
маршрутизатора. Убедитесь, что
индик аторы “Wired” (“Проводное
подключение”) и “Mode m-Router”
(“Модем-маршрутизатор”) светятся
синим цветом. В противном случае
проверьте соед инения.
1.2 Заме на суще ствующего модема или моде много мар шрутизатора
Следуйте данным указаниям, если у вас уже ес ть модем или модемный
маршрутизатор, который предстоит заменить новым маршрутизатором.
А) Извлеките новый маршрутизатор
из упаковк и и разместите рядом с
компьютером. Поднимите антенны
маршрутизатора.
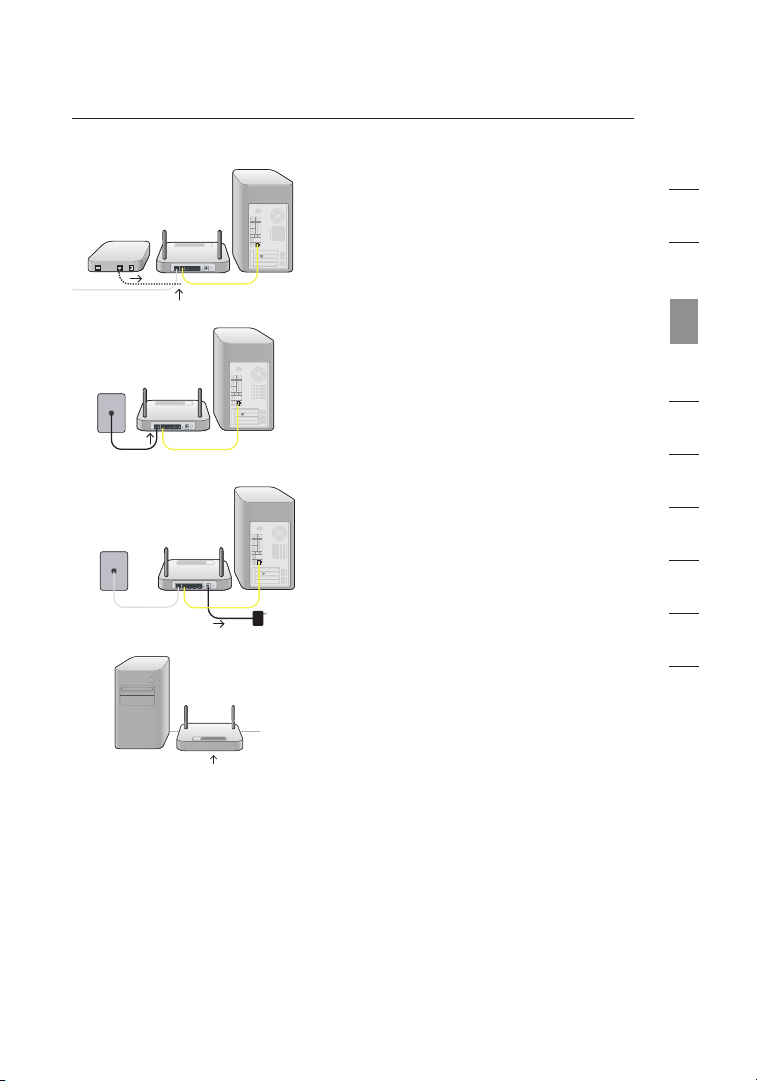
2120
Подключение и настройка модемного
маршрутизатора
Б) Найдите кабель, сое диняющий
модем с компьютеро м.
Отсоедин ите этот кабель от
старого модема и подключите к
любому жел тому порту с пометкой
“to Wired Computers” (проводное
подключение к ком пьютерам)
на задней па нели нового
маршрутизатора.
В) Найдите кабель, сое диняющий
прежний модем с настенным
гнездом ADSL. Отсоедините его от
старого модема и подключите к
серому порту с пометкой “to ADSL”
на задней па нели маршрутизатора.
Г) Подключите блок питания
маршрутизатора к черному порт у
с пометкой “Power ” (“Питание”) на
задней панели.
E.Подождите 20 секунд, пока
маршрутизатор загрузится.
Проверьте индикацию на
лицевой панели маршрутизатора.
Убедитесь, что индикаторы “ Wired”
(“Проводное подключе ние”)
и “Modem-Route r” (“Модеммаршрутизатор”) светятся синим
цветом. В противн ом слу чае
проверьте соед инения.
1
2
3
раздел
4
5
6
7
8
9
10
2120
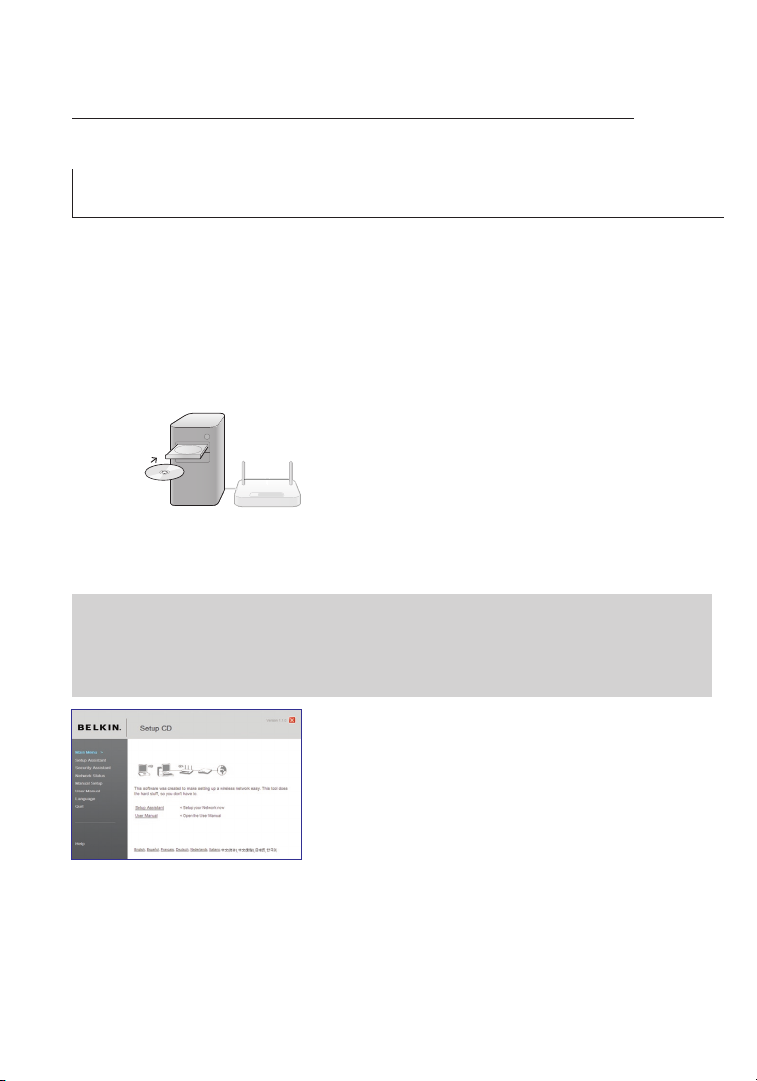
Подключение и настройка модемного
2322
маршрутизатора
Шаг 2
Настройка маршрутизатора – Запуск Помощника при установке
А) Закройте все работающие на
компьютере программы.
Отключите на компьютере
брандмауэр и любые программы
совместного подключения к
Интернет.
Б) Вставьте компакт-диск. В течени е
15 секунд на экране автоматически
появится Помощник при установке
(Setup Assistant). Чтобы запустить
его , нажмите “Se tup Assistant ”.
Следуйте дальнейшим указаниям.
ВАЖНО Е ЗА МЕЧАНИЕ: Запускайте Помощник при установке на компьютере,
подключенном непосредственно к маршрутизатору (Шаг 1.1 -Б)).
Примечани е для по льзо вателей
Win dows: Если Помощник
при устано вке не запустился
автоматически, нажмите “Мой
компьютер”, перейдите на
дисковод для компакт-дисков
и дважды щелкните на файле
“SetupAssistant ”, чтобы запусти ть
Помощник.
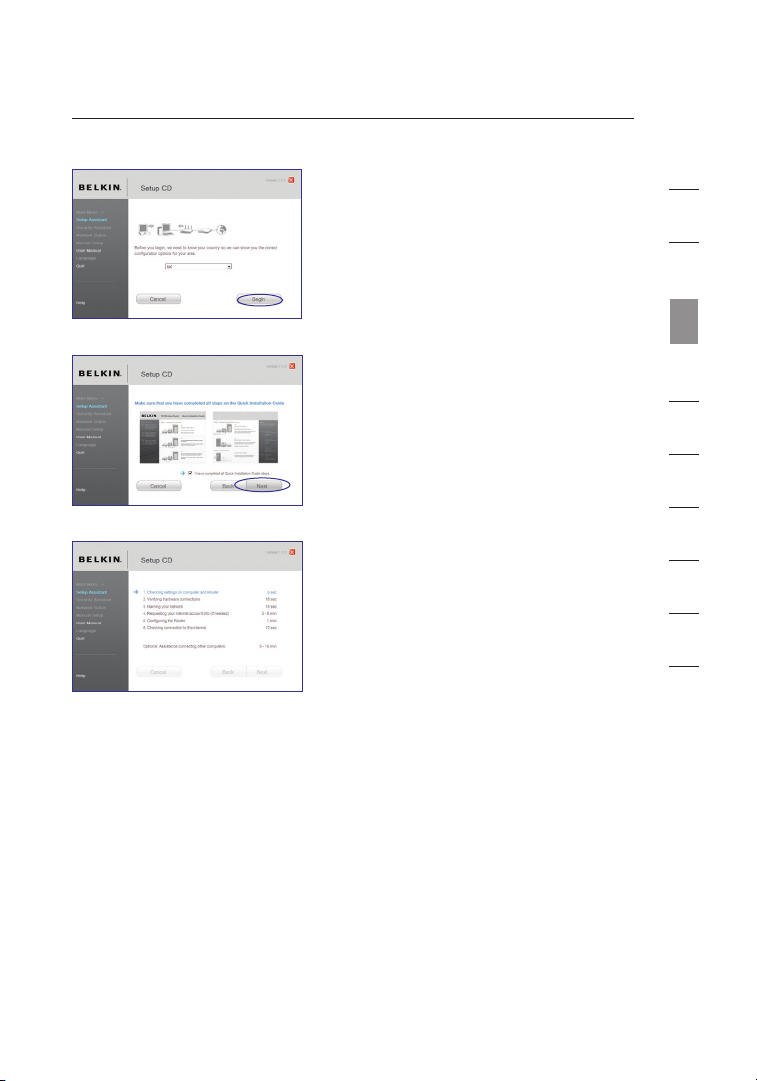
2322
Подключение и настройка модемного
маршрутизатора
Выбор стран ы
В раскрывающемс я списке вы берите
свою страну. Чтобы продол жить,
нажмите “Begin” (“Н ачать”).
Окно подтвер ждения
Подтвердите, что заве ршили все шаги
Краткого руководства к установке,
установив отметку в поле с права от
стрелки. Нажмите “Next” (“Д алее”),
что бы продолжить.
Ход установки
Помощник при установке показывает
окно хода установки по завершении
каждого ее этапа.
1
2
3
раздел
4
5
6
7
8
9
10
2322
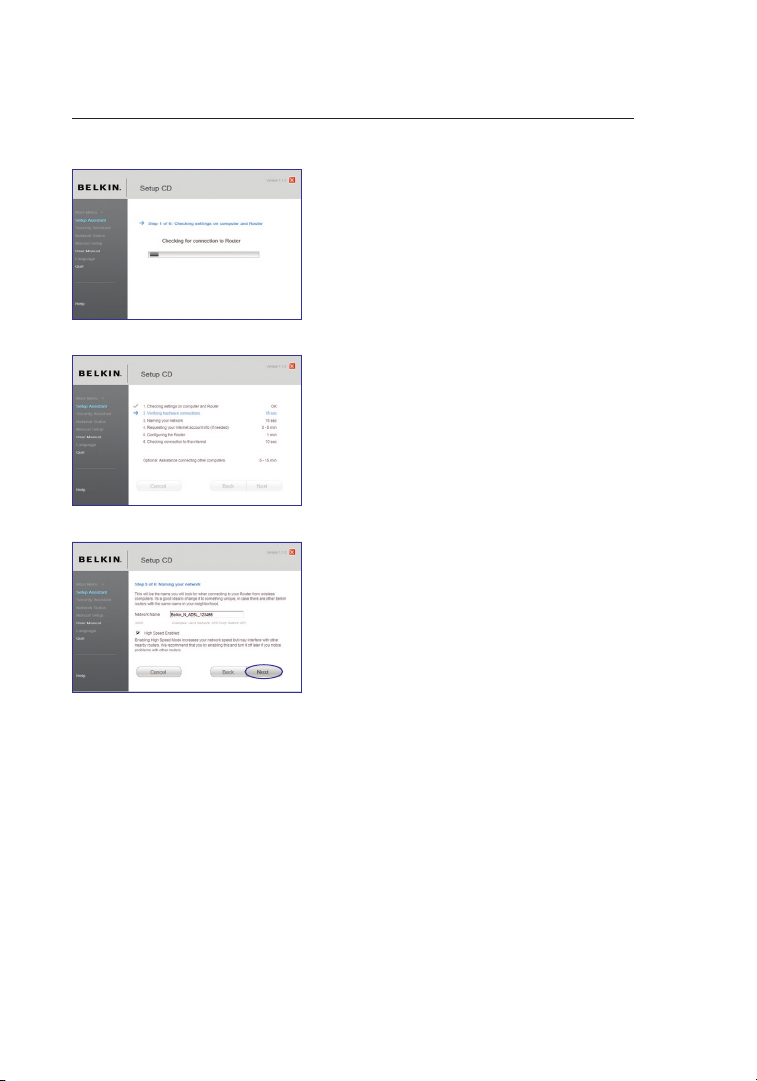
Подключение и настройка модемного
2524
маршрутизатора
2.1 Пров ерка настр оек
Сначала По мощник при установке
проверяет сетевые настройки
компьютера и соби рает данн ые,
необходимые д ля подключения
маршрутизатора к Интерн ет.
2.2 Пров ерка под ключенного
оборуд ован ия
Теперь Помощник при
установке проверит аппаратные
подключени я.
2.3 Выбо р имени бес пров одной сети
Помощник при установке покажет
имя беспроводно й сети по умолчанию
(идентификатор набора услуг, SSID).
Это имя бесп роводной сети, к котор ой
будут подк лючаться компьютеры
и другие устройства с сетевыми
адаптерами беспроводной связи.
Можно испо льзовать предложенное
имя по умолчанию или задать другое,
уника льное имя. Запи шите это имя д ля
использования в будущем.
Если ма ршру тизатор способен работать
в высокоскоростном режиме, будет
отмечен пунк т “Hi gh Speed Mode”.
Позднее эт у опцию можно отключить
с помощью пе реключателя по лосы
пропускания, описанн ого в данном
руководс тве пользователя (см. стр.
48). Нажм ите “Next” (“Д алее”), чтобы
продолжить.
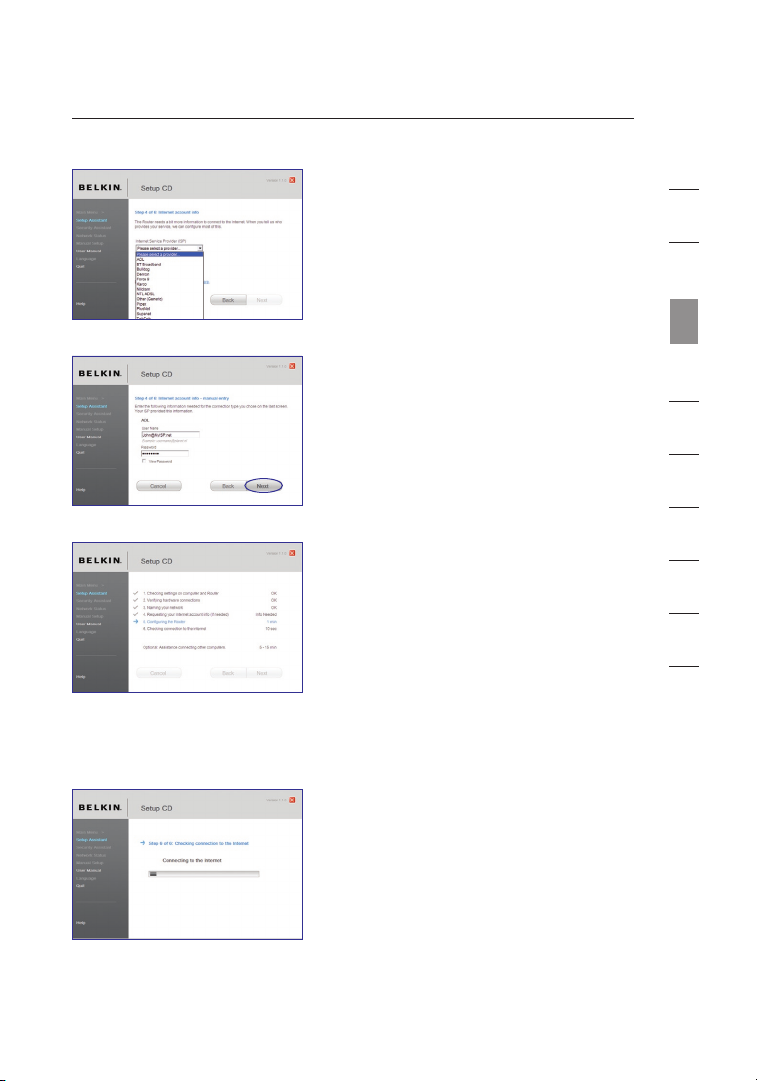
2524
Подключение и настройка модемного
маршрутизатора
2.4 Запр ос данных у четной записи
Интернет (если необходимо )
В раскрывающихся списках
выберите своего поставщика услуг
Интернет.
Если ва ша учетна я запись
Интернет требует имени и паро ля,
на экране по явится подо бное окно
(см. иллюстрацию). На жмите “Next”
(“Далее”), чтобы продолжить.
2.5 Н астр ойка м аршрутизатора
Теперь Помощник при установке
настр оит маршрутизатор:
отправит на не го данные, а
затем перезапустит. Дождитесь
дальнейших указаний на э кране.
Примечание: Не отключайте кабели
или питание маршрутизатора во
время его пере запуска. Это может
повлечь сбои в его работе.
1
2
3
раздел
4
5
6
7
8
9
10
2.6 П рове рка подк лючения к
Интернет
Установка почти завершена .
Теперь Помощник при установке
проверит подключение к Интернет.
2524
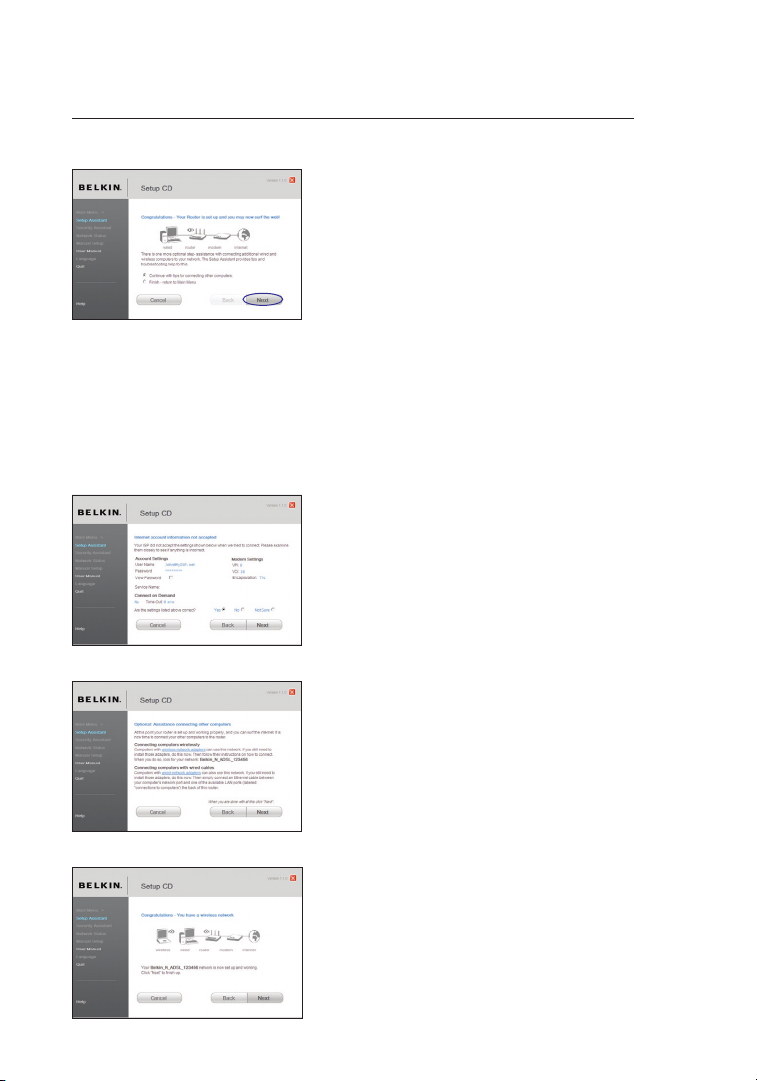
Подключение и настройка модемного
2726
маршрутизатора
Поздр авля ем!
Вы завершили установку
маршрутизатора Belkin! Когда
маршрутизатор подключится к
Интернет, на экране появится окно
поздравления. Теперь можно открыть
Web-обозреватель и посетить любимые
Web-сайты.
Помощник при установке можно
использовать для настройки Интернетсоединения других компьютеров
с проводным или беспроводным
подк лючением; для этого нажмите
“Next” (“Далее”). Если сейчас не нужно
добавлять к маршрутизатору другие
компьютеры, нажмите “Finish - return
to Main Menu” (“Готово - вернуться
в главное меню”) и нажмите “Next ”
(“Далее”).
Устран ение неисправ ностей
Если Помощник при установке не смог
подк лючиться к Интернет, появится
следующее окно. Пройдите шаги
по устранению неполадок, следуя
указаниям на экране.
2.7 Н еобязательные дей стви я:
Помощ ь в подключе нии других
компьютеров
Данный необязательный шаг
поможет подк лючить к сети другие
компьютеры с проводным или
беспроводным соединени ем.
Следуйте указаниям на экране.
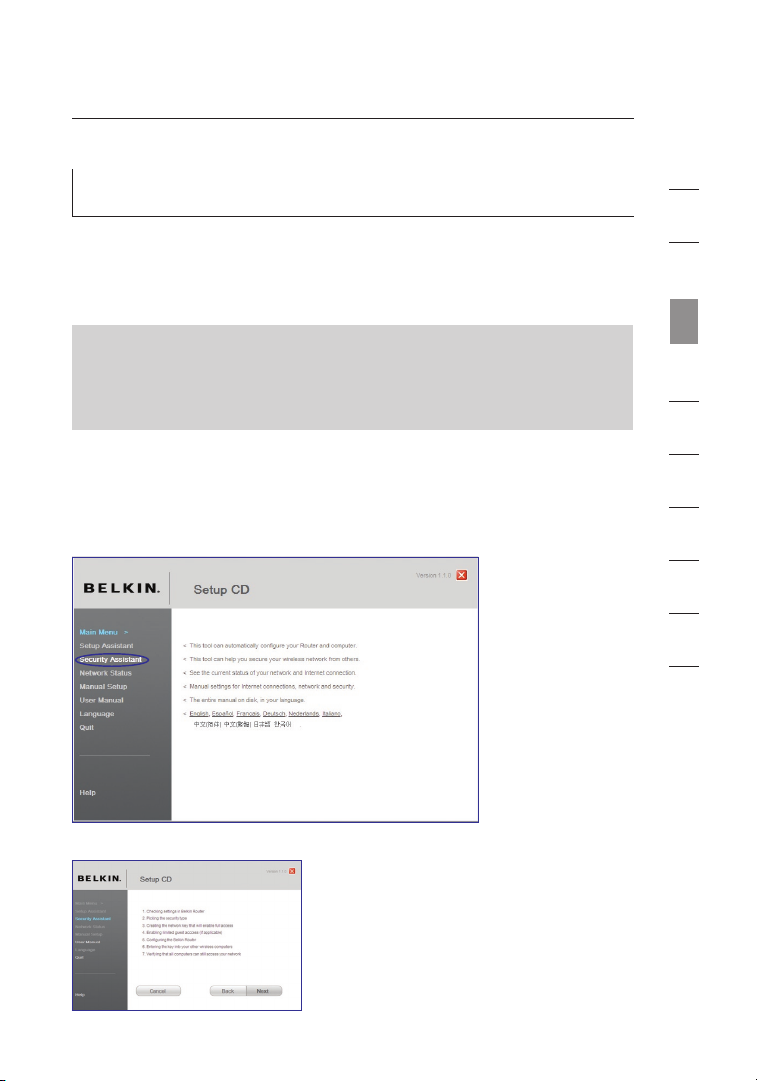
2726
Подключение и настройка модемного
маршрутизатора
Шаг 3
Теперь, когда сеть настроена и работает, реко мендуется вк лючить защиту
беспроводной связи, чтобы оградить сеть от несанкциони рованного
доступа с других компьютеров с беспроводно й связью. В этом поможет
Помощник по установке защиты. Нажмите кнопку “Security As sistant” и
следуйте указаниям на эк ране.
Убедитесь, что другие компьютеры с проводным или беспроводным
соединением правильно подключены к сети. Теперь сеть настроена и
работает. Сейчас можно перейти к работе в Интернет. Нажмите “Next”
(“Далее”), чтобы вернуться в главное меню.
Настройка защиты беспроводной связи – запуск
Помощника по установке защиты
ВАЖНО Е ЗА МЕЧАНИЕ: Запускайте Помощник при установке на
компьютере, подк люченном непосредственно к маршрутизатору
(Шаги 1.1-Б и 1.12-Б)).
1
2
3
раздел
4
5
6
7
8
9
10
Ход установки
Помощник по установке защиты
показ ывает окн о хода ус тановки по
завершении каждого ее этапа.
2726
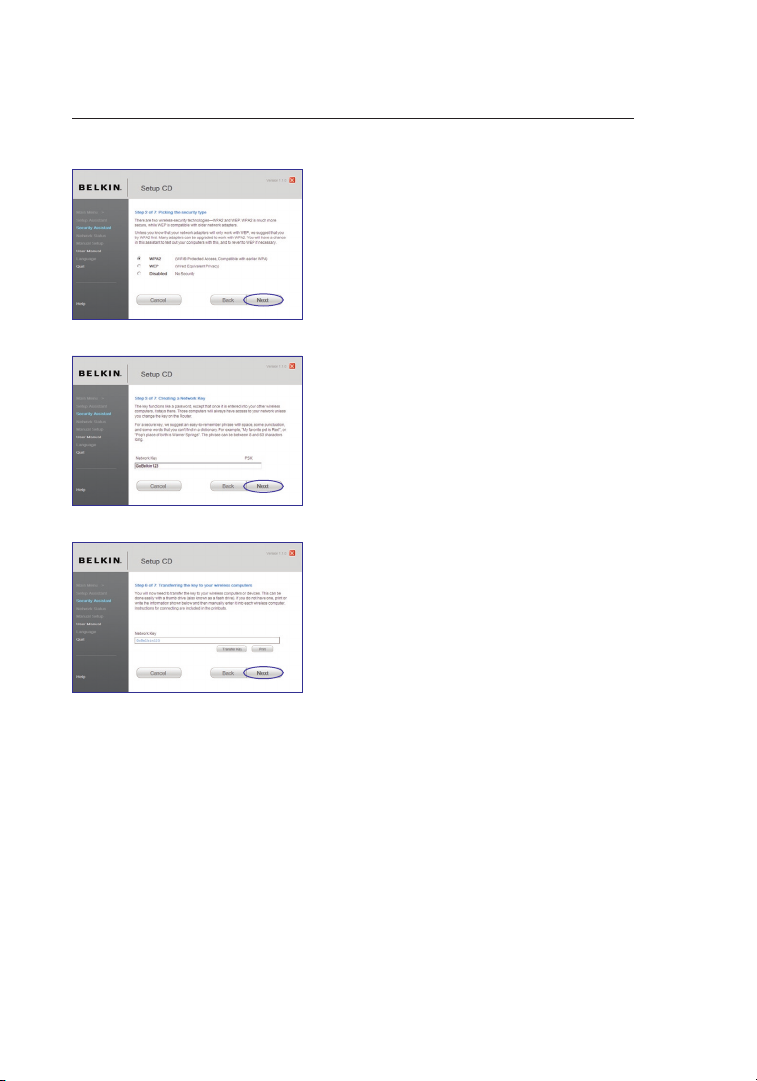
Подключение и настройка модемного
2928
маршрутизатора
3.1 В ыбор типа защи ты
Выберите тип защиты
беспроводной сети и нажмите
“Next” (“Далее”).
3.2 Созд ание сетевого ключ а
Введите сетевой к люч (PSK;
предварительно согласованн ый
ключ) д ля своей беспроводной
сети и нажмите “Nex t” (“Далее”).
3.3 П ерен ос клю ча
Установив защиту беспроводной
связи, перенесите сетевой ключ на
все компьютеры с бес проводным
подключением. Есл и у ва с есть
USB-ф лэш-диск, нажм ите “Transfer
Key” (“Пере нос ключа”). Следуйте
указа ниям на экране или нажмите
“Print” (“Печать”), чтобы вывести
информацию на печать . Вручную
введите эти данные на каж дом
компьютере с беспроводным
подключением. Нажмите “N ext”
(“Далее”), чтобы продолжить.
 Loading...
Loading...