Belkin F5D8631-4 User Manual 2
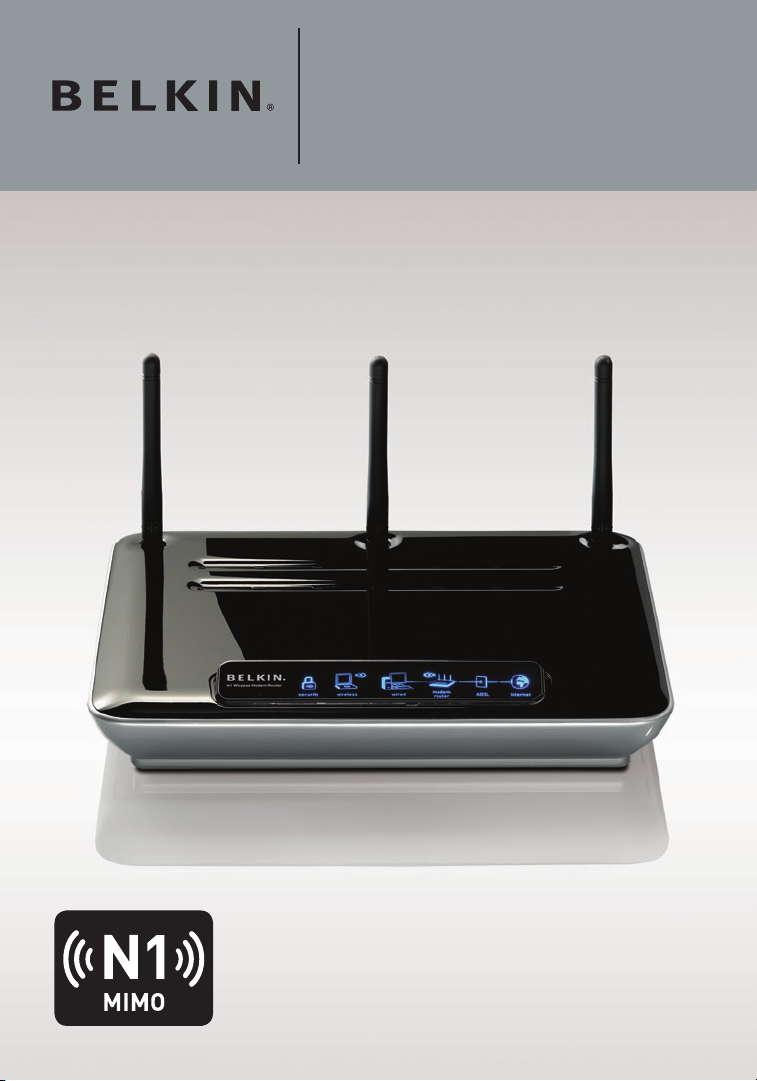
N1 Wireless
ADSL2+ Modem Router
User Manual
F5D8631-4
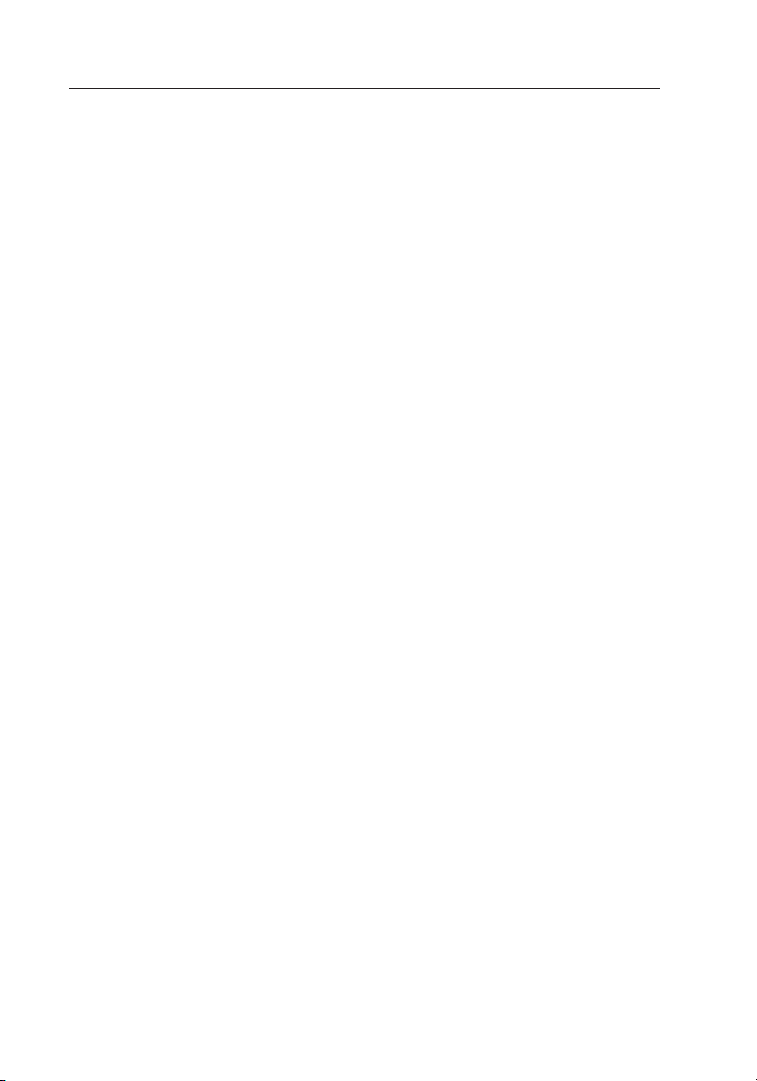
Table of Contents
1. Introd uction ........... ......... ......... ......... ......... ......... ......... . 1
Advant ages of a Wireless Network .................................
Placem ent of yo ur N1 Wir eless Mod em Router ...............
2. Produc t Overvie w ....... ......... ......... ......... ......... ......... .....
Produc t Feature s ..........................................................
3. Knowin g your Mo dem Route r ........ ......... ......... ......... ...10
Packag e Content s ...... ......... ......... ......... ......... ......... .....10
System Requirem ents ...... ......... ......... ......... ......... ........1 0
Setup Assistant Software System R equiremen ts ...... ......10
4. Co nnecting and Confi guring yo ur Modem Router ........14
5. Al ternate S etup Meth od ........ ......... ......... ......... ......... ...23
6. Using the Web-B ased Adva nced User Interfac e
Changi ng LAN Se ttings .................................................36
Viewin g the DHC P Client List Page .............................. 38
Config uring the Wireless Network Settings .................. 38
Settin g WPA Sec urity ... ......... ......... ......... ......... ......... ....44
Settin g WEP Enc ryption ...............................................46
Using the Acces s Point M ode .......................................48
Settin g MAC Add ress Cont rol ...................................... 49
Config uring the Firewall ...............................................51
Using Dynamic D NS .. ......... ......... ......... ......... ......... ..... 54
Utilit ies ....................................................................... 56
Restar ting the Modem Rou ter . ......... ......... ......... ......... .. 57
Updati ng the Fi rmware ................................................. 63
7. Ma nually Co nfiguring Network Settings .......................71
8. Re commended Web Brow ser Setti ngs .........................77
9. Tr oubleshoo ting ...........................................................79
10 . Inform ation
...... ......... ......... ......... ......... ......... ......... ......95
......... .35
1
3
7
7
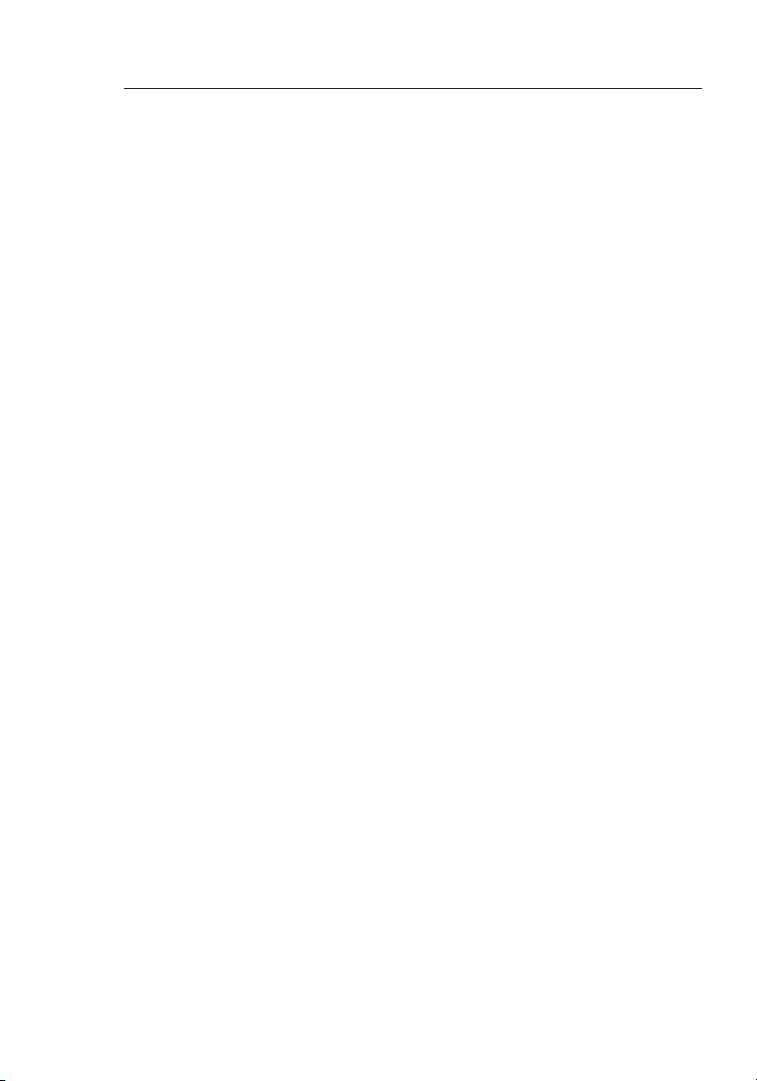
Introduction
2
Thank you for purchasing the Belkin N1 Wireless ADSL2+ Modem Router
(the Modem Router). Following are two short sections—the first discusses
the benefits of home networking, and the other outlines best practices that
maximize your wireless home network range and performance. Please be
sure to read through this User Manual completely, and pay special attention
to the section entitled “Placement of your Wireless Networking Hardware
for Optimal Performance” on the next page. By following our simple setup
instructions you will be able to use your Belkin Home Network to:
• Share one high-speed Internet co nn ec ti on with a ll the co mp ut er s in
your h om e
• Share resources, such as files and ha rd drives a mo ng all th e connected
computers in your h om e
• Sh ar e a s in gl e printer w it h the e nt ir e family
• Sh ar e documents, mu si c, video, a nd digital pictures
• St or e, retrieve, an d copy fi le s from on e computer to another
• Si mu lt an eo us ly play g am es online, check Internet email, and chat
Advantages o f a W ir el es s Network
Her e are some of t he advantages of setting up a Belkin W ireless Netw ork:
• Mobility – you’ll no longer need a dedicated “ co mp ut er room”—now
you ca n work on a ne tw or ke d laptop or desktop co mp ut er anywhere
within y ou r wireless ra ng e
• Ea sy inst allat ion – Belkin’s Easy Insta llation Wiza rd makes setup simple
• Flexibility – set up and access print er s, computers, a nd other
networking d ev ic es from a ny where in your home
• Easy expansion – the wide range of Belkin netw or ki ng products l et you
expand y ou r network t o include d ev ices such as printers and gaming
consoles
• No cabling required – you can spare the expe ns e and h as sl e of
retrofitting E th er net cabling throughout the home or office
• Widespread industry a cc ep ta nc e – c ho os e from a wide ra ng e of
interoperable ne tw orking products
1
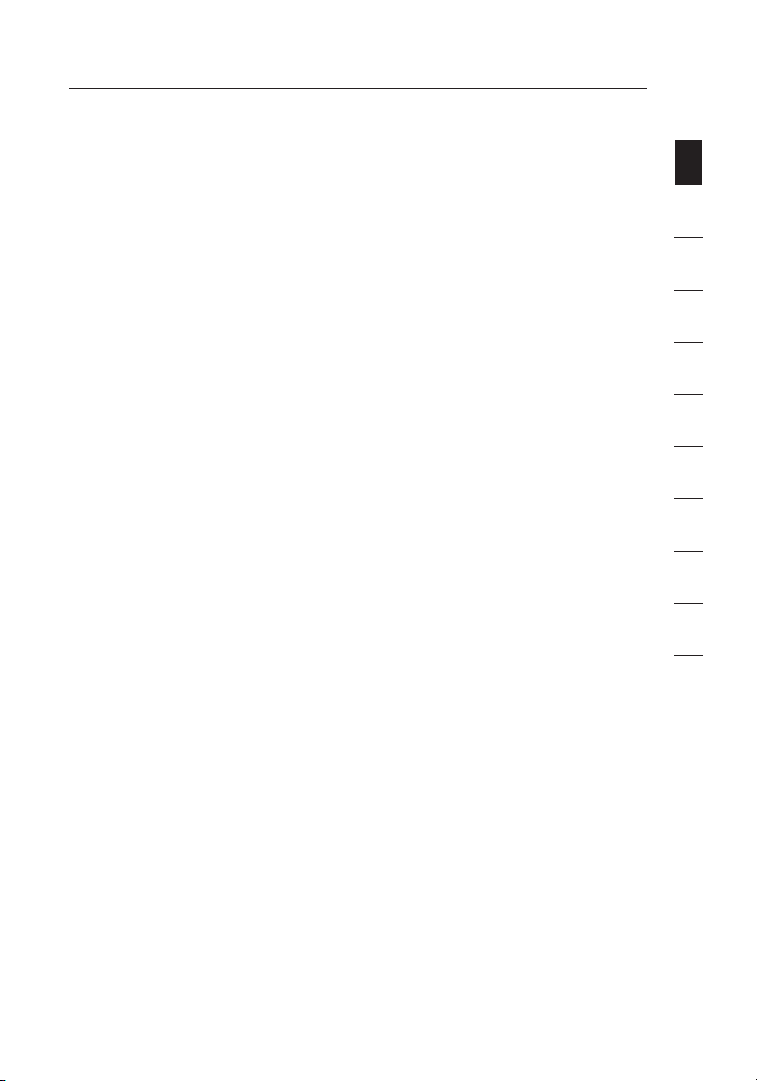
2
Introduction
Revolutionary N1 Wireless T ec hnology with MIMO (N1 MIMO)
Your B el ki n N1 Wi re le ss Modem Ro ut er uses a new sm ar t-antenna
technology c al le d Multiple Input Multiple Output (MIMO). N1 MIMO
complies w it h the I EE E draft 8 02 .1 1n specification. It increases
speed, r an ge , reliability, and spectral efficiency for wireless
networking s ys te ms .
The el em en t that ma ke s Belkin’s N1 MIMO t ec hnology different
from a conventional r ad io is t he use of multiple a nt ennas and two
simultaneous d at a streams t o deliver wireless transfers around yo ur
home o r office. A conventional r ad io uses o ne antenna to transmit
a da ta stream. Be lk in ’s N1 M IM O, on t he other ha nd , uses th re e
antennas. Th is design h el ps combat distortion and interference.
Belkin’s N 1 MIMO is multidimensional. It builds on one-dimensiona l
smart-antenna te ch nology by simultaneously tran sm it ti ng two da ta
streams th ro ug h the s am e channel, which increases
wireless c ap ac it y.
sect i on
1
2
3
4
5
6
7
Another el em en t that en ha nc es Belkin’s N1 MIMO is the use of
aggregation as specified in the dr aft 802.11n specification.
By s ho rt en in g the s pa ce between pa ckets and combining multiple
smaller pa ck et s into on e larger pa cket, Belkin’s N1 MIMO can
transmit m or e data th ro ug h available bandwidth.
Think of conventional r ad io transmission as a two-lane highway. The
speed li mi t governs t he maximum al lowable flow of traffic through
that l an e. Compared w it h conventional radios, one-dimens io na l smart
antenna sy st em s help mo ve traffic through that lane faster and more
reliably—analogous to a f ou r-lane road on which traffic consisten tl y
moves at a ra te closer t o the s pe ed limit. B el ki n’ s N1 MI MO helps
traffic mo ve at t he speed li mi t and o pe ns more l an es —to become the
superhighway i n this ex am pl e. The rate of t raffic flow is multiplied by
the nu mb er of l an es that a re opened.
2
8
9
10
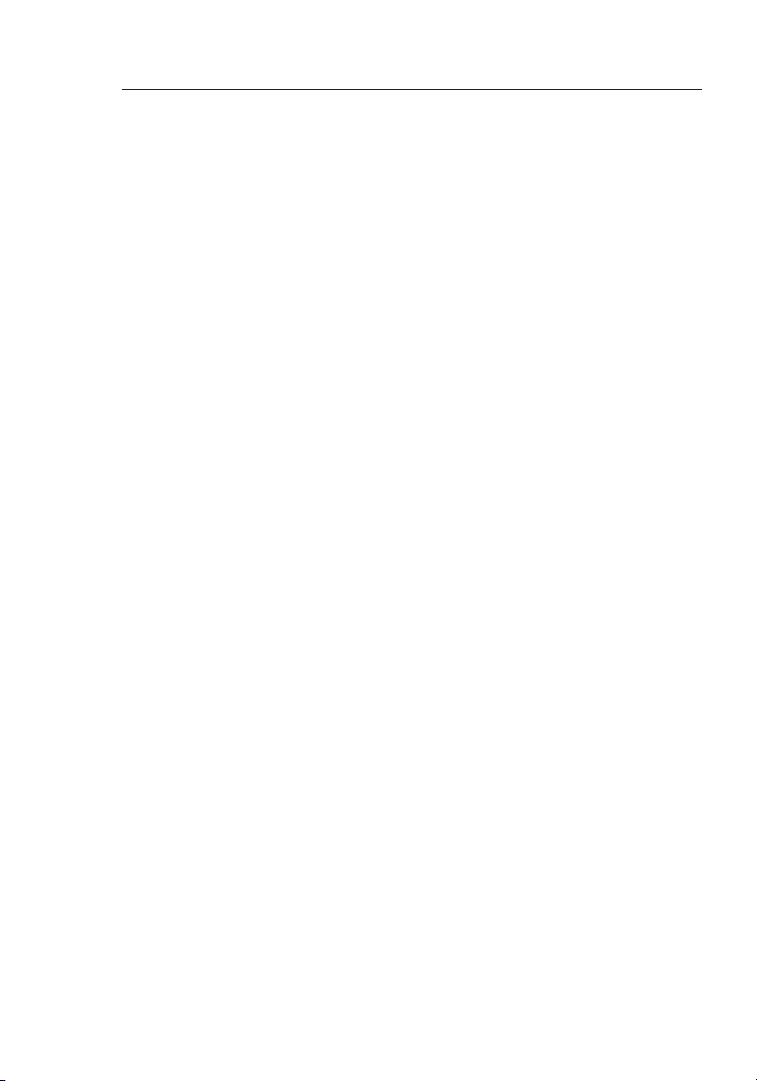
Introduction
43
Placement of your N1 Wireless Modem Router
Important Factors for Placement and Setup
Your w ir el es s connection wi ll be s tronger the closer your computer is to
your M od em Router. Ty pi ca l indoor operating range for wireless devices
is b et we en 100 an d 200 f ee t.
In t he same w ay , your wi re le ss connection a nd performance will degrade
somewhat a s the d is ta nc e between y our Modem Router and connected
devices in cr ea se s. This m ay or m ay not be noticeable to you. As you
move f ur th er from y ou r Modem R ou te r, connection speed may decrease.
Factors th at can we ak en signals si mply by g etting in the way of your
network’s ra di o waves a re metal ap pliances or obstructions, and walls.
If y ou have c on ce rn s about y ou r network’s p erformance that might be
related to range or obstruction fa ctors, try moving the computer to a
position b et we en five a nd 10 f ee t from th e Modem R ou ter in or der to
see if distance i s the p ro bl em . If di ff ic ul ties persist even at close range,
please c on ta ct Belkin T ec hn ical Support.
Note: Wh il e some of the it em s listed be lo w can a ff ec t network
performance, t he y will no t prohibit your wireless network from
functioning; i f you a re concerned that your network is not operating at
its ma xi mu m effectiveness, this checklist may help.
1. Modem Router Placement
Place your Modem Router, the central connection point of your network,
as close as possible to the center of your wireless network devices.
To achieve the best wireless network coverage for your “wireless clients”
(i.e., computers enabled by Belkin Wireless Notebook Network Cards,
Wireless Desktop Network Cards, and Wireless USB Adapters):
• Ensure that your Modem Router’ s networking an te nn as are pa ra ll el
to e ac h other, an d are p os it io ne d vertically (toward the ceiling).
If y ou r Modem R ou te r itself is positioned v ertically, point the
antennas a s much as possible i n an up wa rd direction.
• In multistory homes, place the Modem Ro ut er on a floor th at is a s
close to the ce nt er of t he home a s possible. T hi s may m ea n placing
the Mo de m Router on an u pp er floor.
• Try not to place the Modem Router near a cordless 2.4GH z phone.
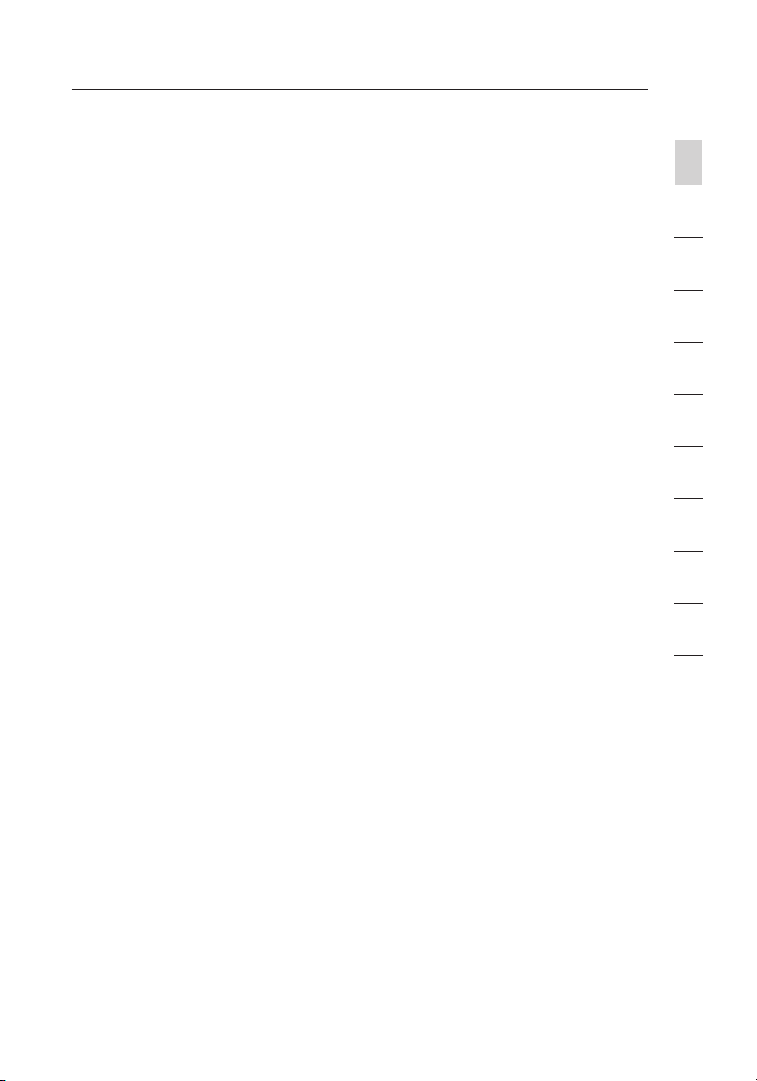
4
Introduction
2. Avoid Obstacles and Interference
Avoid placing your Mode m Router ne ar devices th at may em it radio
“noise,” s uc h as mi cr ow av e ovens. Dense objects that can inhibit
wireless c om mu ni ca tion include:
• Re fr ig er at or s
• Wa sh er s and/or dr ye rs
• Me ta l cabinets
• La rg e aquariums
• Me ta ll ic -b as ed , UV-tinted windows
If your wireless signal seems we ak in s om e spots, ma ke sure t ha t
objects su ch as t he se are no t blocking th e signal’s path (between
your c om pu te rs and Mo de m Router).
3. Cordless Phones
If the performance of your wirel es s network i s impaired af te r
attending to the ab ov e issues, a nd you ha ve a co rd le ss phone:
• Try moving cordless phones awa y from yo ur Modem Ro ut er and
your w ir el es s- en ab led computers.
• Unplug and remove the battery from an y cordless ph on e that
operates o n the 2 .4 GH z band (c he ck manufacturer’s information).
If t hi s fixes t he problem, y ou r phone m ay be i nt er fe ring.
• If your phone supports channel selection, c ha ng e the c ha nn el on
the ph on e to th e farthest ch an ne l from yo ur wireless network.
For ex am pl e, change t he phone to channel 1 and m ov e your
Modem Ro ut er to c ha nn el 11. Se e your ph on e’ s user ma nual for
detailed i ns tr uc ti ons.
• If necessary, conside r switching t o a 9 00 MH z or
5GHz c or dl es s phone.
sect i on
1
2
3
4
5
6
7
8
9
10
4. Choose the “Quietest” Channel for your Wireless Network
In locations where home s or offi ce s are c lo se together, su ch as
apartment bu il di ng s or of fi ce complexes, there may be wireless
networks n ea rb y that ca n conflict with yours.
Use the Site Su rv ey capabilities f ou nd in the Wireless Utility o f your
wireless a da pt er to l oc at e any o th er wireless networks that are
available (s ee your w ir el es s adapter’s user manual), and move your
Modem Ro ut er and co mp ut er s to a channel a s far a wa y from ot he r
networks a s possible.
4
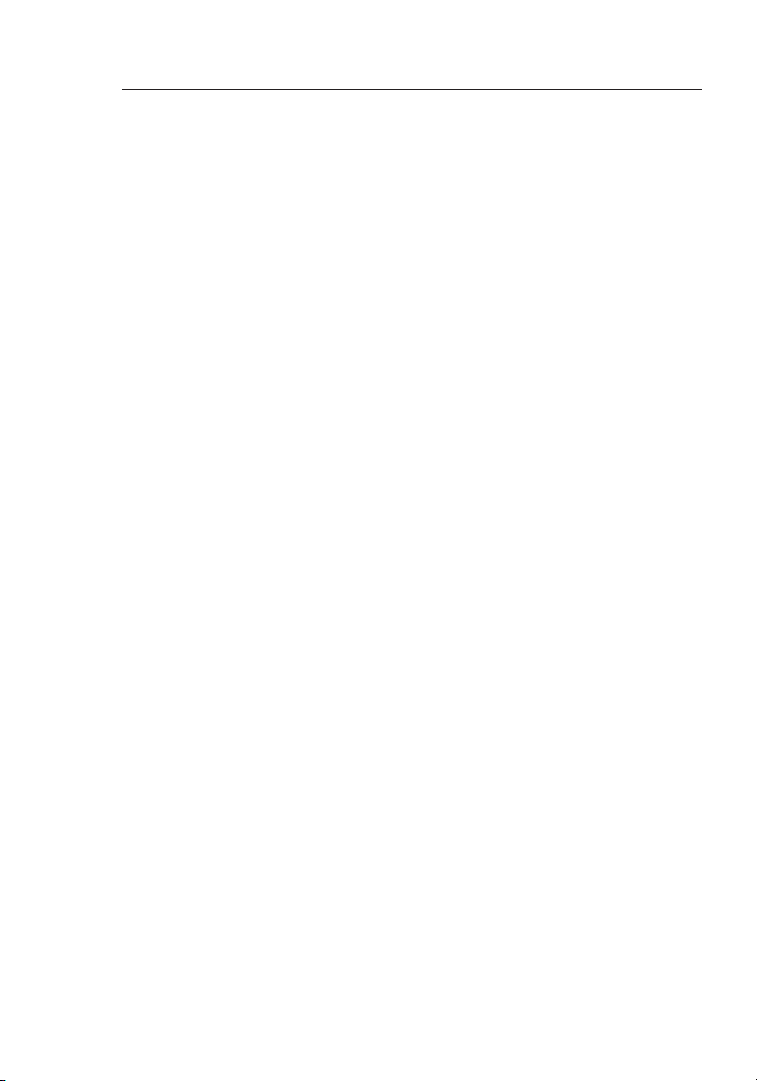
Introduction
65
• Experiment with mo re than one of the availabl e channels, in order to
fin d the clearest connection and av oid interference from neighboring
cor dless phones or other wir eless d evice s.
• For Belkin wi reles s netwo rking products, use the d etail ed Site Survey
and wireless channel information included with your wireless network
car d. See your network card’ s user guide for mor e infor matio n.
These guidelines should allow you to cover the max imum possible area
wit h your Modem Router. Shou ld you need to cover an even wider
are a, we suggest the Be lkin Wireles s Range Extender/Access Point.
5. Secure Connections, VPNs, and AOL
Secure connect io ns typically re qu ir e a u se r name an d password, a nd
are us ed where se cu ri ty is i mp or ta nt. Secure connections include:
• Virtual P ri va te Network (V PN ) connections, often used to connect
remotely t o an of fi ce network
• The “ Br in g Your Ow n Access” p ro gr am from A me rica Online (AOL),
which le ts you us e AOL t hr ou gh broadband pr ovided by another
cable or DSL se rv ic e
• Most online banking websites
• Many co mm er ci al websites t ha t require a user name and password
to a cc es s your ac co un t
Se cu re connections ca n be in te rrupted by a computer’s power
management s et ti ng , which c auses it to “go to sleep.” The simplest
solution t o avoid t hi s is to simply r ec on ne ct by r er unning the VPN or
AOL so ft wa re , or by re-logging i nt o the s ec ure website.
A second al te rn at iv e is to change y ou r computer’s power
management s et ti ng s so it does n ot go t o sleep; ho we ver, this may
not be appropriate fo r portable co mputers. To change your power
management s et ti ng under Wi ndows, see the “Power Options” item in
the Co nt ro l Panel.
If you co nt in ue to h av e difficulty wi th Secure Connections, VPNs, and
AOL, p le as e review th e steps a bo ve to b e sure yo u have ad dr es sed
these is su es .
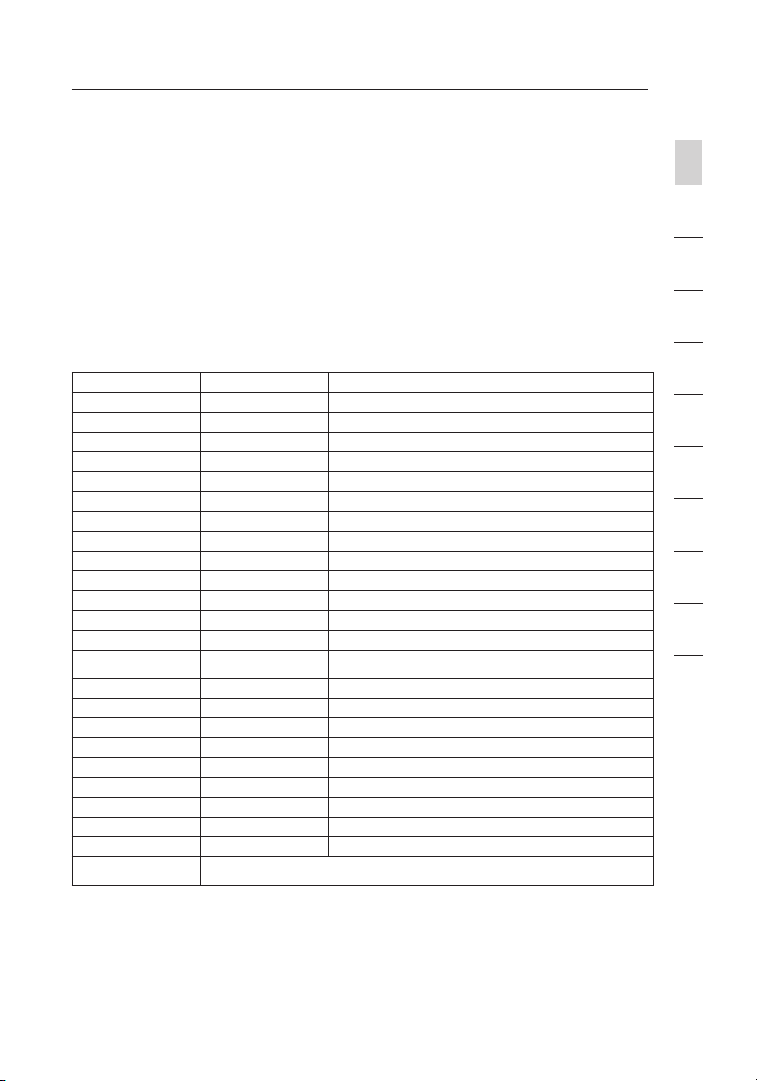
6
Introduction
Free Tech Support*
You ca n find ad di ti on al support in formation on our website
www.belkin.com t hr ough the tech-support area.
If y ou want t o contact t ec hn ic al support by phone, p lease call the
number y ou need f ro m the l is t below*.
sect i on
1
2
3
*Lo cal r at es ap ply
Countr y Number Inte rne t a dre ss
AUST RIA 0820 20 0766
BELG IUM 07 07 00 073
CZECH REPUBLIC 239 00 0 406
DENMAR K 701 22 40 3
FINLAN D 0080 0 - 22 3 5 54 60
FRANCE 08 - 25 54 00 26
GERMAN Y 0180 - 500 57 09
GREECE 00800 - 44 14 23 90
HUNGAR Y 06 - 17 77 49 06
ICELAN D 800 8534
IRELAN D 0818 55 50 06
ITALY 02 - 69 43 02 51
LUXEMB OURG 34 20 8 0 85 60
NETHER LANDS
NORWAY 81 50 0287
POLAND 00800 - 4 41 17 37
PORTUG AL 707 200 676
RUSSIA 495 58 0 9541
SOUTH AFRICA 0800 - 99 15 21
SPAIN 902 - 02 43 6 6
SWEDEN 07 - 71 40 04 53
SWITZE RLAND 08 - 48 00 0 2 19
UNITED KINGDOM 0845 - 607 77 87
OTHER COUNTRIES +44 - 1933 35 20 00
0900 - 040 07 90
€0.10 per mi nute
htt p:// www.b elkin. com /uk/ networ king/
htt p:// www.b elkin. com /nl/ networ king /
htt p:// www.b elkin. com /uk/ networ king/
htt p:// www.b elkin. com /uk/ networ king/
htt p:// www.b elkin. com /uk/ networ king/
htt p:// www.b elkin. com /fr/ netw orki ng/
htt p:// www.b elkin. com /de/ networ king /
htt p:// www.b elkin. com /uk/ networ king/
htt p:// www.b elkin. com /uk/ networ king/
htt p:// www.b elkin. com /uk/ networ king/
htt p:// www.b elkin. com /uk/ networ king/
htt p:// www.b elkin. com /it /sup port/ tech/i ssues _more. asp
htt p:// www.b elkin. com /uk/ networ king/
htt p:// www.b elkin. com /nl/ networ king /
htt p:// www.b elkin. com /uk/ networ king/
htt p:// www.b elkin. com /uk/ networ king/
htt p:// www.b elkin. com /uk/ networ king/
htt p:// www.b elkin. com /net working /
htt p:// www.b elkin. com /uk/ networ king/
htt p:// www.b elkin. com /es/ suppor t/tec h/netw orking supp ort.as p
htt p:// www.b elkin. com /se/ suppor t/tec h/netw orki ngsupp ort.as p
htt p:// www.b elkin. com /uk/ networ king/
htt p:// www.b elkin. com /uk/ networ king/
4
5
6
7
8
9
10
6
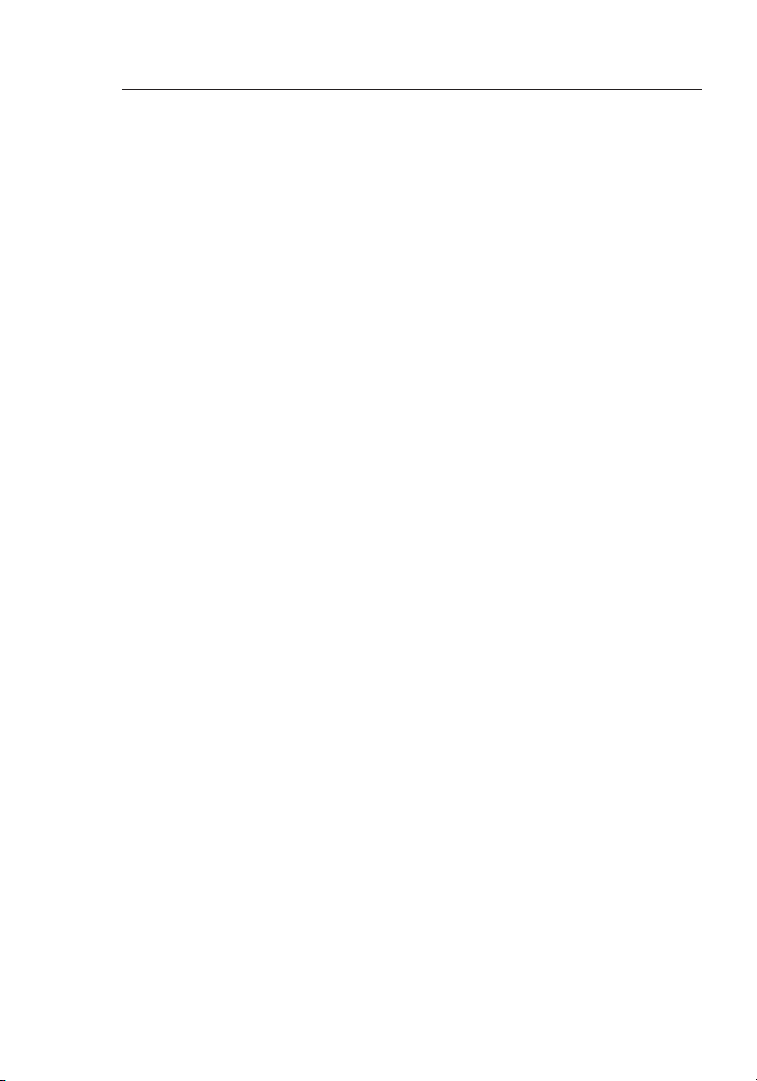
Product Overview
87
Product Features
In m in ut es you wi ll be a bl e to sh ar e your In te rn et connection and
network yo ur computers. T he following is a list of f eatures that make
your n ew Belkin N 1 Wireless Mo de m Router an ideal so lution for your
home o r small o ff ic e network.
Works with Both PCs and Mac® Computers
The Mo de m Router su pp or ts a va ri et y of ne tw orking environments
including Ma c OS® 8 .x , 9.x, X v10.x, Li nu x®, Wi nd ow s® 9 8, Me, NT®,
2000, an d XP, a nd others. Al l that is needed i s an In te rn et browser
and a network a da pt er that s up po rt s TCP/IP (the standard language of
the In te rn et ).
Patent-Pending Network Status Display
Lighted LE Ds on t he front of the Mo de m Router in di ca te which functions
are in operation. Y ou ’l l know at -a -glance whether your Modem Router is
connected to the In te rn et . This fe ature eliminates the need for advanced
software a nd status-monitoring procedures.
Web-Based Advanced User Interface
You ca n set u p the M od em Router’s a dv an ce d functions easily through
your w eb browser, w it ho ut having t o install additional software onto the
computer. Th er e are n o disks t o install o r keep tr ac k of an d, best o f all,
you ca n make ch an ge s and p er fo rm setup fu nc tions from any computer
on t he network qu ic kl y and e as il y.
NAT IP Address Sharing
Your M od em Router e mp lo ys Network Address Translation (NAT) to
share th e single IP address as si gn ed to y ou by y ou r Internet Service
Provider w hi le saving t he cost o f adding ad ditional IP addresses to your
Internet s er vi ce account.
SPI Firewall
Your M od em Router i s equipped wi th a fi re wa ll that w ill protect your
network fr om a wi de array of common h ac ke r attacks i ncluding IP
Spoofing, La nd Attack, Pi ng of D ea th (PoD), Denial of Service (DoS), IP
with z er o length, Smurf Attack, TCP Nu ll Scan, SY N flood, UD P flooding,
Tear D ro p Attack, I CM P defect, R IP defect, and fragment flooding.
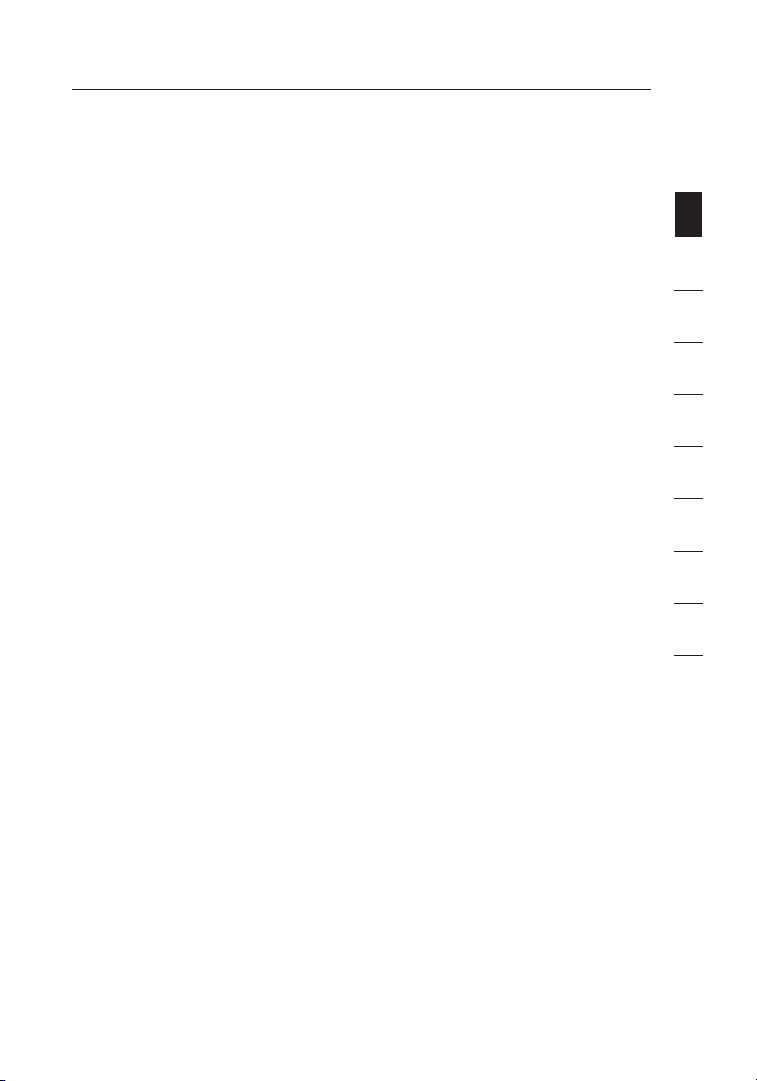
8
Product Overview
Integrated 10/100 4-Port Switch
The Mo de m Router ha s a b ui lt -i n, four-port network switch to allow
your w ir ed computers to share pr in ters, data and MP3 files, digital
photos, an d much mo re . The s wi tc h features automatic detection so it
will a dj us t to th e speed o f connected d ev ic es. The s witch will transfer
data b et we en computers an d the I nt ernet simultaneously without
interrupting o r consuming r esources.
Universal Plug and Play (UPnP)
UPnP i s a t ec hn ol og y that of fe rs seamless o peration of voice
messaging, v id eo messaging, games, and other application s that
are UP nP -c om pl ia nt .
Support for VPN Pass-Through
If you connect to your office network from home using a VPN
con nection, you r Modem Router will allow your VPN-equipped computer
to pass through the Mod em Router and to you r office network.
Built-In Dynamic Host Configuration Protocol (DHCP)
Built-In D yn am ic Host C on fi guration Protocol (DHCP) on-b oa rd makes
for th e easiest p os si bl e connection of a ne twork. The DHCP server
will a ss ig n IP ad dr es se s to ea ch computer a utomatically so there is no
need f or a co mp li ca te d networking setup.
Setup Assistant
The Se tu p Assistant, se co nd generation of Belkin’s renowned Easy
Install Wi za rd , takes t he guesswork out of setting up your Modem
Router. Th is automatic so ft ware determines your network settings fo r
you an d sets up the Mo de m Router fo r connection to your I nt er net
Service Pr ov id er (ISP). I n a m at te r of mi nu tes, your Modem Router will
be u p and r un ni ng on t he Internet.
1
sect i on
2
3
4
5
6
7
8
9
10
Note: S et up Assistant software is compatible with Windows 20 00 and
XP. If you ar e using a no th er operating sy st em, the M odem Router can
be s et up u si ng the Al te rn at e Setup M et ho d described in this User
Manual ( se e page 23 ).
8
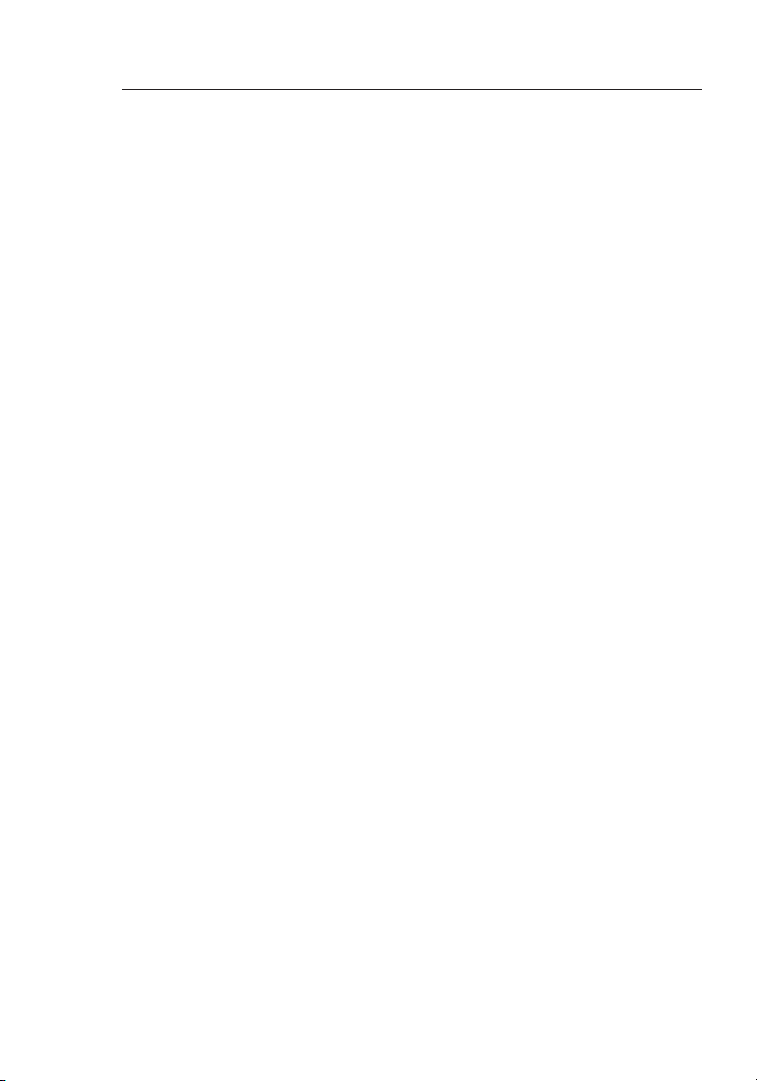
Product Overview
Integrated N1 Wireless Access Point
N1 M IM O is an exciting n ew wireless t ec hn ol ogy based on the d raft
IEEE 8 02 .1 1n specification. It employs MIMO (Multiple Input Multi pl e
Output) sm ar t- an te nna technology that achieves data rate s of up to
270Mbps.* Ac tu al throughput is typically lower than the connected
data r at e and w il l vary de pe nd in g on yo ur networking environment.
*NOTE: T he standard t ra ns mission rate—270Mbps—i s the phy si ca l
data r at e. Actual d at a throughput will be l ower.
MAC Address Filtering
For ad de d security, y ou can se t up a list of MAC ad dr es se s (unique
client i de nt if ie rs ) that ar e allowed access to your network. Every
computer h as its ow n MAC a dd re ss . Simply en ter these MAC
addresses in to a li st using th e Web-Based A dvanced User Interface
and yo u can c on tr ol access t o your ne tw or k.
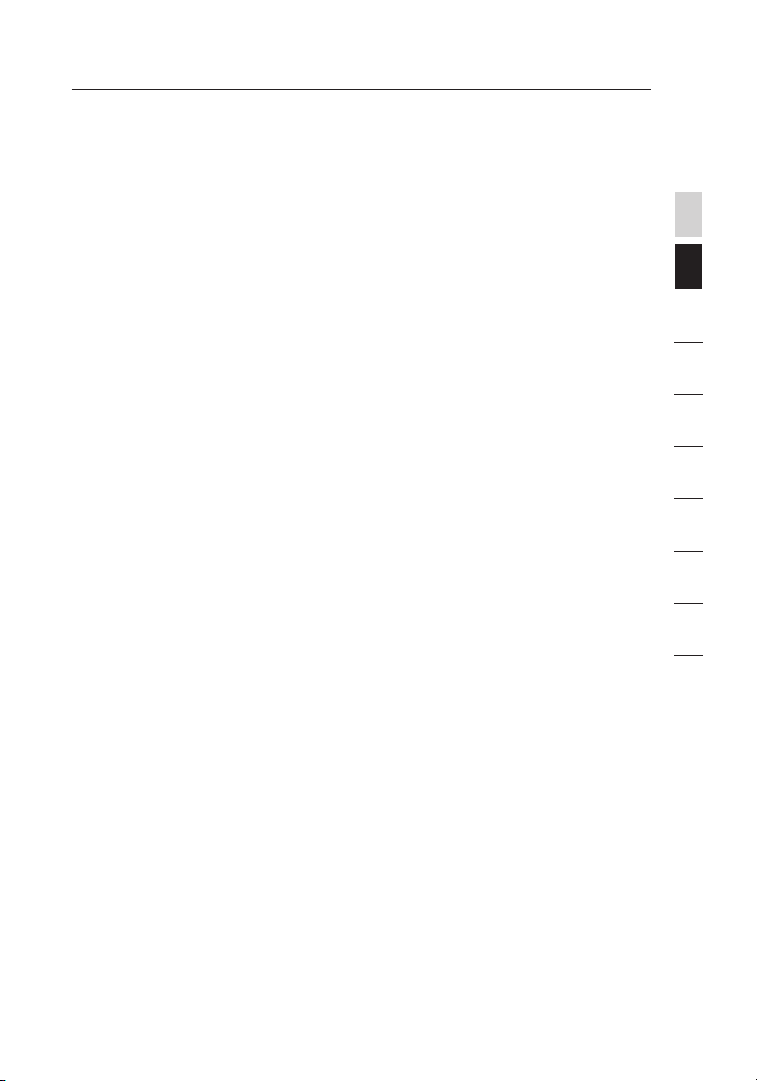
Knowing your Modem Modem Router
Package Contents
• Be lk in N1 W ir el es s ADSL2+ Mo de m Router
• Qu ic k Installation Gu id e
• Be lk in Setup As si st an t Software CD
• RJ 11 Telephone Co rd
• RJ 45 Ethernet N et wo rk in g Cable
• AD SL Microfilter*
• Po we r Supply
• Us er Manual i n CD
• Ne tw or k Status Di sp la y Guide
• Wi re le ss Security S et up Guide
*ADS L mi crof ilter varies by coun try. If it’s no t in clud ed, you will need t o pu rcha se o ne.
System Requirements
• An active ADSL service with a telepho ne wall j ac k
for co nn ec ti ng the Mo de m Router
• At least on e computer wi th an i ns ta ll ed network in terface adapter
• TC P/ IP networking p ro to col installed on each computer
• No other DHCP server on your local network ass ig ni ng IP a dd re ss es
to c om pu te rs and de vi ce s.
• In te rn et browser
Setup Assistant Software System Requirements
• A PC ru nn in g Windows® 2 00 0 or XP
• Mi ni mu m 500MHz pr oc es so r and 1 28 MB RAM
• In te rn et browser
Intern et Connectio n S ettings
The Se tu p Assistant c on ta in s a d at abase of Internet Service Provider
(ISP) in each c ou nt ry to h el p you s et up your M od em Router q ui ckly. In
case y ou r ISP i s not o n the l is t, please c ol le ct the fo ll ow in g information
from y ou r ISP b ef or e setting u p the M od em Router
• Internet connection p ro to co l: _________
(PPPoE, PP Po A, Dynamic IP , Static IP)
• Mu lt ip le xi ng method o r Encapsulation: __________ (LLC or VC MUX)
• Virtual circuit: VPI (Virtual Pa th Identifier) __ __ __ __ __
(a n um be r between 0 and 25 5)
• VCI (Virtual Channel Identifier) _ __ __ __ __ _
(a n um be r between 1 and 65 53 5)
• For PPPoE a nd PPPoA us er s: ADSL a ccount user name __ __ __ __ __ __ _
and pa ss wo rd _______________
• For static IP users: IP Address ___ . ___ . ___ . ___
Subnet M as k ___ . ___ . ___ . ___
Default Ga te wa y Server __ _ . _ __ . __ _ .
• IP address for Domain Name Server ___ . ___ . ___ . ___
(If gi ve n by yo ur ISP)
1
2
sect i on
3
4
5
6
7
8
9
10
10
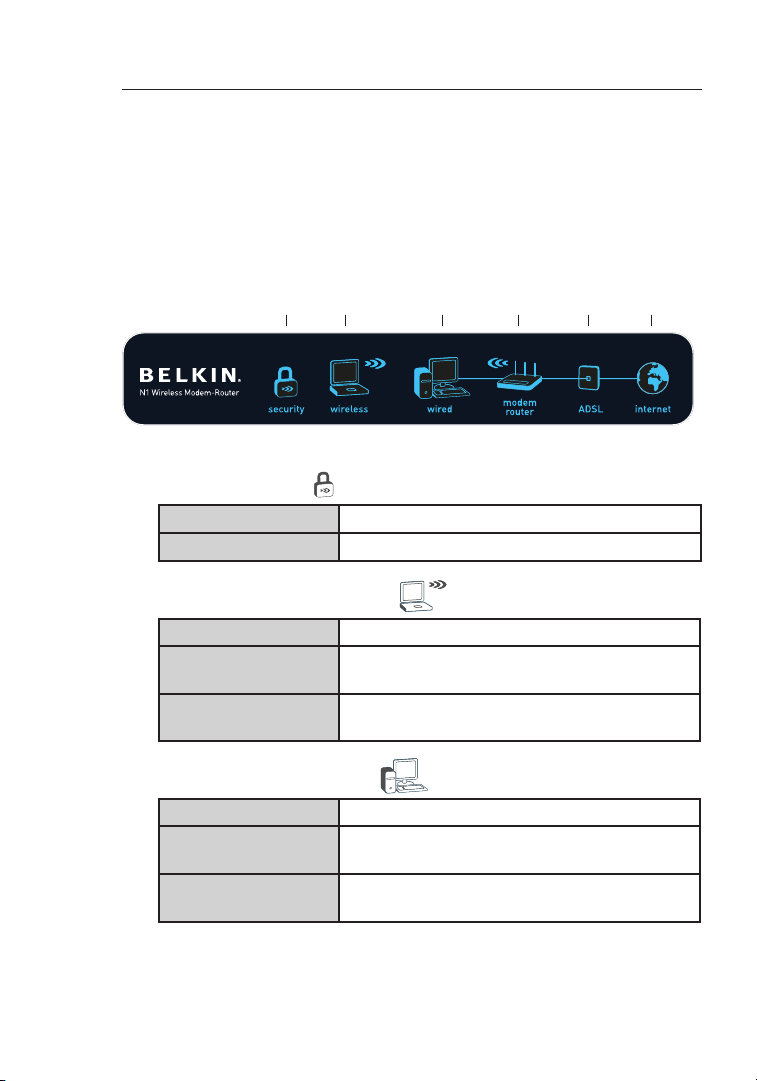
Knowing your Modem Router
1211
The Modem Router has been designed to be placed on a desktop. All of
the cables exit from the rear of the Modem Router for better organization
and utility. The Network Status Display is easily visible on the FRONT of the
Modem Router to provide you with information about network activity and
status. See the Network Status Display Guide for more detailed information.
(A)
(B)
(C)
(D/E)
A. Wireless Security
OFF Wireless s ec ur it y is of f
Solid Bl ue Wireless s ec ur it y is on
B. Wireless-Computer Status
OFF Wireless c om pu te r is no t present
Solid Bl ue Wireless c om pu te r is co nn ec ted to
the Mo de m Router
Blinking A mb er Problem with wirele ss computer
connecting p ro pe rl y to th e Modem R outer
C. Wired-Computer Status
OFF Wired co mp ut er is n ot present
Solid Bl ue Wired co mp ut er is c on ne ct ed to
Blinking A mb er Problem with wired computer co nn ec ti ng
the Mo de m Router
properly t o the M od em Router
(F)
(G)
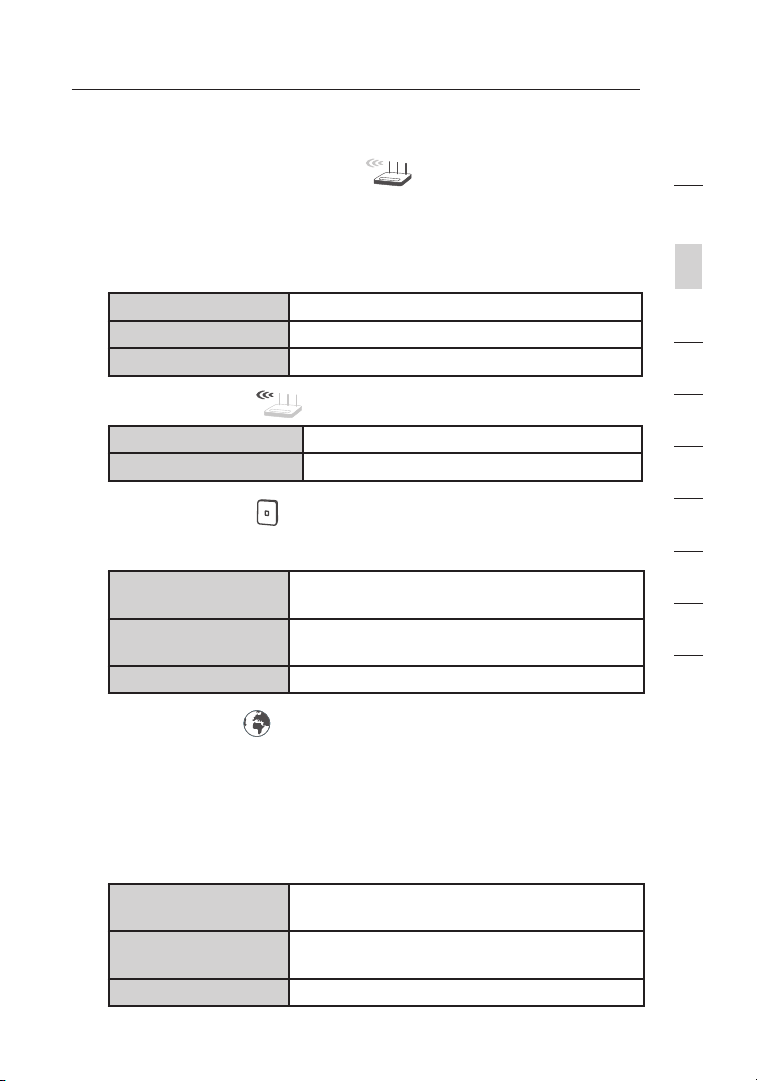
12
Knowing your Modem Router
D. Modem Router/Power Status
When you apply power to the Modem Router or restart it, a short period
of time elapses while the Modem Router boots up. During this time, the
“modem router” icon blinks. When the Modem Router has completely
booted up, the “modem router” icon becomes a solid light, indicating the
Modem Router is ready for use.
OFF Modem Ro ut er is o ff
Blinking B lu e Mo de m Router is booting up
Solid Bl ue Modem Ro ut er is o n and r ea dy
E. Wireless Status
OFF Wireless i s off
Solid Bl ue Wireless i s on
F. ADSL lineStatus
This icon lights in blue to indicate that your Modem Router is connected
properly to the ADSL line. It turns amber when problem is detected.
OFF Modem Ro ut er is N OT connected to a
Solid Bl ue Modem Ro ut er is c on ne ct ed to a n ADSL
Blinking A mb er Problem with ADSL line
G. Internet Status
Thi s unique icon shows you when the Modem R outer is connected
to the Internet. When t he light is off, the Modem Router is NOT
con nected to the Internet. When the light is blinking amber, the Mo dem
Rou ter is attempting to conn ect to the Internet. When t he light is s olid
blu e, the Modem Router is connected to the Inter net. Wh en using the
“Di sconnect aft er x minutes” feature, th is icon becomes extremely
use ful in monitoring the sta tus of your Modem Ro uter’s conne ction .
OFF Modem Ro ut er is N OT connected to the
Blinking A mb er Modem Router is attempting t o connect t o
Solid Bl ue Mod em Router is connected to the Internet
functioning AD SL line
line a nd functioning pr op er ly
Internet
the In te rn et
1
2
sect i on
3
4
5
6
7
8
9
10
12
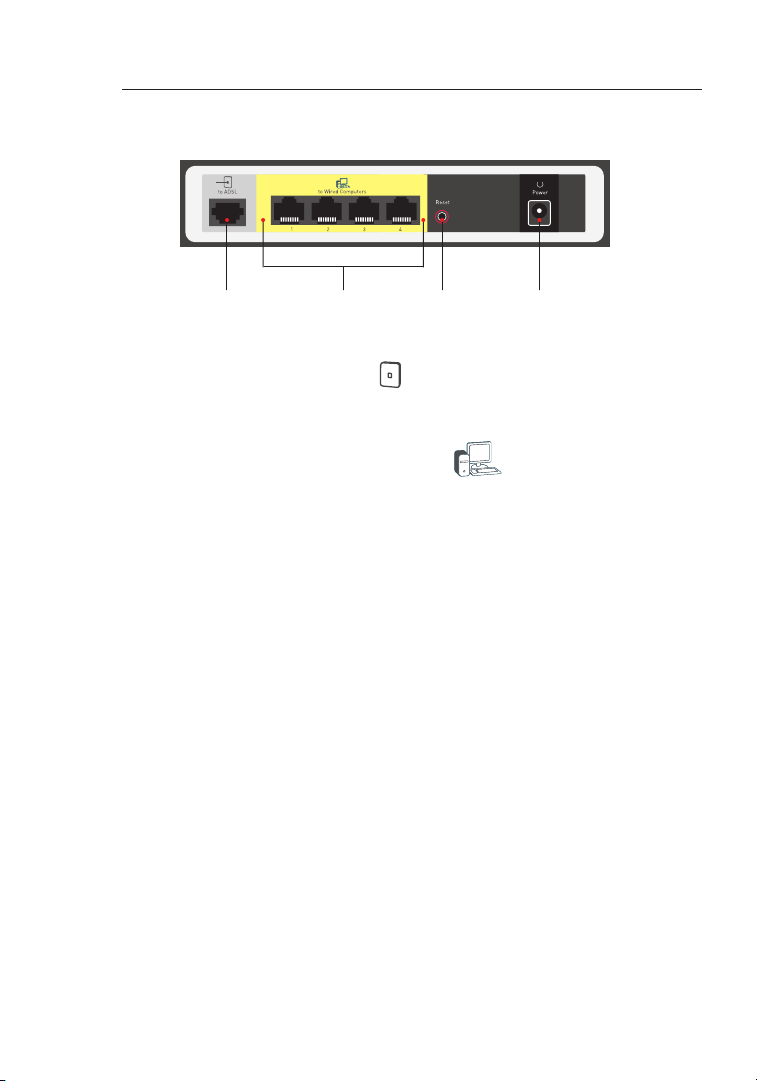
Knowing your Modem Router
Connecting and Configuring
your Modem Router
(I)(H)
(J)
(K)
H. Connection to ADSL line - Gray
This p or t is fo r connection to your A DS L line. C on ne ct your A DSL
line t o this po rt . A R J1 1 telephone c or d is pr ov id ed in t he package.
I. Connections to Wired Computers
Connect yo ur wired (n on -w ir eless) computers to these ports. These
ports ar e RJ45, 1 0/ 10 0 auto-negotiation, auto-uplinking po rt s for
standard U TP category 5 or 6 Ethernet c ab le . The p or ts are la beled
1 th ro ug h 4, wi th onboard LE Ds on t he connectors.
- Yellow
J. Reset Button
The “R es et ” button is used i n rare ca se s when th e Modem R ou te r
may fu nc ti on improperly. Re setting the Modem Router will restore
the Mo de m Router’s no rm al operation while maintaining the
programmed s et ti ng s. You ca n also restore the factory default
settings b y using t he “Reset” bu tt on. Use t he restore option in
instances wh er e you m ay have f or go tten your custom password.
i. Resetting the Modem Router
Push a nd release th e “Reset” b ut to n. The li ghts on t he Modem
Router w il l momentarily f la sh. The “Power/Ready” light will
begin to blink. W he n the “ Po we r/ Re ady” light becomes solid
again, t he reset is complete.
ii. Restoring the Factory Defaults
Press an d hold th e “Reset” b ut to n for a t least 1 0 seconds,
then r el ea se it. Th e lights on the Mo de m Router wi ll
momentarily fl as h. The “P ow er/Ready” light will begin to
blink. W he n the “ Po we r/ Re ad y” light becomes solid again, the
restore is complete.
K. Power Jack – Black
Connect th e included 15 V/ 1A DC p ow er supply to this jack.
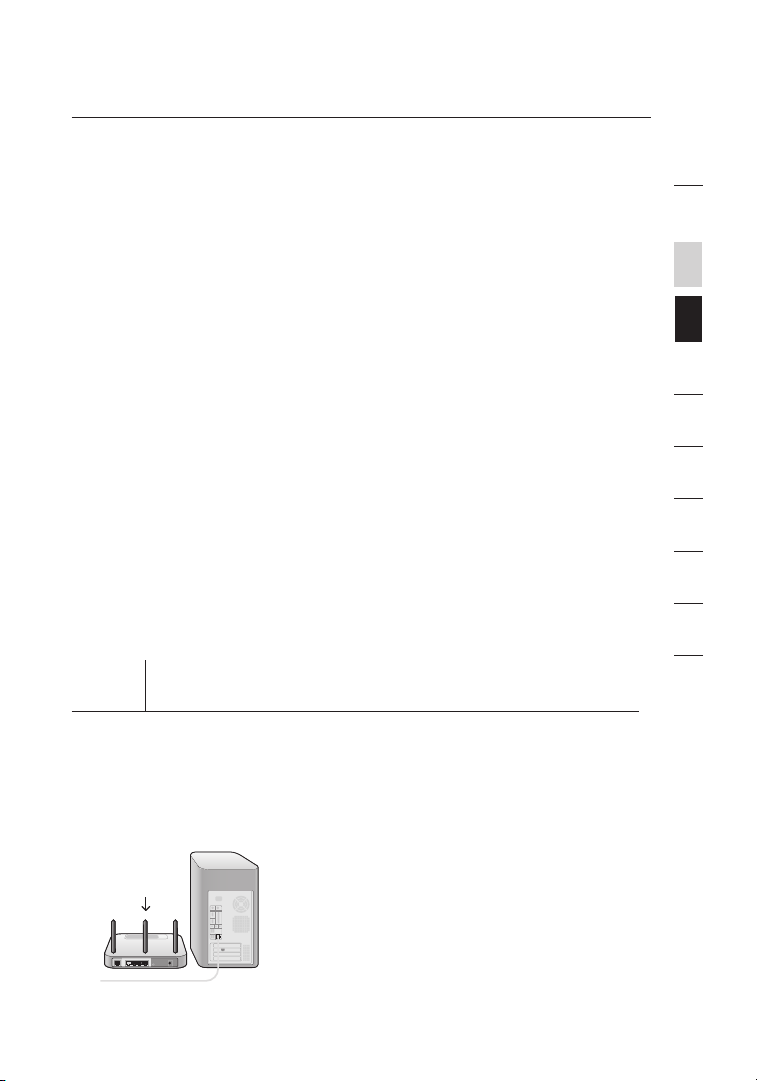
Connecting and Configuring
your Modem Router
Verify the contents of your box. You should have the following:
• Be lk in N1 W ir el es s ADSL2+ Mo de m Router
• RJ 11 Telephone Co rd
• RJ 45 Ethernet N et wo rk in g Cable
• Po we r Supply
• Be lk in Setup As si st an t Software CD
• Us er Manual
• Ne tw or k Status Di sp la y Guide
• Wi re le ss Security S et up Guide
Setup Assistant
Belkin h as provided o ur Setup As si stant software to make installing
your M od em Router a simple a nd easy t as k. You ca n use i t to ge t
your M od em Router u p and r un ni ng in m in ut es . The S et up Assistant
requires t ha t your Wi nd ow s 2000 or XP c om pu ter be co nnected
directly t o your ADSL l in e and t ha t the I nt er ne t connection is active
and wo rk in g at th e time of installation. If it i s not, yo u must us e the
“Alternate S et up Method” se ction of this User Manual to configure
your M od em Router. Ad di ti on ally, if you are using an operating system
other th an Windows 20 00 or X P, you mu st set up the Mo de m Router
using th e “Alternate Se tu p Method” section of this User Manual.
Step 1 Hardware Connections – Follow the Quick Installation
Guide (QIG)
Brand New Setup
Follow t he se steps if you ar e not
replacing an existing modem. If you are
replacing an existing m od em , go to the
computer
modem router
next s ec ti on .
A. Un pa ck your n ew Modem Ro ut er
from t he box an d place i t next to
your c om pu te r. Raise th e Modem
Router’s a nt en na s.
1
2
3
sect i on
4
5
6
7
8
9
10
14
14
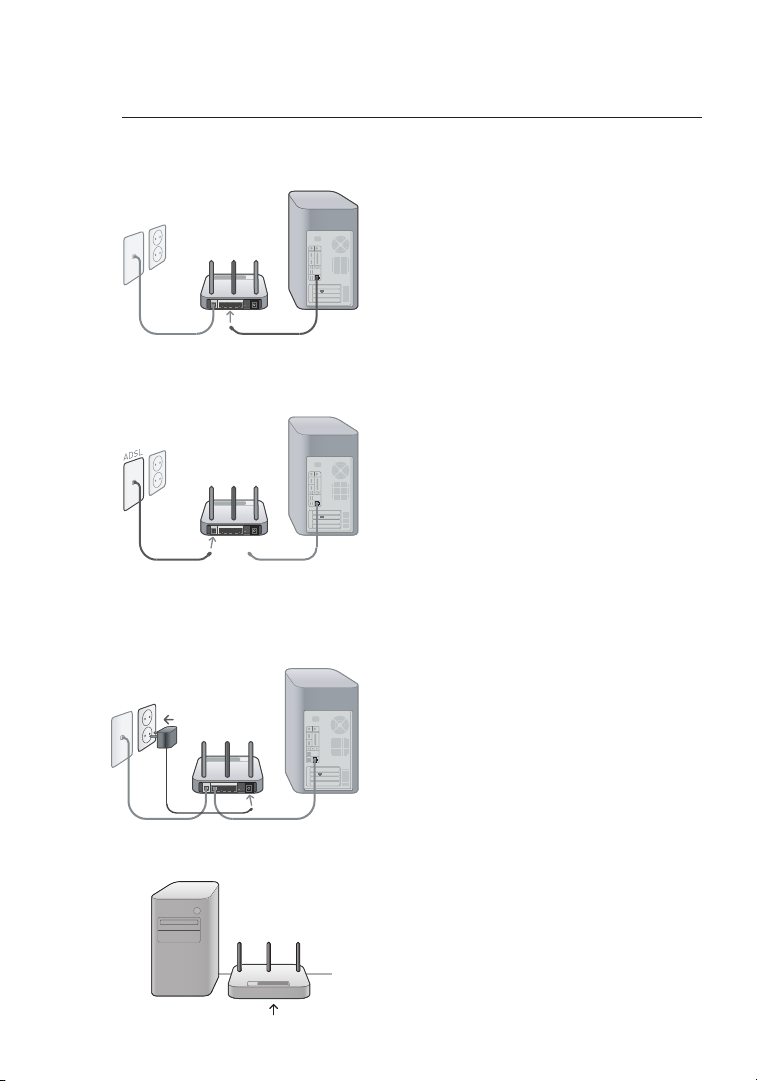
Connecting and Configuring
1615
your Modem Router
B. Retrieve the yellow RJ-45 cable that
comes wi th your M od em Router. Fi rs t
connect it to a ny yellow p or t labeled
“to Wi re d Computers” on the ba ck of
your M od em Router. Th en connect
the ot he r end t o the n et wo rk in g port
on t he back o f your co mp ut er .
C. Ret ri eve the g ray RJ-11 phone core
that c om es with y ou r Modem R ou te r.
Connect it to t he gray p or t labeled
“to AD SL ” on th e back of your
Modem Ro ut er . Then co nn ec t the
other en d to th e wall ja ck you wi ll
be u si ng for AD SL , or in to an A DS L
splitter i f you a re using th at .
Note: som e ADSL connections
req uired a microfilter - you r ADSL
pro vider can tell you i f you need this.
Bel kin includes a microfilter in re gions
kno wn to use them. You may or m ay
not have received one i n your box.
D. Plug your Modem Router’s power
supply i nt o the b la ck port l ab el ed
“Power” on the ba ck of y ou r Modem
Router.
E. Wait 2 0 seconds f or the Mo de m
Router t o start u p. Look a t the
display on the fr on t of th e Modem
Router. Ma ke sure t he “Wired” an d
“Modem-Router” i co ns are li t up in
blue. If they a re not, r ec he ck your
connections
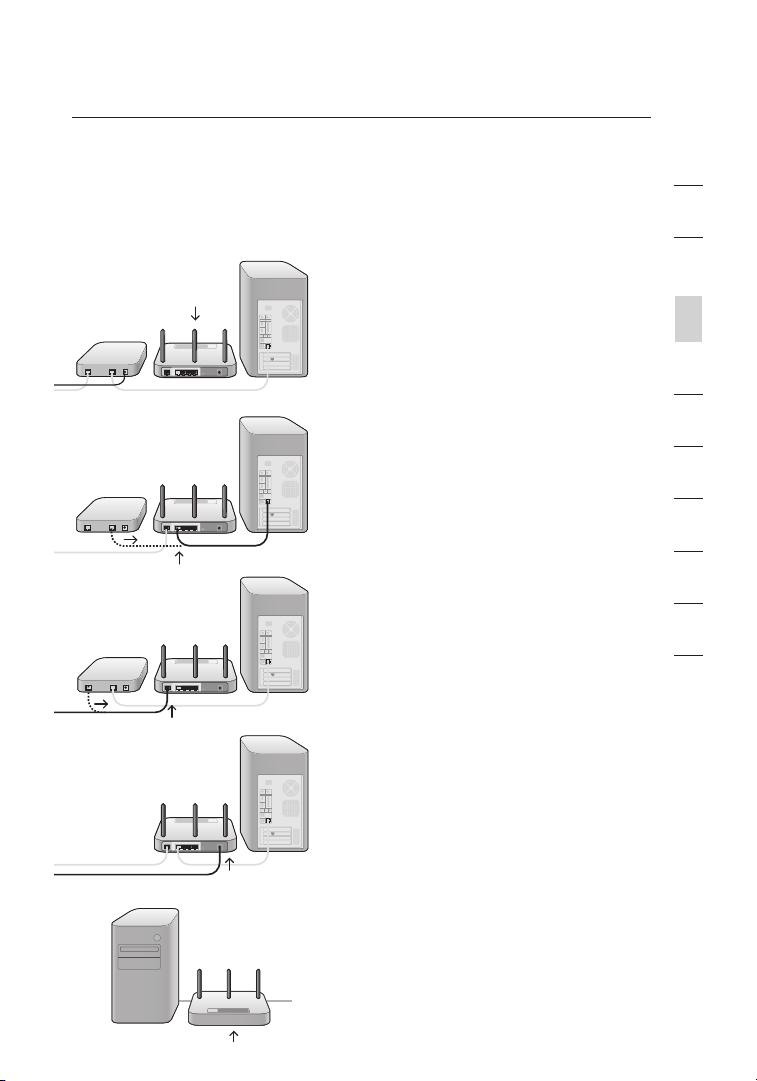
16
Connecting and Configuring
your Modem Router
Replacing an Existing Modem or Modem Router
Follow these steps if you currently have a
modem or a modem router that you will be
computer
modem router
modem
replacing with your new Modem Router
A. Un pa ck your n ew Modem Ro ut er
from t he box an d place i t next to
your o ld modem. R ai se the Mo de m
Router’s a nt en na s. Unplug o ld
modem’s po we r cord.
B. Locate the cable that connects your
old modem to your computer. Unplug
that cable from your old modem, and
plug it into any yellow port labeled
“to Wired Computers” on the back of
your new Modem Router.
C. Loc at e the c ab le that c onnects your
old mo de m to th e ADSL wa ll jack.
Unplug i t from yo ur old mo de m and
then c on ne ct it t o the g ra y port
labeled “t o ADSL” o n the b ac k of
your M od em Router.
D. Plug your Modem Router’s power
supply i nt o the b la ck port l ab el ed
“Power” on the ba ck of y ou r
Modem Ro ut er .
1
2
3
sect i on
4
5
6
7
8
9
10
E. Wait 2 0 seconds f or the Mo de m
Router t o start u p. Look a t the
display on the fr on t of th e Modem
Router. Ma ke sure t he “Wired” an d
“Modem-Router” i co ns are li t up in
blue. If they a re not, r ec he ck your
connections.
16
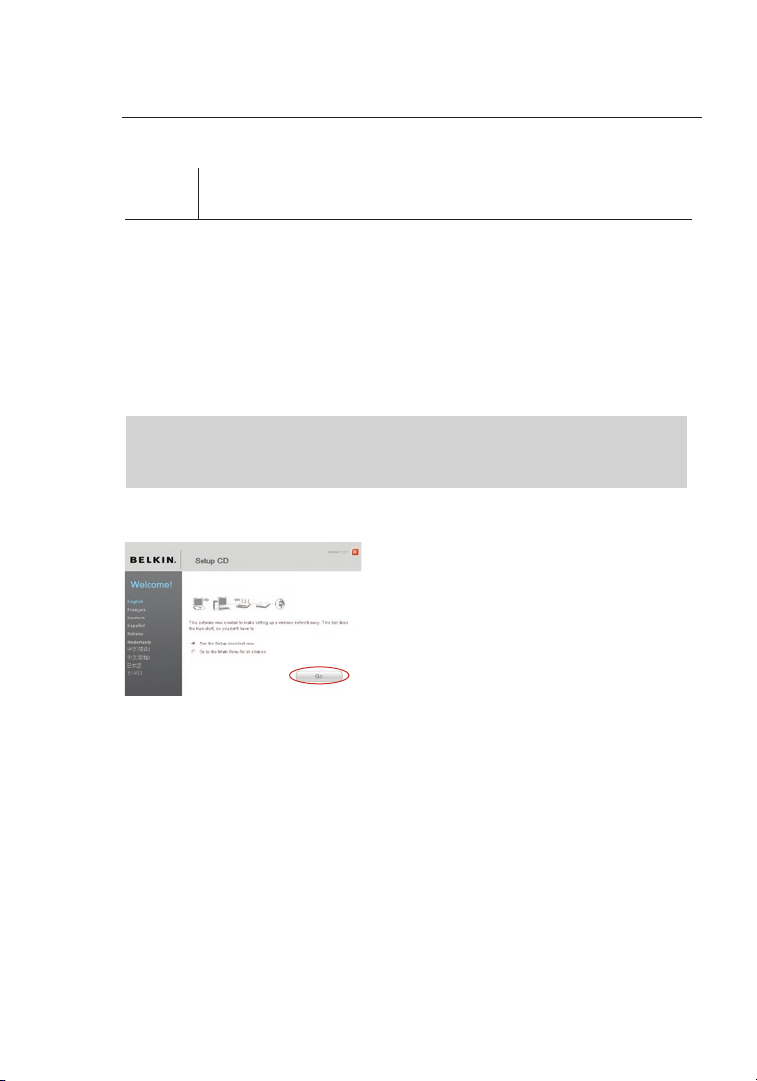
Connecting and Configuring
1817
your Modem Router
Step 2 Set Up the Modem Router – Run the Setup
Assistant Software
A. Shut down any programs that are running on your computer at this time.
Turn o ff any fi re wa ll or I nt er ne t- connection-sharing sof tw ar e on yo ur
computer.
B. Insert t he CD i nt o your co mp ut er. The S etup Assistant will
automatically ap pe ar on y ou r computer’s screen within 15 seconds.
Click on “Go” t o run t he Setup As si st an t. Follow t he instructions there.
IMPORTANT: Run the Setup Assist an t fr om t he c om pu te r that is
directly connected to the Modem R ou te r fr om S te p 1 – B.
Note f or Windows Us er s:
If t he Setup As si st an t does no t
start up automatically, s el ect your
CD-ROM d ri ve from “ My Computer”
and do ub le -c li ck on t he file n am ed
“SetupAssistant” t o start t he Setup
Assistant.
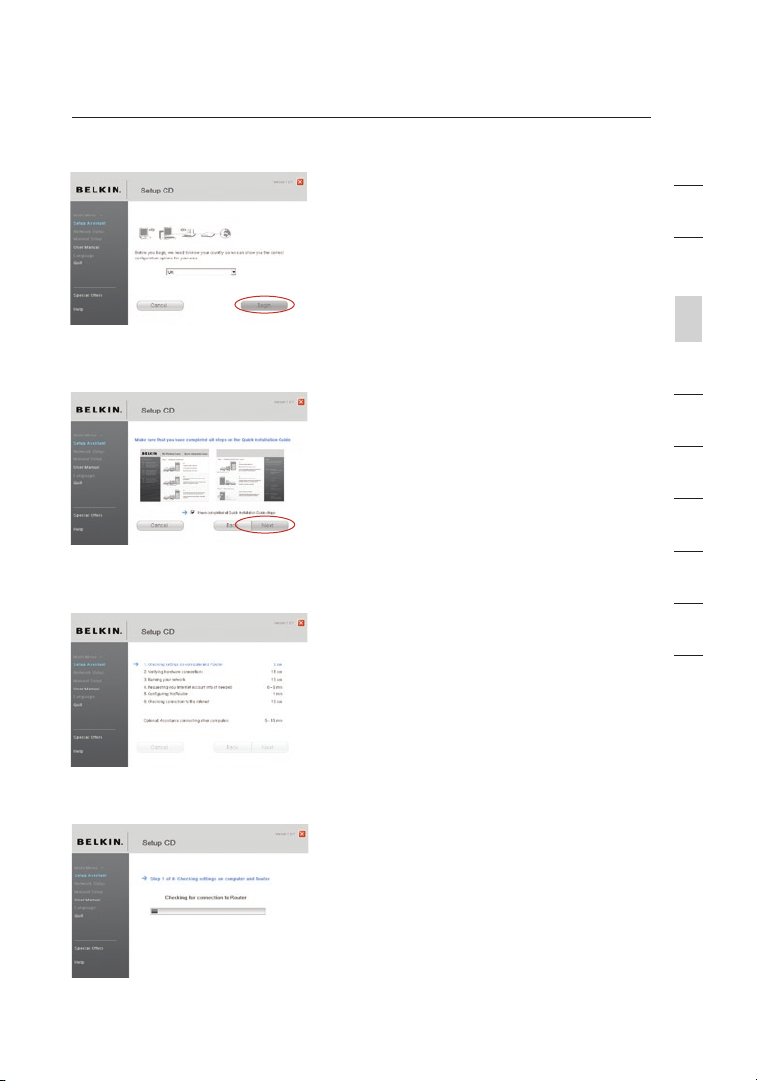
18
Connecting and Configuring
your Modem Router
Select Country
Select y ou r country f ro m the
drop-down bo x. Click “B eg in ” to
continue.
Confir ma ti on Screen
Verify t ha t you h av e completed a ll
QIG st ep s by ch ec ki ng the bo x to
the ri gh t of th e arrow. Cl ic k “Next”
to c on ti nu e.
Progress S cr ee n
Setup As si st an t will sh ow you a
progress s cr ee n each ti me a st ep in
the se tu p has b ee n completed.
1
2
3
sect i on
4
5
6
7
8
9
10
1.1 Checking Settings
The Se tu p Assistant w il l now
examine yo ur computer’s n et work
settings a nd gather i nf or ma tion
needed t o complete th e Modem
Router’s c on ne ct io n to th e Internet.
18
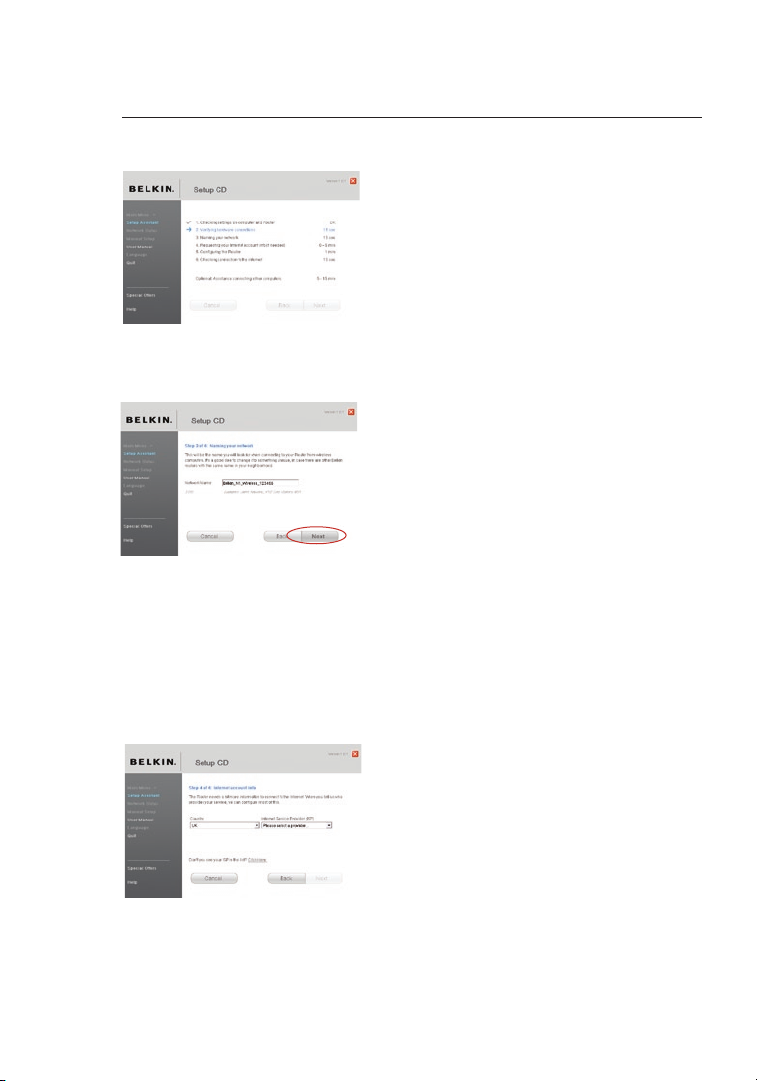
Connecting and Configuring
2019
your Modem Router
1.2 Verifying Hardware Connections
The Se tu p Assistant w il l now v er if y
your h ar dw ar e connection.
1.3 Naming y ou r Wireless Network
The Se tu p Assistant w il l display t he
default wi re le ss network na me or
Service Se t Identifier (S SI D). This is
the na me of y ou r wireless ne tw or k
to w hi ch your c om pu te rs or d ev ic es
with w ir el es s network a da pt ers will
connect. Y ou can ei th er use th e
default or change i t to so me th in g
unique. Wr it e down th is name f or
future r ef er en ce . Click “ Ne xt” to
continue.
1.4 Requesting Internet Accou nt Info
(if ne ed ed )
If y ou r Internet ac co un t requires
a lo gi n and p as sw or d, you wi ll be
prompted w it h a s cr ee n similar t o
the il lu st ra ti on below. S el ect your
country or ISP fr om the dr op -d ow n
boxes.
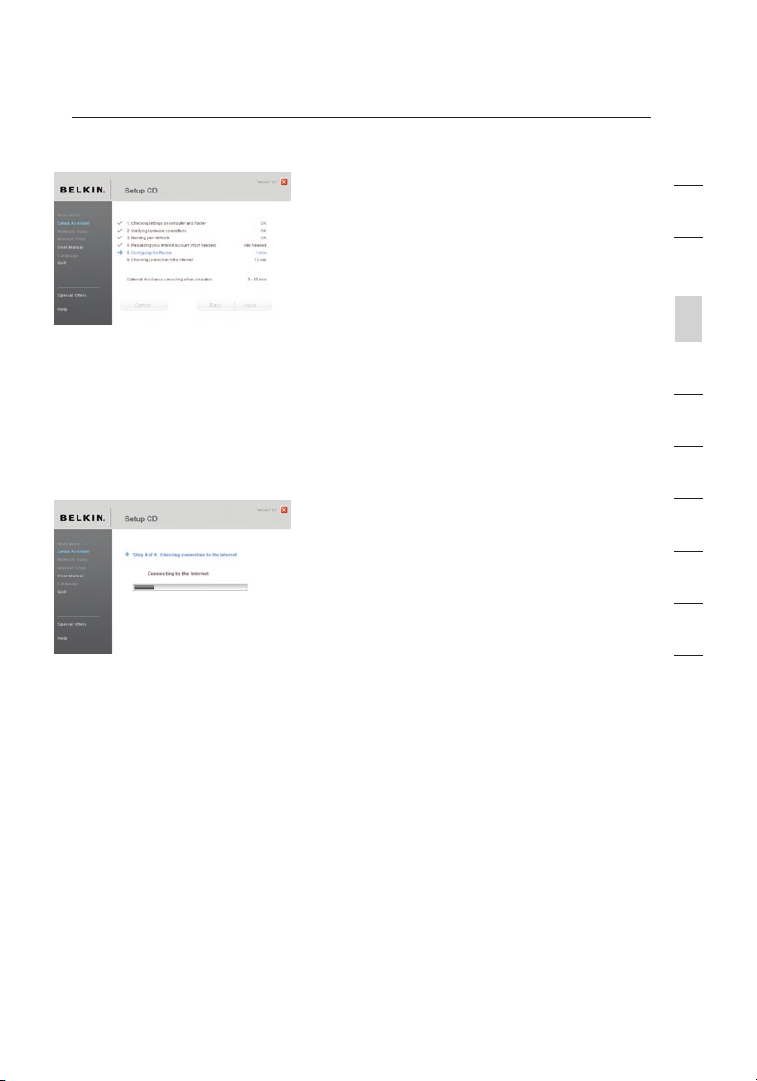
20
Connecting and Configuring
your Modem Router
1.5 Co nf ig ur in g the M od em Router
The Se tu p Assistant w il l now
configure yo ur Modem Ro ut er
by s en di ng data t o the M od em
Router a nd restarting i t. Wait f or
the on -s cr ee n instructions.
Note: Do not disconnect an y
cable or power of f the M od em
Router w hi le the Mo de m Router
is r eb oo ti ng . Doing s o will re nd er
your M od em Router i no pe ra bl e.
1.6 Ch ec ki ng Internet C on ne ct io n
We a re almost d on e. The Se tu p
Assistant wi ll now ch ec k your
connection t o the I nt er ne t.
Congratulations
You ha ve finished i ns ta ll in g your new
Belkin M od em Router. Yo u will se e
the Co ng ra tu la ti on s screen when your
Modem Ro ut er can co nn ec t to th e
Internet. Yo u can b eg in surfing by
opening yo ur browser an d going t o
any we bs it e.
1
2
3
sect i on
4
5
6
7
8
9
10
20
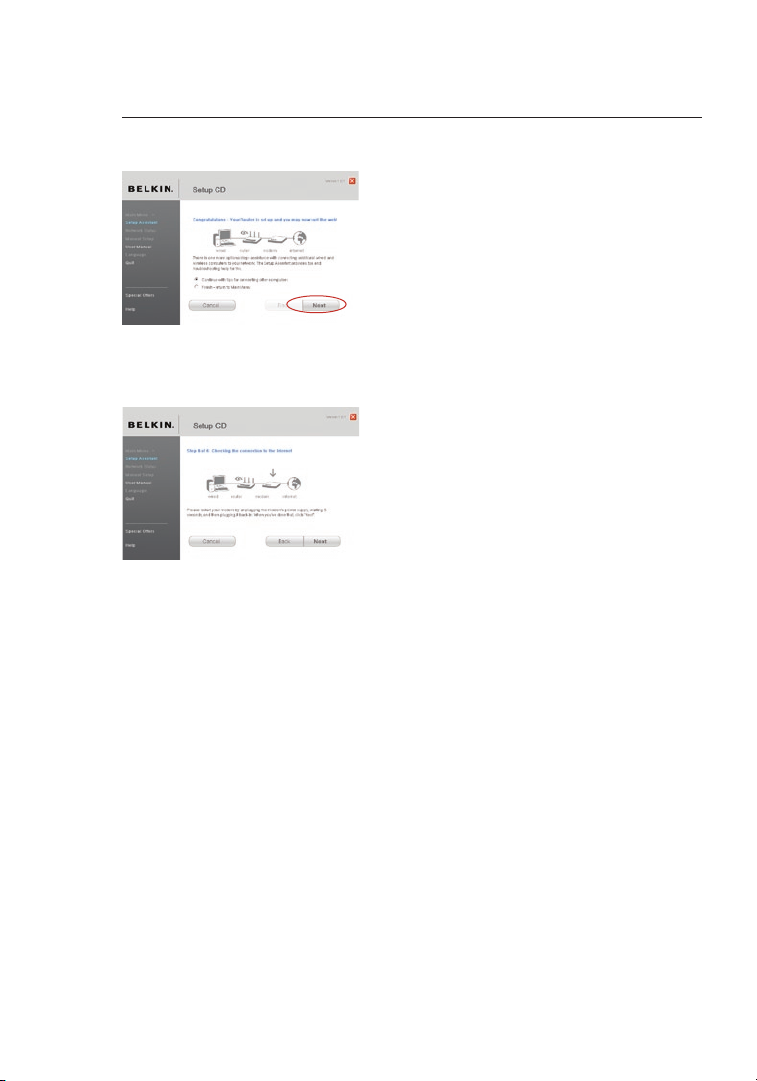
Connecting and Configuring
2221
your Modem Router
You can use the Setup Assistant to
set up your other wired and wireless
computers to connect to the Internet
by clicking “Next”. If you decide to
add computers to your Modem Router
later, select “Exit the Assistant” and
then click “Next”.
Troubleshooting
If the Setup Assistant is not able to
connect to the Internet, you will see
the following screen. Follow the onscreen instructions to go through the
troubleshooting steps.
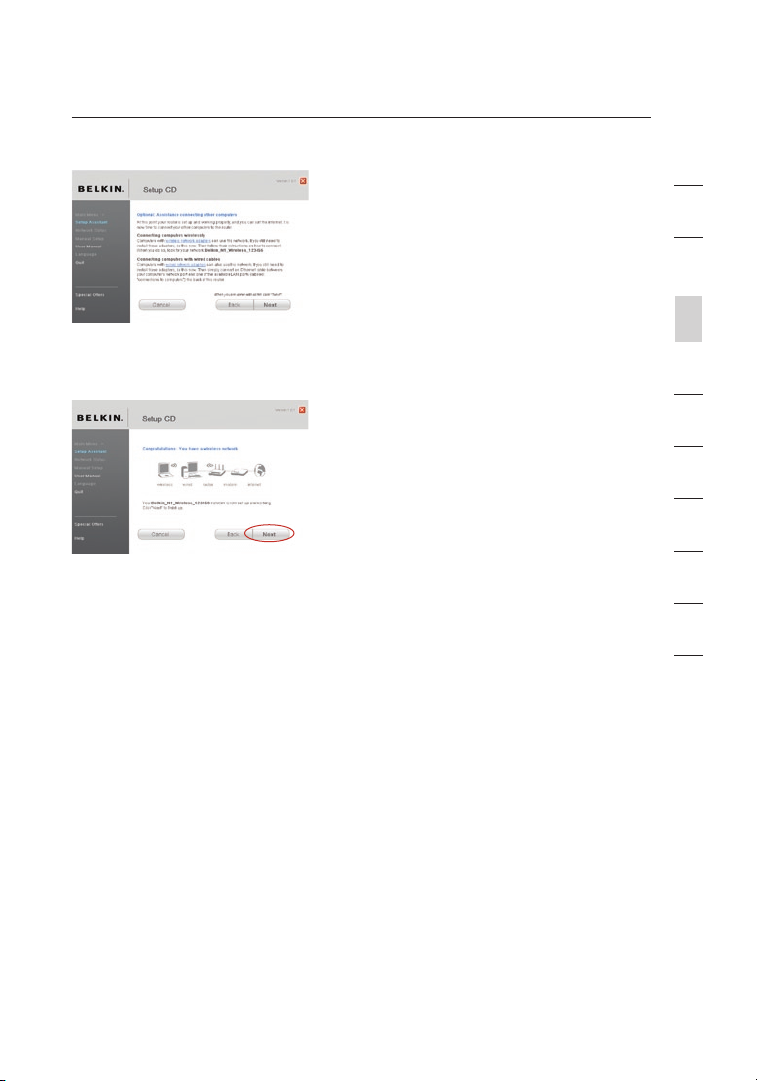
22
Connecting and Configuring
your Modem Router
1.7 Op ti on al : Assistance
Connecting O th er Computers
This o pt io na l step wi ll help y ou to
connect ad di ti on al wired an d wireless
computers to your n et wo rk . Follow the
on-screen in st ru ct ions.
Congratulations
Once you have verified that your other
wired and wireless computers are
properly connected, your network is set
up and working. You can now surf the
Internet. Click “Next” to take you back
to the main menu.
1
2
3
sect i on
4
5
6
7
8
9
10
22
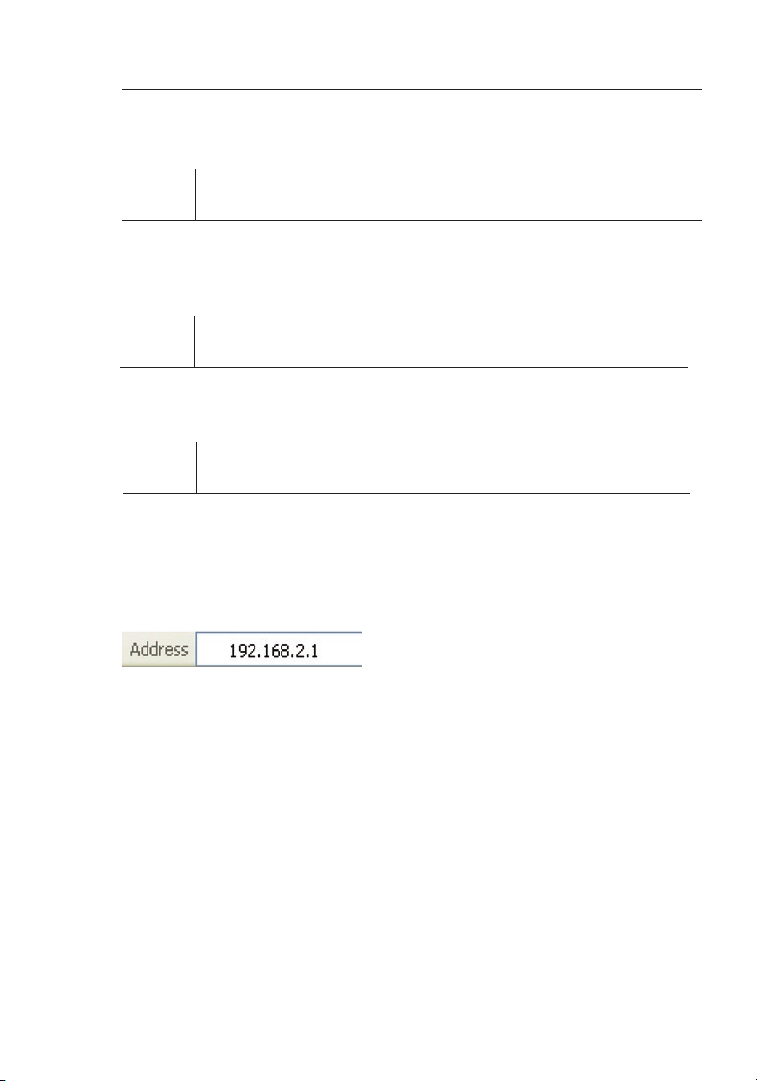
Alternate Setup Method
2423
Step 1 Hardware Connections – Follow the Quick
Installation Guide
See th e QIG o r Step 1: Hardware C on ne ct io ns from t he previous
section.
Step 2 Set your Computer’s Network Settings to Work with a
DHCP Server
See th e section i n this Us er Manual c al le d “Manually Configuring
Network Se tt in gs ” for d ir ec tions.
Step 3 Configuring the Modem Router Using the Web-Based
Advanced User Interface
Using yo ur Internet b ro ws er , you c an access the Modem Router’s
Web-Based Ad va nc ed User I nt erface. In your browser, type
“192.168.2.1” (d o not t yp e in an yt hing else such as “http://” or “www”).
Then p re ss the “E nt er ” key.
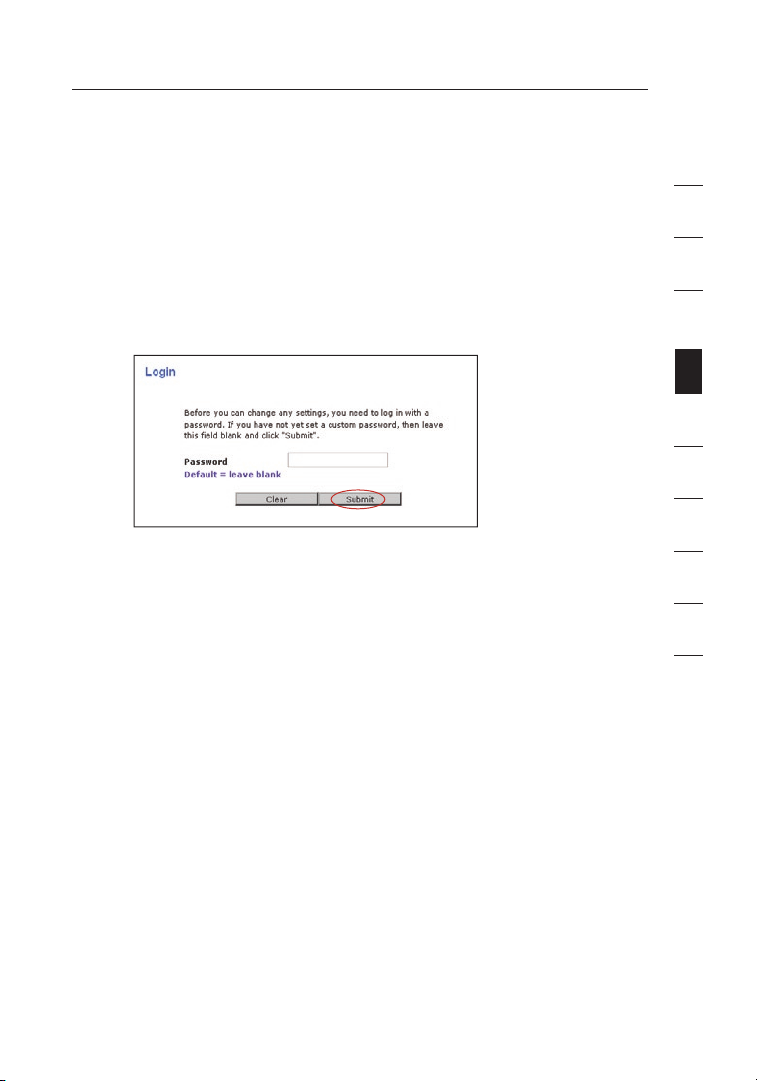
24
Alternate Setup Method
Logging into the Modem Router
You wi ll see th e Modem R ou te r’ s home pa ge in y ou r browser w in dow.
The ho me page i s visible t o any u se r who w an ts to s ee it. To make
any ch an ge s to th e Modem R ou te r’ s settings, you have to log i n.
Clicking t he “Login” bu tt on or c li cking on any one o f the l in ks on t he
home p ag e will ta ke you to the lo gi n screen. T he Modem Ro ut er ships
with n o password en te re d. In t he login sc re en, leave the password
blank an d click t he “Submit” b ut to n to lo g in.
Logging out of the Modem Router
One co mp ut er at a time c an log in to the Mo de m Router fo r the
purposes o f making ch an ge s to th e settings of the Mo dem Router.
Once a user h as logged i n to ma ke changes, t he re are tw o ways th at
the co mp ut er can be logged o ut . Clicking th e “Logout” button will
log th e computer ou t. The se co nd method i s automatic. The login will
time o ut after a specified p er io d of ti me . The d ef au lt login time-out is
10 m in ut es . This ca n be ch an ge d from on e to 99 minutes. F or more
information, s ee the se ct io n in th is manual titled “Changing the Login
Time-Out S et ti ng ”.
1
2
3
4
sect i on
5
6
7
8
9
10
Understanding the Web-Based Advanced User Interface
The ho me page i s the f ir st page y ou will s ee when y ou access t he
Advanced U se r Interface ( UI ). The home page shows you a quick view
of t he Modem Ro ut er ’s status a nd settings. All advanced setup pages
can be reached fr om this p ag e.
24
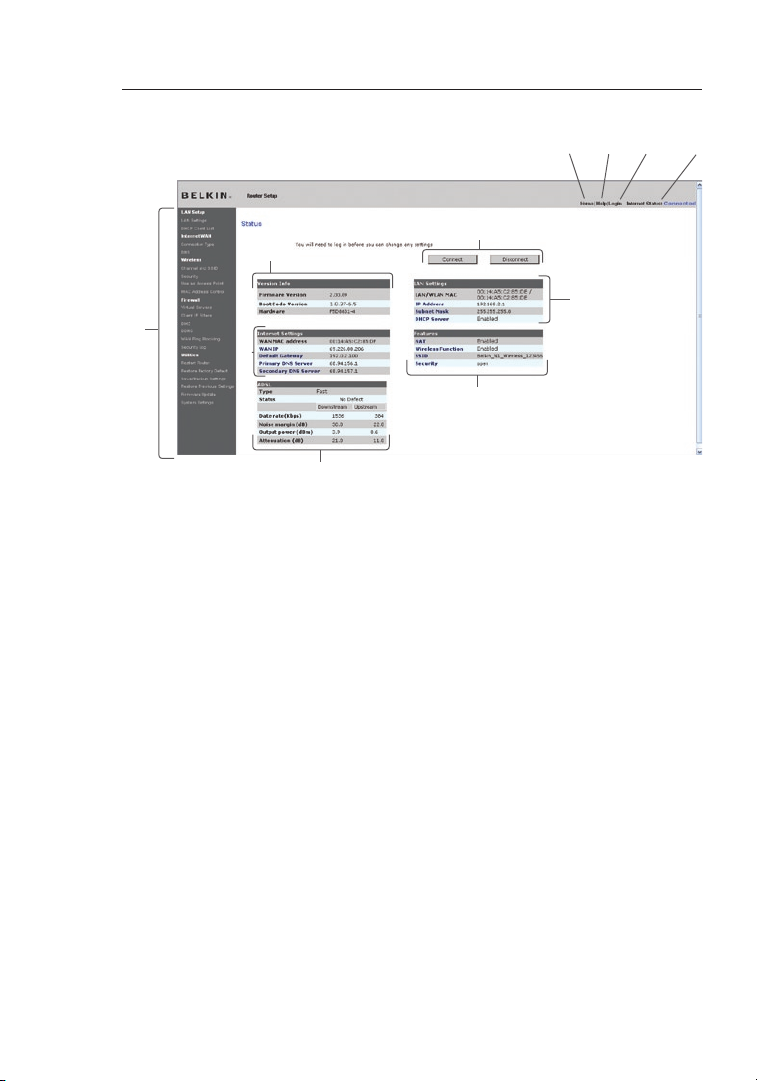
Alternate Setup Method
2625
(3) (4) (5)
(2)
(6)
(7)
(8)
(1)
(9)
(10)
(11)
1. Quick-Navigation Links
You ca n go di re ct ly to a ny of t he Modem Ro ut er ’s advanced U I
pages by clicking d ir ec tl y on th es e links. The links are divided into
logical ca te go ri es and gr ou ped by tabs to m ake finding a particular
setting ea si er to f in d. Clicking o n the p ur ple header of each tab will
show y ou a sh or t description o f the t ab ’s function.
2. Home Button
The ho me button i s available i n every p ag e of th e UI. P re ss in g this
button w il l take yo u back to the ho me page.
3. Help Button
The “H el p” button g iv es you ac ce ss to t he Modem Ro ut er’s help
pages. H el p is al so available on many p ag es by c li ck ing “more info”
next t o certain s ec ti on s of ea ch page.
4. Login/Logout Button
This b ut to n enables y ou to l og in a nd out of the Mo de m Router
with t he press of one bu tt on . When yo u are l og ge d into th e Modem
Router, th is button w il l change to read “ Lo gout”. Logging into
the Mo de m Router wi ll take y ou to a separate l og in page w he re
you wi ll need t o enter a password. Wh en you ar e logged in to the
Modem Ro ut er , you c an make c ha ng es to t he settings. When you
are fi ni sh ed making c ha ng es , you c an log ou t of th e Modem R ou ter
by c li ck in g the “ Lo go ut ” button. F or more i nformation about logging
into t he Modem Ro ut er , see t he section ca ll ed “Logging into the
Modem Ro ut er ”.
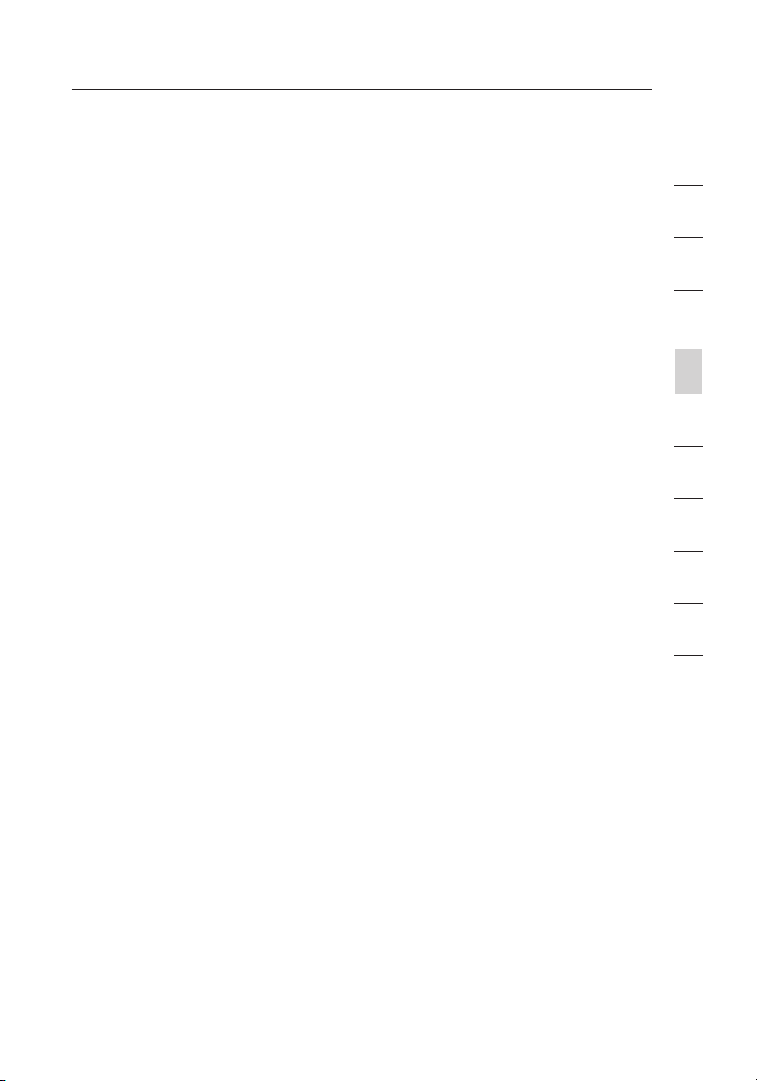
26
Alternate Setup Method
5. Internet-Status Indicator
This i nd ic at or is v is ib le in a ll pages of the Mo de m Router,
indicating t he connection s tatus of the Modem Router. When
the in di ca to r says “C on ne ct ed” in blue, the Modem Router
is c on ne ct ed to t he Internet. Wh en the Mo de m Router is not
connected to the In te rn et , the i nd icator will read “No Connection”
in R ED . The i nd ic at or is a ut om at ic ally updated when you make
changes to the se tt in gs of t he Modem Ro ut er .
6. Connect / Disconnect Buttons
Use th es e buttons t o manually co nn ect or di sconnect your ADSL
connection a s needed.
7. Version Info
Shows th e firmware ve rs io n, boot-code version, hardware version,
and se ri al number o f the M od em Router.
8. LAN Settings
Shows yo u the s et ti ng s of th e Local A re a Network ( LA N) side
of t he Modem Ro ut er . Changes c an be m ad e to th e settings by
clicking o n any o ne of t he links (I P Address, Su bn et Mask, DH CP
Server) or by c li ck in g the “ LA N” quick-navigation link on the left
side o f the s cr ee n.
9. Internet Settings
Shows th e settings of the In te rn et /WAN side of the M odem Router
that c on ne ct s to th e Internet. C ha nges to a ny of t he se settings can
be m ad e by cl ic ki ng on t he links or by c li ck in g on th e “Internet/
WAN” q ui ck -n av ig at ion link on the left side of the s creen.
10. Features
Shows th e status of the Mo de m Router’s NA T, firewall, and
wireless f ea tu re s. Changes can be made to t he settings by clicking
on a ny one of the li nk s or by clicking t he quick-navigation l inks on
the le ft side o f the s cr ee n.
11. ADSL Info
Shows th e ADSL li ne status a nd transmission rates.
12. Page Name
The pa ge you ar e on ca n be id en ti fi ed by t hi s name. T hi s User
Manual w il l sometimes r ef er to p ag es by n am e. For in stance
“LAN > LAN Se tt in gs ” refers to the “L AN Settings” pa ge.
1
2
3
4
sect i on
5
6
7
8
9
10
26
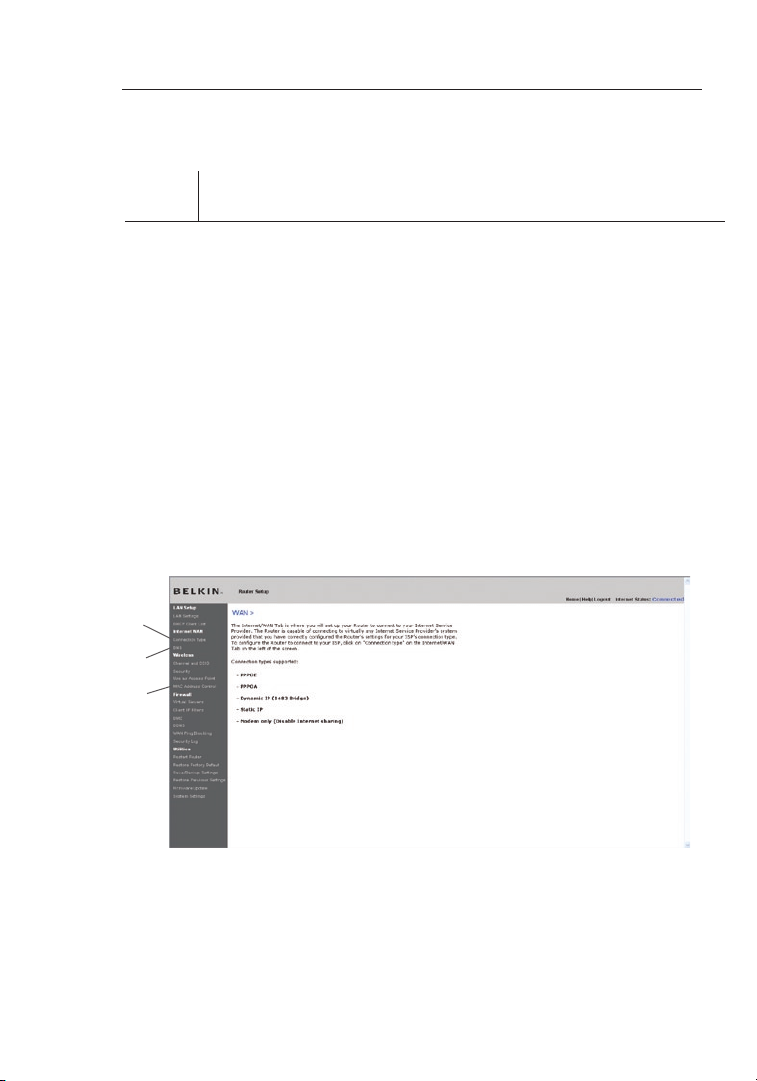
Alternate Setup Method
2827
Step 4 Configuring your Modem Router for Connection to your
Internet Service Provider (ISP)
The “I nt er ne t/ WA N” tab is where yo u will se t up yo ur Modem Ro uter
to c on ne ct to y ou r Internet Se rv ic e Provider (ISP). The Modem Router
is c ap ab le of c on ne ct in g to vi rt ua lly any I SP’s system provided you
have c or re ct ly configured t he Modem Router’s settings for your ISP’s
connection t yp e. Your I SP connection settings are provided to you by
your I SP . To co nf ig ur e the M od em Router w it h the s et tings that your
ISP ga ve you, c li ck “Connection Ty pe” (A) on the l eft side of the screen.
Select t he connection t yp e you u se . If yo ur ISP ga ve you DN S settings,
clicking “ DN S” (B) al lo ws you to enter DN S address entries for ISPs that
require sp ec if ic settings. Clicking “MAC Address” (C) will let you clone
your c om pu te r’ s MAC a dd re ss or t yp e in a specific WA N MAC a dd ress,
if r eq ui re d by yo ur ISP. W he n you h av e finished ma ki ng settings, the
“Internet St at us ” indicator will read “connection OK” if your Modem
Router i s set u p properly.
(A)
(B)
(C)
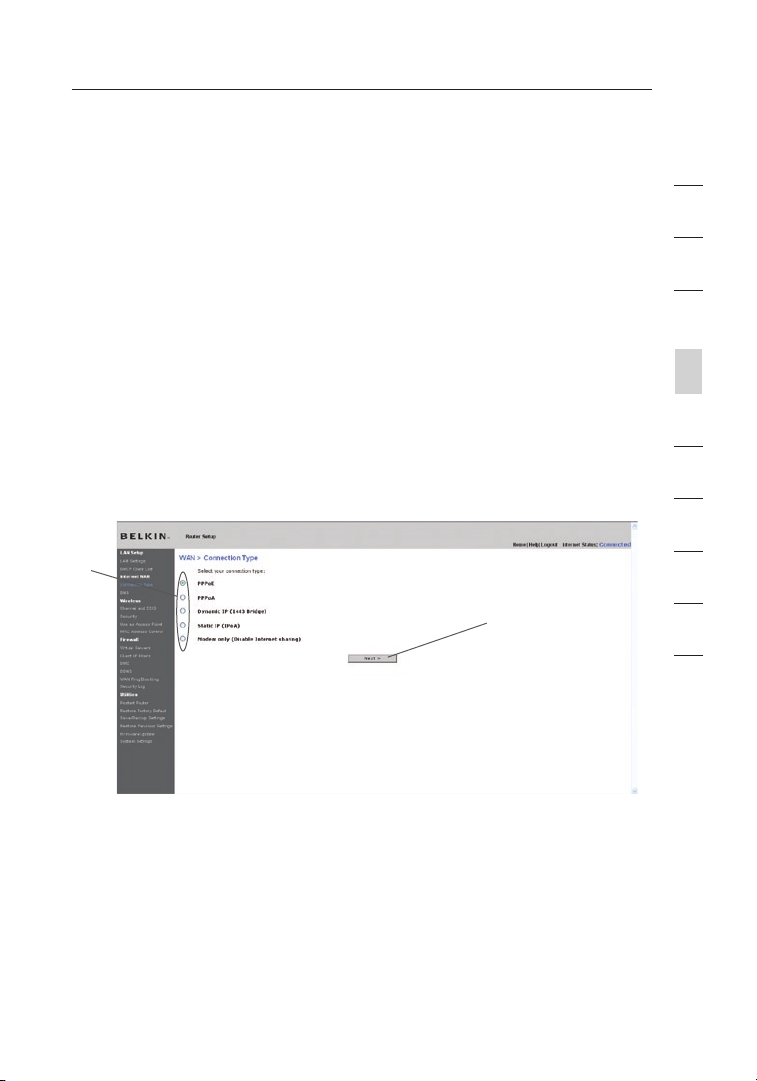
28
Alternate Setup Method
Connection Type
From the “Connection Type” page, you can select one of these five
connection types based on the instruction provided by your ISP:
• PPPoE
• PPPoA
• Dynamic IP (1483 Bridged)
• Static IP (IPoA)
• Modem Only (Disable Internet Sharing)
Select the type of connection you use by clicking the radio button (1) next
to your connection type and then clicking “Next” (2)
(1)
.
(2)
1
2
3
4
sect i on
5
6
7
8
9
10
28
 Loading...
Loading...