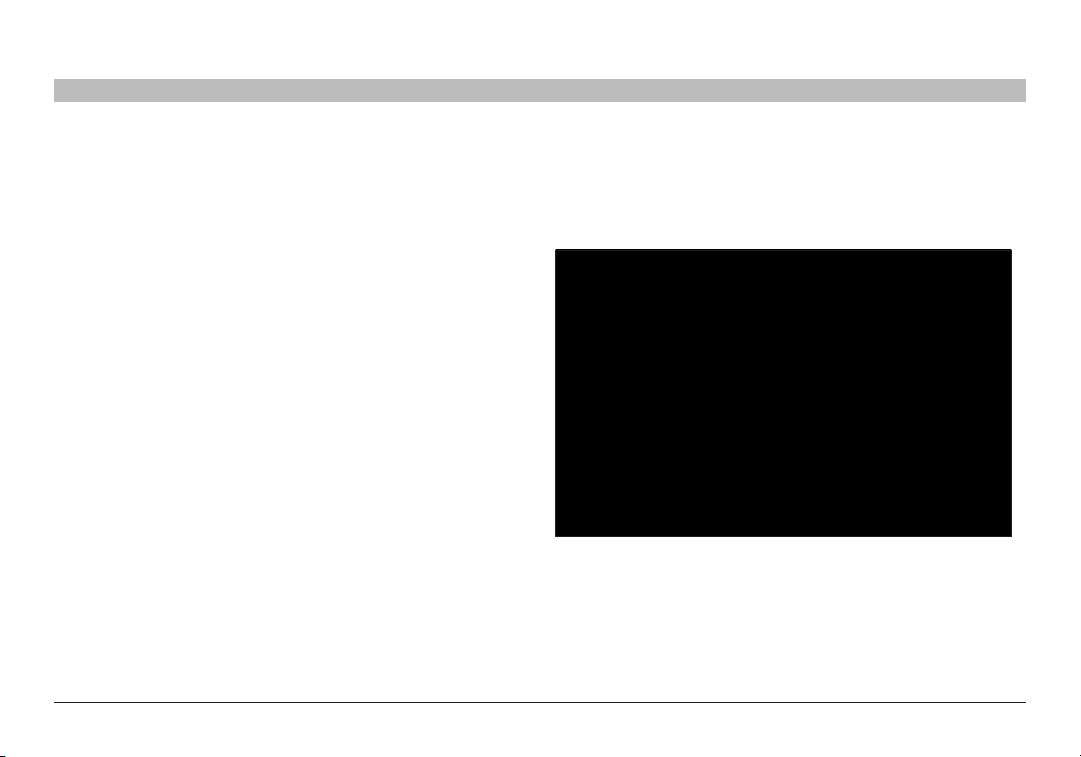
USING THE WEB-BASED ADVANCED USER INTERFACE
SECTIONSTable of Con tent s 1 2 3 4 5 7 8 9 106
Choosing an Application
Select your application from the drop-down list. Click “Add”. The
settings will be transferred to the next available space in the screen.
Click “Apply Changes” to save the setting for that application. To remove
an application, sele ct the number of the row that you want to remove
then click “Clear”.
Manually Entering Settings into the Virtual Server
To manually enter settings, enter the IP address in the space provided
for the internal (ser ver) machine, the port(s) required to pass (use a
comma betwee n multiple ports), select the por t type (TCP or UDP),
and click “Apply Change s”. You can only pass one port per internal IP
addres s. Ope ning ports in your firewall can pose a security risk. You can
enable and disable settings ver y quickly. It is recommended that you
disable the settings when you are not using a specific application.
N Wirel ess Router
Setting Client IP Filters
The Router can be configured to restrict acce ss to the Inter net, email, or
other network services at specific days and times. Restriction can be set
for a single computer, a range of computers, or multiple computers.
51

USING THE WEB-BASED ADVANCED USER INTERFACE
SECTIONSTable of Con tent s 1 2 3 4 5 7 8 9 106
To restrict Internet access to a single computer for example, enter the
IP address of the computer you wish to restrict access to in the IP fields
(1). Next, enter “80” in both the por t fields (2). Select “Both” (3). Select
“Block” (4). You can also select “Always” to block access all of the time.
Select the day to start on top (5), the time to start on top (6), the day to
end on the bottom (7), and the time to stop (8) on the bottom. Select
“Enable” (9). Click “Apply Changes”. The computer at the IP address
you specified will now be blocked from Internet access at the times you
specified. Note: Be sure you have selected the correct time zone under
“Utilities> System Settings> Time Zone”.
N Wirel ess Router
(5)
(1)
(3)
(2)
(7)
(4)
(6)
(8)
Enabling the Demilitarized Zone (DMZ)
The DMZ feature allows you to specif y one computer on your network
to be placed outside of the firewall. This may be necessary if the firewall
is causing problems with an application such as a game or video
conferencing application. Use this feature on a tempora ry basis. The
computer in the DMZ is NOT protected from hacker at tacks.
(9)
To put a computer in the DMZ, enter the last digits of its IP address in
the IP field and select “Enable”. Click “Apply Changes” for the change
to take effect. If you are using multiple static WAN IP addresse s, it is
possible to select which WAN IP address the DMZ host will be directed
to. Type in the WAN IP address you wish the DMZ host to direct to, enter
the last two digits of the IP address of the DMZ host computer, select
“Enable” and click “Apply Changes”.
52
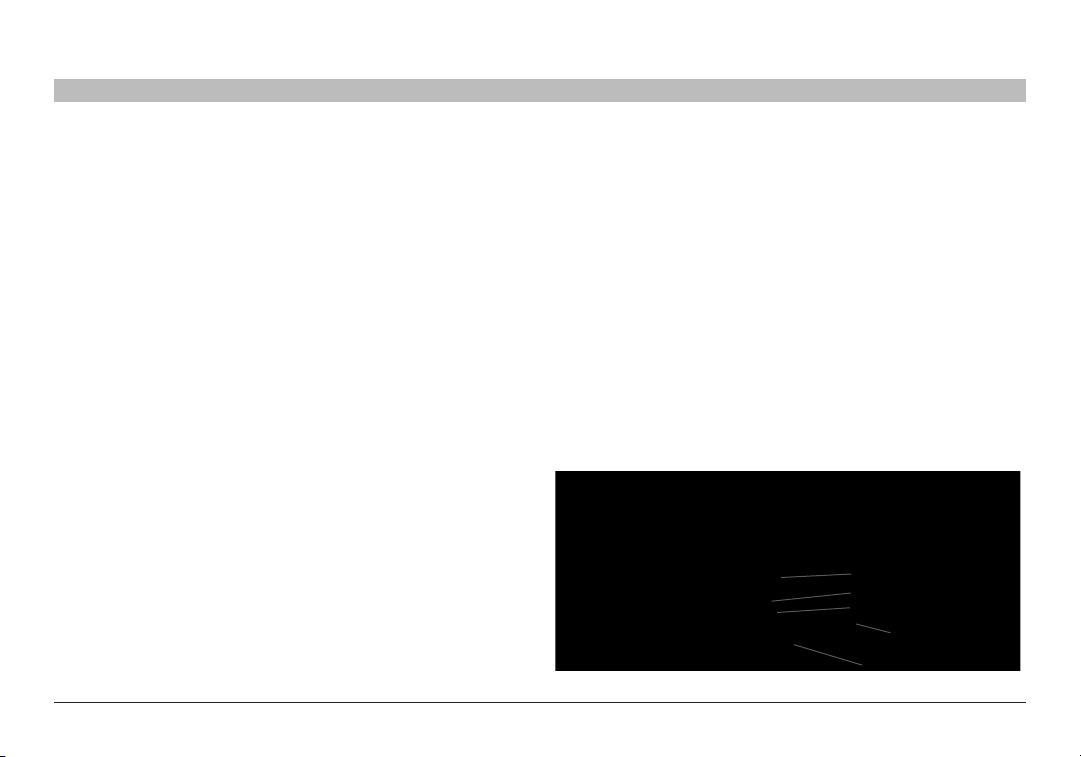
USING THE WEB-BASED ADVANCED USER INTERFACE
SECTIONSTable of Con tent s 1 2 3 4 5 7 8 9 106
Using Dynamic DNS
The Dynamic DNS service allows you to alias a dynamic IP address
to a static host name in any of the many domains DynDNS.org offers,
allowing your network computers to be more easily accessed from
various locations on the Internet. DynDNS.org provides this service, for
up to five host names, free to the Internet community.
SM
The Dynamic DNS
to make it easy to access your home PC and stored files while you’re at
work. Using the service can ensure that your host name always points to
your IP address, no matter how often your ISP changes it. When your IP
addres s changes, your friends and associates can always locate you by
visiting yourname.dyndns.org instead!
To register free for your Dynamic DNS host name, please visit
http://www.dyndns.org.
N Wirel ess Router
ser vice is ideal for a home website, file server, or
Setting up the Router’s Dynamic DNS Update Client
You must register with DynDNS.org’s free update service before using
this feature. Once you have your registration, follow the directions below.
1. Select DynDNS as the “DDNS Ser vice” (1).
2. Enter your DynDNS.org user name in the “User Name” field (2).
3. Enter your DynDNS.org password in the “Password” field (3).
4. Enter the D ynDNS.org domain name you set up with
DynDNS.org in the “Domain Name” field (4).
5. Click “Update Dynamic DNS” (5) to update your IP address.
Whenever your IP address assigned by your ISP changes, the Router will
automatically update DynDNS.org’s ser vers with your new IP addres s.
You can also do this manually by clicking the “Update Dynamic DNS”
button (5).
(1)
(2)
(3)
(4)
(5)
53

USING THE WEB-BASED ADVANCED USER INTERFACE
SECTIONSTable of Con tent s 1 2 3 4 5 7 8 9 106
Blocking an ICMP Ping
Compute r hackers use what is known as “pinging” to find potential
victims on the Internet. By pinging a specific IP address and receiving a
response from the IP address, a hacker can determine that something of
interest might be there. The Router can be set up so it will not respond
to an ICMP ping from the outside. This heightens your Route r’s
security level.
(1)
To turn off the ping response, select “Block ICMP Ping” (1) and click
“Apply Changes”. The Router will not respond to an ICMP ping.
N Wirel ess Router
Utilities
The “Utilities” screen lets you manage different parameters of the Router
and perform cer tain administrative functions.
54

USING THE WEB-BASED ADVANCED USER INTERFACE
SECTIONSTable of Con tent s 1 2 3 4 5 7 8 9 106
Restarting the Router
Sometimes it may be necessary to restart or reboot the Router if it begins working improperly.
Restarting or rebooting the Router will NOT delete any of your configuration settings.
Restarting the Router to Restore Normal Operation
1. Click the “Restart Router” button.
2. The following mes sage will appear. Click “OK”.
N Wirel ess Router
55

USING THE WEB-BASED ADVANCED USER INTERFACE
SECTIONSTable of Con tent s 1 2 3 4 5 7 8 9 106
3. The following message will appear. Restar ting the Router can take
up to 60 seconds. It is important not to turn off the power to the
Router during the restart.
4. A 60-second countdown will appear on the screen. When the
countdown reaches zero, the Router will be restar ted. The Router
home page should appear automatically. If not, type in the
Router’s address (default = 192.168.2.1) into the navigation bar of
your browser.
N Wirel ess Router
Restoring Factory Default Settings
Using this option will restore all of the settings in the Router to the
factor y (default) settings. It is recommended that you back up your
settings before you restore all of the defaults.
1. Click the “Restore Defaults” button.
56
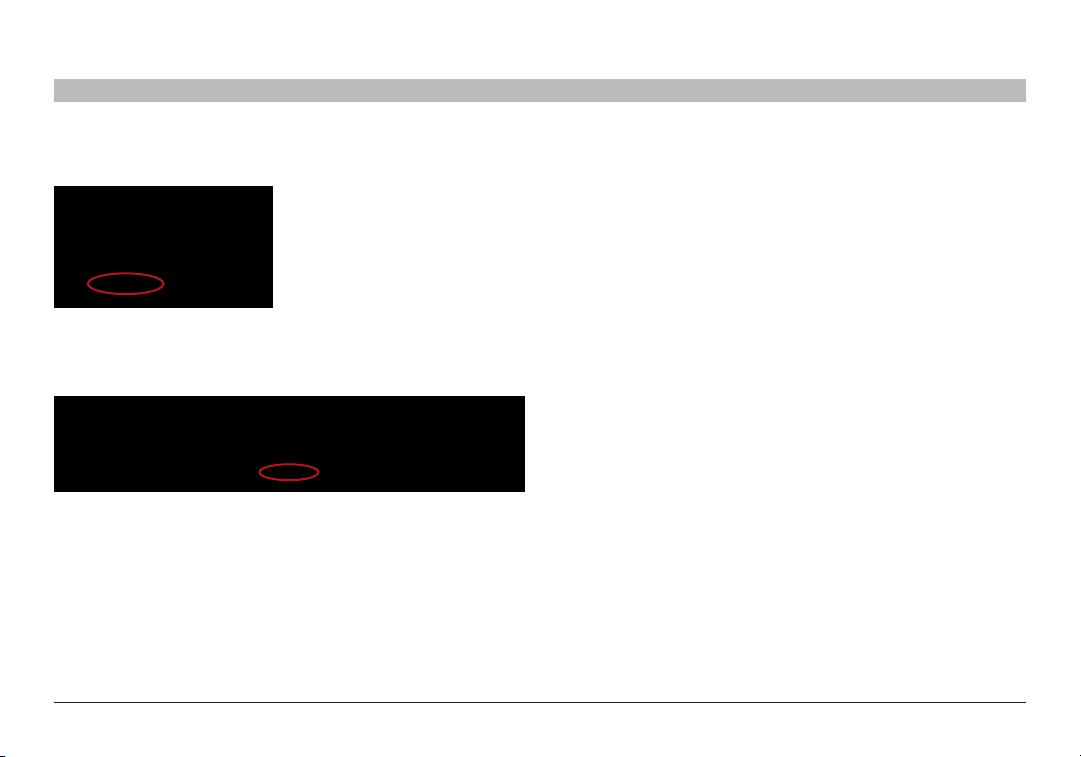
USING THE WEB-BASED ADVANCED USER INTERFACE
SECTIONSTable of Con tent s 1 2 3 4 5 7 8 9 106
2. The following mes sage will appear. Click “OK”.
3. The following mes sage will appear. Restoring the defaults includes
restarting the Router. It can take up to 60 seconds. It is impor tant
not to turn the power to the Router off during the restar t.
N Wirel ess Router
4. A 60-second countdown will appear on the scre en. When the
countdown reaches zero, the Router’s defaults will be restore d.
The Router home page should appear automatically. If it does
not, type in the Router’s address (default = 192.168.2.1) into the
navigation bar of your browser.
57
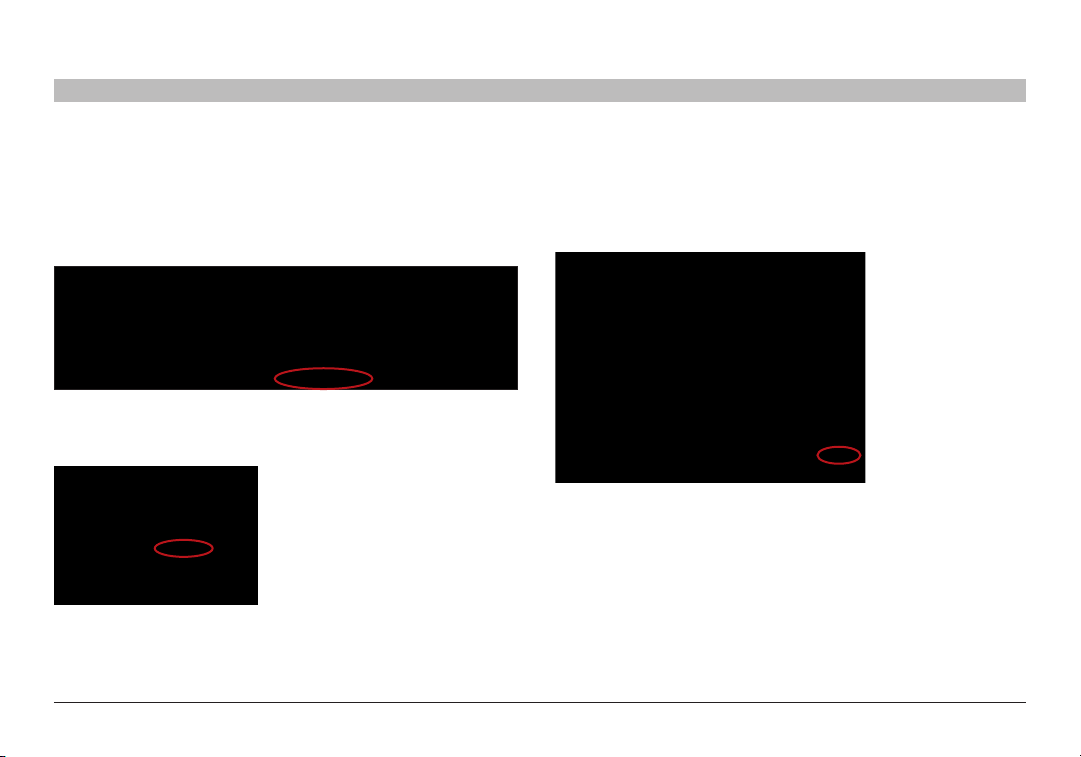
USING THE WEB-BASED ADVANCED USER INTERFACE
SECTIONSTable of Con tent s 1 2 3 4 5 7 8 9 106
Saving a Current Configuration
You can save your current configuration by using this feature. Saving
your configuration will allow you to restore it later if your settings are
lost or changed. It is recommended that you back up your current
configuration before performing a firmware update.
1. Click “Save”. A window called “File Download” will open.
Click “Save”.
N Wirel ess Router
2. A window will open that allows you to select the location where you
want to save the configuration file. Select a location. You can name
the file anything you want, or use the default name “user.conf”.
Be sure to name the file so you can locate it yourself later. When
you have selecte d the location and name of the file, click “Save”.
58

USING THE WEB-BASED ADVANCED USER INTERFACE
SECTIONSTable of Con tent s 1 2 3 4 5 7 8 9 106
3. When the save is complete, you will see the window below.
Click “Close”.
The configuration is now saved.
N Wirel ess Router
Restoring a Previous Configuration
This option will allow you to restore a previously saved configuration.
1. Click “Browse”. A window will open that allows you to select the
location of the configuration file. All configuration files end with
a “.conf”. Locate the configuration file you want to restore and
double -click on it.
59

USING THE WEB-BASED ADVANCED USER INTERFACE
SECTIONSTable of Con tent s 1 2 3 4 5 7 8 9 106
2. You will be asked if you want to continue. Click “OK”.
3. A reminder window will appear. It will take up to 60 seconds
for the configuration restoration to complete. Click “OK”.
N Wirel ess Router
4. A 60-second countdown will appear on the screen. When
the countdown reaches zero, the Router’s configuration
will be restored. The Router’s home page should appear
automatically. If not, type in the Router’s address (default
= 192.168.2.1) into the navigation bar of your browser.
60

USING THE WEB-BASED ADVANCED USER INTERFACE
SECTIONSTable of Con tent s 1 2 3 4 5 7 8 9 106
Updating the Firmware
From time to time, Belkin may release new versions of the Router’s
firmware. Firmware updates contain feature improvements and fixes to
problems that may have existed. When Belkin releases new firmware,
you can download the firmware from the Belkin update website and
update your Router’s firmware to the latest version.
(1)
Checking for a New Version of Firmware
The “Check Firmware” (1) button allows you to instantly check for a new
version of firmware. When you click the button, a new browser window
will appear informing you that either no new firmware is available or that
there is a new version available. If a new version is available, you will
have the option to download it.
N Wirel ess Router
Downloading a New Version of Firmware
If you click the “Check Firmware” button and a new version of firmware
is available, you will see a screen similar to the one below:
1. To download the new version of firmware, click “Download”.
61

USING THE WEB-BASED ADVANCED USER INTERFACE
SECTIONSTable of Con tent s 1 2 3 4 5 7 8 9 106
2. A window will open that allows you to select the location where
you want to save the firmware file. Select a location. You can
name the file anything you want, or use the default name. Be
sure to locate the file in a place where you can locate it yourself
later. When you have selected the location, click “Save”.
N Wirel ess Router
3. When the save is complete, you will see the following window.
Click “Close”.
The download of the firmware is complete. To update the firmware,
follow the next steps in “Updating the Router’s Firmware”.
62

USING THE WEB-BASED ADVANCED USER INTERFACE
SECTIONSTable of Con tent s 1 2 3 4 5 7 8 9 106
Updating the Router’s Firmware
1. In the “Firmware Update” page, click “Browse”. A window will open
that allows you to select the location of the firmware update file.
2. Browse to the firmware file you downloaded. Select the file by
double -clicking on the file name.
N Wirel ess Router
63

USING THE WEB-BASED ADVANCED USER INTERFACE
SECTIONSTable of Con tent s 1 2 3 4 5 7 8 9 106
3. The “Update Firmware” box will now display the location and
name of the firmware file you just selected. Click “Update”.
N Wirel ess Router
4. You will be asked if you are sure you want to continue. Click “OK”.
5. You will see one more message. This message tells you that the
Router may not respond for as long as one minute as the firmware
is loaded into the Router and the Router is rebooted. Click “OK”.
6. A 60-second countdown will appear on the screen. When the
countdown reaches zero, the Router firmware update will be
complete. The Router home page should appear automatically. If
not, type in the Router’s address (default = 192.168.2.1) into the
navigation bar of your browser.
64

USING THE WEB-BASED ADVANCED USER INTERFACE
SECTIONSTable of Con tent s 1 2 3 4 5 7 8 9 106
Changing System Settings
The “System Settings” page is where you can enter a new administrator
password, set the time zone, enable remote management, and turn on
and of f the NAT function of the Router.
Setting or Changing the Administrator Password
The Router ships with NO password entered. If you wish to add a
password for greater security, you can set a password here. Write down
your password and keep it in a safe place, as you will need it if you
need to log into the Router in the future. It is also recommended that
you set a password if you plan to use the remote management feature
of your Router.
N Wirel ess Router
Changing the Login Time-Out Setting
The login time-out option allows you to set the period of time that you
can be logged into the Router’s advanced setup interface. The timer
starts when there has been no activity. For example, imagine you have
made some changes in the advanced setup interface, then lef t your
computer alone without clicking “Logout ”. Assuming the time-out is set
to 10 minutes, 10 minutes after you leave, the login session will expire.
You will have to log into the Router again to make any more changes.
The login time-out option is for security purposes and the default is set
to 10 minutes.
Note: Only one computer can be logged into the Router’s advanced
setup interface at one time.
65

USING THE WEB-BASED ADVANCED USER INTERFACE
SECTIONSTable of Con tent s 1 2 3 4 5 7 8 9 106
Setting the Time and Time Zone
The Router keeps time by connecting to a Simple Network Time
Protocol (SNTP) server. This allows the Router to synchronize the syste m
clock to the global Internet. The synchronized clock in the Router is
used to record the security log and control client filtering. Select the
time zone that you reside in. You have the option to select a primary and
a backup NTP server to keep your Router’s clock synchronized. Select
your desired NPT server from the drop-down box, or simply keep it as is.
If you reside in an area that observes daylight saving, then place a check
mark in the box next to “Enable Daylight Saving”. The system clock
may not update immediately. Allow at least 15 minutes for the Router to
contact the time servers on the Internet and get a response. You cannot
set the clock yourself.
N Wirel ess Router
Enabling Remote Management
Before you enable this advanced feature of your Belkin Router, MAKE
SURE YOU HAVE S ET THE ADMINISTRATOR PASSWORD. Remote
management allows you to make changes to your Router’s settings from
anywhere on the Internet. There are two methods of remotely managing
the Router. The first is to allow access to the Router from anywhere
on the Internet by selecting “Any IP address can remotely manage the
Router”. By typing in your WAN IP address from any computer on the
Internet, you will be presented with a login screen where you need to
type in the password of your Router.
The second method is to allow a specific IP address only to remotely
manage the Router. This is more secure, but less convenient. To use
this method, enter the IP address you know you will be accessing the
Router from in the space provided and select “Only this IP address
can remotely manage the Router”. Before you enable this function, it is
STRONGLY RECOMMENDED that you set your administrator password.
Leaving the password empty will potentially open your Router to intrusion.
Advance d Feature: The “Remote Access Port” option allows you to
configure the desired “Remote Access Port for Remote Management”
feature. The default access port is set to port 80.
66

USING THE WEB-BASED ADVANCED USER INTERFACE
SECTIONSTable of Con tent s 1 2 3 4 5 7 8 9 106
Enabling/Disabling UPnP
UPnP (Universal Plug-and-Play) is yet another advanced feature offered
by your Belkin Router. It is a technology that offers seamless operation
of voice messaging, video messaging, games, and other applications
that are UPnP-compliant. Some applications require the Router’s firewall
to be configured in a specific way to operate properly. This usually
requires opening TCP and UDP ports, and in some instances, setting
trigger por ts. An application that is UPnP-compliant has the ability to
communicate with the Router, basically “telling” the Router which way
it needs the firewall configured. The Router ships with the UPnP feature
disabled. If you are using any applications that are UPnP-compliant, and
wish to take advantage of the UPnP features, you can enable the UPnP
feature. Simply select “Enable” in the “UPnP Enabling” se ction of the
“Utilities” page. Click “Apply Changes” to save the change.
N Wirel ess Router
Enabling/Disabling Auto Firmware Update
This innovation provides the Router with the built-in capability to
automatically check for a new version of firmware and alert you that
the new firmware is available. When you log into the Router’s advanced
interface, the Router will perform a check to see if new firmware is
available. If so, you will be notified. You can choose to download the
new version or ignore it.
67

MANUALLY CONFIGURING NETWORK SETTINGS
SECTIONSTable of Con tent s 1 2 3 4 5 6 8 9 107
Set up the computer that is connected to the cable or DSL modem FIRST using these steps. You can also use these steps to add computers to your
Router after the Router has been set up to connect to the Internet.
Manually Configuring Network Settings in Mac OS up to 9.x
1. Pull down the Apple menu. Select “Control Panels” and select
“T CP/I P”.
2. You will see the TCP/IP control panel. Select “Ethernet Built-In”
or “Ethernet” in the “Connect via:” drop-down menu (1).
(1)
(2)
3. Next to “Configure” (2), if “Manually” is selected, your
Router will need to be set up for a static IP connection
type. Write the address information in the table below.
You will nee d to enter this information into the Router.
N Wirel ess Router
4. If not already set, at “Configure:”, choose “Using DHCP Server”.
This will tell the computer to obtain an IP address from the Router.
5. Close the window. If you made any changes, the following window
will appear. Click “Save”.
Restart the computer. When the computer restarts, your network
settings are now configured for use with the Router.
68

MANUALLY CONFIGURING NETWORK SETTINGS
SECTIONSTable of Con tent s 1 2 3 4 5 6 8 9 107
Manually Configuring Network Settings in Mac OS X
1. Click on the “System Preferences” icon.
2. Select “Network” (1) from the “System Preferences” menu.
(1)
N Wirel ess Router
(5)
(2)
(3)
(4)
3. Select “Built-in Ethernet” (2) next to “Show” in the Network menu.
4. Select the “TCP/IP” tab (3). Next to “Configure” (4), you should
see “Manually” or “Using DHCP”. If you do not, check the
PPPoE tab (5) to make sure that “Connect using PPPoE” is NOT
selected. If it is, you will need to configure your Router for a
PPPoE connection type using your user name and password.
69

MANUALLY CONFIGURING NETWORK SETTINGS
SECTIONSTable of Con tent s 1 2 3 4 5 6 8 9 107
5. If “Manually” is selected,
your Router will need to
be set up for a static IP
connection t ype. Write
the address information
in the table below. You
will need to enter this
information into the Router.
6. If not already selected, select “Using DHCP” next to “Configure”
(4), then click “Apply Now”.
Your network settings are now configured for use with the Router.
N Wirel ess Router
70

MANUALLY CONFIGURING NETWORK SETTINGS
SECTIONSTable of Con tent s 1 2 3 4 5 6 8 9 107
Manually Configuring Network Settings in Windows 2000, NT, or XP
1. Click “Start”, “Settings”, then “Control Panel”.
2. Double -click on the “Network and dial-up connections” icon
(Windows 200 0) or the “Network” icon ( Windows XP).
3. Right-click on the “Local Area Connection” associated with your
network adapter and select “Properties” from the drop-down menu.
4. In the “Local Area Connection Properties” window, click “Internet
Protocol (TCP/IP)” and click the “Properties” button. The following
screen will appear:
(1)
(2)
(3)
5. If “Use the following IP address” (2) is selected, your Router will
need to be set up for a static IP connection type. Write the address
information the table below. You will need to enter this information
into the Router.
6. If not already selected, select “Obtain an IP address automatically”
(1) and “Obtain DNS server address automatically” (3). Click “OK”.
Your network settings are now configured for use with the Router.
N Wirel ess Router
71

MANUALLY CONFIGURING NETWORK SETTINGS
SECTIONSTable of Con tent s 1 2 3 4 5 6 8 9 107
Manually Configuring Network Settings in Windows 98 or Me
1. Right-click on “My Net work Neighborhood” and select “Properties”
from the drop-down menu.
2. Select “TCP/IP -> settings” for your installed network adapter.
You will see the following window.
(3)
(1)
(2)
3. If “Spe cify and IP address” is selected, your Router will need
to be set up for a static IP connection type. Write the address
information in the table below. You will need to enter this
information into the Router.
4. Write the IP address and subnet mask from the “IP Address”
tab (3):
5. Click the “Gateway” tab (2). Write the gateway address down in
the chart.
6. Click the “DNS Configuration” tab (1). Write the DNS address(es)
in the chart.
7. If not already selected, select “Obtain IP address automatically” on
the IP address tab. Click “OK”.
Restart the computer. When the computer restarts, your network
settings are now configured for use with the Router.
N Wirel ess Router
72

RECOMMENDED WEB BROWSER SETTINGS
SECTIONSTable of Con tent s 1 2 3 4 5 6 7 9 10
8
In most cases, you will not need to make any changes to your web browser’s settings. If you are having trouble accessing the Internet or the
Web-Based Advanced User Interface, then change your browser’s settings to the recommended settings in this section.
®
Microsoft
Internet Explorer 4.0 or Higher
1. Start your web browser. Selec t “Tools” then “Internet Options”.
2. In the “Internet Options” screen, there are three selections:
“Never dial a connection”, “Dial whenever a network connection
is not present”, and “Always dial my default connection”. If
you can make a selection, select “Never dial a connection”.
If you cannot make a selection, go to the nex t step.
N Wirel ess Router
73

RECOMMENDED WEB BROWSER SETTINGS
SECTIONSTable of Con tent s 1 2 3 4 5 6 7 9 108
3. Under the “Internet Options” screen, click on “Connections” and
select “LAN Settings…”.
4. Make sure there are no check marks next to any of the displayed
options: “Automatically detect settings”, “Use automatic
configuration script”, and “Use a proxy server”. Click “OK”.
Then click “OK” again in the “Internet Options” page.
N Wirel ess Router
®
Netscape
Navigator® 4.0 or Higher
1. Start Netscape. Click on “Edit” then “Preferences”.
2. In the “Preferences” window, click on “Advanced” then select
“Proxies”. In the “Proxies” window, sele ct “Direct connection to
the Internet”.
74

TROUBLESHOOTING
SECTIONSTable of Con tent s 1 2 3 4 5 6 7 8 109
Setup Assistant CD does not automatically start.
If the CD-ROM does not start the Setup Assistant automatically, it could
be that the computer is running other applications that are interfering
with the CD drive.
1. If the Setup Assistant Welcome screen does not appear within
15-20 seconds, open up your CD -ROM drive by double-clicking
on the “My Computer” icon that is located on your desk top.
2. Next, double-click on the CD-ROM drive that the Setup
Assistant CD has been placed in to start the installation.
3. The Setup Assistant should start within a few seconds. If, instead,
a window appears showing the files on the CD, double-click on the
icon labeled “SetupAssistant”.
4. If the Setup Assistant still does not start, reference the section
titled “Manually Configuring Network Settings” (page 68) of this
User Manual for an alternative setup method).
Setup Assistant cannot find my Router.
If the Setup Assistant is not able to find the Router during the installation
process, please check the following items:
1. If the Setup Assistant is not able to find the Router during the
installation process, there may be third-par ty firewall software
installed on the computer attempting to access the Internet.
Examples of third-party firewall software are ZoneAlarm,
BlackICE PC Protection, McAfee Personal Firewall, and Nor ton
N Wirel ess Router
Personal Firewall. If you do have firewall software installed on
your computer, please make sure that you properly configure it.
You can determine if the firewall software is preventing Internet
access by temporarily turning it off. If, while the firewall is disabled,
Internet access works properly, you will need to change the firewall
settings to function properly when it is turned on. Please refer to
the instructions provided by the publisher of your firewall software
for instructions on configuring the firewall to allow Internet access.
2. Unplug power to the Router for 10 seconds, and then plug the
power back into the Router. Ensure that the Router’s “router” LED is
on; it should be solid BLUE. If not, check to make sure that the AC
adapter is connected to the Router and plugged into a wall outlet.
3. Ensure that you have a cable connected between the network
(Ethernet) port on the back of the computer and one of the
“to Wired Computers” por ts on the back of the Router.
Note: The computer should NOT be connected to the por t labeled “ to
Modem” on the back of the Router.
4. Try shutting down and restar ting your computer, then rerunning the
Setup Assistant.
If the Setup Assistant is still unable to find the Router, reference
the sec tion titled “Manual ly Confi gurin g N etwor k S et tin gs” for
installation steps.
75
 Loading...
Loading...