Page 1
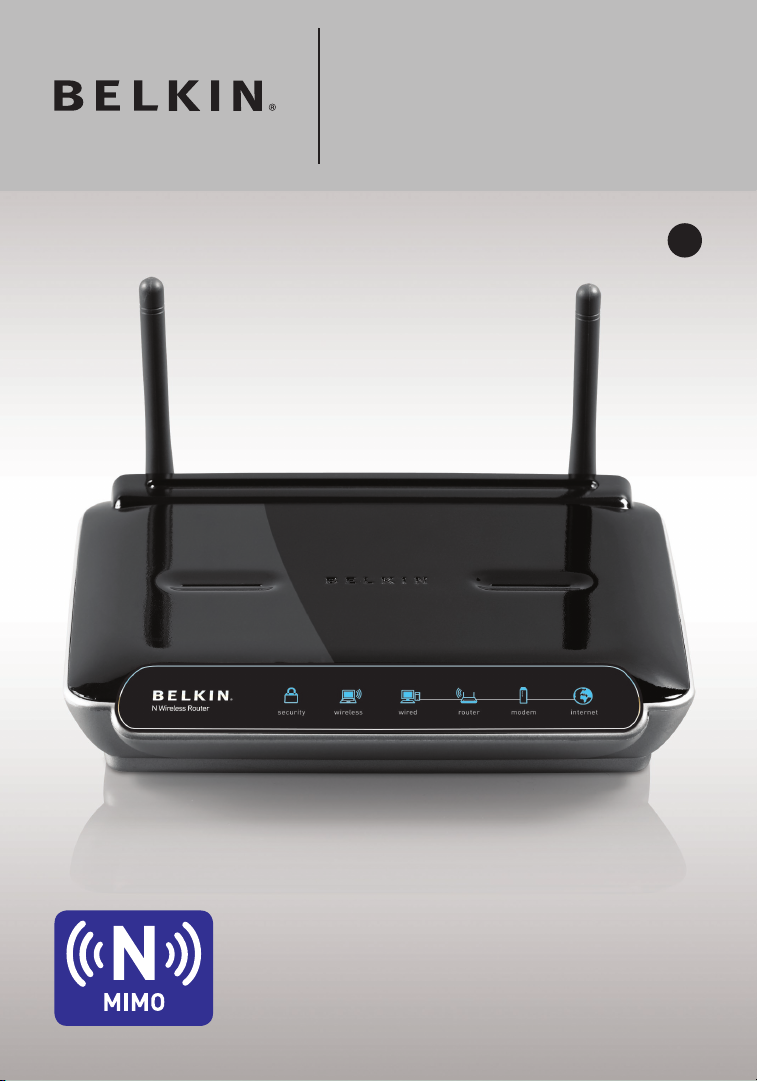
Беспроводной
RU
маршрутизатор N
Wireless
Руководство пользователя
F5D8233ru4
Page 2
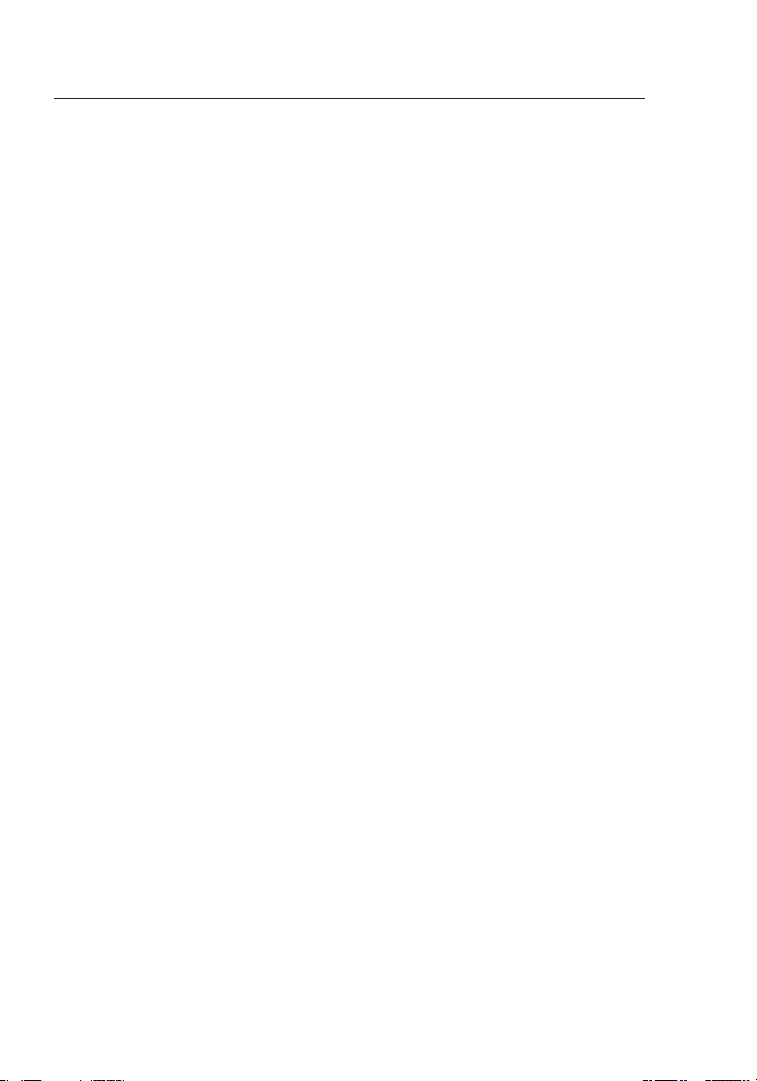
Содержание
1. Введение ........................................................................................................ 1
Преимущества беспроводной сети .....................................................
Размещение беспроводного маршрутизатора N Wireless ...........
2. Общие сведения .........................................................................................
Характеристики устройства ...................................................................
3. Ознакомление с маршрутизатором ................................................10
Содержимое комплекта .........................................................................10
Системные требования ..........................................................................10
Системные требования программного обеспечения Помощник при
установке ....................................................................................................10
4. Подключение и настройка маршрутизатора ..............................15
5. Дополнительный способ установки ................................................23
6. Использование расширенного пользовательского
Web-интерфейса ......................................................................................38
Изменение настроек локальной сети ............................................... 39
Страница просмотра DHCP-клиентов .............................................. 41
Настройка параметров беспроводной сети .................................. 41
Настройка защиты WPA ......................................................................... 48
Настройка WEP-шифрования ...............................................................50
Использование режима “Access Point” (“Узел доступа”) ............. 52
Настройка управления MAC-адресами ........................................... 53
Настройка брандмауэра ........................................................................ 55
Использование динамического DNS ................................................ 59
Служебные функции .............................................................................. 60
Перезагрузка маршрутизатора .......................................................... 61
Обновление встроенного ПО ............................................................. 66
7. Установка сетевых настроек вручную ...........................................74
8. Рекомендуемые настройки Web-обозревателя ........................79
9. Устранение неисправностей ...............................................................81
10. Информация ............................................................................................. 97
1
3
7
7
B
Page 3
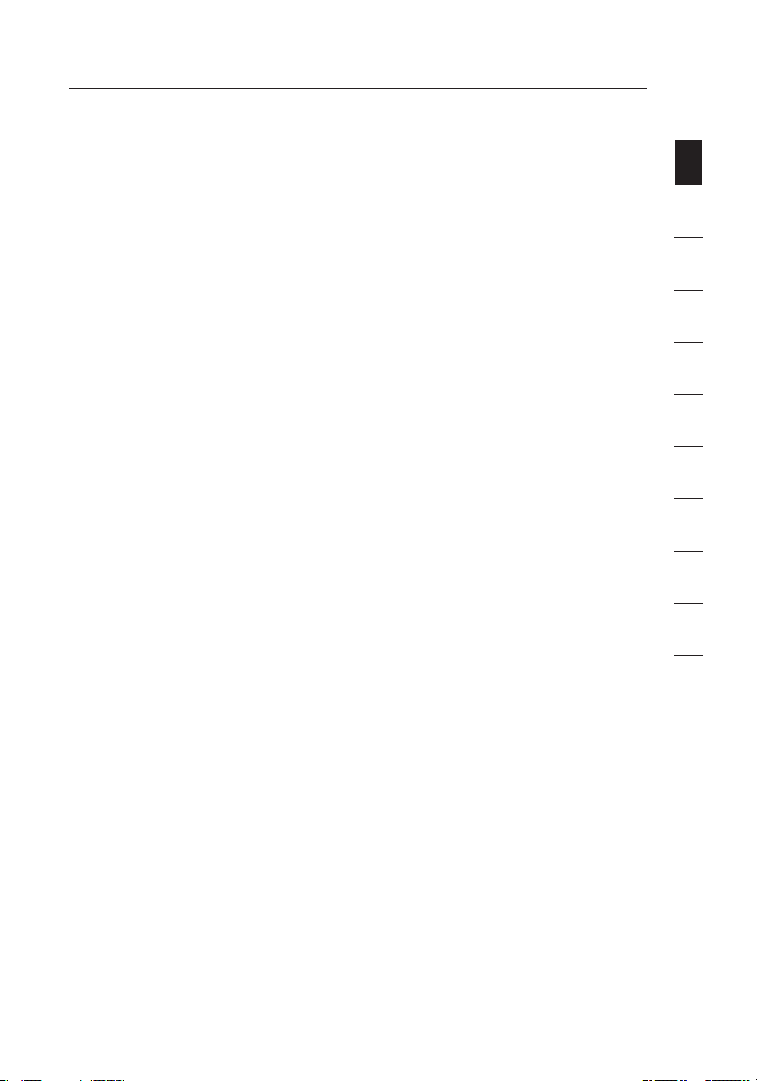
Введение
Благодарим вас за покупку беспроводного маршрутизатора N Wireless
компании Belkin! Ниже, в двух кратких разделах, описываются преимущества
беспроводной домашней сети и лучшие способы достижения ее
максимального радиуса действия и высокой производительности.
Ознакомьтесь, пожалуйста, с данным руководством пользователя и обратите
особое внимание на раздел “Размещение маршрутизатора N Wireless” на
следующей странице. Руководствуясь нашими простыми указаниями по
установке домашней сети Belkin, вы сможете:
• Использовать дл я всех домашних компьютеров одно и то же
высокоскоростное подключение к Интернет
• Получать на всех соединенных домашних компьютерах совместны й
доступ к таким рес урсам, к ак файлы и жесткие диски
• Всей семьей использ овать один и тот же принтер
• Получать совместный досту п к документам, музыке, видео и
цифровым изобра жениям
• Хранить , сч итывать и копировать файл ы с одного компьютера на
другой
• Одновременно играть в режиме онлайн, проверять электронную
почту и общаться в Интернет
Преимущ еств а беспроводной сети
Вот лишь некоторые преимущес тва исполь зования беспроводной сети
Belkin:
• Мобильность – нет нуж ды в специальном “компьютерном к абинете”
— отныне можно работать на любом подключенном к сети ноутбуке
или настольном компьютере в радиусе покрытия б еспроводной
связи.
• Простота устан овки – Мастер простой уста новки Belk in делает
подключение оче нь легким
• Гибкость – досту п к принтерам, компьютерам и другим сете вым
устройствам мож но настраи вать из любой точки дома
• Простота расшире ния – широкий ряд сете вой продукции компании
Belkin позволяет легко расширять сеть и подключать к ней такие
устройства, как принтеры или игро вые прис тавки
• Ник аких кабелей – никаких затрат и неудобств, обычно
возникающих при прокладке кабелей Ethernet дома или на работе
• Широк ая отрас лева я совмес тимость – возможность выбора
оборудования из широкого р яда взаимосовместимой сетевой
продукц ии
раздел
1
2
3
4
5
6
7
8
9
10
1
Page 4
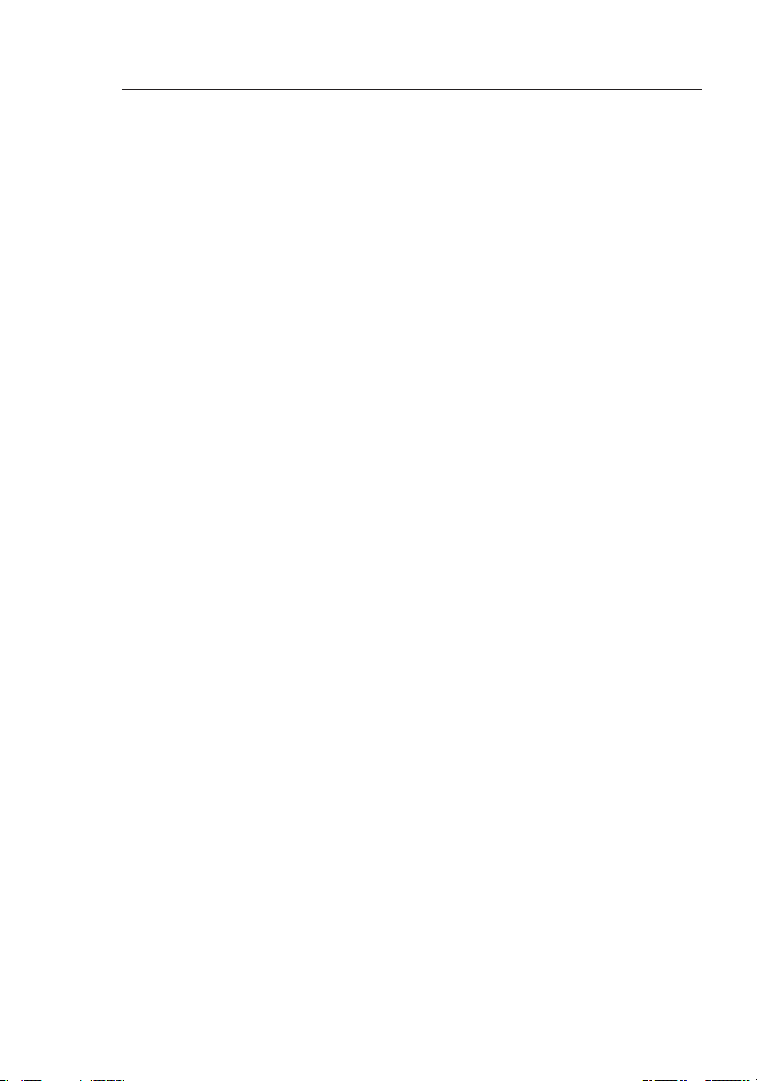
Введение
32
Рев олюц ионн ая технология N Wirele ss с MIMO (N MIMO)
Маршрутизатор Belkin N Wireless оснащен новой техноло гией “умно й
антенны” под назван ием MIMO (Mult iple Input Multi ple Outp ut;
“много входов, много выходов”). N MIMO соответствует проек тным
спецификаци ям стандарта IEEE 802.11n draft. Эта технология п овышает
скорость, площадь покрытия, н адежность и максимальную пропус кную
способн ость по каналу для беспроводных систем сетевой связи.
От обычного рад ио технологию N MIMO отличает использование
нескольких антенн и д вух одновременных потоков данных беспроводной
связи, переносящих информ ацию по дому или офису. В обычном радио
для передачи потоков данных используется одна антенна. В технологии
N MIMO компании Belkin задействованы две анте нны. Такая система
помогает бороться с и скажениями и п омехами. Технология N MIMO
компани и Belkin многомерна. Она основана на технологии одноканальной
“умной антенны”, кото рая переда ет по одно му каналу сразу два потока
данных, что пов ышает производительность беспроводной связи.
Еще одной особеннос тью N MIMO являетс я функция объединения,
описанная в проектных специ фика циях с тандарта 802.11 n draf t. Бла годаря
сокращению промежутков между пакетами и объединению нескольких
малых пакетов в один крупный, технология N MIMO позволяет передавать
больше данных по доступной полосе пропускания.
Обычн ое радио можно сравнить с двухполосным скоростным шоссе.
Максимальна я пропускная способность дороги опред еляется
установ ленным п ределом скорости. По сравнению с обычным радио,
системы с одноканальной “умной антенной” позвол яют ездить по
такому шоссе намного быстрее и безопаснее — их можно сравнить с
четыр ехполосной дорогой, где машины посто янно движу тся на скоростях ,
близких к допустимо му пре делу. Тех нология N MIMO компании Belk in
помогает работать на преде ле скорости и задействов ать больше полос, то
есть сравнима с настоящей высокоскоростной магистралью . Чем больше
на дороге полос , тем выше общ ая ско рость движения в сех машин.
Page 5
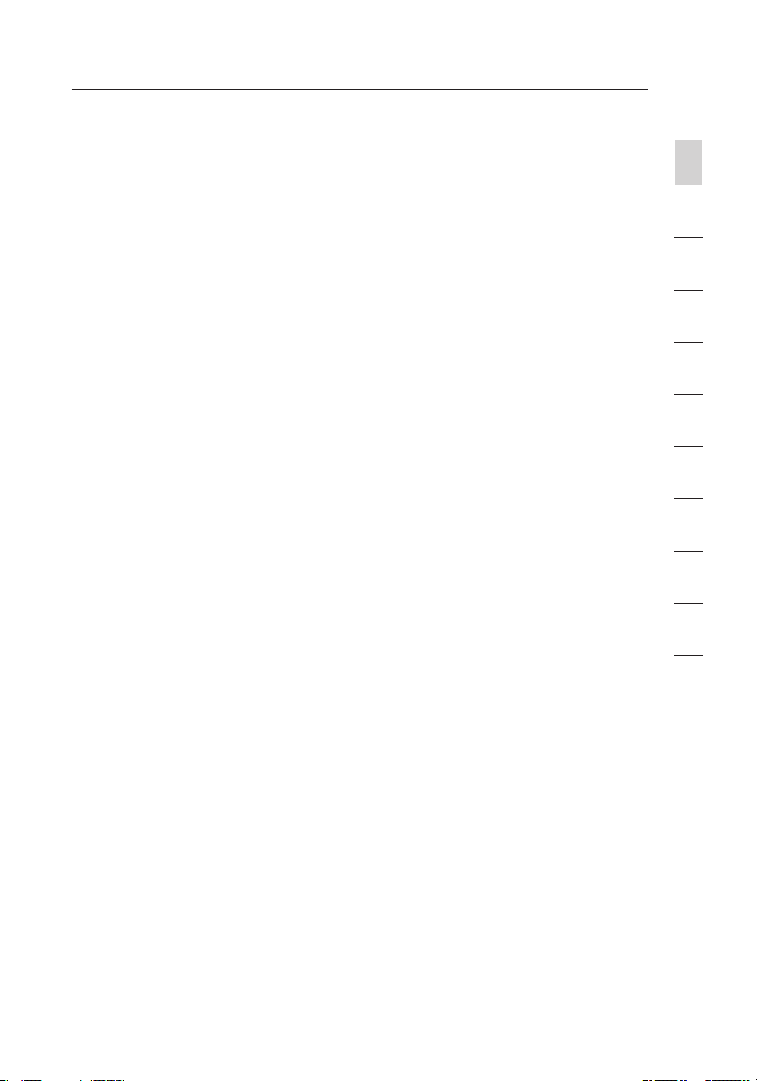
3
Введение
Размещение беспроводного маршрутизатора N Wireless
Что учесть при размещении и настройке
Чем ближе компьютер к м аршрутизатору, тем надежнее беспроводное
соедине ние. В нутр и помещений радиус работы беспроводных устройств
обычн о состав ляет 3 0-60 метров.
По мере увеличения расстояния п одключенных устройств от
маршрутизатора надежно сть и качество беспроводного соединения
несколько снижа ются. Это может проходить незаметно. По мере отдалени я
от маршру тизатора может падать с корость связи. Кроме того , причиной
ослабления сигналов могу т стать находящиеся на пути радиоволн сетевой
связи металлические приспособлен ия и преград ы, а так же стены.
Если возникают подозрения, что спад п роизводительности сети вызван
уда леннос тью или помехами, попробуйте поднес ти компьютер на 1,5-3
метра к маршрутизатору, чтобы выя снить, действител ьно ли эти пробл емы
вызваны большим расстоянием. Если о ни сохраняютс я даже на малом
расстоянии, обратитесь в службу технической поддерж ки Belkin.
Примеча ние: Некотор ые из перечислен ных ниже фак торов могу т повлиять
на качество работы беспро водной сети, однако не препятствуют самому
ее функционированию. Приведенн ый список может помочь, если сеть
работает с пониженной производительностью.
1. Размещение маршрутизатора
Маршрутизатор, центральн ый узел подключени я к сети, желательно
размещать к ак можно ближе к пространствен ному центру
расположения беспроводных сетевых устройств.
Чтобы д обиться лучшего покрытия беспроводной сети для своих
“клиентов беспров одной сети” (т. е. компьютеров, оснащенных
беспроводными к артами для ноу тбуков или нас тольных ПК и
беспроводными USB-адапте рами компании Belkin):
• Убедитесь, что сетевые антенны маршрутизатора параллельны
друг друг у и установлены вертик ально (направлены к потолку).
Если вертикально расположен сам мар шрутизато р, установите
антенны в пол ожение, как можно более близкое к вертика льному.
• Есл и в доме несколько этажей, разместите маршрутизатор как
можно ближе к пространственно му центру дома. Это может
означ ать размещение маршру тизатора выше первого этажа.
• Старайтесь не размещать м аршрутизатор вбли зи бес проводного
телеф она с полосой 2,4 ГГц.
раздел
1
2
3
4
5
6
7
8
9
10
3
Page 6
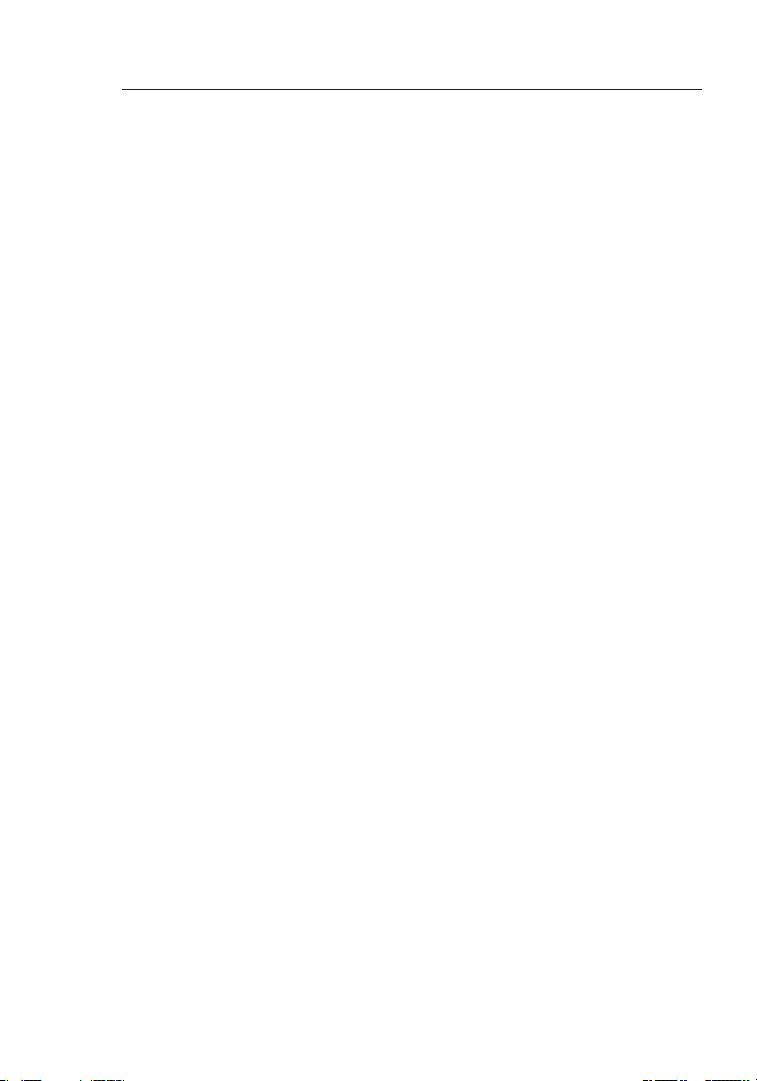
Введение
54
2. Преграды и помехи
Не устанавливай те маршрутизатор вблизи устройств, способных
издавать радиошумы, – например, микроволновы х печей. К роме того,
беспроводную связь могу т ухудшать:
• Холодильники
• Моющие и сушильные аппараты
• Метал лические шкафы
• Большие аквариумы
• Метал лосодержащие окна с защитой от ультрафиолета
Если на каком-либо участке сигнал беспровод ной связи слабый,
убедитесь, что на пути сигнала между компьютером и маршрутизатором
нет подобных преград.
3. Беспроводные телефоны
Если описанные выше проблемы решены, но качество беспроводной
связи все равно низкое, то, при налич ии бес проводного телефона:
• Попробуйте убрать беспроводные телефоны подальше от
маршрутизатора и подключенных к беспроводной сети компьютеров.
• Отключите и снимите акк умулятор всех беспр оводных телефонов ,
работающих в полосе 2 ,4 ГГц (см. док ументацию их производ ителей).
Если пос ле этого проблемы со связью исчезну т, их п ричиной могли
быть помехи от те лефонной связи.
• Если телефон поддерживает в ыбор к аналов , пере ключите его на канал
связи, который находится к ак мож но дальш е от канала беспроводной
сети. Например, телефон можно переключить на канал 1, а
маршрутизатор - на канал 11. Подробные указания см. в руководстве
по эксплуатации телефона .
• При необходимости можно перейти на беспроводной телефон в
полосе 900 МГц или 5 ГГц.
4. Выбор “самого тихого” канала для беспроводной сети
В тех мес тах, где жилые или рабочи е поме щения расположены
достаточно тесно (например, в многоквартирных домах или
административных комплекса х), рядом могут оказаться беспроводные
сети, создающие помехи друг для друга.
Для выявления других имеющихся беспровод ных сетей воспользу йтесь
фун кцией “Site Survey” (“Поиск сетей”) с лужебной п рограммы
беспроводной лока льной сети (см. руководство к адаптеру); если
необходимо, переведи те свой маршрутизатор ( или узел доступа) и
компьютеры на канал, который находится как можно дальше от каналов
других сетей.
Page 7
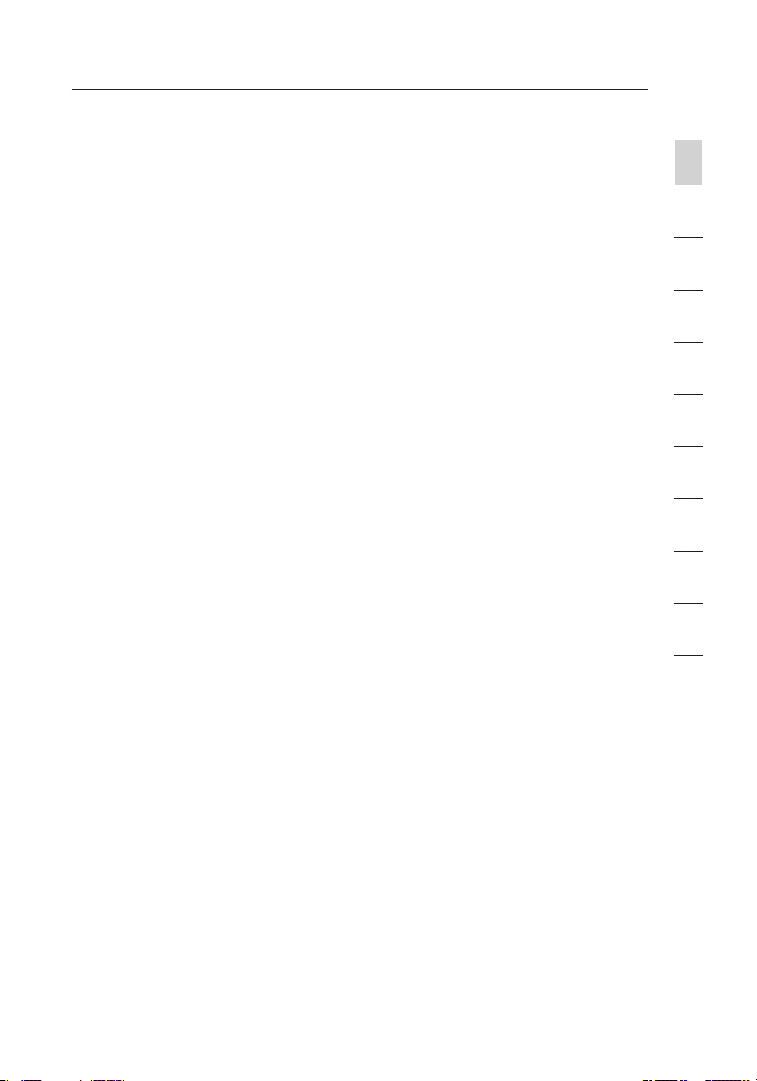
5
Введение
• Испробуйте несколько доступных к аналов, чтобы добиться самой
чис той связи и избежать помех от работающих по соседству
беспроводных телефонов и прочих устройс тв.
• Более подробные сведения о видах беспроводной сетевой
продукции компании Belkin читайте в разделе о поиске сетей
и беспроводных каналах связи в руководстве пользователя,
прилагаемом к беспроводной сетевой карте. Подробнее см.
руководство к сетевой карте.
Приведенные рекомендации позволят добиться максимальной зоны
покрыти я маршру тизатора. Если потребуется еще большая площадь
покрыти я, рекомендуем воспользоваться расширите лями радиуса
беспроводной связи и узлами доступа компании Belkin.
5. ащищенные соединения, виртуальные частные сети (VPN) и AOL
Защищен ные соединения обычно требуют имени и пароля
пользователя и применяются, когда важна защита данных . К
защищен ным соединениям относятся:
• Подключения к виртуальным частным сетям (V PN), которые часто
используются для дистанционного доступа к учрежденческим сетям
• Програм ма “Bring Your Own Access” компании America Online
(AOL), которая позволяет исп ользовать службы AOL через
широкоп олосные сети, предлагае мые другими поставщиками
кабельных или DSL-услуг
• Большинство сайтов дистанционного банковского обс луживани я
• Многие комм ерческие сайты, требующие д ля доступа к учетным
записям имени и пароля пользовате ля
Защищен ные соединения могут нарушаться настройками управления
электропитанием, переводящими компьютер в “спящий режи м”.
Простей ший способ и збежать это го - повторное соед инение пос ле
перезапуска программ VPN или AOL либо повторный вход на
защищен ный сайт.
Другой способ – и зменение настроек управления электропитанием
таким образ ом, чтобы компьютер не переходил в “спящий режи м”;
это, впрочем, может быть неприем лемо для переносных компьютеров.
Для изменения настроек управления электропитанием в Windows
используйте пункт “Power Option” (“Э лектропитание”) на Панели
управления.
Если с ложнос ти с защищенными соединениями, подк лючени ями к VPN
и AOL продолжаются, вернитес ь к рекоме ндациям на предшес твующих
страницах и убедитесь, что соответствующие проблемы решены.
раздел
1
2
3
4
5
6
7
8
9
10
5
Page 8
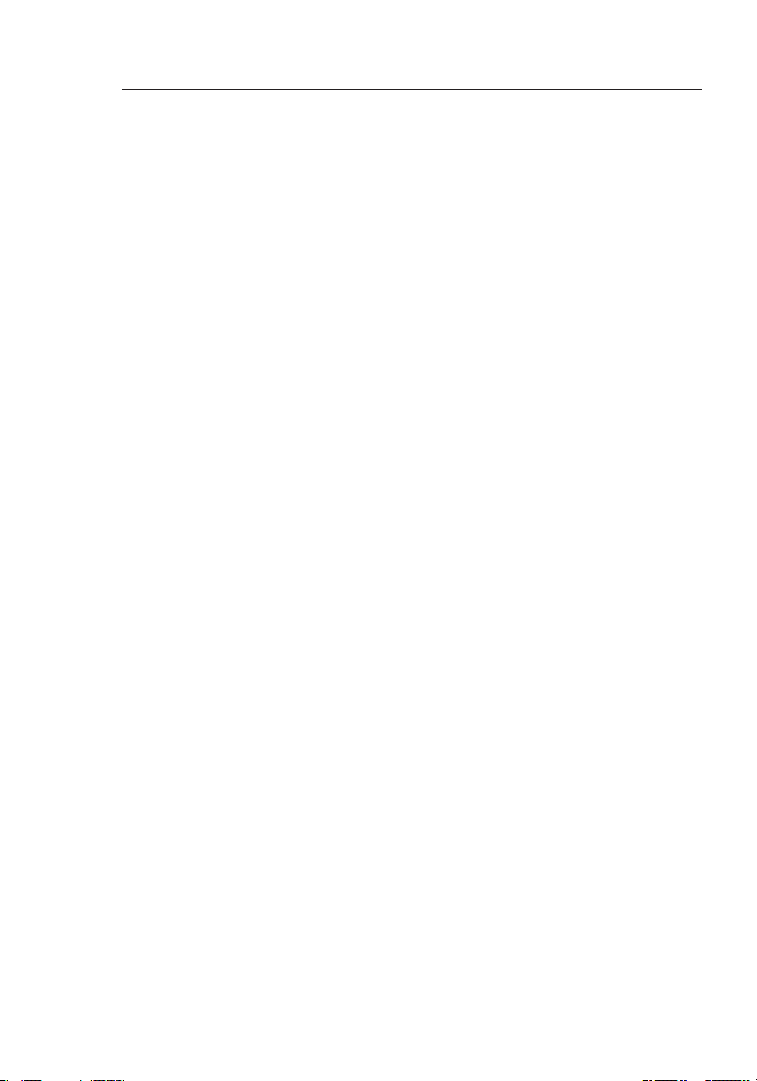
Общие сведения об устройстве
76
Характеристики устройства
Через считанные минуты у вас уже будет совместный досту п к
Интернет-подключению и сетева я связь между компьютерами. Ниже
описаны характеристики беспроводного маршрутизатора B elkin
Wireless N, которые делают его идеальным выбором для домашних
сетей и сетей малого офиса.
Совместимость как с ПК, так и с компьютерами Mac
Маршрутизатор поддерживает раз нообразные сетевые среды, включ ая
Mac OS® 8.x, 9.x, X v10.x , Linu x®, Windows® 98, M e, N T®, 2000, XP, Vista™
и другие. Достаточно иметь Web-обозреватель и сетевую плату,
поддержив ающую TCP/IP (стандартный язык И нтернет).
Панель состояния сети (патентная заявка подана)
Светодиодные индикаторы на лицевой с тороне маршру тизатора
показывают, какие его функции сейчас активны. Б лагодар я им можно
сразу понять, подключен ли маршру тизатор к Интернет. Это избавляет
от необходимости использовать специальные программы и процедуры
слежения за состоянием сети.
Расширенный пользовательский Web-интерфейс
Дополнительные функц ии маршрутизатора легко н астроить через
Web -обозреватель, без необходимос ти устанавливать на компьютер
специальные программы. Не нужны установочные диски, не нужно
их хранить и, главное , есть возможнос ть быс тро и легко менять и
применять функции настроек с любого компьютера сети.
®
Совместное использование NAT IP-адреса
Маршрутизатор использует транслятор сетевых адресов (Network
Address Trans lation; NAT ) для совместного исполь зования одного и
того же IP-адреса, присв оенного вам поставщиком услуг Интернет, и
тем самым избав ляет от затрат на дополнительны е IP-адреса учетной
записи у поставщика этих услуг.
SPI-брандмауэр
Маршрутизатор оснащен брандмауэром, защищающим сеть от многих
распростран енных способов взлома, включая IP Spoofi ng, Land Attack,
Ping of Death (PoD), Denial of Service (DoS), IP нулевой длины, Smurf
Attac k, TCP Null Scan, SYN flood, UDP flooding, Tear Drop Attack, ICMP
defec t, RIP defec t и Fragment Flooding.
Page 9
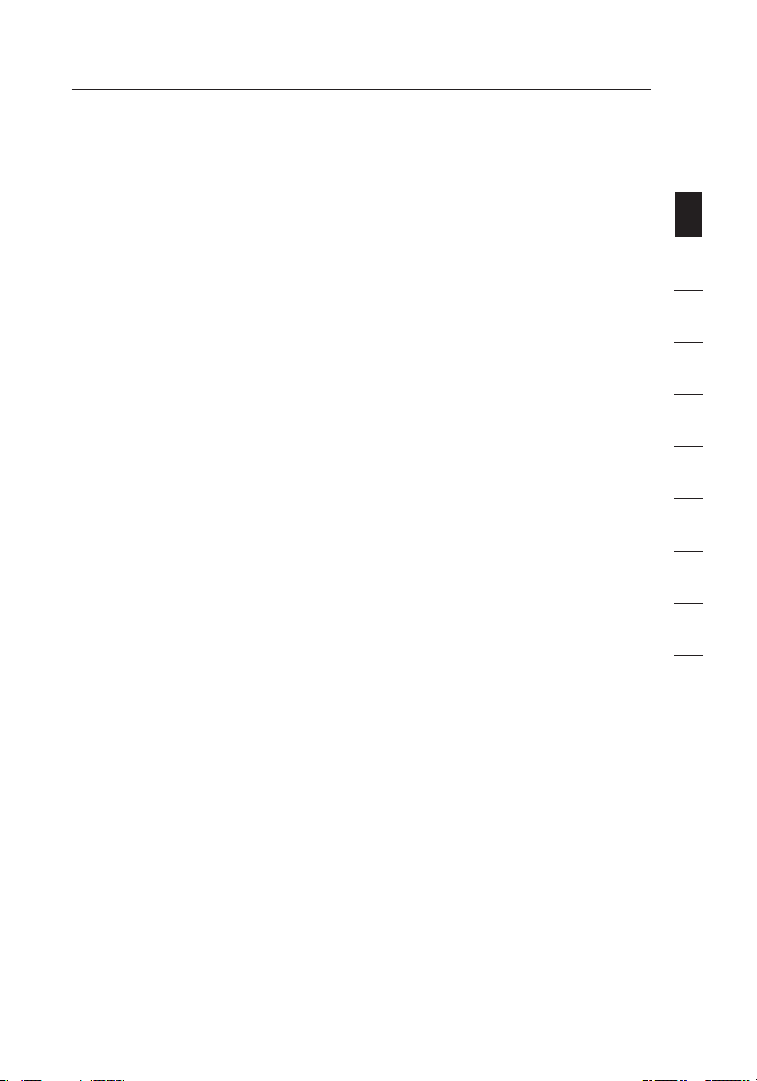
7
Общие сведения об устройстве
Встроенный 10/100 коммутатор с 4 портами
У маршрутизатора ес ть в стро енный 4-портовый сетевой комму татор,
обеспеч ивающий подк люченным к сети компьютерам возможно сть
совместно го доступа к принтерам, данным и M P3-файлам, цифровым
фотографиям и многим други м ресурсам. Коммутатор оснащен
системо й автоматического определения, то есть нас тройки на скорость
подключенны х ус трой ств. Комму татор обеспечивает одновременную
передачу данных меж ду компьютерами и сетью Интернет без прерываний
и потребления дополнительных ресурсов.
Universal Plug and Play (UPnP)
Протокол UPnP (Unive rsal Plug-and-Play) – технология, обеспечи вающая
прямую работу систем рече вых и видеосообщений, игр и других
приложений, под держивающих
стандарт UPnP.
Поддержка сквозного доступа к VPN
При соединени и с учрежденческой сетью из дома через подкл ючение к
VPN маршрутизатор обеспечит компьютеру с VPN сквозной вход через
маршрутизатор в учреж денческую сеть.
Встроенный протокол DHCP
Встроенный протокол динамиче ской конфигурации сетевого узла (Built-In
Dynamic Host Configuration Proto col; DHCP) обеспечивает самое простое
подключение к сети. DHCP-сервер автоматич ески п рисваивает каж дому
компьютеру IP-адрес, благод аря чему нет нужды в сложны х сетевых
настройках.
Помощник при установке
Помощник при устано вке, второе покол ение извес тного Мастера простой
установ ки компании Belk in, позв оляет без малейш их сложностей настроить
маршрутизатор. Эта автоматизирова нная про грамма сама определяет
параметры сети и настраивает маршрутизатор д ля под ключен ия к вашему
поставщик у услуг Инте рнет. Уже чере з сч итанные минуты маршрутизатор
будет работать и подключ ится к Интернет.
1
раздел
2
3
4
5
6
7
8
9
10
Примеча ние: Помощн ик при установке совместим с Windows 2000, XP и
Vista, а также Mac OS X v10. x. При использ овании других операцион ных
систем маршру тизатор можно настроить с помощью дополнительного
способа установки, описанного в данном руководстве пользователя (см. стр. 23).
7
Page 10
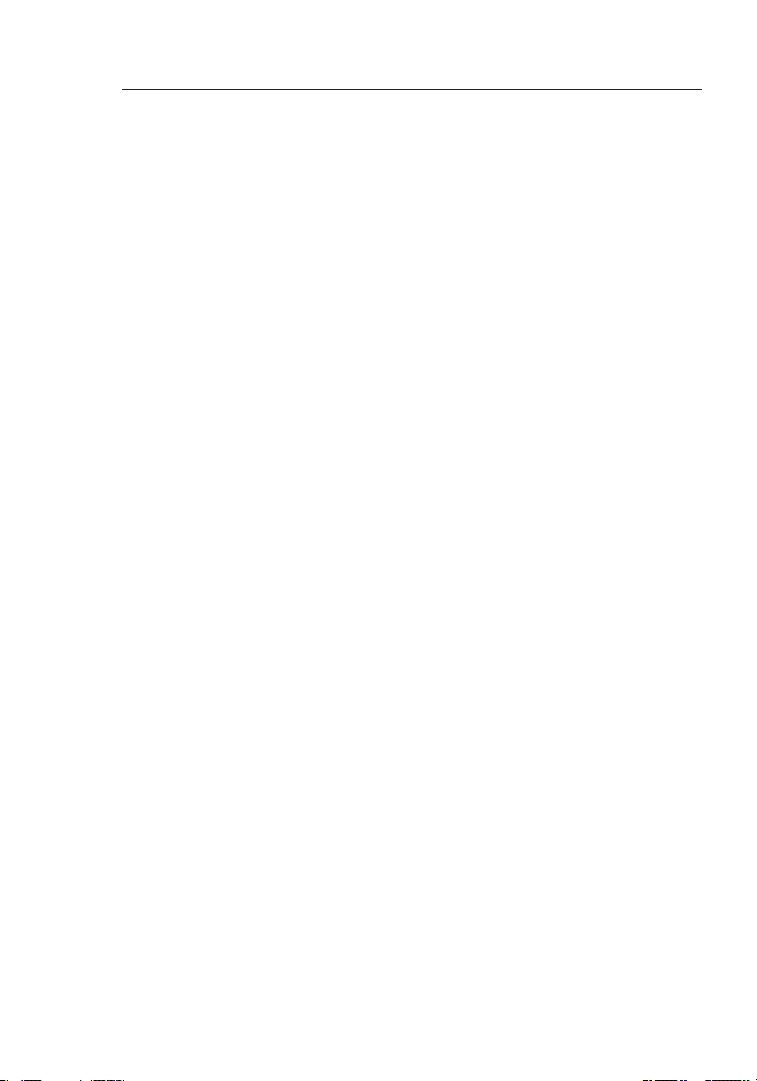
Общие сведения об устройстве
Встроенный узел доступа N Wireless
N MIMO - прекрасная новая технология беспроводной связи,
основанна я на проектных спецификаци ях станд арта IEEE 802.11n. Она
задействует технологию “умно й антенны” MIM O (“мн ожественный вход,
множе ственный выход”), при которой достигается скорость обмена
данными до 300 Мбит/сек.* Реальная пропускна я способность обычно
ниже скорос ти подключен ия и передачи данных и зависит от условий
сетевого окружения.
*ПРИМЕЧ АНИЕ : Стандартная скорость передачи, 300 Мбит/сек,
означ ает физическую скорость передачи данных. Реальная скорость
передачи будет ниже.
Фильтрация MAC-адресов
Для дополнительной защи ты м ожно задавать список MAC-адресов
(уникальных идентификаторов пользо вателей), которым разрешен
доступ к сети. У каждого ком пьютера есть собственный MAC-адрес.
Достаточно ввести эти MAC-адреса в список с помощью расширенного
пользовательского Web-интерфейса - и вы сможете управлять доступом
к своей сети.
8
Page 11
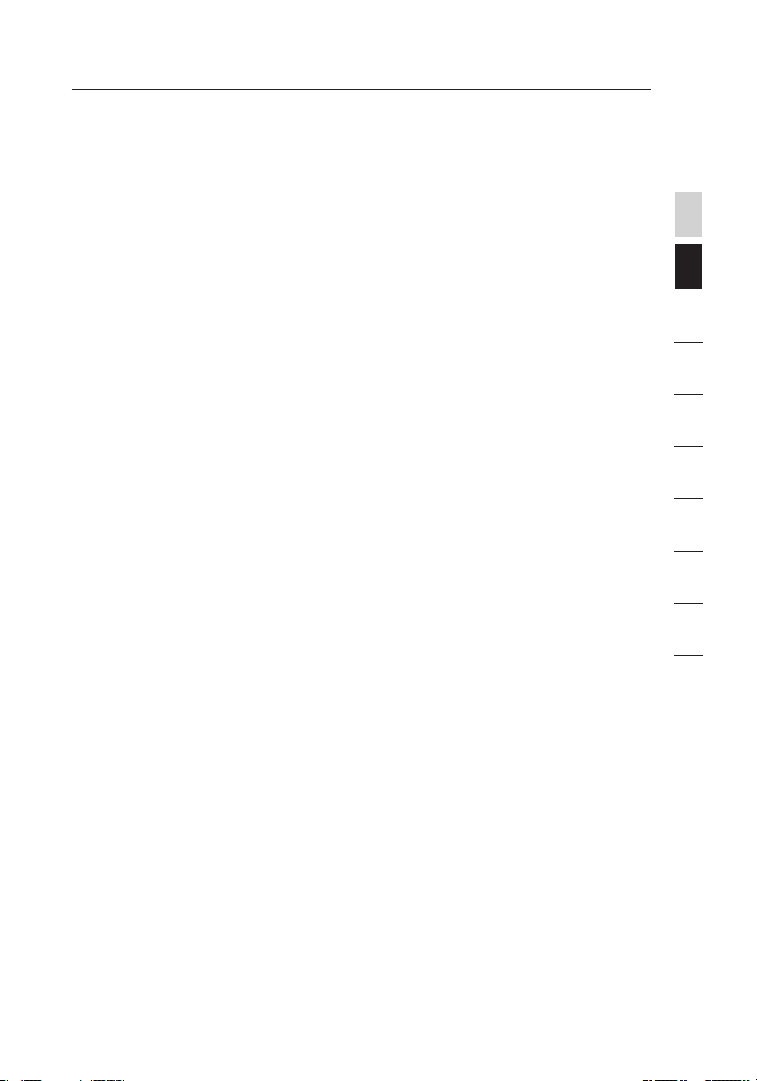
Ознакомление с маршрутизатором
Содержимое комплекта
• Беспроводной маршрутизатор B elkin N Wireless
• Руководство к быстрой установке
• Компакт-диск с программой Помощник при установ ке
• Сетевой кабель RJ45 Ethernet
• Блок питани я
• Руководство пользовате ля (на компакт-диске с Помощником при
установ ке)
Системные требования
• Широкоп олосное подк лючение к Интернет - например, кабельное
соедине ние или подк лючени е через DSL-модем с RJ45 (Etherne t)
• По меньшей мере один компьютер с установленным сетевым
адаптером
• Сетевой протокол TCP/IP на каждом компьютере
• Сетевой кабель RJ45 Ethernet
• Web -обозреватель
Системные требования программы Помощник при установке
• Компьютер под управление Windows® 2000, XP или VistaTM, либо Mac
OS® X v10.x
• Процессор не ниже 1 ГГц и не менее 128 Мб опе ративной памяти
• Web -обозреватель
1
2
раздел
3
4
5
6
7
8
9
10
9
Page 12
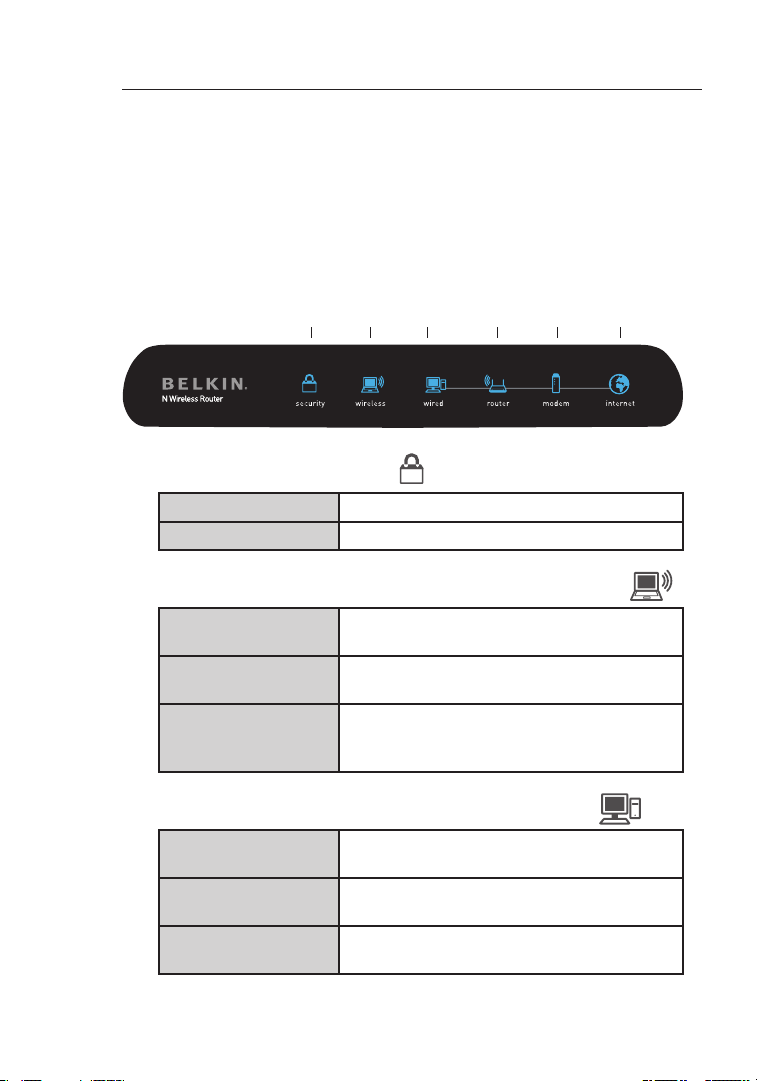
Ознакомление с маршрутизатором
1110
Маршрутизатор разработан д ля насто льного размещения . Для удобства
разъе мы всех кабелей находятся на задней панели маршрутизатора.
Нагля дная панель состояния сети на ЛИЦЕВОЙ стороне маршрутизатора
отображает данные о текущем состоя нии и активности сети. Подробнее
см. Руководство по работе панели
состо яния сети.
А) Б) В) Г) Д) Е)
А) Защита беспроводной связи
ВЫКЛ . Защита бесп роводной связи отключена
Ровный синий Защита бесп роводной связи включена
Б) Состояние компьютера с беспроводным подключением
ВЫКЛ . Нет компьютеров с беспроводным
подключение м
Ровный синий У маршрутизатора ес ть б еспроводная
связь с компьютером
Мигаю щий янтарный Проблемы с правильностью
беспроводной связи компьютера с
маршрутизатором
В) Состояние компьютера с проводным подключением
ВЫКЛ . Нет компьютеров с проводным
подключение м
Ровный синий У маршрутизатора ес ть п роводная связь с
компьютером
Мигаю щий янтарный Проблемы с правильностью проводной
связи компьютера с маршрутизатором
Page 13
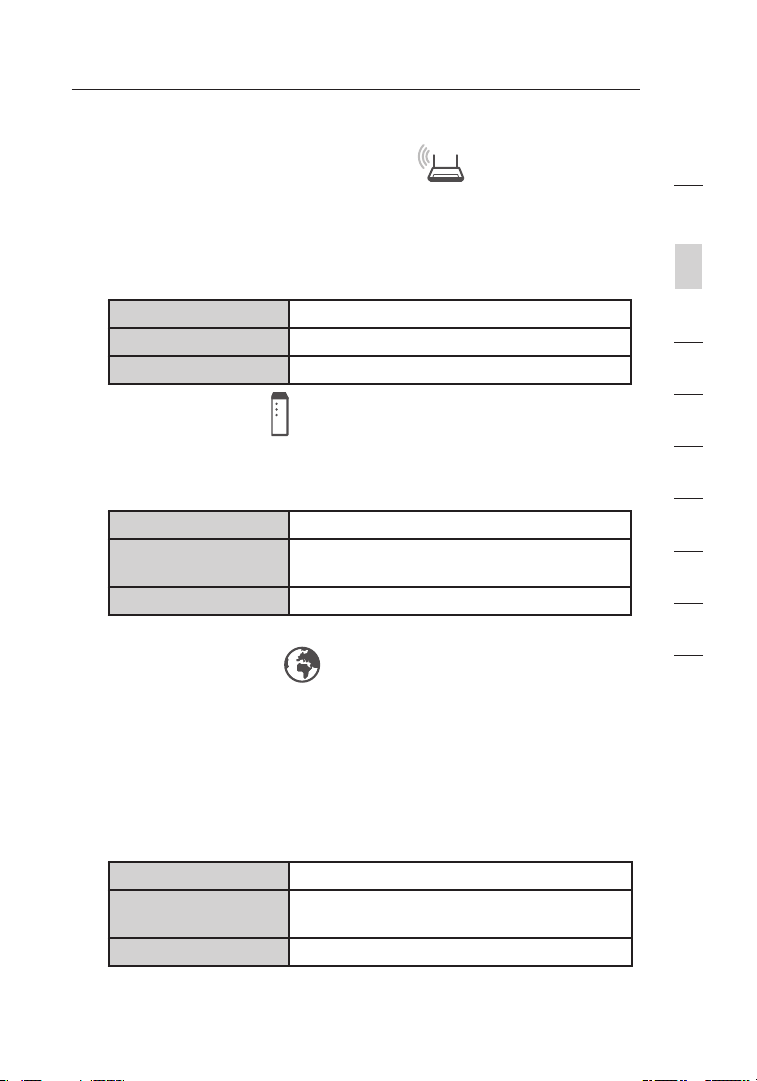
11
Ознакомление с маршрутизатором
Г) Состояние маршрутизатора/питания
При включении питания маршрутизатора или его перезапуске
маршрутизатор некоторое время загружается. При этом значок “router”
(“маршрутизатор”) мигает. По окончании загрузки маршрутизатора
индикатор “router” начинает светиться ровно, что указывает на
готовность маршрутизатора к работе.
ВЫКЛ . Маршрутизатор вык лючен
Мигаю щий синий Маршрутизатор загружается
Ровный синий Маршрутизатор вкл ючен и гото в к работе
Д) Состояние модема
Когда модем правильно подключен к маршрутизатору, этот значок
свети тся синим цветом. При проблемах с подключением он
свети тся янтарным цветом.
ВЫКЛ . Маршрутизатор НЕ ПОДКЛЮЧЕН к модему
Ровный синий Маршрутизатор подключен к модему и
Мигаю щий янтарный Проблемы связи с модемом
Е) Состояние Интернет
Этот уникальный значок показывает, подключен ли маршрутизатор
к Интернет. Если он не горит, маршрутизатор НЕ подключен
к Интернет. Если он мигает янтарным цветом, маршрутизатор
пытается подключиться к Интернет. Ес ли он светится ровным
синим цветом, маршрутизатор подк лючен к Интернет. Этот
значок чрезвычайно полезен для слежения за подключенностью
маршру тизатора при использовании функции “Disconnect after x
minutes” (“Отключение через X минут”).
работает правильно
1
2
раздел
3
4
5
6
7
8
9
10
ВЫКЛ . Маршрутизатор НЕ подк лючен к Интернет
Мигаю щий янтарный Маршрутизатор пытается подкл ючиться
к Интернет
Ровный синий Маршрутизатор подключен к Интернет
11
Page 14
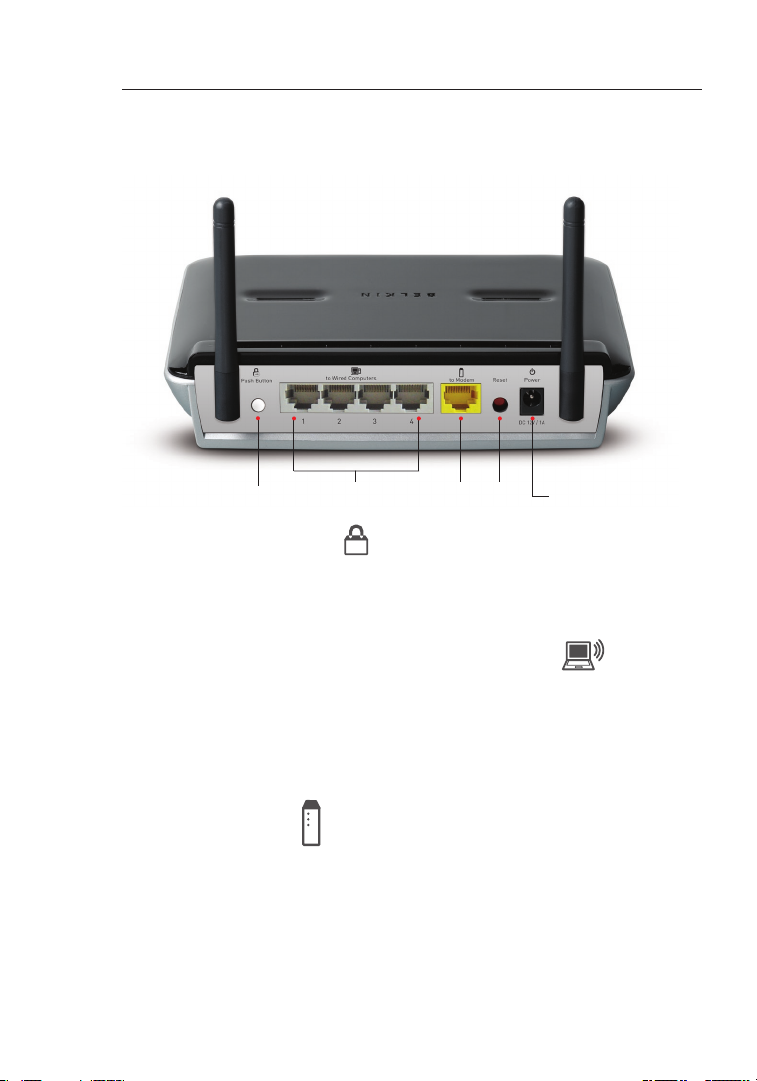
Ознакомление с маршрутизатором
1312
Ж)
З)
И)
К)
Л)
Ж) Кнопка “Push Button” - Белая кнопка
Эта кнопка зарезервиров ана для новых функ ций, которые появятся
в будущем. Свежие обновления вс троенного ПО можно найти на
сайте www.belkin.com/support.
З) Гнезда проводного подключения компьютеров
К этим портам следует подключать компьютеры с проводным
соедине нием. Это порты RJ45, 10/100 с а втоматическим
согласованием скорости, автоматическим подключением
для стандартного неэкранирован ного Ethernet кабеля “витая
пара” категории 5 или 6. Порты помечены чис лами от 1 до 4, с
соответствующими светод иодными индикаторами на гнездах.
И) Гнездо модема
Этот порт предн азначен для подк лючения кабе льного или DSLмодем а. Для подключения модема к данному порту используйте
кабель, поставляемый с модемом. При использов ании другого
кабеля соединение с модемом может н е работать.
- Желтое
- Серые
Page 15
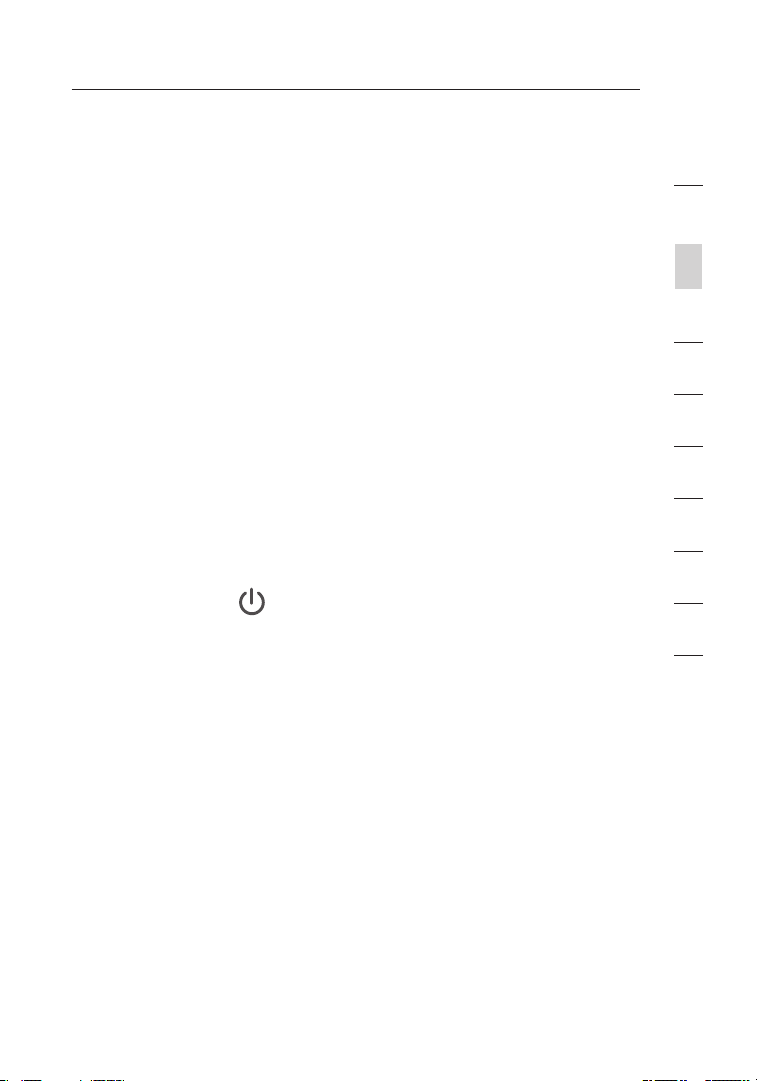
13
Ознакомление с маршрутизатором
К) Кнопка “Reset” – Красная
Кнопка “Re set” (“Сброс”) используется в редких случаях, при
неправильной работе маршрутизатора. Сброс установок
маршрутизатора восстан авливает его нормальную работ у с
сох ранением запрограммированных настроек. Кроме того, с
помощью кнопки “Reset” (“Сбр ос”) м ожно восстановить заводские
настройки по умолчанию. Восстановление этих настроек можно
использовать в случаях, когда забыт заданный пароль.
1) Сброс установок маршрутизатора
Нажмите и отпустите кнопку “Reset ” (“Сброс”). Индикаторы
маршрутизатора на мгновение вспыхнут. З амигает значо к
“router”. Сброс буд ет завершен, когда значок “router” внов ь
начнет светиться ровно.
2) Восстановление заводских настроек
Прижмите кнопку “Reset” (“Сброс”) на 10 секу нд, затем
отпус тите. Индикаторы маршрутизатора на мгновение
вспыхну т. Замигает знач ок “router ”. Восстановлени е
будет завершено, когда значок “router ” вновь начнет светиться
ровно.
Л) Гнездо питания – Черное
К этому гнезду нужно подк лючить прилагаемый блок питан ия на 12
В / 1 А постоянного тока.
1
2
раздел
3
4
5
6
7
8
9
10
13
Page 16
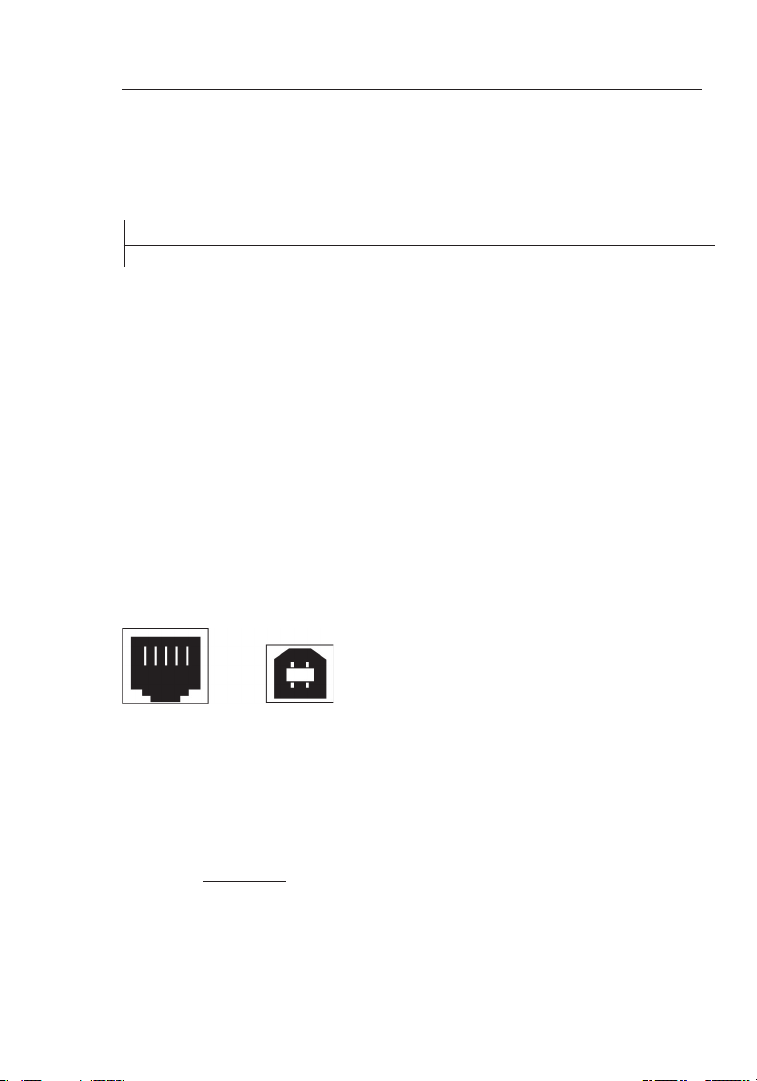
Подключение и настройка маршрутизатора
1514
Проверьте содержимое комплекта. В него должны входить:
• Беспроводной маршрутизатор B elkin N Wireless
• Сетевой кабель RJ45 Ethernet
• Блок питани я
• Компакт-диск с программой Помощник при установ ке
• Руководство пользовате ля (на компакт-диске с Помощником при
установ ке)
Требования к модему
Кабельный или DSL-модем должен быть оснащен портом RJ45 Ethernet.
У многих модемо в есть как порт RJ45 Ethernet, так и разъем USB. Если у
вашего модема есть разъемы Ethernet и USB, и сейчас используется разъем
USB, в ходе установки маршрутизатора будет рекомендовано использов ать
порт RJ45 Ethernet. Если у вашего модем а есть только USB- порт, можн о
заказать у поставщика услуг Интернет модем друго го типа либо, в
некоторых с лучаях, приобрести модем с портом RJ45 Ethernet .
Ethernet USB
Помощник при установке
Для прос той и быстро й ус тановки маршрутизатора компания Belkin
предлагает программу Помощник при установке. С его п омощью
маршрутизатор начнет раб оту уже через считанные мину ты. Для работы
Помощника при установ ке нео бходи мо, чтобы компьютер был нап рямую
подключен к кабельному или DSL-модему с настроенным подключением к
Интернет, активным в ходе установки. В оста льных случаях для настройки
маршрутизатора следует использовать дополните льный способ установки
(см. соответству ющий раздел данного руков одства пользовате ля). При
использовании операционной системы, отличной от Windows 2000, XP
или Vista либо Mac OS X v10.x, настройку маршру тизатора также с ледует
проводи ть с помощью раздела “Дополнительный способ устан овки”
данного руководс тва пользователя.
Page 17
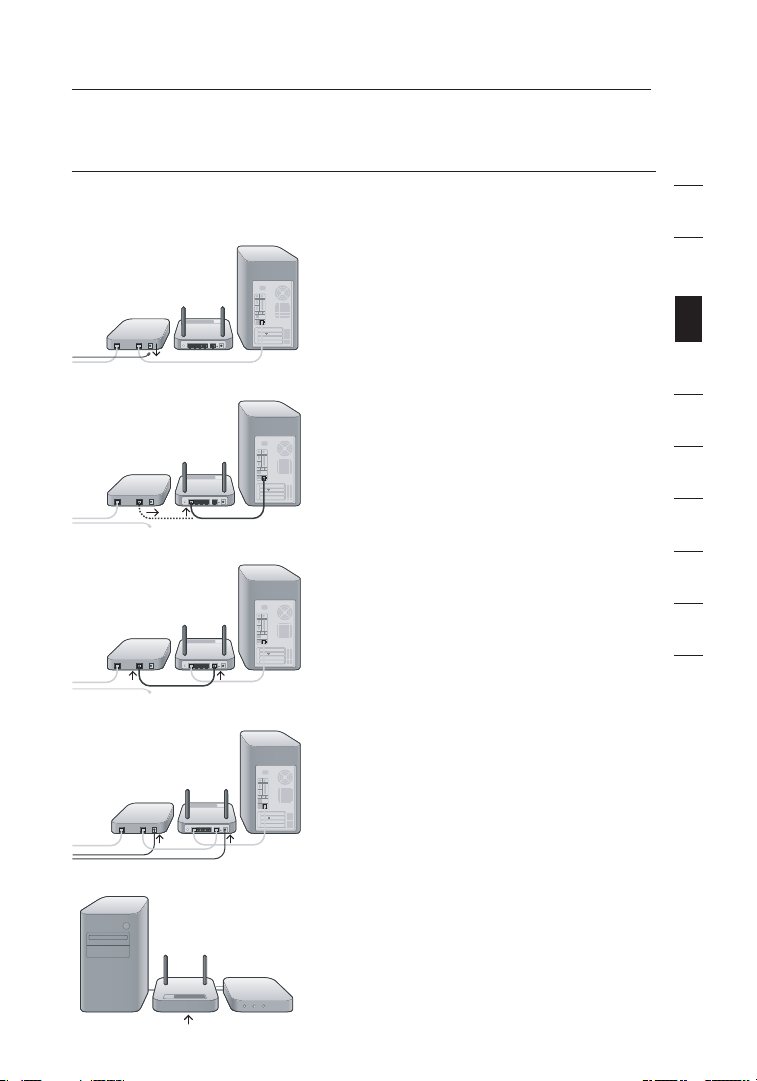
15
Подключение и настройка маршрутизатора
modem
router
computer
Шаг 1
Подключение оборудования – Следуйте указаниям
Краткого руководства к установке
А)
Отсое дините шнур питан ия модема.
Разместите маршрутизатор рядом
с модемом. Поднимите антен ны
маршрутизатора.
Б) Найдите сетевой ка бель,
соединяющий модем с компьютером.
Отсое дините этот к абел ь от модема и
подключите к любому серому порту
на задней панели маршрутизатора.
В) Возьмите другой сетевой кабель
(прилагается к маршрутизатору) и
подключите его к желтому порту
на задней панели маршрутизатора.
Другой конец кабеля подключите к
модему, к освободившемуся порту.
Г) Подк лючите шнур питания модема.
Подож дите 1 минуту, пока модем
загру зится. Подключите блок питания
маршрутизатора к черному порту на
его задне й панели . Вставьте другой
конец шнура в розетку.
1
2
3
раздел
4
5
6
7
8
9
10
Д) Подождите 20 секунд, пока
маршрутизатор загруз ится.
Проверьте индикацию на
лицевой панели маршру тизатора.
Убеди тесь, что индикаторы “Wired ”
(“Проводное п одключение”) и
“Router” (“Мар шрутизатор”) светятся
синим цветом. В противном с лучае
проверьте соединения.
15
Page 18
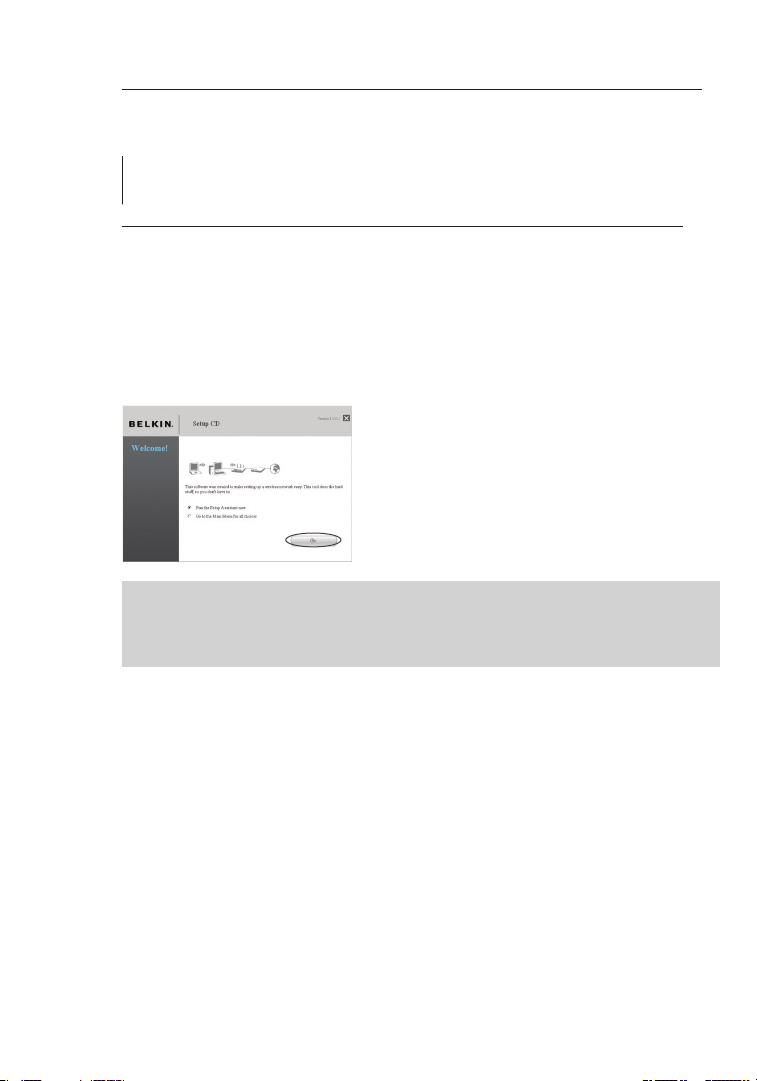
Подключение и настройка маршрутизатора
1716
Шаг 2
Настройка маршрутизатора – Запуск Помощника при
установке
Закройте все работающие на
А)
компьютере програм мы.
Отключите на компьютере
брандмауэр и любые программы
совместно го доступа к Интернет.
Б) Вставьте компакт-диск. В течение
15 секунд на экране автоматически
появится Помощник при установке
(Setup Assistant). Чтобы запустить
Помощник при устано вке,
нажмите “Go” (“ Пуск”). Следуйте
дальнейшим указаниям.
ВАЖНОЕ ЗАМЕ ЧАНИ Е: Запускайте Помощник при установке на
компьютере, подключенном непосредственно к маршрутизатору (Шаг 1-Б)).
Примечание дл я поль зователей
Win dows: Если Помощник
при установке не запустился
автоматически, нажмите “Мой
компьютер”, перейдите на
дисковод для компак т-дисков
и дваж ды щелкните на файле
“SetupAss istant”, чтобы запустить
Помощник.
Page 19
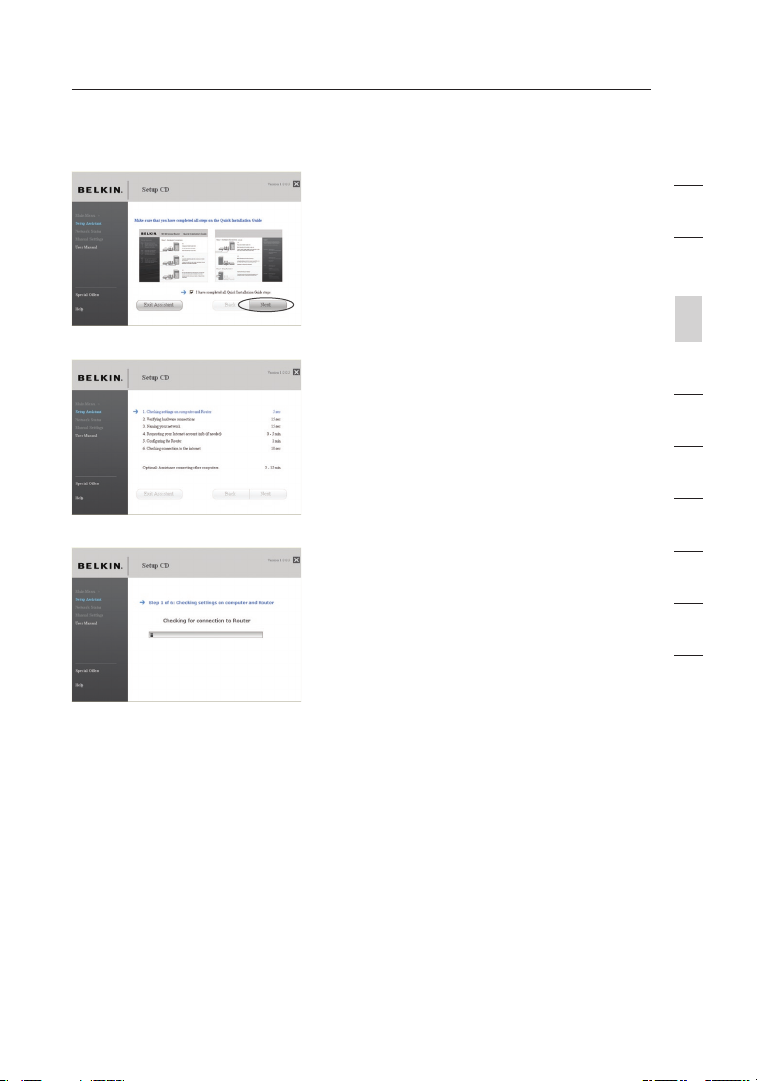
17
Подключение и настройка маршрутизатора
Окно подтверждения
Подтвердите, что завершили все шаги
Краткого руков одства к установке,
установ ив отметку в поле справа от
стрелки. Нажмите “Next” (“Далее”).
Ход установки
Помощник при устано вке пока зывает
окно хода установки по завершении
каждого ее этапа.
1.1 Пров ерка настроек
Снача ла Помощ ник при уста новке
проверяет сетевые настройки
компьютера и собирает данные,
необходимые для подкл ючения
маршрутизатора к Интернет.
1
2
3
раздел
4
5
6
7
8
9
10
17
Page 20
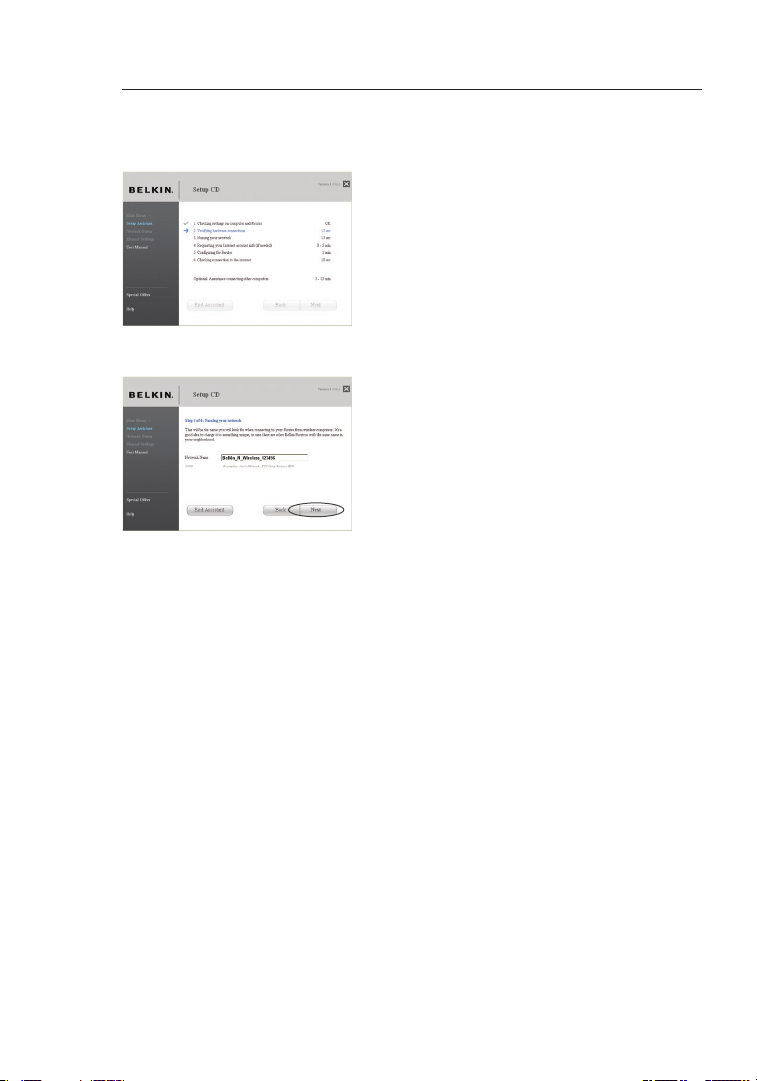
Подключение и настройка маршрутизатора
1918
1.2 Пров ерка под ключенно го
оборудования
Теперь Помощник при
установ ке п роверит аппаратные
подключения.
1.3 Выбо р имени беспроводной сети
Помощник при устано вке
покажет имя беспроводной сети
по умолчани ю (иде нтификато р
набора услуг, SSID). Э то и мя
беспроводной сети, к котор ой
будут подключаться компьютеры
и другие устройства с сетевыми
адаптерами беспроводно й
связи. Можно использо вать
предложенное имя по умолч анию
или задать другое, уникальное
имя. Запишите это имя д ля
использования в будущем.
Нажмите “Next” (“Далее”), чтобы
продо лжить.
Page 21
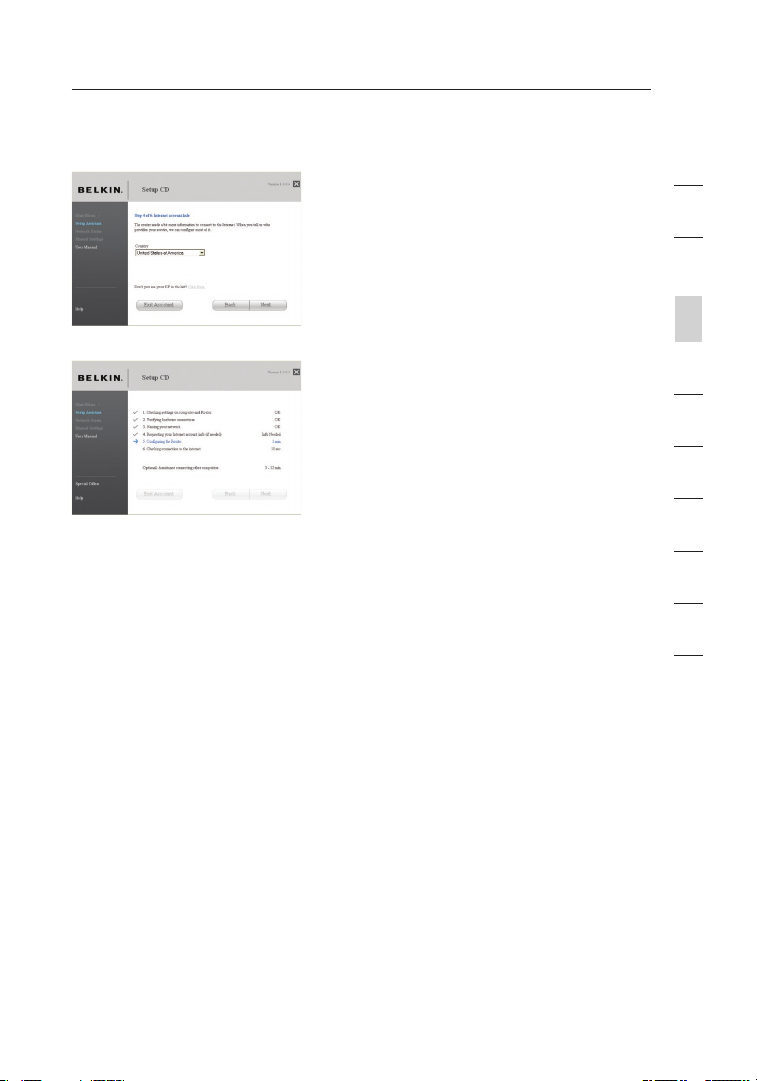
19
Подключение и настройка маршрутизатора
1.4 Запр ос данных учет ной записи
Интер нет (если необход имо)
Если ваша учетная запись
Интернет требует имени и пароля,
на экране появитс я подобное окно
(см. слева). В рас крывающихся
списках выберите свою страну или
поставщик а услуг Инте рнет.
1.5 Н астр ойка маршрутизато ра
Теперь Помощник при установке
настроит маршру тизатор:
отправит на него данные, а
затем п ерезапустит. Дож дитесь
дальнейших указаний на экране.
Примеча ние: Не отключайте
кабели или питание
маршрутизатора во время его
перезапуска. Это может повлечь
сбои в его работе.
1
2
3
раздел
4
5
6
7
8
9
10
19
Page 22
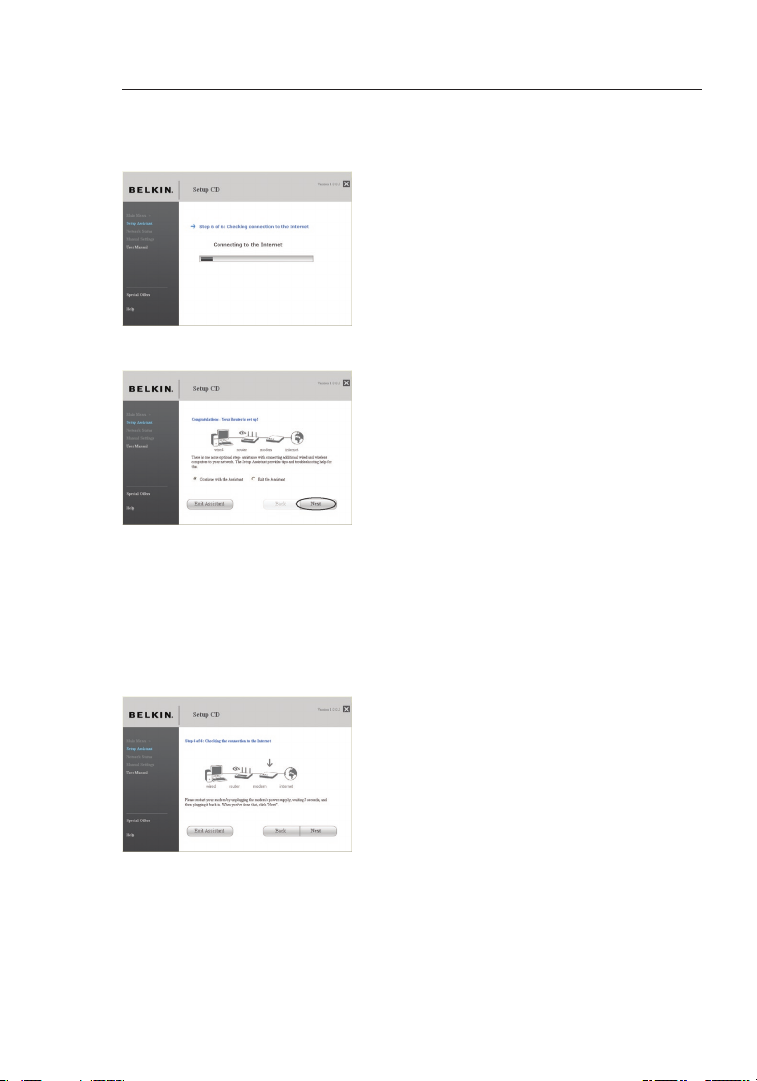
Подключение и настройка маршрутизатора
2120
1.6 П рове рка подк лючения к
Интер нет
Установка почти заве ршена.
Теперь Помощник при установке
проверит подк лючение к Интернет.
Поздравляем !
Вы завершили установку
маршрутизатора Belkin! Когда
маршрутизатор подк лючится к
Интернет, на экране появится окно
поздравления. Теперь можно открыть
Web-обозреватель и посетить любимые
Web-сайты.
Помощник при установке можно
использовать для настройки Интернетсоединения других компьютеров
с проводным или беспроводным
подк лючением; для этого нажмите
“Next” (“Далее”). Если сейчас не нужно
добавлять к маршрутизатору другие
компьютеры, нажмите “Exit the Assistant”
(“Закрыть Помощник”) и нажмите “Next”
(“Далее”).
Устранение неиспра внос тей
Если Помощник при установке не смог
подк лючиться к Интернет, появится
следующее окно. Пройдите шаги
по устранению неполадок, следуя
указаниям на экране.
Page 23
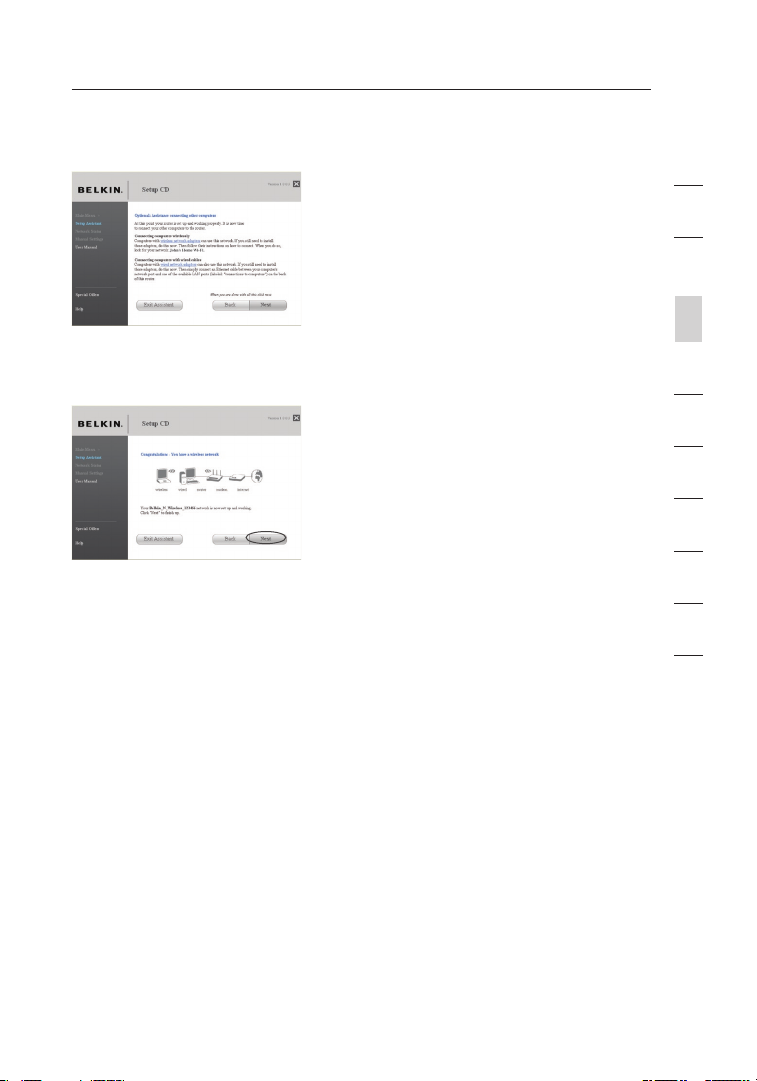
21
Подключение и настройка маршрутизатора
1.7 Н еобязател ьные действия:
Помощь в п одкл ючении д ругих
компьютеров
Данный необязательный шаг
поможет п одключить к сети другие
компьютеры с проводным или
беспроводным соединением.
Следуйте указаниям на экране.
Поздравляем !
Если другие компьютеры с проводным
или беспроводным соединением
правильно подключены к сети, то сеть
настроена и работает. Сейчас можно
перейти к работе в Интернет. Нажмите
“Next” (“Далее”), чтобы вернуться к
главному меню.
1
2
3
раздел
4
5
6
7
8
9
10
21
Page 24
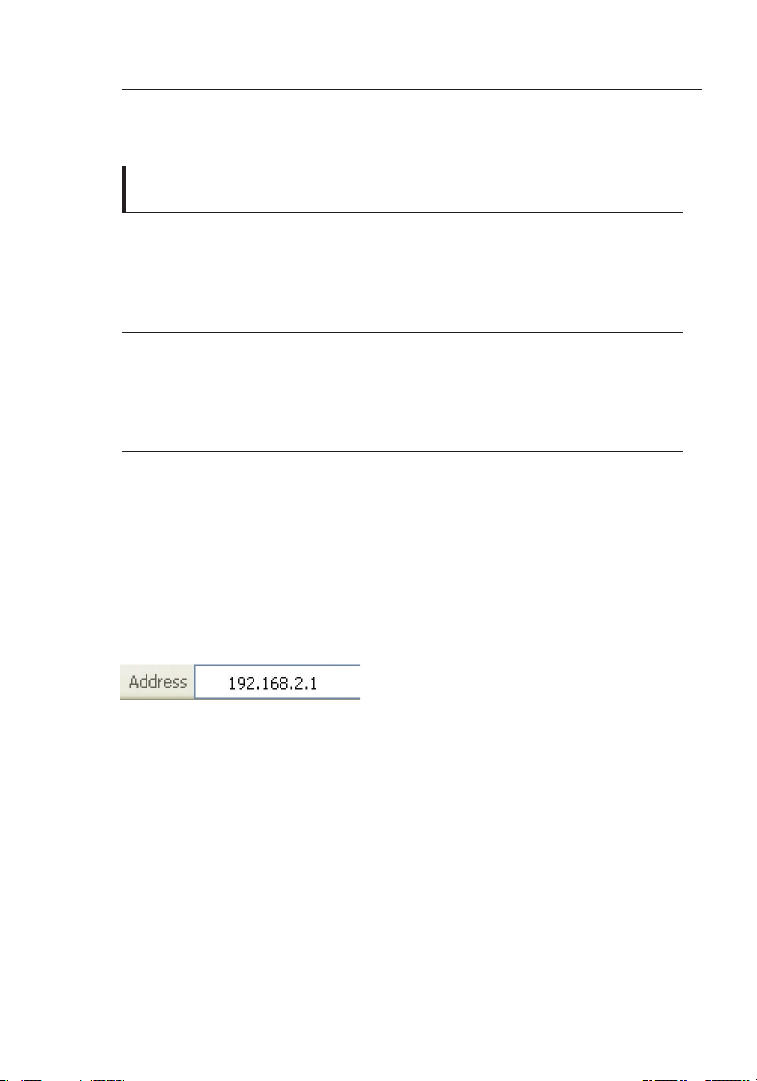
Дополнительный способ установки
2322
Шаг 1
Подключение оборудования – Следуйте указаниям
Краткого руководства к установке
См. Краткое руководство к установке или Шаг 1: “Подключение
оборудования” в предыдущем разделе.
Step 2
Установка сетевых настроек компьютера для работы
с DHCP-сервером
Указа ния см. в разделе “Установка сетевы х настроек вручную” данного
руководства пользователя.
Step 3
Настройка маршрутизатора с помощью расширенного
пользовательского Web-интерфейса
Расширенный пользовательский Web-интерфейс маршрутизатора
можно использ овать с помощью Web-обозревателя. В обозревателе
введите а дрес “192.168. 2.1” (не нужно добавлять “http://” ил и “ww w”).
Нажмите к лавишу “Enter”.
Page 25
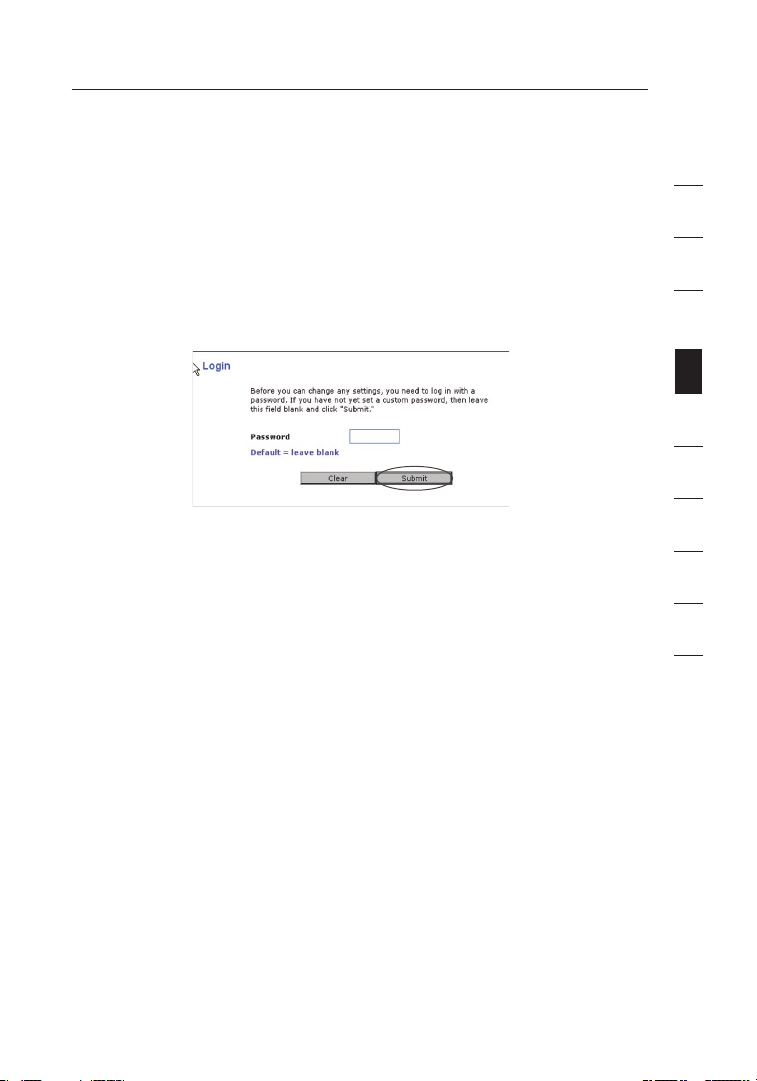
23
Дополнительный способ установки
Вход в систему маршрутизатора
В окне Web-обозревателя появитс я нача льна я страница маршрутизатора.
Эта страница доступна любому пользователю. Для внесен ия любых
изменений в настройки маршрутиз атора следует войти в систему. Чтобы
перейти к окну входа, щел кните на кнопке “Login” (“Вход”) или на л юбой
ссылке данной страницы. Маршрутизатор поставляется без заданного
пароля. В окне регистрации оставьте поле “Pa ssword” (“Пароль”) пустым и
нажмите “Submit” ( “Отправить”), чтобы войти в систему.
Выход из системы маршрутизатора
Для изменения настроек вход в систему маршрутиз атора предостав ляется
только одному компьютеру. После в хода в сис тему для внесения
изменений ком пьютер может выйти из системы д вумя способами.
Компьютер выходи т из системы при нажатии на кнопку “Logout” (“Выход”).
Второй способ - автоматический. Компьютер выходит из систе мы по
истеч ении определенного срока. По умолча нию это происходи т спус тя 10
минут. Этот срок мож но изм енить на значение от 1 до 99 минут. Подробнее
см. раздел “Из менение срока автоматического выхода” в данном
руководстве.
1
2
3
4
раздел
5
6
7
8
9
10
Ознакомление с расширенным пользовательским Webинтерфейсом
Начальная страниц а - первая, которая открывается при использовании
расширенн ого пользовательского интерфейса. На этой странице (см.
иллюстрацию ниже) отображаются краткие сведения о состоянии и
параметрах маршрутизатора. С этой страницы можно перейти ко всем
страницам дополни тельных настроек.
23
Page 26
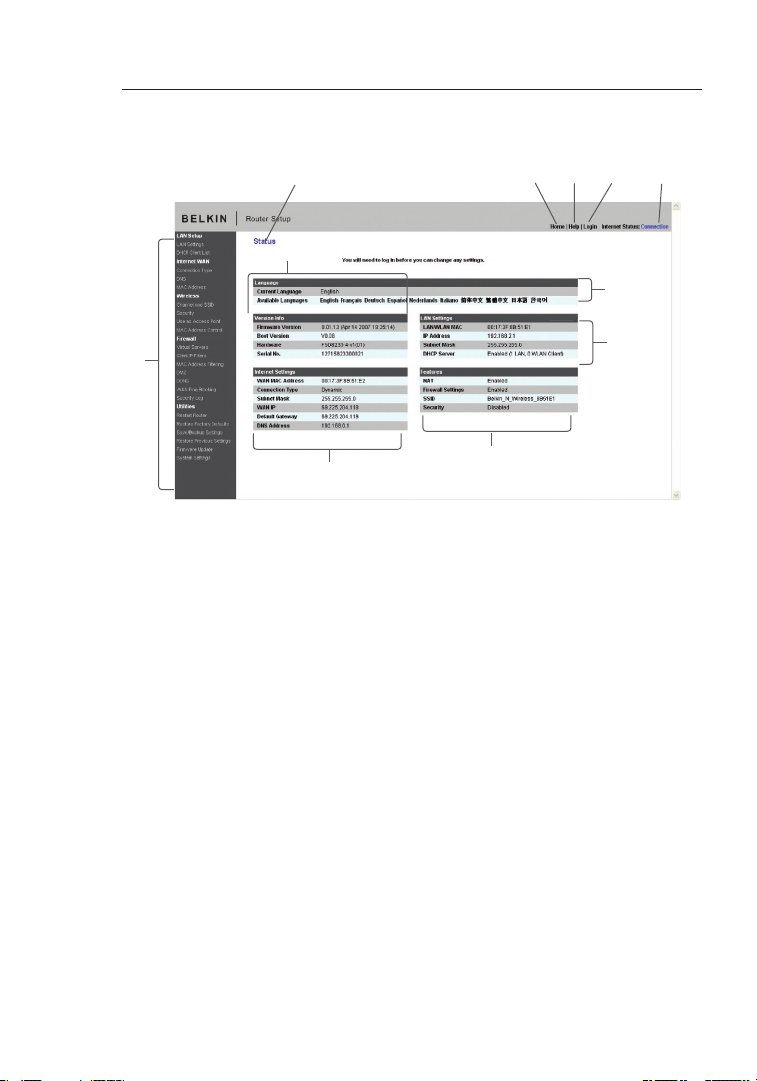
Дополнительный способ установки
2524
(11) (3) (4) (5)
(2)
(7)
(6)
(8)
(1)
(9)
(10)
1. Ссылки быстрого перехода
Щелкнув на одной из этих ссылок , можно пере йти прямо на
нужную страницу расширенного пользовательского интерфейса
маршрутизатора. Ссыл ки разделены на логические кате гории и
собраны в групп ы (вкладки), благодаря чему легче искать нужные
параметры. Если щелкнуть на сиреневом заголовке вкладки, появится
краткое о писание ее функций.
2. Кнопка “Home” (“В начало”)
На каж дой странице польз овательского интер фейса есть кнопк а “Home”
(“В начало”). Она позволяет верну ться на начальную страницу.
3. Кнопка “Help” (“Справка”)
Эта кнопка позволяет перейти на справоч ные страницы
маршрутизатора. Справка доступна также на м ногих страницах
- достаточно щелкнуть на опции “more info” (“Под робнее”) рядом с
некоторыми разделами .
4. Кнопка “Login/Logout” (“Вход/Выход”)
Эта кнопка позволяет вход ить в систему маршрутизатора и покидать
ее. После входа в систему маршрутизатора, надпись на кнопке
меняется на “Logout” (“В ыход”). При входе в систе му мар шрутизато ра
появляется окно входа, где нужно ввести пароль. Изменени я в
настройки можно вноси ть пос ле входа в систему мар шрутизато ра. По
окончании изменения настроек можно выйти из системы, нажав кнопку
“Logo ut” (“Выход” ). Подробнее о входе в сис тему маршрутизатора см.
раздел “Вход в систему маршру тизатора”.
Page 27
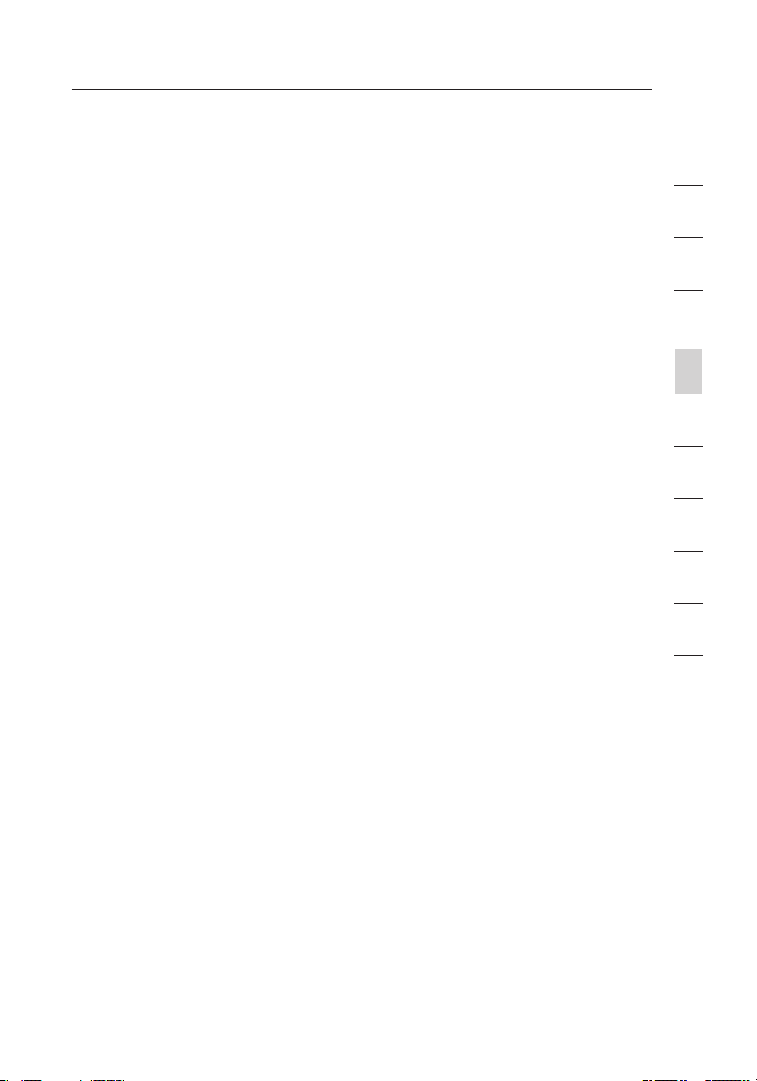
25
Дополнительный способ установки
5. Индикатор состояния Интернет
Этот индикатор, отоб ражаемый на каждой странице, показывает
состо яние подключенности маршрутизатора. Если на индикаторе
синим цветом отображается надпись “Connected” (“ Есть соединение”),
маршрутизатор подключен к Интернет. Когда маршрутизатор не
подключен к Интернет, на индикато ре КРАСНЫМ цветом ото браж ается
надпись “No Connection” (“Нет соеди нения”). Состояни е индикатора
обновляется а втоматически при изменении настроек маршру тизатора.
6. Language (“Язык”)
Показывает текущий язык расширенного пользов ательского
интерфейса. Чтобы выбрать язык, щелкните на одном из языков в
списке.
7. Version Info (“Информация о версии”)
Здесь отображаются версии встрое нного ПО, загрузочного кода и
аппаратного обеспечения и серийный номер маршрутизатора.
8. LAN Settings (“Настройки локальной сети”)
Здесь отображаются параметры локальной сети маршрутизатора. Их
можно изменить, щелкнув на любой из ссы лок - IP Addre ss (IP-адрес),
Subnet Mask (маска подсети), DHCP Server (DHCP-сервер) - или на
ссылке быстрого перехода “LAN” (“Локальная сеть”) в левой части
экрана.
9. Internet Settings (“Параметры Интернет”)
Здесь отображаются параметры Интернет или внешней сети
подключенно го к Интернет маршрутиз атора. Их можно изменить,
щелкнув на любой из этих ссылок или на ссылке быстрого перехода
“Internet/WAN” (“Интернет/Внешняя сеть”) в левой час ти экр ана.
10. Features (“Функции”)
Здесь отображаются параметры NAT, бранд мауэра, беспроводно й
связи и других функ ций маршру тизатора. Их можн о изме нить, щелкнув
на любой из этих ссылок или на ссылках б ыстр ого перехода в левой
части экрана.
11. Page Name (“Название страницы”)
Название текущей страницы. В данном руководстве пользователя
ссылки на страницы иногда приводятся по их названиям. Например,
“LAN > LAN S ettings” (“Локальная сеть>Параметры локальной сети”)
означ ает стра ницу п од названием “LAN Settings” (“Пара метры
локальной сети” ).
1
2
3
4
раздел
5
6
7
8
9
10
25
Page 28
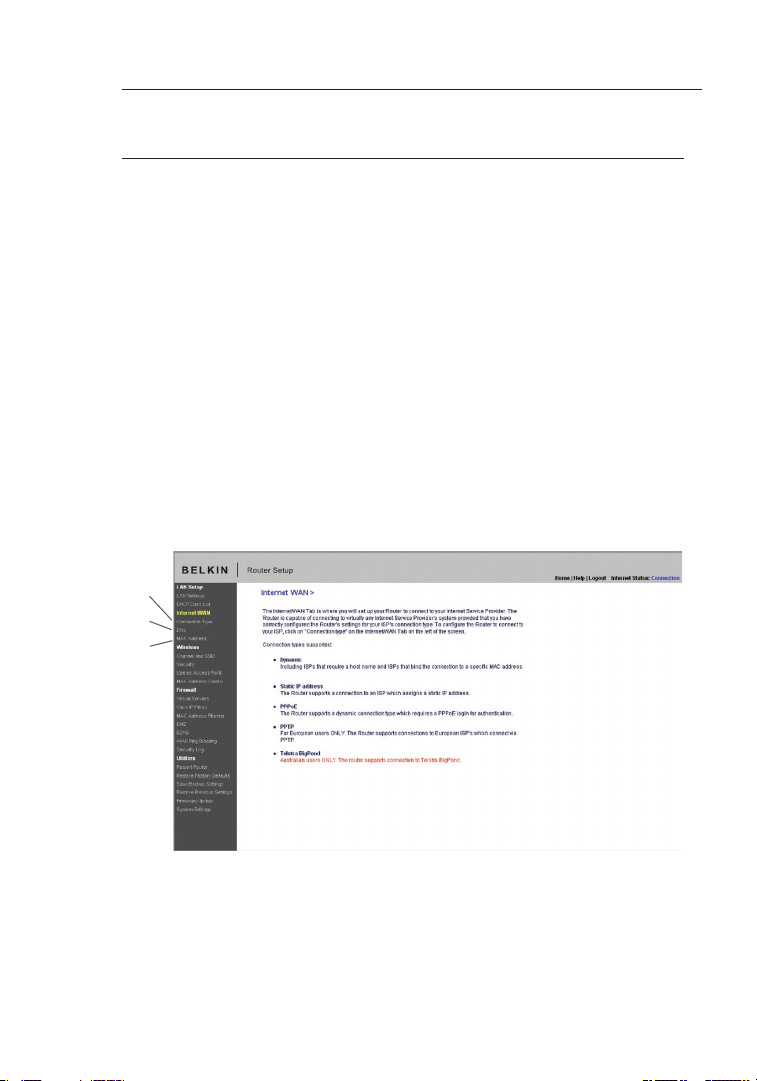
Дополнительный способ установки
2726
Шаг 4
Настройка маршрутизатора для подключения к
поставщику услуг Интернет
Подключение маршрутизатора к поставщику услуг Интернет
настраивается на вкладке “Internet/WAN” (“Интернет/Внешняя сеть”).
При правильной конфиг урац ии мар шрутизатора согласно типу
подключения к поставщику услуг Интернет м аршрутизатор можно
подключить практически к любо й системе услу г Интернет. Параметры
подключения к Интер нет предос тавляет поставщик услуг Интер нет.
Для настройки маршрутизатора с параметрами поставщика услуг
Интернет щелкните на опции “Connection Type” (“Тип подключения”)
(А) в левой части экрана. Выберите используемый тип подключ ения.
Если пос тавщик услуг предоставил вам параметры DNS, щелкн ите на
опции “DNS” (Б) и введите записи о требующих явного задания DNSадресах поставщ ика услуг Интернет. Щелкну в на опции “MAC address”
(“MAC-адрес”) (В), можно “клонировать” MAC-адрес своего компь ютера
или ввести конкретн ый MAC-адрес внешней сети, если того требует
поставщик услуг Интернет. Если маршрутизатор настроен правильно, то
после задания этих параметр ов инд икатор “Internet Status” (“Состояние
Интернет”) будет отображать слова “connection OK” (“Есть соединение”).
(А)
(Б)
(В)
Page 29
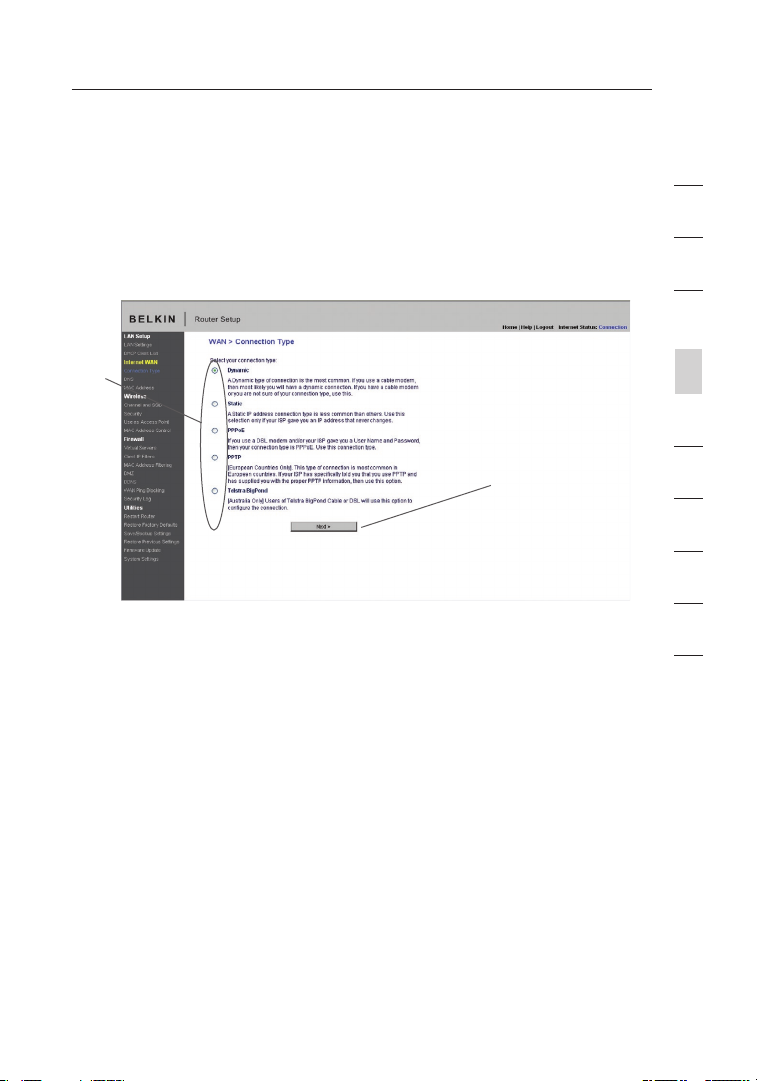
27
Дополнительный способ установки
Установка типа подключения
На странице “Connection Type” (“Тип подключения”) можно выбрать тип
используемого подключения. Выберите тип подключения и щелкните на
кнопке (1) рядом с типом подключения, затем нажмите “Next” (“Далее”) (2).
(1)
(2)
1
2
3
4
раздел
5
6
7
8
9
10
27
Page 30
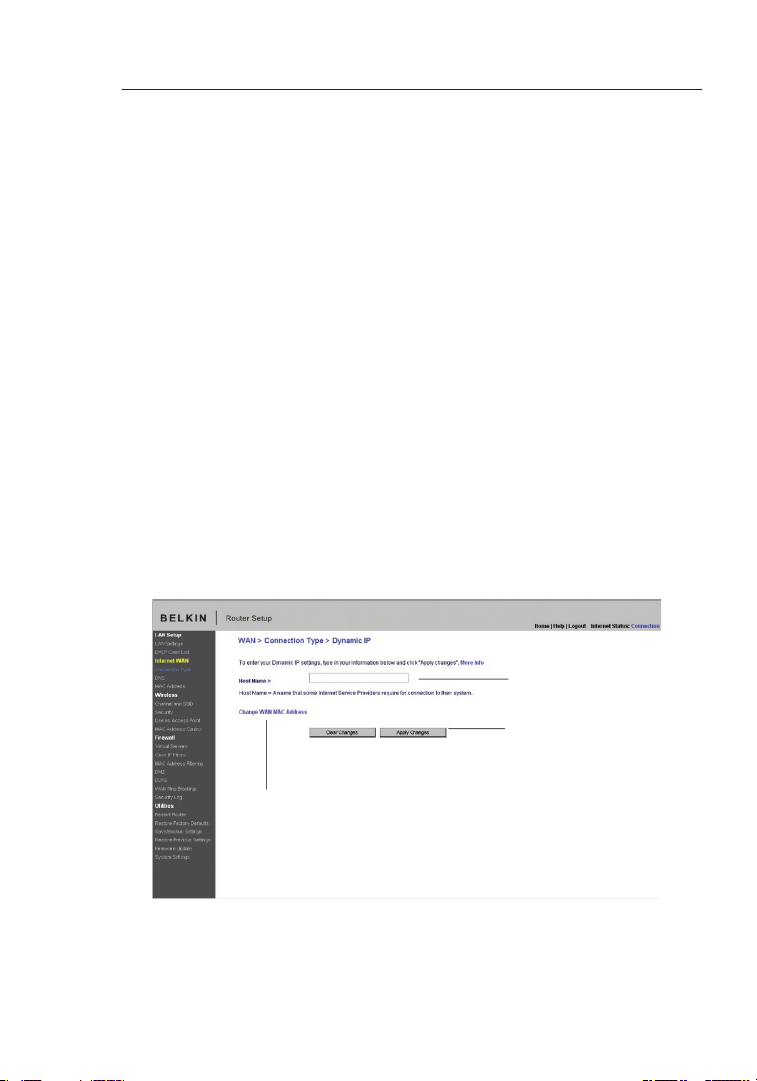
Дополнительный способ установки
2928
Установка типа подключения
“Dynamic IP” (“Динамический IP”)
Динамическое соединение - самый распространенный тип подключения
для кабельных модемов. Во многих случаях установки подключения как
“динамического” вполне достаточно, чтобы завершить настройку подключения
к поставщику услуг Интернет. Для некоторых видов динамического соединения
может понадобиться имя хоста. Имя хоста, если оно необходимо, вводится в
соответствующее поле. Имя хоста предоставляется поставщиком услуг Интернет.
Некоторые динамические соединения могут потребовать “клонирования” MACадреса ПК, первоначально подключенного к модему.
1. Host Name (“Имя хоста”) (1)
Это поле предназначено дл я ввода имен и хоста, если оно необходимо
поставщик у услуг Инте рнет. Введите имя своего хоста и нажмите “Apply
Changes” (“Применить”) (3). Если поставщик услуг не присваивал вам
имя хоста или вы не знаете, нужно ли оно, оставьте поле пустым.
2. Change WAN MAC Address (“Изменить MAC-адрес во внешней сети”) (2)
Если д ля использования услуг п оставщика требуется определенный
MAC-адрес, его можно ввести непосредственно либо “клонировать”
тек ущий MAC-адрес компьютера с помощью данной ссылки.
(2)
(1)
(3)
Page 31

29
Дополнительный способ установки
Установка типа подключения “Static IP” (“Статический IP”)
Соединение со с татически м IP-адресом используется реже остальных
типов подключен ий. Если поставщик услуг Интернет использует
статическую IP-адрес ацию, нужн о знать свой IP-адрес, маску подсети
и адрес шлюза поставщика услуг. Эти данные можно узнать у
поставщик а услуг или найти в предоставленной им документации.
Введите эти данные, зате м нажмите “Apply Changes” (“Применить”) (4).
Если маршрутизатор настроен правильно, то после применения этих
изменений индик атор “Internet S tatus” (“Состояни е Интернет”) будет
отображать слова “co nnec tion O K” (“Есть соединение ”).
1. IP Address (IP-адрес) (1)
Предостав ляется поставщиком услуг Интернет. Введите свой I Pадрес.
2. Subnet Mask (Маска подсети)(2)
Предостав ляется поставщиком услуг Интернет. Введите маску
подсети.
3. ISP Gateway Address (Адрес шлюза поставщика услуг) (3)
Предостав ляется поставщиком услуг Интернет. Введите адрес
шлюза поставщика услуг Интернет.
(1)
(2)
(3)
(4)
1
2
3
4
раздел
5
6
7
8
9
10
29
Page 32

Дополнительный способ установки
3130
Установка типа подключения “PPPoE”
Большинство поставщ иков услуг по DSL используют д ля сое динения
протокол PPPoE. Если вы подключаетесь к Интернет через DSL-модем,
ваш поставщик услуг, вероятно, использует д ля соединения протокол
PPPoE. Протокол PPPoE можно также использовать, если в своем малом
или домашнем офисе вы подключаетесь к Интернет без модема.
Тип вашего п одключения – PPPoE, если:
1) Поставщи к ус луг предос тавил вам имя и пароль пользователя,
необходимые для выхода в Интер нет;
2) Для подкл ючения к Интернет поставщик услуг предоставил вам
такое про граммное обеспечение, как WinPoET или Ente rnet300.
3) Для выхода в Интернет вам необходимо дважды щелкнуть на значке
на рабочем столе, и этот значок - н е Web -обозревате ль.
Page 33

31
Дополнительный способ установки
1
(1)
(2)
(3)
(4)
(5)
1. User Name (Имя пользователя)
В это поле нужно ввести имя пользовател я, предоставленное
поставщиком услуг Интернет.
2. Password (Пароль)
Введите с вой паро ль, затем введите его ещё р аз в поле “Rety pe
Password” (“Повторный ввод пароля”) дл я подтверждения.
3. Service Name (Название услуги)
Поставщик и ус луг Интернет редко требуют ввода названия
услуги. Если вы не уве рены, нужно ли вводи ть н азвание ус луги, не
заполняйте это поле.
4. MTU
Не меняйте настройк и MT U (максимальный размер пакета
данных), если поставщик услуг не требует вводить его конкретно е
значе ние. И зменение нас троек MTU может вызвать про блемы с
подключение м к Инте рнет, включая прерывания связи, падение
скорости соединения и ли сбои в работе Интернет-приложений.
5. Disconnect after X... (“Отключение через X минут”)
Данная функци я используетс я для автоматичес кого отключения
маршрутизатора от Инте рнет пос ле заданно го периода
бездейс твия . Если, например, уста новить отметк у рядом с этой
опцией и ввести в поле минут значени е “5”, то маршрутизатор
будет отключатьс я от Интернет посл е пяти минут бездействия
соедине ния. Эта функция полезна при поминутной оплате услуг
Интернет.
2
3
4
раздел
5
6
7
8
9
10
31
Page 34

Дополнительный способ установки
3332
Установка типа подключения
PPTP (Point-to-Point Tunneling Protocol)
[только в странах Европы].
Некоторые поставщики услуг Интернет требуют подключен ия через
протокол PPTP, и это с амый р аспрос траненный тип подключения в странах
Европы. Он устанавлив ает прямое соединение с системой поставщика услуг.
Введите в соответс твующие поля д анные, предоставленные поставщи ком
услуг Интер нет. Закончив, н ажмите “Apply Changes” (“Примени ть”) (9). Если
маршрутизатор настроен правильно, то пос ле применения этих изменений
индикатор “Internet Status” (“Состояние Интернет”) будет отображ ать слова
“con nect ion OK” (“Есть соединение” ).
(1)
(2)
(3)
(4)
(5)
(6)
(7)
(8)
1. PPTP Account (Учетная запись PPTP)
Предостав ляется поставщиком услуг Интернет. Введите свой P PTPидентификатор пользователя.
2. PPTP Password (Пароль PPTP)
Введите с вой паро ль, затем введите его ещё р аз в поле “Rety pe Password”
(“Повторный ввод пароля”) для подтверж дени я.
3. Host Name (Имя хоста)
Предостав ляется поставщиком услуг Интернет. Введите имя своего
хоста .
Если снять отметк у с поля “G et IP by DHCP” (“По лучить IP по DHCP”), станут
доступными с ледующие поля:
4. Service IP Address (IP-адрес услуги)
Предостав ляется поставщиком услуг Интернет. Введите IP-адрес услуги.
Page 35

33
Дополнительный способ установки
5. My IP Address (Мой IP-адрес)
Предостав ляется поставщиком услуг Интернет. Введите свой I Pадрес.
6. My Subnet Mask (Моя маска подсети)
Предостав ляется поставщиком услуг Интернет. Введите свою м аску
подсети.
7. Default Gateway (Шлюз по умолчанию)
Предостав ляется поставщиком услуг Интернет. Если поставщик
услуг Интер нет не предоставлял идентификатор соединения (шлюз
по умолчани ю), оста вьте это поле пустым.
8. Disconnect after X... (“Отключение через X минут”)
Данная функци я используетс я для автоматичес кого отключения
маршрутизатора от Инте рнет пос ле заданно го периода
бездейс твия . Если, например, уста новить отметк у рядом с этой
опцией и ввести в поле минут значени е “5”, то маршрутизатор
будет отключатьс я от Интернет посл е пяти минут бездействия
соедине ния. Эта функция полезна при поминутной оплате услуг
Интернет.
1
2
3
4
раздел
5
6
7
8
9
10
33
Page 36

Дополнительный способ установки
3534
Установка типа подключения для пользователей Telstra® BigPond User
[то лько А встралия]. И мя и пароль пользователя предоставляются компанией
Tels tra BigPond. Введ ите эти данные. После выбора штата в раскрыва ющемся
меню (6) IP-адрес сервера регистрац ии будет введен автоматически. Если
ваш адрес сервера регис трации отличается от введенного автоматически,
его мож но зад ать вручную, устано вив отметку рядом с опцией “Us er decide
login server manually” (“Выбор сервера регистрации пользователем”) (4) и
впечатав этот адре с рядо м с пункто м “Login Server” (“Сервер регис трации”)
(5). Пос ле ввода всех данных нажмите “Apply Changes” (“Применить”) (7). Если
маршрутизатор настроен правильно, то пос ле применения этих параметров
индикатор “Internet Status” (“Состояние Интернет”) будет отображ ать слова
“con nect ion OK” (“Есть соединение” ).
(1)
(6)
(2)
(3)
(4)
(5)
(7)
1. Select your State (Выбор штата)
Выберите свой ш тат в раскрывающемся меню (6). В поле “Login
Server ” (“Сервер регистрации” ) автоматически появится IP-адрес.
Если по каким-то причинам этот адрес не совпадает с тем, который
предоставила вам комп ания Telstra, адрес сервера регистрац ии можно
ввести вручну ю. См. пункт “User decide login ser ver manually ” (“Вы бор
сервера регис трации п ользовате лем”) (4).
2. User Name (Имя пользователя)
Предостав ляется поставщиком услуг Интернет. Введите свое и мя
пользователя (2).
3. Password (Пароль)
Введите с вой паро ль, затем введите его ещё р аз в поле “Rety pe
Password” (“Повторный ввод пароля”) (3) для п одтверж дения.
Page 37

35
Дополнительный способ установки
4. User Decide Login Server Manually (Выбор сервера регистрации
пользователем)
Если IP-адреса вашего сервера регистрации нет в раскрывающемся
меню “Se lect Your State” (“Выбор штата”) (1), этот адрес можно
ввести вручну ю, установив отметк у рядом с опцией “User
decide login server manually” (“Выбо р се рвера регистрации
пользователем”) (4) и впечатав этот адре с в поле “Login Ser ver”
(“Сервер регистрации”) (5).
Установка выбранных параметров DNS (сервера доменных
имен)
“Сервер доменных имен” - это сервер Интернет, преобразующий
унифицированные указатели ресурса (Universal Resource Locators; URLs)
- например, “www.belkin.com”
- в IP-адреса. Многие поставщики услуг Интернет не требуют ввода этих
данных для работы маршрутизатора. Если поставщик услуг Интернет не
предоставляет конкретного адреса DNS, следует установить отметку в
поле “Automatic from
ISP” (“Получать автоматически”) (1). При использовании подключения
через статический IP-адрес для правильной работы с Интернет
может понадобиться ввести первичный и вторичный адреса DNS.
При соединении через динамический IP-адрес или PPPoE вводить
адрес DNS, скорее всего, не потребуется. Установите отметку рядом
с опцией “Automatic from ISP” (“Получать автоматически”). Для ввода
параметров DNS снимите отметку в поле “Automatic from ISP” (“Получать
автоматически”) и введите адреса DNS в соответствующие поля. Чтобы
сохранить настройки, нажмите “Apply Changes” (“Применить”) (2).
1
2
3
4
раздел
5
6
7
8
9
10
(1)
(2)
35
Page 38

Дополнительный способ установки
Настройка MAC-адреса внешней сети
Все сетевые компоненты - карты, адаптеры и маршрутизаторы - имеют
уникальный “серийный номер” под названием MAC-адрес (Media Access
Control; управление доступом к среде). Поставщик услуг Интернет может
регистрировать MAC-адрес адаптера вашего компьютера и допускать к
услугам только этот компьютер. После установки маршрутизатора поставщику
услуг будет “виден” собственный MAC-адрес маршрутизатора, вследствие
чего соединение может не работать. Belkin предлагает возможность
“клонирования” (копирования) MAC-адреса компьютера на маршрутизатор.
В свою очередь, система поставщика услуг “увидит” этот адрес как исходный
MAC-адрес и разрешит подключение. Если вы не знаете, проверяет ли ваш
поставщик услуг Интернет исходный MAC-адрес,
просто “клонируйте” MAC-адрес компьютера, который ранее был подключен к
модему. Клонирование адреса никак не повлияет на работу вашей сети.
“Клонирование” MAC-адреса
Для клонирования MAC-адреса нужно использовать тот компьютер, который
БЫЛ ПОДКЛЮЧЕН К МОДЕМУ РАНЕЕ, до установки маршрутизатора. Нажмите
кнопку “Clone” (“Клонировать”) (1). Нажмите “Apply Changes” (“Применить”) (3).
Теперь ваш MAC-адрес “клонирован” на маршрутизаторе.
Ввод определенного MAC-адреса
В некоторых случаях необходимо ввести конкретный MAC-адрес внешней
сети. Это можно сделать вручную на странице “MAC Address” (“MACадрес”). Введите MAC-адрес в соответствующее поле (2) и нажмите “Apply
Changes” (“Применить”)(3), чтобы сохранить изменения. Теперь MAC-адрес
маршрутизатора во внешней сети изменится на введенный MAC-адрес.
36
(2)
(1)
(3)
Page 39

Использование расширенного пользовательского
Расширенный пользовательский Web-интерфейс маршрутизатора можно
использовать с помощью Web-обозревателя. В своем обозревателе
введите адрес “192.168.2.1” (не нужно добавлять “http://” или “www”) и
нажмите “Enter”.
В окне Web-обозревателя появится начальная страница маршрутизатора.
Просмотр настроек локальной сети
Чтобы выйти на соответствующую страницу, щелкните на заголовке
вкладки “LAN” (“Локальная сеть”)
существующих функций. Для просмотра или изменения любых параметров
локальной сети щелкните на опции “LAN Settings” (“Настройки локальной
сети”) (2), а для просмотра списка подключенных компьютеров - на опции
“DHCP client list” (“Список DHCP-клиентов”) (3).
(1)
(2)
(3)
(1). Там приводится краткое описание
1
2
3
4
5
раздел
6
7
8
9
10
37
Page 40

Использование расширенного
3938
пользовательского Web-интерфейса
Изменение настроек локальной сети
Здесь можно увидеть и изменить все параметры внутренне й, лок альной
сети маршру тизатора.
(1)
(2)
(3)
(4)
(5)
(6)
1. IP Address (IP-адрес)
“IP-адрес” - это внутренний IP-адрес маршрутизатора. По умолчанию,
этот IP-адрес - “192.168.2.1”. Для доступа к расширенному интерфейсу
настроек введите этот IP-адрес в адресную строку обозревателя.
Если нужно, этот адрес можно изменить. Для изменения IP-адреса
введите в поле новый адрес и нажмите “Apply Changes” (“Применить”).
Выбранный IP-адрес должен быть немаршрутизируемым. Примеры
немаршрутизируемых IP:
192.168.x.x (где x – любое чис ло от 0 до 255)
10.x.x.x (где x – любое число от 0 до 255)
2. Subnet Mask (Маска подсети)
Изменять маску подсети не нужно. Это уникальная, новая
особенность маршрутизатора Belkin. Если необходимо, маску подсети
можно изменить, однако не делайте этого без веской причины.
Значение маски по умолчанию: “255.255.255.0”.
Page 41

39
Использование расширенного пользовательского
Web-интерфейса
3. DHCP Server (DHCP-сервер)
DHCP-сервер обеспечивает очень простую настройку сети, так как
автоматически присваивает IP-адрес каждому компьютеру сети.
Значение по умолчанию: “On” (“Включен”). Если необходимо, DHCPсервер можно отключить, однако при этом придется вручную задать
статические IP-адреса каждого компьютера сети. Чтобы отключить
DHCP-сервер, выберите опцию “Off” (“Отключен”) и нажмите “Apply
Changes” (“Применить”).
4. IP Pool (Пул IP-адресов)
Это диапазон значений IP-адресов, резервируемых для
динамического присва ивания компьютерам сети. По умолчанию:
2–100 (99 компьютеров). Для смены этого диапазона необходимо
ввести начальны й и конечный IP-адрес и нажать “Apply Changes”
(“Примени ть”). DHCP-сервер может автоматиче ски прис ваивать 100
IP- адресов. Это означает, что нельзя задать пул IP-адресов более,
чем на 100 компьютеров. Например, если начать со значени я 50,
то зако нчить нужно значением не больше 150, то есть соблюсти
ограничение на 100 устр ойств-клие нтов. Значени е начального IPадреса должно быть меньше конечного.
5. Lease Time (Срок аренды)
Интервал времени, в течение которого DHCP-сервер будет
резервиро вать IP-адрес за каж дым компьютер ом. Рекомендуется
оставить срок аренды на значе нии “Forever” (“Бессрочно”).
Значе ние по умолчанию “Forever ” (“Бессрочно”) означает, что посл е
присвоени я комп ьютеру IP-адреса DHCP-сервером этот IP-адрес
для данного компь ютера больше не изменится. Если выставить
срок аренды на более короткие интервалы, например, один день
или один час, то IP-а дреса будут высвобождаться после ука занного
срока. Это также означа ет, что IP-адрес к аждого компьютера
может изм ениться с течением времени. От IP-адрес а зависят
некоторые дополнительные функции маршру тизатора - например,
DMZ (демилитаризированная зона) или фильтрация клиентов
по IP-адресам. По этой причине изменения IP-адреса могут быть
нежелательными.
6. Local Domain Name (Локальное доменное имя)
Значе ние по умолчанию: “Belkin”. Своей сети можно присвоить
локальное доменное имя (название сети). Нет нуж ды менять
этот параметр без веской причи ны. Свою сеть можно назвать как
угодно, например, “MY NETWORK” (“МОЯ СЕТЬ”).
1
2
3
4
5
раздел
6
7
8
9
10
39
Page 42

Использование расширенного
4140
пользовательского Web-интерфейса
Страница просмотра DHCP-клиентов
На этой странице можно увидеть список подключенных к сети
компьютеров (именуемых “клиентами” ). В списке отображаются IP-адрес
(1) ко мпьютера, имя хос та (2) (если оно присвоено комп ьютеру) и MAC-
адрес (3) платы сетевого интерфейса комп ьютера. Нажмите “Refresh”
(“Обновить”) (4), чтобы обновить список. После этого список будет
обновлен с отоб ражением любых изменений.
(1)
(2)
(3)
(4)
(5)
(6)
Настройка параметров беспроводной сети
На вкл адке “Wirele ss” (“Бе спроводная связь”) можно измен ять настройки
беспроводной сети. Здесь можно изменить имя беспро водной сети
(SSID), рабочий к анал и параметры сис темы з ащиты шифрованием, а
также настроить маршрутизатор на работу в к ачестве уз ла дос тупа.
Page 43

41
Использование расширенного пользовательского
Web-интерфейса
Изменение имени беспроводной сети (SSID)
Для идентификации беспроводной сети используется специальное имя
- SSID (идентифик атор набора услуг). SSID - это имя сети . По умолч анию,
имя сети маршру тизатора: “Belki n N Wireless” с добавлением шес ти
цифр, уникальных для к аждого м аршрутизатора. Иными словами, имя
сети выглядит, например , так: “Belkin_N_Wireless_123 456”. Его можно
оставить таким или изменить на любо е другое. Помните, что ес ли
хотите изменить имя своей беспроводной сети и по соседству работают
другие беспроводные сети, имя вашей сети должно отличатьс я от
имен других дей ствующих в о крес тнос тях беспроводных сетей.
Чтобы и зменить SSID, вве дите в поле “SSID” но вое имя (1) и щел кните
на кнопке “Apply Changes” (“Применить”).(2). Изме нения вступают в
силу немедленно. После изменения SSID может так же потребоваться
изменить настройки компьютер ов бес проводной сети с учетом
ее нового имени . Подробнее об изменении этих параметров см.
документацию к адаптеру беспро водной связи.
(1)
(2)
(3)
(4)
(5)
1
2
3
4
5
раздел
6
7
8
9
10
(6)
Примеча ние: Время от времени следует проверять наличие новых
обновлений встроенного ПО маршрутизатора н а странице “Utilities
> Firmware update” (“Служебные функции > Обн овление встр оенного
ПО”). Обновления ПО могу т содержать исправления неполадок,
добавлять новые функции беспроводной связи и повышать ее
производительность (см. стр. 66).
41
Page 44

Использование расширенного
4342
пользовательского Web-интерфейса
Изменение канала беспроводной связи
У вас есть возможность выбора из целого ряда рабочих каналов: в США их
13, а в Великобритании (и большинстве стран Европы) - 11. В некоторых
других странах набор каналов иной. Маршрутизатор настроен на работу
на каналах, используемых в вашей стране. Если нужно, канал можно
изменить. Если по соседству есть другие беспроводные сети, лучше
настроить свою сеть на канал, отличающийся от каналов остальных сетей.
Канал расширения
Проект спецификаций IEEE 802.11n допускает использование вторичного
канала для удвоения полосы пропускания (см. раздел “Переключатель
полосы пропускания” на следующей странице). Подходящий канал
расширения отображается при работе в режиме 40 МГц (см. ниже раздел
“Переключатель режима беспроводной связи”). Если нужно, канал можно
изменить.
Переключатель режима беспроводной связи
Этот переключатель позволяет задавать режимы беспроводной связи
маршрутизатора. Есть несколько режимов.
Прим ечание: Для работы в некоторых режим ах нужно установ ить обновления
встроенного ПО.
1) Отк л.
Этот режим ОТКЛЮЧАЕТ узел доступа маршрутизатора, то есть к
сети не может присоединиться ни одно беспроводное устройство.
Отк лючение беспроводной функции маршрутизатора - замечательный
способ обезопасить свою сеть, когда вас долго нет дома или ес ли вы
на какое-то время хотите отключить беспроводную функциональность
маршрутизатора.
2) 802.11g only (“тол ько 802.11 g”)
В этом режиме к сети маршру тизатора могут подключаться только
802.11g-совместимые устройства; к ней не могут подключаться
более медленные устройства 802.11b.
3) 802.11b+g+ n
В этом режиме машру тизатор позволяет подключаться к сети
устройствам , совмес тимым со ста ндартами 802.11b, 802.11g и
802.11n.
4) 802.11n only (“тол ько 802.11 n”)
В этом режиме к сети маршру тизатора могут подключаться только
устройства, совместимые со стандартами N/802.1 1g draft ; к ней не
могу т подк лючаться более м едленные устройства 802.11g и 802.11b.
Page 45

43
Использование расширенного пользовательского
Web-интерфейса
1
2
3
4
5
6
раздел
Переключатель полосы пропускания
Этот переключатель позволяет задавать режимы полосы пропускания
беспроводной связи маршрутизатора. Есть несколько режимов:
1) Только 20 МГц
В этом режиме маршрутизатор работает только с частотой 20 МГц. Этот
режим позволяет работать с устройствами стандартов N, 802.11n draft,
802.11g и
802.11b, однако вдвое ограничивает полосу пропускания ус тройств
стандарта N и 802.11n draft. Переход к работе только на 20 Мгц может
решить некоторые проблемы беспроводной связи.
2) Авто матически й 20 МГц / 40 МГц
В этом режиме маршрутизатор автоматически перек лючаетс я между
20 и 40 МГц. В допустимых условиях этот режим позволяет работу в
полосе 40 МГц для максимальной скоро сть устрой ств, сов местимых
со стандартами N и 802.11n draf t. Если добавляетс я узел доступа
802.11g и занимает прилегающий второ й канал, маршрутизатор
автоматически переходит на 20 МГц для под держки совместимости.
Этот режим реко мендуется использ овать по умолчанию.
43
7
8
9
10
Page 46

Использование расширенного
4544
пользовательского Web-интерфейса
Использование функции трансляции SSID
Примечание: Эту дополнительную функцию рекомендуется задействовать
только опытным пользователям. В целях безопасности можно отключить
широкую трансляцию SSID своей сети. Такое отключение позволит скрыть
имя сети от компьютеров, разыскивающих беспроводные сети. Чтобы
отключить трансляцию своего SSID, снимите отметку с поля рядом с
опцией “Broadcast SSID” (“Трансляция SSID”) и нажмите “Apply Changes”
(“Применить”). Изменения вступают в силу немедленно. Теперь каждый
компьютер нужно настроить на конкретный SSID - опция “ANY” (“ЛЮБОЙ”)
уже недопустима. Подробнее об изменении этих параметров см.
документацию к адаптеру беспроводной связи.
Переключатель защищенного режима
Защищенный режим обеспечивает правильную работу подключенных
к сети устройств стандарта N или 802.11n draft в тех случаях, когда в
среде присутствуют устройства, совместимые с 802.11g или 802.11b,
либо при высоком потоке данных 802.11g или 802.11b. Используйте
защищенный режим, если ваша сеть состоит из сочетания беспроводных
карт Belkin N Wireless и карт стандарта 802.11g или 802.11b. Если в вашей
беспроводной сети почти нет обмена данных 802.11g или 802.11b, то для
высокой производительности N Wireless лучше ОТКЛЮЧИТЬ защищенный
режим. Соответственно, в среде с ВЫСОКИМ обменом данных 802.11g
или 802.11b или большими помехами лучшая производительность N
Wireless достигается при ВКЛЮЧЕНИИ защищенного режима. В нем
производительность N Wireless останется незатронутой.
Переключатель 802.11e/WMM QoS
Позволяет включать и выключать функцию QoS (Quality of Service).
Изменение параметров защиты беспроводной связи
Маршрутизатор оснащен новейшим стандартом защиты беспро водной
связи:
WPA2 ( Wi-Fi Protected Access 2). Марш рутизатор так же поддерж ивает
более ранний стандарт защиты - Wired Equ ivalent Privacy (WEP). По
умолч анию, защита беспроводн ой связи отк люче на. Чтобы вк лючить
защиту, нужно определить, каким стандартом лучше пользоваться.
Чтобы п ерейти к пар аметрам защиты, нажмите “Security” (“Защ ита”) на
вкладке “Wireless” ( “Беспроводная связь”).
Маршрутизатор поддерживает WPA2 - второе поколение стандарта
802.11i на основе WPA. Он обеспечивает более высокий уровень
сетевой безопасности, так как совмещает улучшенную проверку
подлиннос ти сети с более мощными методами шифрования AES
(Advanced Encryption Standard).
Page 47

45
Использование расширенного пользовательского
Web-интерфейса
Использование WPS (Wi-Fi Protected Setup)
WPS использует для шифрования WPA2 (описан на стр. 47). Он не
обеспеч ивает дополните льную защиту - это, скорее, стандартиза ция
метода защиты беспроводной сети. Чтобы разреш ить устройству доступ
к беспроводно й сети, можно использовать методы PBC (Push Button
Confi guration) или PIN. Э ти методы работают следующим образом:
PBC: На три секунды прижмите кнопку “WPS” на задней панели
маршрутизатора, затем отпустите. После этого в течен ие двух мину т
начни те на устройстве-к лиенте процедуру WPS. Описание этой
процеду ры см. в документации по клиенту. Нажатие кнопки PBC
автоматически акти вирует WPS. Пос ле этого клиент будет надежно
добавлен к беспроводной сети.
PIN: У устройства-клиента есть номер PIN (четырех- или восьмизначное
число), ассоцииро ванный с WPS. Вк лючайте WPS в о кне, пок азанном на
следующем странице. Введите PIN к лиента во внутренний регис тратор
маршрутизатора (в данном окне). В течени е двух минут кл иент будет
автоматически зарегистрирован в беспровод ной сети.
1
2
3
4
5
раздел
6
7
8
9
10
45
Page 48

Использование расширенного
4746
пользовательского Web-интерфейса
(1)
(2)
(3)
(4)
(5)
1. Wi-Fi Protec ted Setu p ( WPS): Включен или отключен.
2. Метод Personal Identification Number (PIN): В этом методе
для доступа к сети к лиен т бесп роводной связи должен передать
маршрутизатору 4- или 8-зн ачный PIN. Щелкните на кнопке “Enroll”
(“Включить в список”) и, со стороны клиента, в течени е двух минут
начни те процедуру взаимн ого опознания WPS.
3. PIN м аршрутизатора: При существова нии внешнего регистратора в
него нужно ввести PIN маршрутизатора. Чтобы изме нить значение PIN
по умолчани ю, нажмите “Generate New PIN” (“Сгенери ровать новый
PIN”). Чтобы сбросить значение PIN, нажмите “Resto re D efault P IN”
(“Восстановить PIN по умолчанию”).
4. Метод конфигурирования кнопкой (Push-Button Configuration; PBC): PBC -
другой метод подключения к сети с WPS. На три секунды прижмите кнопку
“PBC” на задней панели маршрутизатора, затем активируйте процедуру
PBC на устройстве-клиенте. Тот же процесс начнется, если щелкнуть на
кнопке “Start PBC” (“Начать PBC”) на экране.
5. Метод конф игурирования вручную: В данном разделе перечисляются
параметры з ащиты по умолчанию, если WPS не используется.
Page 49

47
Использование расширенного пользовательского
Web-интерфейса
Требования WPA2
ВАЖНОЕ ЗАМЕЧАНИЕ: Д ля использования защ иты WPA2 все
компьютеры и беспроводны е карты клиентов нужно обнов ить
исправлениями, драй верами и клиентскими с лужебн ыми программами,
поддержив ающими WPA2. В период подготовки данного руководс тва
пользователя компания Microsoft® у же выпустила несколько
исправлений защиты, которые можно загрузить бесплатно.. Э ти
исправления предназначены только для операционной системы
Windows XP. В настояще е врем я другие о перационные системы не
поддержив аются.
Для компьютеров п од у правлением Windows XP, н а которых
не установлен Service Pack 2 (SP2), можно бесплатно з агрузить
разработанный Microsoft файл “Windows XP Supp ort Patch for
Wireless Protected Access (KB 826942)” (http://suppor t.microsoft.com/
kb/826942).
Для Windows XP с установленным Serv ice Pack 2 компания Microsoft
выпус тила обнов ление компонентов беспроводных клиентов
с поддержкой WPA2 (KB 971021). Обновление можно бесплатно
загру зить на сайте: http://support.mic rosoft.com/kb/91702 1
ВАЖНОЕ ЗАМЕЧАНИЕ: К роме того, нужно убедитьс я, что все
беспроводные клиентские карты и адаптеры поддерж ивают WPA2
и загружены и установ лены новейшие драйверы. Большинство
обновлений драйве ров для беспроводных к арт Belk in можно загрузить
на сайте технической под держки B elkin: www.belkin.com/netwo rking.
1
2
3
4
5
раздел
6
7
8
9
10
47
Page 50

Использование расширенного
4948
пользовательского Web-интерфейса
Настройка WPA/WPA2-Personal (PSK)
Как и защита WPA, стандарт WPA2 работает в режиме WPA2-Personal
(PSK) и режи ме WPA2-Enterprise (RADIUS). Обычно режим WPA2-Personal
(PSK) предназначен для использовани я в домашней среде , а режим
WPA2-Enterprise (RADIUS ) - в корпоративной среде, где внешний
RADIUS-сервер автоматически распредел яет сетевой ключ среди
клиентов. Маршрутиз атор поддержива ет WPA2-Personal (PSK ).
1. После установки маршрутизатора перейдите на страницу “Security”
(“Безопасность”) вкладки “Wireless” “(“Беспроводная связь”) и
выберите в раскрывающемся меню “Security Mode” (“Режим
безопасности”) пункт “WPA/WPA2-Personal (PSK)”.
2. В пункте “Authentication” (“Про верка подлинности”) выберите “ WPA-
PSK”, “WPA2-PSK” или
“WPA-PSK + WPA2-PSK”. Этот параметр должен быть одинаковым
для всех подключенных беспроводных клиентов. Режим “WPA-PSK
+ WPA2-PSK” позволяет маршрутизатору поддерживает клиенты с
защитой WPA или WPA2.
3. В меню “Encryption Technique” (“Метод шифровани я”) выбе рите
“TKI P”, “AES” или “TKIP+AES”. Этот параметр должен быть
одинаковым для всех под ключен ных беспроводных к лиентов.
4. Введите п редваритель но согласованны й ключ (PSK). О н может
иметь длину от 8 до 63 знаков и состоять из букв, цифр и символов.
Тот же к люч должен исп ользоваться на всех подключенных
беспроводных клиентах. Например, ваш PSK может выглядеть
так: “Smith family network key ” (“Сетевой к люч семьи Смитов”).
Для завершения нажмите “Apply Changes” (“При менить”). Теперь
следует настроить все беспров одные клиенты в соответствии с
данными устан овками.
Page 51

49
Использование расширенного пользовательского
Web-интерфейса
1
2
3
4
5
6
раздел
ВАЖНОЕ ЗАМЕЧАНИЕ: Убедитесь, ч то беспроводные ком пьютеры
обновлены для работы с WPA2 и на н их зад аны правильные нас тройки
для подк лючения к маршру тизатору.
Настройка защиты WPA
Примечание: Для использования защиты WPA беспроводные
сетевые карты должны быть оснащены программным обеспечением,
поддерживающим WPA. В период подготовки данного руководства
пользователя компания Microsoft уже выпустила исправление защиты,
которое можно загрузить бесплатно. Исправление предназначено только
для Windows XP.
Маршрутизатор поддерживает WPA-Pers onal ( PSK), который
использует в качестве к люча защиты так называемый “пред варительно
согласованный к люч” (PSK). Предварительно согласованный ключ
- это пароль длиной от 8 до 63 зна ков. О н может представлять собой
сочетание букв, цифр и символов. Каждый клиент использует д ля
доступа к сети один и тот же к люч. Этот режим обычно применяетс я в
домашни х сетях.
49
7
8
9
10
Page 52

Использование расширенного
5150
пользовательского Web-интерфейса
Настройка WPA-PSK
1. В раскрывающемся меню “Security Mode” (“Режим безопасности”) выберите
пункт “WPA/WPA-Personal (PSK)”.
2. В меню “Encr yption Techn ique” (“Метод шифро вания”) выберите
“TKI P” ил и “AES”. Этот параметр должен быть одинаковым д ля всех
клиентов сети.
3. Вв едите предварительно согласованный к люч. Он может иметь
длину от 8 до 63 знаков и состоять из букв, цифр и символо в. Тот
же к люч должен использовать ся на всех настраива емых клиентах.
4. Для завершения нажмите “Ap ply Changes” ( “Применить”). Теперь
следует настроить все клиенты в соответствии с данными
установ ками.
Page 53

51
Использование расширенного пользовательского
Web-интерфейса
Установка режима WEP-шифрования
Примечание для пользователей Mac: Опция “Passphrase” (“Фраза-
пароль”) не может использоваться с Apple® AirPort®. Для настройки
шифрования на компьютере Mac параметры следует задавать вручную
- см. описание в следующем разделе.
1. В раскрывающемся меню выберите пункт “128-bit WEP” или “64-bit WEP”.
2. Выбрав режим WEP-шифрования, можно вручную ввести
шестнадцатеричны й WEP-к люч в числовое поле л ибо ввес ти
фразу-пароль в поле “Pa ssphrase” (“Фраза-п ароль”) и наж ать
“Gene rate” (“Сге нерировать”), чтобы создать WEP-ключ по фразепаролю. Для завершения нажмите “Apply Change s” (“При менить”).
Теперь с ледует настроить все к лиенты в соответс твии с данными
установ ками.
1
2
3
4
5
раздел
6
7
8
9
10
3. Режим ш ифрования маршрутизатора установлен. Теперь все
компьютеры беспроводной сети должны быть настроены с той же
фразой-па ролем. Подробнее об изменении этих параметров см.
документацию к адаптеру беспро водной связи.
51
Page 54

Использование расширенного
5352
пользовательского Web-интерфейса
Использование шестнадцатеричного ключа
Шестнадцатеричны й ключ представляет собой сочетание бук в от A
до F и цифр от 0 до 9. 64-битные ключи - десятизначные и могут быть
представлены в виде пяти двузначных чисел. 128-битные ключи - 26значн ые и могут быть представлены в виде 13 д вузначных ч исел.
Пример:
AF 0F 4B C3 D 4 = 64-битный ключ
C3 03 0F AF 0 F 4B B2 C3 D 4 4B C3 D4 E7 = 128 -битный ключ
В полях ниже задайте к люч, вводя в каждое поле по д ва знака от A до
F и от 0 до 9. Этот ключ будет использоваться для задания нас трое к
шифровани я на маршрутизаторе и ко мпьютерах беспроводной сети.
Примеча ние для поль зова телей Mac: Ор игинальная продукция
Apple Air Port поддержива ет только 64-битное шифрование. Продукция
Apple Air Port 2 может поддерживать 64- или 128-битное шифрова ние.
Проверьте версию ис пользуемой вами продукции. Если не удается
настроить сеть на 12 8-битное шифрование, попробуйте использовать
64-битн ое.
Page 55

53
Использование расширенного пользовательского
Web-интерфейса
Использование режима “Access Point” (“Узел доступа”)
Примечание: Эту дополнительную функцию рекомендуется
задействовать только опытным пол ьзователям. Маршрутиз атор можно
настроить на работу в качестве узла доступа беспроводной сети.
При использовании этого режима не действуют функция совместного
применени я NAT I P и DHCP-сервер. В режиме “Access Point” (“Узе л
доступа”) маршрутизатор нужно нас троить на IP-адрес в той же
подсети, что и ос тальные компоненты сети, к которой настраивается
мост. По умолчан ию IP-адрес - 192.168.2.254, маска подсети -
255.255.2 55.0. При необходим ости их можно измени ть.
1. Включите режим узла доступа, выбрав на стран ице “Use as Acce ss
Point only” (“Использовать только как у зел доступа”) опцию
“Enable” (“Вк лючить”). Пос ле этого можно измени ть н астр ойки I P.
2. Задайте н астройки IP, соответствующие вашей сети. Нажмите “Apply
Changes” (“Применить”).
3. Соедините кабелем порт “M odem” (“Модем”) маршрутиз атора и
существующу ю сеть.
Теперь маршрутизатор работает в роли узла доступа. Чтобы вновь
перейти к расширенн ому пользовательскому Web-интерфейсу
маршрутизатора, введите IP-адрес, заданны й вами в панели навига ции
Web -обозревателя. Параметры шифрования, фильтр ации MAC адресов,
SSID и к анала можно задавать как обычно.
1
2
3
4
5
раздел
6
7
8
9
10
53
Page 56

Использование расширенного
5554
пользовательского Web-интерфейса
Настройка управления MAC-адресами
Фильтр MAC-адресов – мощное ср едство безопаснос ти, позволяющее
указывать компьютеры, которым разр ешен доступ к беспроводной сети.
Примечание: Данный список относится только к компьютерам с
беспроводным подключением. Список мож но задать так, что любому
компьютеру, которы й не указан в списке фильтра и пытаетс я войти в
беспроводную сеть, будет отказано в дост упе. Пос ле включения этой
фун кции необходимо ввести MAC-адрес каждого клие нта (компьютера),
которому нужно предоставить право доступа к сети. Пункт “B lock ”
(“Блокиро вать”) поз воляет вкл ючать и отк лючать до ступ любого
компьютера к сети без нео бходимости добавлять MAC-адрес этого
компьютера в с писок или удалять его из списка.
(2)
(1)
(3)
(4)
(5)
Page 57

55
Использование расширенного пользовательского
Web-интерфейса
Настройка списка разрешения доступа
1.
Нажмите кнопку “Allow” (“Разрешить”) (1), чтобы начать создание
списка компьютеров, которым разрешено подключатьс я к
беспроводной сети.
2. Затем в пус тое поле “MAC Address” (“MAC-адрес”) (3) введите MAC-
адрес компьютера с беспроводны м подк люче нием, которому
нужно разрешить доступ к беспроводной сети, и нажмите “<<Add”
(“Добав ить”) (4).
3. Продо лжайте вводить MAC-адреса, пока не добавите в список все
нужные компьютеры.
4. Для завершения нажмите “Apply Changes” (“При менить”) (5).
Настройка списка запрещения доступа
В списо к “Deny Acces s” (“Запретить доступ”) можно внес ти компьютеры,
которым НЕЛЬЗЯ предоставлять доступ к сети. Ни одному компьютеру из
этого спис ка н е будет предоставлятьс я дост уп к беспроводной сети. Все
остальные компьютеры буду т иметь право дос тупа.
1. Нажмите к нопку “Deny” (“Запретить”) (2), чтобы нач ать создание
списка компьютеров, которым будет запрещено подключаться к
беспроводной сети.
2. Затем в пус тое поле “MAC Address” (“MAC-адрес”) (3) введите MAC-
адрес компьютера с беспроводны м подк люче нием, которому
нужно запрети ть дос туп к беспроводной сети, и наж мите “<< Add”
(“Добав ить”) (4).
3. Продо лжайте вводить MAC-адреса, пока не добавите в список все
компьютеры, которым нужно запретить доступ.
4. Для завершения нажмите “Apply Changes” (“При менить”) (5).
1
2
3
4
5
раздел
6
7
8
9
10
(1)
(2)
(3)
(5)
55
(4)
Page 58

Использование расширенного
5756
пользовательского Web-интерфейса
Настройка брандмауэра
Маршрутизатор оснащен брандмауэ ром, защищающим сеть от многих
распростран енных способов взлома, вк лючая:
• IP Spoofing
• Land Attack и Ping of Death (PoD)
• Denial of Service (DoS)
• IP нулевой длины
• Smurf Attack
• TCP Null Scan
• SYN flood
• UDP flooding
• Tear Drop Attack
• ICMP defect
• RIP defect
• Fragment flooding
Кроме того, брандмауэр маск ирует порты, которые часто используются
для взлома сети. Он превращает эти порты в “невидимки”, то есть, с
точки зрения потенциально го взломщика, на компьютере их просто
нет. При необходимости б рандмауэр мож но отключить; однако
рекомен дуется ос тавить его вк люченным. Отключение бр андмауэра не
сделает сеть полностью уязви мой для попыток взлома, но все же лучше
включить бр андмауэр.
Page 59

57
Использование расширенного пользовательского
Web-интерфейса
Настройки внутренней переадресации
Функция “Vir tual Ser vers” (“Виртуальные серверы”) позв оляет направлять
внешние ( Интернет) запросы на обс луживание к We b-серверу (порт 80),
FTP-серверу (п орт 21) и другим приложениям через марш рутизатор во
внутреннюю сеть. Поско льку компьютеры внутренней сети защищены
брандмауэром, компьютеры из внешней сети (Интернет) не м огут
получить к ним доступ, они их прос то “не видят”. Предлагается список
распростран енных приложе ний - на тот случай, если потр ебуется
настроить функцию “Virtual Server ” (“Виртуальный сервер”) на ко нкретное
приложение. Если приложения нет в списке, за необходимыми
параметрами порта сл едует обращаться к поставщик у приложения.
Выбор приложения
Выберите приложе ние в раскрываю щемся списке. Нажмите “Add”
(“Добав ить”). Параметры буду т скопированы в с ледующее доступное поле
экрана. Чтобы сохранить н астройки для этого приложения, нажмите “Apply
Changes” (“Применить”). Чтобы удалить при ложение из списка, выберите
номер строк и дл я удаления, з атем нажм ите “Clear” (“Очис тить”).
1
2
3
4
5
раздел
6
7
8
9
10
Ввод параметров виртуального сервера вручную
Для ввода параметров вручную введите IP- адрес в поле, отведенное
для внутреннего (серверн ого) ус тройства, и порт(ы) для прохож дения
(разделяйте несколько портов запятыми); выберите тип порта ( TCP или
UDP) и на жмите “Apply Changes” (“Приме нить”). Каждому внутреннему
IP- адресу может соответствовать только один порт. О ткрытие портов в
брандмауэре может поставить под угрозу з ащит у системы. Включение и
отключени е этих настроек осу ществляется очень быстро. Когда какое -либо
конкретное приложение не используетс я, рекомендуется эти нас тройки
отключать.
57
Page 60

Использование расширенного
5958
пользовательского Web-интерфейса
Фильтрация клиентов по IP-адресам
Маршрутизатор можно настроить на ограничение дос тупа к Интернет,
электронной п очте или другим сетевым с лужбам в определенные дни и в
определен ное время. Огра ничения можно задать для одного компьюте ра,
гру ппы компьютеров или набо ра компьютеров из разных групп.
Например, для ограничени я дост упа одного компьютера к Интернет,
введите IP-адрес этого компьютера в пол я IP-адресов (1). Затем в оба
поля портов введите значение “8 0” (2). Выберите опцию “Both” (“Оба”) (3).
Выберите опцию “Block” (“Блокировать”) (4). Кроме то го, мож но выбрать
опцию “Always” (“Всегда”), чтобы блок ировать дос туп всегда. Вверху
выберите дату нача ла (5) и время начала (6), внизу - дату окончания (7) и
время окончания(8). Выберите опцию “Enable” (“Включ ить”) (9). Нажмите
“App ly Changes” (“При менить”). Теперь компьютер с заданным IP-адресом
лишен пра ва досту па к Интернет в указанный период. Приме чани е:
Убеди тесь, что выбрали верный часовой по яс в меню “Utilities> System
Settings> Time Zone” (“Служебные функц ии > Системные настройки
>Часово й пояс”).
(5)
(6)
(1) (2)
(3)
(4) (7) (8) (9)
Page 61

59
Использование расширенного пользовательского
Web-интерфейса
Включение DMZ (демилитаризированной зоны)
Функция DMZ позволяет указывать один ко мпьютер сети, который
будет размещаться вне бранд мауэра. Это м ожет понадобиться, если
брандмауэр создает п роблемы для таких приложений, как игры или
видеоконференции. Не пользуйтесь это й функцией постоянно. В
режиме DM Z компьютер НЕ ЗАЩИЩЕН от попыток взлома.
Чтобы перевести ко мпьютер в демилитари зированную зону (DMZ),
введите в соответствующее поле последние ц ифры его IP-адреса
и выберите “Enable” (“Вк лючить”). Для применения нажмите “Apply
Changes” (“Применить”). При использовании нескольких общих IPадресов во внешней сети можно в ыбрать, на какой из них будет
направлен D MZ-хост. Введите общий IP-адрес во вн ешней сети, на
который следует направить DMZ-хост, введите две последние цифры
IP- адреса главно го DMZ-компьютера, выбе рите “Enable” (“Включ ить”) и
нажмите “Apply Change s” (“Применить”).
1
2
3
4
5
раздел
6
7
8
9
10
59
Page 62

Использование расширенного
6160
пользовательского Web-интерфейса
Использование динамического DNS
Служба динамического DNS позволяет задавать псевдоним динамического
IP-адреса как статическое имя хоста в любом из множества доменов, которые
предлагает DynDNS.org, что означает упрощенный дос туп к компьютерам
вашей сети из различных участков Интернет. DynDNS.org предлагает эту
услугу членам Интернет-сообщества бесплатно (до пяти имен хоста).
SM
Услуга динамического DNS
файлового сервера, а также облегчает доступ с работы к своему домашнему ПК
и хранящимся на нем файлам. Использование этой услуги гарантирует, что имя
хоста всегда указывает на ваш IP-адрес, - независимо от того, насколько часто
меняет его поставщик услуг Интернет. При изменении IP-адреса ваши друзья и
коллеги всегда могут найти ваш компьютер, посетив сайт yourname.dyndns.org!
Чтобы бесплатн о зарегистрироваться и получить динамичес кое DNS-имя
хоста , посетите сайт http ://w ww.dyndns.o rg.
Настройка клиента обновления динамического DNS
маршрутизатора
Прежде чем испо льзовать эт у функцию, ну жно подписаться н а бесплатну ю
услугу обновления на сайте D ynDN S.org. По окончании регистрации
следуйте указаниям ниже.
1. В поле “DDNS Service” (“Услуга DDNS”) (1) выберите DynDNS.
2. Введите с вое имя пользователя на DynD NS.org в п оле “User Name”
(“Имя пользователя”) (2).
3. Введите с вой паро ль на DynDNS.org в поле “Password” (“Пароль”) (3).
4.
Введите свое доменное имя на DynDNS.org (задается на сайте Dy nDNS.
org) в поле “Domai n Name” (“Им я домена”) (4).
5.
Нажмите “Update Dynamic DNS” (“Обновить динамический DNS”) (5) ,
что бы обн овить свой IP-адрес.
При каждом изменении IP-адреса, назначаемого поставщиком услуг Интернет,
маршрутизатор
автоматически обновит
IP-адрес на серверах
DynDNS.org. Кроме того, это
можно сделать вручную,
нажав кнопку “Update
Dynamic DNS” (“Обновить
динамический DNS”)
идеально подходит для домашнего Web-сайта или
(1)
(2)
(3)
(5).
(5)
(4)
Page 63

61
Использование расширенного пользовательского
Web-интерфейса
Блокирование ICMP-тестирования
Для поиска потенциальных жертв в Ин тернет компьютерные взломщики
пользуются так называемым “эхо-тестирова нием” (pinging). Эхо-тес тируя
конкретный IP- адрес и получая от него отклик, взломщик может
определить, есть ли по адрес у нечто такое, что может его заинтересовать.
Маршрутизатор можно настроить так, что он не будет отк ликаться н а ICMPтес тирование извне. Это повышает степень защиты маршрутизатора.
(1)
Чтобы отключить откл ик на эхо-тестирован ие, выберите опцию “Block
ICMP Ping” (“Блокировать ICMP-тестирование”)
(“Применить”). Теперь маршрутизатор не будет откликаться на ICMP-тестирование.
(1) и нажмите “Apply Changes”
Служебные функции
В окне “Utilities” (“Служебные фун кции”) можно управлять различн ыми
параметрами маршру тизатора и вы полнять определенные
административные функции.
1
2
3
4
5
раздел
6
7
8
9
10
61
Page 64

Использование расширенного
6362
пользовательского Web-интерфейса
Перезапуск маршрутизатора
Подчас возникает необходи мость перезагру зить или переза пустить
маршрутизатор, если в его работе возникают сбои. Перезагрузка
или перезапуск маршрутизатора Н Е УДА ЛЯЕТ какие-либо настройки
устройства.
Перезагрузка
маршрутизатора для
возврата к нормальной
работе
1. Щелкните на кно пке
2. По явится с ледующее
3. По явится с ледующее
“Restart Router”
(“Перезапустить
маршрутизатор”).
сообщение: Нажмите
“OK”.
сообщение: Перезапуск
маршрутизатора
может зан ять до 60
секунд. Очень важно
не отключать питание
при перезапуске
маршрутизатора.
4. На экран е появится 60-секундный обратный отсчет. По дос тижении
нулевого значения маршру тизатор перезапус тится. После
этого должна автоматически открыться начальн ая страница
маршрутизатора. Если этого не произойдет, введ ите в панель
навигации Web-обозревателя адрес маршрутизатора (по
умолч анию: “192.168 .2.1”).
Page 65

63
Использование расширенного пользовательского
Web-интерфейса
Восстановление заводских настроек по умолчанию
Данная функция позволяет верну ть все настройк и маршрутизатора
к заводским значениям по умолчанию. Перед этим рекоменд уется
сделать резервную копию настроек.
1. Ще лкните на кнопке
“Restore Defa ults”
(“Восстановить
настройки по
умолч анию”).
2. Появится следующе е
сообщение: Нажмите
“OK”.
3. Появится следующе е
сообщение:
Восстан овление
значе ний по умолчанию
требует перезапуска
маршрутизатора. Это
может зан ять до 60
секунд. Очень важно
не отключать питание
при перезапуске
маршрутизатора.
1
2
3
4
5
раздел
6
7
8
9
10
4. На экране появитс я 60-сек ундный обратный отсчет. По
достижении нулевого знач ения будут в осстановлены настройки
маршрутизатора по умолчани ю. После этого должна автоматиче ски
открыться н ачальная с траница маршрутизатора. В п ротивном
случае введите в панель навигации Web-обозревателя адрес
маршрутизатора (по умолчан ию: “192.168.2 .1”).
63
Page 66

Использование расширенного
6564
пользовательского Web-интерфейса
Сохранение текущих настроек
Эта функция позволяет сохранить текущую конфигурацию. Сохранение
конфигураци и дает возмож ность восстановить ее впоследствии, ес ли
настройки б ыли утеряны или изм енены. Рекомендуется создавать
резервную копию конф игур ации перед обновлением встроенного ПО.
1. Нажмите “Save”
(“Сохранить”) .
Откроется окно “File
Downloa d” (“Загру зка
файла”). Нажмите “Save”
(“Сохранить”) .
2. Появится окно, где
можно выбрать м есто
для сохранени я
файла конфигурации.
Выберите место
для размещения
файла. Файлу можно
присвоить люб ое имя
либо оставить имя
по умолчани ю “use r.
conf ”. Необходимо
присвоить фай лу такое
имя, чтобы вы могли
впоследствии найти
его . После выбора
места хранения и
имени файла нажмите
“Save” (“Сохранить”).
Page 67

65
Использование расширенного пользовательского
Web-интерфейса
3. По окончании
сох ранения появится
следующее окно:
Нажмите “Cl ose”
(“Закрыть”).
Конфиг урация
сох ранена.
Восстановление предыдущей конфигурации
Данная функция позволяет восстановить ранее сохр аненную
конфигураци ю.
1. Нажмите “Browse” (“Обзор”). Появится окн о, где можно выбрать
местона хождение файла конфигурации. Все файлы конфигурации
имеют расширение “.conf ”. Найдите файл кон фигурации, которы й
требуется восстано вить, и дваж ды щелкните на нем.
1
2
3
4
5
раздел
6
7
8
9
10
65
Page 68

Использование расширенного
6766
пользовательского Web-интерфейса
2. Последует запрос о продолжении. Нажмите “OK”.
3. Появитс я окно с напоминан ием. Д ля восстановления конфигурации
может потребоватьс я до 60 секунд. Нажмите “OK”.
4. На экране появится 60-секундн ый обр атный отсчет. По
достижении нулевого знач ения конфигурация маршрутизатора
будет восстановлена. После этого должна автоматическ и
открыться н ачальная с траница маршрутизатора. Если этого не
произойдет, введите в панель навигации Web-обозревателя адрес
маршрутизатора (по умолчан ию: “192.168.2 .1”).
Page 69

67
Использование расширенного пользовательского
Web-интерфейса
Обновление встроенного ПО
Время от времени компа ния Belkin выпускает новые версии
встроенного ПО маршрутизатора. Обновления встроенного ПО
содержат улучшен ия прежних версий и исправления существующих
проблем. После выпуска компанией Belkin новых верси й вс троенного
ПО их можно загруз ить с сайта обновления Belkin и обновить свою
версию вс троенного ПО маршрутизатора.
(1)
Поиск новых версий встроенного ПО
С помощью кнопки “Check Firmware” (“Найти вс троенное ПО”) (1) мож но
осуществить мгновенный пои ск новой версии встроенного ПО. При
нажатии на эту кнопку появится новое окно обозревателя с со общением
о налич ии или отсутствии новой версии в стро енного ПО. Ес ли она
найдена , появится во зможность ее загрузить.
1
2
3
4
5
раздел
6
7
8
9
10
67
Page 70

Использование расширенного
6968
пользовательского Web-интерфейса
Загрузка новой версии встроенного ПО
Если после нажати я на кнопку “Check Firmware” (“Поиск обновлений
ПО”) найдена новая версия встроенного П О, появится о кно, схожее с
показанным ниже:
1. Для загруз ки нов ой версии встрое нного ПО нажмите “Download”
(“Загрузить”).
2. По явится окно, где можно выбрать место сохранения файла
встроенного ПО. В ыберите место для размещения файла. Файлу можно
присвоить люб ое имя либо оставить имя по умолчанию. Необходи мо
сох ранить файл в таком месте, чтобы вы смогли впоследствии найти
его . После выбора места для размещения нажмите “Save” (“Сохранить”).
Page 71

69
Использование расширенного пользовательского
Web-интерфейса
3. По око нчании сохранения поя вится след ующее окно: Нажмите
“Close” ( “Закрыть”).
Загру зка встроенного ПО завершена. Для обновления встроенного
ПО следуйте указаниям раздела “Обнов ление встроенного ПО
маршрутизатора”.
Обновление встроенного ПО маршрутизатора
1. На с транице “Firmwa re
Update” (“О бновление
встроенного
ПО”) нажмите
“Browse” (“Обзор”).
Появится окно, где
можно выбрать
местона хождение
файла обновления
встроенного ПО.
1
2
3
4
5
раздел
6
7
8
9
10
2. Перейдите к
загру женному
файлу обновления
встроенного ПО.
Дважды щелкните на
имени этого файла.
69
Page 72

Использование расширенного
7170
пользовательского Web-интерфейса
3. Теперь в поле “Up date
Firmware” (“Обновить
встроенное ПО”)
будут отображаться
местопо ложение и имя
выбранного файла.
Нажмите “Update”
(“Обновить”).
4. По следует запрос о
продо лжении. Нажмите
“OK”.
5. По явится еще одно сообщение . Оно предупреждает о том,
что при загрузке вс троенного ПО в маршрутизатор он может
не откликаться в течение минуты, после чего перезагрузится.
Нажмите “OK ”.
6. На экран е появится 60-секундный обратный отсчет. По дос тижении
нулевого значения обновление встроен ного ПО маршрутизатора
будет завершено. После этого должна автоматически открыться
начальная страниц а марш рутизатора. В противном с луча е введите
в панель навигации Web -обозревате ля адрес маршрутизатора (по
умолч анию: “192.168 .2.1”).
Page 73

71
Использование расширенного пользовательского
Web-интерфейса
Изменение параметров системы
На странице “System Settings” (“Параметры сис темы”) можно ввести
новый пар оль администратора, установить часово й пояс, включить
возможнос ть удаленного управления и включить или выключить
фун кцию NAT м аршрутизатора.
Установка или смена пароля администратора
Маршрутизатор постав ляется БЕЗ заданн ого пароля. Чтобы
использовать пароль для усиления защиты , задайте е го здесь. Запишите
свой паро ль и и храните в надежном месте, поскол ьку в дальнейшем
он потребуется для входа в систему мар шрутизато ра. Пароль также
рекомен дуется за дать, если вы намерены пользоваться функцией
уда ленного управ ления маршрутизатором.
Изменение срока автоматического выхода
Функция автоматического выхода позволяет настроить срок
пребывания в интерфейсе дополнительных настроек маршрутизатора.
Таймер влючается при отсутствии активности - на пример, если вы
вносили какие -либо изменения в расширенном интерфейсе установки,
а затем отошли от ком пьютера без выхода из системы. Ес ли таймер
установ лен на 10 минут, то через 10 минут бездействия сро к сеанса
работы с системой истечет. Д ля внесения новых изменений вновь
придется входить в систему маршрутизатора. Функция автоматического
выхода предназначена для обеспечения безопасности, срок по
умолч анию – 10 минут.
Примеча ние: Обратите внимание, что с расшире нным инте рфейсом
настройки м аршрутизатора не могут работать несколько компьютеров
одновре менно.
1
2
3
4
5
раздел
6
7
8
9
10
71
Page 74

Использование расширенного
7372
пользовательского Web-интерфейса
Установка времени и часового пояса
Маршрутизатор поддерживает внутреннее время путем подк лючения к серверу
SNTP (Простой протокол сетевого времени). Так осуществляется синхронизация
системных часов маршрутизатора с глобальным временем Интернет.
Синхронизированные часы маршрутизатора используются для ведения записей
журнала безопасности и управления фильтрацией к лиентов. Выберите свой
часовой пояс. Есть возможность выбрать первичных и резервный NTP-сервер
для синхронизации часов маршрутизатора. Выберите нужный NPT-сервер в
раскрывающемся списке или просто оставьте текущий сервер.
Если в вашей местности проводят переходы на летнее время, установите
отметку в поле “Enable Daylight Saving” (“Включить переходы на летнее время и
обратно”). Для обновления системных часов может потребоваться некоторое
время. Маршрутизатору может понадобиться по меньшей мере 15 минут
для установления связи с серверами времени Интернет и получения ответа.
Выставить часы самостоятельно невозможно.
Включение удаленного управления
Прежде чем включать эту функцию маршрутизатора Belkin, УБЕДИТЕСЬ, ЧТО
ЗАДАЛИ ПАРОЛЬ АДМИНИСТРАТОРА. Удаленное управление позволяет
изменять настройки маршрутизатора удаленно, через Интернет. Есть два
способа удаленного управления маршрутизатором. Первый предоставляет
доступ к маршрутизатору дистанционно, через Интернет; для этого следует
выбрать опцию “Any IP address can remotely manage the Router” (“Любой IP-адрес
имеет право удаленного управления маршрутизатором”). Теперь если на любом
компьютере, подключенном к Интернет, ввести свой IP-адрес внешней сети,
появится окно входа в систему маршрутизатора, где нужно будет ввести пароль.
Второй способ предоставляет право удаленного управления маршрутизатором
только заданному IP-адресу. Этот способ более безопасен, но менее удобен.
Чтобы воспользоваться им, введите в соответствующее поле IP-адрес, с
которого намерены получать доступ к маршрутизатору, и выберите опцию
“Only this IP address can remotely manage the Router” (“Только этот IP-адрес
имеет право удаленного управления маршрутизатором”). Перед включением
этой функции НАС ТОЯТЕЛЬНО РЕКОМЕНДУЕТСЯ задать пароль администратора.
Если этот пароль не задан, маршру тизатор будет потенциально открыт для
вторжения извне.
Page 75

73
Использование расширенного пользовательского
Web-интерфейса
Функция для опытных пользователей! Опци я “Remote Access Port ” (“Порт
уда ленного дос тупа”) позволяет задать параметр “Remote Access Port
for R emote Management” (“Порт удаленного дост упа для удаленн ого
управления”). По умолчан ию установлен порт 80.
Включение и отключение NAT (транслятора сетевых
адресов)
Примеча ние: Эту доп олнительную функцию ре комендуется
задействовать то лько опытным пользовател ям.
Прежде чем включать эту функ цию, УБЕДИТЕСЬ, ЧТО ЗАДАЛИ
ПАРОЛ Ь АДМИ НИСТРАТОРА . Трансляция сетевых адресов (NAT)
- метод, с помощью которого ма ршру тизатор обеспечивает совместное
использование одного IP-адреса, предоставленного постав щиком услуг
Интернет, в семи компьютерами ва шей сети. О тключать NAT с ледует
лишь в том случае, если постав щик услуг предостав ляет вам несколько
IP- адресов либо ес ли вам необходимо отключить NAT для настро йки
более сложной сис темной конфиг урации. Если у вас только од ин
IP- адрес, то п ри отключении NAT компь ютеры вашей сети не смогут
получать доступ к Инте рнет. Кр оме того, могут возникать и другие
проблемы. О тключе ние NAT не влияет на функции брандмауэра.
1
2
3
4
5
раздел
6
7
8
9
10
73
Page 76

Использование расширенного
Включение и отключение UPnP
UPnP (Universal Plug-and-Play) – еще одн а дополните льная функция
маршрутизатора Belkin. Э то техн ология, обеспеч ивающая прямую
работу систем речевых и видео сообщ ений, игр и д ругих приложений,
поддержив ающих стандарт UPnP. Для правильной р аботы некоторых
приложений необходимо соответс твующим образом нас троить
брандмауэр маршрутизатора. Обычно для этого тре буетс я открыть
порты TCP и UDP, а в н екото рых случаях настроить триггерн ые
порты. Приложение, поддерживающее UPnP, способно связаться с
маршрутизатором и “под сказать” ему, как именно следует настроить
брандмауэр. Маршрутизатор поставляется с отк люченной функци ей
UPnP. Ес ли вы используете UPnP-приложения и хотите полу чить
максима льную отдачу от возможнос тей UPnP, включите эту функ цию.
Для этого выбери те опцию “Enable” (“Вкл ючить”) в разделе “UPnP
Enabling” (“Включение UPnP ”) н а странице “Utilities” (“Служебны е
фун кции”). Чтобы сохран ить изменения, нажмите “Apply Changes”
(“Примени ть”).
Включение и выключение автоматического обновления
встроенного ПО
Это нов шество означает, что маршрутизатор оснащен встроенной
возможнос тью автоматическ и искать новые версии встроенного ПО
и сообщ ать об их выя влении. При входе в расшир енный интер фейс
маршрутизатора он проведет поис к обновлений встроенн ого ПО. Если
они будут найдены, о н сообщит об этом. Пос ле этого можно загрузить
новую версию или отк азаться от за грузки.
74
Page 77

Установка сетевых настроек вручную
Используя данные шаги, ПЕРВЫМ настройте компьютер, подк люченный
к кабельному или DSL-модему. Те же шаги можно использовать для
добавлени я компьютеров к маршру тизатору после того, как он настроен
на подк лючение к Интер нет.
Ручная настройка сетевых адаптеров в Mac OS вплоть до версии 9.x
Откройте меню Apple. Выбери те “Control Panels” (“Панели
1.
управления”), затем “TCP/IP ”.
2. Откр оется панель управления TCP/IP. В раскрывающемс я меню
“Connect via:” (“Подк лючиться с помощью ”) выберите “E thernet BuiltIn” или “Ether net” (1).
3. Ес ли в меню “Configure”
ниже (2) выб ран пунк т
“Manually” (“Вручную”),
маршрутизатор
необходимо настроить
на подключение через
статический IP-адр ес.
Запишите информацию
об адресах в таблице
ниже. Позднее эти дан ные
нужно будет ввести в
маршрутизатор.
4. Если эта опция еще не выбрана, в меню “Configure” (“Настроить”) выберите
пункт “Using DHCP Server” (“С помощью DHCP-сервера”). В этом случае
компьютер будет получать IP-адрес от маршрутизатора.
(1)
(2)
1
2
3
4
5
6
раздел
7
8
9
10
5.
Закройте окно. Если были внесены какие-л ибо изменения, появится
следующее окно: Нажмите “Save”
(“Сохранить”) .
Перезапус тите компьютер. После
перезапус ка ком пьютера сетевые
параметры будут настроены на работу с
маршрут изатором.
75
Page 78

Установка сетевых настроек вручную
7776
Настройка сетевых адаптеров вручную в Mac OS X
1.
Щелкните на значке “System Preferences” (“Системные установки”).
2. В меню “System Preferences” (“Системные установки”) выберите
“Network” (“Сеть”) (1).
3. Выберите “Built-I n Ethern et” (“Встроенный Ethernet”) (2) рядом с
пунктом “Show” (“Пок азать”) в меню “Network” (“Сеть”).
(1)
(2)
(3)
(4)
(5)
Page 79

77
Установка сетевых настроек вручную
4. Перейдите на вкладку “TCP/IP ” (3). Рядом с пунктом “Configure”
(“Конфигураци я”) (4) должен быть пункт “Manu ally ” (“Вручную”)
или “Using D HCP” (“С помощью DHCP ”). Если их нет, перейд ите на
вкладку PPPoE (5) и убедитесь, ч то там НЕ выбран пункт “Connect
using PPPoE” (“Подк люче ние через PPPoE”). Если он выбран,
придется настраивать маршрутизатор на соединение PPPoE с
использованием имени пользователя и пароля.
5. Если выбран пункт “Manually” (“Вручную”), маршру тизатор
необходимо настроить на подключение через статический IP-
адрес. Запишите информацию об адресах в таблице ниже. Позднее
эти данные нужно будет ввести в мар шрутизато р.
6. Ес ли этот пункт еще не выбран, рядом с опц ией “Configure:”
(“Конфигураци я:”) выб ерите пункт “Using DHC P” (“С помощью
DHCP”) (4) и нажмите “Apply Now ” (“Применить”).
Теперь сетевые парам етры настроены на р абот у с
маршрут изатором.
1
2
3
4
5
6
раздел
7
8
9
10
77
Page 80

Установка сетевых настроек вручную
7978
Ручная настройка сетевых адаптеров в Windows 2000, NT или XP
1.
Выберите “Star t > Settings > Control Panel” (“ Пуск > Нас тройка >
Панель управления”) .
2. Дважды щелкните на значке “Network and dial-up connec tions”
(“Сетевые и коммутируемые соединения”) в Windows 2000) или
“Network” (“Сеть”) в Windows XP.
3. Щелкните правой кнопкой на пункте “Local Area Connection”
(“Подключен ие по локальной сети”), соответствующем вашему
сетевому адаптеру, и выбе рите в раскрывающемся меню пункт
“Proper ties” (“Свойства”).
4. В окне “Local Area Connection Pro perties” (“Сво йств а подк люче ния
по локальной сети”) щелкните на о пции “Internet Protocol (TCP/
IP)” (“Протокол Интернет (TCP/IP)”), затем на кноп ке “Proper ties”
(“Свойства” ). Появится след ующее окно:
(1)
(2)
(3)
5. Если выбран пункт “Использов ать след ующий IP-адрес” (2),
маршрутизатор необходимо настроить на подключение через
статический IP-адр ес. Запи шите данные об адресах из таблицы ниже.
Позднее эти данны е нужно будет
ввести в маршрутизатор.
6. Если эти опции еще не выбраны,
выберите “O btain an IP address
automatically ” (“По лучать IP-а дрес
автоматически”) (1) и “Obtain
DNS server address automatically” (“Получать адре с DNS-сервера
автоматически”) (3). Нажмите “OK ”.
Теперь сетевые парам етры настроены на р абот у с маршрутиз атором.
Page 81

79
Установка сетевых настроек вручную
Ручная настройка сетевых адаптеров в Windows 98SE или Me
Щелкните правой кнопкой на пункте “M y Networ k Neighb orhood”
1.
(“Сетевое окружение”) и выбери те в р аскрывающемся меню пункт
“Proper ties” (“Свойства”).
2. Вы берите “TCP/IP > Settings” (“ TCP/IP > Параметр ы”) для
установ ленного сетевого адаптера. Появится следующее окно:
(3)
(1)
(2)
3. Ес ли отм ечен пункт “Specify an IP Address” (“Указать IP-адрес”),
маршрутизатор необходимо настроить на подключение через
статический IP-адр ес. Запи шите информацию об адресах в таблице
ниже. Позднее эти дан ные нужно будет ввести в м аршрутизатор.
4. За пишите IP-а дрес и маску подсети из вкладки “IP Address” (“IP-адрес”)
(3).
5. Ще лкните на вк ладке “Gateway ” (“Шлюз”) (2). Впишите в та блицу адрес
шлюза.
6. Ще лкните на вк ладке “DNS Configuration” (“Конфи гура ция DNS”) (1).
Впишите в таб лицу а дрес(а) DNS.
7. Ес ли эта опц ия еще не
выбрана, выбери те “Obtain
IP address automatically”
(“Получать IP-адрес
автоматически”) на в кладке
“IP Address” (“ IP-адрес”).
Нажмите “OK ”.
Перезапус тите компьютер. После пере запуск а компьютера сетевой
адаптер (или адаптер ы) будет нас троен на р аботу с маршрутизато ром.
1
2
3
4
5
6
раздел
7
8
9
10
79
Page 82

Рекомендуемые настройки Web-обозревателя
8180
В большинстве с лучаев менять нас трой ки Web-обозревателя не придется.
Если возникают проблемы с доступом к И нтернет и ли к расширенному
пользовательскому Web-интерфейсу, измените настройки Web обозревателя на рекомендуемые в данном разде ле.
Microsoft® Internet Explorer 4.0 или более поздние версии
1.
Запустите Web-обозреватель. Выберите “ Tools” (“Сервис”), з атем
“Internet Options” (“Св ойства обозревате ля”).
2. В окне “I nternet Options” (“Свойства обозревателя”) есть
три переключателя: “Never dia l a connec tion” (“ Никогда н е
использовать”), “D ial whenever a n etwork connection is n ot present”
(“Использовать при отсутствии подключения к сети”) и “Always
dial my default conne ctio n” (“Всегда использо вать принятое по
умолч анию п одключение”). Если е сть возможность выбора,
включите “Never dial a connection” (“Никогда не использовать”).
Если выбор невозможен , переходите к следующему шагу.
3. В окне “Inter net Opti ons” (“С войс тва обозревател я”) щелкните на
вкладке “Connections” (“Подключение”) и выберите “LAN Setting s…”
(“Настройка сети”).
Page 83

81
Рекомендуемые настройки Web-обозревателя
4. Убедите сь, что не отмечена ни одна из с ледующ их опц ий:
“Automaticall y detect settings” (“А втоматическое опреде ление
параметров”), “Us e automatic configuration s cript” (“Использовать
сценари й автоматической настройки”) и “Use a proxy ser ver”
(“Использовать прокси-се рвер”). Нажмите “OK”. Еще раз н ажмите
“OK” в окне “Internet Options” (“Свойс тва обоз ревателя”).
Netscape® Navigator® 4.0 или более поздние версии
1.
Запустите Netscape. Щелкните на меню “Edit” (“Правка”), затем на
пункте “Preferences” (“Уста новки”).
2. В окне “Preferences” щелкните на “Advanced” и выбери те “Proxies”. В
окне “Proxies” вы берите “Direct connection
to the Internet”.
1
2
3
4
5
6
7
раздел
8
9
10
81
Page 84

Устранение неисправностей
8382
Компакт-диск с Помощником при установке не запускается
автоматически.
Если Помощник при установке не запуск ается с компак т-диска
автоматически, то, возможно, работе дисковод а для компакт-дисков
препятс твует одно из работающих на компьютере приложений.
1. Ес ли окн о Помощник а при установке не поя вляется спустя 15-20
секунд, дважды щелкните на знач ке “Мой компьютер” н а рабочем
столе Windows и перейдите на д исковод для компакт-дис ков.
2. Затем дважды щелкните на имени дисковода, где находится
компакт-диск с Помощником при установке.
3. По мощник при установке должен запус титься ч ерез н есколько
секунд. Если же на э кране появится окно со списком файлов на
компакт-диске, дважды щелкните на знач ке фай ла “SetupAssis tant ”.
4. Если Помощник при установке не запуск ается и теперь, обратитесь
к разделу “Ус тановка сетевых настроек вручную” (стр. 74 данного
руководства пользователя), где описан дополнительный способ
установ ки.
Помощник при установке не находит маршрутизатор.
Если при установке Помощник у не удается найти маршрутизатор,
проверьте следую щее:
1. Помощник при установке может не находить маршрутиз атор
по той причине, что доступ к Инте рнет пытается получить
установ ленный н а компьютере брандм ауэр другого разработч ика.
Примерами бранд мауэров других разработчиков могут служить
програм мные п родукты ZoneAlarm, BlackICE PC Protection, McAfee
Personal Firewall и Norton Personal Firewall. Если на ком пьютере
установ лен бран дмауэр, убедитесь в правильности его настро ек.
Чтобы о пределить, мешает ли доступу к Интернет установленный
брандмауэр, н а врем я отключите его. Если посл е отключения
брандмауэра дос туп к Интерн ет раб отает, нуж но изм енить
настройки брандмауэра д ля его над лежащего функци онирования.
Подробн ее о настройках брандмауэра для обеспечения дост упа к
Интернет см. рекомендации разработчика брандмауэра.
Page 85

83
Устранение неисправностей
2. На 10 секунд отключите питание маршрутизатора, затем вновь
подключите его к элек тросети. Убедитесь, что индикатор “router”
на панели маршрутизатора светится ровн ым СИН ИМ цветом. В
противном с лучае провер ьте правильнос ть подключен ия адаптера
переменно го тока к маршрутизатору и настенной розетке .
3. Убедите сь в правильно сти кабельного соединения между сетевым
(Ethernet) портом на задней панели компьютера и одни м из портов
с пометкой “to Wired Computers” на задней панели маршрутизатора.
Примечание: Компьютер НЕ С ЛЕДУЕТ подсоед инять к порт у с
пометкой “Internet/WAN” (“Ин тернет/Вн ешняя сеть”) на задней
панели маршру тизатора.
4. По пробуйте пере загрузить компь ютер и вновь запустить
Помощник при устано вке.
Если Помощник при установке по-прежнему не находит маршрутизатор,
обратитесь к разделу “Ус тановка сетевых настроек вруч ную” и
описанной там про цедуре установки.
Помощнику при установке не удается подключить
маршрутизатор к Интернет.
Если Помощнику при установке не удается подключить маршрутизатор
к Интернет, проделайте след ующее:
1. Воспользуйтесь рекомендаци ями Помо щника при уста новке по
устранени ю неис правностей.
2. Ес ли ваш поставщик услуг Интернет требует ввода имени
пользователя и паро ля, убедитесь, что вводите их п равильно.
В некоторых с луча ях необходимо , чтобы имя пользователя
завершалось дом еном пос тавщика услу г. Пример: “myname@myisp.
com”. Возможно, нужно в вести не только имя поль зователя, но и
дополнени е “@myisp.com”.
Если соединение с Интер нет не устанавливаетс я и теперь , обратитесь
к разделу “Ус тановка сетевых настроек вручную” (стр. 74 данного
руководства пользователя), где описан дополнительный способ
установ ки.
1
2
3
4
5
6
7
8
раздел
9
10
83
Page 86

Устранение неисправностей
8584
• Помощник при установке завершил установку, однако
Web-обозреватель не работает.
• Не удается установить подключение к Интернет. На панели
маршрутизатора индикатор “modem” не светится, а
индикатор “internet” мигает.
Если не удается подключиться к Интернет, индикатор “modem” не
свети тся, а инд икатор “internet”, п ричиной проблемы может быть
неправильное соединение маршрутизатора и м одема.
1. Убедите сь, что модем и маршрутизатор соединены сете вым
кабелем. Один конец кабеля должен быть подсоединен к порт у
маршрутизатора с пометкой “to modem”, а другой - к сетевому
порту модема.
2. На три минуты отключите ка бельный или DSL-модем от
источ ника питания. Через три мину ты в новь подключите модем
к электропитани ю. Впо лне возм ожно, что после этого модему
уда стся рас познать маршрутизатор.
3. Отключите от э лектропитания маршрутиз атор, подож дите 1 0
секунд и вновь подключите его к питанию. Вполне возможно, что
после этого м аршрутизатору удастся устано вить связь с модемом.
Если пос ле этого индикатор маршрутиз атора “modem” п о-прежнему
не светится, обратитесь в службу технической поддержки Belkin.
4. По пробуйте выключить и перезапустить компьютер.
Page 87

85
Устранение неисправностей
• Помощник при установке завершил установку, однако
Web-обозреватель не работает.
• Не удается установить подключение к Интернет. На
панели маршрутизатора индикатор “modem” светится, а
индикатор “internet” мигает.
Если не удаетс я подк лючи ться к Интернет, индик атор “modem”
1.
свети тся, а инд икатор “internet” мигает, причиной проблемы может
быть несоответстви е зада нного типа соединен ия парам етрам
подключения к поставщику услуг Интернет.
2. Ес ли используется соеди нение со статическим IP-адресом, ваш
поставщик услуг Интернет должен предостави ть вам IP-адрес,
маску подсети и адрес шлюза. Подр обнее об измен ении этих
настроек см. раздел “Дополнительный способ установки”.
3. Ес ли используется соединение “PPPoE”, поставщик услуг Интернет
должен предоставить имя пользователя и пароль, а иногда и
название услуги. Убедитесь, что маршру тизатор настроен на
соединение PPPoE и все параметры заданы правильно. Подробнее
об изменении этих настроек см. раздел “Дополнительный способ
установки”.
4. Во зможно, необходимо настроить маршрутизатор на особые
требовани я поставщика услуг Интернет. Чтобы воспользоваться
нашей базой знаний о проблемах, связанных с требовани ями
поставщиков услуг Интернет, посетите: http://web.belkin.com/
support и введите в строку пои ска “ISP”.
Если пос ле этого по-прежнему не удаетс я получить дос туп к Интернет,
обратитесь в службу технической поддержки Belkin.
1
2
3
4
5
6
7
8
раздел
9
10
85
Page 88

Устранение неисправностей
8786
• Помощник при установке завершил установку, однако
Web-обозреватель
не работает.
• Не удается установить подключение к Интернет. На панели
маршрутизатора индикатор “modem” мигает, а индикатор
“internet” светится ровно.
Если индикатор “modem” мигает, а индик атор “interne t”
1.
(“Соединение”) светится ровно, н о нет доступа к Интернет,
причи ной может быть то, что доступ к Интернет пыта ется получить
установ ленный н а компьютере брандм ауэр другого производителя.
Примерами бранд мауэров других разработчиков могут служить
програм мные п родукты ZoneAlarm, BlackICE PC Protection, McAfee
Personal Firewall и Norton Personal Firewall.
2. Ес ли на компьютере установлен брандмауэр, у бедитесь в
правильности его настро ек. Чтобы определить, меш ает ли доступу
к Интернет установленный брандмауэ р, на время отключите его.
Если пос ле отк лючения брандмауэра доступ к Интернет работает,
нужно изменить настройк и брандмауэра дл я его надл ежащего
фун кционирования.
3. Подробнее о настройк ах брандмауэра для обеспечения доступа к
Интернет см. рекомендации разработчика брандмауэра.
Если пос ле отк лючения брандмауэра по-прежнему не удается получить
доступ к Интернет, обратите сь в службу техн ической поддержки Belkin.
Page 89

87
Устранение неисправностей
Не удается установить беспроводное подключение к Интернет.
Если не удается установить Интернет-соединение на компьютере с
беспроводным подк лючением, проделайте следующее:
1. Проверьте инди каци ю марш рутизатора. При использ овании
маршрутизатора Belkin индикация должна быть такой:
• Индикатор “router ” должен светиться.
• Индикатор “modem” должен светиться , не мигая .
• Индикатор “internet ” должен светиться, не мигая.
• Индикатор “wireless” должен светиться, не мигая.
2. Откройте служебную программу беспроводной связи, щелкнув на
значке на панели задач в правом нижнем углу экрана.
3. Открывшееся окно может выгл ядеть по-разному в зависимости
от модели используемой карты беспроводной связи, н о в любой
версии служебной программы должен быть виден список “Available
Networks” (“Дос тупные сети”) - все беспроводные сети, к кото рым
можно подключиться.
Есть ли в этом списке название вашей беспро водной сети?
Да, в списке есть название моей сети - перейдите к решению проблемы
“Не удается установить беспр оводное подключение к Интернет, хотя
моя сеть есть в списке”.
Нет, в списке нет назван ия моей сети – перейдите к решени ю
проблемы “Не удаетс я ус тановить беспроводн ое подключение к
Интернет, и моей сети нет в списке”.
1
2
3
4
5
6
7
8
раздел
9
10
87
Page 90

Устранение неисправностей
8988
Не удается установить беспроводное подключение к Интернет,
хотя моя сеть есть в списке.
Если имя вашей сети ес ть в списке “Available Networks” (“Доступные
сети”), следуйте приведенным ниже указаниям по установке
беспроводного подключения:
1. Щелкните на имени нужной сети в списке “Available Networks”
(“Доступные сети” ).
2. Ес ли в сети включена систе ма защ иты (шифрования), потребуетс я
ввести сетевой ключ. Более подробно о безопасности см. раздел
“Изменение параметров защиты беспроводной связи”.
3. Через несколько секунд значок на панели задач в правом нижнем
углу экрана станет зеле ным, что означает усп ешное подк лючение к
сети.
Не удается установить беспроводное подключение к Интернет,
и моей сети нет в списке.
Если имени нужной сети нет в с писке “Available Networks” (“Дос тупные
сети”) служебной программы беспроводной связи, попробуйте сделать
следующее:
1. Ес ли воз можно, разместите ком пьютер на расстоянии 1,5– 3 метров
от маршру тизатора. Закройте служебную программу беспроводной
связи и вновь запустите ее. Если теперь имя нужной сети есть в
списке “Available Networks” (“Доступные сети”), пробл ема может
быть связана с расстоян ием до маршрутизатора или помехами.
Воспользуйтесь реком ендациями в разделе “Оптим альное
размеще ние марш рутизатор а N Wireles s” д анного руко водства
пользователя.
2. На компьютере, подк люченном к м аршрутизатору сетевы м
кабелем (в противоположность беспроводной связи), включите
опцию “Broadcast SSID” ( “Транслировать SSID”). Данный параметр
находится на странице беспроводн ой кон фигу рации “Channel and
SSID” (“ Кана л и SSID”) маршрутизатора.
Если пос ле выполнения данных шагов по-прежнему не удается
получить доступ к сети Интерн ет, обрати тесь в с лужбу технической
поддержки Belkin.
Page 91

89
Устранение неисправностей
• Беспроводная сеть работает неудовлетворительно.
• Скорость передачи данных иногда очень низка.
• Плохой уровень сигнала.
• Возникают сложности с установлением и поддержкой связи с
виртуальной частной сетью (VPN).
Беспроводные технологии осно ваны н а ради оволнах, а это означает,
что качес тво связи и пропускная способность снижаются по мере
увеличе ния расс тояния меж ду устройс твами. Д ругими причинами
ухудшения уро вня сигнала, главной из котор ых обычно является металл,
могу т стать такие ис точники помех , как стены или металлические
приспособления. Обратите так же вни мание,
что ско рость работы соединения может снижаться п о мере удаления от
маршрутизатора или узла дос тупа.
Чтобы о пределить, связана ли данная проблема беспроводной связи с
расстоянием, рекомендуется, ес ли это возможно, ненадо лго перенести
компьютер на расстояние 1,5-3 метр а от маршрутизатора .
Изменен ие канала беспроводной с вязи — В зависимости от
насыщен ности локальной беспро водной связи и уро вня помех
переключение на другой кана л может повысить качество и надежность
работы. По умолчанию маршрутизатор нас троен на канал 11. В
зависимос ти от места вашего п роживания, можно выбрать один и з
нескольких других к аналов. Рекомендации по выб ору других каналов см. в
разделе “Изменение канала беспроводной связи” на с тр. 43.
Огранич ение ско рости беспро водной п еред ачи — Ограничение
скорости беспроводной передачи может улучшить максимальный радиус
действия беспроводной связи и повысить устойчивость соединения.
Большинство карт беспроводной связи позволяет ограничивать скорость
передачи. Чтобы изменить это свойство, откройте панель управления
Windows, выберите “Network Connections” (“Сетевые подключения”) и
дважды щелкните на подключении карты. В диалоговом окне свойств
нажмите “Configure” (“Настроить”) на вкладке “Общее” (пользователям
Windows 98 нужно выбрать в списке беспроводную карту и нажать
“Properties” (“Свойства”)), затем выберите вкладку “Advanced ”
(“Дополнительно”) и задайте скорость передачи.
Беспроводные карты клиентов обычно устанав ливаются на
автоматическую р егул ировку с корости передачи, однако это может
повлечь периодические разрывы соедин ения, когда сигна л беспроводной
связи становится слишком слабым; как правило, чем ниже скорость
передачи, тем устойч ивее соединение. Испробуйте разные скорости
передачи, ч тобы найти оптимальное для ваших условий работы . Обратите
внимание, что в се имеющиеся в списке скорос ти передачи являютс я
1
2
3
4
5
6
7
8
раздел
9
10
89
Page 92

Устранение неисправностей
9190
достаточными для работы в Интернет. Подробнее см. руководство к
эксплуатации карты беспроводной связи.
Возникла проблема с настройкой WEP-защиты на маршрутизаторе
Belkin.
Войдите в систему маршрутиз атора.
1.
Откройте Web-обозреватель и введите IP-адрес маршрутизатора (по
умолчанию: 192.168.2.1). Войдите в систему маршрутизатора, щелкнув на
кнопке “Login” в правом верхнем углу экрана. Потребуется ввести пароль.
Если пароль не был задан, оставьте поле “Password” пустым и нажмите
“Submit” (“Отправить”).
Щелкните на вкладке “Wireless” (“Беспроводная связь”) в левой части
экрана. Для переход а на страницу настроек защиты выбе рите вкладку
“Encryption” (“Шифр ование”) или “Security” (“Защита”).
2. В раскры вающемся меню выберите “128-bit W EP” (“128-битный WEP”).
3. По сле выбора режима WEP-шиф рования можно вручную ввести
шестнадцатеричны й WEP-к люч либо ввести фразу-пароль в пол е
“Passphrase” (“Фраза -пароль”) и щелкнуть на кнопке “Generate”
(“Сгенерировать”), чтобы создать WEP-ключ на основе фразы-пароля.
Для завершения нажмите “Apply Changes” (“При менить”). Теперь
следует настроить все клиенты в соответствии с данными установками.
Шестнадцатеричны й ключ представляет собо й сочетание бук в
от A до F и цифр от 0 до 9. Для 128-битного WEP нужно ввести 26
шестнадцатеричны х знаков.
Например:
C3030FAF 4BB2C3D44BC3D4E 7E4 = 128-битн ый ключ
4. Дл я завершения н ажмите “Apply Changes” (“Применить”). Режим
шифровани я беспроводного маршрутизатора установлен. Теперь все
компьютеры данной беспроводной сети должны быть настроены с теми
же параметрами защиты.
ПРЕДУПРЕЖДЕНИЕ: Если настройк а бесп роводного маршрутизатора
осуществляетс я на компьютере с клиентом беспроводн ой связи , убедитесь,
что для это го беспроводного клиента защита вкл ючена. В п ротивном случае
беспроводное соединение прервется.
Примечание для пользователей Mac: Оригинальная продукция Apple
AirPort поддерж ивает только 64-битное шифрование. Продукция Apple AirPort
2 может поддерж ивать 64- или 128-битное шифрование. Провер ьте версию
используемой вами продукции Apple AirPor t. Если не удается н астр оить сеть
на 128-битное шифро вание, попробуйте использовать 64-битное.
Page 93

91
Устранение неисправностей
Возникла проблема с настройкой WEP-защиты на клиентской
карте Belkin.
Клиентская карта должна использовать тот же ключ, что и
маршрутизатор. Например, если маршрутизатор используют ключ
001122334 45566778899AABB CC, тот же ключ должна использовать и
клиентская карта.
1. Дваж ды щелкн ите на значке “Signal Indicator” (“Индик атор
сигнала”), чтобы открыть окно “Wireless Networks” (“Беспроводные
сети”).
2. Кнопка “Advanced ” (“Дополните льно”) позволяет просматривать и
настраивать дополнительн ые параметры карты.
3. По сле нажатия на кнопку “Advanced ” (“Дополните льно”)
откроется с лужебная программа беспроводн ой лок альной сети
Belkin. С помощью этой программы можно управлять всеми
дополнительными функци ями беспроводной карты Belkin.
4. На в кладке “Wireless Netwo rk Properties” (“Свойства беспроводно й
сети”) выберите имя сети в списке “Availa ble Networks” (“Дост упные
сети”) и нажмите “Properties” (“Свойства”).
5. В поле “Data Encryption” (“Шифрование данных”) выберите “W EP”.
6. Убедите сь, что нет отметки в поле “The k ey is provided for me
automatically ” (“Ключ предо став ляется автоматичес ки”) внизу.
Если данный компьютер используется д ля под ключен ия к
корпоративной сети, проконсультируйтесь со своим сис темным
администратором о том, нужно ли устанавливать эту отметку.
7. Введите в поле “Network key” (“Сетевой к люч”) свой WEP- ключ.
Важное замечание: WEP-кл юч представляет собой сочетание букв
от A до F и цифр от 0 до 9. Для 128-битного WEP нужно ввести 26
знаков. Сетевой ключ должен совпадать с ключом, выбранным для
маршрутизатора.
Например:
C3030FAF 4BB2C3D44BC3D4E 7E4 = 128-битн ый ключ
8. Для сохр анения нас троек нажмите “OK”, затем “Apply”
(“Примени ть”).
1
2
3
4
5
6
7
8
раздел
9
10
При использовании клиентской ка рты ДРУГОГО прои зводителя
(не Belkin), ,обратитесь к руководству по эксплуатации этой к арты
беспроводной связи.
91
Page 94

Устранение неисправностей
9392
Поддерживает ли продукция компании Belkin WPA/WPA2?
Примечание:
сети нужно установить поддерживающие этот стандарт обновления
драйверов и програм м. К моменту публикации данного документа
компани я Micros oft уже выпустила обновлен ие системы з ащиты,
которое можно загруз ить бесплатно. Исправление предна значено
только для операцио нной с истемы Windows XP.
Загру зить исправление можно здесь:
http:// www.micro soft .com/downloads/details.
Кроме того, нужно загрузить с сайта службы поддержки Belkin
новейший драйве р сетевой карты для настольного ПК или ноутбука
Wireless 802.11g. В настояще е время другие о перационные системы не
поддержив аются. Исправление, разработанное комп анией Microsoft,
поддержив ает только устройства с W PA-драйверами - таким и, как
продукц ия станд арта 802.11g компании Belkin.
Загрузите новейший драйвер на сайте: http://www.belkin.com/support
Возникла проблема с настройкой WPA-защиты на
маршрутизаторе Belkin в домашней сети.
В раскрывающемся меню “Security Mode” (“Режим защиты”)
1.
выберите “WPA-PSK
(no server)”.
2. В меню “Encr yption Techn ique” (“Метод шифро вания”) выберите
“TKI P” ил и “AES”. Этот параметр должен быть одинаковым д ля всех
клиентов сети.
3. Вв едите предварительно согласованный к люч. Он может иметь
длину от 8 до 63 знаков и состоять из букв, цифр, символов
или пробелов. Тот же к люч должен испол ьзоваться на всех
настраиваем ых клиента х. Например, ваш PSK может выглядеть так:
“Smith family network key” (“Сетевой ключ семейства Смито в”).
4. Дл я завершения н ажмите “Apply Changes” (“Применить”). Теп ерь
следует настроить все клиенты в соответствии с данными
установ ками.
Д ля использ ования з ащиты WPA на всех клиентах
Page 95

93
Устранение неисправностей
Возникла проблема с настройкой WPA-защиты на клиентской
карте беспроводной связи Belkin в домашней сети.
Клиентская карта должна использовать тот же ключ, что и
маршрутизатор. Например, если маршрутизатором используется ключ
“Smith family network key” (“Сетевой ключ семейства Смито в”), тот же
ключ должны использовать и к лиенты.
1. Дваж ды щелкн ите на значке “Signal Indicator” (“Индик атор
сигнала”), чтобы открыть окно “Wireless Networks” (“Беспроводные
сети”). Кнопк а “Advanced” (“Дополнительно”) позволяет
просматривать и настраивать допо лнительные опции карты.
2. По сле нажатия на кнопку “Advanced ” (“Дополните льно”) откроетс я
служебная программа беспроводной связи Belk in. С помощью этой
програм мы можно у правлять всеми дополнительными функциями
беспроводной карты Belk in.
3. На вкладке “Wireless Network Prope rties” (“Свойс тва беспро водной
сети”) выберите имя сети в списке “Availa ble Networks” (“Дост упные
сети”) и нажмите “Properties” (“Свойства”).
4. В меню “Network Auth entication” (“Про верк а подл инности сети”)
выберите пунк т “WPA-PSK (no server)”.
5. Введите в поле “Ne twork key” (“Сетев ой ключ”) свой WPA-к люч.
Важное замечание: WPA-PSK представ ляет собой сочета ние букв
от A до Z и цифр от 0 до 9. Длина WPA-P SK может составлять от 8 до
63 знаков. Сетевой кл юч должен совпадать с ключом, выбранным
для маршрутизатора.
6. Для сохр анения нас троек нажмите “OK”, затем “Apply”
(“Примени ть”).
1
2
3
4
5
6
7
8
раздел
9
10
93
Page 96

Устранение неисправностей
9594
Я НЕ использую карту клиента Belkin для домашней сети,
и у меня возникли проблемы с настройкой WPA-защиты.
Если вы пользуетесь беспроводной сетевой картой для настольных ПК
или ноутбуков, произведенной ДРУГИМ изготовителем (не компанией
Belkin) и ваша карта не оснащена программным обеспечением WPA,
можно бесплатно загрузить созд анный компанией Microsoft файл
“Windows XP Support Patch for Wi reless Protec ted Access” (“Исправление
для защищенного б еспроводного доступа для Windows XP”). Найдите это
исправление в базе знаний Microsoft по к лючевым словам “Windows XP
WPA” и загрузите его.
Примечание: Данный файл компании Mi crosoft предназначе н только
для Windows XP. В настоящее время другие операцио нные с истемы
не поддерживаются. Нужно удостов ериться, что изготовитель карты
беспроводной связи поддерживает WPA, а также загрузить с сайта
поддержки произ водителя и установить нов ейший драйвер.
Поддержив аемые операционные системы:
• Windows XP Pro fessional
• Windows XP Home Edition
1. В Windows X P выбе рите “St art > Contro l Panel > Network Connections”
(“Пуск>Панель управления>Сетевые подключения”).
2. Чтобы открыть соответс твующее окно, щелкните правой кнопкой
на вкладке “Wireless Networks” (“Беспроводные сети”). Ус тановите
отметку в поле “Use Windows to configure my wireless network settings”
(“Использовать Windows для конфигурации беспроводной сети”).
Page 97

95
Устранение неисправностей
3. На вкладке “Wireless Networks” (“Беспроводные сети”) нажмите
“Configure” (“Настройк а”), пос ле чего откроется следующее окно.
4. Для домашнего и мало го офиса выберите “W PA-PSK” в пункте
“Network Admi nistration” (“А дминис трирование сети”).
Примечание: Выбирайте опцию “ WPA (with radius server)” (WPA с RADIUS-
серверо м), если используете данный компь ютер для подключения к
корпоративной сети, поддерживающей сервер проверки подлинности
(например , RADIUS -сервер). За более подробными сведениям и
обращайтесь к а дминистрато ру с воей сети.
5. В пункте “Data Encryption” (“Шифро вание данных”) выберите
“TKI P” ил и “AES”. Этот параметр должен совпадать с ана логичным
параметром маршрутизатора.
6. Введите в поле “Network key” (“Сетевой ключ”) свой шифровальный ключ.
Важное замечание: Введ ите предварительно согласо ванный к люч. Он
может иметь д лину от 8 до 63 знаков и состоять из букв, цифр и символов.
Тот же к люч должен исп ользоваться на всех настраиваемых клиентах.
7. Нажмите “OK”, чтобы прим енить настройки.
В чем разница между 802.11g и 802.11n draft?
В настоящее время существуют четыре распространенных стандарта
беспроводной сетевой связи, которые очень отличаются друг от друга по
максима льно воз можным скоростям передачи дан ных. Каждый с тандарт
нацелен на соответствие сертифицирующим сетевым стандартам.
Самый распрос траненный стандарт беспроводной сетевой связи
- 802.11g - передает данные со скоростью до 54 Мбит/сек; стандарт
802.11a так же поддерж ивает скорость до 54 Мбит/сек, но на частоте 5
ГГц, а спецификации проекта стандарта 802.11n могу т поддерживать
подключение на скорости до 300 Мбит/сек. Подр обные сведения см. в
табли це на следующей странице.
95
1
2
3
4
5
6
7
8
раздел
9
10
Page 98

Устранение неисправностей
9796
Сравнительная таблица стандартов беспроводной связи
Технология
беспро водной
связи
данных *
переда ча
Скорос ть/
G
(802. 11g)
До 54 Мбит/се к* До 54 Мби т/сек* До 30 0 Мбит/с ек* Д о 300 М бит/сек*
G Pl us MIMO
(802. 11g с
MIMO MRC)
N MI MO
(прое кт
станд арта
802.1 1n с
MIMO)
N1 M IMO
(прое кт
станд арта
802.1 1n с
MIMO)
Помехи могут
создав ать обычн ые
бытовые устрой ства
(беспр оводные телефоны
или м икроволн овые
Частота
печи), работающ ие в
нелице нзируемой полосе
2,4 Г Гц
Совмес тим с 8 02.11b/g С овместим с 802. 11b/g
Совмес тимость
До 12 0 м (40 0 футов) * До 30 0 м (10 00 футов )* До 3 60 м (1 200 футо в)* До 420 м (1400 фу тов)*
Покрыт ие*
Распрос траненны й широко применя ется дл я
совмес тного до ступа в
Интерне т
Преиму щества
Помехи могут
создав ать обычн ые
бытовые устрой ства
(беспр оводные телефоны
или м икроволн овые
печи), работающ ие в
нелице нзируемой полосе
2,4 Г Гц
Улучшен ное покр ытие
с хоро шей ско ростью и
радиусо м работы
Помехи могут
создав ать обычн ые
бытовые устрой ства
(беспр оводные телефоны
или м икроволн овые
печи), работающ ие в
нелице нзируемой полосе
2,4 Г Гц
Совмес тим с п роектом
станда рта 802. 11n** и
802.11 b/g
Повыше нная ск орость и
площад ь покры тия
Помехи могут
создав ать обычн ые
бытовые устрой ства
(беспр оводные телефоны
или м икроволн овые
печи), работающ ие в
нелице нзируемой полосе
2,4 Г Гц
Совмес тим с п роектом
станда рта 802. 11n** и
802.11 b/g
Передо вой – л учшее
покрыт ие и пр опускная
способ ность
*Расстояния и скорости могут меняться в зависимости от окружающих условий работы
сети.
**Данный маршрутизатор совместим с продукцией, основанной на той же версии
спецификаций проекта стандарта 802.11n и может требовать для наилучших показателей
обновления программного обеспечения
Page 99

97
Устранение неисправностей
Бесплатная техническая поддержка* *Звонк и могу т
оплачиватьс я по тарифам стран ы
Дополнительные сведения о технической поддержке можно найти на нашем сайте
www.belkin.com в разделе технической поддержки. Чтобы связаться со службой
технической поддержки по телефону, позвоните по одному из указанных ниже номеров*.
СТ РАНА НО МЕР АД РЕС В ИНТ ЕРНЕ Т
АВ СТР ИЯ 082 0 20 0766 ww w.be lkin .com /uk/ netw orki ng/
БЕ ЛЬГ ИЯ 07 07 00 073 ww w.be lkin .com /nl/ netw orki ng/
ЧЕ ХИЯ 239 000 406 ww w.be lkin .com /uk/ netw orki ng/
ДА НИЯ 701 22 40 3 ww w.be lkin .com /uk/ netw orki ng/
ФИ НЛЯ НДИ Я 0 97 25 19 123 ww w.be lkin .com /uk/ netw orki ng/
ФРА НЦИ Я 08 - 25 54 0 0 26 www. bel kin. com/ fr/ne two rkin g/
ГЕ РМА НИЯ 018 0 - 5 00 57 09 ww w.be lkin .com /de/ netw orki ng/
ГР ЕЦИ Я 00 800 - 44 14 23 90 w ww.b elki n.co m/uk /net work ing /
ВЕ НГР ИЯ 0 6 - 17 77 4 9 06 w ww.b elki n.co m/uk /net work ing/
ИС ЛАН ДИЯ 80 0 853 4 ww w.be lkin .com /uk/ netw orki ng/
ИРЛ АНД ИЯ 0818 55 5 0 06 ww w.bel kin .com /uk/ netw orki ng/
ИТА ЛИЯ 02 - 69 43 02 51
ЛЮ КСЕМ БУР Г 34 20 8 0 85 60 ww w.be lkin .com /uk/ netw orki ng/
НИ ДЕРЛ АНД Ы 090 0 - 0 40 0 7 90
НО РВЕ ГИЯ 81 5 0 028 7 ww w.be lkin .com /uk/ netw orki ng/
ПО ЛЬШ А 0 0800 - 4 41 17 37 www. bel kin. com/ uk/n etwo rkin g/
ПО РТУ ГАЛ ИЯ 707 2 00 6 76 ww w.bel kin. com/ uk/ netw orki ng/
РО ССИ Я 495 580 9541 ww w.be lkin .com /net work ing/
ЮАР 0 800 - 99 15 21 ww w.be lkin .com /uk/ netw orki ng/
ИС ПАН ИЯ 9 02 - 02 43 66
ШВ ЕЦИ Я 0 7 - 7 1 40 04 53
ШВ ЕЙЦ АРИ Я 08 - 4 8 00 02 19 ww w.be lkin .com /uk/ netw orki ng/
ВЕ ЛИК ОБРИ ТАНИ Я
ДР УГИ Е С ТРАН Ы +4 4 - 19 33 35 20 0 0
www.belkin.com
ww w.be lkin .com /it/ supp ort/ tech /iss ues _mor e.as p
€0.10 / мин www .bel kin. com/ nl/n etwo rkin g/
ww w.be lkin .com /es/s uppo rt/ tech /net work ings uppo rt. asp
ww w.be lkin .com /se/s uppo rt/ tech /net work ings uppo rt. asp
08 45 - 607 7 7 87 www .bel kin. com/ uk/n etwo rki ng/
1
2
3
4
5
6
7
8
раздел
9
10
97
Page 100

Информация
9998
Подтверждение Федеральной комиссии связи США (FCC)
ДЕКЛАРАЦИЯ СООТВЕТС ТВИЯ ТРЕБО ВАНИ ЯМ ФЕДЕРАЛЬНО Й
КОМ ИССИИ СВЯЗИ США К ЭЛ ЕКТРОМ АГНИ ТНОЙ СОВМЕСТ ИМОС ТИ
Мы, компания Belkin International, Inc., зарегистрированная по
адресу 501 West Walnut Street, Compton, CA 90220, с полной
ответственностью заявляем, что данное изделие,
F5D8233-4
, к которому относится данная декларация, соответствует
разделу 15 Правил Федеральной комиссии связи США. Работа
устройства подчиняется двум следующим условиям: (1) данное
устройство не должно вызывать вредных помех; (2) данное
устройство должно воспринимать любые помехи, включая
помехи, способные вызвать нежелательную работу устройства.
Осторож но: Ради очас тотное излучени е.
Выходная мощность излучения данного устройства намного ниже допускаемых
Федеральной комиссией связи США пределов радиочастотного излучения. Тем
не менее, желательно пользоваться устройством так, чтобы свести с минимуму
потенциальное влияние на человека в обычном режиме работы.
При подключении к устройству внешней антенны следует располагать антенну так, чтобы
свести к минимуму потенциальное влияние на человека в обычном режиме работы.
Чтобы избежать вероятности превышения установленных Федеральной комиссией
связи США пределов радиочастотного излучения, человеку не следует находиться на
расстоянии ближе 20 см (8 дюймов) от антенны в обычном режиме работы.
Уведомление Федеральной комисс ии связи США
Данное оборудование прошло испытания и признано соответствующим
ограничениям для цифровых устройств класса B согласно разделу 15 Правил
Федеральной комиссии связи США. Эти ограничения призваны обеспечить
существенную защиту от вредных помех при стационарной установке оборудования.
Данное оборудование создает, использует и может излучать радиочастотную
энергию. Если оборудование все же вызывает вредные помехи при телевизионном
приеме или радиоприеме (это можно определить, выключив и вновь включив
оборудование), пользователю рекомендуется избавиться от помех, приняв одну или
несколько из перечисленных мер:
• Развернуть или переместить принимающую антенну.
• Увеличить расстояние между оборудованием и приемником.
• Подключить оборудование к выходу сети питания, отличной от той, к которой
подключен приемник.
• Обратиться за помощью к поставщику либо опытному радио- или телемастеру.
 Loading...
Loading...