Belkin F5D8231 4B User Manual
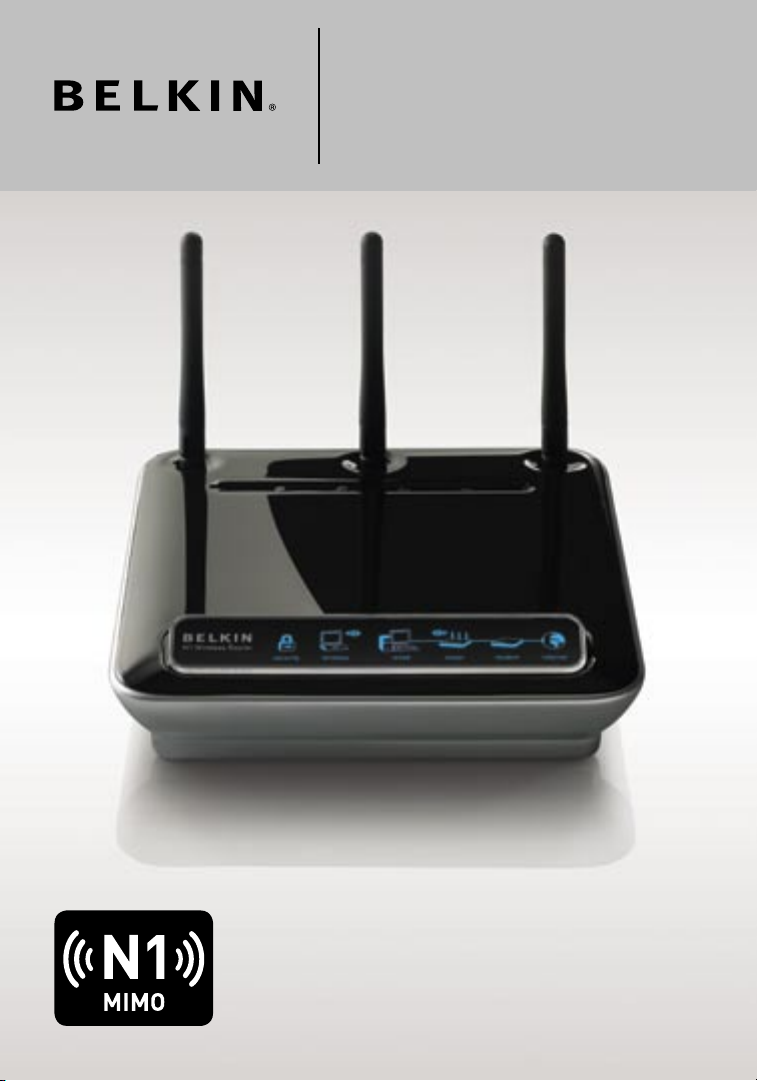
N1 Wireless
Router
User Manual
F5D8231-4
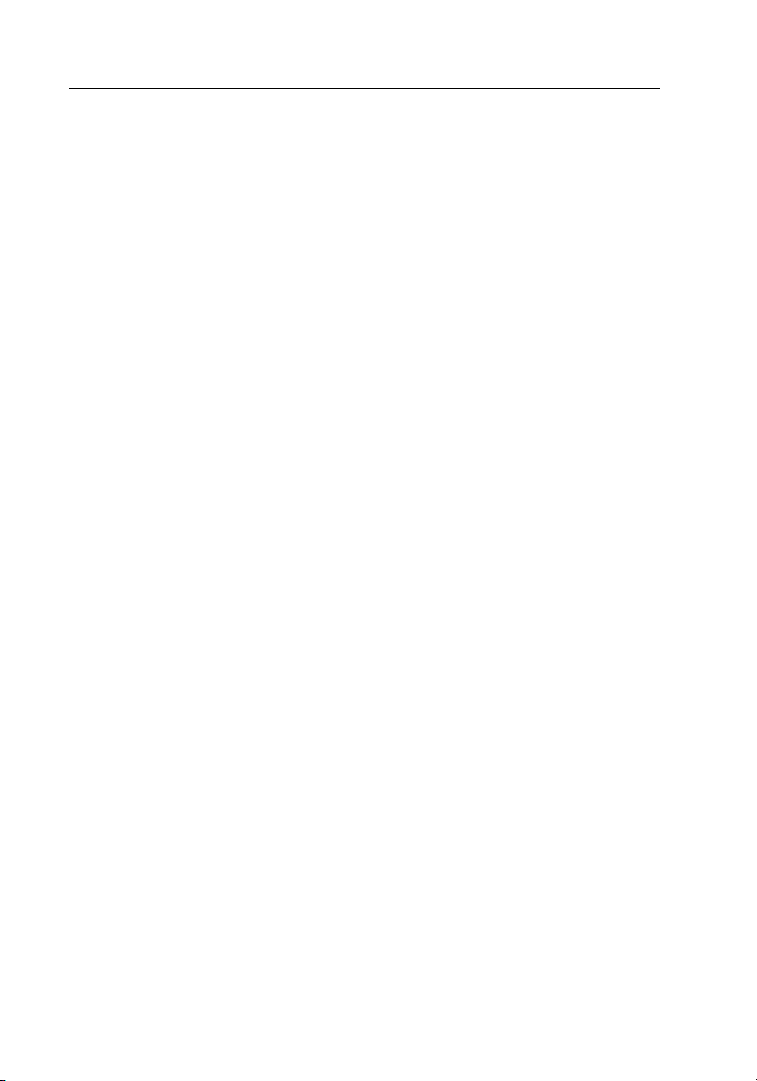
Table of Contents
1. Introduction . . . . . . . . . . . . . . . . . . . . . . . . . . . . . . . . . . . . . . 1
Advantages of a Wireless Network . . . . . . . . . . . . . . . . . . . . 1
Placement of your N1 Wireless Router . . . . . . . . . . . . . . . . . 3
2. Product Overview . . . . . . . . . . . . . . . . . . . . . . . . . . . . . . . . . . 7
Product Features . . . . . . . . . . . . . . . . . . . . . . . . . . . . . . . . . 7
3. Knowing your Router . . . . . . . . . . . . . . . . . . . . . . . . . . . . . . 10
Package Contents . . . . . . . . . . . . . . . . . . . . . . . . . . . . . . . 10
System Requirements . . . . . . . . . . . . . . . . . . . . . . . . . . . . . 10
Setup Assistant Software System Requirements . . . . . . . . 10
4. Connecting and Configuring your Router . . . . . . . . . . . . . . . 15
5. Alternate Setup Method . . . . . . . . . . . . . . . . . . . . . . . . . . . . 23
6. Using the Web-Based Advanced User Interface . . . . . . . . . . 38
Changing LAN Settings. . . . . . . . . . . . . . . . . . . . . . . . . . . . 39
Viewing the DHCP Client List Page. . . . . . . . . . . . . . . . . . 41
Configuring the Wireless Network Settings . . . . . . . . . . . . 41
Setting WPA Security . . . . . . . . . . . . . . . . . . . . . . . . . . . . . 48
Setting WEP Encryption . . . . . . . . . . . . . . . . . . . . . . . . . . . 50
Using the Access Point Mode. . . . . . . . . . . . . . . . . . . . . . . 52
Setting MAC Address Control . . . . . . . . . . . . . . . . . . . . . . 53
Configuring the Firewall . . . . . . . . . . . . . . . . . . . . . . . . . . . 55
Using Dynamic DNS . . . . . . . . . . . . . . . . . . . . . . . . . . . . . 59
Utilities . . . . . . . . . . . . . . . . . . . . . . . . . . . . . . . . . . . . . . . 60
Restarting the Router . . . . . . . . . . . . . . . . . . . . . . . . . . . . 61
Updating the Firmware . . . . . . . . . . . . . . . . . . . . . . . . . . . 66
7. Manually Configuring Network Settings. . . . . . . . . . . . . . . . 74
8. Recommended Web Browser Settings . . . . . . . . . . . . . . . . . 79
9. Troubleshooting . . . . . . . . . . . . . . . . . . . . . . . . . . . . . . . . . . 81
10. Information . . . . . . . . . . . . . . . . . . . . . . . . . . . . . . . . . . . . 97
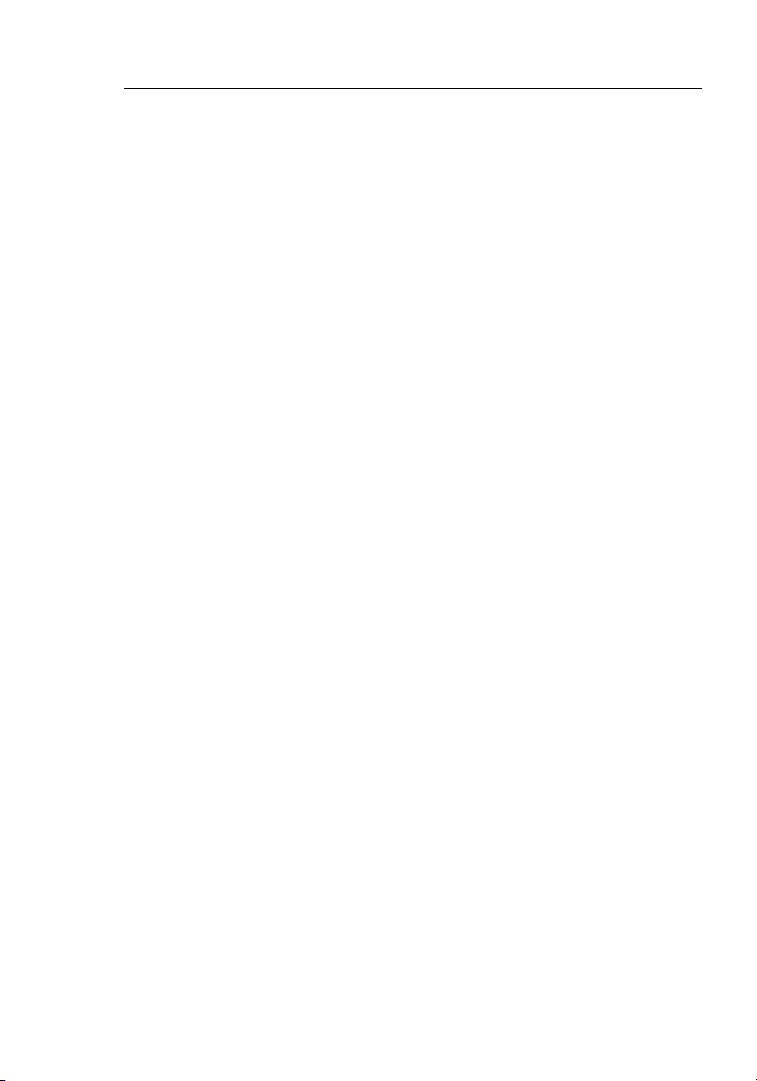
Introduction
2
Thank you for purchasing the Belkin N1 Wireless Router (the Router).
Following are two short sections—the first discusses the benefits of home
networking, and the other outlines best practices that maximize your
wireless home network range and performance. Please be sure to read
through this User Manual completely, and pay special attention to the
section entitled “Placement of your Wireless Networking Hardware for
Optimal Performance” on the next page. By following our simple setup
instructions you will be able to use your Belkin Home Network to:
• Share one high- speed Internet c onnection with all the computer s in
your home
• Share resource s, s uc h as files and hard dr iv es a mong a ll t he
connect ed com puters in yo ur h om e
• Share a single printe r wi th the entire family
• Share doc um ents, music, video, and digital pictu res
• Store , retrieve, and copy files from one compu ter to ano th er
• Simulta ne ously play games online, check Internet email , and chat
Advanta ge s of a Wirel ess Ne twork
Here are so me of the advant ag es o f sett ing up a Belkin
Wirel ess Ne twork:
• Mobilit y – you’ll no longer need a dedicated “com pu ter
roo m” —now y ou c an wor k on a networked lap to p or deskt op
compute r anyw here within your wire less r ange
• Easy instal la tion – Bel kin’s Easy Install ation Wizard make s
setup simple
• Flexibi lity – set up and access printer s, com puters, and other
network in g de vices from anywhe re i n yo ur hom e
• Easy expans io n – the wide range of Belkin network in g products let
you expand your network to include device s su ch as printe rs a nd
gaming consol es
• No cabling re qu ired – y ou c an spa re the e xpense and hassle of
ret rofitti ng Eth er ne t cabl ing th roughou t th e home or offi ce
• Widespread industry acce pt ance – cho ose from a w id e ra nge of
interoperable networ ki ng p roducts
1
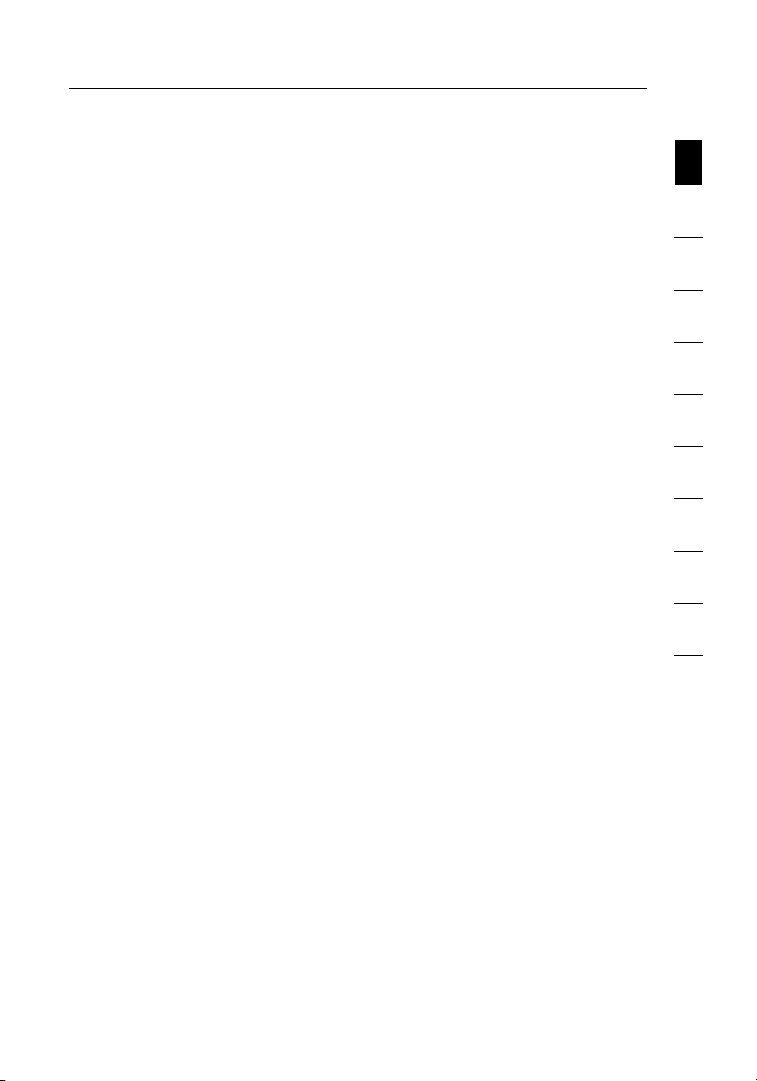
2
Introduction
Revolut io nary N 1 Wi reless Tech no logy w ith MI MO ( N1 M IM O)
Your Belkin N1 Wire le ss R ou ter uses a new smart -a ntenna technolo gy
called Multip le Inp ut M ul tiple Output (MIMO). N1 MIMO complies
with the IEEE draft 802.11n specifi cation. It i ncrea se s sp ee d, r ange,
rel ia bility, and spec tr al e fficien cy for wireless networkin g sy st ems.
The element that makes Belkin ’s N1 M IM O te chnology diff erent
fro m a conventi onal r adio i s th e use of multipl e ante nnas a nd t wo
simulta ne ous data s treams to deliver wireless transfers around your
home or office. A convent io nal ra dio uses o ne a nt enna to tr ansmit
a da ta s tream. Belkin ’s N1 M IMO, o n th e othe r hand , us es three
antenna s. Thi s desi gn h el ps c om bat distortion and interf erence.
Belkin’s N 1 MI MO is multid imensional. It builds on one-dime nsional
smart-a nt enna technology by simult an eously transmit ting t wo d at a
strea ms t hrough the same channel , whic h increases wirel ess capacity.
section
1
2
3
4
5
6
Another eleme nt tha t en ha nces B elkin’s N1 MIMO is the use of
aggre gation as specified in the d raft 802.11n specif ic ation. By
shorten in g th e spac e be tw een pa ckets and combining multi pl e sm aller
packets into one larger p acket, Belkin’s N1 MIM O can transm it m ore
data thro ug h av ailable bandwid th .
Think of convention al r ad io t ra nsmission as a t wo-lane highway. T he
speed limit governs the maximum allowab le f lo w of traffic throug h
that lane. Compared w ith co nventiona l radi os, on e-dimension al s ma rt
antenna syste ms hel p mo ve tra ffic thro ug h th at lan e fa st er a nd more
rel ia bly—analo go us t o a four-la ne road on w hi ch t ra ffic consis te ntly
moves at a r at e cl os er t o the spee d limi t. Bel kin’s N1 MIMO helps
traff ic m ov e at the speed limit and opens more la ne s—to become the
superhi gh way in thi s ex am ple. T he r ate of tra ffic flow is m ultiplied by
the number of lanes that are opened.
2
7
8
9
10
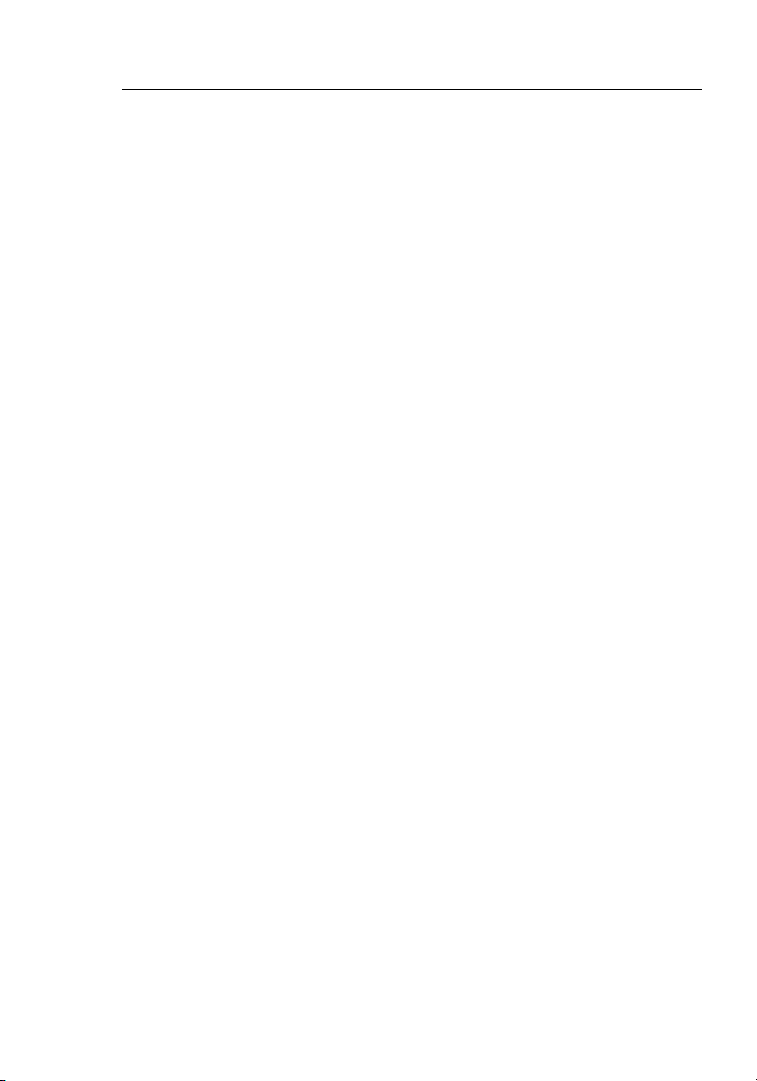
Introduction
43
Placement of your N1 Wireless Router
Important Factors for Placement and Setup
Your wire le ss c onnection will be stron ge r th e clos er y ou r co mp uter is
to y our Router. Typical indoor operat in g ra ng e fo r wireless devices is
between 100 and 200 feet.
In t he s ame wa y, your wirele ss c on nection and performan ce w il l
degrade somew hat as the dista nc e be tween your R outer and
connect ed dev ices i ncrease s. T hi s ma y or may not be n oticeable
to y ou. As y ou mov e furt her from your Router, connection spee d
may decre as e. F actors that can we aken signals simply by getting
in t he w ay o f your netwo rk’s radio waves are metal app li ances or
obstruc ti ons, and w alls.
If y ou h ave co ncer ns a bout y our ne twork’s perf ormance that might
be relate d to range or obstruct io n fa ctors, try m oving the computer
to a pos ition between five and 10 fe et f rom the Router in order to s ee
if d istance is the p roble m. If diff iculties persis t ev en at close range,
please contac t Belk in Tec hnical Support.
Note: While some of the items listed below can affect netwo rk
perform an ce, they w ill no t prohibit your wireless network fro m
functio ni ng; if you are c on cern ed t hat yo ur n et work i s no t op er ating at
its maximum eff ectiveness, thi s chec kl ist may he lp.
1. Router Placement
Place your Router, the central connecti on p oi nt o f your
network , as close as possible to the center of your wireles s
network devic es.
To achieve the best wirel es s ne twork coverage for your “wire le ss
clients ” (i.e ., com puters enabled by Belkin Wire less N otebook
Network Cards, Wireles s Desk top Ne twork Cards , and Wire less
USB Adapters) :
• Ensure th at y ou r Ro ut er’s netwo rk ing an tennas are parall el
to e ach other, a nd are p ositioned vertica lly (t oward the
ceiling ). If your Route r itse lf is positi oned v ertically, p oint t he
antenna s as much as possible in an u pward direction.
• In multisto ry hom es , pl ace th e Ro ut er o n a floor that is as
close to the c enter of t he hom e as possi bl e. T his ma y me an
placing the Router on an upper floor.
• Try no t to place the Route r near a cordl ess 2. 4GHz p hone.
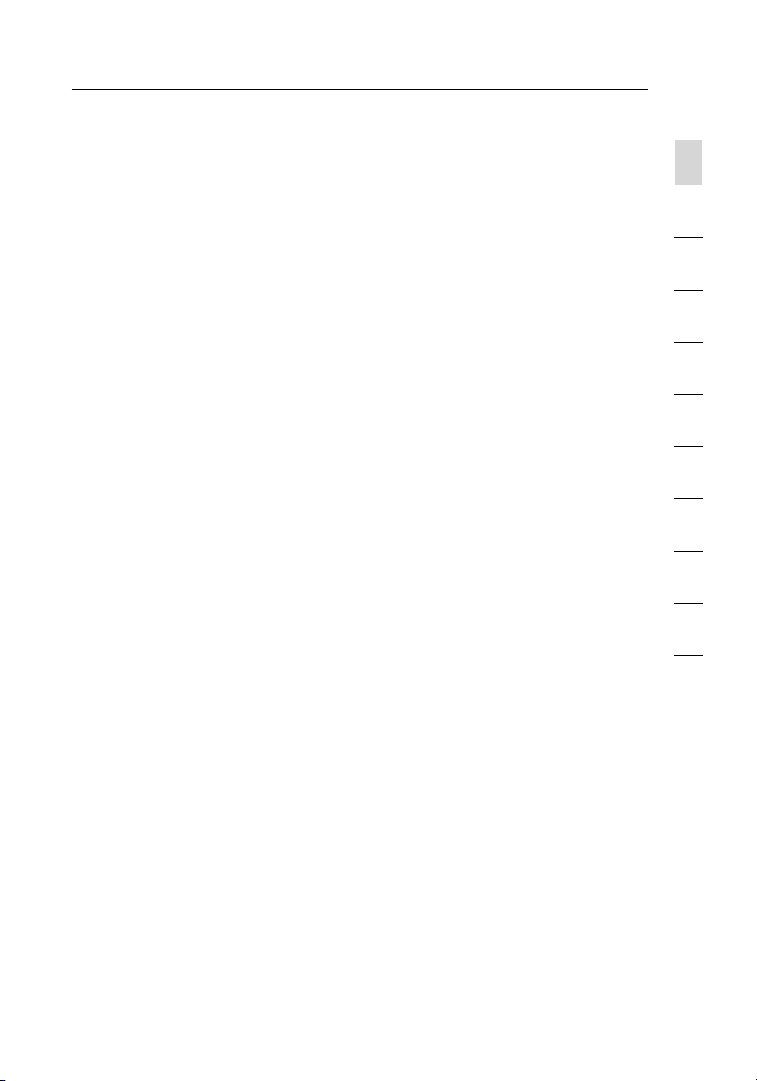
4
Introduction
2. Avoid Obstacles and Interference
Avo id pla ci ng y our Ro uter n ear de vices that may e mit radio
“noise, ” such as microwave ovens. Dense objects that can inhibit
wirel ess co mmunicati on inc lude:
• R efrigerat or s
• Wa sh ers an d/or dryers
• M etal cabinets
• L arg e aqua ri ums
• M etallic-b as ed, UV-tinted window s
If y our wireles s sign al s ee ms w ea k in som e spot s, mak e sure t hat
objects such as these are not blockin g th e sign al ’s path (between
your computer s and Rout er ).
3. Cordless Phones
If t he p erformance of your wire le ss n etwork is im paire d afte r
attendi ng to the above issues , and you have a cordles s phon e:
• Try movin g co rdless phones away from you r Ro ut er a nd you r
wirel ess-enabl ed com pu ters.
• U nplug and remove the batter y from a ny cordless phone
that operates on the 2.4GHz band (check manuf ac turer ’s
informa ti on). If th is f ix es t he problem, your phone may
be i nterferin g.
• I f yo ur pho ne s up ports channel selecti on, ch ange t he c hannel
on t he p hone t o th e fart hest c hannel from your wire less
network . For exampl e, c ha nge th e ph one to cha nn el 1 and
move your Router to channel 11. See your p hone’s use r
manual for detailed ins tr uctions.
• I f ne cessary, con si der switching to a 9 00 MHz or 5 GH z
cordl ess ph one.
section
1
2
3
4
5
6
7
8
9
10
4. Choose the “Quietest” Channel for your Wireless Network
In location s where ho mes or offices are clos e toge th er, such as
apartme nt bui ldings or office comple xe s, t here may be wi reles s
network s near by tha t ca n conf li ct w ith yo urs.
Use the Site S urvey capabilit ies fo und in the Wireless Utility of
your wire le ss a dapter to lo cate a ny o ther w ireless net wo rks th at
are avail ab le ( see yo ur w ireless adapt er ’s user manual), and move
your Router and compute rs to a channel as far away f rom other
network s as possibl e.
4
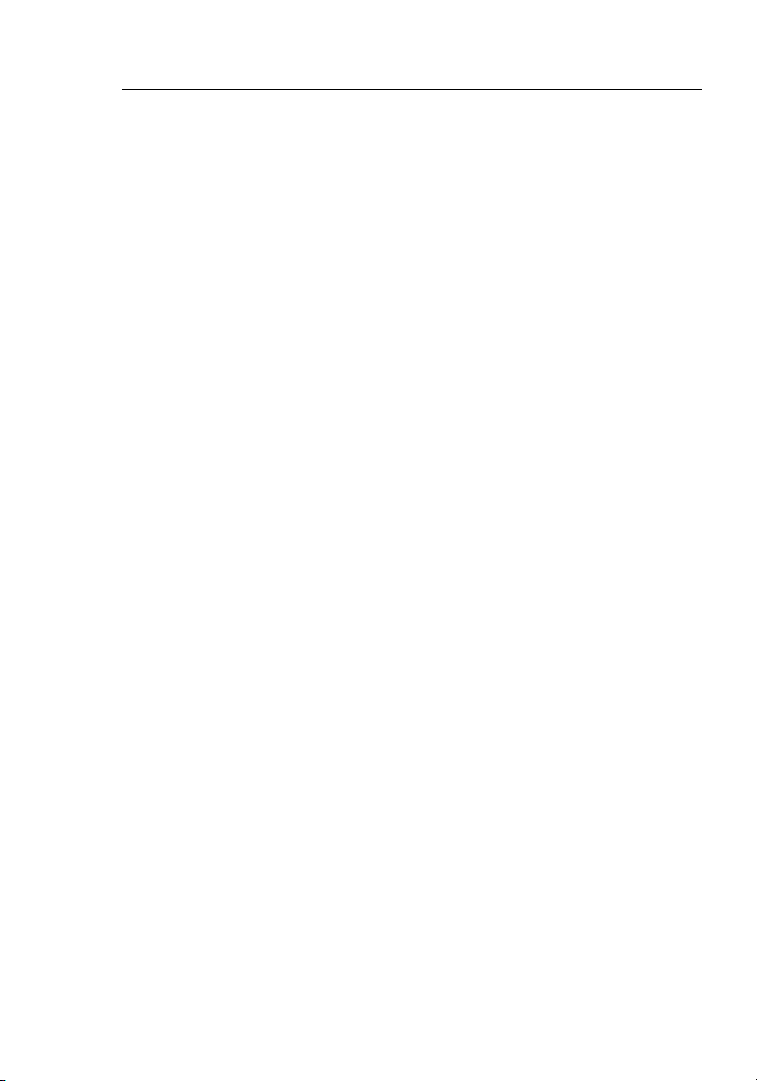
Introduction
65
• Expe riment with more than one of the avai lable channel s, in
order to find the cl earest c onnection and avoid interference
from neighb oring cordless phones or oth er wirel ess devices.
• For Belkin wireless networking p roduct s, use the detailed Si te
Sur vey and wireless channel inf ormation incl uded with your
wireless ne twork card. See your network c ard’s user g uide for
more inform ation.
These guid el ines s hould allow you to c ov er t he max imum
possibl e area w ith yo ur R ou ter. Sho uld yo u ne ed to cover an
even wider area , we sugge st the Belki n Wi reless Range
Extende r/ Access Point.
5. Secure Connections, VPNs, and AOL
Secure co nn ections typical ly require a user name and
password, a nd a re used where secur it y is impor tant. Secure
connect io ns i nclude:
• Virtua l Priv ate Ne twork (VPN) connectio ns , of ten us ed t o
connect rem otely to a n office network
• T he “ Bring Your O wn A ccess” progra m from A merica Online
(AOL), which lets you use AOL through broadband prov ided b y
another cable or DSL service
• M ost online banking websit es
• M any commerc ial we bsites that requi re a use r name and
password to acc ess yo ur a cc ount
Secure co nn ections can be i nterrupte d by a computer’s
power managem ent se tting, which causes it to “g o to sleep .”
The simplest soluti on t o avoi d this is to simply reco nnect by
rer un ning t he V PN or AOL softwa re, or b y re-logging into the
secure we bs ite.
A se cond alternative is to c hange your c omputer’s po wer
managem en t se ttings so it doe s not go to s leep; however, this
may not be a pp ropriat e fo r port ab le c omputers. To change your
power managem ent se tting under Windows, see the “Power
Options ” item in the Contro l Pa ne l.
If y ou c ontinue to h ave difficu lt y wi th S ec ure Connect io ns, VP Ns,
and AOL, please revie w th e step s abov e to be sure you have
addre ssed t hese issues.
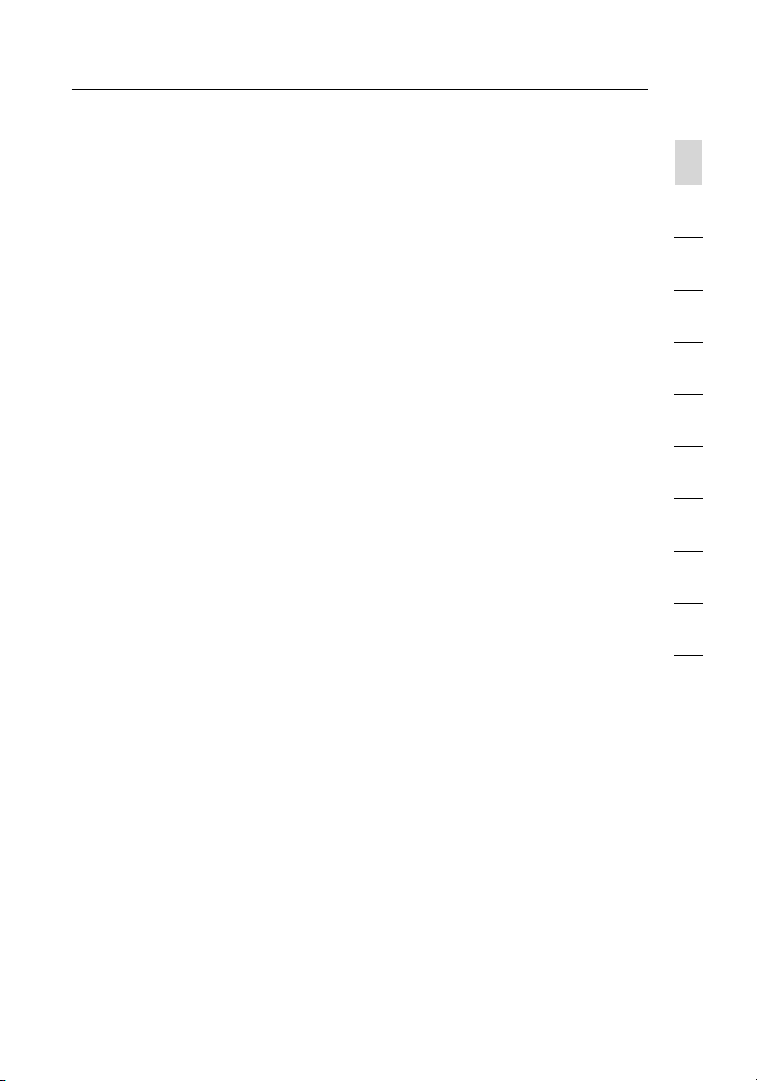
6
Introduction
For more information regarding our networking products, visit our website
at www.be lk in.com/ne tworking or call Belkin Technical Support at:
US: 877-736-5771
310-898-1100 ext. 2263
Europe: 00 800 223 55 460
Australia: 1800 235 546
New Zealand: 0800 235 546
Singapore: 800 616 1790
section
1
2
3
4
5
6
7
8
9
10
6
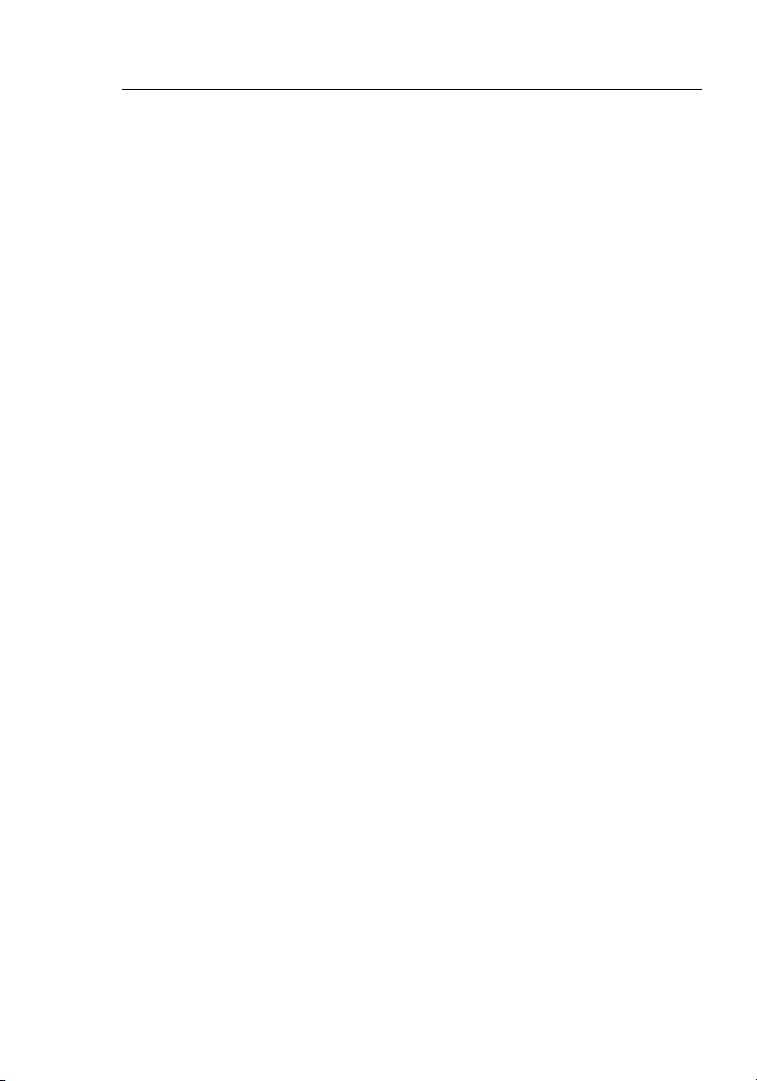
Product Overview
87
Product Features
In m inutes you will be a ble to sha re y our In ternet c onnection and
network your comput ers. T he f ol lowing is a li st of features that make
your new Belkin N1 W irele ss Rou te r an ide al sol ut ion for yo ur h om e or
small off ic e ne twork.
Works with Both PCs and Mac® Computers
The Router supports a variety of networki ng e nv ironm en ts i nc luding
Mac OS® 8 .x , 9. x, X v10.x , Linu x®, Wi ndows® 9 8, Me, NT®, 20 00,
and XP, and others. All that is n eeded is a n Inte rn et browser and a
network adapt er tha t su pp orts T CP/IP (the standard l an guage of
the Internet).
Patent-Pending Network Status Display
Lighted LEDs on the front of the Router indicat e whic h func tions
are in operatio n. You ’l l kn ow at- a-glance whethe r your Route r is
connect ed to the Internet. This feature e liminates the need for
advance d soft ware and status-m on itoring pro ce dures .
Web-Based Advanced User Interface
You can set up the Route r’s advanced funct ions e asily throu gh you r
web brows er, withou t ha vi ng t o inst all ad ditional softwa re o nto the
compute r. There are n o di sk s to insta ll or keep track of and, best
of a ll, you ca n ma ke cha nges a nd p er form s etup functions from a ny
compute r on the network quick ly and easil y.
NAT IP Address Sharing
Your Router employs Net wo rk A dd ress Translatio n (N AT) to share the
single IP addre ss ass igned to y ou by your Inter net Servic e Provider
while saving the cost of adding additiona l IP addresses to your
Internet service acco un t.
SPI Firewall
Your Router is equipped with a firewa ll t ha t wi ll protect your network
fro m a wide array of c ommon hacker attack s incl ud ing IP Spo ofing,
Land Attack, Ping of Death (PoD), Denial of Service (DoS) , IP with
zero leng th , Sm urf At tack, TCP Nu ll S can, S YN f lo od, UDP fl ooding,
Tear Drop Attac k, I CM P de fe ct, RIP de fect, and fr agment flooding .
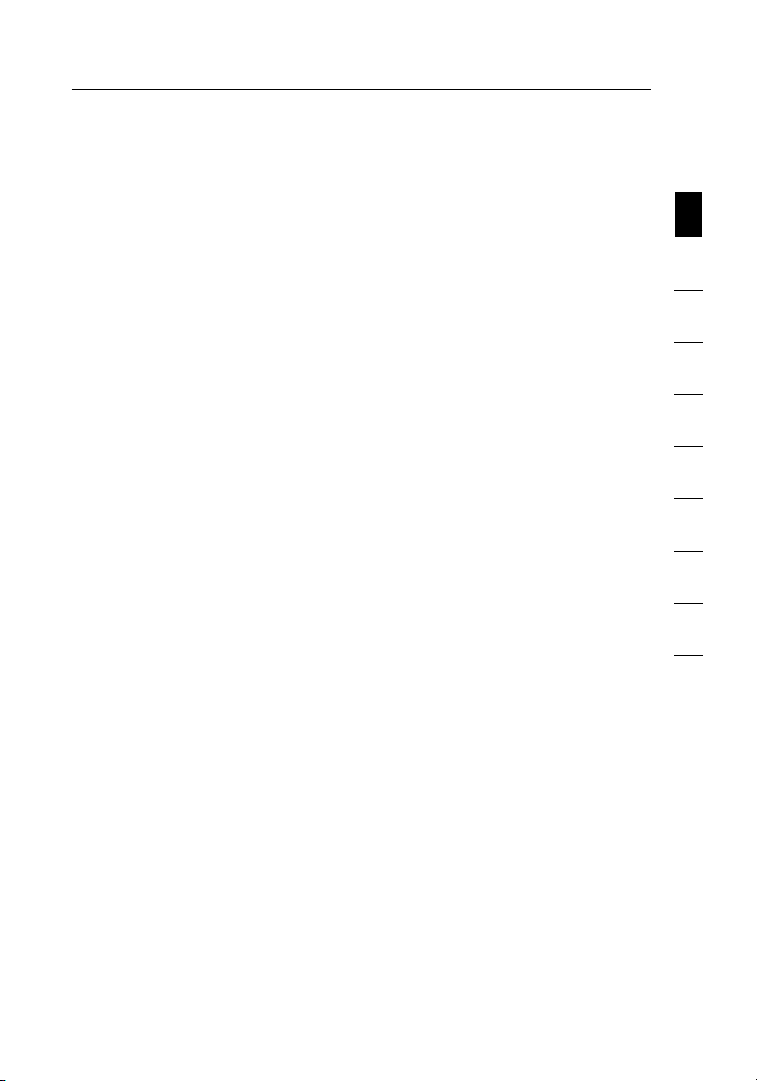
8
Product Overview
Integrated 10/100 4-Port Switch
The Router has a b ui lt-in, four-po rt net wo rk s witch to a ll ow y our
wired com pu ters to sh are printer s, dat a and MP3 files, digit al pho tos,
and much more. The switch featu res automatic detec tion s o it will
adjust to the speed of c onnected devices. The switc h will tra ns fer
data between comput ers an d th e Inte rnet sim ul taneously witho ut
interru pt ing or con suming reso urces.
Universal Plug and Play (UPnP)
UPnP is a te ch nology that offer s seam less o peration of voice
messagi ng , vi deo me ssaging, games, and other appli ca tions that
are UPnP- co mpliant.
Support for VPN Pass-Through
If y ou c onnect to yo ur o ffice network from ho me u si ng a VPN
connect io n, y our Ro uter w ill al low your V PN-equipp ed com pu ter to
pass thro ug h th e Rout er a nd to your off ice ne twork.
Built-In Dynamic Host Configuration Protocol (DHCP)
Built-I n Dyna mic Ho st C on figuratio n Protocol (DHCP) on-board makes
for the easiest possibl e conn ec tion of a netw or k. T he DHC P se rv er
will assign IP addres ses to eac h comp uter a utomatica ll y so there i s
no n eed for a comp li cated networkin g setu p.
Setup Assistant
The Setup Assistant , se co nd g en eration of Belkin’s renowned Easy
Install Wizard, takes the g uesswork out of setting up your Router.
This automati c soft ware determ in es y ou r ne twork settings for you
and sets up th e Ro ut er f or con nection to y our Internet S ervice
Pro vi der (I SP). In a matt er of minute s, y ou r Ro ut er w ill be up and
running on the Internet.
1
section
2
3
4
5
6
7
8
9
10
Note: Setup Assist an t so ftware is compati bl e wi th Win dows 2 000 an d
XP. If you are using another opera ting s ystem, the R outer can be s et
up u sing the A lter nate Setup Method describ ed in this User Manual
(see page 23).
8
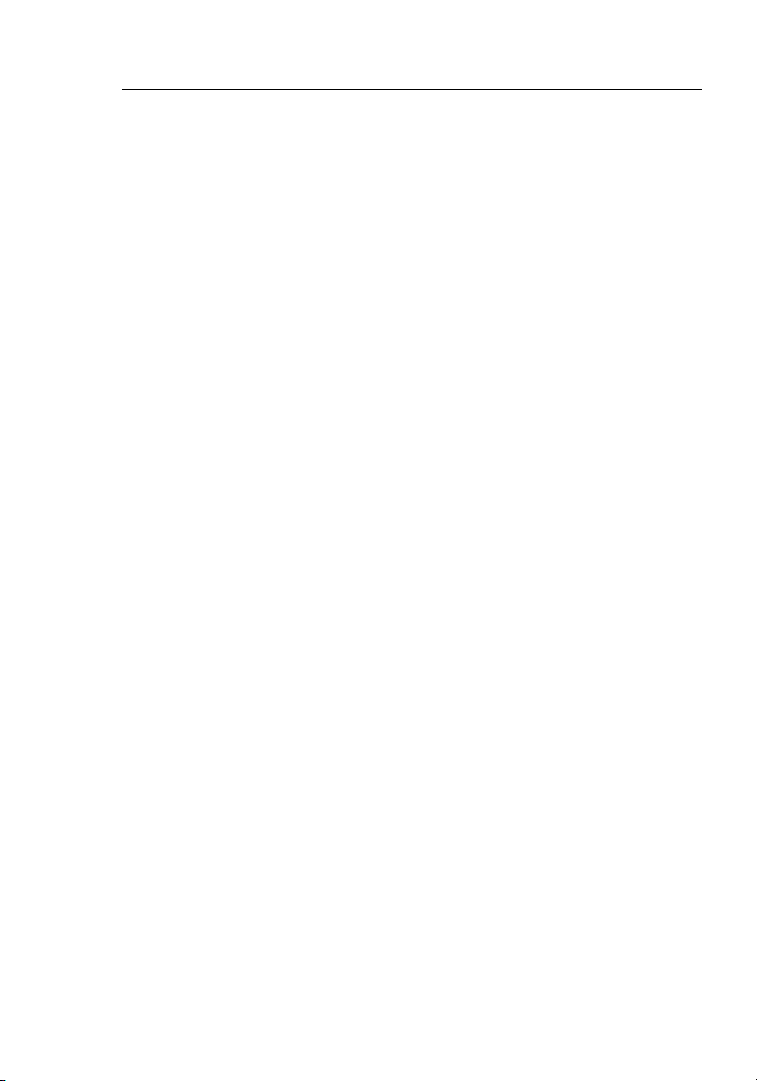
Product Overview
Integrated N1 Wireless Access Point
N1 M IMO is a n exci ti ng n ew wireless techn ol ogy ba sed on the dra ft
IEEE 802.11n specif ication. It employs MIMO (Multi pl e In pu t Mu ltiple
Output) smart -antenna techno lo gy t ha t ac hieves data rates of u p to
300Mbps .* Act ual th roughpu t is typic al ly l ower t han th e co nn ected
data rate and will v ary depending on your networkin g envi ronment .
*NOTE: The standard t ransmissi on rat e— 300Mbps—i s the physic al
data rate. Actual data thro ughput will be l ower.
MAC Address Filtering
For added security, yo u ca n se t up a list o f MA C addresses (unique
client identi fiers) that are allowed acces s to your networ k. Eve ry
compute r has its own MAC addres s. Sim ply en ter th ese MAC
addre sses i nto a list usi ng the Web- Ba sed Advanced User Interfa ce
and you can co ntrol acces s to your networ k.
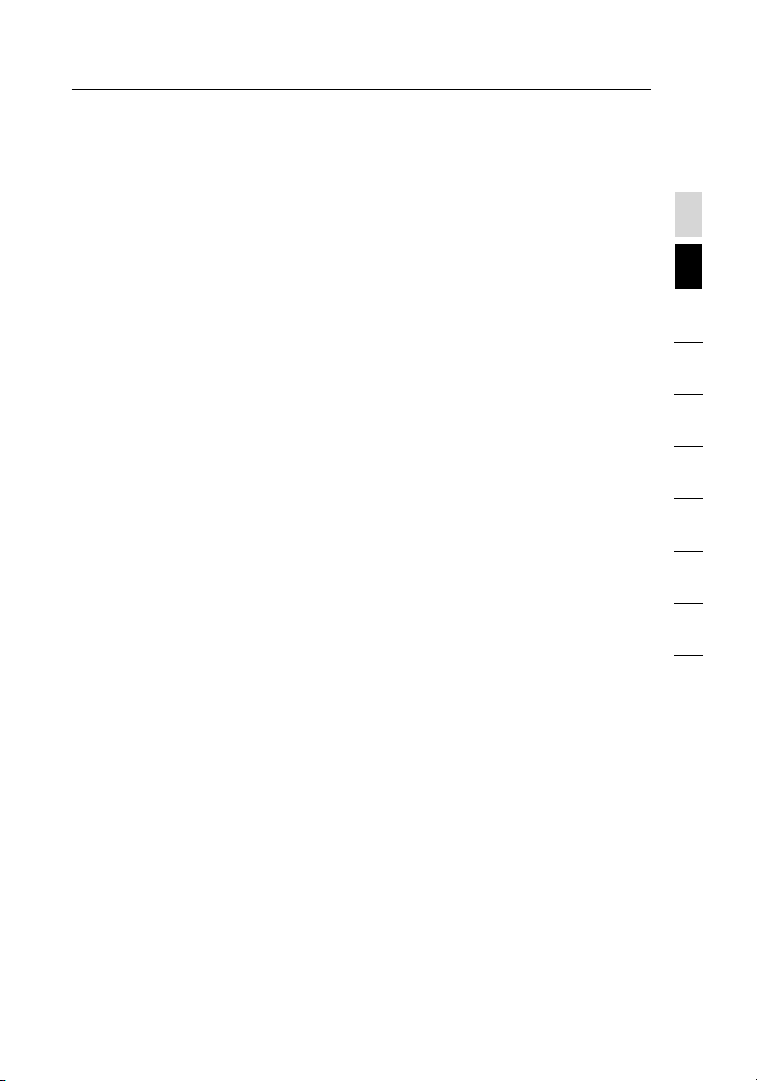
Knowing your Router
Package Contents
• Belkin N1 Wirel ess Ro uter
• Quick Install ation Guide
• Belkin Setup Assist ant So ftware CD
• RJ45 Ethernet Network in g Ca bl e
• Power Supply
• User Manual
• Network Statu s Disp lay Gu ide
• Wirel ess Se curity Setup Guide
System Requirements
• Bro ad band I nternet connectio n such as a c able o r DS L mode m
with RJ45 (Ethernet) connec ti on
• At l east one c omputer with an installed netwo rk int er face adapter
• TCP/IP networ king p rotocol ins ta lled o n ea ch com puter
• RJ45 Ethernet network in g ca bl e
• Internet brow ser
Setup Assistant Software System Requirements
• A PC run ning W indows® 2 00 0 or XP
• Minimum 500MH z processor and 128MB RAM
• Internet brow ser
1
2
section
3
4
5
6
7
8
9
10
10
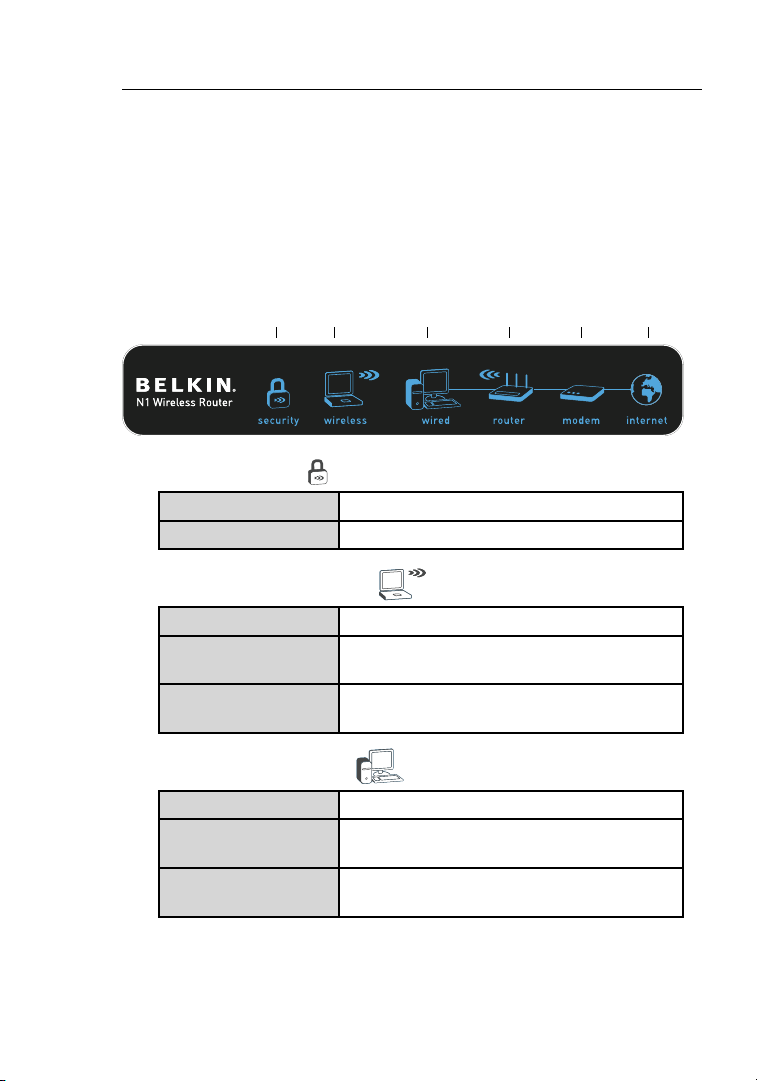
Knowing your Router
1211
The Router has been designed to be p laced on a deskt op. Al l of the
cables exit fro m the re ar o f the Router for bette r organizat io n an d
utility. T he N et work S tatus Display is easily visible on the FRONT
of t he R outer to p rovide you with informa ti on a bo ut n etwork activity
and status. See the Network Status Displa y Gu id e fo r more
detaile d info rmation.
(A) (B) (C) (D/E) (F) (G)
A. Wireless Security
OFF Wirel ess se curity is off
Solid Blue Wirel ess se curity is on
B. Wireless-Computer Status
OFF Wirel ess co mputer is not present
Solid Blue Wirel ess co mputer is connected to
the Router
Blinkin g Ambe r Pro bl em w it h wi reless comput er
connect in g properly to the Router
C. Wired-Computer Status
OFF Wired com pu ter is not present
Solid Blue Wired com pu ter is con nected to
the Router
Blinkin g Ambe r Pro bl em w it h wi red computer conn ec ting
pro pe rly to the Route r
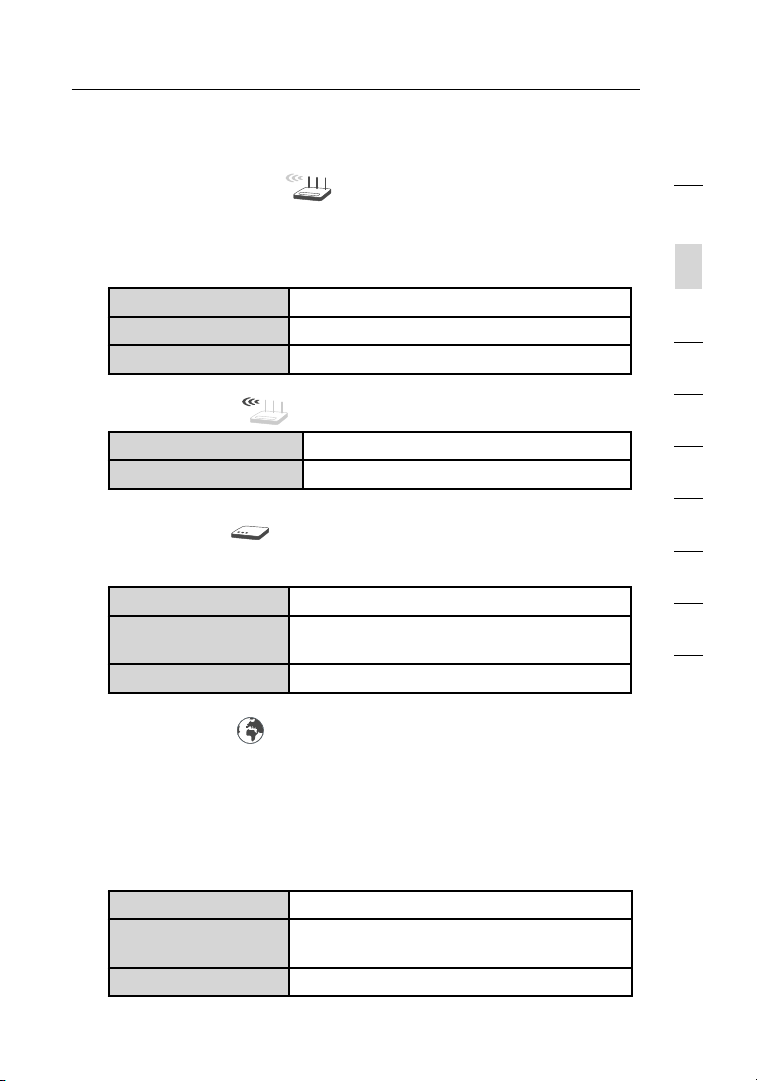
12
Knowing your Router
D. Router/Power Status
When you apply power to the Router or restart it, a short period of
time elapses while the Router boots up. During this time, the “router”
icon blinks. When the Router has completely booted up, the “router”
icon becomes a solid light, indicating the Router is ready for use.
OFF Router is off
Blinkin g Blue Router is booting up
Solid Blue Router is on a nd ready
1
2
section
3
4
5
E. Wireless Status
OFF Wirel ess is off
Solid Blue Wirel ess is on
F. Modem Status
This icon lights in blue to in dicate that your modem is co nnected
pro pe rly to the Route r. It turns a mber w hen problem is detect ed .
OFF Router is NOT connected to modem
Solid Blue Router is connected to modem and
Blinkin g Ambe r Pro bl em w it h mo dem
G. Internet Status
Thi s unique icon shows yo u when the Router is connected to the
Int ernet. When the light is off, the Router is NOT connected to the
Int ernet. When the light is blinking amber, the Router is attemp ting
to co nnect to the Internet. When the li ght is solid blue, the R outer
is co nnected to the Inter net. When us ing the “Disconnect after x
min utes” feature, this icon bec omes extremely useful in mon itoring
the s tatus of your Router ’s connection.
OFF Router is NOT connected to the Internet
Blinkin g Ambe r Router is attemptin g to conne ct to
Solid Blue Router is connected to the Internet
functio ni ng p roperly
the Internet
6
7
8
9
10
12
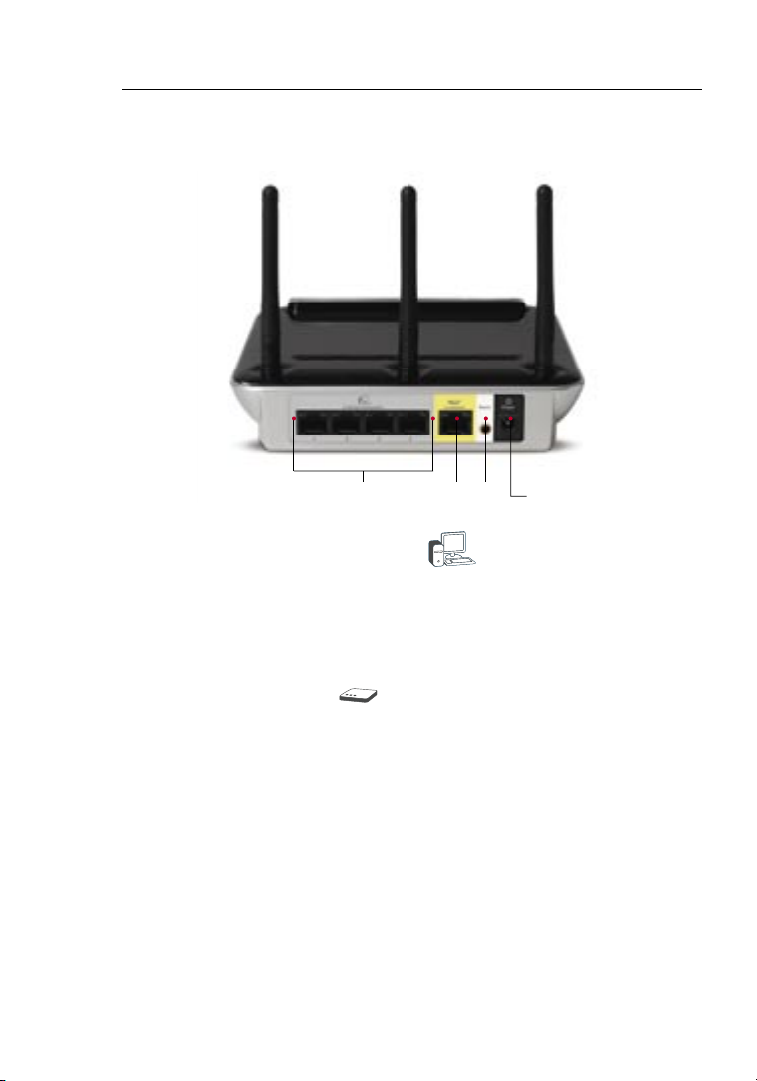
Knowing your Router
1413
(K)(I)(H) (J)
H. Connections to Wired Computers
Connect your wired (n on-wire less) computers to these ports.
These ports are RJ45, 10/ 10 0 au to -negotiat ion, a uto-uplinki ng
ports for standard UT P ca te gory 5 or 6 Ethernet cable. The ports
are label ed 1 through 4 , wi th onb oa rd LEDs on t he c on nectors.
I. Connection to Modem
This port is f or c on nection to your cable or D SL mod em. Us e th e
cable that was provid ed w it h th e mode m to conne ct the modem
to t his port. Use of a cable other than the one supplied with the
cable modem may not work proper ly.
- Yellow
- Gray
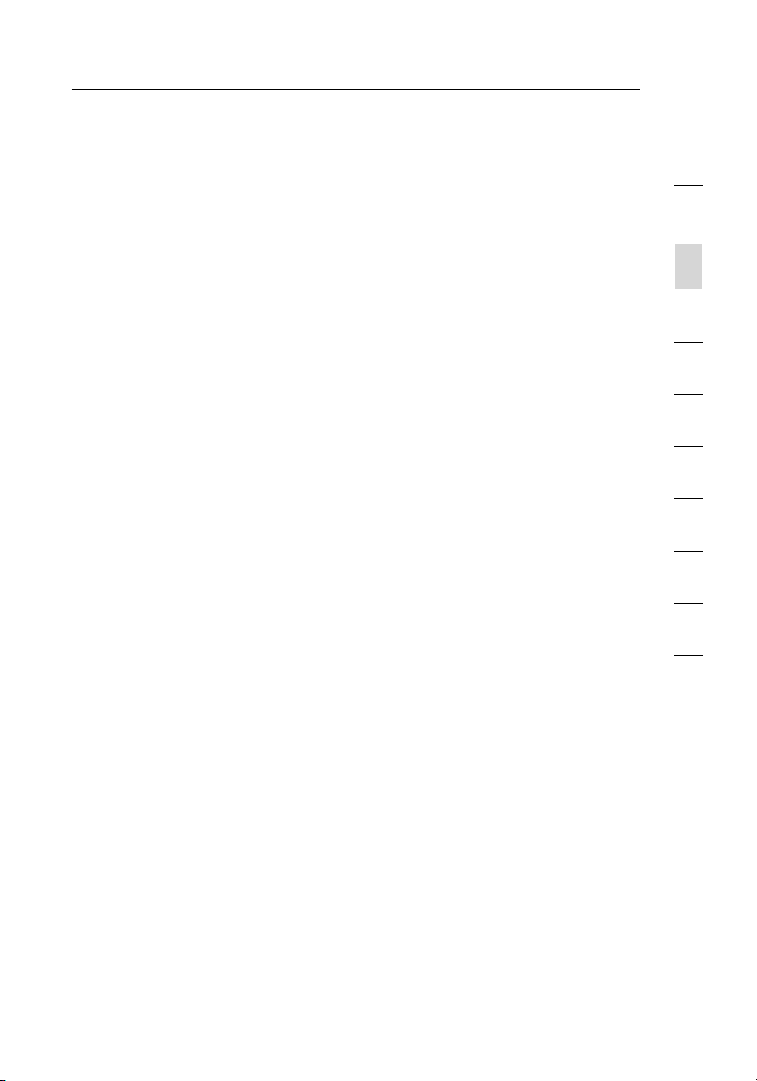
14
Knowing your Router
J. Reset Button
The “Reset” button is used in rare cases when the Router may
functio n improperly. Re setting the Router will res to re the R outer’s
normal operat ion wh ile ma intaining the pro grammed settings. You
can also restore the fa ctory default setting s by using the “Reset”
button. Use the resto re option in i nstances where yo u ma y have
forgotten your custom passwo rd.
i. Resetting the Router
Push and releas e the “Res et ” bu tt on. The li ghts o n th e
Router will momenta rily f lash. The “Power/Read y” l ig ht w il l
begin to blink. When the “Power/Rea dy” li ght be comes solid
again, the rese t is compl et e.
ii. Restoring the Factory Defaults
Pre ss and hold the “Reset ” butt on for at least 10 seconds,
then rele as e it . The ligh ts on the Router will moment arily
flash. The “Power/R eady” light will begin to bl ink. W hen
the “Power/Re ady” l ight b ecomes solid again, the res to re
is c omplete.
K. Power Jack – Black
Connect the include d 12 V/ 1A D C powe r supp ly t o this jack.
1
2
section
3
4
5
6
7
8
9
10
14
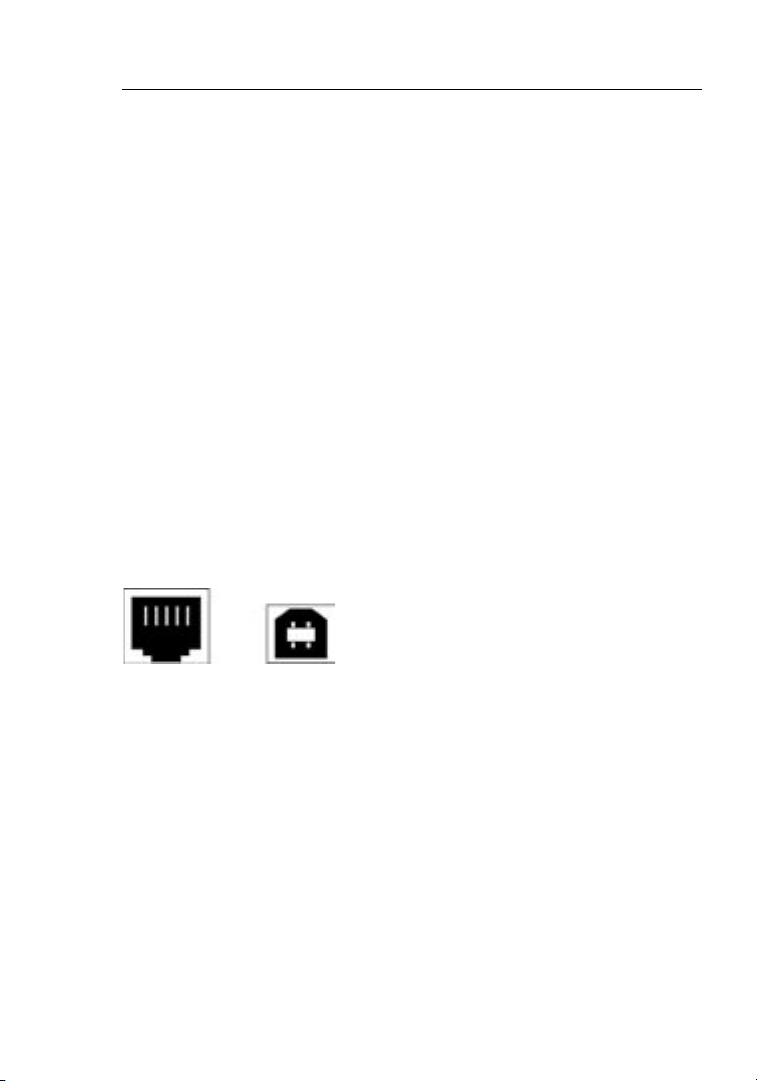
Connecting and Configuring your Router
1615
Verify the contents of your box. You should have the following:
• Belkin N1 Wirel ess Ro uter
• RJ45 Ethernet Network in g Ca bl e
• Power Supply
• Belkin Setup Assist ant So ftware CD
• User Manual
• Network Statu s Disp lay Gu ide
• Wirel ess Se curity Setup Guide
Modem Requirements
Your cable or DSL mo dem must b e eq ui pped w ith an R J4 5 Et he rn et
port. Many modems have both an RJ45 Ethernet port and a USB
connect io n. I f you have a modem with both Ethernet and U SB, an d
are using the USB connect io n at this time , you will be instruct ed to
use the RJ45 E ther net port d uring the in stallatio n procedure . If your
modem has only a U SB por t, you can req uest a differen t ty pe of
modem fro m your ISP, or you can, in s ome cases, purcha se a modem
that has an RJ 45 E th er net po rt o n it.
Ethernet USB
Setup Assistant
Belkin has prov ided o ur S et up A ss istant software t o ma ke ins ta lling
your Router a simple and easy task. You ca n us e it to get your Router
up a nd r unning in mi nutes. The Setup Assistan t re quire s that your
Windows 2000 or XP c omputer be connected directly to your c able
or D SL m odem a nd t ha t th e Inte rn et con ne ction is a ctive and wo rking
at t he t ime of ins ta llation. If it i s no t, you must use the “Alternate
Setup Method” secti on o f this User Manual to config ure your Router.
Additio na lly, if you a re using an operating syste m othe r th an Win do ws
2000 or XP, you m ust se t up the Route r usin g the “Alt er na te Set up
Method” secti on of this User Manual .
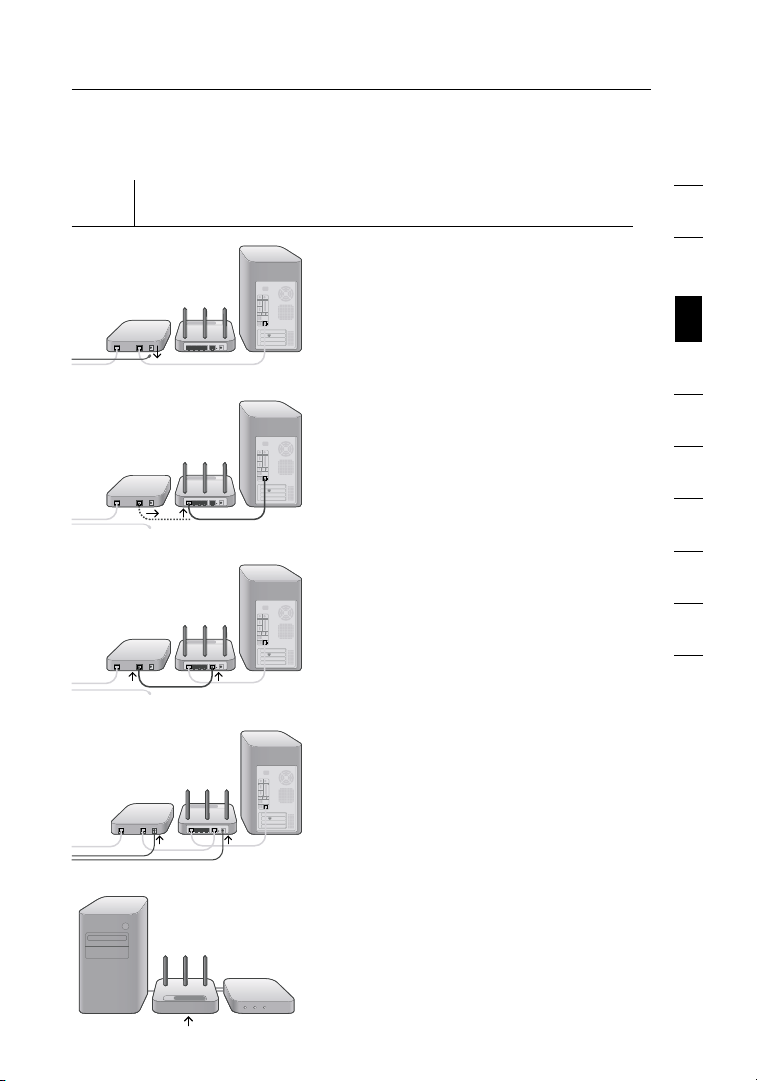
16
Connecting and Configuring your Router
Step 1
Hardware Connections – Follow the Quick Installation
Guide (QIG)
A. Unplug your modem’s po we r
cord. Put the Router next to
the modem. Raise the Router’s
antenna s.
1
2
3
section
4
5
B. Loc ate th e ne tw orking cable
that connects your mode m and
compute r. Unplug that cable fro m
your modem, and plug it into
any gray port on t he bac k of
the Router.
C. Find your new networkin g cabl e
(includ ed in the box with your
Router) and connect it to the
yellow port on the b ack of the
Router. Connect the other end to
your modem, in the p ort that’s
now free.
D. Plug in y our modem’s powe r cord.
Wait 60 sec on ds f or t he mod em
to s tart up. P lug th e Ro uter’s
power supply into the black port
on t he b ack. P lug th e ot her en d
into the wall outlet.
E. Wait 20 sec on ds f or the Rou te r to
start up. Look at th e di splay on
the front of the Router. Make sure
the “Wire d” and “Rout er” ic ons
are lit up in bl ue. If the y are no t,
rec he ck y ou r co nnections.
16
6
7
8
9
10
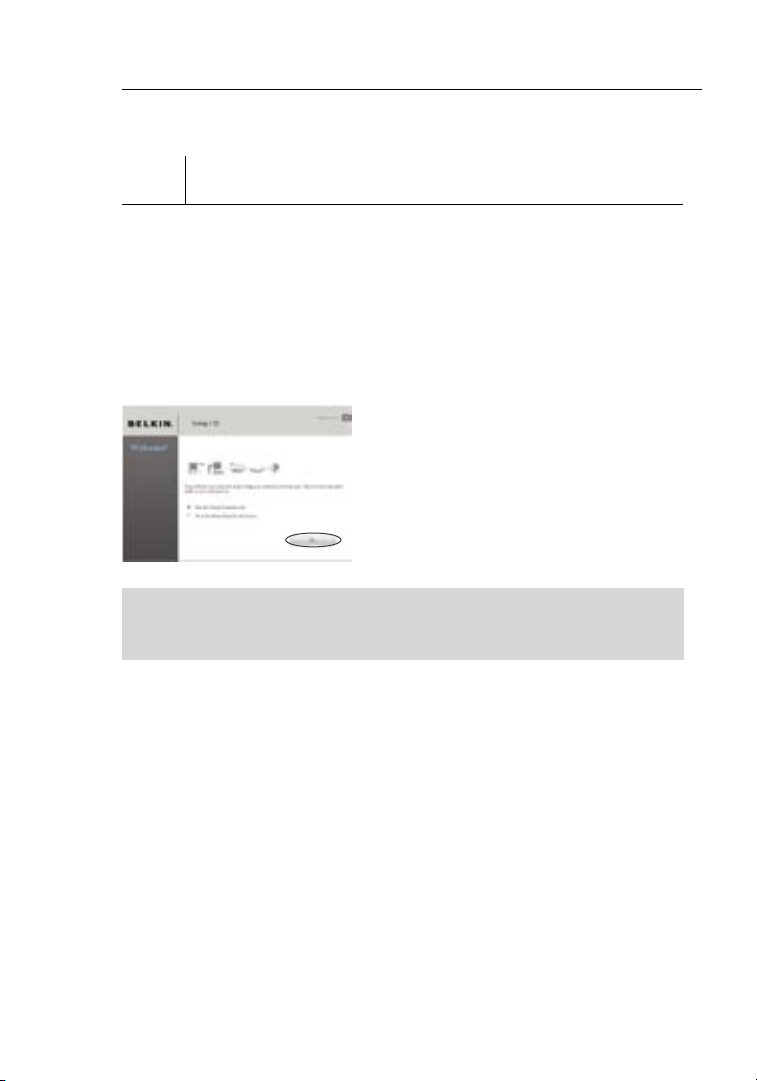
Connecting and Configuring your Router
1817
Step 2 Set Up the Router – Run the Setup Assistant Software
A. Shut d own any programs that
are runni ng on your compu te r
at t his time.
Turn off a ny firewall or
Internet-co nnection-sh aring
software on you r comp uter.
B. Ins ert th e CD into your compute r.
The Setup Assistant wil l
automat ic ally appear on y our
compute r’s screen wit hi n 15
seconds . Clic k on “Go” to run
the Setup Assistant . Fo ll ow t he
instruc ti ons there.
IMPORTANT: Run th e Setup A ss istant from the co mputer th at is
direc tly conne ct ed to the R outer from Step 1 – B.
No te f or W in dows U sers: If t he
Setup Assista nt doe s no t star t
up a utomatica lly, select your
CD-ROM drive from “My
Compute r” and doubl e-click on
the file named “SetupAs si stant”
to s tart the S etup A ssistant.
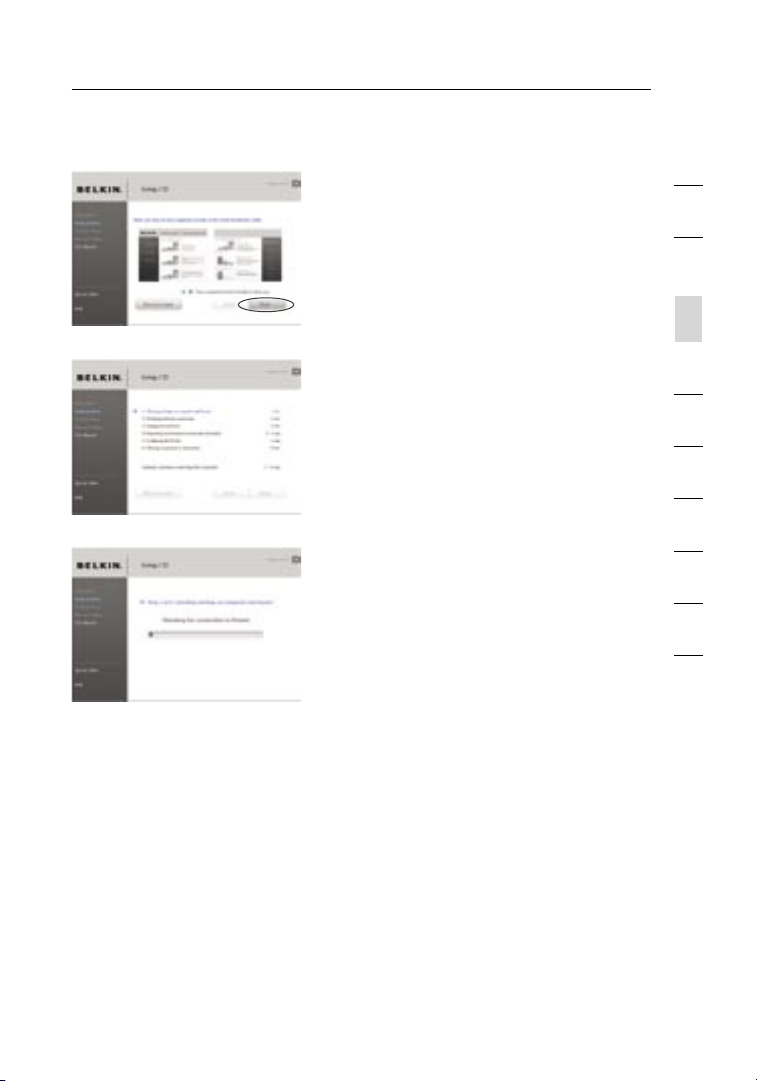
18
Connecting and Configuring your Router
Confirm at ion Sc reen
Verify that you have completed all QIG
steps by checking the box to t he r ig ht
of t he a rrow. Click “Next” to contin ue .
Pro gress Scree n
Setup Assista nt wil l sh ow you a
pro gress scree n ea ch tim e a step in
the setup has been c ompleted.
1.1 Chec ki ng S ettings
The Setup Assistant wil l now
examine your comput er’s network
setting s and gather inf or mation
needed to complete the Router ’s
connect io n to the Inter net.
1
2
3
section
4
5
6
7
8
9
10
18
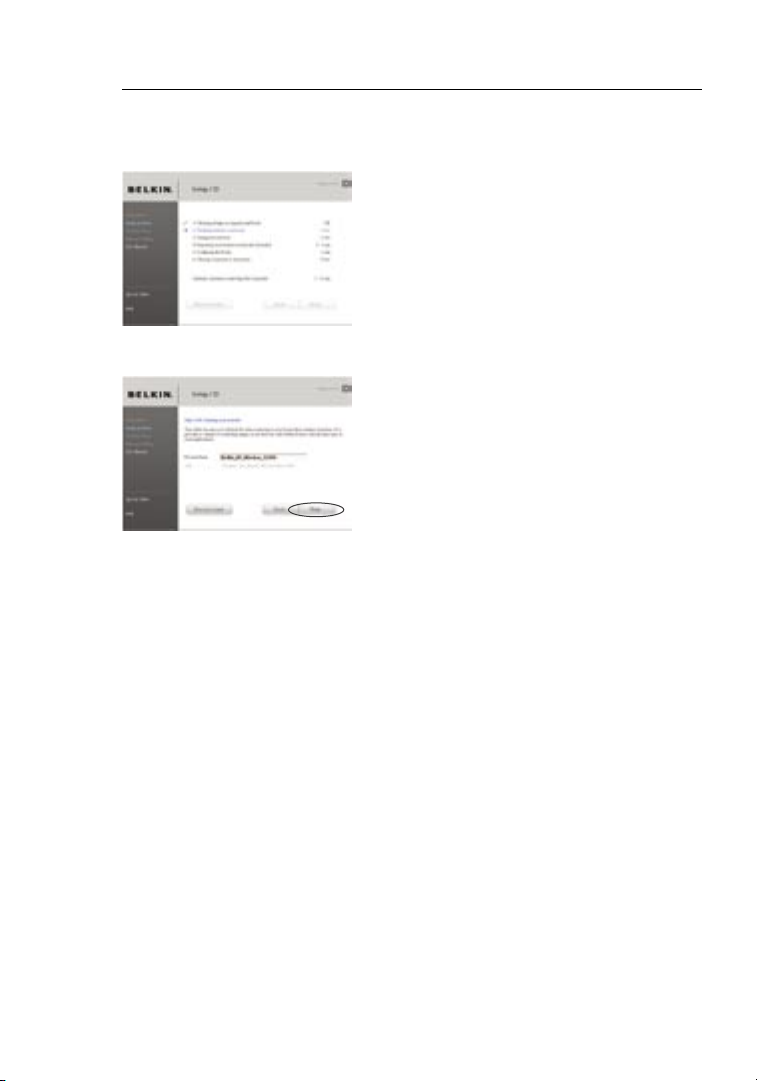
Connecting and Configuring your Router
2019
1.2 Ver if ying H ardwa re C onnection s
The Setup Assistant wil l now
verify your hardware connect ion.
1.3 Nami ng you r Wi reless Networ k
The Setup Assistant wil l disp la y
the default wireless network name
or S ervice Set Identifi er (SS ID ).
This is the na me o f your wireless
network to which your compute rs
or d evices with wirel ess ne twork
adapter s will conne ct. You ca n
either use the default or change it
to s omething unique . Write down
this name for future re ference .
Click “Next” to continu e.
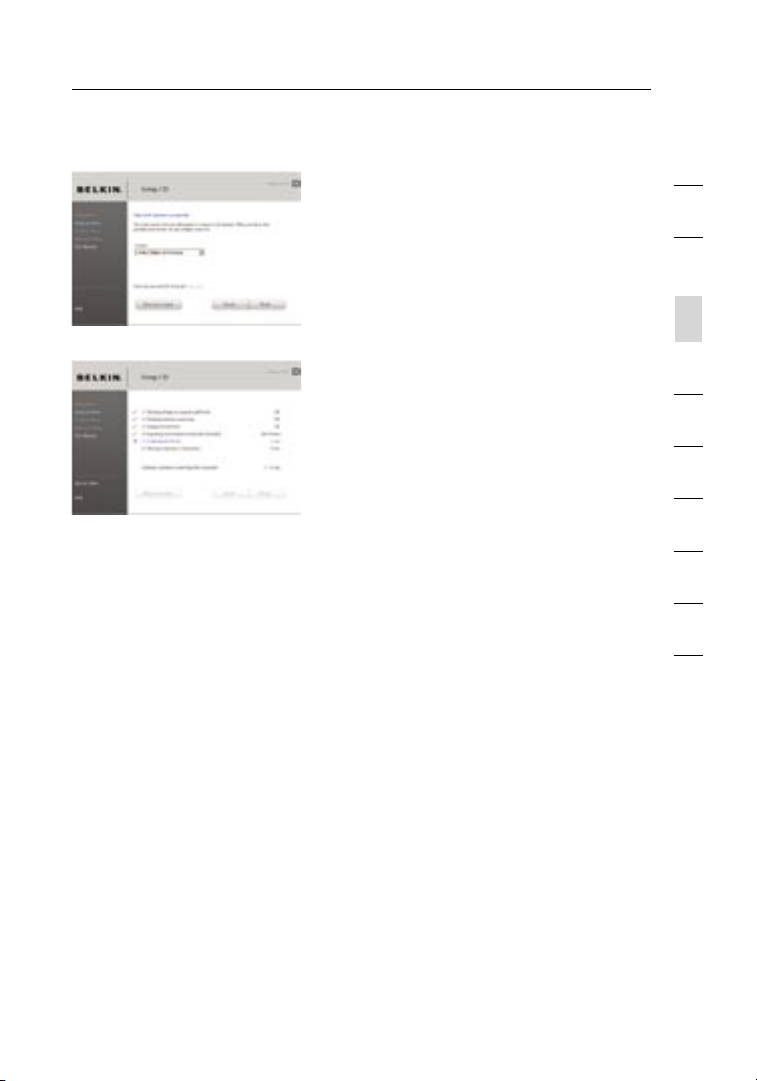
20
Connecting and Configuring your Router
1.4 Requ es ting Internet Account
Info (if needed)
If y our Internet a ccount requ ires
a lo gin and pa ssword, you will
be p rompt ed wit h a scre en s im ilar
to t he o ne o n the left. Select
your country or ISP from the
dro p- down b oxes.
1.5 Conf ig uring the Router
The Setup Assistant wil l now
configu re y our Router by
sending data to the Router
and resta rt ing it. Wait for the
on-screen i nstructio ns .
Note: Do not d isconnect any
cable or power off the Router
while the Router is reboo ti ng.
Doing so will render your
Router inoper able.
1
2
3
section
4
5
6
7
8
9
10
20
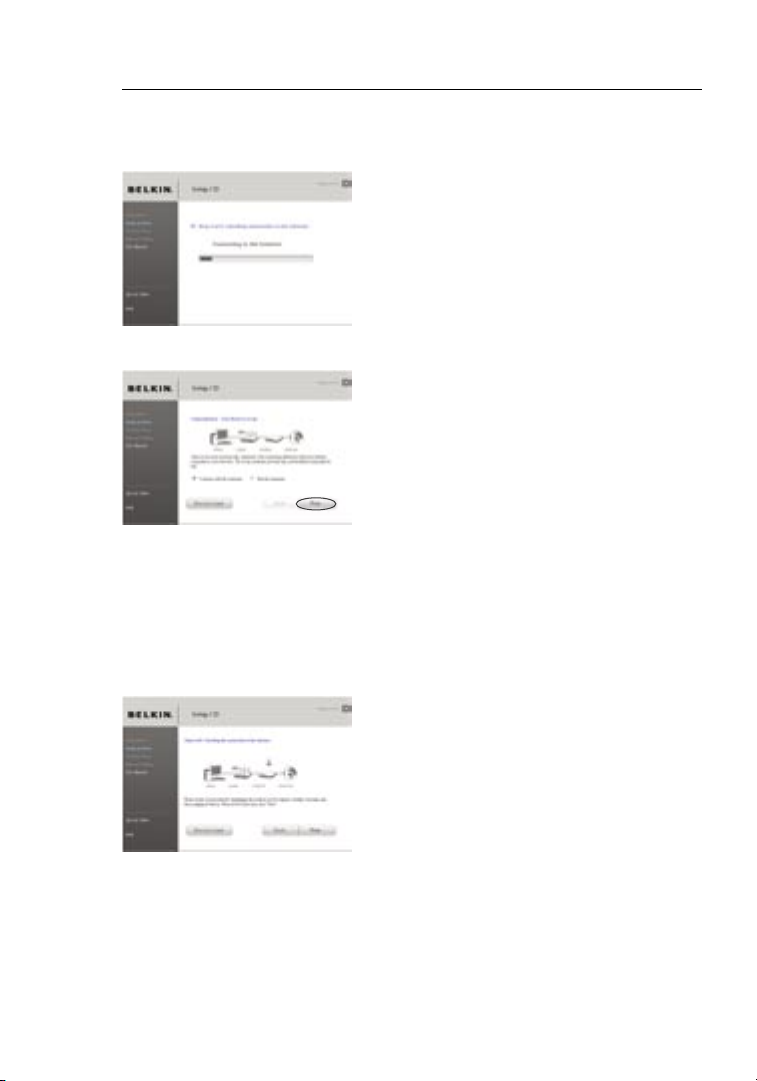
Connecting and Configuring your Router
2221
1.6 Chec ki ng I nt er net Co nnection
We are almost done. The Setup
Assista nt wil l now chec k your
connect io n to the Inter net.
Congrat ul ations
You have finished installing your
new Belkin Router. You will see the
Congratulations screen when your
Router can connect to the Internet.
You can begin surfing by opening your
browser and going to any website.
You can use the Setup Assistant to
set up your other wired and wireless
computers to connect to the Internet
by clicking “Next”. If you decide to
add computers to your Router later,
select “Exit the Assistant” and then
click “Next”.
Trouble sh ooting
If the Setup Assistant is not able to
connect to the Internet, you will
see this screen. Follow the on-screen
instructions to go through the
troubleshooting steps.
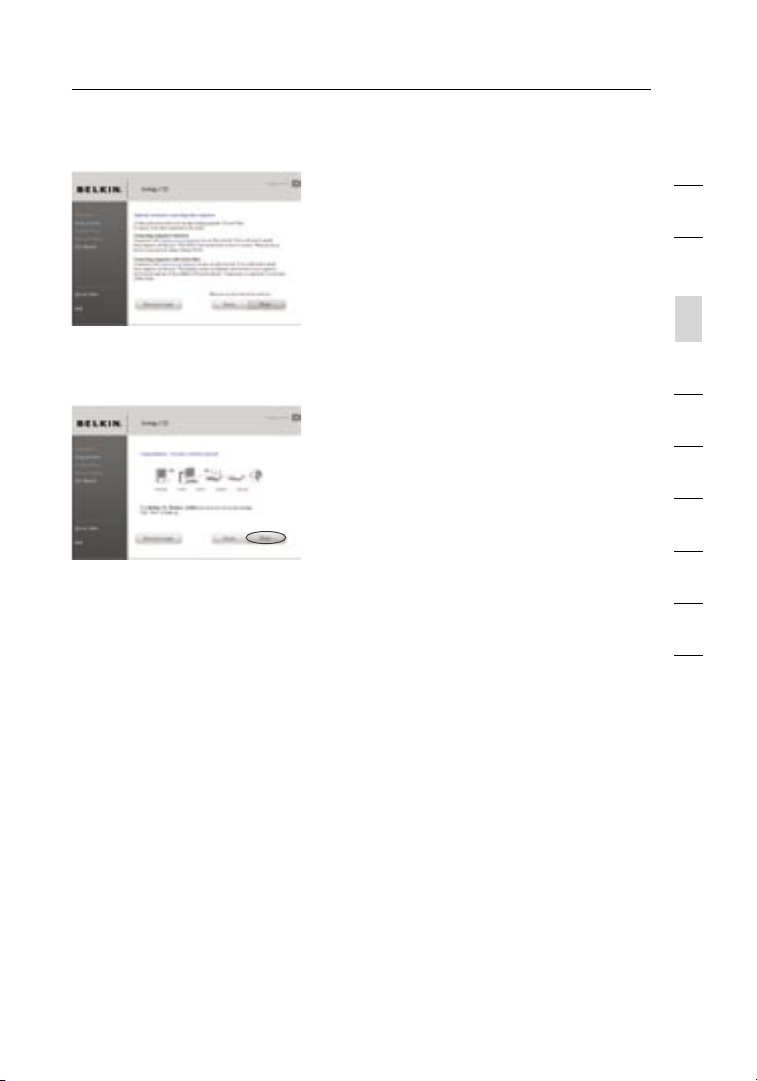
22
Connecting and Configuring your Router
1.7 Opti on al: As sistance
Connect in g Ot he r Co mputers
This optional step will help you
to c onnect addition al w ired
and wirel es s co mputers to y our
network . Foll ow the on- sc reen
instruc ti ons.
Congrat ul ations
Once you have verified that your other
wired and wireless computers are
properly connected, your network is set
up and working. You can now surf the
Internet. Click “Next” to take you back
to the main menu.
1
2
3
section
4
5
6
7
8
9
10
22
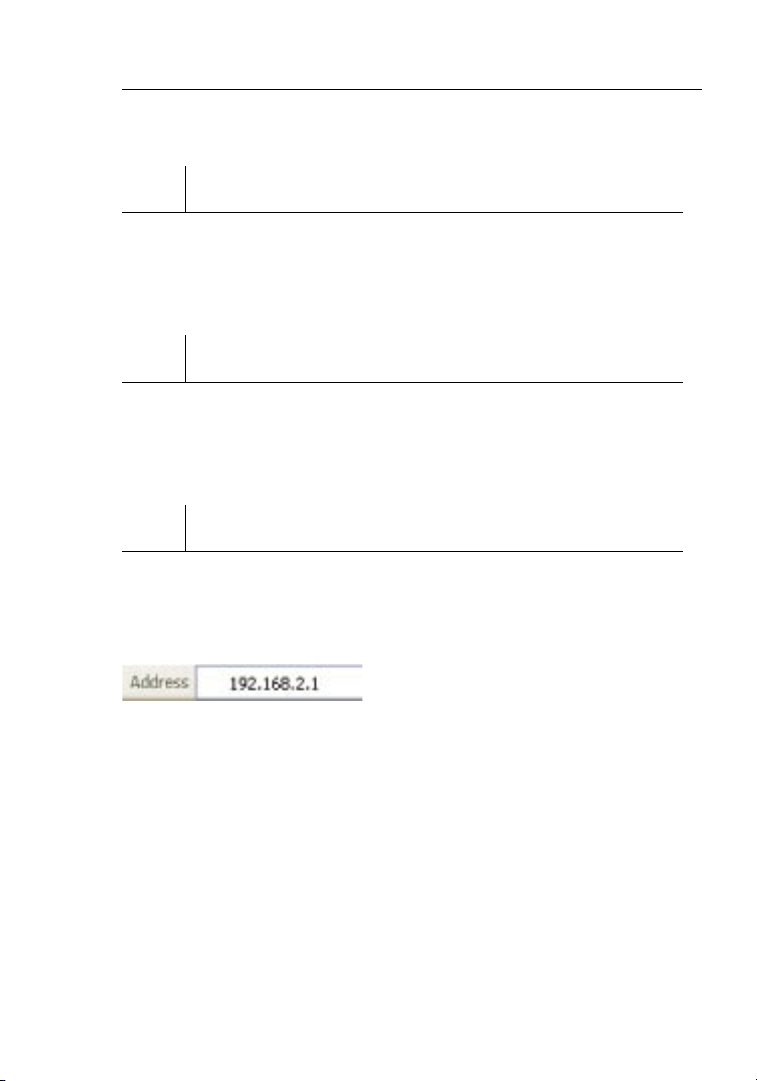
Alternate Setup Method
2423
Step 1
Hardware Connections – Follow the
Quick Installation Guide (QIG)
See the QIG or Ste p 1: Hardware Connect ions f rom the
pre vi ous se ction.
Step 2
Set your Computer’s Network Settings to Work
with a DHCP Server
See the section in t his User M anual called “Manuall y Conf iguring
Network Setti ngs” f or d irectio ns .
Step 3
Configuring the Router Using the Web-Based Advanced
User Interface
Using your Internet bro ws er, you can access the Router’s Web-Based
Advance d User Inter face. In y ou r browser, type “192.168. 2. 1” ( do
not type in an ything else such as “h ttp://” or “www”). Then pre ss
the “Enter” key.
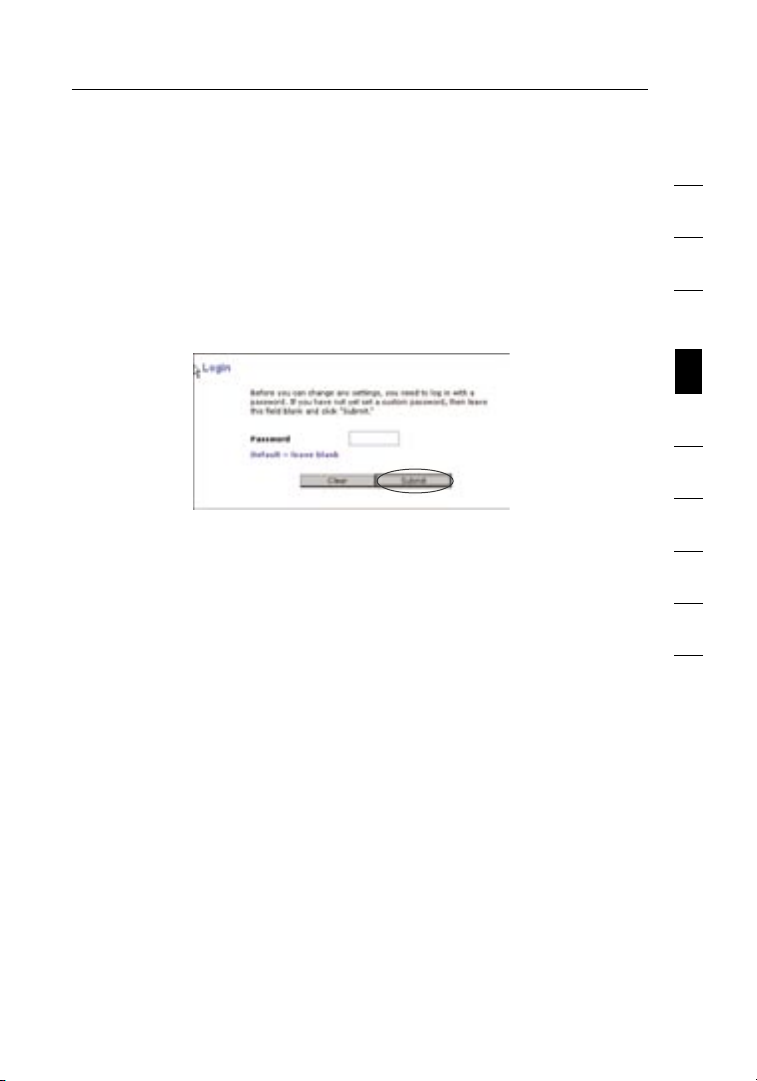
24
Alternate Setup Method
Logging into the Router
You will see t he R ou ter’s home page in your browse r wi nd ow. T he
home page is v isible to any us er w ho wan ts to see it. To make a ny
changes to the Router’s se ttings, you have to lo g in . Clic ki ng t he
“Login” butto n or click in g on any one of t he l inks o n th e home page
will take you to t he log in screen. The Router ships with no password
entered. In the login screen, leave the password bla nk a nd cli ck the
“Submit ” butt on to log in.
Logging out of the Router
One computer at a ti me c an log int o the Router for the purpose s
of m aking changes to the settings of the R outer. O nce a user has
logged in to m ake ch anges, there are tw o wa ys tha t the comput er
can be l ogged out. C licking the “Logout” butt on wil l log the
compute r out. The secon d meth od is automa tic. T he l og in w ill ti me
out after a sp ecified period of time. The default login time- ou t is
10 m inutes. This can be changed from one to 99 m inutes. For more
informa ti on, see th e se ct ion in thi s manu al t it led “C hanging the Login
Time-Ou t Sett ing”.
1
2
3
4
section
5
6
7
8
9
10
Understanding the Web-Based Advanced User Interface
The home page is t he fir st pag e yo u will see when you access the
Advance d User Inter face ( UI). T he h ome pa ge s ho ws y ou a quick view
of t he R outer’s stat us and set ti ngs. A ll a dvanced setup pages can be
rea ch ed f rom this page.
24
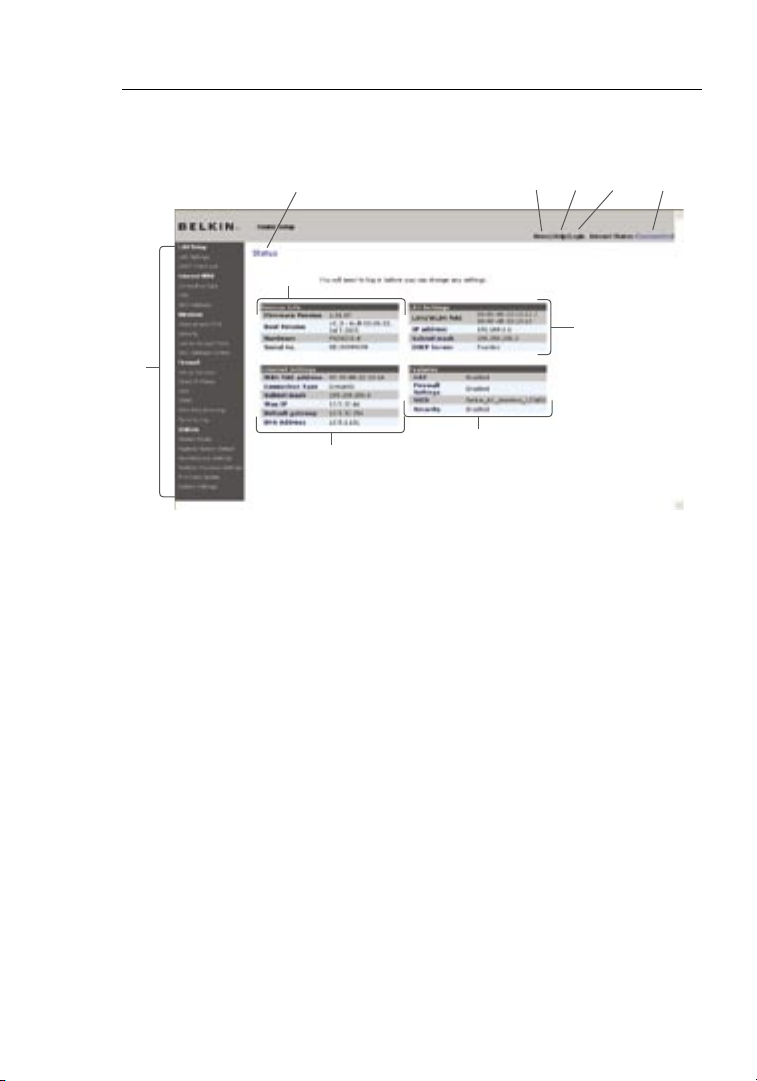
Alternate Setup Method
2625
(10) (5) (4) (3)
(2)
(9)
(6)
(1)
(8)
(7)
1. Quick-Navigation Links
You can go d irectly to any of th e Ro ut er’s advance d UI pages by
clickin g directly on these links. The links are divide d into logic al
categor ie s an d grouped by t abs to mak e fi nd ing a part icular
setting easie r to find. Click in g on the purpl e head er of each tab
will show you a sh or t de scription of the t ab’s funct io n.
2. Home Button
The home button is a vailable in every page of the UI . Pressing
this button will take you back to th e ho me pag e.
3. Internet-Status Indicator
This indicato r is visib le in all pages of the Router, in dicating
the connectio n stat us o f the Router. When the indicator say s
“Connec te d” i n blue , th e Rout er is connec ted to the Inter ne t.
When the Router is n ot c onnected to the In ternet, the in dicator
will read “No Connect ion” i n RE D. The ind ic ator i s au tomatically
updated when you make changes to the settings of the Router.
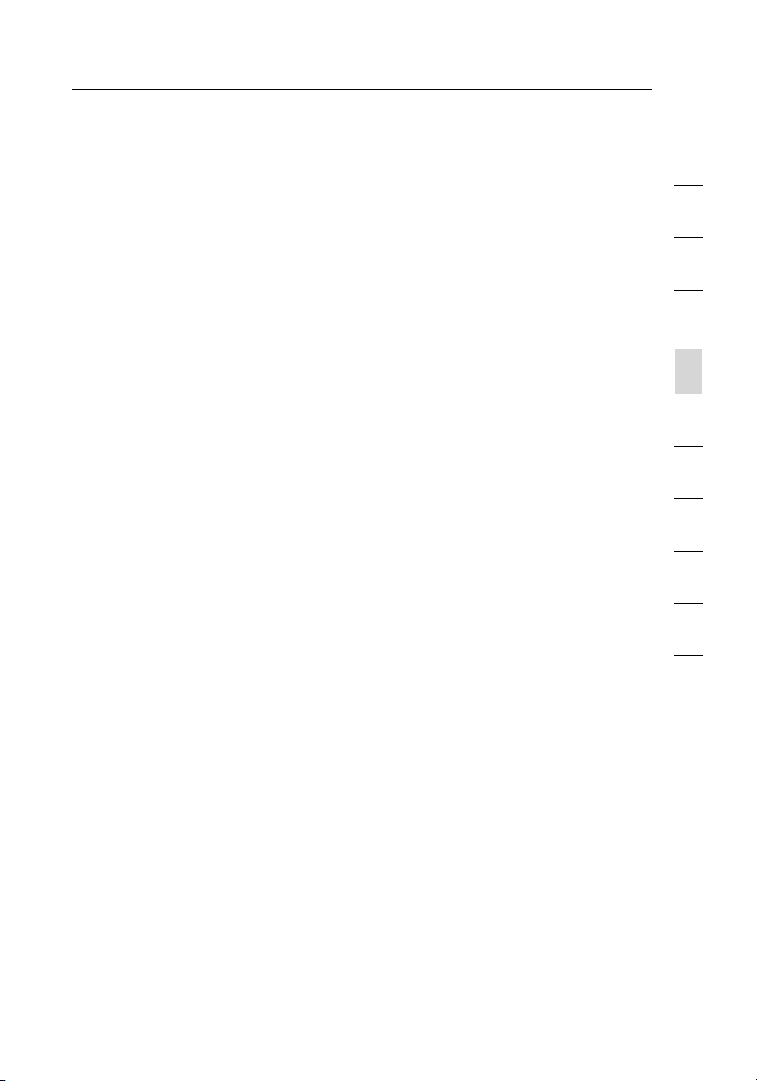
26
Alternate Setup Method
4. Login/Logout Button
This button enables you to log in an d ou t of the Router with the
pre ss of one button. When you are logge d in to the Route r, this
button will change to rea d “Log ou t”. Logging into the Router will
take you to a sepa ra te l ogin p age wh ere you will need to e nt er a
password. W hen you are logged into the Router, yo u ca n make
changes to the settings . When you are fin is hed ma king changes,
you can log ou t of the Router by clickin g the “Logou t” b ut ton.
For more inform ation about logging into the Router, s ee t he
section calle d “Log ging i nto th e Ro uter”.
5. Help Button
The “Help” button gives you access to the Router’s h el p pa ge s.
Help is also a vailable on many pages by cl icking “more info ” ne xt
to c ertain sections of each page.
6. LAN Settings
Shows you the settings of the Local Area Networ k (LAN ) side of
the Router. Changes can be m ade to the setti ngs by cli ck ing on
any one of t he lin ks (IP Address, Subnet Mask, DHCP Server) or
by c licking the “LAN” quick-n av igation link on the le ft s ide of
the scree n.
7. Features
Shows the status of the Router’s NAT, fire wall, and wi reles s
features. C hanges can be ma de t o the sett in gs b y clic king o n an y
one of t he l in ks o r by clickin g th e quic k- navigatio n link s on the
left side of t he s creen.
8. Internet Settings
Shows the settings of the Internet/WAN side o f th e Rout er tha t
connect s to the Internet. Changes to any of these settings can
be m ade by c li cking on t he lin ks o r by clickin g on the “Internet/
WAN ” quic k-navigat io n li nk on the left side of the sc reen.
9. Version Info
Shows the firmware ve rsion, boot-cod e vers ion, h ardware
version , and serial num be r of the Router.
10. Page Name
The page you a re on ca n be ident ified by t hi s na me. Th is U se r
Manual will sometim es refer to pa ges by n am e. F or ins tance
“LAN > L AN S et tings” refe rs to the “LAN Setting s” pag e.
1
2
3
4
section
5
6
7
8
9
10
26
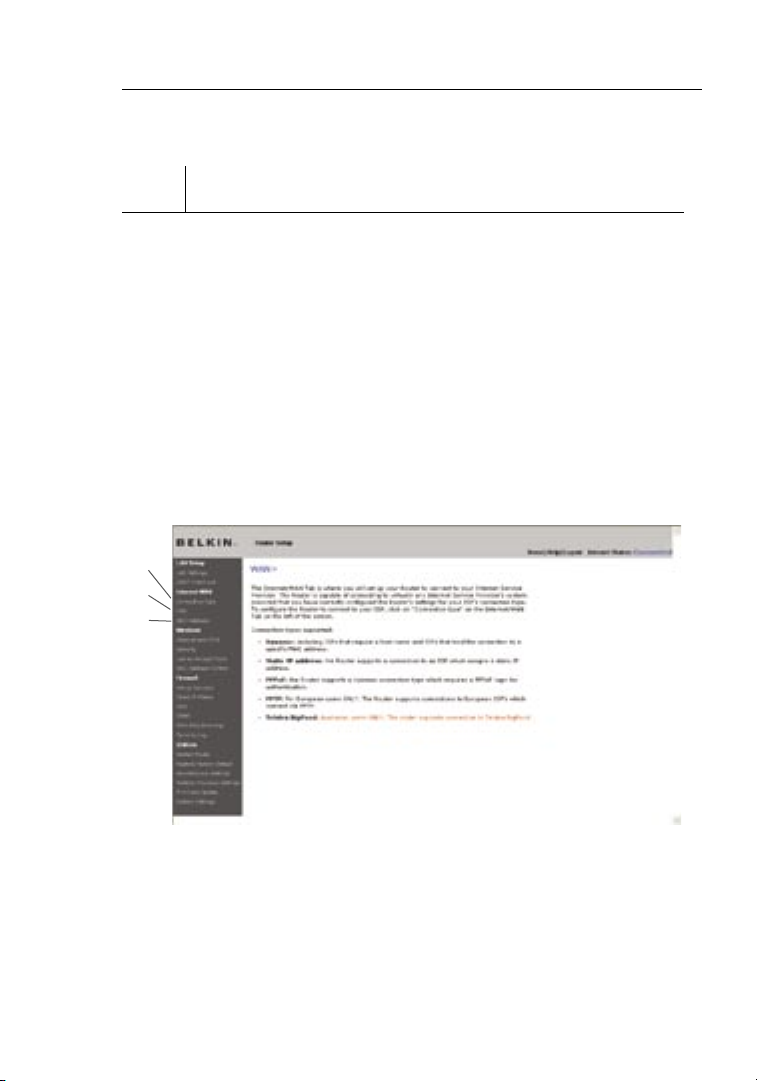
Alternate Setup Method
2827
Step 4
Configuring your Router for Connection to your Internet
Service Provider (ISP)
The “Internet/WAN” tab is w he re you w ill set up you r Rout er to
connect to your Internet Service Provider (ISP). The Router is capable
of c onnecting to virtua ll y an y ISP’s s ystem provi de d yo u ha ve
corre ctly c onfigured t he Rou ter’s settin gs for you r ISP’s c onnection
type. Your ISP connecti on set ti ngs are provi ded to you by your ISP.
To configure th e Ro ut er w it h th e sett ings t hat yo ur I SP gav e yo u,
click “Connec tion Type” (A) on t he l ef t si de of the scre en. Se lect
the connectio n type you use. If your ISP g ave you DN S se tt ings,
clickin g “DNS ” (B) a ll ows you to ent er DNS address entries for ISPs
that requ ire specific settin gs. Cl icking “MAC Addre ss ” (C) w ill let yo u
clone your computer ’s MAC address or type in a spe cific WAN MAC
addre ss, if required by your ISP. When you have finishe d maki ng
setting s, the “Inte rn et Sta tu s” i ndicator will rea d “con ne ction OK” if
your Router is set u p properly.
(A)
(B)
(C)
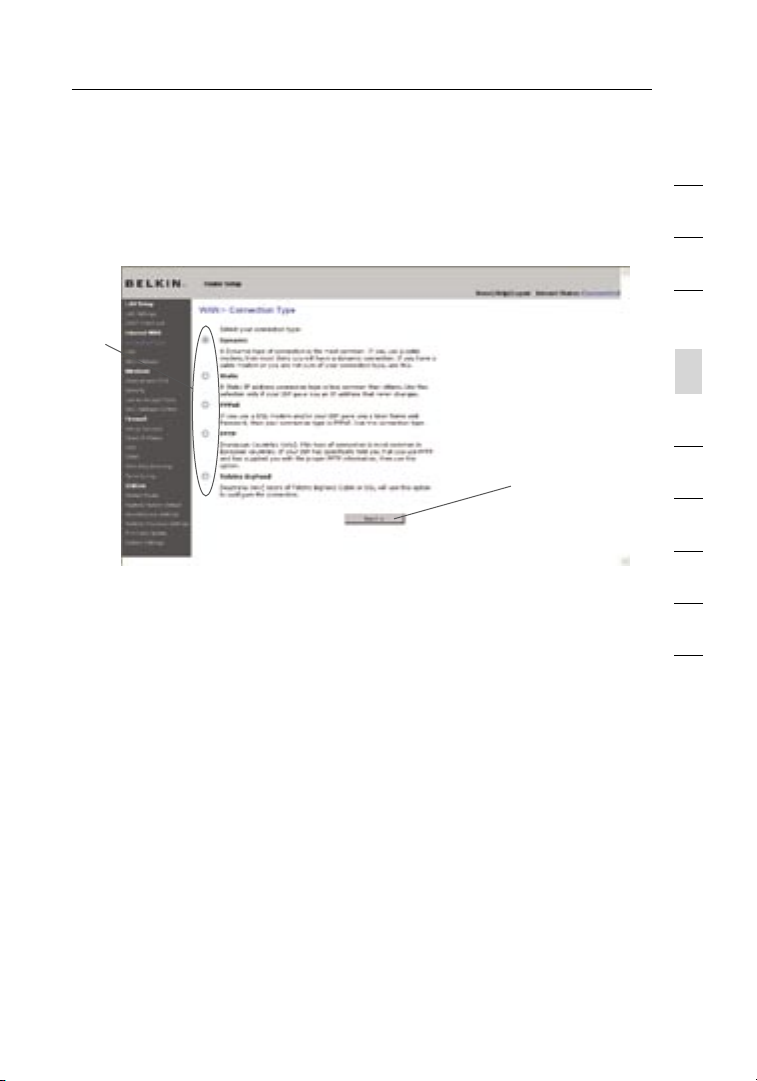
28
Alternate Setup Method
Setting your Connection Type
From the “Connection Type” page, you can select the type of connection
you use. Select the type of connection you use by clicking the button (1)
next to your connection type and then clicking “Next” (2).
(1)
(2)
1
2
3
4
section
5
6
7
8
9
10
28
 Loading...
Loading...