Belkin F5D8073 User Manual
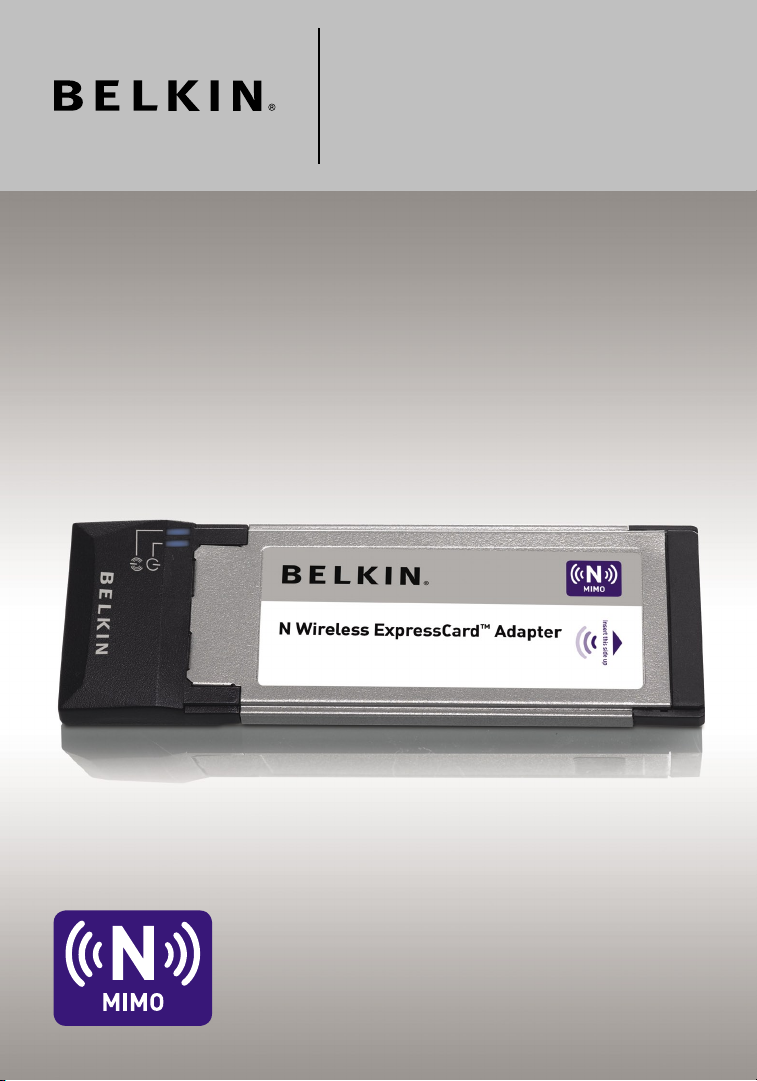
N Wireless
ExpressCard
™
Adapter
User Manual
F5D8073
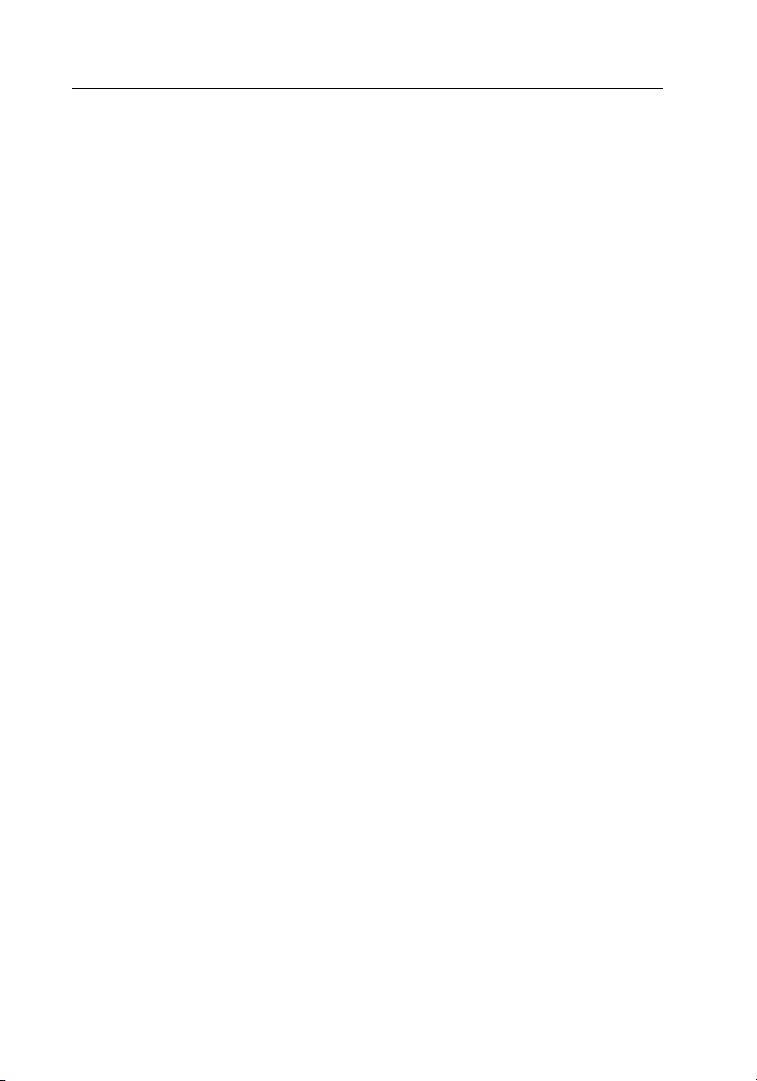
Table of Contents
1 Introduction. . . . . . . . . . . . . . . . . . . . . . . . . . . . . . . . . . . . . . . . . . . . . . . . . . . . . . 1
Benefits of a Home Network . . . . . . . . . . . . . . . . . . . . . . . . . . . . . . . . . . . . . .
Advantages of a Wireless Network . . . . . . . . . . . . . . . . . . . . . . . . . . . . . . . . .
Placement of your Wireless Networking Hardware
for
Optimal Performance. . . . . . . . . . . . . . . . . . . . . . . . . . . . . . . . . . . . . . . . . 2
2 Overview
3 Installing and Setting up the Adapter . . . . . . . . . . . . . . . . . . . . . . . . . . . . . . . . 8
4 Using the Belkin Wireless Networking Utility . . . . . . . . . . . . . . . . . . . . . . . .
5 Troubleshooting . . . . . . . . . . . . . . . . . . . . . . . . . . . . . . . . . . . . . . . . . . . . . . . . .
6 Information . . . . . . . . . . . . . . . . . . . . . . . . . . . . . . . . . . . . . . . . . . . . . . . . . . . . .
. . . . . . . . . . . . . . . . . . . . . . . . . . . . . . . . . . . . . . . . . . . . . . . . . . . . . . . . 5
Product Features . . . . . . . . . . . . . . . . . . . . . . . . . . . . . . . . . . . . . . . . . . . . . . .
Applications and Advantages . . . . . . . . . . . . . . . . . . . . . . . . . . . . . . . . . . . . .
Product Specifications. . . . . . . . . . . . . . . . . . . . . . . . . . . . . . . . . . . . . . . . . . .
System Requirements . . . . . . . . . . . . . . . . . . . . . . . . . . . . . . . . . . . . . . . . . .
Package Contents . . . . . . . . . . . . . . . . . . . . . . . . . . . . . . . . . . . . . . . . . . . . .
A — Installation Process for Windows Vista . . . . . . . . . . . . . . . . . . . . . . . . .
B — Installation Process for Windows Operating Systems
other than Windows Vista . . . . . . . . . . . . . . . . . . . . . . . . . . . . . . . . . . . . . . . .
C — Configuration . . . . . . . . . . . . . . . . . . . . . . . . . . . . . . . . . . . . . . . . . . . . .
Accessing the Belkin Wireless Networking Utility
from the Windows System Tray . . . . . . . . . . . . . . . . . . . . . . . . . . . . . . . . . .
Network Status . . . . . . . . . . . . . . . . . . . . . . . . . . . . . . . . . . . . . . . . . . . . . . . 17
Available Networks . . . . . . . . . . . . . . . . . . . . . . . . . . . . . . . . . . . . . . . . . . . . 17
Network Status and Solution Tips . . . . . . . . . . . . . . . . . . . . . . . . . . . . . . . . 18
Setting Wireless Network Profiles
Securing your Wi-Fi Network . . . . . . . . . . . . . . . . . . . . . . . . . . . . . . . . . . . . 19
Configuring your Adapter to use Security . . . . . . . . . . . . . . . . . . . . . . . . .
. . . . . . . . . . . . . . . . . . . . . . . . . . . . . . . . 19
12
15
16
16
23
30
39
1
1
5
6
6
7
7
8
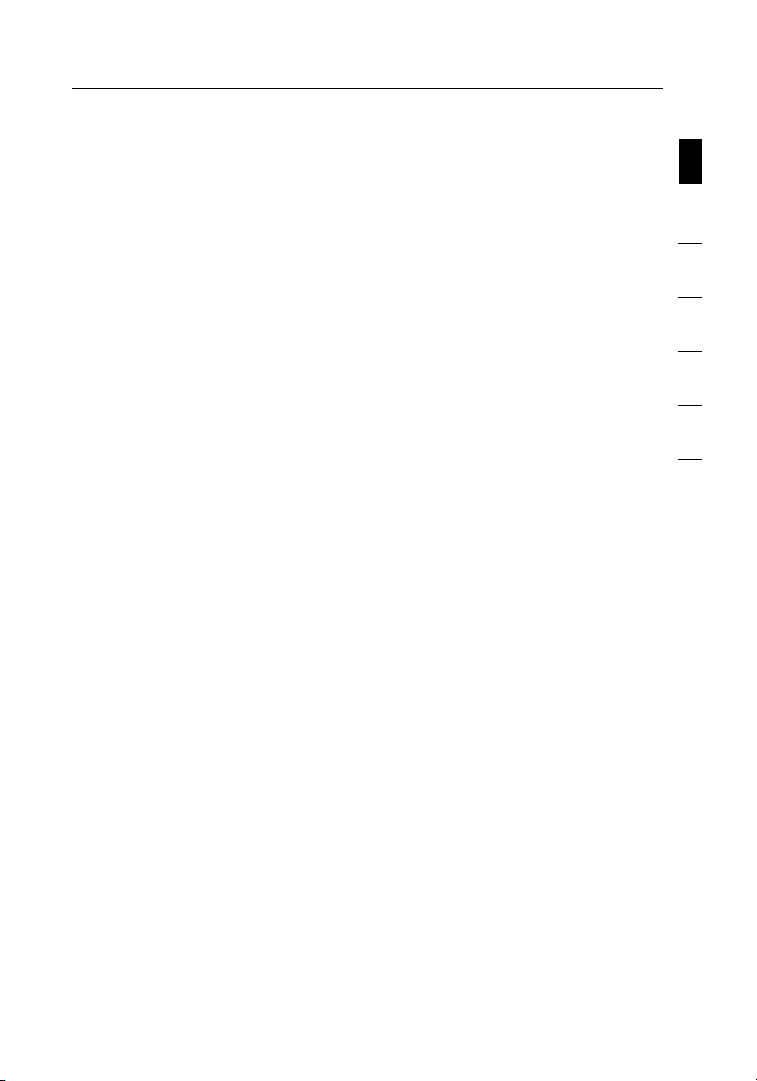
Introduction
Thank you for purcha sing the Belkin N Wi reless Ex pressCard Ada pte r.
This Adapter i s specifi cal ly design ed to work wit h noteboo ks that
have an ExpressCard slot. Now yo u can take adv ant age of this great
new t echnology an d gain the freedom to n etw ork your home and
off ice computer s wire lessly. This Ada pter a llo ws you to c onn ect a
notebook computer to yo ur network. Please be sure to re ad throug h
this User Manu al comple tel y, a nd pay special attention to the section
entitled “Placement of you r Wire less N etw orking Ha rdware for
Optimal Performance”.
Benefits of a Home Network
Your Belkin H ome Netwo rk will allow you to:
• Share one high-speed Internet conn ect ion with all the com put ers in
your home
• Share re sou rces, such a s files, and h ard dr ives a mon g all the
connected computers in you r home
• Share a single pr int er with the entire family
• Share documents , music, video, a nd dig ita l pictures
• Store, re tri eve, a nd copy files from o ne comput er to another
• Simultaneous ly play games online, c hec k Internet email, an d chat
Advantages of a Wireles s Network
• Mobility – yo u’l l no longer need a dedicated “computer
roo m”— now you ca n work on a networked laptop or deskt op
computer anywhere within your wi reless range
• Easy installation – Be lki n Easy Installation Wizards make
setup simple
• Flexibility – se t up and ac cess prin ter s, com put ers , and
other networking devices f rom an ywhere in yo ur home
• Easy expansion – the wide r ange of Belkin networking product s
lets you expan d your network to inclu de devices such as prin ter s
and g aming con sol es
• No c abling required – you can spare the expense and hassl e
of retrof itt ing Et her net cabling throughou t the home or off ice
• Widespre ad ind ust ry accept anc e – choose from a wide range
of in teroperabl e networking produ cts
sec tion
1
2
3
4
5
6
1
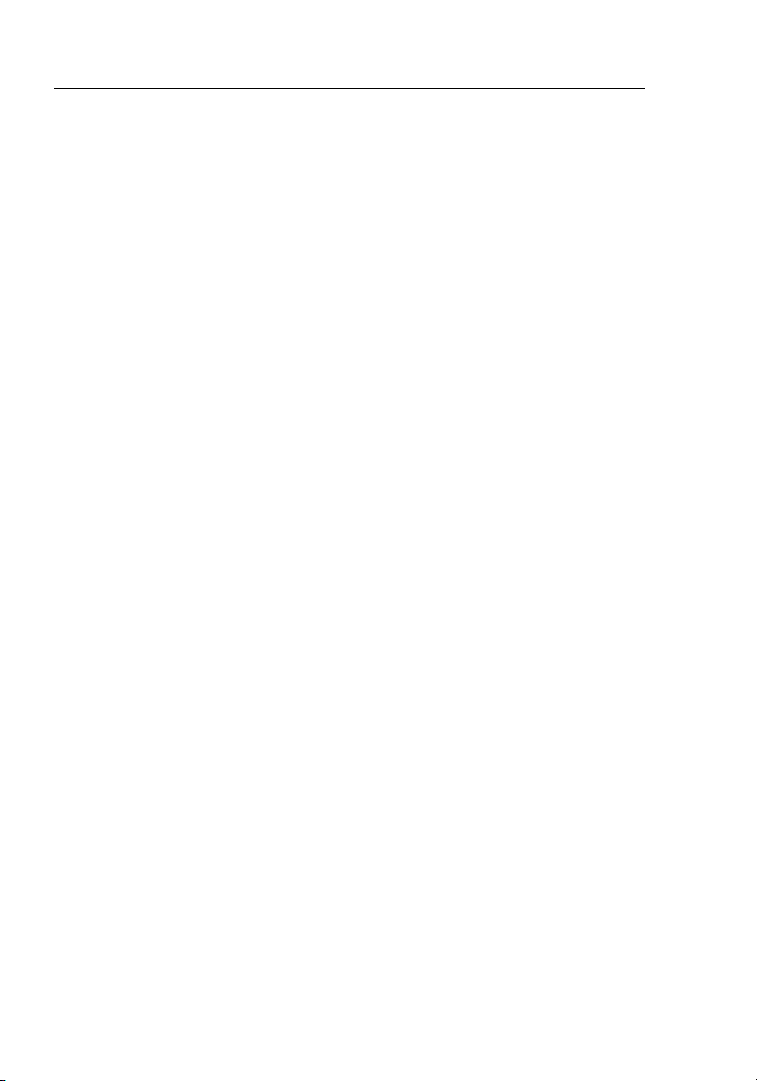
Introduction
Placement of your Wireless Networking Hardware for
Optimal Performance
Your wireless connectio n will be stronger t he closer your computer is
to yo ur wireless router (or acce ss point). Typical ind oor op era ting rang e
for y our wireless de vices is between 100 an d 200 feet. In the same w ay,
your wireless connection and per formance will degr ade somewhat as t he
distance between your w ireless router (or ac ces s poin t) and connected
devices increas es. This may o r may not b e noticeable to y ou. As you
move farther f rom yo ur wireless router (or acce ss point), connection
speed may decrease. Factors t hat can weaken signals sim ply by getting
in th e way of yo ur networ k’s rad io wav es are metal appliances or
obstructions , and walls.
If yo u have concerns a bou t your network’s performance that migh t be
rel ate d to range or obstructi on factor s, try moving the computer to a
position between five a nd 10 feet from t he wirele ss router (o r access
point) in order t o see if di sta nce is the problem. If difficulties persist even
at cl ose range , please contact Belkin Technical Support.
Note: While so me of the i tem s listed below can a ffect net work
performance, they will not prohi bit yo ur wirele ss net wor k from
functioning; if y ou are conce rned that y our netwo rk is not o per ating at its
maximum effecti ven ess, this checklist may help.
1. Placement of your Wireless Router (or Access Point)
Place your wireless router (or a cce ss point) , the central connection p oint
of yo ur networ k, as close as possible to t he cen ter of your wi reless
network devices.
To achieve th e best wirel ess network coverage for y our “wireless c lie nts,”
(i.e. computers e nabled by Belkin N W ireless ExpressC ard Ad apt ers,
Wirele ss Deskto p Card s, and Wirel ess USB Adapters):
• Ensure that your wireless router’s (o r access point’s) an ten nas
are parallel to e ach other, an d are positione d vertically (toward
the c eiling). If your wireles s rout er (or access point) it self is
positioned vertically, po int the antennas as muc h as possible in
an up ward directio n.
• In mu ltistory hom es, pl ace the wireles s rout er (or access point)
on a floor that is as close to the center of the home a s possibl e.
This may mean placing the wi reless router (or acc ess po int ) on
an up per floor.
• Try not to p lace t he wirele ss router (o r access point) near a
cordle ss 2.4GHz phone.
2
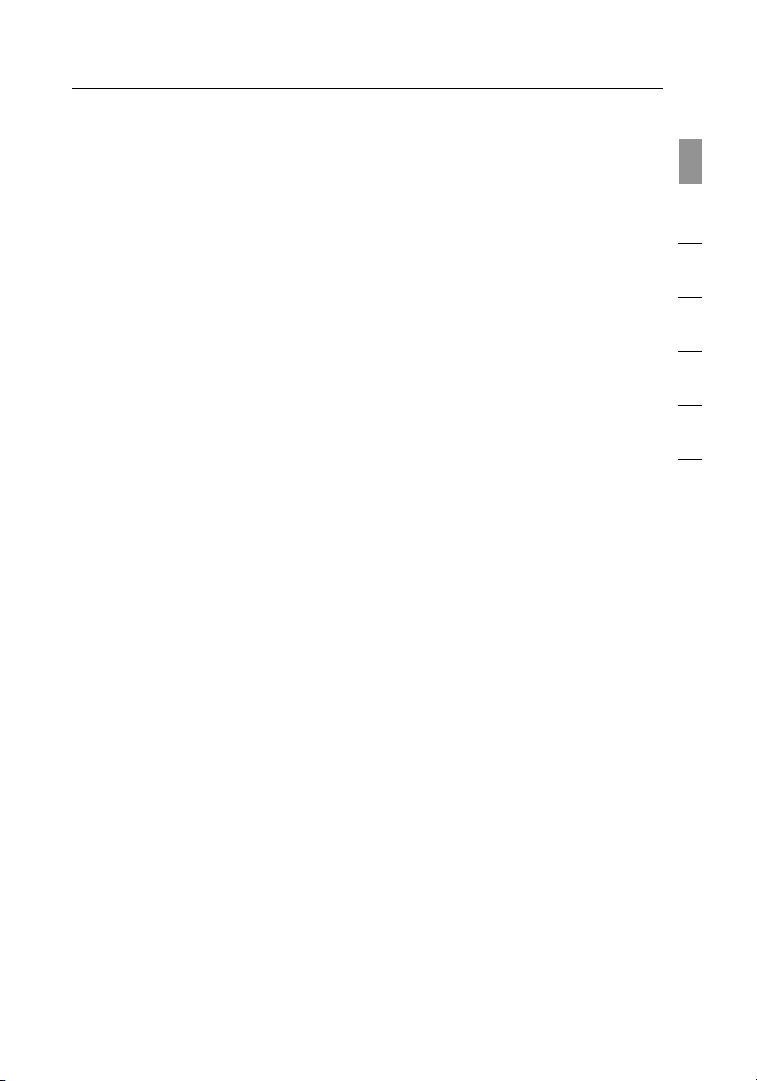
3
Introduction
2. Avoid Obstacles and Interference
Avo id placing your w ireless route r (or access p oin t) near devices that
may e mit radio “noise”, such as microwave o vens. Oth er objects that
can i nhibit wi reless communication can in clude:
• Refrigerator s
• Washers a nd/ or dry ers
• Metal cabinets
• Large aquari ums
• Metallic-bas ed, UV-tin ted windows
sec tion
1
2
3
4
5
If yo ur wireless sig nal seems weak in so me spots, make su re that
objects such a s these are not b locking t he signal’s p ath between
your computers an d wireless router (or acces s point).
3. Cordless Phone Placement
If th e perf orm ance of your wireless network is im pai red after at ten ding
to th e above issues, and you have a cordless phone:
• Try mov ing cordless ph one s away from the w ireless route r
(or a ccess poi nt) and your w ireless-en abl ed comput ers .
• Unplug and remove th e battery from any cordless phone
that operates on the 2.4GHz band (che ck manufactu rer’s
information) . If this f ixe s the proble m, your phone may
be in terfering.
• If yo ur phone supports channel selection, change the
channel on the phone to t he farthest channel from your
wirele ss networ k as possible. Fo r exam ple , change the
phone to chann el 1 and mo ve your wireles s rout er (or
access point) to channe l 11. (Your c hannel se lec tion will vary
depending on y our re gion.) Se e your phone’s user manual for
detailed instructions .
• If ne cessary, consider switching to a 900MHz or 5G Hz
cordle ss phone.
6
3
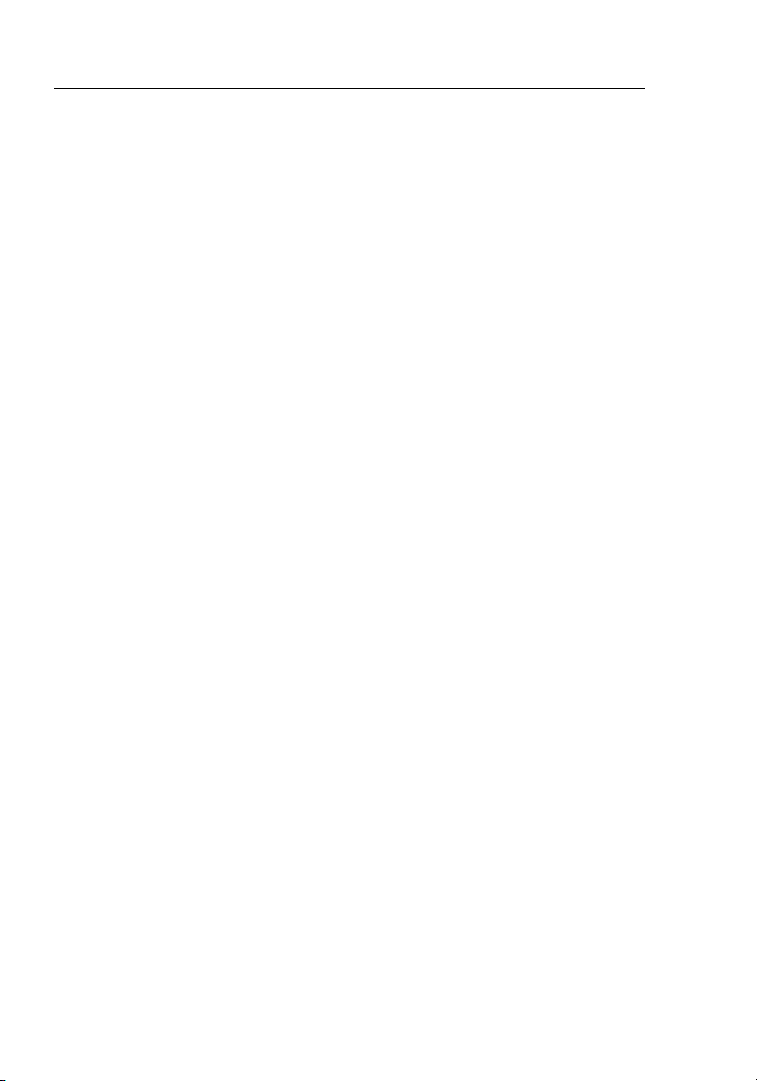
Introduction
4. Choose the “Quietest” Channel for your Wireless Network
In locations where homes or offices are close together, such as apartment
buildings or office complexes, there may be wireless networks nearby that
can conflict with yours. Use the Site Survey capabilities of your Belkin
Wireless Networking Utility to locate any other wireless networks, and
move your wireless router (or access point) and computers to a channel as
far away from other networks as possible.
Experiment with m ore than one of the ava ila ble chann els in order to
find the clearest co nnection and avoid interference f rom ne igh boring
cordle ss phones or o ther wireless d evices.
For m ore Belkin w ireless networking products, use the detai led Site
Survey and wireless channel i nfo rmation i ncluded i n your User Ma nua l.
5. Secure Connections, VPNs, and AOL
Secure connecti ons typicall y requ ire a user name a nd passwo rd, an d
are used where security is impor tan t. Secure co nne ctions in clu de:
• Vir tua l Private Network (VPN) co nnections, often u sed to
connect remotel y to an office ne two rk
• The “ Bring Your O wn Access ” prog ram from Americ a Online
(AOL), which l ets you use AO L through broadband p rovided by
another cable or DSL service
• Most online ba nki ng web sit es
• Many commercial websites that require a user na me and
password to access y our accou nt
Secure connecti ons can be int err upted by a computer’s power
management setting, which causes it to “ go to sleep.” The si mpl est
solution to av oid this is to simply reco nne ct by re-run nin g the VPN o r
AOL s oftware, or by re- logging i nto the secure website.
A sec ond alter native is t o chan ge your computer’s power management
settings so it does not g o to sleep; ho wev er, this may not be
approp riate for portable computers. To c hange you r power management
setting in Win dow s, see the “Power Op tio ns” item in the Cont rol Pa nel.
If yo u continu e to have d ifficulty with Sec ure Co nnections, VPNs, a nd
AOL, please review s teps 1–4 in the previous p age s to be sure y ou have
addres sed these issues.
These guidelines should al low you to cov er the maximum possible area
with your wireless router. S hould you need to cover an even wi der area,
we su ggest the Belkin Wireles s Range Extender/Acce ss Point.
For m ore information regard ing ou r networking produ cts , visi t our
website at www. belkin.com/netwo rki ng or call Bel kin Tech nical Sup por t.
44
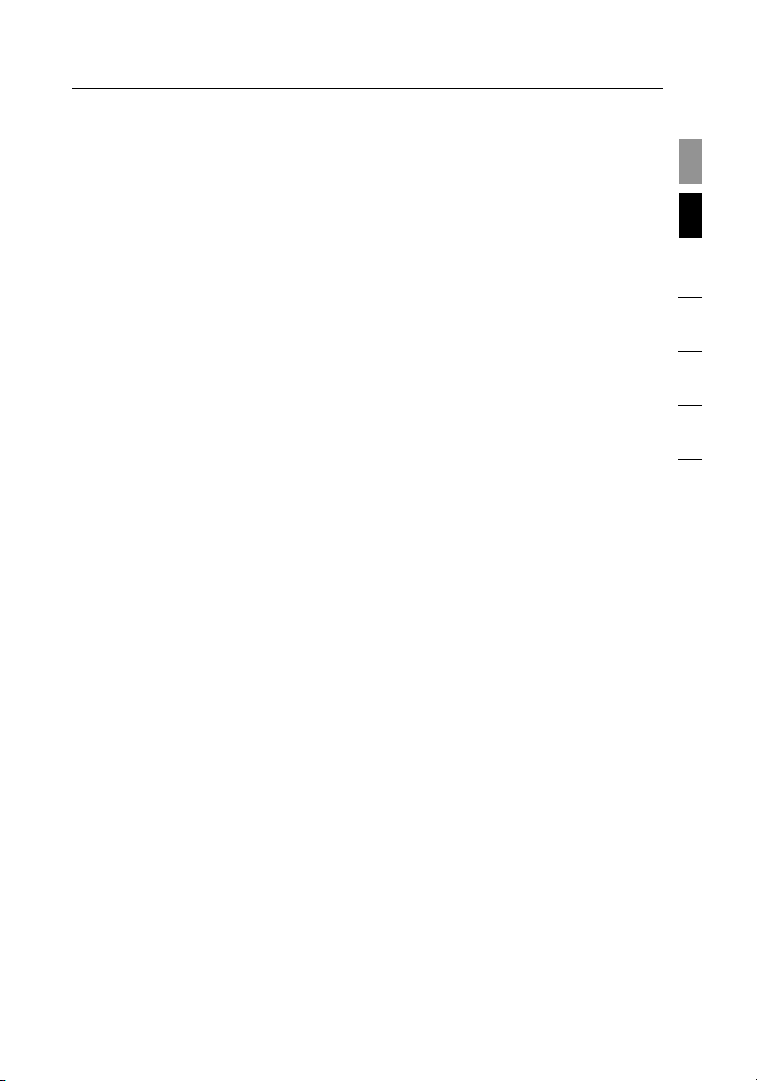
Overview
Product Features
The A dapter co mpl ies wi th the IEEE dr aft -802.11n spe cification to
communicate with other dra ft-802.11n-complian t wire less devi ces
at up to 300Mbps*. The Ad apt er is also com patible w ith 802.1 1g
devices at 54M bps as well as 802.11b pro duc ts at 11Mbps. The
Adapter operates on the same 2.4GHz f requency band a s 802.11b/g
Wi-Fi® p roducts.
• 2.4GHz ISM (In dus trial, Sc ience, an d Medical)
band operation
• Integrated easy-to-us e Belkin Wireless Networkin g Utility
• CardBu s interfa ce, for operation in vi rtu ally any
notebook computer
• WPA, WPA2, 64-bi t WEP (Wired Equivalent Privacy), or
128-bit encryption
• Wirele ss access to n etworked resourc es
• Data rate of up to 300Mb ps* (draft 802.11n), 54Mbps
(802.11g), or 11M bps (8 02. 11b)
• Easy installation and u se
• LED p ower and network link i ndicators
1
sec tion
2
3
4
5
6
5
5
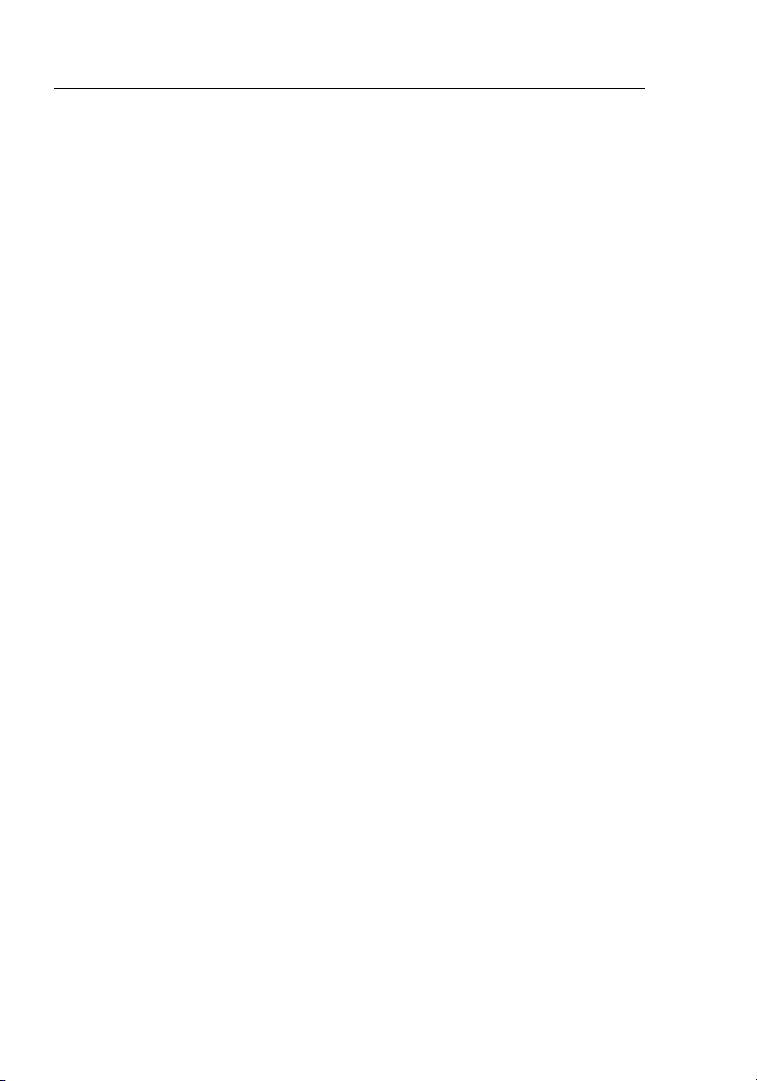
Overview
Applications and Advantages
• Wirel ess ro aming wit h a laptop around th e home or o ffice
Off ers the freedom of n etworking wi thout cab les
• Connection rates of up to 3 00Mbps*
Pro vid es immedi ate high-spe ed wireless con nec tivity at home, work,
and h otspot lo cat ions w ith out compromising the use of e xisting
802.11b/g produ cts
• Compatibili ty with 802.11b/g produc ts
The A dapter is backward-compatible with e xisting W i-F i
(IEEE 802.11b/g) products
• Diffi cul t-to-wire enviro nments
Enables networking in b uil dings wit h solid or fin ish ed wal ls, or open
are as where wiring is d ifficult to ins tall
• Frequ ent ly cha ngi ng environments
Adapts easily in offices or environments that frequently rearrange or
change locations
• SOHO (Small O ffice/Home Offic e) networkin g needs
Pro vid es the easy an d quick, small network installation SOHO
users need
Product Specifications
Host Interface: 32-bit CardBus
Operating Temperature: 32–140 degrees F (0 –60 degrees C)
Storage Te mperature: -4–176 degrees F (-2 0–80 degrees C)
Humidity: Max. 90% (non- con densing)
Typical Operating Range: Up t o 1,200 ft. (3 65.8m)**
*NOTE: The sta nda rd transmission rate—300Mbps—is the physical dat a
rate. Actual d ata throughput wil l be lower.
**Wire less perf orm ance
may v ary depen din g on the
networking environ ment.
6
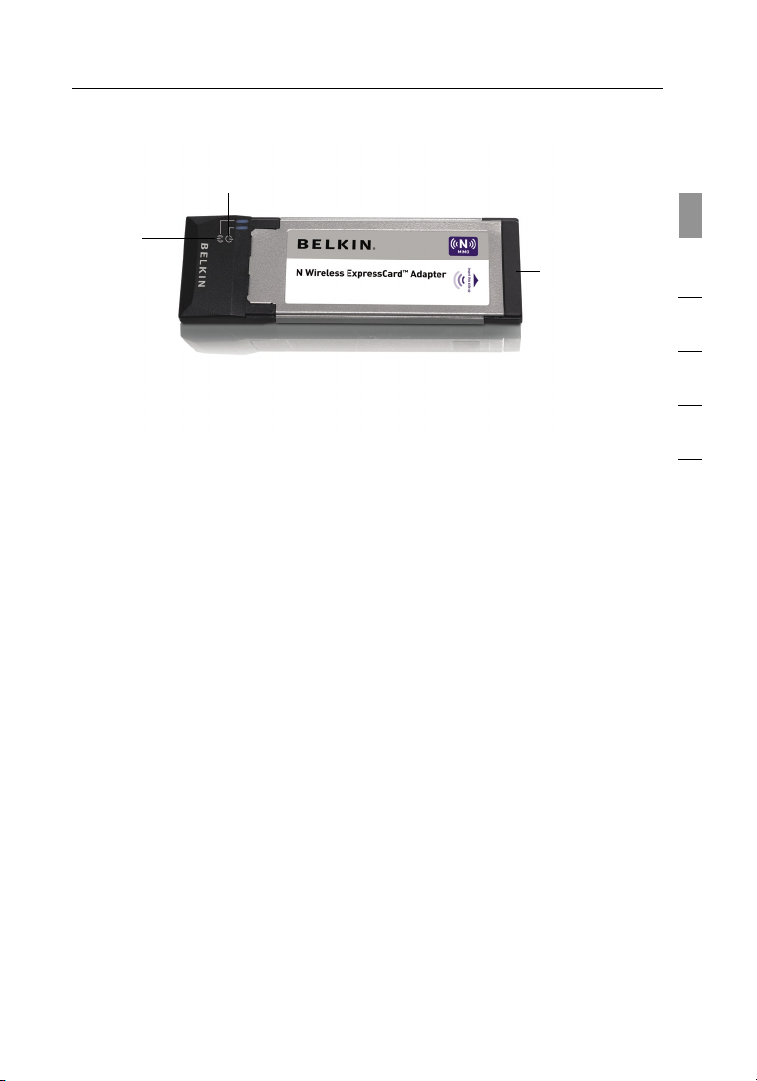
7
Overview
sec tion
7
1
2
3
4
5
6
(a) Power LED
Lights up when the Adapter i s powered up
(b) Link/Activity LED
Lights up when the Adapter i s connect ed; flashes when wireless
activity is de tec ted
(c) Adapter Connector
Part of the Adapter that fit s into your co mputer’s CardB us slot
System Requirements
• PC-compatib le comput er with one av ail able 32-b it, CardBus slo t
• Windows® 2 000 , XP with S P2, or Vista™***
(clients are not Mac OS compatible)
• Minimum 64MB o f RAM
• CD-ROM drive
• Internet browser
Package Contents
• N Wireless Express Card A dap ter
• Quick Installation Guide
• Installation Software and User M anual on CD-ROM
(b)
(c)
(a)
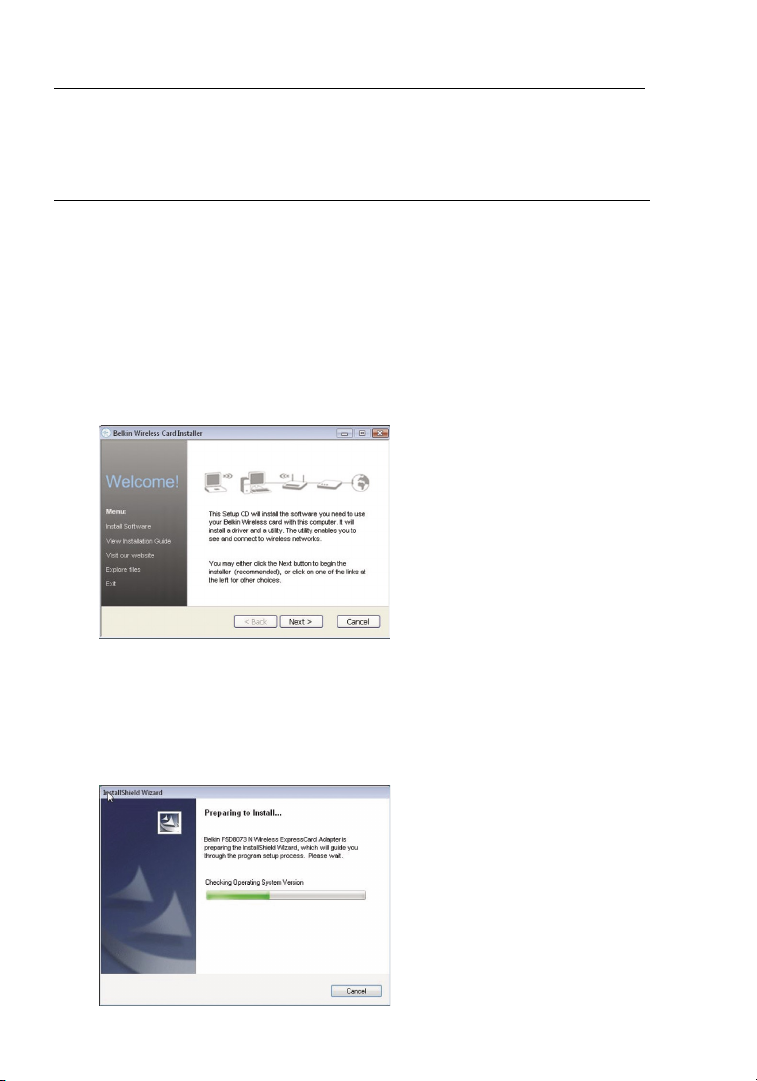
Installing and Setting up the Adapter
8
A. Installation Process for Windows Vista
***NOTE: At the time of initial release of this product, Windows Vista
drivers were not available for release and might not be included on the
CD shipped with your product.
For information on updated drivers
for Windows Vista (if any), please visit the Belkin website at
www.belkin.com/support/vista.
IMPORTANT: INSTALL THE SOFTWARE BEFORE INSERTING THE CARD.
A.1 Insert the Ins tal lation So ftware CD in to your CD-ROM dr ive.
A.2 Click “Ne xt” to begin the ins tal lation process.
Note: If the Belkin Wireless Card Installer screen does not a ppe ar
within 20 seco nds , acce ss your CD-ROM by double-c lic king o n the
“My C omputer” ico n; the n, double-cl ick on the CD- ROM drive into
which the inst all ation CD has been pl ace d. If the I nstaller doe s not start
automaticall y, d ouble-click on the icon na med “S etu p.exe”.
A.3 The I nstallShield Wizard starts installation process.
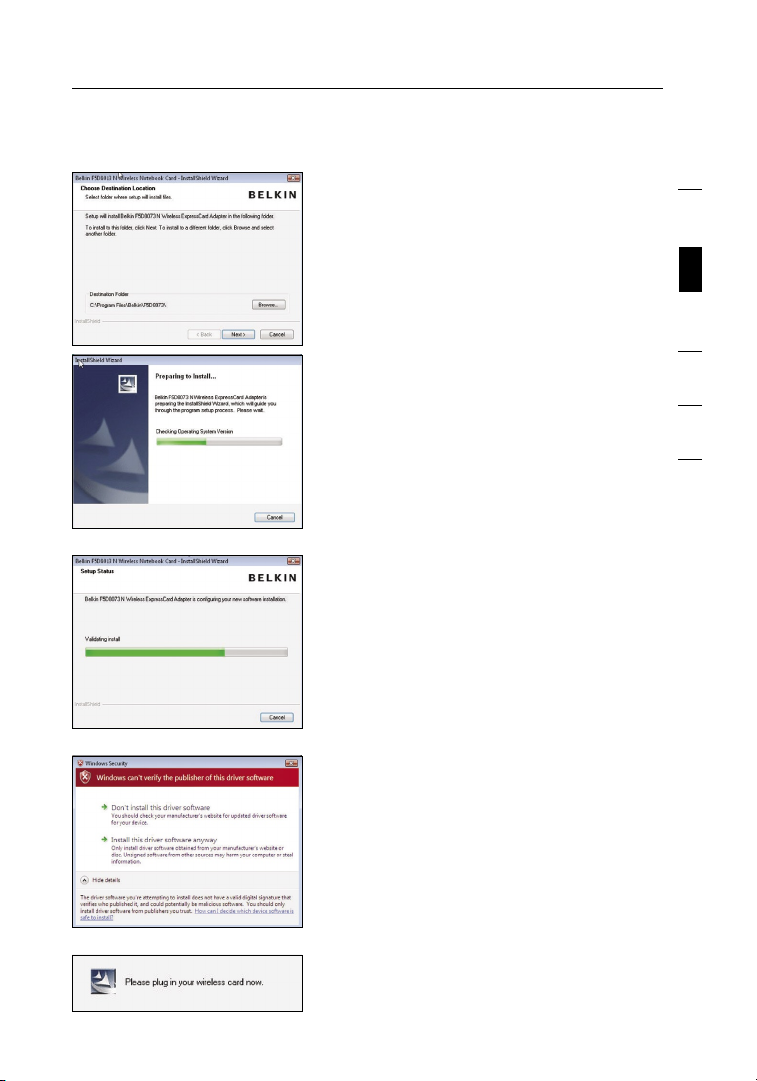
9
Installing and Setting up the Adapter
A.4 Select a destination folder for the
software installation by clicking
“Browse”; or, simply click “Next” to
select a default location.
A.5 A Se tup St atu s scre en wil l let
you k now where yo u are in the
setup process.
1
2
sec tion
3
4
5
6
A.6 A wi ndow m ay appear a se con d
time showing t he messag e,
“Windows can’t verify the
publisher of t his drive r software”.
This DOES NOT indicate a
pro ble m. Our software has been
fully tested a nd is compatible
with this oper ati ng sys tem .
A.7 When prompted, turn off y our
computer and p lug in your
Adapter. Your i nst allation is
now c omplete.
9
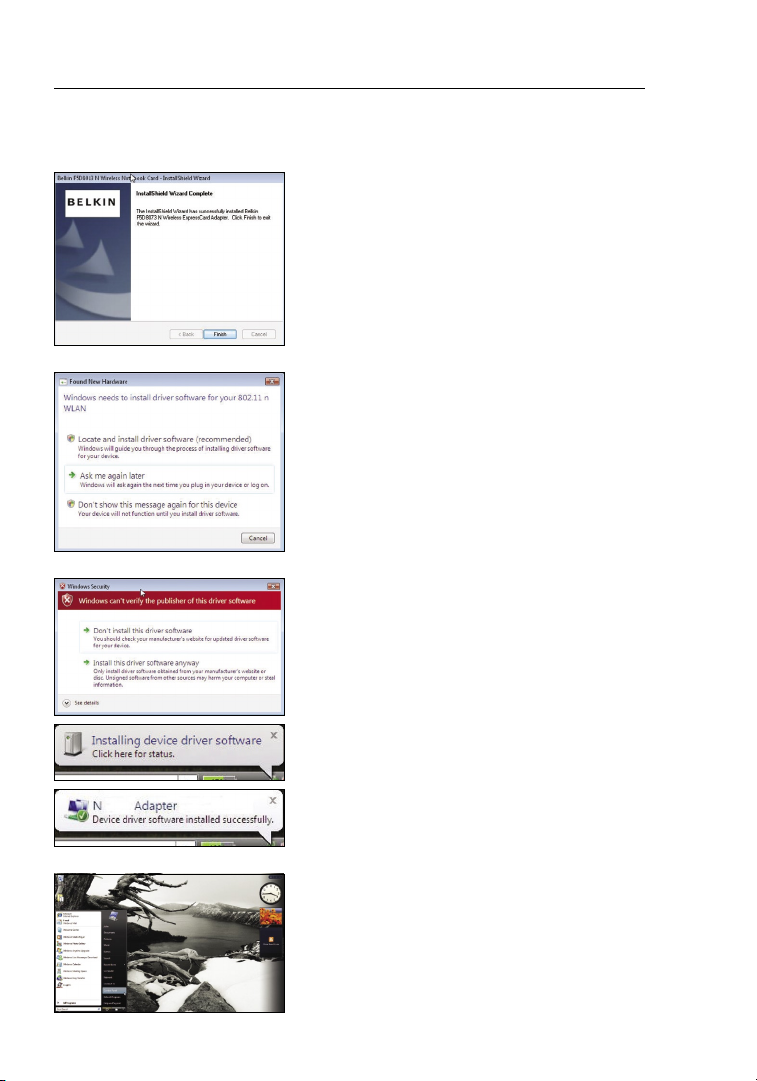
Installing and Setting up the Adapter
A.8 When the i nst allation com pletes,
click on “Fini sh” .
A.9 The Found New Hardw are Wizard
might appear w ith in 3–1 5 seconds.
If it does, continue to f oll ow the
pro mpt s. Select “Locate and i nst all
the d river sof twa re” to conti nue .
A.10 You might see a scre en sim ila r to
the o ne pictured bel ow. Thi s DOES
NOT m ean there is a problem. Our
software has been fu lly teste d and
is co mpatible wit h this operating
system. Select “I nstall th is driver
software anyway ” and follow t he
on-screen instr uct ions.
Next, a sc reen a ppe ars in dic ati ng
that hardware inst all ation is taking
place; then, a not her in dic ates that
the p rocess is co mpl ete.
A.11 To connect to the Inter net, open t he
Network and Sh ari ng Cen ter by first
opening the Co ntrol Panel from t he
“Start” menu.
10
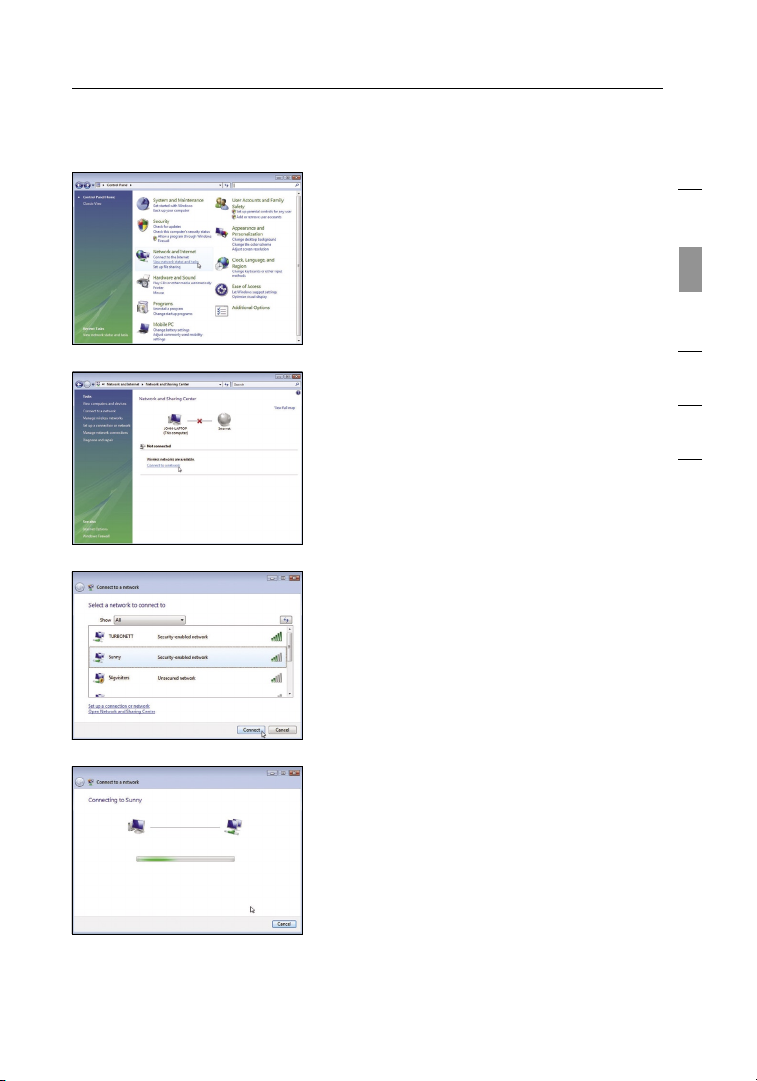
11
Installing and Setting up the Adapter
A.12 In the Control Panel, click on “Vi ew
network status an d task s”.
A.13 I n the Network and Sharing Center,
click on “Conn ect to a ne two rk”.
A.14 In the next s creen, select a n
available wirel ess network and
click “Connect”.
1
2
sec tion
3
4
5
6
A.15 Your Adapt er will attempt to
connect to the selected network.
11
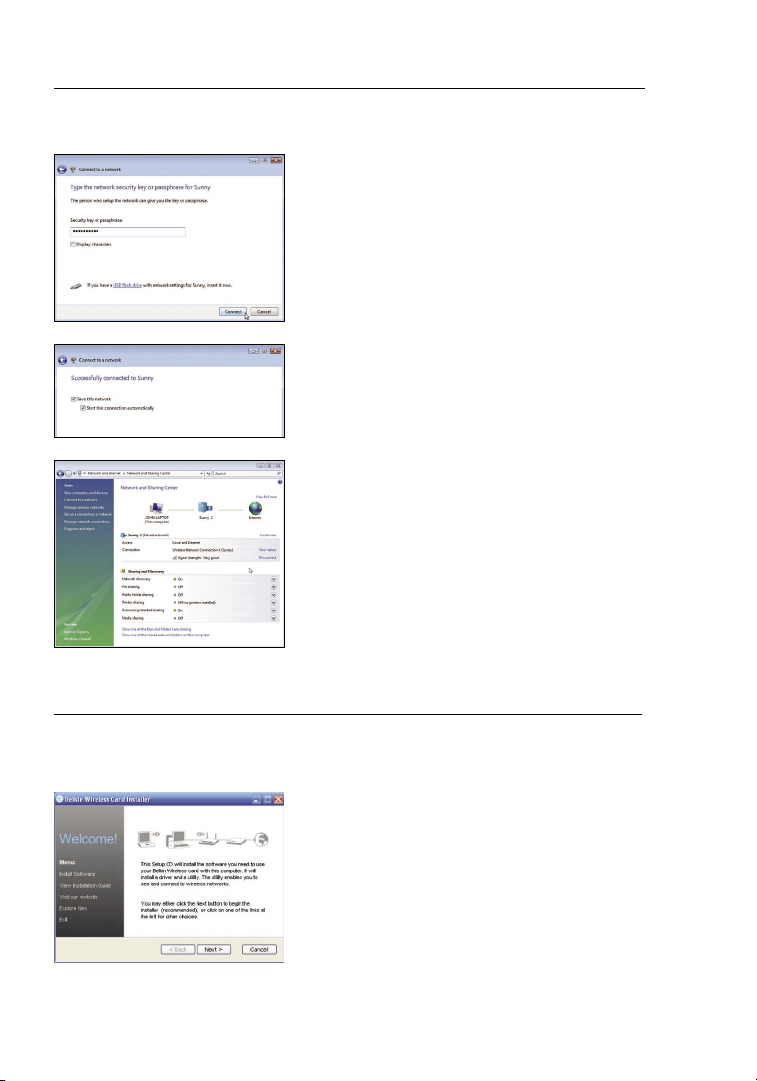
Installing and Setting up the Adapter
12
B. Installation Process for Windows Operating Systems other than
Windows Vista
IMPORTANT
: INSTALL THE SOFTWARE BEFORE INSERTING THE ADAPTER.
B.1 Ins ert the Installation Software CD into you r CD-ROM drive.
A.16 De pen ding o n the security se ttings
of yo ur wireless net work, you may
be prompted to en ter a network
security key o r a passphrase. Click
“Connect” after y ou hav e done so.
A.17 Af ter conne cti ng to the n etw ork,
you c an choose to save th is
network and co nne ct aut oma tically
when your Adap ter is in r ang e.
B.2 The Belkin Wireless Card Installer screen
will automatically appear within up to
20 seconds. Click “Install Software” or
“Next” to start the installation.
Note: If the Belkin N Wireless
ExpressCard Adapter Installer screen does
not appear within 20 seconds, access your
CD-ROM by double-clicking on the “My
Computer” icon; then, double-click on the
CD-ROM drive into which the installation
CD has been placed. Then, double-click
on the icon named “Setup.exe”.
A.18 The Network and Sharing Center now
indicates the network connection
that you have just made. The links on
the left of the window allow you to
configure your network connections.
 Loading...
Loading...