Page 1

Руководство пользователя
F5D8053
Беспроводной USBадаптер N Wireless
RU
Page 2

1 Введение ...............................................................................................................1
Преимущества домашней сети ......................................................................................................
1
Преимущества беспроводной сети .............................................................................................
1
Оптимальное размещение оборудования
беспроводной сетевой связи ........................................................................................................
2
2 Общие сведения ..................................................................................................
5
Характеристики устройства ...........................................................................................................
5
Приложения и преимущества .......................................................................................................
6
Технические характеристики изделия .....................................................................................
6
Системные требования ...................................................................................................................
7
Содержимое комплекта ..................................................................................................................
7
3 Установка и настройка адаптера ......................................................................
8
A — Установка под Windows Vista ...............................................................................................
8
Б — Установка под версиями, отличными от
Windows Vista ............................................................................................................................
13
В — Настройка ....................................................................................................................................16
4 Работа со служебной программой беспроводной сетевой связи Belkin .
17
Доступ к служебной программе беспроводной сетевой связи Belkin
через панель задач Windows .......................................................................................................17
Состояние сети ....................................................................................................................................18
Доступные сети ...................................................................................................................................18
Состояние сети и советы по решению проблем ..............................................................19
Настройка профилей беспроводных сетей .......................................................................20
Защита сети Wi-Fi ...............................................................................................................................20
Настройка адаптера на систему защиты ............................................................................25
5 Устранение неисправностей ............................................................................
34
6 Информация .......................................................................................................
42
Содержание
Page 3
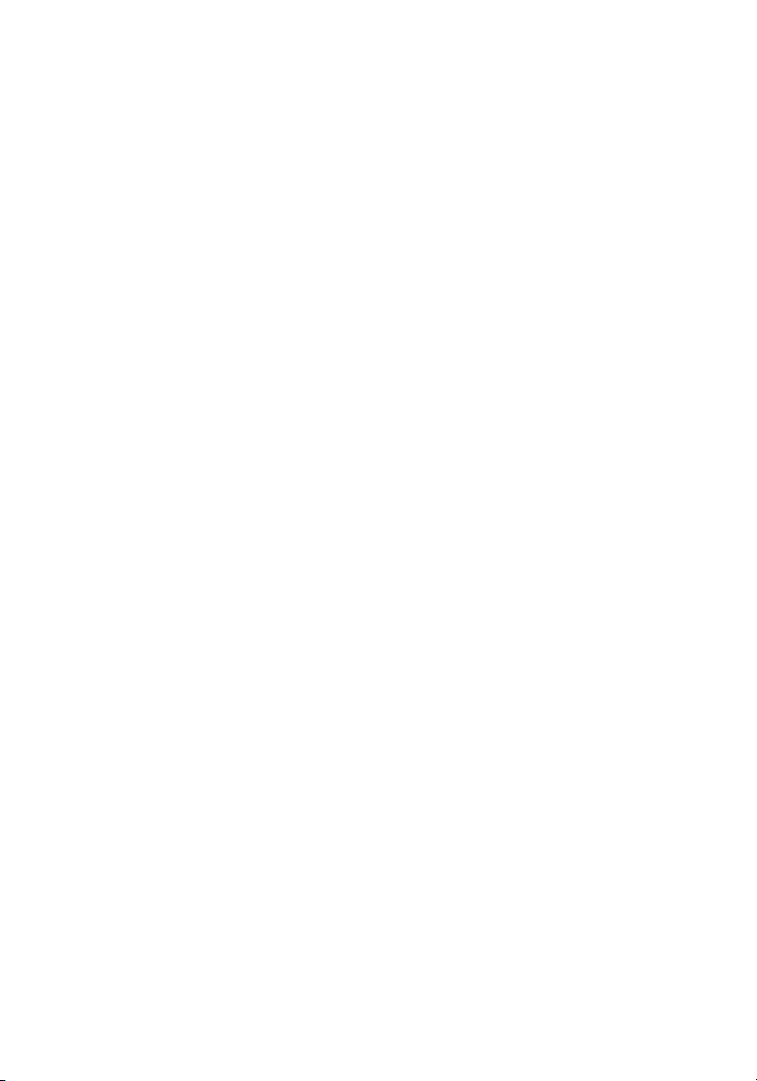
D
Page 4
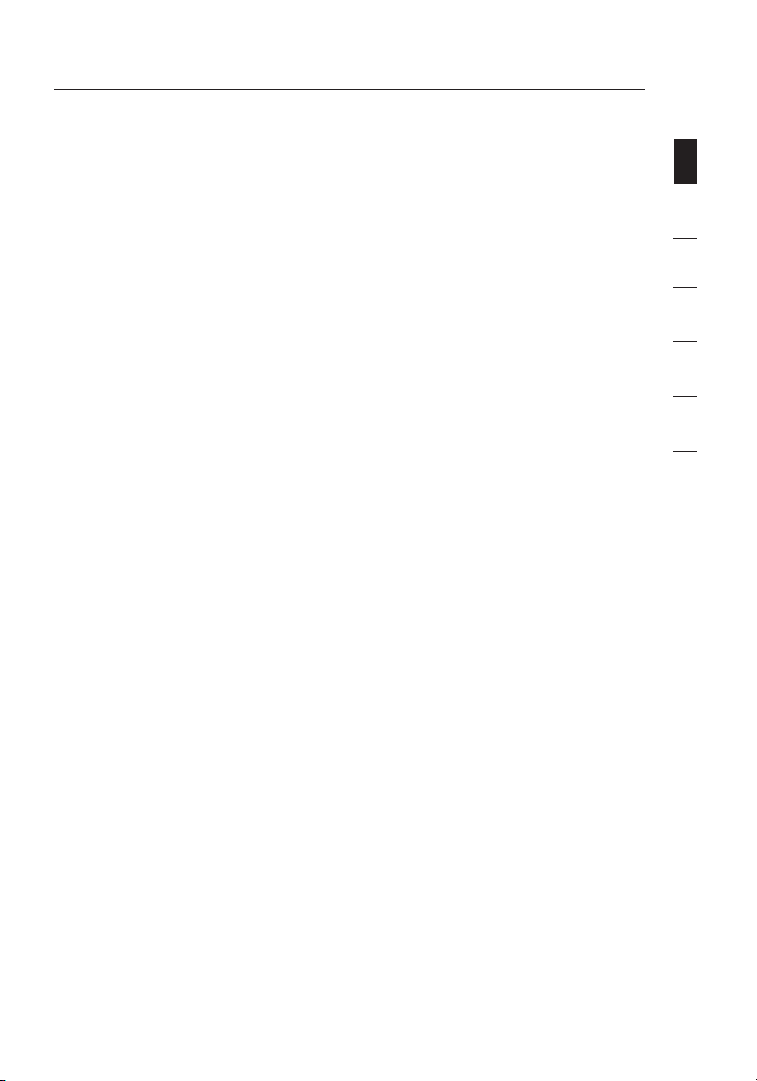
разде л
1
2
3
4
5
6
Введение
1
Благодарим вас за пок упку беспроводного U SB-адаптер а N Wirele ss
компании Belk in! Теперь у вас ес ть прекрасная новая технологи я и
полная свобода беспроводной сетевой связи с компьютерами дома и на
работе. Этот адаптер позволяет подключать ноу тбук к сети. О знакомьтесь ,
пожалуйста, с данным ру ководством пользователя и обратите особое
внимание на раздел “Оптимальное размещение оборудования
беспроводной сетевой свя зи”.
Преимуще ства домашней сет и
Домашняя сеть Bel kin позволит:
• Использовать для всех домашних компьютеров одно и то же
высокоскоростное подк лючение к Интернет
• Получать на всех соединенных домашних компьютерах совместный
доступ к таким ресурсам, как файлы и жесткие диски
• Все й се мьей использовать один и тот же принтер
• Получать со вмес тный дост уп к документам, музыке, видео и цифровым
изображениям
• Хранить, считывать и копировать файлы с одного компьюте ра на дру гой
• Одновременно играть в режиме онла йн, пров ерять электронную почту и
общаться в Интернет
Преимуще ства беспроводно й сети
Вот лишь некоторые преимущества использования беспроводной сети Belkin:
• Мобильность – нет нужды в специальном “компьютерном кабинете” — отныне
можно работать на любом подключенном к сети ноутбуке или настольном
компьютере в радиусе покрытия беспроводной связи.
• Простота установки – Мастера простой установки Belkin делают подключение
очень легким
• Гибкость – доступ к принтерам, компьютерам и другим сетевым устройствам
можно настраивать из любой точки дома
• Простота расширения – широкий ряд сетевой продукции компании Belkin
позволяет легко расширять сеть и подключать к ней такие устройства, как
принтеры или игровые приставки
• Никаких кабелей – никаких затрат и неудобств, обычно возникающих при
прокладке кабелей Ethernet дома или на работе
• Широкая отраслевая совместимость – возможность выбора оборудования из
широкого ряда взаимосовместимой сетевой продукции
Page 5

2
Введение
Оптимальное размещение оборудования
беспроводной сетевой связи
Чем ближе компьютер к беспров одному марш рутизатору (или узлу досту па),
тем надежнее беспров одное соединение. Внутри помещений радиус работы
беспроводных устройств обычно составля ет 30-60 метров. По мере увеличения
расстояния подключенн ых устройств от беспроводного маршрутизатора (или
узла доступа) надежность и качество беспроводного соединения несколько
уменьшаются. Это может проходи ть н езаметно. По мере отдаления от
беспроводного маршрутизатора (или у зла доступ а) может падать скор ость связи.
Кроме то го, причиной ослабления сигнал ов могут стать н аходящиеся н а пути
радиоволн сетевой связи метал лические приспособления и преграды, а также
стены.
Если возникают подозрения, что спад производительности сети вызван
уда ленностью или помехами, попробуйте поднести компьютер на 1,5-3
метра к беспроводному маршрутизатору (или узлу доступа), чтобы выяснить,
действительно ли эти проб лемы вызваны большим расстояни ем. Если они
сох раняются даже на близком расс тоянии, обратитесь в службу техн ической
поддержк и Belkin.
Примечание:Некоторые из перечи сленных ниже факторов могут повлиять
на качество работы беспроводной сети, однако не препятствуют самому ее
фун кционированию. Приведенный список может помочь, если сеть работает с
пониженной производительнос тью.
1. Размещение беспроводного маршрутизатора (или узла доступа)
Беспроводной маршрутизатор (или у зел доступа) - центральный
пункт подк лючения к сети - желательно размещать к ак можно ближе к
пространственному центру расположени я беспроводных сетевых устройств.
Чтобы добиться лучшего п окрытия беспроводно й се ти д ля своих “клиентов
беспроводной сети” (т. е . компьютеров с адаптерами или картами Belk in):
• Убедитесь, что антенн ы беспроводного маршрутизатора (или узла
доступа) паралл ельны друг другу и установлены вертикально
(направлены к потолку). Если вертикально ус тановлен сам
беспроводной маршрутизатор (или у зел доступа), уста новите антенны в
положение, ка к можно б олее близ кое к вертикальному.
• Если в доме несколько этажей, разместите беспроводной маршрутизатор
(или узел доступа) как можно ближе к пространственному центру дома.
Это может означать размещение беспроводного маршрутизатора (или узла
доступа) выше первого этажа.
• Старайтесь не размещать беспроводной маршрутизатор (или узел
доступа) вблизи беспроводных те лефонов с поло сой 2,4 ГГц.
Page 6
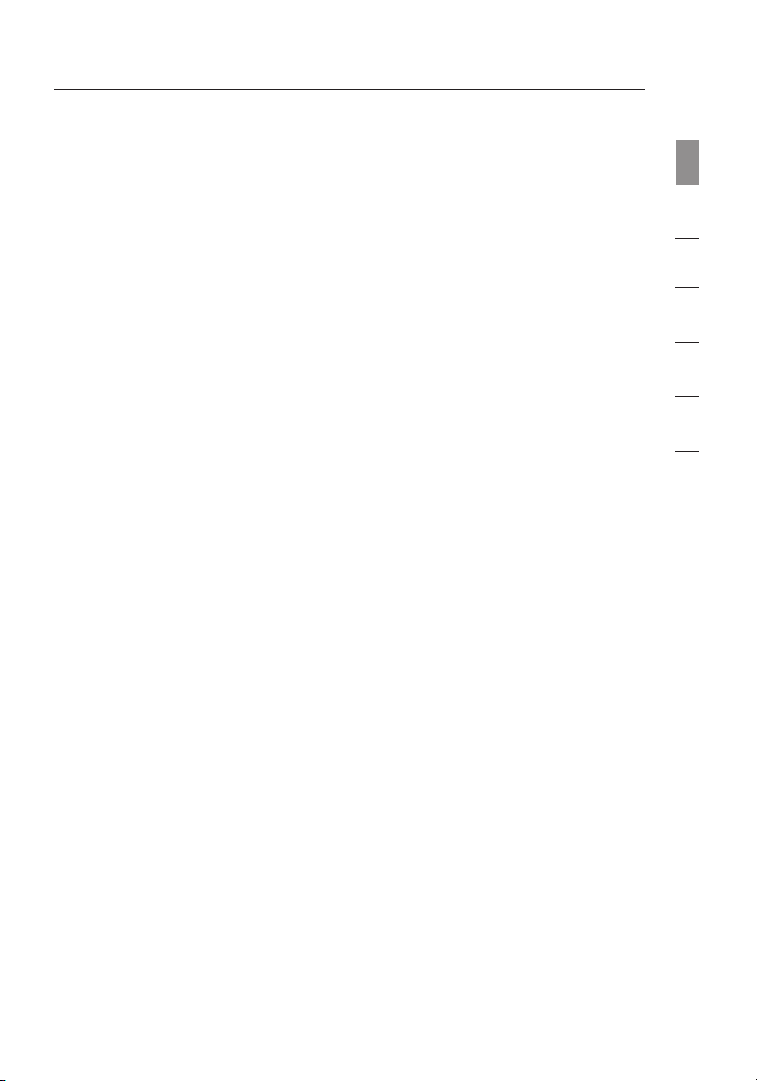
3
Введение
3
разде л
1
2
3
4
5
6
2. Преграды и помехи
Не ус танавли вайте б еспроводной маршрутизатор (или узел дос тупа) вблизи
устройств, способных издавать радиошумы, - например, микроволновых
печей. Кроме того, б еспроводную связь могу т ухудшать:
• Холодильники
• Моющие и сушильные аппараты
• Металлические шк афы
• Большие аквариумы
• Металлосодержащие окна с защитой от ультрафиолета
Если на каком-либо учас тке сигнал бе спроводной с вязи с лабый,
убедитесь, что на пути сигнала между компьютером и беспроводным
маршрутизатором (или узло м дост упа) нет подобных преград.
3. Размещение беспроводного телефона
Если описанные выше проблемы решены, но качество беспроводной св язи
все р авно низкое, то, при наличии беспроводного телефона:
• Попробуйте убрать беспроводные телефоны подальше
от беспроводного маршрутизатора (или узла доступа) и
подключенных к беспров одной сети компьютеров.
• Отключите и снимите аккумулятор всех беспроводных
телефонов, работающ их в полосе 2,4 ГГц (см. документацию их
производителей). Ес ли пос ле этого проблемы со связью исчезну т,
их причиной могли быть помехи от телефо нной связи.
• Если телефон п оддержи вает выбор каналов, переключите его
на канал связи, который находится как можно дальше от канала
беспроводной сети. Например, телефон мож но переключить
на канал 1, а беспроводной маршрутизатор (или узел доступа)
- на ка нал 11 (выбор к аналов зависит от места проживания) .
Подробные указания см. в руководстве по эксп луатации
телефона.
• При необход имос ти можно перейти на беспро водной телефон в
полосе 900 МГц или 5 ГГц.
Page 7
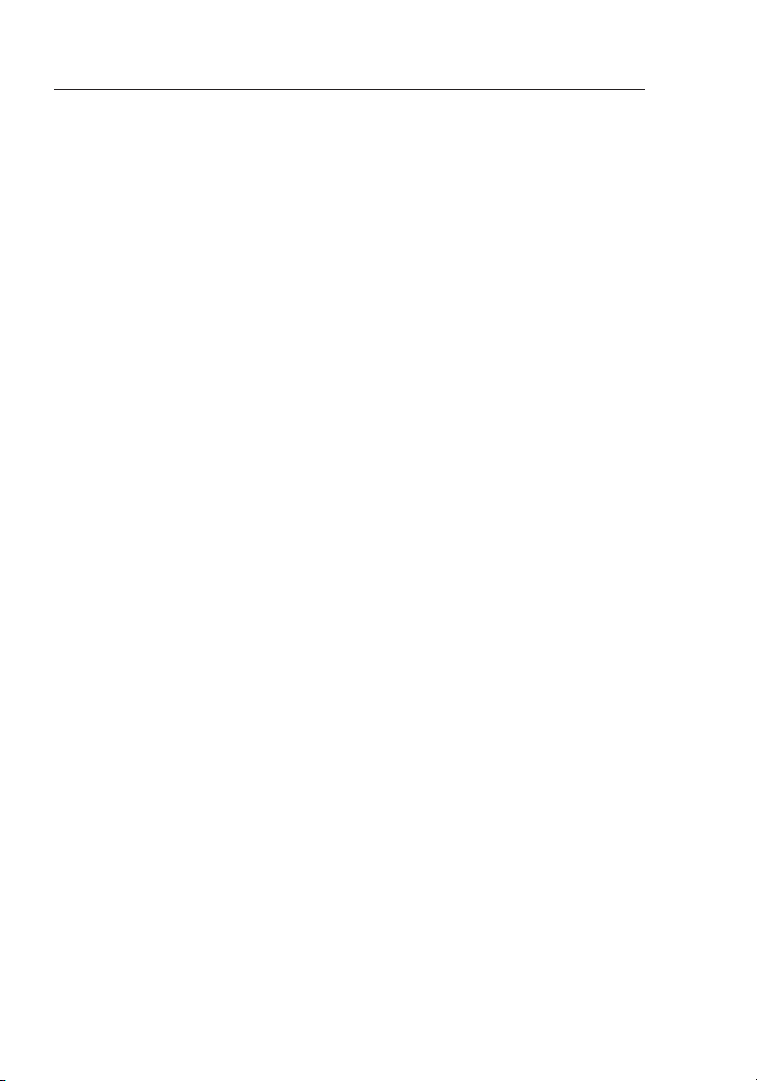
4
Введение
4
4. Выберите для беспроводной сети “самый тихий” канал
В тех местах, где жилые или рабочие помещения расположены достаточно тесно
(например, в многоквартирных домах или офисных комплексах), рядом могут оказаться
беспроводные сети, создающие помехи друг для друга. Для выявления других
беспроводных сетей воспользуйтесь функцией “Site Survey” (“Поиск сетей”) служебной
программы беспроводной сетевой связи Belkin; если необходимо, переведите свой
беспроводной маршрутизатор (или узел доступа) и компьютеры на канал, который
находится как можно дальше от каналов других сетей.
Испробуйте несколько доступных каналов, чтобы добиться самой чистой связи и избежать
помех от работающих по соседству беспроводных телефонов и прочих устройств.
Более подробные сведения о видах беспроводной сетевой продукции компании
Belkin читайте в разделе о поиске сетей и беспроводных каналах связи в “Руководстве
пользователя”.
5. Защищенные соединения, виртуальные частные сети (VPN) и AOL
Защищенные соединения обычно требуют имени и пароля пользовате ля и
применяются , ко гда важна защита данных. К защищенным соединениям относятся:
• Подключения к в иртуальным частны м сетям ( VPN), которые часто
используются для дистанционного доступа к учрежденческим сетям
• Программа “Bring Your Own Access” компани и America Online (AOL),
котора я позволяет ис пользовать с лужбы AOL через шир окополо сные
сети, предлагаемые другими поставщика ми кабельных или DSL-услуг
• Большинство сайтов дистанционного бан ковского обслуживани я
• Многие коммерческие сайты, требующие для доступа к учетны м записям
имени и пароля пользователя
Защищенные соединения могут нарушаться н астр ойками управления
электропитанием, переводящими компьютер в “спящий режим”. Просте йший способ
избежать этого - повто рное соедине ние после перезапуска програм м VPN или AO L
либо повторный вход на защищенный сайт.
Другой способ – изменение настроек управления электропитанием таким образом,
чтобы компьютер не переходил в “спящий режим”; это, впрочем, может быть
неприемлемо для переносных компьютеров. Для изменения настроек управления
электропитанием в Windows используйте опцию “Power Options” (“Электропитание”) на
панели управления.
Если сложности с защищенными соединениями, подключения ми к VPN и AOL
продолжа ются, вернитесь к пу нктам 1–4 на предшествующих страницах и
убедитесь, что соответствующ ие проблемы решены.
Приведенные рекомендации позволят добиться максимальной зоны покрытия
беспроводного маршру тизатора. Ес ли потребуется еще большая площадь покрытия,
рекомендуем воспользоваться расширителями радиуса связи и узлами доступа
компании Belkin.
Чтобы узнать о нашей сетевой продукции подробнее, посетите наш сайт www.belkin.
com/networking или позвоните в службу технической поддержки Belkin.
Page 8

5
разде л
Общие сведения
5
Характеристики устройства
Адаптер соответствует спецификациям проекта IEEE 802.11n и обеспечивает
связь с другими устройствами, совместимыми со стандартом 802.11n
draft, на скорости до 300 Мбит/сек*. Кроме того, адаптер совместим с
устройствами стандарта 802.11g на скорости 54 Мбит/сек и устройствами
стандарта 802.11b на скорости 11 Мбит/сек. Адаптер работает в той же
полосе 2,4 ГГц, что и продукция стандартов 802.11b/g Wi-Fi®.
• Работа в диапазоне 2,4 ГГц ISM (для промышленных, научных и
медицинских целей)
• Интегрированная, простая в работе служебная программа
беспроводной связи Belkin
• Интерфейс USB 2.0 для работы с практически любым компьютером с
портом USB 2.0
• Протоколы WPA, WPA2, 64-битный WEP (Wired Equivalent Privacy) или
128-битное шифрование
• Беспроводной доступ к сетевым ресурсам
• Скорость передачи данных до 300 Мбит/сек* (стандарт 802.11n
draft), 54 Мбит/сек (802.11g)
или 11 Мбит/сек (802.11b)
• Простота установки и использования
• Светодиодные индикаторы питания и подключения/активности сети
1
2
3
4
5
6
Page 9
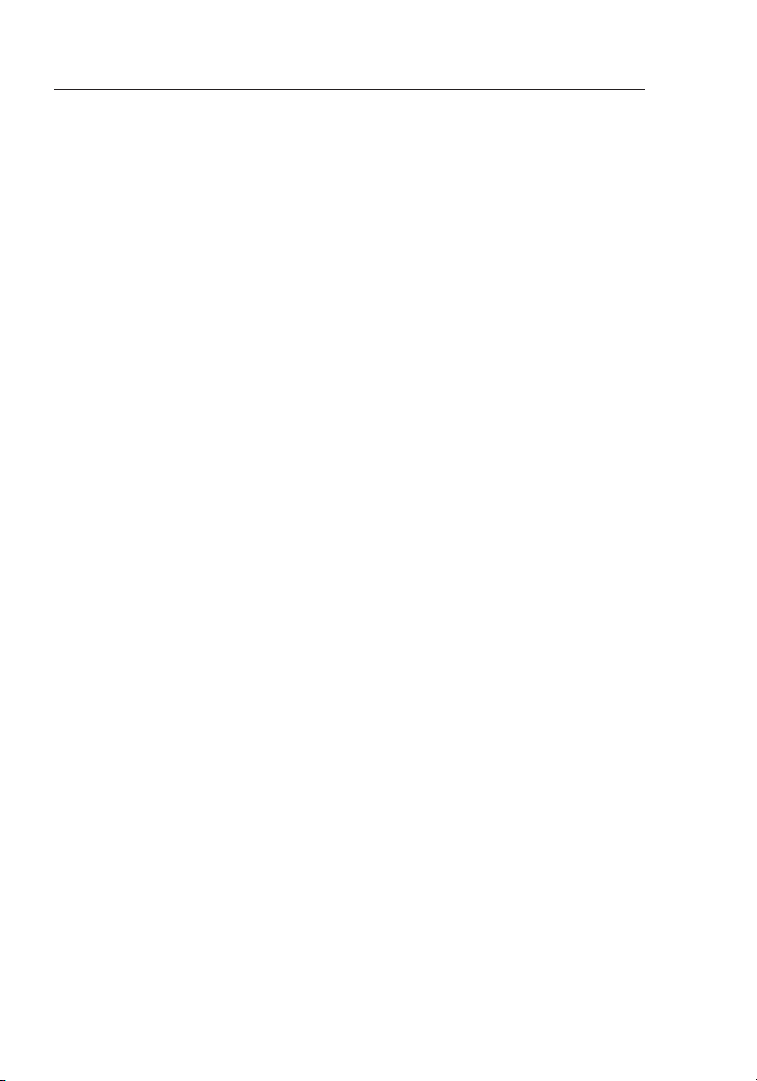
6
Общие сведения
Приложения и преимущества
• Перемеще ние с ноут буком д ома или на работе без проводов
Предлагает свободу пе редвижения п ри сетевой связи без кабелей
• Скорость соединен ия до 300 Мбит/сек*
Обеспечивает прямую и высокоскоростную беспроводную св язь дома,
на работе и в д ругих местах без снижения производительности при
использовании существующей продукции стандартов 80 2.11b/g
• Сов местимость с продукцией станда ртов 80 2.11 b/g
Адаптер обратно совм естим с существующей продукцией Wi-Fi (IEEE
802.11b/ g)
• Удоб ство в сложных условиях прокла дки кабеле й
Облегчает создан ие сетей в здания х со сплошными стенами или
отделкой, а так же на открытых уч астк ах со сложными условиями
прокладки кабелей
• Удоб ство в час то меняющ ейся обстанов ке
Предлагает легкую перенастройку в учреждениях и других местах при
частых перестановк ах или смене помещений
• Соз дани е сетей для малых и д омашних офисов
Предлагает простую и быструю установку небольших сетей для малых и
домашних офисов
Технические характеристики изделия
Интерфейс компьютера: USB 2.0
Рабочие температуры: 0°–6 0° C (32°–140° F)
Температурный режим хранения: -20°–80° C (-4°–176° F)
Влажность: Макс. 90% (без конденсации)
Обычный радиус действия: До 36 5 м**
*
ПРИ МЕЧА НИЕ: Стан дарт ная скор ость пер едачи , 3 00 М бит/ сек, озна чает физ ичес кую скор ость
пер едач и да нных . Р еаль ная скор ость пер едачи буд ет н иже.
**Каче ство бес пров одно й св язи може т ме нять ся в зав исим ости от окру жающ их у слов ий р абот ы се ти.
Page 10

7
Общие сведения
7
разде л
1
2
3
4
5
6
а) Защитный колпачок
Колпачок предназначен для защиты USB-соединителя при перевозке. Снимите
колпачок перед тем, как вставлять USB-адаптер в USB-порт компьютера или в
настольную подставку.
б) Индикатор питания/активности
Светится, когда адаптер подключен к питанию и мигает, когда адаптер
активен.
в) Разъем USB
Часть адаптера, которая вставляется в USB-порт компьютер а
г) Настольная подставка
Позволяет размещать адаптер в стороне от создающих помехи объектов
рядом с компьюте ром.
Системные требования
• Совместимый с ПК ноутбу к со свободным гнездом USB 2.0 c питанием
через шину
• Windows
®
2000, XP (с установ ленным SP2) ил и VistaTM***
Содержимое комплекта
• Беспроводной USB-адаптер N Wireless
• Руководс тво к быстрой установке
• Компакт-диск с установочной п рограммой и руководством
пользовател я
• Настольн ая подставка
а)
б)
в)
г)
Page 11

8
Установка и настройка адаптера
А) Установка под Windows Vista
***ПРИМЕЧАНИЕ:
К моменту выпуска данного изделия драйверы для Windows
Vista еще не были выпущены и потому не могли быть включены в содержание
прилагаемого к изделию компакт-диска. За сведениями о возможных обновлениях
драйверов для Windows Vista обращайтесь на сайт компании Belkin:
www.belkin.com/support/vista.
ВАЖНОЕ ЗАМЕЧАНИЕ: УСТАНОВИТЕ ПРОГРАММНОЕ ОБЕСПЕЧЕНИЕ ДО ТОГО, КАК
ВСТАВИТЕ
АДАПТЕР.
А.1 Вставьте в дисковод компакт-диск с программой установки.
А.2 Нажмите “Next” (“Далее”), чтобы начать установку.
Примечание: Если программа установки беспроводной карты Belkin не
появляется на экране в течение 20 секунд, перейдите на дисковод компакт-дисков:
дважды щелкните на значке “Мой компьютер”, затем дважды щелкните на имени
дисковода, в котором находится установочный компакт-диск. Если программа
установки не запустилась автоматически, дважды щелкните на значке “Setup.exe”.
Page 12
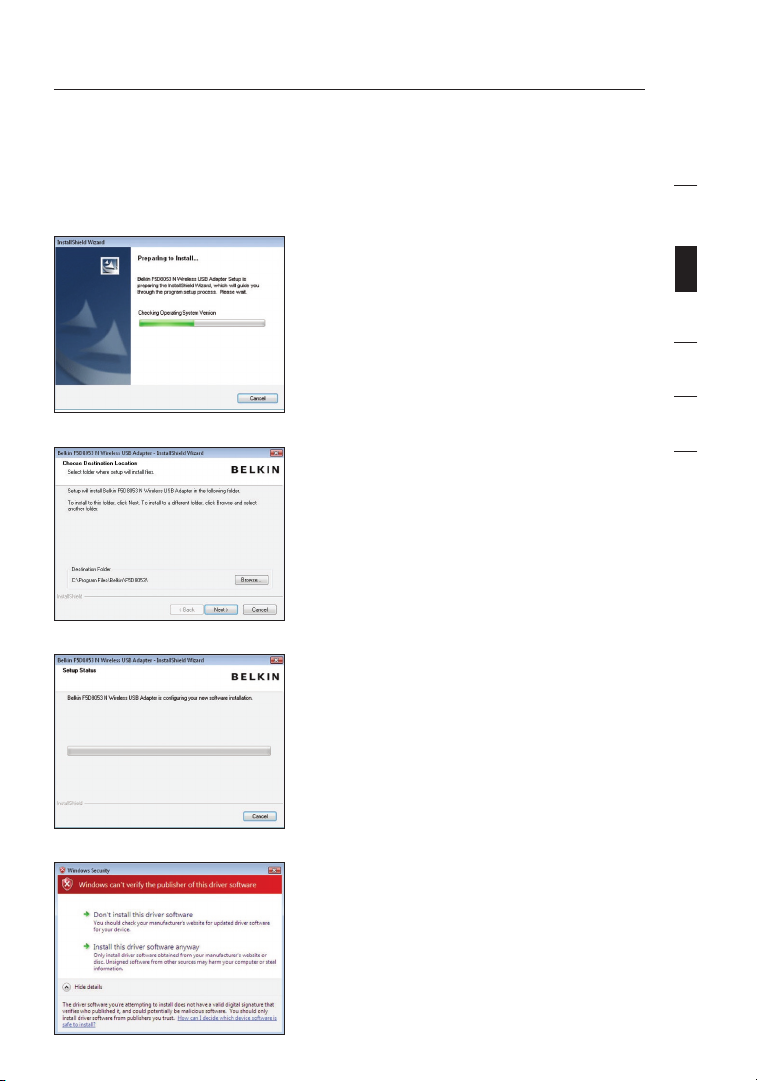
9
разде л
1
2
3
4
5
6
Установка и настройка адаптера
9
A.3 Программа InstallShield Wizard начнет
установку.
А.4 Нажмите “Browse” (“Обзор”), чтобы
выбрать папку для установки
программного обеспечения, или
просто нажмите “Next” (“Далее”), чтобы
установить его в папку по умолчанию.
А.5 Ход установки будет отображаться в окне
“Setup Status” (“Состояние установки”).
А.6 Может появиться окно под заголовком
“Windows can’t verify the publisher of
this driver software” (“Windows не может
удостоверить подлинность издателя
данного драйвера”). Это НЕ ОЗНАЧАЕТ, что
возникла проблема. Наше программное
обеспечение прошло полное
тестирование и целиком совместимо с
данной операционной системой.
Page 13
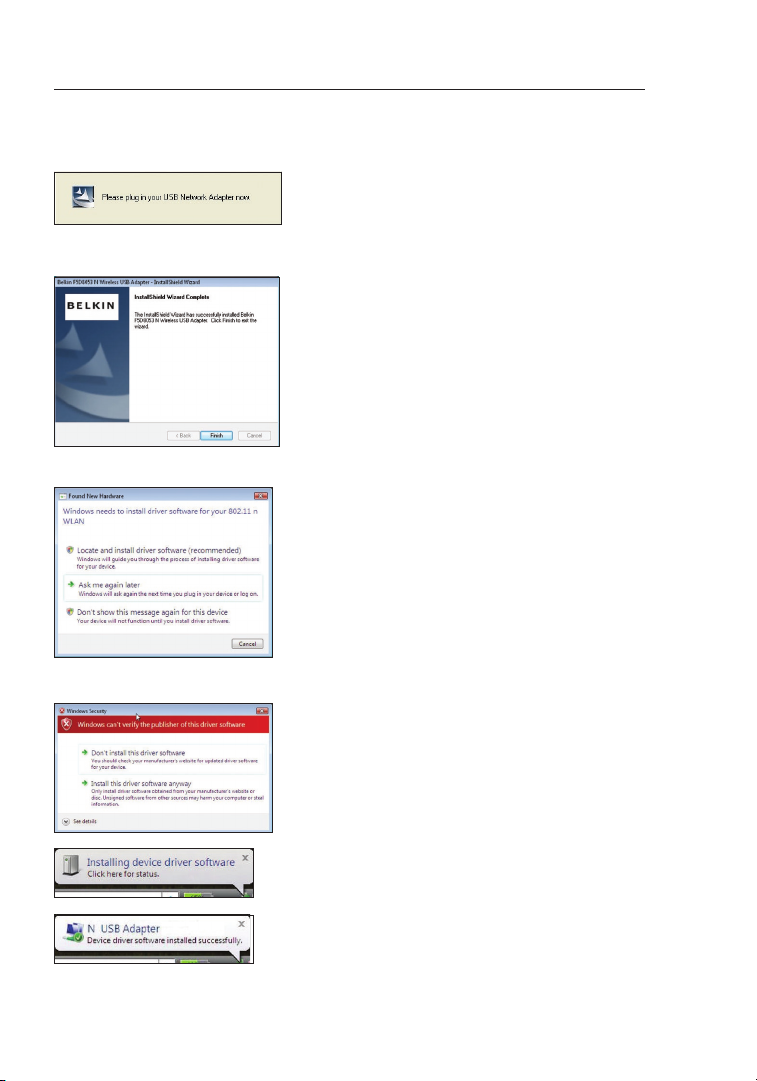
10
Установка и настройка адаптера
А.7 При появлении соответствующей
просьбы выключите компьютер и
вставьте в него карту. Установка
завершена!
А.8 По окончании установки нажмите
“Finish” (“Завершить”).
А.9 В течение 3-15 секунд на экране
появится окно Мастера поиска
нового оборудования. Продолжайте
следовать указаниям на экране. Для
продолжения нажмите “Locate and
install the driver software” (“Найти и
установить драйвер”).
А.10 Может появиться подобное окно:
Оно НЕ ОЗНАЧАЕТ, что возникли
серьёзные проблемы. Наше
программное обеспечение прошло
полное тестирование и целиком
совместимо с данной операционной
системой. Нажмите кнопку “Install
this driver software Anyway” (“Все
равно установить этот драйвер”) и
следуйте появляющимся на экране
указаниям.
Page 14

11
Установка и настройка адаптера
11
разде л
1
2
3
4
5
6
Откроется окно, указывающее на
продолжение установки оборудования,
а затем сообщение о завершении
процесса.
А.11 Чтобы подключиться к Интернет,
откройте пункт “Network and Sharing
Center” (“Центр сетевой связи и общего
доступа”) - для этого сначала откройте
Панель управления через меню “Start”
(“Пуск”).
А.12 На Панели управления, нажмите “View
network status and tasks” (“Обзор
состояния сети и задач”).
А.13 В разделе “Network and Sharing Center”
(“Центр сетевой связи и общего
доступа”) нажмите “Connect to a
network” (“Подк лючиться к сети”).
Page 15

12
Установка и настройка адаптера
А.14 В с ледующем окне выберите доступную
беспроводную сеть и нажмите “Connect”
(“Подключиться”).
А.15 Адаптер попытается подключиться к
выбранной сети.
А.16 В зависимости от настроек защиты
беспроводной сети, может появиться просьба
ввести сетевой ключ защиты или фразупароль. Введите его и нажмите “Connect”
(“Подключиться”).
А.17 Пос ле подключения к сети можно сохранить
ее, чтобы подключаться к данной сети, когда
адаптер находится в зоне ее покрытия.
А.18 Теперь в разделе “Network and Sharing
Center” (“Центр сетевой связи и общего
доступа”) должно отображаться созданное
подк лючение к сети. Ссылки в левой части
окна позволяют настраивать сетевые
подк лючения.
Page 16

13
Установка и настройка адаптера
13
разде л
1
2
3
4
5
6
Б) Установка под версиями Windows, отличными от
Windows Vista
ВАЖНОЕ ЗАМЕЧАНИЕ:
УСТАНОВИТЕ ПРОГРАММНОЕ ОБЕСПЕЧЕНИЕ ДО ТОГО,
КАК ВСТАВИТЕ АДАПТЕР.
Б.1 Вставьте в дисковод компакт-диск с установочной программой.
Б.2 В течение 20 секунд автоматически
появится программа установки
беспроводной карты Belkin. Чтобы
начать установку, нажмите “Install
Software” (“Установить”) или “Next”
(“Далее”).
Примечание:Если программа установки
беспроводной карты Belkin не
появляется на экране в течение
20 секунд, перейдите на дисковод
компакт-дисков: дважды щелкните
на значке “Мой компьютер”, затем
дважды щелкните на имени дисковода,
в котором находится установочный
компакт-диск. Дваж ды щелкните на
значке с именем “Setup.exe”.
Б.3 Программа InstallShield Wizard начнет
установку
.
Б.4 Нажмите “Browse” (“Обзор”), чтобы
выбрать папку для установки
программного обеспечения, или
просто нажмите “Next” (“Далее”), чтобы
установить его в папку по умолчанию.
Page 17

14
Установка и настройка адаптера
Б.5 Ход установки будет отображаться в окне “Setup Status” (“Состояние
установки”).
Б.6 По завершении установки программы
появится сообщение “Please plug in
your Notebook Card now” (“Вставьте
сетевой USB-адаптер”). Подсоедините
адаптер к компьютеру.
Б.7 В течение 3-15 секунд на экране
появится окно Мастера поиска
нового оборудования. Если оно
появилось, выберите опцию
“Install the software automatically ”
(“Установить программу
автоматически”) и нажмите
“Next” (“Далее”) для ус тановки
оборудования.
Б.8 Если окно Мастера поиска нового
оборудования не появилось,
нажмите “Finish” (“Завершить”).
Б.9 Может появиться подобное окно.
Оно НЕ ОЗНАЧАЕТ, что возникли
серьёзные проблемы. Наше
программное обеспечение прошло
полное тестирование и целиком
совместимо с данной операционной
системой. Нажмите кнопку “Continue
Anyway” (“Все равно продолжить”) и
следуйте появляющимся на экране
указаниям.
Page 18

15
Установка и настройка адаптера
15
разде л
1
2
3
4
5
6
Б.10 Мастер установит программное
обеспечение
.
Б.11 Установка завершена. Чтобы
закрыть Мастер поиска нового
оборудования, нажмите “Finish”
(“Завершить”).
Б.12 Еще раз нажмите “Finish”
(“Завершить”), чтобы закрыть
InstallShield Wizard.
Б.13 В зависимости от операционной
системы, может потребоваться
перезапустить компьютер,
чтобы изменения вошли в силу.
Сохраните все данные и закройте
все остальные приложения.
Перезапустите компьютер.
Page 19

16
Установка и настройка адаптера
16
В) Настройка
Работа со служебной программой беспроводной
сетевой связи Belkin
В.1 Пос ле перезапуска компьютера дваж ды
щелкните на значке служебной программы
беспроводной сетевой связи Belkin на
рабочем столе.
Примечание: Значок служебной программы
беспроводной сетевой связи Belkin
находится также на панели задач.
В.2 Откроется окно служебной программы
беспроводной сетевой связи.
В.3 В списке “Available Networks” (“Доступные
сети”) выберите сеть для подключения и
нажмите “Connect” (“Подключить”).
Примечание: Чтобы увидеть список доступных
сетей, нужно находиться рядом
с работающим беспроводным
маршрутизатором или узлом
доступа.
Установка завершена.
Page 20

17
разде л
1
2
3
4
5
6
Работа со служебной программой
беспроводной сетевой связи Belkin
17
После успешной установки служебн ой программы беспроводной
сетевой связи (СПБСС) Be lkin настройка беспроводного соединени я и
защиты потребует лишь нескольких простых шагов.
Доступ к служебной программе беспро водной сетевой связи Belk in
через панель задач Windows
Для дос тупа к СПБСС наведите курсор на значок СПБСС на панели задач
Windows и дважды щелкни те на нем.
Если на панели з адач нет этого значка, нажмите “Пуск >
Программы > Belkin > N Wireles s USB Adapter > Belkin Wireless
Networking Utility”.
Page 21

18
Работа со служебной программой беспроводной
сетевой связи Belkin
Начальным окном СПБСС по умолчанию является вкладка “Current Status” (“Текущее
состояние”). На вкладке “Current Status” (“Текущее состояние”) отображаются текущее
состояние сети (“Network Status”) и доступные сети (“Available Networks”).
Состояние сети (Network Status)
В этом окне отображается состояние подключений текущей сети. Более того, в нем
отображаются параметры связи между компьютером и маршрутизатором, а также
между маршрутизатором и сетью Интернет. При возникновении проблем со связью
это окно поможет определить их источник (например, компьютер, маршрутизатор,
Интернет или модем).
Доступные сети (Available Networks)
В этом окне отоб ража ются сети, досту пные в текущем местоположении, а также их
SSID (идентификаторы наборов услу г), уро вень сигнала, тип защиты, кана л и тип
сети.
Потеря беспроводного соединения
При прерывании текущего беспроводного соединения на экране появится
соответствующее окно, а СПБСС попытается установить повторное соединение.
Page 22

19
Работа со служебной программой
беспроводной сетевой связи Belkin
19
разде л
1
2
3
4
5
6
Сбой подключения
При попытках повторного соединения на экране появятся другие опции.
Чтобы прекратить попытки, нажмите “Stop” (“Остановить”); для новой
попытки подключения нажмите “Retry” (“Повторить”).
Состояние сети и советы по решению проблем
Чтобы увидеть подробные сведения о текущем сос тоянии сети,
щелкните на о пции “Open Wireless Utility” (“Откр ыть служебную
программу беспроводной связи”). По умо лчанию открываетс я вкладка
“Curre nt Status” (“Текущее состояние”), а в разделе “Network Status”
(“Состояние сети”) отображ ается качество каждого соединения.
Кроме того, в СПБСС есть раздел “Solution Tips” (“Советы по решению
проблем”), который содержит рекомендации по устранению неполадок.
Page 23

20
Работа со служебной программой беспроводной
сетевой связи Belkin
Настройка профилей беспроводных сетей
Вкладка “My Connections” (“Мои соединения”) СПБСС позволяет создавать,
редактировать и удалять профили соединений. Кроме того, на вкладке
отображаются уровень сигнала, тип защиты и сети.
Защита сети Wi-Fi®
При подключении к защищенной сети определите тип защиты ( WPA или
WEP*) и выберите соответствующее поле в диалоговом окне.
*При мечание : Типы з ащиты
Page 24

21
Работа со служебной программой
беспроводной сетевой связи Belkin
21
разде л
1
2
3
4
5
6
Примечание: При выборе сети, исполь зующей шифрование, сначала
появляется упрощенное окно защиты. Чтобы увидеть осталь ные опции
защиты, нажм ите на кнопку “Advanced” (“Дополнительно”); см. ниже.
Wired Equivalent Privacy (WEP) менее надежный, но более
распространенный протокол защиты беспроводной свя зи. В
зависимо сти от степени защиты (64- или 128-битной), пользователю
необходимо ввести 10- или 26-значный шестнадцатеричный ключ. Такой
ключ представл яет собой сочетание букв от A до F и цифр от 0 до 9.
Wireless Protected Access (WPA) - новый с тандарт защиты
беспроводной связи. Однако эту технологию под держивают не все
беспроводные карты и адаптеры . Чтобы узнать, поддерживает ли
беспроводной адаптер протокол WPA, обратите сь к руководству
по эксплуатации адаптера. Протокол WPA использует не
шестнадцатерич ные ключи, а фр азы-пароли, которые намного легче
запомнить.
Page 25

22
Работа со служебной программой беспроводной
сетевой связи Belkin
В следующе м разделе, предназначенном для дома шних пользовате лей
и пользователей дома шних и малых офисов, описаны различные
способы усиления защиты беспроводной сети.
К моменту публикации данного документа использовались
четыре метода шифрования:
Методы шифрования:
WEP
WEP - распространенный протокол, повышающий защищенность
всех беспроводных устройств стандарта Wi-Fi. WEP обеспечивает
беспроводные сети уровнем защиты конфиденциальности,
сравнимым с уровнем защищенности проводных сетей.
Наз вани е 6 4-би тный Wire d
Equ ival ent Privacy
128 -бит ное
шиф рова ние
Wi- Fi Pr otec ted
Acc ess
Wi- Fi Pr otec ted
Acc ess
Сок раще ние 64-битный WEP 128-битный WEP WPA-TKIP WPA-AES
Без опас ност ь Хорошо
Лучше Отлично Отлично
Функци и Статические ключи Статические ключи Шифрование с
динамическими
ключами и
взаимной
проверкой
подлинности
Шифрование с
динамическими
ключами и взаимной
проверкой
подлинности
Ключи шифрования
на основе алгоритма
RC4 (обычно 40битные ключи)
Надежнее 64битного WEP;
использует ключ
длиной 104
бита плюс 24
дополнительных
бита со
сгенерированными
системой данными
Дополнен
протоколом
TKIP (Temporal
Key Integrity
Protocol;
протокол
целостности
временных
ключей),
который,
благодаря
ротации ключей,
повышает
защищенность
шифрования
AES (Advanced
Encryption Standard;
улучшенный стандарт
шифрования) не
влечет никаких
потерь пропускной
способности
Page 26

23
Работа со служебной программой
беспроводной сетевой связи Belkin
23
разде л
1
2
3
4
5
6
64-битный WEP
64-битный WEP был первым среди 64-битных методов шифрования,
которые задействуют ключи длиной 40 бит плюс 24 дополнительных
бит данных, сгенерированных системой (в сумме 64 бит). Некоторые
производители оборудования называют 64-битное шифрование 40битным. Вскоре после внедрения этой технологии разработчики
выяснили, что 64-битное шифрование слишком легко поддается
дешифровке.
128-битное шифрование
Вследствие потенциаль ной слабос ти з ащиты по 64-битн ому
протоколу WEP было разработан о более надежное, 128-битное
шифрован ие. 128-битное шифровани е задействует ключи длиной
104 бит плюс 24 дополнительных бит данных, сгенерированны х
системой (в сумме 128 бит). Некоторые прои зводители
оборудования называ ют 1 28-битное ши фровани е 104-битным .
Большая часть новейшего беспроводного оборудования на
современном рынке под держивает как 64-битный WEP, так и
128-битное шифрование, однако у вас могу т быть более ранние
устройства, поддерживающие то лько 64-битный WEP. Вся
беспроводная продукция компании Belkin п оддержи вает как 64битный WEP, так и 128-битное шифрование.
Шифровальные ключи
После выбора 64-битного WEP или 128-битного шифров ания очень
важно сгенерировать шифровальный ключ. Если не использовать
единый для все й беспроводн ой сети шифровальный к люч, различные
устройства беспроводной сетевой связи не смогут соединяться друг с
другом.
Введите в соответс твующее поле шестнадцатеричный ключ.
Шестнадцатерич ный ключ п редс тавляет собой сочетание букв
от A до F и цифр от 0 до 9. Для 64-битного WEP нужно ввести 1 0
шестнадцатерич ных знаков. Д ля 128-би тного WEP нужно ввес ти 2 6
шестнадцатерич ных знаков.
Пример:
AF
0F 4B C3 D4 = ключ 64-б итного WEP
C3
03 0F AF 0F 4B B2 C3 D4 4B C3 D4 E7 = ключ 128-битного WEP
Перепиши те шестнадцатеричный WEP-ключ со своего беспроводного
маршрутизатора (или у зла доступ а) и введите его вручную в та блицу
шестнадцатерич ного WEP-ключ а в окне настроек адаптера.
Page 27

24
Работа со служебной программой беспроводной
сетевой связи Belkin
WPA
WPA - новый стандарт Wi-Fi, улучшающий защитные характеристики
протокола WEP. Для использования защиты WPA следует модернизировать
драйверы и программное обеспечение беспроводного оборудования. Такие
обновления можно найти на сайтах поставщиков вашего беспроводного
оборудования. Существуют три типа защиты WPA: WPA-PSK (без сервера), WPA
(с RADIUS-сервером) и WPA2.
WPA-PSK (без сервера) задействует в качестве сетевого ключа так
называемый “предварительно согласованный ключ”. Сетевой ключ - это
пароль длиной от 8 до 63 знаков. Он может представлять собой сочетание
букв, цифр и символов. Каждый клиент использует для доступа к сети один
и тот же сетевой ключ. Этот режим обычно применяется в домашних сетях.
WPA (с RADIUS-сервером) наиболее пригоден для корп оративной
среды, где RADIUS-серве р автоматичес ки распределяет сетевой
ключ среди клиентов .
WPA2 требует для шифрования данных стандарта AES (Advanced
Encryption Standard), который обеспеч ивает намного более
высокую защищенность, чем WPA. WPA использует д ля шифрования
как протокол TKIP (Temporal Key Integri ty Protocol), так и стандарт
AES (Advanced Encryption Standard).
Настр ойка беспроводно го маршрутиз атора ( или узла дос тупа )
Belki n
для исполь зова ния функ ций защиты
Чтобы начать использовать функции защиты, нужно настроить на
беспроводном маршрутизаторе (или узле доступа) протокол WEP
или WPA. Для беспроводных марш рутизаторов (ил и узлов дос тупа )
компании Belk in эти параметры защиты можно настроить с помощью
Web -интерфейс а. Указания о дост упе к интерфейсу управления см. в
руководстве к беспров одному марш рутизатору (или узлу досту па).
ВАЖНО Е ЗАМЕЧАНИЕ: Все к арты и ад аптеры беспроводной сети
следует настроить в соответствии с данными уста новками.
Page 28

25
Работа со служебной программой
беспроводной сетевой связи Belkin
25
разде л
1
2
3
4
5
6
Настройка адаптера на систему защиты
К настоящему моменту ваш беспроводн ой маршру тизатор (или узел
доступа) должен быть настроен на использование WPA или WEP. Для
установл ения беспров одного сое динения нужно настроить USB-ад аптер
N Wireless на использование тех же параметров защиты.
Изменение параметров защиты беспроводной связи
Беспроводной USB-адаптер Belk in N Wireless поддерживает к ак
новейший тип защиты WPA, так и более р анний стандарт защиты WEP.
По ум олчанию, защита беспроводной свя зи отключена.
Чтобы вк лючи ть ее, ну жно определить, какой стандарт использует
маршрутизатор (или узел дост упа). Указания о доступе к параметра м
защиты см. в руков одстве к беспроводному маршру тизатору и ли узлу
доступа.
Для доступа к параметрам защиты на адаптере щелкните на вкладке “My
Connections” (“Мои соединения”) и выберите соединение, для которого
нужно изменить настройки защиты. Для изменения настроек нажмите “Edit”
(“Редактировать”).
Page 29

26
Работа со служебной программой беспроводной
сетевой связи Belkin
Установка WEP
64-битное WEP-шифрование
1. В раскрывающем ся меню “Data Encr yption” (“Шифрование данных”)
выберите пункт “WEP ”.
2. После выбора режима WEP-шифрования можно ввести
шес тнадцатеричный ключ вручную.
Шестнадцатеричный к люч представляет собой сочетание букв
от A до F и цифр от 0 до 9. Для 64-битного WEP нужно ввести 10
шестнадцатеричных знаков.
Пример:
AF
0F 4B C3 D4 = ключ 64-б итного WEP
Page 30

27
Работа со служебной программой
беспроводной сетевой связи Belkin
27
разде л
1
2
3
4
5
6
3. Дл я завершения нажмите “Save” (“Сохранить”). Шифров ание
беспроводного маршрутизатора (или у зла доступ а) установле но.
Теперь все комп ьютеры данной беспровод ной сети должны быть
настроены с теми же параметрами защиты.
ПРЕДУПРЕЖДЕНИЕ: Если для ак тивации параметров защиты
беспроводного маршрутизатора (или у зла доступ а) использовался
клиент беспроводно й связи, беспроводное соедине ние прер вется
до тех пор, пока не будет активиров ана система защиты на этом
клиенте беспроводной связи. Преж де чем подтв ердить параметры
для беспро водного маршрутизатор а (или узла дост упа), запишите
ключ. Если вы забудете ключ, дост уп кли ента беспроводн ой связи к
маршрутизатору (или узлу доступа) будет блокирован.
Page 31

28
Работа со служебной программой беспроводной
сетевой связи Belkin
128-битное WEP-шифрование
1.
В раскрывающемся меню выберите “ WEP”.
2. После выбора режима WEP-шифро вания можно ввести
шестнадцатерич ный ключ в ручную. Шестнадцатеричный ключ
представ ляет собой сочетание букв от A до F и цифр от 0 до 9. Для
128-битного WEP нужно ввести 26 шестнадцатеричных знаков.
Пример:
C3
03 0F AF 0F 4B B2 C3 D4 4B C3 D4 E7 = ключ 128-битного WEP
3. Для завершения нажмите “Save” (“Сохранить”). Шифрование
беспроводного маршрутизатора (или узла доступа) установлено.
Теперь все компьютеры беспроводной сети должны быть настроены с
теми же параметрами защиты.
Page 32

29
Работа со служебной программой
беспроводной сетевой связи Belkin
29
разде л
1
2
3
4
5
6
ПРЕДУПРЕЖДЕНИЕ: Если для ак тивации параметров защиты
беспроводного маршрутизатора (или у зла доступ а) использовался
клиент беспроводно й связи, беспроводное соедине ние прер вется
до тех пор, пока не будет активиров ана система защиты на этом
клиенте беспроводной связи. Преж де чем подтв ердить параметры
для беспро водного маршрутизатор а (или узла дост упа), запишите
ключ. Если вы забудете ключ, дост уп кли ента беспроводн ой связи к
маршрутизатору (или узлу доступа) будет блокирован.
Page 33

30
Работа со служебной программой беспроводной
сетевой связи Belkin
WPA-PSK (без сервера)
Выбирайте этот пункт, если в сети не используется RADIUS-сервер. WPA-PSK (без
сервера) обычно применяется в сетях домашнего и малого офиса.
1. В раскрывающемся меню “Network Authentication” ( “Проверка
подлинно сти” ) выберите “W PA-PSK (no server)”.
2. Вв едите свой сетевой к люч. Он может иметь длину от 8 до 63 знако в и
состоять из букв, цифр и символов. Тот же ключ должен использоваться
на всех клиентах связи (сетевых картах) , которые нужно п одключить к
данной беспро водной сети.
3. Дл я завершения нажмите “Save” (“Сохранить”). Все клиенты с вязи (сетевые
карты) сле дует настрои ть в соответств ии с данными установками.
Page 34

31
Работа со служебной программой
беспроводной сетевой связи Belkin
31
разде л
1
2
3
4
5
6
Параметры служебной программы беспроводной
сетевой связи
Вкладка “Options” (“Пара метры”) СПБСС п озволяет задавать
пользовательские настрой ки параметров СПБСС.
Page 35

32
Работа со служебной программой беспроводной
сетевой связи Belkin
Справка служебной программы беспроводной сетевой
связи
Вкладка “Справка” СПБСС об еспечивает доступ к встроенной и
телефонной поддержке, легкому поиску обновленных версий
программного обеспечения и до полнительным средства диагно стик и.
Page 36

33
Работа со служебной программой
беспроводной сетевой связи Belkin
33
разде л
1
2
3
4
5
6
Дополнительные средства диагностики
Раздел “Advanced Diagnostic Tools” (“Дополнительн ые средства
диагностики”) представляет собой основную панель управлен ия всеми
настройками программно-аппаратных ком понентов беспроводной сети.
Раздел предлагает набор тестов и средств о ценки качества со единени я,
позволяющих добиться оптимальной работы сети.
Page 37

34
Устранение неисправностей
Не удается установить беспроводное подключение к
Интернет.
Если не удается установить подключиться к Интернет через компьютер с
беспроводным соединением, проделайте следующее:
1. Проверьте индикаторы на беспроводном маршрутизаторе. При использовании
беспроводного маршрутизатора Belkin индикация должна быть такой:
• Индикатор “Power” (“Питание”) должен светиться.
• Индикатор “Connected” (“Соединение”) должен светиться, не мигая.
• Индикатор “WAN” (“Внешняя сеть”) должен светиться или мигать.
Если индикаторы беспроводного маршрутизатора Belkin ведут себя так, как
описано выше, переходите к пункту
2 ниже.
Если индикация отличается от описанной:
• Проверьте, подключен ли шнур питания маршрутизатора к электросети.
• Проверьте все кабели, соединяющие маршрутизатор с модемом.
• Убедитесь, что все индикаторы модема указывают на его правильное
функционирование. Если это не так, обратитесь к руководству по
эксплуатации модема.
• Перезагрузите маршрутизатор.
• Перезагрузите модем.
Если проблема сохраняется, обратитесь в службу технической поддержки Belkin.
При использовании беспроводного маршрутизатора другого производителя
обратитесь к руководству по эксплуатации этого маршрутизатора.
2. Откройте служебную программу беспроводной связи, щелкнув на значке на
панели задач в правом нижнем углу экрана. Значок
на панели задач должен выглядеть так (может быть красным или зеленым):
3. Откроется окно со списком “Available Networks” (“Доступные сети”).
Доступные сети - это беспроводные сети, к которым можно подключиться. При
использовании маршрутизатора Belkin 802.11g (G Plus) или Belkin 802.11g (54g)
имя по умолчанию: “Belkin54g”.
При использовании маршрутизатора Belkin 802.11b имя по умолчанию:
“WLAN”.
При использовании маршрутизатора другого производителя найдите имя по
умолчанию в руководстве по эксплуатации этого маршрутизатора.
Page 38

35
Устранение неисправностей
35
разде л
1
2
3
4
5
6
В списке “Available Networks” (“Доступные сети”)
ЕСТЬ имя вашей беспроводной сети.
Если имя ва шей сети есть в списке “Available Networks” (“Дос тупные
сети”), следуйте приведенным ниже указаниям по уста новке
беспроводного подключен ия:
1. Щелкните на имени нужной сети в списке “Available Networks”
(“Доступные сети”).
2. Если в сети вк люче на система защиты (шифрование), потребуется
ввести сетевой ключ. На жмите “Connect ” (“Подк лючить”). Подробные
сведения о защите см. в разделе “За щита се ти Wi -Fi” н а стр. 20
данного руководств а пользователя.
3. Чер ез несколько секу нд значок на панели задач в правом нижнем
углу экр ана стан ет зеленым, что означает успешно е подключ ение к
сети.
Если после подк люче ния к беспров одной сети по-прежне му н е
уда ется получить доступ к Интернет, обратитесь в с лужбу технической
поддержк и Belkin.
В списке “Avaliable Networks” (“Доступные сети”) НЕТ имени
вашей беспроводной сети.
Если в списке нет имени нужной сети, п роверьте соответс твует ли
это имя настройкам SSID (идентификаторов наборов ус луг). SSID
учитывают регистр клавиатуры и до лжны записываться одинаково
на каждом компьюте ре, иначе адаптер не сможет подк лючитьс я к
беспроводному маршрутизатору (или узлу дос тупа).
Примечание: Чтобы проверить настройки SSID или увидеть
доступные сети, дважды щелкните на значке “Signal Indicator”
(“Индикатор сигнала”), после чего появится окно “Wireless Networks”
(“Беспроводные сети”). Если в списке нет сети, к которой вы
пытаетесь подключиться, нажмите “Add” (“Добавить”) и введите
SSID. Подробнее о настройках SSID см. руководство к эксплуатации
маршрутизатора соответствующего производителя.
Если проблема сохраняется даже на близком расстоянии, обратитесь
в службу технической поддержки Belkin.
С установочного компакт-диска не запускается
служебная программа беспроводной сетевой
связи Belkin.
Если служебная программа беспроводной сетевой связи B elkin не
запуск ается с компакт-диска автоматически, то, возможно, работе
дисковода для компакт-дисков препятствует одно из работающих
Page 39

36
Устранение неисправностей
на компьютере приложений. Если окно с лужебной программы беспроводной
сетевой связи Belkin не появ ляетс я на экране в течение 15-20 секунд, перейдите
на дисковод дл я компакт-дисков: дваж ды щелкните на значке “Мой компьютер”,
затем дважды щелкните на имени дисковода, где находится установочный
компакт-диск. Если программа установки не запустилась автоматически,
щелкните правой кнопкой на “Explore”, затем дважды щелкните на значке “Setup.
exe”.
Индикатор “Power” (“Питание”) не загорается; адаптер не
работает.
Если не светятся индикаторы, возм ожной причиной может быть неправ ильное
подключение адаптера. Убедитесь, что ада птер плотно вставлен в USBпорт компьютера. Проверьте, установ лены ли драйверы адаптера: дважд ы
щелкните на з начке “Мой компьютер” на рабочем с толе, выберите “Proper ties”
(“Свойства”), перейдите на пункт “Device Manager” (“Диспетчер ус трой ств”) и
посмотрите, отобр ажается ли в списке ад аптер и нет ли диагностики ошибки.
При отображении ошибки обратитесь в с лужбу технической поддержки Belk in.
Индикатор подключения медленно мигает; не удается
подключиться к беспроводной сети или Интернет.
Если адаптер работает бе з ошибок, но не удается подключить ся к сети либо
значок беспроводной связи в нижней части экрана окрашен красным цветом ,
причиной проблемы может быть несоответс твие между настройками имен сетей
(SSID) в с войс твах беспров одной сети.
Проверьте согласованность настроек SSID. SSID учитывают регистр клавиатуры
и должны записываться одинаково на каждом компьютере, иначе адаптер не
сможет подключиться к беспроводному маршру тизатору (или узлу доступа).
Примечан ие:Чтобы проверить настройк и SSID или увидеть дост упные сети,
дважды щелкните на значке “Signal I ndic ator ” (“Индикатор сигнала”), после чего
появится окно “Wireless Networks” (“Беспроводные сети”). Если в списке нет сети, к
которой вы пытаетесь подключиться, нажмите “Add” (“Добавить”) и введите SSID.
Подробнее о настройках SSID см. руководство к эксплуатации маршрутизатора
соответствующего производителя. Если проб лема сохраняется даже на близ ком
расстоянии, обратитесь в службу технической поддержки Belkin.
Индикатор соединения светится ровно, но не удается
подключиться к Интернет.
Если сигн ал есть, но не удается войти в сеть или получить IP-адрес, причиной
может бы ть несоответствие между настройка ми шифровального ключа на
компьютере и на беспроводном маршрутизаторе (или узле доступа). Проверьте
согласованность настроек WEP, WPA или WPA2-кл юча. Ключи учитывают р егистр
клавиатуры и должны записываться оди наково на каждом компьютере и
беспроводном маршрутизаторе (или узле доступа), иначе ад аптер н е сможет
Page 40

37
Устранение неисправностей
37
разде л
1
2
3
4
5
6
подключиться к беспров одному марш рутизатору. Подробнее о
шифрован ии см. раздел “Защита в сети Wi- Fi” на стр. 20 данного
руководства поль зователя.
Если проблема сохраня ется даже на близком расстоянии, обратитесь в
службу технической поддержки Belk in.
Скорость передачи данных иногда очень низка.
Беспроводные технологии основаны на радиоволнах, а это
означает, что качество св язи и пропускная способность снижаютс я
по мере увеличения расстояния между устройствами. Дру гими
причинами ухудшения у ровня сигнала, главной из которых обычно
является металл, могут стать такие источники помех, как стены или
металлические приспособления. Таким образом, обычный радиус
действия беспроводных устр ойств в помещении составляет от 30 до
60 метров. Обратите также внимание, что скорость работы соедине ния
может сн ижаться по мере удален ия от беспроводного маршрутизатора
(или узла доступ а).
Чтобы определить, связана ли данная проблема беспроводной
связи с расстоянием, рекомендуется, есл и это возможно, ненадолго
перенести компьютер на расстояние 1,5-3 метра от беспровод ного
маршрутизатора (или у зла доступ а). См. раздел “Оптималь ное
размещение оборудования беспроводно й сетевой св язи” на стр. 2
данного руководств а пользователя. Если проблема сохраняется даже
на близком расстоянии, обратитес ь в службу технической под держки
Belkin.
Плохой уровень сигнала.
Беспроводные технологии основаны на радиоволнах, а это
означает,что качество связи и пропускная способн ость снижаются
по мере увеличения расстояния между устрой ствами. Д ругими
причинами ухудшения у ровня сигнала, главной из которых обычно
является металл, могут стать такие источники помех, как стены или
металлические приспособления. Таким образом, обычный радиус
действия беспроводных устр ойств в помещении составляет от 30 до
60 метров. Обратите также внимание, что скорость работы соедине ния
может сн ижаться по мере удален ия от беспроводного маршрутизатора
(или узла доступ а). Чтобы определить, св язана ли данная проблема
беспроводной связи с ра сстоянием, рекомендуется, если это возм ожно,
ненадолго перенести компьютер на расстояние 1,5-3 метра от
беспроводного маршрутизатора (или у зла доступ а).
Изменени е кана ла беспро водной связи – В зависимости
от насыщеннос ти локальной беспроводной связи и уровня помех
Page 41

38
Устранение неисправностей
переключение на другой канал может повысить качество и надежность беспроводной
сетевой связи. По умолчанию маршрутизатор настроен на канал 6. В зависимости от
места жительства, можно выбрать один из нескольких других каналов (указания по
смене каналов см. в руководстве по эксплуатации маршрутизатора или узла доступа).
Ограничение скорости беспроводно й передач и - Огран ичение скорости
беспроводной передачи может улуч шить максимальный радиус дейс твия
беспроводной связи и по высить устойчивость соединения. Большинство
карт беспроводной связи позволяет ограничивать скорость передачи. Чтоб ы
изменить это сво йств о, откройте панель управления Windows, выберите
“Network Con nect ions” (“Сетевые п одключения”) и дваж ды щелкните на
подключении адаптера. В диалоговом окне “Properties” (“Свойства”) нажмите
кнопку “Configure” (“Настроить”) на вкладке “General” (“Общее”) - пользовате лям
Windows 98 ну жно выбрать в списке сетевой USB-адапте р и нажать “Prop erties”
(“Свойства”), - затем выберите вкладку “Advanced” (“Дополнительно”) и задайте
скорость передачи. Клиентские беспроводные карты обычно устанавливаются
на автоматическое регулирование скорости передачи, однако это может
повлечь периодические прерыв ания соединений, когда сигнал беспроводной
связи становится с лишком слабым; как правило, чем ниже скорос ть передачи,
тем устойч ивее соединение. Попробуйте устанав ливать разн ые скорос ти
передачи до тех пор, пока н е подберете значение, наиболее подходящее
для ваших условий работы; обратите внимание, что все имеющие ся в с писке
скорости передачи являются дос таточным и для работы в Интернет. Подр обнее
см. документацию по беспроводной карте связи. Если проблема сохраняется
даже на близком расстоянии, обратитесь в службу технической под держки
Belkin.
Почему на панели задач видны сразу две программы
беспроводной связи? Какой из них пользоваться?
Служе бная программа беспро водной сетевой связи Bel kin имеет несколько
преимуществ п о сравнению с программой Windows XP Wirel ess Zero
Configuration. Мы предлагаем поль зователям поиск дру гих сетей, подробные
сведения о соединении, диагнос тику адаптера и другие функции.
Важно знать, какая программа управляет вашим адаптером. Мы рекомендуем
пользоваться служебной програм мой бесп роводной сетевой связи Belkin.
Для того , чтобы использовать программу б еспроводной сетевой связи Belkin,
сделайте следующее:
Шаг 1 Щелкните правой кнопкой на значке состояния сети на панели задач и
выберите вкладку “Status” (“Состоян ие”).
Шаг 2 На вкладке “Status” (“Состояние”) снимите отметк у с по ля “Use Windows to
configure my wireless network settings” (“Использовать Windows для установки
настроек беспроводной сети”). После этого нажмите “Close” (“Закрыть”), чтобы
закрыть данн ое окно.
Page 42

39
Устранение неисправностей
39
разде л
1
2
3
4
5
6
Теперь адап тером управляет с луже бная программа беспро водной
сетевой связи Belkin.
Адаптер не работает либо соединение неустойчиво,
когда в компьютере есть вторая, встроенная карта
беспроводной сетевой связи (например, mini PCI или
Intel
®
Centrino™).
Такое может происходить, ес ли в компьютере есть встроенная карта
беспроводной связи, но при этом работает и беспроводной USBадаптер Belk in N Wi reless. Причина в том, что при этом Windows
приходится управлять сразу д вумя активными беспроводными
подключениями.
Нужно отключить встроенную к арту беспроводной связи в раздел
“Network Ada pters” (“Сетевые адапте ры”) в Диспетчере устройств.
Адаптер не работает либо подключение работает
очень медленно, когда в компьютере есть встроенная
проводная карта Ethernet.
Такое может происходить, ес ли в компьютере есть активная карта
Ethernet, но при этом р аботает и ад аптер. Причина в том, что при этом
Windows приход ится управлять ср азу двумя ак тивн ыми сетевыми
соединениями. Нужно отк лючить карт у Ethernet в разделе “Network
Adapters” (“Сетевые платы”) в Диспетч ере устройств.
В чем разница между 802.11g и
802.11n draft?
В настоящее время существуют четыре распространенных стандарта
беспроводной сетевой свя зи, которые очень отличаются друг от
друга по максимально возм ожным скорос тям пере дачи данных.
Каждый стандарт нацелен на соответствие сертифицирующим сетевым
стандартам. Самый распространенный стандарт беспро водной сетевой
связи - 802.11g - передает данные со скорос тью до 54 Мбит/се к;
стандарт 802.11a также поддерживает скорость до 54 Мбит/сек, но
на частоте 5 ГГц, а спецификации проекта стандарта 802.11n мог ут
поддержи вать подключ ение на скорос ти до 300 Мбит/сек. Подробные
сведения см. в таблице на следующей странице.
Page 43

40
Устранение неисправностей
Сравнительная таблица стандартов беспроводной связи
Технологи я
беспр оводной
связи
G
(802. 11g)
G Pl us MIMO
(802. 11g с MIMO
MRC)
N MI MO
(прое кт стандарта
802.1 1n с MIMO)
N1 M IMO
(прое кт стандарта
802.1 1n с MIMO)
Скоро сть/
перед ача
данн ых*
До 54 Мбит/се к* До 54 Мбит/се к* До 30 0 Мбит/с ек* До 300 Мбит/сек *
Часто та
Помехи могут
создав ать обычн ые
бытовые устрой ства
(беспр оводные телефоны
или м икроволн овые
печи), работающ ие в
нелице нзируемой полосе
2,4 Г Гц
Помехи могут
создав ать обычн ые
бытовые устрой ства
(беспр оводные телефоны
или м икроволн овые
печи), работающ ие в
нелице нзируемой полосе
2,4 Г Гц
Помехи могут
создав ать обычн ые
бытовые устрой ства
(беспр оводные телефоны
или м икроволн овые
печи), работающ ие в
нелице нзируемой полосе
2,4 Г Гц
Помехи могут
создав ать обычн ые
бытовые устрой ства
(беспр оводные телефоны
или м икроволн овые
печи), работающ ие в
нелице нзируемой полосе
2,4 Г Гц
Совмес тимость
Совмес тим с 8 02.11b/g Совмес тим с 8 02.11b/g
Совмес тим с п роектом
станда рта 802. 11n** и
802.11 b/g
Совмес тим с п роектом
станда рта 802. 11n** и
802.11 b/g
Покры тие*
До 12 0 м (40 0 футов) * До 300 м (1000 ф утов)* До 36 0 м (1 200 футов )* До 420 м (1400 футов)*
Преим ущества
Распрос траненны й широко применя ется дл я
совмес тного до ступа в
Интерне т
Улучшен ное покр ытие
с хоро шей ско ростью и
радиусо м работы
Повыше нная ск орость и
площад ь покры тия
Передо вой – л учшее
покрыт ие и пр опускная
способ ность
*Ра сстоя ния и с корос ти могу т ме нять ся в за висим ости от окру жаю щих усло вий работ ы се ти.
**Д анны й ад апте р со вмес тим с пр одук цией, ос нован ной на той ж е в ерсии спе цифи каци й
про екта ста ндар та 8 02.1 1n, и мо жет требо вать для на илучш их показ ател ей о бнов лени я
про грам много обе спеч ения .
Page 44

41
Устранение неисправностей
41
разде л
1
2
3
4
5
6
Бесплатная техническая поддержка* *Зв онки могу т оплачиватьс я по тарифам
стран ы
www.belkin.com
Дополнительные сведения о технической поддержке можно найти на нашем сайте
www.belkin.com в разделе технической поддержки. Чтобы связаться со службой
технической поддержки по телефону, позвоните по одному из указанных ниже номеров*.
СТ РАНА НО МЕР АД РЕС В ИНТ ЕРНЕ Т
АВ СТ РИЯ 082 0 20 0766 ww w.be lk in.c om/ uk/ net wor ki ng/
БЕ ЛЬ ГИЯ 07 0 7 0 0 073 w ww. bel kin .co m/n l/ne tw ork ing /
ЧЕ ХИ Я 239 000 40 6 w ww. bel kin .co m/u k/n etw ork ing /
ДА НИ Я 701 22 4 03 ww w.be lk in.c om/ uk/ net wor kin g/
ФИ НЛЯ НД ИЯ 097 25 19 123 ww w.be lk in.c om/ uk/ net wor ki ng/
ФРА НЦ ИЯ 08 - 25 54 00 2 6 ww w.be lk in.c om/ fr/ net wor kin g/
ГЕ РМА НИ Я 0180 - 5 00 57 0 9 ww w.b elk in.c om/ de/ net wor kin g/
ГР ЕЦИ Я 0080 0 - 44 14 2 3 90 w ww. bel kin .co m/u k/n etw ork ing /
ВЕ НГР ИЯ 06 - 17 7 7 4 9 06 ww w.be lk in.c om/ uk/ net wor ki ng/
ИС ЛА НДИ Я 8 00 8534 ww w.be lk in.c om/ uk/ net wor ki ng/
ИРЛ АН ДИ Я 08 18 55 50 06 www. bel kin .co m/u k/n etw ork ing /
ИТА ЛИ Я 02 - 69 43 0 2 51 ww w.b elk in. com /it /su ppo rt /tec h/ iss ues _mo re. asp
ЛЮ КСЕ МБ УР Г 34 20 8 0 85 60 ww w.be lk in.c om/ uk/ net wor ki ng/
НИ ДЕР ЛА НДЫ 09 00 - 0 40 0 7 90
€0.10 / мин ww w.be lk in.c om/ nl/ net wor kin g/
НО РВЕ ГИ Я 81 5 0 02 87 ww w.be lk in.c om/ uk/ net wor kin g/
ПО ЛЬШ А 00 800 - 4 41 17 37 ww w.be lk in.c om/ uk/ net wor ki ng/
ПО РТ УГА ЛИ Я 707 20 0 676 ww w.be lk in.c om/ uk/ net wor ki ng/
РО ССИ Я 495 5 80 9 541 ww w.be lk in.c om/ net wor kin g/
ЮА Р 0 800 - 9 9 15 21 w ww. bel kin .co m/u k/n etw ork ing /
ИС ПАН ИЯ 902 - 0 2 43 66
ww w.be lki n.c om/ es/s upp or t/t ech /ne two rki ngs upp ort .a sp
ШВ ЕЦИ Я 0 7 - 71 4 0 04 53
ww w.be lki n.c om/ se/s upp or t/t ech /ne two rki ngs upp or t.a sp
ШВ ЕЙЦ АР ИЯ 08 - 4 8 00 02 19 ww w.b elk in.c om /uk /net wo rki ng/
ВЕ ЛИ КОБ РИТ АНИ Я 0 845 - 60 7 77 87 w ww. bel kin .co m/uk /n etw ork ing
/
ДР УГ ИЕ СТ РАН Ы +4 4 - 1933 35 2 0 00
Page 45

42
Информация
Подтверждение Федеральной комиссии связи США (FCC)
Осторожн о: радиочастотн ое излуче ние.
Выходная мощность излучения данного устройства намного ниже допускаемых Федеральной
комиссией связи США пределов радиочастотного излучения. Тем не менее, желательно
пользоваться устройством так, чтобы свести с минимуму потенциальное влияние на человека
в обычном режиме работы.
При подключении к устройству внешней антенны следует располагать антенну так, чтобы
свести к минимуму потенциальное влияние на человека в обычном режиме работы. Чтобы
избежать вероятности превышения установленных Федеральной комиссией связи США
пределов радиочастотного излучения, человеку не следует находиться на расстоянии ближе
20 см (8 дюймов) от антенны в обычном режиме работы.
Уведом ление Феде раль ной коми ссии связи США
Данное оборудование прошло испытания и признано соответствующим ограничениям для
цифровых устройств класса B согласно разделу 15 Правил Федеральной комиссии связи
США. Эти ограничения призваны обеспечить существенную защиту от вредных помех при
стационарной установке оборудования.
Данное оборудование создает, использует и может излучать радиочастотную энергию.
Если оборудование все же вызывает вредные помехи при телевизионном приеме или
радиоприеме (это можно определить, выключив и вновь включив оборудование),
пользователю рекомендуется избавиться от помех, приняв одну или несколько из
перечисленных мер:
• Развернуть или переместить принимающую антенну.
• Увеличить расстояние между оборудованием и приемником.
• Подключить оборудование к выходу сети питания, отличной от той, к которой подключен
приемник.
• Обратиться за помощью к поставщику либо опытному радио- или телемастеру.
ДЕКЛАРАЦИЯ СООТВЕТСТВИЯ ТРЕБОВАНИЯМ ФЕДЕРАЛЬНОЙ
КОМИССИИ СВЯЗИ США К ЭЛЕКТРОМАГНИТНОЙ СОВМЕСТИМОСТИ
Мы, компания Belkin International, Inc., зарегистрированная по
адресу 501 West Walnut Street, Compton, CA 90220, с полной
ответственностью заявляем, что данное изделие,
F5D8053
, к которому относится данная декларация, соответствует разделу
15 Правил Федеральной комиссии связи США. Работа устройства
подчиняется двум следующим условиям: (1) данное устройство не
должно вызывать вредных помех; (2) данное устройство должно
воспринимать любые помехи, включая помехи, способные вызвать
нежелательную работу устройства.
Page 46

43
Информация
43
разде л
1
2
3
4
5
6
Модифика ции
Федеральная комиссия связи США требует уведомлять пользователя о том, что любые
изменения или модификации, которые не одобрены Belkin International, Inc. в явной
форме, могут лишить пользователя полномочий на использование оборудования.
Belkin International, Inc., Ограниченная гарантия на срок службы изделия
Что включает эта гарантия
Belkin International, Inc. (“Belkin”) гарантирует первоначальному покупателю
данного изделия Belkin отсутствия у изделия дефектов конструкции, сборочных
материалов или изготовления.
Срок действия гарантии
Компания Belkin предоставляет гарантию на срок службы изделия Belkin.
Что делать для решения проблем
Гарантия на изделие.
Компания Belkin, по своему усмотрению, произведет бесплатный ремонт или бесплатную
замену любого дефектного изделия (за исключением затрат на доставку изделия).
Что входит в эту гарантию
Все перечисленные выше гарантийные обязательства не имеют силы, если изделие
Belkin не представлено компании Belkin для оценки по запросу компании Belkin
исключительно за счет покупателя либо если Belkin определяет, что изделие
Belkin прошло неверную установку, подверглось каким-либо модификациям
или несанкционированному ремонту. Гарантия на изделие Belkin не защищает
от таких форс-мажорных обстоятельств, как наводнение, землетрясение, удар
молнии, война, акты вандализма, хищение, естественный износ, эрозия, истощение
запасов, устаревание, злоупотребление, ущерб, вызванный перепадами низкого
напряжения (т. е. исчезновение или падение напряжения в электросети), работа
несанкционированных программных продуктов или модификация либо изменение
системного оборудования.
Как получить обслуживание
Для получения технического обслуживания изделия Belkin нужно проделать
следующее:
1. Обратиться в Belkin International, Inc. по адресу 501 W. Walnut St., Compton
CA 90220, Attn: Customer Service или позвонить по телефону (800)-223-5546
в течение 15 дней после выявления дефекта. Будьте готовы предоставить
следующие сведения:
а) Инвентарный номер изделия Belkin.
б) Место покупки изделия.
в) Дата покупки изделия.
г) Копия оригинала квитанции.
2. После этого представитель службы работы с клиентами компании Belkin
даст указания о том, куда направить квитанцию и изделие Belkin и как будет
проводиться дальнейшая работа
с заявкой.
Page 47

44
Информация
Belkin International, Inc. оставляет за собой право осмотра поврежденных изделий Belkin.
Все затраты на доставку изделия в Belkin International Inc. для осмотра оплачиваются
исключительно покупателем. Если компания Belkin, исключительно по ее усмотрению,
решает, что доставка поврежденного оборудования в Belkin International Inc.
нецелесообразна, компания Belkin может, исключительно по ее усмотрению, указать место
ремонта оборудования, куда следует направить изделие для осмотра и оценки затрат
на его ремонт. Стоимость доставки оборудования в такое место ремонта оборудования
и обратно, а также оценки затрат на ремонт, оплачивается исключительно покупателем.
Поврежденное оборудование должно оставаться доступным для осмотра вплоть до
истечения срока рассмотрения заявки. При урегулировании любых претензий компания
Belkin International Inc. оставляет за собой право на суброгацию по любому из имеющихся
страховых договоров покупателя.
Как связано с данной гарантией государственное право.
ДАННАЯ ГАРАНТИЯ СОДЕРЖИТ ИСКЛЮЧИТЕЛЬНО ГАРАНТИЙНЫЕ ОБЯЗАТЕЛЬСТВА
КОМПАНИИ BELKIN. НЕТ ИНЫЕ ГАРАНТИЙ, ЯВНЫХ ЛИБО, ЗА ИСКЛЮЧЕНИЕМ
ПРЕДУСМОТРЕННЫХ ЗАКОНОМ СЛУЧАЕВ, КОСВЕННЫХ, ВКЛЮЧАЯ КОСВЕННЫЕ
ГАРАНТИЙНЫЕ ОБЯЗАТЕЛЬСТВА, ЛЮБЫЕ ГАРАНТИИ, СВЯЗАННЫЕ С УСЛОВИЯМИ КАЧЕСТВА,
НАЛИЧИЕМ РЫНОЧНЫХ КАЧЕСТВ ИЛИ ПРИГОДНОСТЬЮ ИЗДЕЛИЯ ДЛЯ КОНКРЕТНЫХ ЦЕЛЕЙ,
И ТАКИЕ КОСВЕННЫЕ ГАРАНТИИ, В СЛУЧАЕ ИХ СУЩЕСТВОВАНИЯ, ОГРАНИЧИВАЮТСЯ ПО
СРОКУ ДЕЙСТВИЯ УСЛОВИЯМИ ДАННОЙ ГАРАНТИИ.
В некоторых штатах не допускается ограничение срока косвенных гарантийных
обязательств, поэтому вышеупомянутые ограничения могут оказаться неприменимыми к
вам.
КОМПАНИЯ BELKIN НЕ НЕСЕТ ОТВЕТСТВЕННОСТИ ЗА СЛУЧАЙНЫЕ, ОСОБЫЕ, ПРЯМЫЕ,
НЕПРЯМЫЕ, КОСВЕННЫЕ ИЛИ МНОЖЕСТВЕННЫЕ УБЫТКИ, ВКЛЮЧАЯ (НО НЕ
ОГРАНИЧИВАЯСЬ ПЕРЕЧИСЛЕННЫМ ДАЛЕЕ) ПОТЕРЮ БИЗНЕСА ИЛИ ПРИБЫЛИ, ВЫЗВАННЫЕ
ПРОДАЖЕЙ ИЛИ ИСПОЛЬЗОВАНИЕМ ЛЮБЫХ ИЗДЕЛИЙ КОМПАНИИ BELKIN, ДАЖЕ ПРИ
ПРЕДУПРЕЖДЕНИИ О ВОЗМОЖНОСТИ ПОДОБНЫХ УБЫТКОВ.
Данная гарантия предоставляет вам конкретные юридические права, но, кроме того, в
зависимости от законодательства штата, у вас могут быть иные права.
В некоторых штатах не допускается исключение или ограничение
случайного ущерба или ущерба вследствие использования товара
и прочих форм ущерба, поэтому вышеупомянутые ограничения и
исключения могут оказаться неприменимыми к вам.
ДЛЯ ИСПОЛЬЗОВАНИЯ В
AT BE CY CZ DK
EE
FI FR DE GR
HU IE IT LV LT
LU MT NL PL PT
SK
SI ES SE GB
IS LI NO CH BG
RO TR
РАБОТАЕТ НА
КАНАЛАХ 1- 13
Сведения об утилизации изделия можно найти на сайте
http://environmental.belkin.com
Page 48

45
Информация
45
разде л
1
2
3
4
5
6
EC Declaration of Conformity
to R&TTE Directive 1999/5/EC
CE
Manufacturer : BELKIN LTD,
EXPRESS BUSINESS PARK,
SHIPTON WAY
,RUSHDEN
NN10 6GL ENGLAND
Representative : Belkin Ltd
(residing in the EC
holding the TCF)
Product / Apparatus : N WIRELESS USB ADAPTER
Type Number : F5D8053
Variants include : All Country variants
Signature :
Name : K Simpson
Title : European Regulatory Compliance Manager
Date : _10 JULY 2007___________ ___________
Declaration
I declare that above product conforms to all the applicable requirements of
EU Directive1999/5/EC and is CE-marked accordingly:
Article 3.1a:
(Standard(s)) used to show compliance with LVD, 73/23/EEC
EN60950-1:2001
Article 3.1b:
(Standard(s)) used to show compliance with EMC Directive, 89/336/EEC:
EN301 489-1 V1.5.1 (2004-11), EN301 489-17 V1.2.1 (2002-08)
Article 3.2:
Standard(s) used to show compliance:
EN300-328 V1.6.1 (2004-11)
Page 49

© 2007 Belkin International, Inc. Все права защищены. Все торговые названия являются
зарегистрированными товарными знаками соответствующих производителей. Windows и Windows Vista
являются зарегистрированными торговыми знаками или торговыми знаками корпорации Microsoft в
США и (или) других странах.
P75451ru
Беспроводной USBадаптер N Wireless
Служба технической поддержки Belkin
Великобритания: 0845 607 77 87
Европа: www.belkin.com/support
Belkin Ltd.
Express Business Park
Shipton Way, Rushden
NN10 6GL, United Kingdom
+44 (0) 1933 35 2000
Факс: +44 (0) 1933 31 2000
Belkin Iberia
C/ Anabel Segura, 10 planta baja, Of. 2
28108, Alcobendas, Madrid
Spain
+34 91 791 23 00
Факс: +34 91 490 23 35
Belkin SAS
130 rue de Silly
92100 Boulogne -Billancourt,
France
+33 (0) 1 41 03 14 40
Факс: +33 (0) 1 41 31 01 72
Belkin Italy & Greece
Via Carducci, 7
Milano 20123
Italy
+39 02 862 719
Факс: +39 02 862 719
Belkin GmbH
Hanebergstrasse 2
80637 Munich
Germany
+49 (0) 89 143405 0
Факс: +49 (0 ) 89 143405 100
Belkin B.V.
Boeing Avenue 333
1119 PH Schiphol-Rijk,
Netherlands
+31 (0) 20 654 7300
Факс: +31 (0) 20 654 7349
 Loading...
Loading...