Page 1

F5D8013
Беспроводная
карта N Wireless
для ноутбуков
Руководство пользователя
RU
Page 2
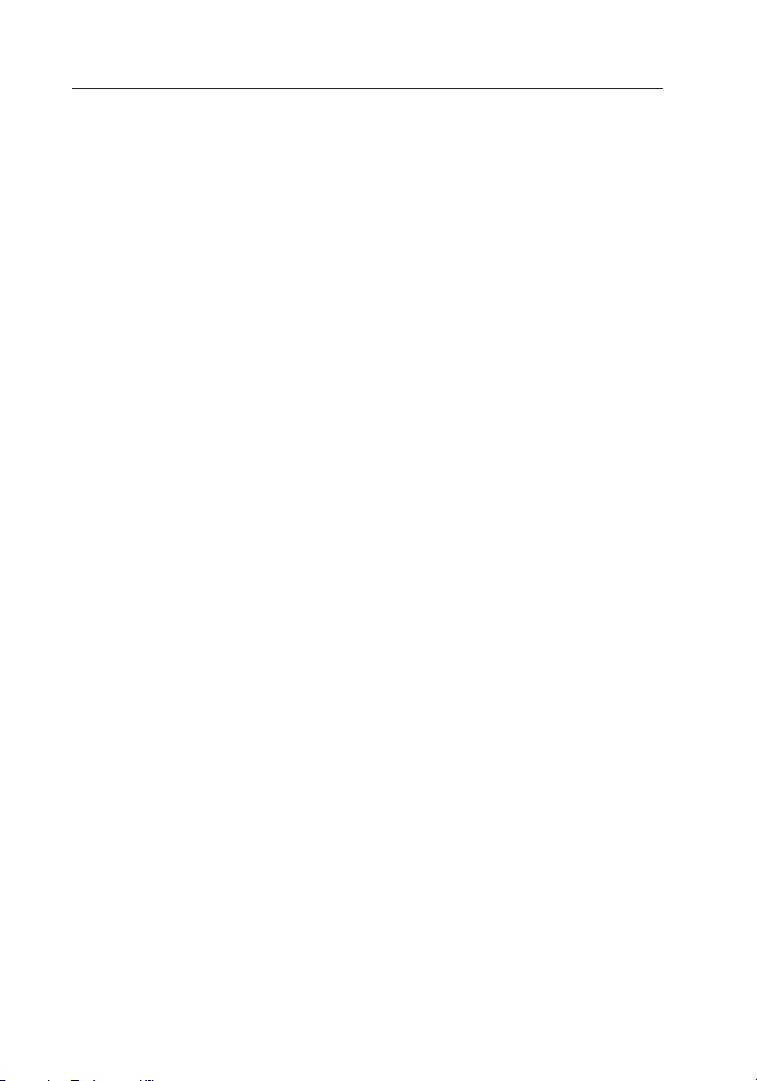
Содержание
1 Введение ............................................................................................................. 1
Преимущества домашней сети
...................................................................................................1
Преимущества беспроводной сети ...........................................................................................
1
Оптимальное размещение оборудования
беспроводной сетевой связи .....................................................................................................2
2 Общие сведения ................................................................................................
5
Характеристики устройства .........................................................................................................
5
Приложения и преимущества .....................................................................................................
6
Технические характеристики изделия ...................................................................................
6
Системные требования .................................................................................................................
7
Содержимое комплекта ................................................................................................................
7
3 Установка и настройка карты ..........................................................................
8
A — Установка под Windows Vista .............................................................................................
8
Б — Установка под версиями Windows, отличными от
Windows Vista ......................12
В — Настройка .................................................................................................................................
15
4 Использование служебной программы беспроводной
сетевой связи Belkin ........................................................................................
16
Доступ к служебной программе беспроводной сетевой связи Belkin
через панель задач Windows ....................................................................................................
16
Состояние сети .................................................................................................................................17
Доступные сети ................................................................................................................................
17
Настройка профилей беспроводных сетей .....................................................................
19
Защита сети Wi-Fi .............................................................................................................................
19
Настройка карты на использование защиты ..................................................................23
5 Устранение неисправностей ..........................................................................
30
6 Информация .....................................................................................................
39
Page 3
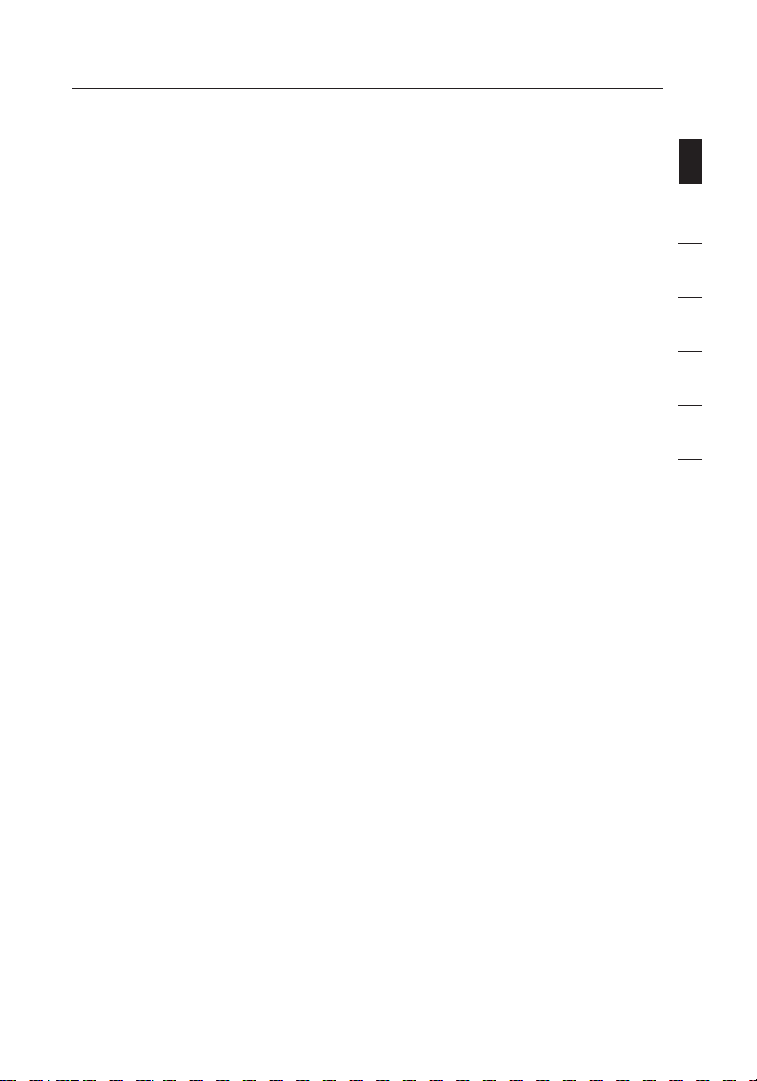
Введение
раздел
1
1
2
3
4
5
6
Благодарим вас за покупку карты для ноутбуков N Wireless компании
Belkin! Теперь у вас есть прекрасная новая технология и полная свобода
беспроводной сетевой связи с компьютерами дома и на работе. Эта карта
позволяет подключать ноутбук к сети. Ознакомьтесь, пожалуйста, с данным
руководством пользователя и обратите особое внимание на раздел
“Оптимальное размещение оборудования беспроводной сетевой связи”.
Преимущества домашней сети
Домашняя сеть Belkin позволит:
• Использовать для всех домашних компьютеров одно и то же
высокоскоростное подключение к Интернет
• Получать на всех соединенных домашних компьютерах совместный доступ
к таким ресурсам, как файлы и жесткие диски
• Всей семьей использовать один и тот же принтер
• Получать совместный доступ к документам, музыке, видео и цифровым
изображениям
• Хранить, считывать и копировать файлы с одного компьютера на другой
• Одновременно играть в режиме онлайн, проверять электронную почту и
общаться в Интернет
Преимущества беспроводной сети
• Мобильность – нет нужды в специальном “компьютерном кабинете”
— отныне можно работать на любом подключенном к сети ноутбуке или
настольном компьютере в радиусе покрытия беспроводной связи
• Простота установки – Мастера простой установки Belkin делают
подключение совершенно простым
• Гибкость – доступ к принтерам, компьютерам и другим сетевым
устройствам можно настраивать из любой точки дома
• Простота расширения – широкий ряд сетевой продукции компании Belkin
позволяет легко расширять сеть и подключать к ней такие устройства, как
принтеры или игровые приставки
• Никаких кабелей – никаких затрат и неудобств, обычно возникающих при
прокладке кабелей Ethernet дома или на работе
• Широкая отраслевая совместимость – возможность выбора
оборудования из широкого ряда взаимосовместимой сетевой продукции
Page 4
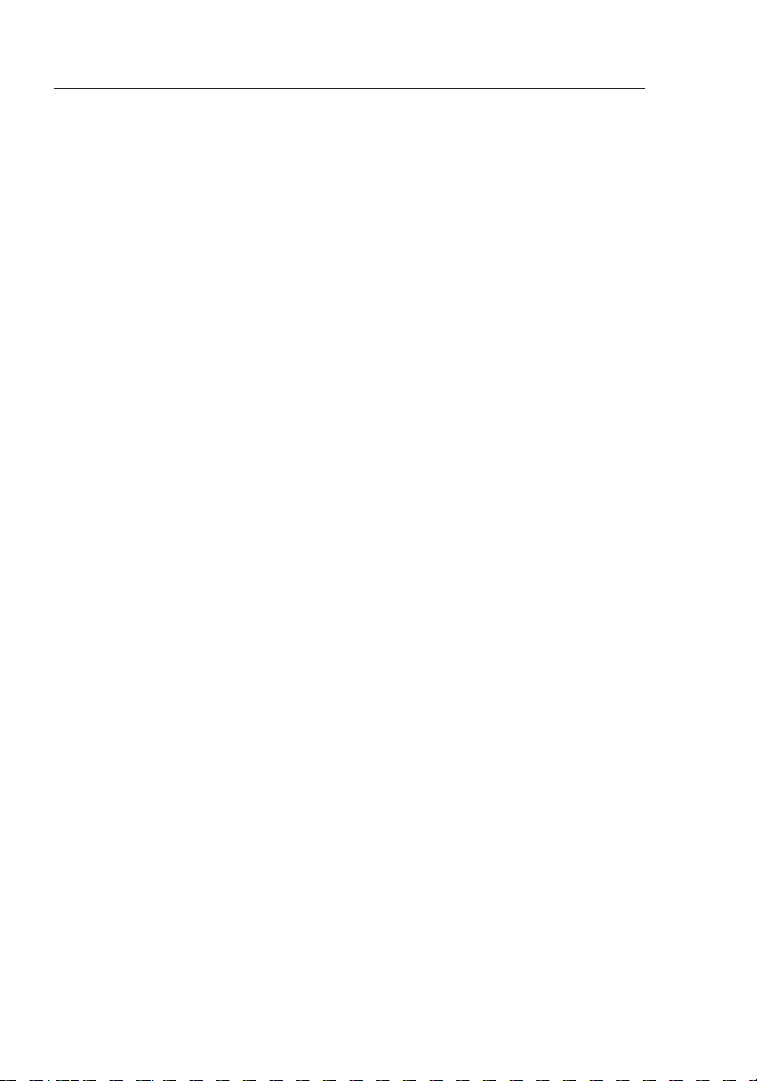
Введение
2
Оптимальное размещение оборудования
беспроводной сетевой связи
Чем ближе компьютер к беспроводному маршрутизатору (или узлу доступа), тем надежнее
беспроводное соединение. Внутри помещений радиус работы беспроводных устройств
обычно составляет 30-60 метров. По мере увеличения расстояния подключенных
устройств от беспроводного маршрутизатора (или узла доступа) надежность и качество
беспроводного соединения несколько уменьшаются. Это может проходить незаметно.
По мере отдаления от беспроводного маршрутизатора (или узла доступа) может падать
скорость связи. Кроме того, причиной ослабления сигналов могут стать находящиеся на
пути радиоволн сетевой связи металлические приспособления и преграды, а также стены.
Если возникают подозрения, что спад производительности сети вызван удаленностью
или помехами, попробуйте поднести компьютер на 1,5-3 метра к беспроводному
маршрутизатору (или узлу доступа), чтобы выяснить, действительно ли эти проблемы
вызваны большим расстоянием. Если они сохраняются даже на малом расстоянии,
обратитесь в службу технической поддержки Belkin.
Примечание:Некоторые из перечисленных ниже факторов могут повлиять
на качество работы беспроводной сети, однако не препятствуют самому ее
функционированию. Приведенный список может помочь, если сеть работает с пониженной
производительностью.
1. Размещение беспроводного маршрутизатора (или узла доступа)
Беспроводной маршрутизатор (или узел доступа) - центральный пункт подключения к сети
- желательно размещать как можно ближе к пространственному центру расположения
беспроводных сетевых устройств.
Чтобы добиться лучшего покрытия беспроводной сети для своих “клиентов беспроводной
сети” (т. е. компьютеров, оснащенных беспроводными картами для ноутбуков или
настольных ПК и беспроводными USB-адаптерами компании Belkin):
• Убедитесь, что антенны беспроводного маршрутизатора (или узла доступа)
параллельны друг другу и установлены вертикально (направлены к потолку). Если
вертикально установлен сам беспроводной маршрутизатор (или узел доступа),
установите антенны в положение, как можно более близкое к вертикальному.
• Если в доме несколько этажей, разместите беспроводной маршрутизатор (или
узел доступа) как можно ближе к пространственному центру дома. Это может
означать размещение беспроводного маршрутизатора (или узла доступа) выше
первого этажа.
• Старайтесь не размещать беспроводной маршрутизатор (или узел доступа)
вблизи беспроводных телефонов с полосой 2,4 ГГц.
Page 5

3
Введение
раздел
3
1
2
3
4
5
6
2. Преграды и помехи
Не устанавливайте беспроводной маршрутизатор (или узел доступа) вблизи
устройств, способных издавать радиошумы, - например, микроволновых печей.
Кроме того, беспроводную связь могут ухудшать:
• Холодильники
• Моющие и сушильные аппараты
• Металлические шкафы
• Большие аквариумы
• Металлосодержащие окна с защитой от ультрафиолета
Если на каком-либо участке сигнал беспроводной связи слабый, убедитесь, что
на пути сигнала между компьютерами и беспроводным
маршрутизатором (или узлом доступа) нет подобных преград.
3. Размещение беспроводного телефона
Если описанные выше проблемы решены, но качество беспроводной связи все
равно низкое, то, при наличии беспроводного телефона:
• Попробуйте убрать беспроводные телефоны подальше от
беспроводного маршрутизатора (или узла доступа) и подключенных
к беспроводной сети компьютеров.
• Отключите и снимите аккумулятор всех беспроводных телефонов,
работающих в полосе 2,4 ГГц (см. документацию их производителей).
Если после этого проблемы со связью исчезнут, их причиной могли
быть помехи от телефонной связи.
• Если телефон поддерживает выбор каналов, переключите его
на канал связи, который находится как можно дальше от канала
беспроводной сети. Например, телефон можно переключить на
канал 1, а беспроводной маршрутизатор (или узел доступа) - на
канал 11 (выбор каналов зависит от места проживания). Подробные
указания см. в руководстве по эксплуатации телефона.
• Если необходимо, перейдите на беспроводную телефонную связь в
полосе 900 МГц или 5 ГГц.
Page 6
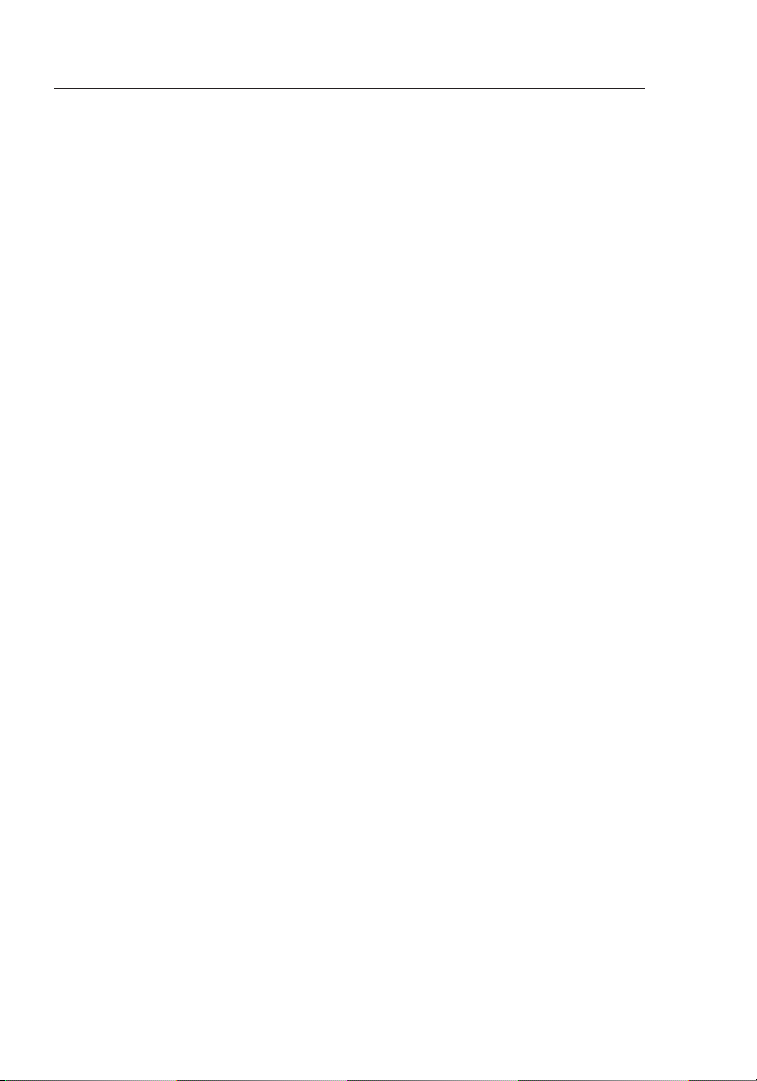
Введение
44
4. Выберите для беспроводной сети “самый тихий” канал
В тех местах, где жилые или рабочие помещения расположены достаточно тесно
(например, в многоквартирных домах или офисных комплексах), рядом могут оказаться
беспроводные сети, создающие помехи друг для друга. Для выявления других
беспроводных сетей воспользуйтесь функцией “Site Survey” (“Поиск сетей”) служебной
программы беспроводной сетевой связи Belkin; если необходимо, переведите свой
беспроводной маршрутизатор (или узел доступа) и компьютеры на канал, который
находится как можно дальше от каналов других сетей.
Испробуйте несколько доступных каналов, чтобы добиться самой чистой связи и избежать
помех от работающих по соседству беспроводных телефонов и прочих устройств.
Более подробные сведения о видах беспроводной сетевой продукции компании
Belkin читайте в разделе о поиске сетей и беспроводных каналах связи в “Руководстве
пользователя”.
5. Защищенные соединения, виртуальные частные сети (VPN) и AOL
Защищенные соединения обычно требуют имени и пароля пользователя и применяются,
когда важна защита данных. К защищенным соединениям относятся:
• Подключения к виртуальным частным сетям (VPN), которые часто используются
для дистанционного доступа к учрежденческим сетям
• Программа “Bring Your Own Access” компании America Online (AOL), которая
позволяет использовать службы AOL через широкополосные сети,
предлагаемые другими поставщиками кабельных или DSL-услуг
• Большинство сайтов дистанционного банковского обслуживания
• Многие коммерческие сайты, требующие для доступа к учетным записям имени
и пароля пользователя
Защищенные соединения могут нарушаться настройками управления электропитанием,
переводящими компьютер в “спящий режим”. Простейший способ избежать этого - повторное
соединение после перезапуска программ VPN или AOL либо повторный вход на защищенный сайт.
Другой способ – изменение настроек управления электропитанием таким образом, чтобы
компьютер не переходил в “спящий режим”; это, впрочем, может быть неприемлемо для
переносных компьютеров. Для изменения настроек управления электропитанием в Windows
используйте опцию “Power Options” (“Электропитание”) на панели управления.
Если сложности с защищенными соединениями, подключениями к VPN и AOL продолжаются,
вернитесь к шагам 1-4 на предшествующих страницах и убедитесь, что соответствующие
проблемы решены.
Приведенные рекомендации позволят добиться максимальной зоны покрытия беспроводного
маршрутизатора. Если потребуется еще большая площадь покрытия, рекомендуем
воспользоваться расширителями радиуса связи и узлами доступа компании Belkin.
Чтобы узнать о нашей сетевой продукции подробнее, посетите наш сайт www.belkin.com/
networking или позвоните в службу технической поддержки Belkin.
Page 7
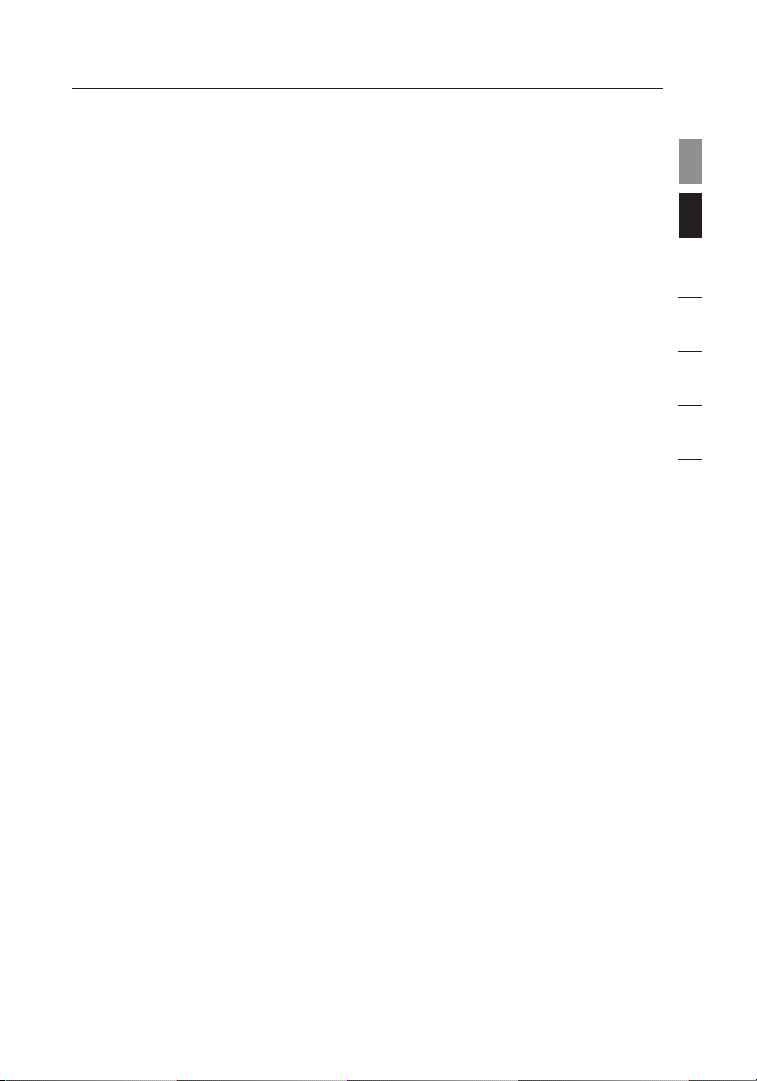
5
Общие сведения
раздел
5
2
3
4
5
6
Характеристики устройства
Карта соответствует спецификациям проекта IEEE 802.11n и обеспечивает
связь с другими устройствами, совместимыми со стандартом 802.11n draft,
на скорости до 300 Мбит/сек*. Кроме того, карта совместима с устройствами
стандарта 802.11g на скорости 54 Мбит/сек и устройствами стандарта 802.11b
на скорости 11 Мбит/сек. Карта работает в той же полосе 2,4 ГГц, что и
продукция стандартов 802.11b/g Wi-Fi®.
• Работа в полосе 2,4 ГГц ISM (для промышленных,
научных и медицинских целей)
• Интегрированная, простая в работе служебная программа
беспроводной связи
• Интерфейс PCI, позволяющий работать практически с
любым ноутбуком
• Протоколы WPA, WPA2, 64-битный WEP (Wired Equivalent
Privacy) или 128-битное шифрование
• Беспроводной доступ к сетевым ресурсам
• Поддержка инфраструктурного и эпизодического (между
равноправными узлами) режимов сетевого доступа
• Скорость передачи данных до 54 Мбит/сек (стандарт
802.11g) или 11 Мбит/сек (стандарт 802.11b)
• Простота установки и использования
• Внешняя антенна
• Светодиодные индикаторы питания и подключения к сети
1
Page 8
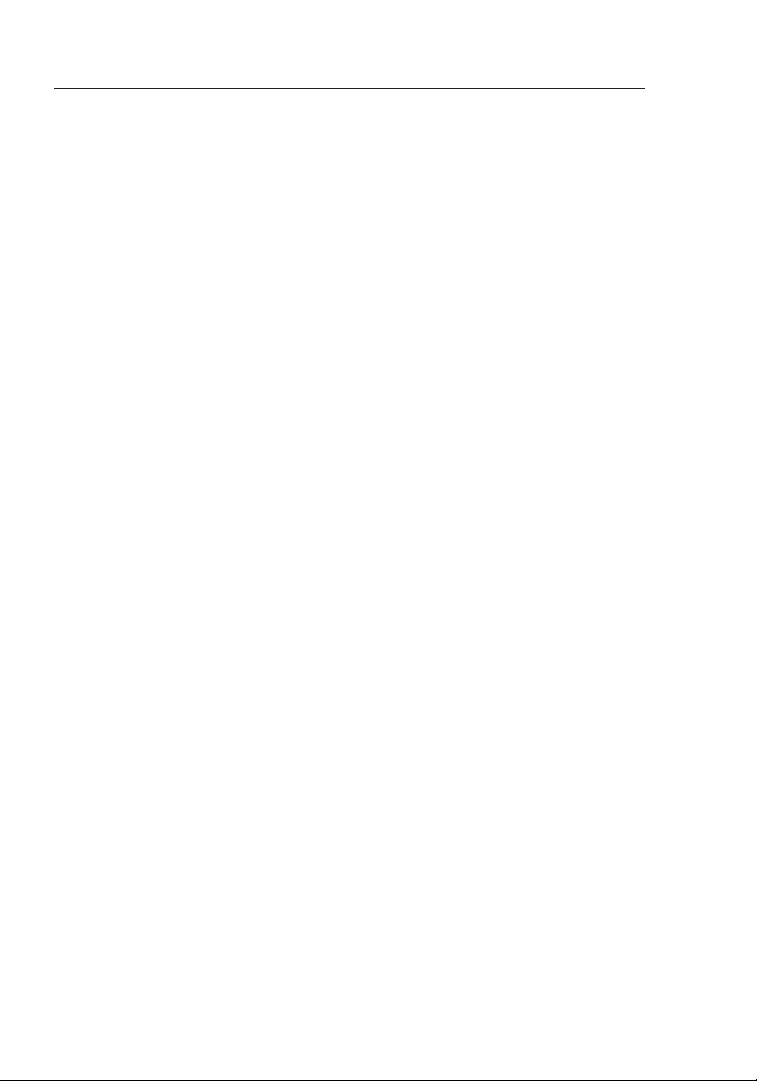
Общие сведения
6
Приложения и преимущества
• Перемещение с ноутбуком дома или на работе без проводов
Предлагает свободу передвижения при сетевой связи без кабелей
• Скорость соединения до 54 Мбит/сек
Обеспечивает прямую и высокоскоростную беспроводную связь дома, на работе и в
других местах без снижения производительности при использовании существующей
продукции стандартов 802.11b и
802.11g
• Совместимость с продукцией стандарта 802.11b
Беспроводные решения стандарта 802.11g для локальных сетей обратно совместимы
с существующей продукцией стандарта
Wi-Fi (IEEE 802.11b) и другой продукцией с пометкой 54g
• Удобство в сложных условиях прокладки кабелей
Облегчает создание сетей в зданиях со сплошными стенами или отделкой, а также на
открытых участках со сложными условиями прокладки кабелей
• Удобство в часто меняющейся обстановке
Легкая перенастройка в учреждениях и других местах при частых перестановках
или смене помещений
• Возможность создания временных локальных сетей для особых задач и в
периоды повышенной нагрузки
Позволяет создавать временные сети - например, на торговых презентациях,
выставках или строительных участках, где сети нужны на короткий срок, а также в
тех случаях, когда компании нужны дополнительные рабочие компьютеры в период
повышенной нагрузки
• Создание сетей для малых и домашних офисов
Простая и быстрая установка небольших сетей для малых и домашних офисов
Технические характеристики изделия
Интерфейс компьютера: 32-битный CardBus
Температурный режим работы: 0°–60° C (32°–140° F)
Температурный режим хранения: -40°–90° C (-40°–194° F)
Влажность: Макс. 95% (без конденсации)
Обычный радиус действия: До 365,8 м**
*ПРИМЕЧАНИЕ:: Стандартная скорость передачи, 300 Мбит/сек, означает физическую
скорость передачи данных. Реальная скорость передачи будет ниже.
**Качество беспроводной связи может меняться в зависимости от окружающих условий
работы сети.
Page 9

7
Общие сведения
раздел
7
1
2
3
4
5
6
а) Индикатор питания
Светится, когда карта подключена к питанию
б) Индикатор подключения/активности
Светится, когда карта подключения, мигает при
активности беспроводного соединения
в) Разъем карты
Часть карты, вставляемая в гнездо CardBus компьютера
Системные требования
• Совместимый с ПК ноутбук со свободным 32-битным гнездом CardBus
• Windows® 2000, XP с установленным SP2, либо Vista™*** (клиенты не
совместимы с Mac OS)
• Не менее 64 Мб оперативной памяти (RAM)
• Дисковод для компакт-дисков
• Web-обозреватель
Содержимое комплекта
• Беспроводная карта N Wireless для ноутбуков
• Руководство к быстрой установке
• Установочное программное обеспечение и руководство пользователя на
компакт-диске
б)
(в)
а)
Page 10

Установка и настройка карты
8
А) Установка под Windows Vista
***ПРИМЕЧАНИЕ: К моменту выпуска данного изделия драйверы для
Windows Vista еще не были выпущены и потому не могли быть включены
в содержание прилагаемого к изделию компакт-диска.
За сведениями о
возможных обновлениях драйверов для Windows Vista обращайтесь на сайт
компании Belkin: www.belkin.com/support/vista.
ВАЖНОЕ ЗАМЕЧАНИЕ: УСТАНОВИТЕ ПРОГРАММНОЕ ОБЕСПЕЧЕНИЕ ДО ТОГО, КАК
ВСТАВИТЕ КАРТУ.
А.1 Вставьте в дисковод компакт-диск с программой установки.
А.2 Нажмите “Next” (“Далее”), чтобы начать установку.
Примечание: Если программа установки беспроводной карты Belkin не появляется на
экране в течение 20 секунд, перейдите на дисковод компакт-дисков: дважды щелкните
на значке “Мой компьютер”, затем дважды щелкните на имени дисковода, в котором
находится установочный компакт-диск. Если программа установки не запустилась
автоматически, дважды щелкните на значке “Setup.exe”.
А.3 Программа InstallShield Wizard начнет установку.
Page 11
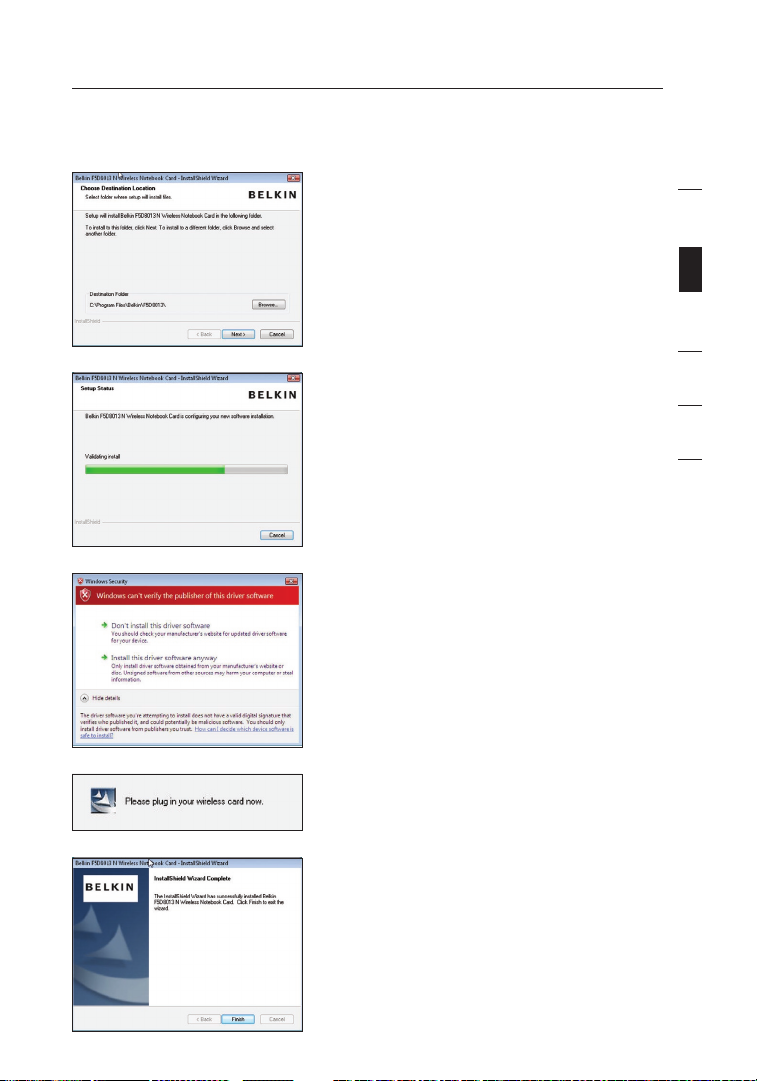
9
Установка и настройка карты
раздел
9
1
2
3
4
5
6
А.4 Нажмите “Browse” (“Обзор”), чтобы
выбрать папку для установки
программного обеспечения, или
просто нажмите “Next” (“Далее”), чтобы
установить его в папку по умолчанию.
А.5 Ход установки будет отображаться
в окне “Setup Status” (“Состояние
установки”).
А.6 Может появиться окно под заголовком
“Windows can’t verify the publisher of
this driver software” (“Windows не может
удостоверить подлинность издателя
данного драйвера”). Это НЕ ОЗНАЧАЕТ, что
возникла проблема. Наше программное
обеспечение прошло полное тестирование
и целиком совместимо с данной
операционной системой.
А.7 При появлении соответствующей
просьбы выключите компьютер и
вставьте в него карту. Установка
завершена!
А.8 По окончании установки нажмите
“Finish” (“Завершить”).
Page 12
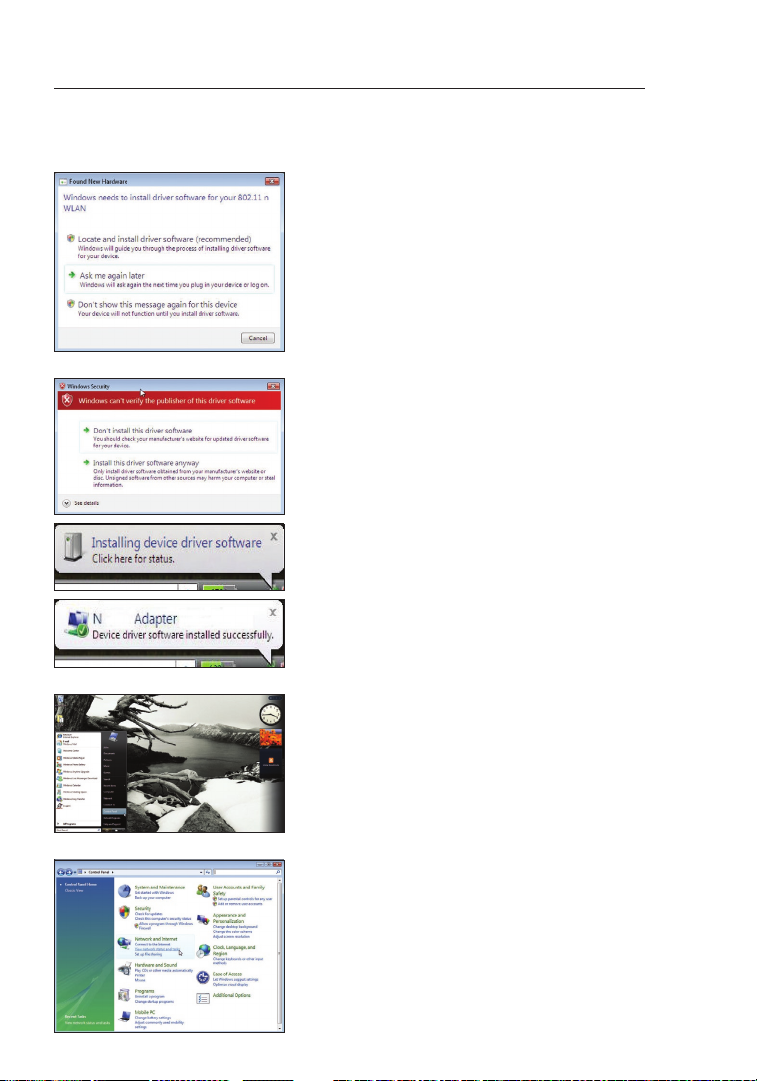
Установка и настройка карты
10
А.9 В течение 3-15 секунд на экране
появится окно Мастера поиска нового
оборудования. Продолжайте следовать
указаниям на экране. Для продолжения
нажмите “Locate and install the driver
software” (“Найти и установить драйвер”).
A.10 Может появиться подобное окно.
Оно НЕ ОЗНАЧАЕТ, что возникли
серьёзные проблемы. Наше
программное обеспечение прошло
полное тестирование и целиком
совместимо с данной операционной
системой. Нажмите кнопку “Install this
driver software Anyway” (“Все равно
установить этот драйвер”) и следуйте
появляющимся на экране указаниям.
Откроется окно, указывающее на
продолжение установки оборудования,
а затем сообщение о завершении
процесса.
А.11 Чтобы подключиться к Интернет,
откройте пункт “Network and Sharing
Center” (“Центр сетевой связи и общего
доступа”) - для этого сначала откройте
панель управления через меню “Start”
(“Пуск”).
А.12 На панели управления, нажмите “View
network status and tasks” (“Обзор
состояния сети и задач”).
Page 13
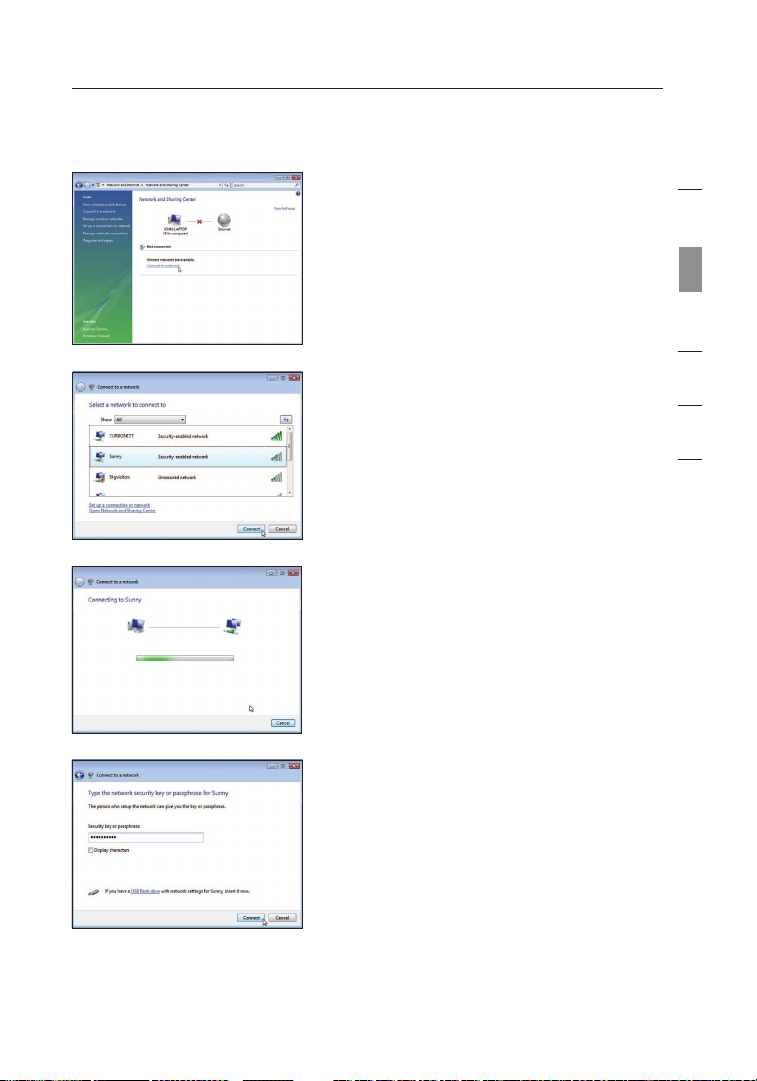
11
Установка и настройка карты
раздел
11
1
2
3
4
5
6
А.14 В следующем окне выберите доступную
беспроводную сеть и нажмите “Connect”
(“Подключиться”).
A.13 В разделе “Network and Sharing Center”
(“Центр сетевой связи и общего
доступа”) нажмите “Connect to a network”
(“Подключиться к сети”).
А.15 Карта попытается подключиться к
выбранной сети.
А.16 В зависимости от настроек защиты
беспроводной сети, может появиться
запрос о вводе сетевого ключа защиты
или фразы-пароля. Введите его и
нажмите “Connect” (“Подключиться”).
Page 14
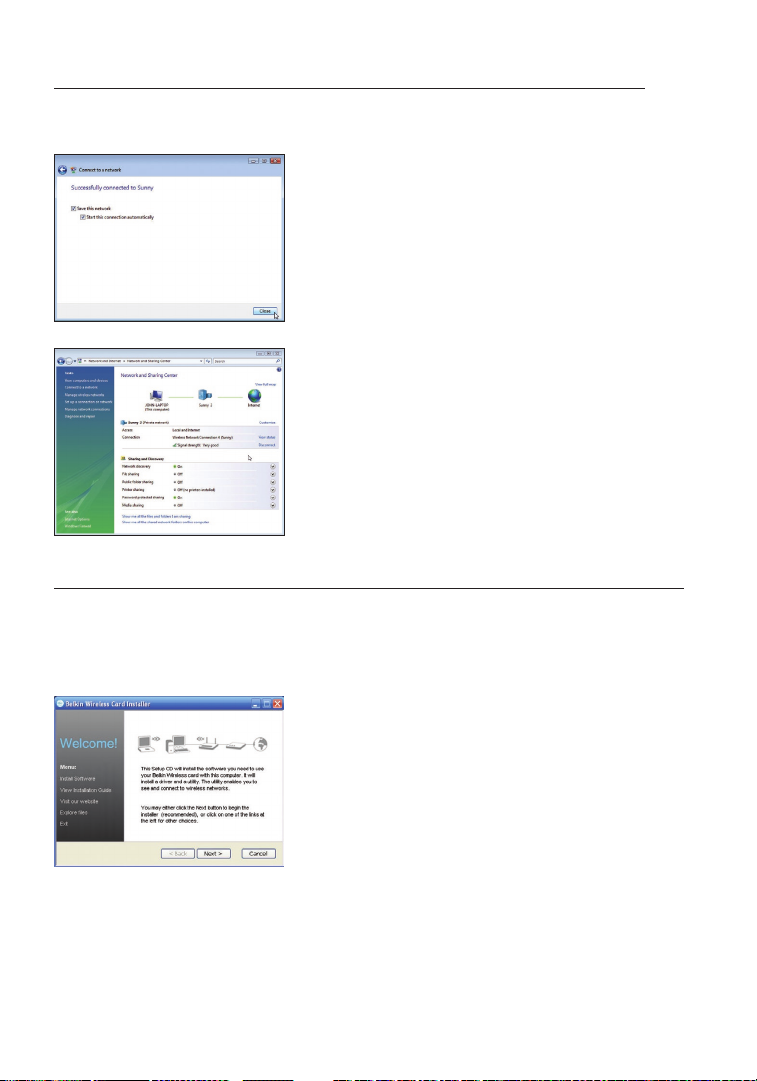
Установка и настройка карты
12
Б) Установка под версиями Windows, отличными от Windows Vista
ВАЖНОЕ ЗАМЕЧАНИЕ
: УСТАНОВИТЕ ПРОГРАММНОЕ ОБЕСПЕЧЕНИЕ ДО ТОГО, КАК
ВСТАВИТЕ КАРТУ.
Б.1 Вставьте в дисковод компакт-диск с программой установки.
А.17 После подключения к сети можно
сохранить ее, чтобы подключаться к
данной сети, когда карта находится в
зоне ее покрытия.
А.18 Теперь в разделе “Network and Sharing
Center” (“Центр сетевой связи и общего
доступа”) должно отображаться
созданное подключение к сети. Ссылки в
левой части окна позволяют настраивать
сетевые подключения.
Б.2 В течение 20 секунд автоматически
появится программа установки
беспроводной карты Belkin. Чтобы начать
установку, нажмите “Install Software”
(“Установить”) или “Next” (“Далее”).
Примечание: Если программа
установки беспроводной карты Belkin
не появляется на экране в течение 20
секунд, перейдите на дисковод компактдисков: дважды щелкните на значке “Мой
компьютер”, затем дважды щелкните на
имени дисковода, в котором находится
установочный компакт-диск. Дважды
щелкните на значке с именем “Setup.exe”.
Page 15
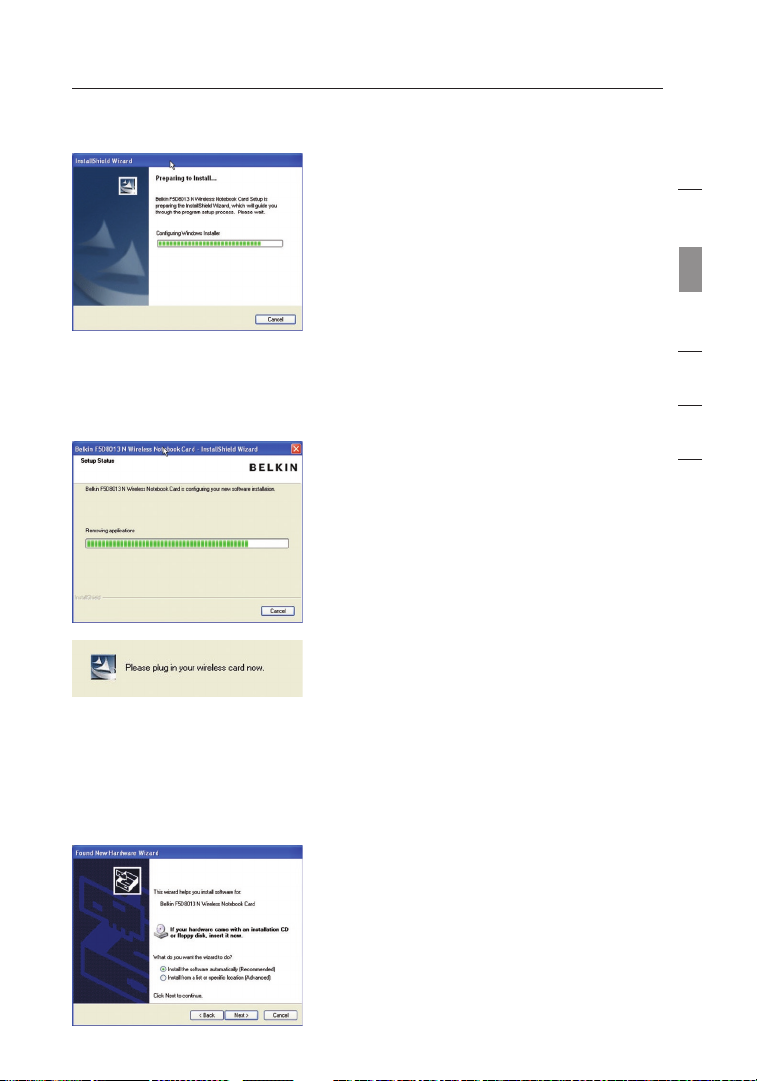
13
Установка и настройка карты
раздел
13
1
2
3
4
5
6
Б.3 Программа InstallShield Wizard начнет
установку.
Б.4 Нажмите “Browse” (“Обзор”), чтобы
выбрать папку для установки
программного обеспечения, или
просто нажмите “Next” (“Далее”), чтобы
установить его в папку по умолчанию.
Б.6 По окончании установки программного
обеспечения появится сообщение,
предлагающее вставить карту в гнездо
CardBus компьютера.
Б.5 Ход установки будет отображаться в окне
“Setup Status” (“Состояние установки”).
Б.7 В течение 3-15 секунд на экране появится
окно Мастера поиска нового оборудования.
Если оно появилось, выберите опцию “Install
the software automatically” (“Установить
программу автоматически”) и нажмите “Next”
(“Далее”) для установки оборудования.
Б.8 Если окно Мастера поиска нового
оборудования не появилось, нажмите
“Finish” (“Завершить”).
Page 16

Установка и настройка карты
14
Б.9 Может появиться подобное окно. Оно
НЕ ОЗНАЧАЕТ, что возникли серьёзные
проблемы. Наше программное обеспечение
прошло полное тестирование и целиком
совместимо с данной операционной
системой. Нажмите кнопку “Continue Anyway”
(“Все равно продолжить”) и следуйте
появляющимся на экране указаниям.
Б.10 Мастер установит программное
обеспечение.
Б.11 Установка завершена. Чтобы закрыть
Мастер поиска нового оборудования,
нажмите “Finish” (“Завершить”).
Б.12 Еще раз нажмите “Finish” (“Завершить”),
чтобы закрыть InstallShield Wizard.
Б.13 В зависимости от операционной системы,
может потребоваться перезапустить
компьютер, чтобы изменения вошли в
силу. Сохраните все данные и закройте все
остальные приложения. Перезапустите
компьютер.
Page 17

15
Установка и настройка карты
раздел
15
1
2
3
4
5
6
В) Настройка
Использование служебной программы беспроводной сетевой связи
Belkin
В.1
После перезапуска компьютера
дважды щелкните на значке служебной
программы беспроводной сетевой
связи Belkin на рабочем столе.
Примечание: Значок служебной
программы беспроводной сетевой
связи Belkin находится также на панели
задач.
В.2 На экране появится окно служебной
программы беспроводной сетевой
связи Belkin.
В.3 В списке “Available Networks”
(“Доступные сети”) выберите сеть для
подключения и нажмите “Connect”
(“Подключить”).
Примечание: Чтобы увидеть список
доступных сетей, нужно находиться
рядом с работающим беспроводным
маршрутизатором или узлом
доступа.
Page 18

Использование служебной программы беспроводной
сетевой связи Belkin
16
После успешной установки служебной программы беспроводной сетевой
связи (СПБСС) Belkin настройка беспроводного соединения и защиты
потребует лишь нескольких простых шагов.
Доступ к служебной программе беспроводной
сетевой связи Belkin через панель задач Windows
Для доступа к СПБСС наведите курсор на значок СПБСС на панели задач
Windows и щелкните на нем правой кнопкой.
Если на панели задач нет этого значка, нажмите “Пуск > Программы >
Belkin > Belkin Wireless Utility”.
Page 19

17
Использование служебной программы
беспроводной сетевой связи Belkin
раздел
17
1
2
3
4
5
6
Начальным окном СПБСС по умолчанию является вкладка “Current Status”
(“Текущее состояние”). На вкладке “Current Status” (“Текущее состояние”)
отображаются текущее состояние сети и доступные сети.
Состояние сети (Network Status)
В этом окне отображается состояние подключения к текущей сети.
Более того, в нем отображаются параметры связи между компьютером и
маршрутизатором, а также между маршрутизатором и сетью Интернет. При
возникновении проблем со связью это окно поможет определить их источник
(например, компьютер, маршрутизатор, Интернет или модем).
Доступные сети (Available Networks)
В этом окне отображаются сети, доступные в текущем местоположении, а также
их SSID (идентификаторы наборов услуг), уровень сигнала, тип защиты, канал и
тип сети.
Потеря беспроводного соединения
При прерывании текущего беспроводного соединения на экране появится
соответствующее окно, а СПБСС попытается установить повторное соединение.
Page 20

Использование служебной программы
беспроводной сетевой связи Belkin
18
Сбой подключения
При попытках повторного соединения на экране появятся другие опции. Для прекращения
попыток нажмите “Stop” (“Остановить”); для новой попытки подключения нажмите “Retry”
(“Повторить”).
Состояние сети и советы по решению проблем
Чтобы увидеть подробные сведения о текущем состоянии сети, щелкните на опции “Open
Wireless Utility” (“Открыть служебную программу беспроводной связи”). По умолчанию
открывается вкладка “Current Status” (“Текущее состояние”), а в разделе “Network Status”
(“Состояние сети”) указывается качество каждого соединения.
Page 21

19
Использование служебной программы
беспроводной сетевой связи Belkin
раздел
19
1
2
3
4
5
6
Кроме того, в СПБСС есть раздел “Solution Tips” (“Советы по решению
проблем”), который содержит рекомендации по устранению неполадок.
Настройка профилей беспроводных сетей
Вкладка “My Connections” (“Мои соединения”) СПБСС позволяет создавать,
редактировать и удалять профили соединений. Кроме того, на вкладке
отображаются уровень сигнала, тип защиты и сети.
Защита в сети Wi-Fi®
При подключении к защищенной сети определите тип защиты (WPA или WEP*)
и выберите соответствующее поле в диалоговом окне.
*Примечание: Типы защиты
Page 22

Использование служебной программы
беспроводной сетевой связи Belkin
20
Примечание: При выборе сети, использующей шифрование, сначала
появляется упрощенное окно защиты. Чтобы увидеть остальные опции защиты,
нажмите кнопку “Advanced” (“Дополнительно”); см. ниже.
Wired Equivalent Privacy (WEP) менее надежный, но более
распространенный протокол защиты беспроводной связи. В зависимости от
степени защиты (64- или 128-битной), пользователю необходимо ввести 10- или
26-значный шестнадцатеричный ключ. Шестнадцатеричный ключ представляет
собой сочетание букв от A до F и цифр от 0 до 9.
Page 23

21
Использование служебной программы
беспроводной сетевой связи Belkin
раздел
21
1
2
3
4
5
6
Wireless Protected Access (WPA) - новый стандарт защиты
беспроводной связи. Однако эту технологию поддерживают не все
беспроводные карты и адаптеры. Чтобы узнать, поддерживает ли ваш
беспроводной адаптер протокол WPA, обратитесь к руководству по
эксплуатации адаптера. Протокол WPA использует не шестнадцатеричные
ключи, а фразы-пароли, которые намного легче запомнить.
В следующем разделе, предназначенном для домашних пользователей и
пользователей домашних и малых офисов, описаны различные способы
усиления защиты беспроводной сети.
К моменту публикации данного документа использовались
четыре метода шифрования:
Методы шифрования:
Название 64-битный
Wired Equivalent
Privacy
128-битное
шифрование
Wi-Fi Protected
Access
Wi-Fi Protected
Access 2
Сокращение 64-битный WEP 128-битный WPA-TKIP/AES WPA2-AES
Безопасность Хорошо
Лучше Отлично Отлично
Функции Статические
ключи
Статические ключи Шифрование с
динамическими
ключами и
взаимной
проверкой
подлинности
Шифрование с
динамическими
ключами и
взаимной
проверкой
подлинности
Ключи
шифрования
на основе
алгоритма RC4
(обычно
40-битные
ключи)
Надежнее 64-битного
WEP; использует
ключ длиной
104 бита плюс 24
дополнительных бита
со сгенерированными
системой данными
Дополняется
протоколом
TKIP (Temporal
Key Integrity
Protocol; протокол
временной
целостности
ключей), который,
благодаря ротации
ключей, повышает
надежность
шифрования
AES (Advanced
Encryption
Standard;
улучшенный
стандарт
шифрования)
не влечет
никаких потерь
пропускной
способности
WEP
WEP - распространенный протокол, повышающий защищенность
всех беспроводных устройств стандарта Wi-Fi. WEP обеспечивает
беспроводные сети уровнем защиты конфиденциальности, сравнимым с
уровнем защищенности проводных сетей.
Page 24

Использование служебной программы
беспроводной сетевой связи Belkin
22
64-битный WEP
64-битный WEP был первым среди 64-битных методов шифрования,
которые задействуют ключи длиной 40 бит плюс 24 дополнительных
бит данных, сгенерированных системой (в сумме 64 бит). Некоторые
производители оборудования называют 64-битное шифрование 40битным. Вскоре после внедрения этой технологии разработчики
выяснили, что 64-битное шифрование слишком легко поддается
дешифровке.
128-битное шифрование
Вследствие потенциальной слабости защиты по 64-битному протоколу
WEP было разработано более надежное, 128-битное шифрование.
128-битное шифрование задействует ключи длиной 104 бит плюс 24
дополнительных бит данных, сгенерированных системой (в сумме 128
бит). Некоторые производители оборудования называют 128-битное
шифрование 104-битным. Большая часть новейшего беспроводного
оборудования на современном рынке поддерживает как 64-битный WEP,
так и 128-битное шифрование, однако у вас могут быть более ранние
устройства, поддерживающие только 64-битный WEP. Вся беспроводная
продукция компании Belkin поддерживает как 64-битный WEP, так и 128битное шифрование.
Шифровальные ключи
После выбора 64-битного WEP или 128-битного шифрования очень важно
сгенерировать шифровальный ключ. Если не использовать единый для всей
беспроводной сети шифровальный ключ, различные устройства беспроводной
сетевой связи не смогут соединяться друг с другом. Введите в соответствующее
поле шестнадцатеричный ключ. Шестнадцатеричный ключ представляет
собой сочетание букв от A до F и цифр от 0 до 9. Для 64-битного WEP нужно
ввести 10 шестнадцатеричных знаков. Для 128-битного WEP нужно ввести 26
шестнадцатеричных знаков.
Пример:
AF 0F 4B C3 D4 = ключ 64-битного WEP
C3 03 0F AF 0F 4B B2 C3 D4 4B C3 D4 E7 = ключ 128-битного WEP
Перепишите шестнадцатеричный WEP-ключ со своего беспроводного
маршрутизатора (или узла доступа) и введите его вручную в таблицу
шестнадцатеричного WEP-ключа в окне настроек карты.
Page 25

23
Использование служебной программы
беспроводной сетевой связи Belkin
раздел
23
1
2
3
4
5
6
WPA
WPA - новый стандарт Wi-Fi, улучшающий защитные характеристики протокола
WEP. Для использования защиты WPA следует модернизировать драйверы и
программное обеспечение беспроводного оборудования. Такие обновления
можно найти на сайтах поставщиков вашего беспроводного оборудования.
Существуют три типа защиты WPA: WPA-PSK (без сервера), WPA (с RADIUSсервером) и WPA2.
WPA-PSK (без сервера) задействует в качестве сетевого ключа так называемый
“предварительно согласованный ключ”. Сетевой ключ - это пароль длиной от 8
до 63 знаков. Он может представлять собой сочетание букв, цифр и символов.
Каждый клиент использует для доступа к сети один и тот же сетевой ключ. Этот
режим обычно применяется в домашних сетях.
WPA (с RADIUS-сервером) наиболее пригоден для корпоративной среды, где
RADIUS-сервер автоматически распределяет сетевой ключ среди клиентов.
WPA2 требует для шифрования данных стандарта AES (Advanced Encryption
Standard), который обеспечивает намного более высокую защищенность, чем
WPA. WPA использует для шифрования как протокол TKIP (Temporal Key Integrity
Protocol), так и стандарт AES (Advanced Encryption Standard).
Настройка беспроводного маршрутизатора (или узла
доступа) Belkin для использования функций защиты
Чтобы начать использовать функции защиты, нужно настроить на
беспроводном маршрутизаторе (или узле доступа) протокол WEP или WPA.
Для беспроводных маршрутизаторов (или узлов доступа) компании Belkin эти
параметры защиты можно настроить с помощью Web-интерфейса. Указания
о доступе к интерфейсу управления см. в руководстве к беспроводному
маршрутизатору (или узлу доступа).
ВАЖНОЕ ЗАМЕЧАНИЕ:
Все карты и адаптеры беспроводной сети следует
настроить в соответствии с данными установками.
Настройка карты на систему защиты
К настоящему моменту ваш беспроводной маршрутизатор (или узел доступа)
должен быть настроен на использование WPA или WEP. Для установления
беспроводного соединения нужно настроить карту для ноутбуков N Wireless на
использование тех же параметров защиты.
Page 26

Использование служебной программы
беспроводной сетевой связи Belkin
24
Изменение параметров защиты беспроводной связи
Карта Belkin N Wireless для ноутбуков поддерживает развитые методы защиты, включая
Wi-Fi Protected AccessTM 2 (WPA2TM), Wired Equivalent Privacy (WEP) и Wi-Fi Protected SetupTM
(WPS), упрощающий настройку беспроводной сети. WPS использует уже привычные
методики - например, ввод Personal Identification Number (PIN) и конфигурирование
кнопкой по имени сети. Это автоматически обеспечивает надежное шифрование данных
WPA/WPA2 и проверку подлинности.
Использование WPS(Wi-Fi Protected
Setup)
При попытке подключиться к сети с WPS на
экране появится такое окно:
1. Метод Personal Identification Number
(PIN): В этом методе беспроводная карта
для ноутбуков N Wireless генерирует
PIN, который нужно вводить на
маршрутизаторе.
2. Метод конфигурирования кнопкой (Push-
Button Configuration; PBC).
3. Метод дополнительного конфигурирования:
Для подключения к защищенной сети
вручную.
WPS использует для шифрования WPA2 (описан
ниже). Это не обеспечивает дополнительную
защиту. Это только стандартизация метода
защиты беспроводной сети. В клиентской
программе сети с WPS помечаются значком с
ключом. Чтобы разрешить устройству доступ к
беспроводной сети, можно использовать метод
PBC или PIN. Эти методы работают следующим
образом:
PBC: На три секунды прижмите кнопку “WPS” на
задней панели маршрутизатора, затем отпустите.
После этого в течение двух минут начните в
клиентской служебной программе процедуру
WPS. Выберите в служебной программе имя сети
и нажмите “Connect” (“Подключиться”). Клиент
автоматически обменяется защитными данными
и будет добавлен к беспроводной сети. Метод PBC можно инициировать и на устройствеклиенте.
Если процедура запускается на маршрутизаторе, появится следующее сообщение:
Page 27

25
Использование служебной программы
беспроводной сетевой связи Belkin
раздел
25
1
2
3
4
5
6
Если процесс начат на клиенте, появится такое сообщение:
В течение двух минут клиент будет автоматически зарегистрирован в
беспроводной сети.
PIN: У ноутбука есть 8-значный PIN, ассоциированный с WPS. Выберите сеть с
WPS и нажмите “Connect” (“Подключиться”), чтобы начать процесс WPS. Выберите
параметр PIN-метода и завершите WPS-процедуру в служебной программе
настройки на маршрутизаторе.
Page 28

Использование служебной программы
беспроводной сетевой связи Belkin
26
При подключении появится такое
сообщение:
В течение двух минут клиент будет
автоматически зарегистрирован в
беспроводной сети.
При желании к сети с WPS можно подключаться
вручную. Щелкните на вкладке “Advanced”
(“Дополнительно”) - откроется следующее окно:
Чтобы войти в сеть, введите ключ шифрования и
метод защиты. В следующем разделе рассказывается,
как подключаться к защищенной сети, не
поддерживающей WPS.
Карта для ноутбуков Belkin N Wireless поддерживает
как новейший тип защиты WPA, так и более ранний
стандарт защиты WEP. По умолчанию, защита
беспроводной связи отключена.
Чтобы включить ее, нужно определить, какой стандарт
использует маршрутизатор (или узел доступа).
Указания о доступе к параметрам защиты
см. в руководстве к беспроводному маршрутизатору
или узлу доступа.
Для доступа к параметрам защиты на карте
щелкните на вкладке “My Connections” (“Мои
соединения”) и выберите соединение, для
которого нужно изменить настройки защиты.
Для изменения настроек нажмите “Edit”
(“Правка”).
Page 29

27
Использование служебной программы
беспроводной сетевой связи Belkin
раздел
27
1
2
3
4
5
6
Установка WEP
64-битное WEP-шифрование
1. В открывающемся меню “Data Encryption” (“Шифрование данных”) выберите
пункт “WEP”.
2. После выбора режима WEP-шифрования можно ввести шестнадцатеричный
ключ вручную.
Шестнадцатеричный ключ представляет собой сочетание букв от A до F и цифр
от 0 до 9. Для 64-битного WEP нужно ввести 10 шестнадцатеричных знаков.
Пример:
AF 0F 4B C3 D4 = ключ 64-битного WEP
3. Для завершения нажмите “Save” (“Сохранить”). Шифрование беспроводного
маршрутизатора (или узла доступа) установлено. Теперь все компьютеры
данной беспроводной сети должны быть настроены с теми же параметрами
защиты.
Page 30

Использование служебной программы
беспроводной сетевой связи Belkin
28
ПРЕДУПРЕЖДЕНИЕ: Если для активации параметров защиты беспроводного
маршрутизатора (или узла доступа) использовался клиент беспроводной
связи, беспроводное соединение прервется до тех пор, пока не будет
активирована система защиты на этом клиенте беспроводной связи. Прежде
чем подтвердить параметры для беспроводного маршрутизатора (или узла
доступа), запишите ключ. Если вы забудете ключ, доступ клиента беспроводной
связи к маршрутизатору (или узлу доступа) будет блокирован.
128-битное WEP-шифрование
1.
В раскрывающемся меню выберите “WEP”.
2. После выбора режима WEP-шифрования можно ввести
шестнадцатеричный ключ вручную.
Шестнадцатеричный ключ представляет собой сочетание букв от A до F и
цифр от 0 до 9. Для 128-битного WEP нужно ввести 26 шестнадцатеричных
знаков.
Пример:
C3 03 0F AF 0F 4B B2 C3 D4 4B C3 D4 E7 = ключ 128-битного WEP
Page 31

29
Использование служебной программы
беспроводной сетевой связи Belkin
раздел
29
1
2
3
4
5
6
3. Для завершения нажмите “Save” (“Сохранить”). Шифрование беспроводного
маршрутизатора (или узла доступа) установлено. Теперь все компьютеры
данной беспроводной сети нужно настроить с теми же параметрами защиты.
ПРЕДУПРЕЖДЕНИЕ: Если для активации параметров защиты беспроводного
маршрутизатора (или узла доступа) использовался клиент беспроводной связи,
беспроводное соединение прервется до тех пор, пока не будет активирована
система защиты на этом клиенте беспроводной связи. Прежде чем подтвердить
параметры для беспроводного маршрутизатора (или узла доступа), запишите ключ.
Если вы забудете ключ, доступ клиента беспроводной связи к маршрутизатору (или
узлу доступа) будет блокирован.
WPA-PSK (без сервера)
Выбирайте этот пункт, если в сети не используется RADIUS-сервер. WPA-PSK (без
сервера) обычно применяется в сетях домашнего и малого офиса.
1. В раскрывающемся меню “Network Authentication” (“Проверка подлинности”)
выберите “WPA-PSK (no server)”.
2. Введите свой сетевой ключ. Он может иметь длину от 8 до 63 знаков и
состоять из букв, цифр и символов. Тот же ключ должен использоваться на
всех клиентах связи (сетевых картах), которые нужно подключить к данной
беспроводной сети.
Page 32

Использование служебной программы
беспроводной сетевой связи Belkin
30
3. Для завершения нажмите “Save” (“Сохранить”). Все клиенты связи (сетевые
карты) следует настроить в соответствии с данными установками.
Параметры служебной программы беспроводной сетевой связи
Вкладка “Options” (“Параметры”) СПБСС позволяет задавать пользовательские
настройки параметров СПБСС.
Справка служебной программы беспроводной сетевой связи
Вкладка “Help” (“Справка”) СПБСС обеспечивает доступ к онлайновой и
телефонной службе поддержки и дополнительным средствам диагностики.
Page 33

31
Использование служебной программы
беспроводной сетевой связи Belkin
раздел
31
1
2
3
4
5
6
Дополнительные средства диагностики
Раздел “Advanced Diagnostic Tools” (“Дополнительные средства диагностики”)
представляет собой основную панель управления всеми настройками
программно-аппаратных компонентов беспроводной сети. Раздел предлагает
набор тестов и средств оценки качества соединения, позволяющих добиться
оптимальной работы сети.
Page 34

Устранение неисправностей
32
Не удается установить беспроводное подключение к
Интернет.
Если не удается установить подключиться к Интернет через компьютер с
беспроводным соединением, проделайте следующее:
1. Проверьте индикаторы на беспроводном маршрутизаторе. При использовании
беспроводного маршрутизатора Belkin индикация должна быть такой:
• Индикатор “Power” (“Питание”) должен светиться.
• Индикатор “Connected” (“Соединение”) должен светиться, не мигая.
• Индикатор “WAN” (“Внешняя сеть”) должен светиться или мигать.
Если индикаторы беспроводного маршрутизатора Belkin ведут себя так, как описано
выше, переходите к пункту 2 ниже.
Если индикация отличается от описанной:
• Проверьте, подключен ли шнур питания маршрутизатора к электросети.
• Проверьте все кабели, соединяющие маршрутизатор с модемом.
• Убедитесь, что все индикаторы модема указывают на его правильное
функционирование. Если это не так, обратитесь к руководству по эксплуатации
модема.
• Перезагрузите маршрутизатор.
• Перезагрузите модем.
Если проблема сохраняется, обратитесь в службу технической поддержки Belkin.
При использовании беспроводного маршрутизатора другого производителя
обратитесь к руководству по эксплуатации этого маршрутизатора.
2. Откройте служебную программу беспроводной связи, щелкнув на значке
на панели задач в правом нижнем углу экрана. При использовании карты
беспроводной связи Belkin этот значок выглядит следующим образом (может
быть красным или зеленым):
Page 35

33
Устранение неисправностей
раздел
33
1
2
3
4
5
6
3. Открывшееся окно может выглядеть по-разному в зависимости от модели
используемой карты беспроводной связи; тем не менее, в любой версии
служебной программы должен быть виден список “Available Networks”
(“Доступные сети”).
Доступные сети - это беспроводные сети, к которым можно подключиться. При
использовании маршрутизатора Belkin 802.11g (G Plus) или Belkin 802.11g (54g)
имя по умолчанию: “Belkin54g”.
При использовании маршрутизатора Belkin 802.11b имя по умолчанию: “WLAN”.
При использовании маршрутизатора другого производителя найдите имя по
умолчанию в руководстве по эксплуатации этого маршрутизатора.
В списке “Available Networks” (“Доступные сети”) ЕСТЬ имя вашей
беспроводной сети.
Если имя вашей сети есть в списке “Available Networks” (“Доступные сети”),
следуйте приведенным ниже указаниям по установке беспроводного
подключения:
1. Щелкните на нужном имени в списке “Available Networks” (“Доступные
сети”).
2. Если в сети включена система защиты (шифрование), потребуется ввести
сетевой ключ. Нажмите “Connect” (“Подключить”). Подробные сведения о
защите см. в разделе “Защита в сети Wi-Fi” на стр. 19 данного руководства
пользователя.
3. Через несколько секунд значок на панели задач в правом нижнем углу
экрана станет зеленым, что означает успешное подключение к сети.
Если после подключения к беспроводной сети по-прежнему не удается получить
доступ к Интернет, обратитесь в службу технической поддержки Belkin.
Page 36

Устранение неисправностей
34
В списке “Avaliable Networks” (“Доступные сети”) НЕТ имени
вашей беспроводной сети.
Если в списке нет имени нужной сети, проверьте соответствует ли это
имя настройкам SSID (идентификаторов наборов услуг). SSID учитывают
регистр клавиатуры и должны записываться одинаково на каждом
компьютере, иначе карта не сможет подключиться к беспроводному
маршрутизатору (или узлу доступа).
Примечание:Чтобы проверить настройки SSID или увидеть доступные
сети, дважды щелкните на значке “Signal Indicator” (“Индикатор сигнала”),
после чего появится окно “Wireless Networks” (“Беспроводные сети”). Если
в списке нет сети, к которой вы пытаетесь подключиться, нажмите “Add”
(“Добавить”) и введите SSID. Подробнее о настройках SSID см. руководство
к эксплуатации маршрутизатора соответствующего производителя.
Если проблема сохраняется даже на близком расстоянии,
обратитесь в службу технической поддержки Belkin.
С установочного компакт-диска не запускается
служебная программа беспроводной сетевой связи
Belkin.
Если служебная программа беспроводной сетевой связи Belkin не
запускается с компакт-диска автоматически, то, возможно, работе
дисковода для компакт-дисков препятствует одно из работающих на
компьютере приложений. Если окно служебной программы беспроводной
сетевой связи Belkin не появляется на экране в течение 15-20 секунд,
перейдите на дисковод для компакт-дисков: дважды щелкните на значке
“Мой компьютер”, затем дважды щелкните на имени дисковода, где
находится установочный компакт-диск, далее дважды щелкните на папке с
именем “Files” (“Файлы”), затем на значке “setup.exe”.
Индикатор “Power” (“Питание”) не загорается; карта не
работает.
Если не светятся индикаторы, возможной причиной может быть
неправильное подключение карты. Убедитесь, что карта плотно вставлена
в гнездо CardBus компьютера. Проверьте, установлены ли драйверы
карты: дважды щелкните на значке “Мой компьютер” на рабочем столе,
выберите пункт “Properties” (“Свойства”), перейдите в раздел “Device
Manager” (“Диспетчер устройств”) и посмотрите, отображается ли в списке
карта CardBus и нет ли диагностики ошибки. При отображении ошибки
обратитесь в службу технической поддержки Belkin.
Page 37

35
Устранение неисправностей
раздел
35
1
2
3
4
5
6
Индикатор подключения медленно мигает; не
удается подключиться к беспроводной сети или
Интернет.
Если карта работает без ошибок, но не удается подключиться к сети
либо значок беспроводной связи в нижней части экрана окрашен
красным цветом, причиной проблемы может быть несоответствие между
настройками имен сетей (SSID) в свойствах беспроводной сети.
Проверьте согласованность настроек SSID. SSID учитывают регистр
клавиатуры и должны записываться одинаково на каждом компьютере,
иначе карта не сможет подключиться к беспроводному маршрутизатору
(или узлу доступа).
Примечание:Чтобы проверить настройки SSID или увидеть доступные
сети, дважды щелкните на значке “Signal Indicator” (“Индикатор сигнала”),
после чего появится окно “Wireless Networks” (“Беспроводные сети”). Если
в списке нет сети, к которой вы пытаетесь подключиться, нажмите “Add”
(“Добавить”) и введите SSID. Подробнее о настройках SSID см. руководство
к эксплуатации маршрутизатора соответствующего производителя. Если
проблема сохраняется даже на близком расстоянии, обратитесь в службу
технической поддержки Belkin.
Индикатор соединения светится ровно, но не удается
подключиться к Интернет.
Если сигнал есть, но не удается войти в сеть или получить IPадрес, причиной может быть несоответствие между настройками
шифровального ключа на компьютере и на беспроводном
маршрутизаторе (или узле доступа). Проверьте согласованность настроек
WEP, WPA или WPA2-ключа. Ключи учитывают регистр клавиатуры и
должны записываться одинаково на каждом компьютере и беспроводном
маршрутизаторе (или узле доступа), иначе карта не сможет подключиться
к беспроводному маршрутизатору. Подробнее о шифровании см. раздел
“Защита в сети Wi-Fi” на стр. 19 данного руководства пользователя.
Если проблема сохраняется даже на близком расстоянии, обратитесь в
службу технической поддержки Belkin.
Page 38

Устранение неисправностей
36
Скорость передачи данных иногда очень низка.
Беспроводные технологии основаны на радиоволнах, а это означает, что
качество связи и пропускная способность снижаются по мере увеличения
расстояния между устройствами. Другими причинами ухудшения уровня
сигнала, главной из которых обычно является металл, могут стать
такие источники помех, как стены или металлические приспособления.
Таким образом, обычный радиус действия беспроводных устройств в
помещении составляет от 30 до 60 метров. Обратите также внимание,
что скорость работы соединения может снижаться по мере удаления от
беспроводного маршрутизатора (или узла доступа).
Чтобы определить, связана ли данная проблема беспроводной связи с
расстоянием, рекомендуется, если это возможно, ненадолго перенести
компьютер на расстояние 1,5-3 метра от беспроводного маршрутизатора
(или узла доступа). См. раздел “Оптимальное размещение оборудования
беспроводной сетевой связи” на стр. 2 данного руководства
пользователя. Если проблема сохраняется даже на близком расстоянии,
обратитесь в службу технической поддержки Belkin.
Плохой уровень сигнала.
Беспроводные технологии основаны на радиоволнах, а это означает,что
качество связи и пропускная способность снижаются по мере
увеличения расстояния между устройствами. Другими причинами
ухудшения уровня сигнала, главной из которых обычно является металл,
могут стать такие источники помех, как стены или металлические
приспособления. Таким образом, обычный радиус действия
беспроводных устройств в помещении составляет от 30 до 60 метров.
Обратите также внимание, что скорость работы соединения может
снижаться по мере удаления от беспроводного маршрутизатора (или узла
доступа). Чтобы определить, связана ли данная проблема беспроводной
связи с расстоянием, рекомендуется, если это возможно, ненадолго
перенести компьютер на расстояние 1,5-3 метра от беспроводного
маршрутизатора (или узла доступа).
Изменение канала беспроводной связи –
В зависимости от
насыщенности локальной беспроводной связи и уровня помех
переключение на другой канал может повысить качество и надежность
беспроводной сетевой связи. По умолчанию маршрутизатор настроен
на канал 6. В зависимости от места жительства, можно выбрать один из
нескольких других каналов (указания по смене каналов см. в руководстве
по эксплуатации маршрутизатора или узла доступа).
Page 39

37
Устранение неисправностей
раздел
37
1
2
3
4
5
6
Ограничение скорости беспроводной передачи – Ограничение
скорости беспроводной передачи может улучшить максимальный радиус
действия беспроводной связи и повысить устойчивость соединения.
Большинство карт беспроводной связи позволяет ограничивать скорость
передачи. Чтобы изменить это свойство, откройте панель управления
Windows, выберите “Network Connections” (“Сетевые подключения”) и
дважды щелкните на подключении карты. В диалоговом окне “Properties”
(“Свойства”) нажмите кнопку “Configure” (“Настроить”) на вкладке
“General” (“Общее”) - пользователям Windows 98 нужно выбрать в
списке беспроводную карту и нажать “Properties” (“Свойства”), - затем
выберите вкладку “Advanced” (“Дополнительно”) и задайте скорость
передачи. Клиентские беспроводные карты обычно устанавливаются
на автоматическое регулирование скорости передачи, однако это
может повлечь периодические прерывания соединений, когда сигнал
беспроводной связи становится слишком слабым; как правило, чем
ниже скорость передачи, тем устойчивее соединение. Попробуйте
устанавливать разные скорости передачи до тех пор, пока не подберете
значение, наиболее подходящее для ваших условий работы; обратите
внимание, что все имеющиеся в списке скорости передачи являются
достаточными для работы в Интернет. Подробнее см. документацию по
беспроводной карте связи.
Если проблема сохраняется даже на близком расстоянии, обратитесь в
службу технической поддержки Belkin.
Почему на панели задач видны сразу две программы
беспроводной связи?
Какой из них пользоваться?
Служебная программа беспроводной сетевой связи Belkin имеет несколько
преимуществ по сравнению с программой Windows XP Wireless Zero
Configuration. Мы предлагаем пользователям поиск других сетей, подробные
сведения о соединении, диагностику адаптера и другие функции.
Важно знать, какая программа управляет вашей картой. Мы рекомендуем
пользоваться служебной программой беспроводной сетевой связи Belkin.
Для того, чтобы использовать программу беспроводной сетевой связи
Belkin, сделайте следующее:
Шаг 1 Щелкните правой кнопкой на значке состояния сети на панели
задач и выберите вкладку “Status” (“Состояние”).
Page 40

Устранение неисправностей
38
Шаг 2 На вкладке “Status” (“Состояние”) снимите отметку с поля “Use
Windows to configure my wireless network settings” (“Использовать Windows
для установки настроек беспроводной сети”). После этого нажмите “Close”
(“Закрыть”), чтобы закрыть данное окно.
Теперь настройками карты управляет служебная программа беспроводной
сетевой связи Belkin.
Карта не работает либо соединение неустойчиво, когда в компьютере
есть вторая, встроенная карта беспроводной сетевой связи
(например, mini PCI или Intel
®
Centrino™).
Такое может происходить, если в компьютере есть встроенная карта
беспроводной связи, но при этом работает и карта беспроводной связи Belkin.
Причина в том, что при этом Windows приходится управлять сразу двумя
активными беспроводными подключениями.
Необходимо отключить встроенную карту беспроводной связи в раздел
“Network Adapters” (“Сетевые адаптеры”) в Диспетчере устройств.
Карта не работает либо подключение работает очень медленно, когда
в компьютере есть встроенная проводная карта Ethernet.
Такое может происходить, если в компьютере есть активная карта Ethernet,
но при этом работает и карта беспроводной связи. Причина в том, что при
этом Windows приходится управлять сразу двумя активными сетевыми
соединениями. Необходимо отключить карту Ethernet в разделе “Network
Adapters” (“Сетевые платы”) в Диспетчере устройств.
В чем разница между 802.11g и 802.11n draft?
В настоящее время существуют четыре распространенных стандарта
беспроводной сетевой связи, которые очень отличаются друг от друга по
максимально возможным скоростям передачи данных. Каждый стандарт
нацелен на соответствие сертифицирующим сетевым стандартам. Самый
распространенный стандарт беспроводной сетевой связи - 802.11g - передает
данные со скоростью до 54 Мбит/сек; стандарт 802.11a также поддерживает
скорость до 54 Мбит/сек, но на частоте 5 ГГц, а спецификации проекта
стандарта 802.11n могут поддерживать подключение на скорости до 300 Мбит/
сек. Подробные сведения см. в таблице на следующей странице.
Page 41

39
Устранение неисправностей
раздел
39
1
2
3
4
5
6
Сравнительная таблица стандартов беспроводной связи
Технология
беспро водной
связи
G
(802. 11g)
G Pl us MIMO
(802. 11g с M IMO
MRC)
N MI MO
(прое кт
станд арта
802.1 1n с MI MO)
N1 M IMO
(прое кт
станд арта
802.1 1n с MI MO)
Скорос ть/
переда ча данн ых*
До 54 Мбит/се к* До 54 Мбит/се к* До 30 0 Мбит/с ек* До 30 0 Мбит/с ек*
Частота
Помехи могут
создав ать обычн ые
бытовые устрой ства
(беспр оводные
телефо ны или
микров олновые
печи), работающ ие
в нел ицензируе мой
полосе 2,4 ГГц
Помехи могут
создав ать обычн ые
бытовые устрой ства
(беспр оводные
телефо ны или
микров олновые
печи), работающ ие
в нел ицензируе мой
полосе 2,4 ГГц
Помехи могут
создав ать обычн ые
бытовые устрой ства
(беспр оводные
телефо ны или
микров олновые
печи), работающ ие
в нел ицензируе мой
полосе 2,4 ГГц
Помехи могут
создав ать обычн ые
бытовые устрой ства
(беспр оводные
телефо ны или
микров олновые
печи), работающ ие
в нел ицензируе мой
полосе 2,4 ГГц
Совмес тимость
Совмес тим с
802.11 b/g
Совмес тим с
802.11 b/g
Совмес тим с
проек том станд арта
802.11 n** и 80 2.11b/g
Совмес тим с
проек том станд арта
802.11 n** и 80 2.11b/g
Покрыт ие*
До 12 0 м (40 0
футов) *.
До 30 0 м (10 00
футов) *
До 36 0 м (12 00
футов) *
До 42 0 м (14 00
футов) *
Преиму щества
Распрос траненны й широко применя ется
для совместно го
досту па в Ин тернет
Улучшен ное
покрыт ие с хо рошей
скорос тью и
радиусо м работы
Повыше нная
скорос ть и п лощадь
покрыт ия
Передо вой
– луч шее покр ытие
и про пускная
способ ность
*Расстояния и скорости могут меняться в зависимости от окружающих условий работы сети.
**Данная карта совместима с продукцией, основанной на той же версии спецификаций проекта стандарта
802.11n, и может требовать для наилучших пок азателей обновления программного обеспечения.
Page 42

Устранение неисправностей
4040
Бесплатная техническая поддержка* *Звонки мо гут оплачив аться по тари фам
стран ы
www.belkin.com
Дополнительные сведения о технической поддержке можно найти на нашем сайте
www.belkin.com в разделе технической поддержки. Чтобы связаться со службой
технической поддержки по телефону, позвоните по одному из указанных ниже номеров*.
СТРАНА НОМЕР АДРЕС В ИНТЕРНЕТ
АВСТРИ Я 0820 20076 6 www.b elkin.co m/uk/ne tworki ng/
БЕЛЬГИЯ 07 07 00 073 www.b elkin.co m/nl/ne tworkin g/
ЧЕХИЯ 239 000 4 06 www.b elkin.co m/uk/ne tworki ng/
ДАНИЯ 701 22 403 w ww.belk in.com/u k/netw orking /
ФИНЛЯНДИ Я 097 25 19 123 www.b elkin.co m/uk/ne tworki ng/
ФРАНЦИЯ 08 - 25 54 00 26 www.b elkin.co m/fr/ne tworki ng/
ГЕРМАНИЯ 0180 - 500 57 09 www.b elkin.co m/de/net workin g/
ГРЕЦИЯ 00800 - 44 14 23 90 www.b elkin.co m/uk/ne tworki ng/
ВЕНГРИЯ 06 - 17 77 49 0 6 www.be lkin.co m/uk/ne tworki ng/
ИСЛАНД ИЯ 800 8534 www.b elkin.co m/uk/ne tworki ng/
ИРЛАНДИЯ 0818 55 50 06 www.belkin .com/uk /networ king/
ИТАЛИЯ 02 - 69 43 02 51 w ww.belk in.com/i t/suppo rt/te ch/issu es_mor e.asp
ЛЮКСЕМБУ РГ 34 20 80 85 60 www.belki n.com/uk /netwo rking/
НИДЕРЛАНДЫ 0900 - 0 40 07 90
€0.10 за минуту www.b elkin.c om/nl/ne tworki ng/
НОРВЕГИЯ 81 50 0287 ww w.belki n.com/uk /networ king/
ПОЛЬША 0080 0 - 441 17 37 www.b elkin.co m/uk/ne tworki ng/
ПОРТУ ГАЛИЯ 707 200 676 www.b elkin.co m/uk/ne tworki ng/
РОССИЯ 495 580 95 41 www.b elkin.co m/netwo rking/
ЮАР 0800 - 9 9 15 21 www.b elkin.co m/uk/ne tworki ng/
ИСПАНИЯ 902 - 02 43 66 www.belkin .com/es/s upport /tech/ network ingsupp ort.a sp
ШВЕЦИЯ 07 - 71 40 04 53
www.be lkin.com /se/supp ort/t ech/net working suppor t.asp
ШВЕЙЦАРИ Я 08 - 48 00 02 19 ww w.belki n.com/uk /networ king/
ВЕЛИКОБР ИТАНИЯ 0845 - 6 07 77 87 www.b elkin.co m/uk/ne tworki ng/
ДРУГИЕ С ТРАНЫ +44 - 1933 35 2 0 00
Page 43

41
Информация
раздел
41
1
2
3
4
6
Подтверждение Федеральной комиссии связи США (FCC)
Осторожно: Радиочастотное излучение.
Выходная мощность излучения данного устройства намного ниже допускаемых
Федеральной комиссией связи США пределов радиочастотного излучения. Тем
не менее, желательно пользоваться устройством так, чтобы свести с минимуму
потенциальное влияние на человека в обычном режиме работы. При подключении
к устройству внешней антенны следует располагать антенну так, чтобы свести к
минимуму потенциальное влияние на человека в обычном режиме работы. Чтобы
избежать вероятности превышения установленных Федеральной комиссией связи
США пределов радиочастотного излучения, человеку не следует находиться на
расстоянии ближе 20 см (8 дюймов) от антенны в обычном режиме работы.
Уведомление Федеральной комиссии связи США
Данное оборудование прошло испытания и признано соответствующим
ограничениям для цифровых устройств класса B согласно разделу 15 Правил
Федеральной комиссии связи США. Эти ограничения призваны обеспечить
существенную защиту от вредных помех при стационарной установке
оборудования.
Данное оборудование создает, использует и может излучать радиочастотную
энергию.
Если оборудование все же вызывает вредные помехи при телевизионном
приеме или радиоприеме (это можно определить, выключив и вновь включив
оборудование), пользователю рекомендуется избавиться от помех, приняв одну или
несколько из перечисленных мер:
• Развернуть или переместить принимающую антенну.
• Увеличить расстояние между оборудованием и приемником.
• Подключить оборудование к выходу сети питания, отличной от той, к которой
подключен приемник.
• Обратиться за помощью к поставщику либо опытному радио- или телемастеру.
5
ДЕКЛАРАЦИЯ СООТВЕТСТВИЯ ТРЕБОВАНИЯМ ФЕДЕРАЛЬНОЙ
КОМИССИИ СВЯЗИ США К ЭЛЕКТРОМАГНИТНОЙ СОВМЕСТИМОСТИ
Мы, компания Belkin International, Inc., зарегистрированная по
адресу 501 West Walnut Street, Compton, CA 90220, с полной
ответственностью заявляем, что данное изделие,
F5D8013
, к которому относится эта декларация,
соответствует разделу 15 Правил Федеральной комиссии
связи США. Работа устройства подчиняется двум следующим
условиям: (1) данное устройство не должно вызывать вредных
помех; (2) данное устройство должно воспринимать любые
помехи, включая помехи, способные вызвать нежелательную
работу устройства.
Page 44

Информация
42
Модификации
Федеральная комиссия связи США требует уведомлять пользователя о том, что любые
изменения или модификации, которые не одобрены Belkin International, Inc. в явной форме,
могут лишить пользователя полномочий на использование оборудования.
Belkin International, Inc., Ограниченная гарантия на срок службы изделия
Что включает эта гарантия.
Belkin International, Inc. (“Belkin) гарантирует первоначальному покупателю данного
изделия Belkin отсутствия у изделия дефектов конструкции, сборочных материалов или
изготовления.
Срок действия гарантии.
Belkin предоставляет гарантию на срок службы изделия Belkin.
Что делать для решения проблем
Гарантия на изделие.
Компания Belkin, по своему усмотрению, произведет бесплатный ремонт или бесплатную
замену любого дефектного изделия (за исключением затрат на доставку изделия).
Что не предусмотрено данной гарантией?
Все перечисленные выше гарантийные обязательства не имеют силы, если изделие Belkin
не представлено компании Belkin для оценки по запросу компании Belkin исключительно
за счет покупателя либо если Belkin определяет, что изделие Belkin прошло неверную
установку, подверглось каким-либо модификациям или несанкционированному ремонту.
Гарантия на изделие Belkin не защищает от таких форс-мажорных обстоятельств, как
наводнение, землетрясение, удар молнии, война, акты вандализма, хищение, естественный
износ, эрозия, истощение запасов, устаревание, злоупотребление, ущерб, вызванный
перепадами низкого напряжения (т. е. исчезновение или падение напряжения в
электросети), работа несанкционированных программных продуктов или модификация
либо изменение системного оборудования.
Как получить обслуживание.
Для получения технического обслуживания изделия Belkin нужно проделать следующее:
1. Обратиться в Belkin International, Inc. по адресу 501 W. Walnut St., Compton CA 90220, Attn:
Customer Service или позвонить по телефону (800)-223-5546 в течение 15 дней после
выявления дефекта. Будьте готовы предоставить следующие сведения:
а) Инвентарный номер изделия Belkin.
б) Место покупки изделия.
в) Дата покупки изделия.
г) Копия оригинала квитанции.
2. После этого ваш представитель службы работы с клиентами компании Belkin даст
указания о том, куда направить квитанцию и изделие и как будет проводится дальнейшая
работа с заявкой.
Page 45

43
Информация
раздел
43
1
2
3
4
5
6
Belkin оставляет за собой право осмотра поврежденных изделий Belkin. Все
затраты на доставку изделия в Belkin для осмотра оплачиваются исключительно
покупателем. Если компания Belkin, исключительно по ее усмотрению, решает, что
доставка поврежденного оборудования в Belkin нецелесообразна, компания Belkin
может, исключительно по ее усмотрению, указать место ремонта оборудования,
куда следует направить изделие для осмотра и оценки затрат на его ремонт.
Стоимость доставки оборудования в такое место ремонта оборудования и обратно,
а также оценки затрат на ремонт, оплачивается исключительно покупателем.
Поврежденное оборудование должно оставаться доступным для осмотра вплоть
до истечения срока рассмотрения заявки. При урегулировании любых претензий
Belkin оставляет за собой право на суброгацию по любому из имеющихся страховых
договоров покупателя.
Как связано с данной гарантией государственное право.
ДАННАЯ ГАРАНТИЯ СОДЕРЖИТ ИСКЛЮЧИТЕЛЬНО ГАРАНТИЙНЫЕ ОБЯЗАТЕЛЬСТВА
КОМПАНИИ BELKIN. НЕТ ИНЫХ ГАРАНТИЙ, ЯВНЫХ ЛИБО, ЗА ИСКЛЮЧЕНИЕМ
ПРЕДУСМОТРЕННЫХ ЗАКОНОМ СЛУЧАЕВ, КОСВЕННЫХ, ВКЛЮЧАЯ КОСВЕННЫЕ
ГАРАНТИЙНЫЕ ОБЯЗАТЕЛЬСТВА, ЛЮБЫЕ ГАРАНТИИ, СВЯЗАННЫЕ
С УСЛОВИЯМИ КАЧЕСТВА, НАЛИЧИЕМ РЫНОЧНЫХ КАЧЕСТВ ИЛИ
ПРИГОДНОСТЬЮ ИЗДЕЛИЯ ДЛЯ КОНКРЕТНЫХ ЦЕЛЕЙ, И ТАКИЕ КОСВЕННЫЕ
ГАРАНТИИ, В СЛУЧАЕ ИХ СУЩЕСТВОВАНИЯ, ОГРАНИЧИВАЮТСЯ ПО СРОКУ ДЕЙСТВИЯ
УСЛОВИЯМИ ДАННОЙ ГАРАНТИИ.
В некоторых штатах не допускается ограничение срока косвенных гарантийных
обязательств, поэтому вышеупомянутые ограничения могут оказаться
неприменимыми к вам.
КОМПАНИЯ BELKIN НЕ НЕСЕТ ОТВЕТСТВЕННОСТИ ЗА СЛУЧАЙНЫЕ, ОСОБЫЕ,
ПРЯМЫЕ, НЕПРЯМЫЕ, КОСВЕННЫЕ ИЛИ МНОЖЕСТВЕННЫЕ УБЫТКИ, ВКЛЮЧАЯ (НО
НЕ ОГРАНИЧИВАЯСЬ ПЕРЕЧИСЛЕННЫМ ДАЛЕЕ) ПОТЕРЮ БИЗНЕСА ИЛИ ПРИБЫЛИ,
ВЫЗВАННЫЕ ПРОДАЖЕЙ ИЛИ ИСПОЛЬЗОВАНИЕМ ЛЮБЫХ ИЗДЕЛИЙ КОМПАНИИ
BELKIN, ДАЖЕ ПРИ ПРЕДУПРЕЖДЕНИИ О ВОЗМОЖНОСТИ ПОДОБНЫХ УБЫТКОВ.
Данная гарантия предоставляет вам конкретные юридические
права, но, кроме того, в зависимости от законодательства штата,
у вас могут быть иные права. В некоторых штатах не допускается
исключение или ограничение случайного ущерба или ущерба
вследствие использования товара и прочих форм ущерба,
поэтому вышеупомянутые ограничения и исключения могут
оказаться неприменимыми к вам.
ДЛЯ ИСПОЛЬЗОВАНИЯ В
AT BE CY CZ DK
EE
FI FR DE GR
HU IE IT LV LT
LU MT NL PL PT
SK
SI ES SE GB
IS LI NO CH BG
RO TR
РАБОТАЕТ НА
КАНАЛАХ
1-13
Сведения об утилизации изделия можно найти на сайте
http://environmental.belkin.com
Page 46

Информация
44
d of c f5d8013 n wireless notebook card.doc
EC Declaration of Conformity
to R&TTE Directive 1999/5/EC
CE
Manufacturer : BELKIN LTD,
EXPRESS BUSINESS PARK,
SHIPTON WAY
,RUSHDEN
NN10 6GL ENGLAND
Representative : Belkin Ltd
(residing in the EC
holding the TCF)
Product / Apparatus : N Wireless Notebook Card
Type Number : F5D8013
Variants include : All Country Variants
Signature :
Name : K Simpson
Title : European Regulatory Compliance Manager
Date : _13 JULY 2007______________________
Declaration
I declare that above product conforms to all the applicable requirements of
EU Directive1999/5/EC and is CE-marked accordingly:
Article 3.1a:
(Standard(s)) used to show compliance with LVD, 73/23/EEC
EN 60950-2001
Article 3.1b:
(Standard(s)) used to show compliance with EMC Directive, 89/336/EEC:
EN301 489-1 V1.5.1 (2004-11);EN 489-17 V1.2.1 (2002-08)
Article 3.2:
Standard(s) used to show compliance:
EN300 328 V1.6.1 (2004-11)
Page 47

© 2007 Belkin International, Inc. Все права защищены. Все торговые названия являются
зарегистрированными товарными знаками соответствующих производителей. Windows и Windows Vista
являются зарегистрированными торговыми знаками или торговыми знаками корпорации Microsoft в
США и (или) других странах.
P75448ru
Беспроводная
карта N Wireless
для ноутбуков
Служба технической поддержки Belkin
Великобритания: 0845 607 77 87
Европа: www.belkin.com/support
Belkin Ltd.
Express Business Park
Shipton Way, Rushden
NN10 6GL, United Kingdom
+44 (0) 1933 35 2000
Факс: +44 (0) 1933 31 2000
Belkin Iberia
C/ Anabel Segura, 10 planta baja, Of. 2
28108, Alcobendas, Madrid
Spain
+34 91 791 23 00
Факс: +34 91 490 23 35
Belkin SAS
130 rue de Silly
92100 Boulogne -Billancourt,
France
+33 (0) 1 41 03 14 40
Факс: +33 (0) 1 41 31 01 72
Belkin Italy & Greece
Via Carducci, 7
Milano 20123
Italy
+39 02 862 719
Факс: +39 02 862 719
Belkin GmbH
Hanebergstrasse 2
80637 Munich
Germany
+49 (0) 89 143405 0
Факс: +49 (0 ) 89 1434 05 10 0
Belkin B.V.
Boeing Avenue 333
1119 PH Schiphol-Rijk,
Netherlands
+31 (0) 20 654 7300
Факс: +31 (0) 20 654 7349
 Loading...
Loading...