Page 1
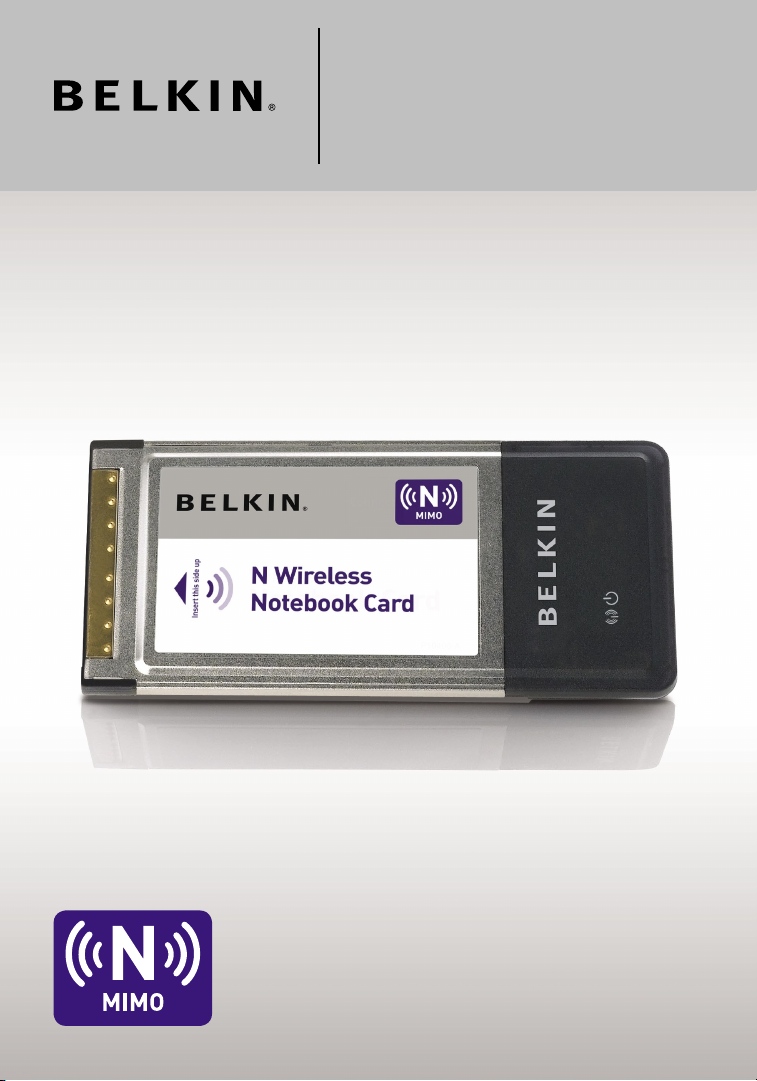
N Wireless
Notebook Card
User Manual
F5D8013
Page 2
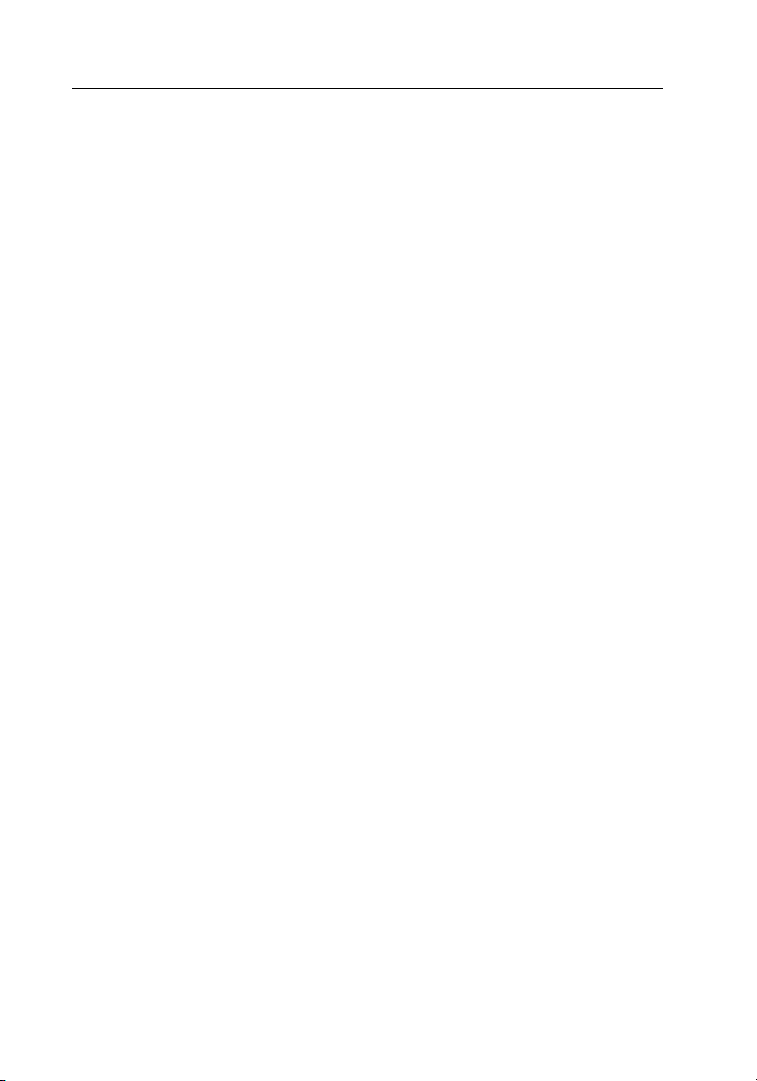
Table of Contents
1 Introduction. . . . . . . . . . . . . . . . . . . . . . . . . . . . . . . . . . . . . . . . . . . . . . . . . . . . . . 1
Benefits of a Home Network . . . . . . . . . . . . . . . . . . . . . . . . . . . . . . . . . . . . . .
Advantages of a Wireless Network . . . . . . . . . . . . . . . . . . . . . . . . . . . . . . . . .
Placement of your Wireless Networking Hardware
for
Optimal Performance. . . . . . . . . . . . . . . . . . . . . . . . . . . . . . . . . . . . . . . . . 2
2 Overview
3 Installing and Setting up the Card . . . . . . . . . . . . . . . . . . . . . . . . . . . . . . . . . . .
4 Using the Belkin Wireless Networking Utility . . . . . . . . . . . . . . . . . . . . . . . .
5 Troubleshooting . . . . . . . . . . . . . . . . . . . . . . . . . . . . . . . . . . . . . . . . . . . . . . . . .
6 Information . . . . . . . . . . . . . . . . . . . . . . . . . . . . . . . . . . . . . . . . . . . . . . . . . . . . .
. . . . . . . . . . . . . . . . . . . . . . . . . . . . . . . . . . . . . . . . . . . . . . . . . . . . . . . . 5
Product Features . . . . . . . . . . . . . . . . . . . . . . . . . . . . . . . . . . . . . . . . . . . . . . .
Applications and Advantages . . . . . . . . . . . . . . . . . . . . . . . . . . . . . . . . . . . . .
Product Specifications. . . . . . . . . . . . . . . . . . . . . . . . . . . . . . . . . . . . . . . . . . .
System Requirements . . . . . . . . . . . . . . . . . . . . . . . . . . . . . . . . . . . . . . . . . .
Package Contents . . . . . . . . . . . . . . . . . . . . . . . . . . . . . . . . . . . . . . . . . . . . .
A — Installation Process for Windows Vista . . . . . . . . . . . . . . . . . . . . . . . . .
B — Installation Process for Windows Operating Systems
other than Windows Vista . . . . . . . . . . . . . . . . . . . . . . . . . . . . . . . . . . . . . . . .
C — Configuration. . . . . . . . . . . . . . . . . . . . . . . . . . . . . . . . . . . . . . . . . . . . .
Accessing the Belkin Wireless Networking Utility
from the Windows System Tray . . . . . . . . . . . . . . . . . . . . . . . . . . . . . . . . . .
Network Status . . . . . . . . . . . . . . . . . . . . . . . . . . . . . . . . . . . . . . . . . . . . . . . 17
Available Networks . . . . . . . . . . . . . . . . . . . . . . . . . . . . . . . . . . . . . . . . . . . . 17
Setting Wireless Network Profiles. . . . . . . . . . . . . . . . . . . . . . . . . . . . . . . . .
Securing your Wi-Fi Network . . . . . . . . . . . . . . . . . . . . . . . . . . . . . . . . . . . .
Configuring your Card to use Security . . . . . . . . . . . . . . . . . . . . . . . . . . . . . 23
12
15
16
16
19
19
30
39
1
1
5
6
6
7
7
8
8
Page 3

Introduction
Thank you for purcha sing the Belkin N Wi reless No tebook Ca rd. No w
you c an take advantage of th is great new technology and g ain th e
fre edo m to network y our home and office computers wirelessl y. T his
Card allows you t o connect a no tebook co mpu ter to your ne twork.
Please be sure to re ad throug h this User Manual c omp letely, and p ay
special attention to th e section entitled “Placement of yo ur Wirele ss
Networking Hard ware f or Optima l Performanc e”.
Benefits of a Home Network
Your Belkin H ome Netwo rk will allow you to:
• Share one high-speed Internet c onn ection wi th all the com put ers in
your home
• Share re sources, such a s files, and h ard drives a mon g all the
connected computers in you r home
• Share a single pr int er with the entire family
• Share documents , music, video, a nd dig ita l pictures
• Store, re tri eve, a nd copy files from o ne comput er to another
• Simultaneous ly play games online, c hec k Internet email, an d chat
Advantages of a Wireles s Network
• Mobility – yo u’ll no longer need a dedicated “computer
roo m”— now you ca n work on a networked laptop or deskt op
computer anywhere within your wi reless range
• Easy installation – Be lki n Easy Installatio n Wizards make
setup simple
• Flexibil ity – set up and ac cess p rin ters, com put ers, and
other networking devices f rom an ywhere in yo ur home
• Easy expansion – the wide r ange o f Belkin networking product s
lets you expan d your network to inclu de devices such as prin ter s
and g aming con sol es
• No c abling required – you ca n spare the expense and hassl e
of retrof itt ing Et her net cabling throughou t the home or off ice
• Widespread ind ust ry acc ept anc e – choose from a wide range
of in teroperabl e networking produ cts
sec tion
1
2
3
4
5
6
1
Page 4
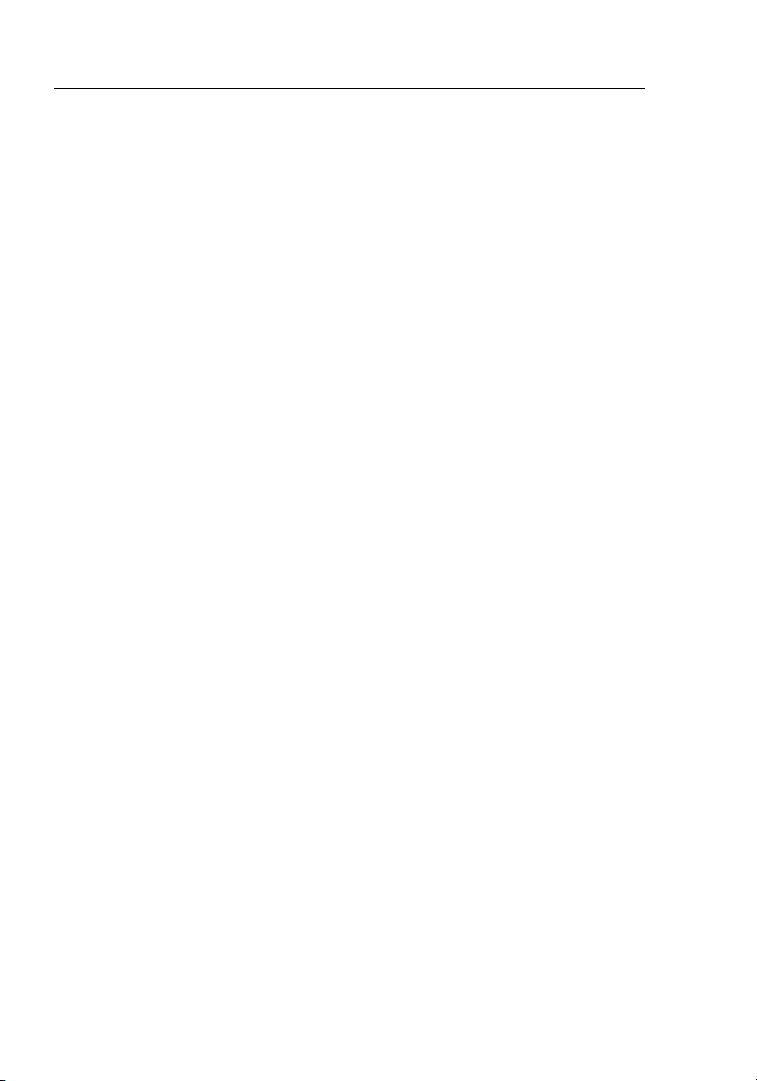
Introduction
Placement of your Wireless Networking Hardware for
Optimal Performance
Your wireless connectio n will be stronger t he closer your computer is
to yo ur wireless router (or acce ss point). Typi cal indoo r operating range
for y our wireless de vices is between 100 an d 200 feet. In the same w ay,
your wireless connection and per formance will degr ade somewhat as t he
distance between your w ireless router (or ac ces s poin t) and connected
devices increas es. This may o r may not b e noticeable to y ou. As you
move farther f rom yo ur wireless router (or acce ss point), connection
speed may decrease. Factors t hat can weaken signals sim ply by getting
in th e way of yo ur networ k’s rad io wav es are metal appliances or
obstructions , and walls.
If yo u have concerns a bou t your network’s performance that migh t be
rel ate d to range or obstructi on factor s, try moving the computer to a
position between five a nd 10 feet from t he wirele ss router (o r access
point) in order t o see if di sta nce is the problem. If difficulties persist even
at cl ose range , please contact Belkin Technical Support.
Note: While so me of the i tem s listed below can a ffect net work
performance, they will not prohi bit yo ur wirele ss net wor k from
functioning; if y ou are conce rned that y our netwo rk is not o per ating at its
maximum effecti ven ess, this checklist may help.
1. Placement of your Wireless Router (or Access Point)
Place your wireless router (or a cce ss point) , the central connection p oint
of yo ur networ k, as close as possible to t he cen ter of your wi reless
network devices.
To achieve th e best wirel ess network coverage for y our “wireless c lie nts,”
(i.e. computers e nabled by Belkin Wire les s Noteboo k Card s, Wireless
Desktop Cards, and W ireless USB Ada pters):
• Ensure that your wireless router’s (o r access point’s) an ten nas
are parallel to e ach other, and are p ositioned vertically (toward
the c eiling). If your wireles s rout er (or access point) it self is
positioned vertically, po int the antennas as muc h as possible in
an up ward directio n.
• In mu ltistory hom es, pl ace the wireles s rout er (or access point)
on a floor that is as close to the center of the home a s possibl e.
This may mean placing the wi reless router (or acc ess po int ) on
an up per floor.
• Try not to p lace t he wirele ss router (o r access point) near a
cordle ss 2.4GHz phone.
2
Page 5
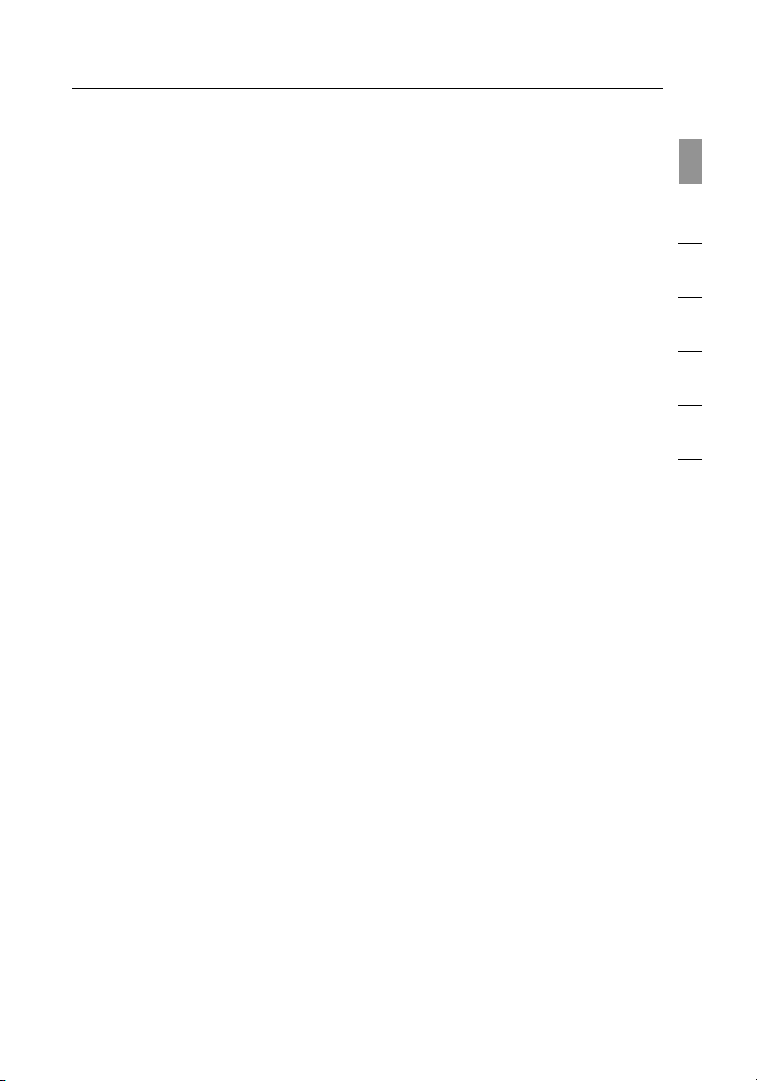
3
Introduction
2. Avoid Obstacles and Interference
Avo id placing your w ireless route r (or access p oin t) near devices that
may e mit radio “noise”, such as microwave o vens. Oth er objects that
can i nhibit wi reless communication can in clude:
• Refrigerator s
• Washers a nd/ or dry ers
• Metal cabinets
• Large aquari ums
• Metallic-bas ed, UV-tin ted windows
sec tion
1
2
3
4
5
If yo ur wireless sig nal seems weak in so me spots, make su re that
objects such a s these are not b locking t he signal’s p ath between
your computers an d wireless router (or acces s point).
3. Cordless Phone Placement
If th e perf orm ance of your wireless network is im pai red after at ten ding
to th e above issues, and you have a cordless phone:
• Try mov ing cordless ph one s away from the w ireless route r
(or a ccess poi nt) and your w ireless-en abl ed comput ers .
• Unplug and remove th e battery from any cordless phone
that operates on the 2.4GHz band (che ck manufactu rer’s
information) . If this f ixe s the proble m, your phone may
be in terfering.
• If yo ur phone supports channel selection, change the
channel on the phone to t he farthest channel from your
wirele ss networ k as possible. Fo r exam ple , change the
phone to chann el 1 and mo ve your wireles s rout er (or
access point) to channe l 11. (Your c hannel se lec tion will vary
depending on y our re gion.) Se e your phone’s user manual for
detailed instructions .
• If ne cessary, consider switching to a 900MHz or
5GHz cordless phone.
6
3
Page 6

Introduction
4. Choose the “Quietest” Channel for your Wireless Network
In lo cations w here h omes or offi ces are close together, s uch as
apartment buildings or office co mplexes, there may be wirel ess
networks nearby t hat ca n conflict with y ours. Use the Site S urv ey
capabilities of y our Wi reless Ne tworking Utility t o locate any o the r
wirele ss networ ks, and move y our wireless router ( or access point) and
computers to a channel as fa r away from other networks as possi ble .
Experiment with m ore than one of the ava ila ble chann els , in order to
find the clearest co nnection and avoid interference f rom ne igh boring
cordle ss phones or o ther wireless d evices.
For m ore Belkin w ireless networking products, use the detai led Site
Survey and wireless channel i nfo rmation i ncluded i n your User Ma nua l.
5. Secure Connections, VPNs, and AOL
Secure connecti ons typicall y requ ire a user name a nd passwo rd, an d
are used where security is impor tan t. Secure co nne ctions in clu de:
• Vir tua l Private Network (VPN) co nnections, often u sed to
connect remotel y to an office ne two rk
• The “ Bring Your O wn Access ” prog ram from Americ a Online
(AOL), which l ets you use AO L through broadband p rovided by
another cable or DSL service
• Most online ba nki ng web sit es
• Many commercial websites that require a user na me and
password to access y our accou nt
Secure connecti ons can be int err upted by a computer’s power
management setting, which causes it to “ go to sleep.” The si mpl est
solution to av oid this is to simply reco nne ct by re-run nin g the VPN o r
AOL s oftware, or by re- logging i nto the secure website.
A sec ond alter native is t o chan ge your computer’s power management
settings so it does not g o to sleep; ho wev er, this may not be
approp riate for portable computers. To c hange you r power management
setting in Win dow s, see the “Power Op tio ns” item in the Cont rol Pa nel.
If yo u continu e to have d ifficulty with Sec ure Co nnections, VPNs, a nd
AOL, please review s teps 1–4 above to be sure you have ad dressed
these issues.
These guidelines should al low you to cov er the maximum possible area
with your wireless router. S hould you need to cover an even wi der area,
we su ggest the Belkin Wireles s Range Extender/Acce ss Point.
For m ore information regard ing ou r networking produ cts , visi t our
website at www. belkin.com/netwo rki ng or call Bel kin Tech nical Sup por t.
44
Page 7
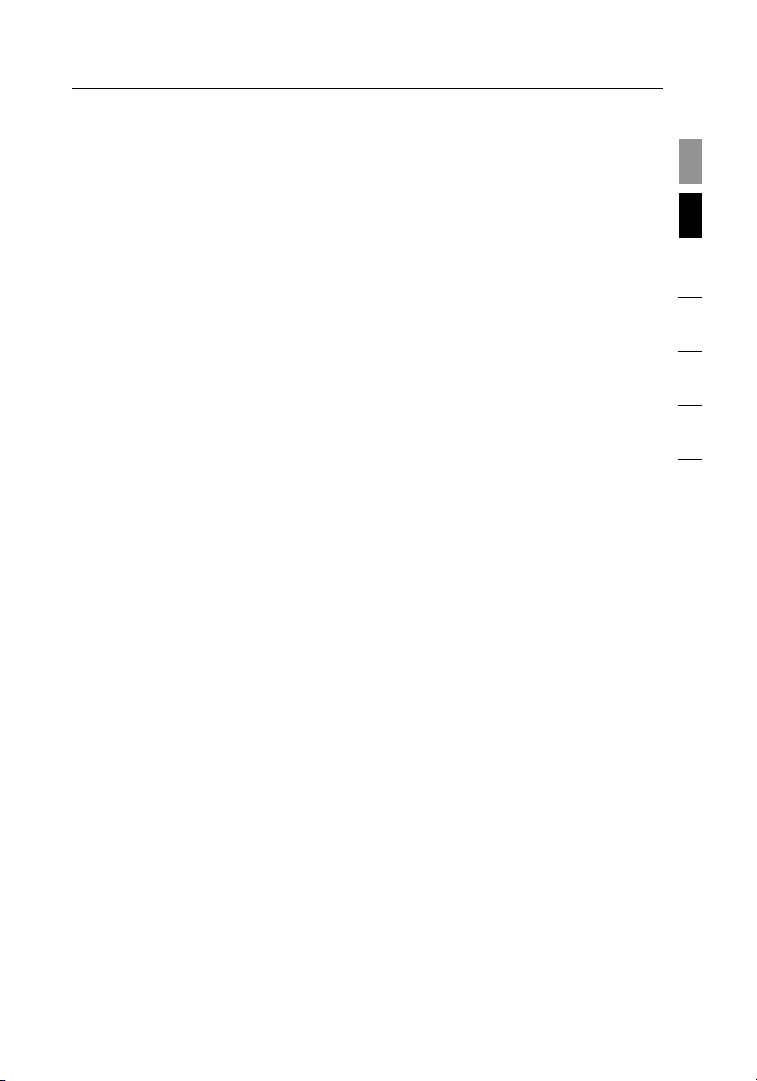
Overview
Product Features
The C ard complies wi th the IEEE draft-802.11n specification to
communicate with other dra ft-802.11n-complian t wire less devi ces at
up to 300Mbps* . The Card is als o compati ble with 802.11g devices a t
54Mbps as well as 802.11b products at 11 Mbp s. The Card operates
on th e same 2.4GHz frequency band as 802 .11 b/g Wi-Fi® p roducts.
• 2.4GHz ISM (In dus trial, Sc ience, an d Medical)
band operation
• Integrated easy-to-us e Wire les s Network ing Utili ty
• PCI i nterface, fo r oper ati on in virtually any des kto p comp ute r
• WPA, WPA2, 64-bit WE P (Wired Equiva len t Priv acy ), or
128-bit encryption
• Wirele ss access to n etworked resourc es
• Support for b oth Infra str ucture and A d-H oc (pe er-t o-peer)
networking modes
• Data rate of up to 54Mbps (802.11g), or 11 Mbps ( 802 .11b)
• Easy installation and u se
• External an tenna
• LED p ower and network link i ndicators
1
sec tion
2
3
4
5
6
5
5
Page 8
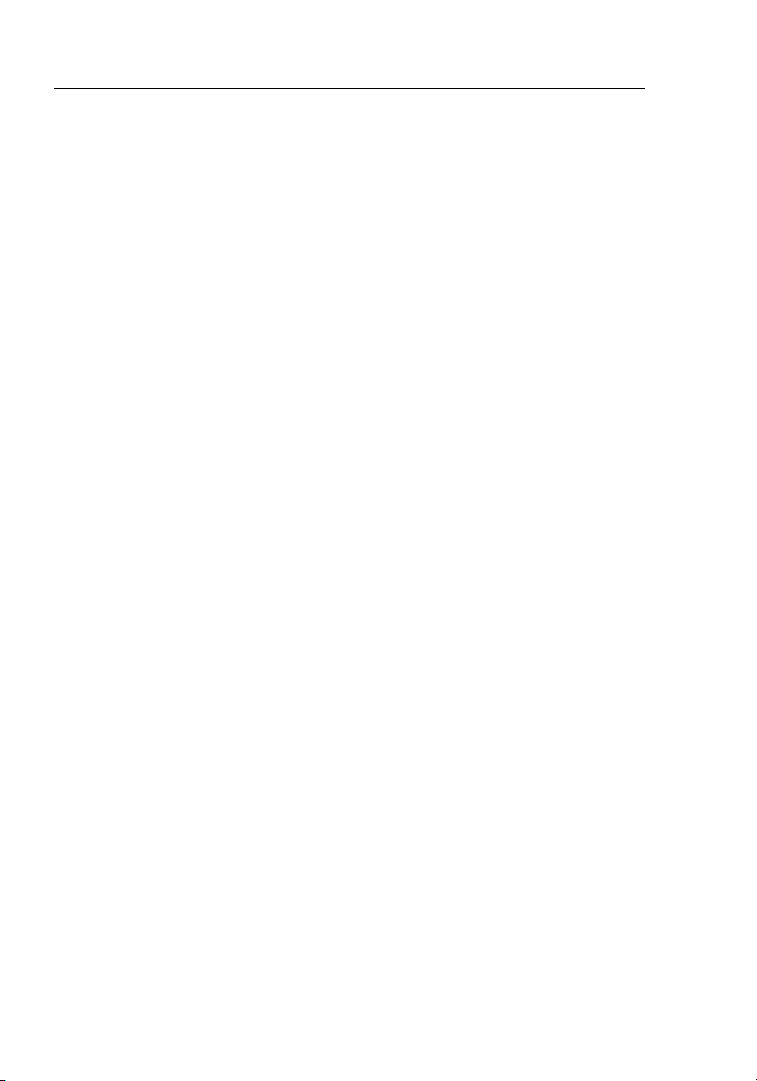
Overview
Applications and Advantages
• Wirel ess roaming wit h a laptop around the h ome or o ffice
Off ers the freedom of n etworking—without cables
• Connecti on rates of up to 5 4Mbps
Pro vid es immedi ate wireless co nne ctivity a t home, work, and hotsp ot
locations without compromis ing the use of existing 802.11b and
802.11g product s
• Compatib ili ty with 802.11b products
802.11g wireles s LAN solutions a re backward-c omp atible wi th existing
Wi-Fi (IEEE 80 2.11b) products and with other produ cts that display the
54g l ogo
• Diffi cult-to-wire enviro nments
Enables networking in b uil dings wit h solid or fin ish ed wal ls, or open
are as where wiring is d ifficult to ins tall
• Frequ ently cha ngi ng env ironments
Adapts easily in offices or environments that frequently rearrange or
change locations
• Tempora ry LANs for sp eci al projects or peak time
Sets up tempor ary netwo rks such as at trade shows, exhibitions, and
construction sites, which need netw ork s on a shor t-t erm ba sis ; also
companies who nee d addi tio nal works tat ions for a pea k acti vit y period
• SOHO (Small O ffice/Home Offic e) networ kin g needs
Pro vid es the easy an d quick, small network installation SOHO
users need
Product Specifications
Host Interface: 32-bit CardBus
Operating Temperature: 32–140 degrees F (0 –60 degrees C)
Storage Tempera ture: -40–194 degrees F (- 40–90 deg rees C )
Humidity: Max. 95% (non- con densing)
Typical Operating Range: Up t o 1,200 ft. (3 65.8m)**
*NOTE: The sta nda rd transmission rate—300Mbps—is the physical dat a
rate. Actual d ata throughput wil l be lower.
**Wire less perf orm ance
may v ary depen din g on the
networking environ ment.
6
Page 9

7
Overview
(C)
1
sec tion
2
3
4
(b)
(a)
(a) Power LED
Lights up when the Card is p owe red up
(b) Link/Activity LED
Lights up when the Card is c onn ected; fl ash es when
wirele ss activi ty is detected
(c) Card Connector
Part of the Card that fits i nto your computer’s CardBus slot
System Requirements
• PC-compa tib le comput er with one av ail able 3 2-b it, CardBus slo t
• Windows® 2 000 , XP with S P2, or Vista™***
(clients are not Mac OS compatible)
• Minimum 64MB o f RAM
• CD-ROM drive
• Internet browser
Package Contents
• N Wireless Notebook Card
• Quick Installation Guide
• Installation Software and User M anual on CD-ROM
5
6
7
Page 10
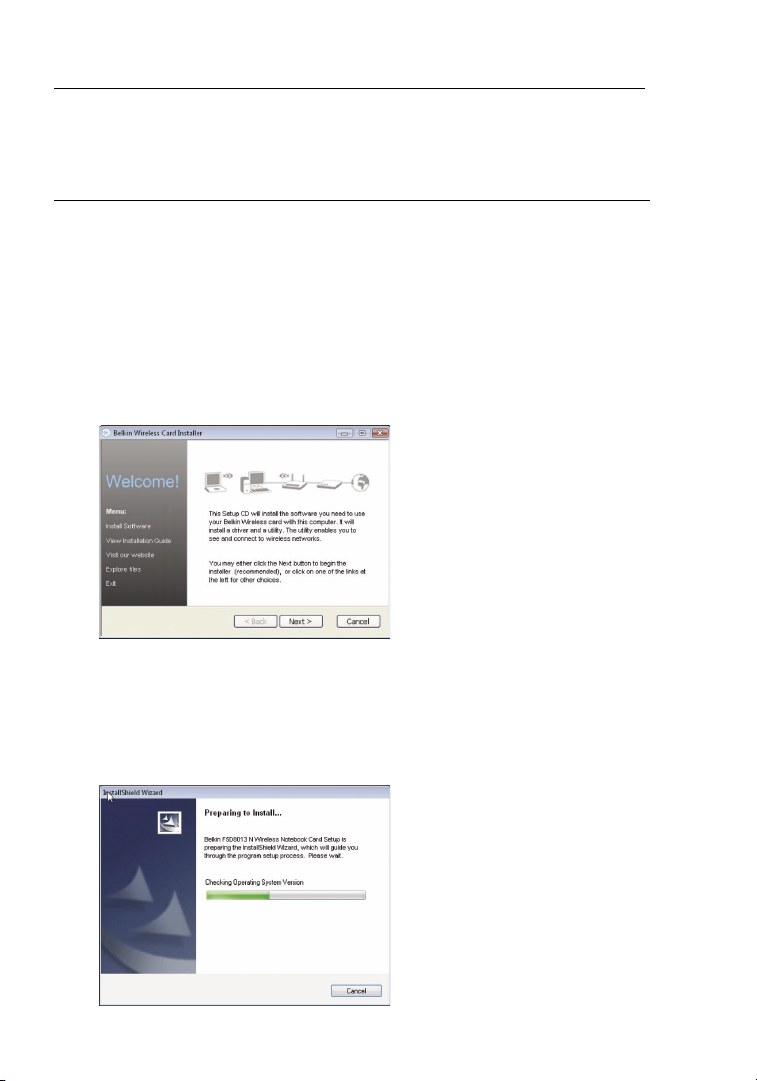
Installing and Setting up the Card
8
A. Installation Process for Windows Vista
***NOTE: At the time of initial release of this product, Windows Vista
drivers were not available for release and might not be included on
the CD shipped with your product. For information on updated
drivers for Windows Vista (if any), please visit the Belkin website at
www.belkin.com/support/vista.
IMPORTANT: INSTALL THE SOFTWARE BEFORE INSERTING THE CARD.
A.1 Insert the Ins tal lation So ftware CD in to your CD-ROM dr ive.
A.2 Click “Ne xt” to begin the ins tal lation process.
Note: If the Belkin Wireless Card Installer screen does not a ppe ar
within 20 seco nds , acce ss your CD-ROM by double-c lic king o n the
“My C omputer” ico n; the n, double-cl ick on the CD- ROM drive into
which the inst all ation CD has been pl ace d. If the I nstaller doe s not start
automaticall y, d ouble-click on the icon na med “S etu p.exe”.
A.3 The I nstallShield Wizard starts installation process.
Page 11
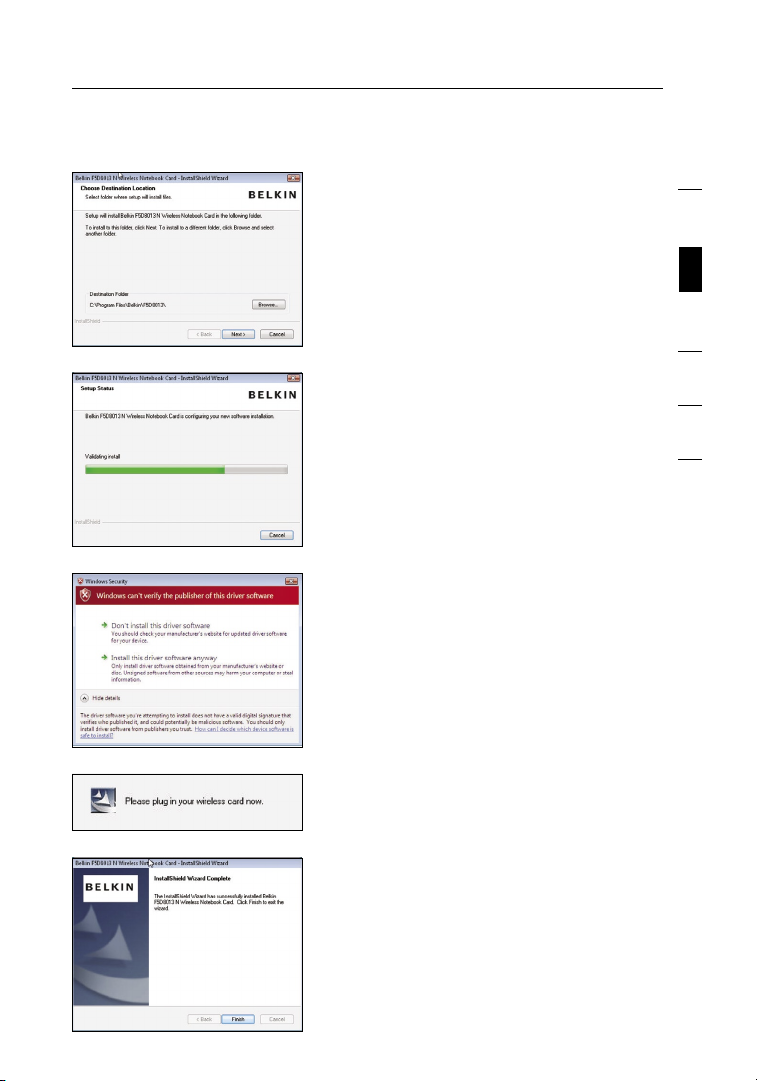
9
Installing and Setting up the Card
A.4 Select a destination folder for the
software installation by clicking
“Browse”; or, simply click “Next” to
select a default location.
A.5 A Setup St atu s screen wil l let
you k now where yo u are in the
setup process.
A.6 A window m ay appear a se con d
time showing t he messag e,
“Windows can’t verify the
publisher of t his drive r software”.
This DOES NOT indicate a
pro ble m. Our software has been
fully tested a nd is compatible
with this oper ati ng sys tem .
1
2
sec tion
3
4
5
6
A.7 When prompt ed, turn off y our
computer and p lug in your Ca rd.
Your installation is n ow complete.
A.8 When the i nst allation com pletes,
click on “Fini sh” .
9
Page 12
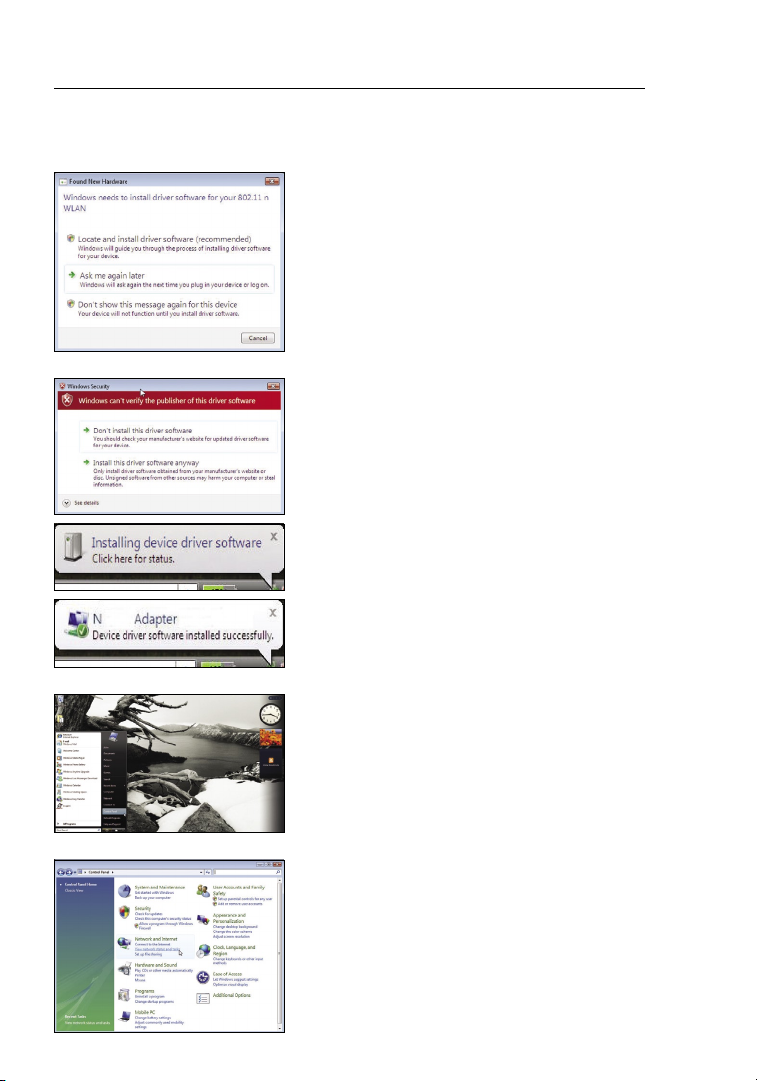
Installing and Setting up the Card
A.9 The Found New Hardware Wizard
might appear w ith in 3–1 5 seconds.
If it does, continue to f oll ow the
pro mpt s. Select “Locate and i nst all
the d river sof twa re” to conti nue .
A.10 You might see a screen simi lar to
the o ne pictured bel ow. Thi s DOES
NOT m ean there is a problem. Our
software has been fu lly teste d and
is co mpatible wit h this operating
system. Select “I nstall th is driver
software anyway ” and follow t he
on-screen instr uct ions.
Next, a sc reen a ppears in dic ating
that hardware inst all ation is taking
place; then, a not her in dic ates that
the p rocess is co mpl ete.
A.11 To connect to t he Internet, open th e
Network and Sh ari ng Cen ter by first
opening the Co ntrol Panel from t he
“Start” menu.
A.12 In the Control Panel, click on “Vi ew
network status an d task s”.
10
Page 13

11
Installing and Setting up the Card
A.13 In the Network a nd Sharin g Center,
click on “Conn ect to a ne two rk”.
A.14 In the next s creen, select a n
available wirel ess network and
click “Connect”.
A.15 Your Ca rd wil l attempt to c onnect to
the s elected n etw ork.
1
2
sec tion
3
4
5
6
A.16 De pending o n the security settings
of yo ur wireless net work, you may
be prompted to en ter a network
security key o r a passphrase. Click
“Connect” after y ou hav e done so.
11
Page 14

Installing and Setting up the Card
A.17 Af ter conne cti ng to the n etwork,
you c an choose to save th is
network and co nne ct aut oma tically
when your Card is in r ange.
A.18 Th e Network and Sharing
Center now ind ica tes th e
network connection that yo u have
just made. The links on t he left of
the w indow all ow you to c onf igure
your network c onn ections.
B. IInstallation Process for Windows Operating Systems other than
Windows Vista
IMPORTANT
: INSTALL THE SOFTWARE BEFORE INSERTING THE CARD.
B.1 Ins ert the Installation Software CD into you r CD-ROM drive.
B.2 The Belkin Wireles s Card Installe r
screen will automatically appear
within up to 20 seconds. Cli ck
“Install Software” or “Next” to
start the inst all ation.
Note: If the B elk in Wireless Card
Installer scree n does not app ear
within 20 seco nds , acce ss your
CD-ROM by doub le- clicking on
the “ My Comput er” icon; then,
double-click on t he CD- ROM drive
into which the installa tio n CD has
been placed. T hen , doub le- click on
the i con named “Setup.e xe” .
12
Page 15

13
Installing and Setting up the Card
B.3 Th e Install Shi eld Wizard s tar ts the
installation proce ss.
B.4 Se lect a destination folder for th e
software instal lat ion by clicking
“Brows e”; or, simply click “N ext” to
select a defau lt locati on.
B.5 A Set up Status scree n lets you kno w
where you are in the setup process.
B.6 After the s oftware installation is
finished, a prompt w ill instr uct
you t o insert the Card into you r
computer’s CardBus slot.
B.7 The Found N ew Hardware Wizard
might appear i n 3–15 seconds. If
it do es, selec t “Instal l the software
automaticall y” and click “ Next” to
install the ha rdware.
B.8 If the F oun d New Hardwa re Wiz ard
does not appea r, click “Finish”.
1
2
sec tion
3
4
5
6
13
Page 16

Installing and Setting up the Card
B.9 You might see a screen similar to
this one. This DOES NOT m ean
there is a pro blem. Our software ha s
been fully tes ted and is com patible
with this oper ati ng sys tem . Select
“Continue Anyway” and f oll ow the
on-screen instr uct ions.
B.10 The Wizard will now ins tall
your software.
B.11 The installatio n is now compl ete .
Click “Finish” to close the “Found
New H ardware Wizard”.
B.12 Cli ck “Finish” again to exit the
InstallShiel d Wizard.
B.13 Dep end ing on which o perating sys tem
you a re using, yo u might be require d to
reb oot your computer for the changes
to ta ke effect. S ave your data and close
all o ther appl ica tions. Th en, re boot.
14
Page 17

15
Installing and Setting up the Card
C. Configuration
Using the Belkin Wireless Networking Utility
After resta rti ng your computer,
C.1
double-click the Belkin Wi reless
Networking Utility icon on the
desktop screen.
Note: The Belkin Wireless
Networking Utility icon ca n also be
found on the system tray.
C.2 The Belkin Wi reless Networking
Utility screen will appear.
1
2
sec tion
3
4
5
6
C.3 Select a n etw ork to which t o
connect from the “Available
Networks” list an d clic k “Connect”.
No te: In order to s ee your
available networks, you mu st be
near a working wirel ess ro uter
or ac cess poin t.
15
Page 18

Using the Belkin Wireless Networking Utility
After successfully installing the B elk in Wireless Net working U til ity
(WNU), configurations for wireless connection and sec urity are ju st a
few e asy click s away.
Accessing the Belkin Wireless Networking Utility
from the Windows System Tray
To access the WNU, simply p lace y our mouse pointer and righ t-c lick
over the WNU icon on the Windows task t ray.
If th e icon is n ot pre sent, cli ck on “Start > Programs > Belkin >
Belkin Wireless Utility”.
16
Page 19

17
Using the Belkin Wireless Networking Utility
The W NU’s default screen is th e “Curren t Stat us” tab. The
“Curre nt Status ” tab displays th e current ne two rk sta tus and
available networks.
Network Status
This window displays the connectivity status of the current network. It
even displays connectivity between the computer and router, and router
and Internet. In the event of a connectivity problem, this window can
be used to determine the problem’s source (e.g. computer, router, or
Internet/modem).
Available Networks
This window di spl ays th e available networks at th e current locat ion
as we ll as their SSID, Si gna l Strength, Sec urity Type, Chann el, and
Network Type.
Lost Wireless Connection
If the current wireless connection is lost, a window will pop up and the
WNU will attempt to reconnect.
1
2
3
sec tion
4
5
6
17
Page 20

Using the Belkin Wireless Networking Utility
18
Connection Failure
Other options will appear during attempts to reconnect. To stop connecting,
click “Stop” and to reattempt connection, click “Retry”.
Network Status and Solution Tips
To further understand the current Network Status, click “Open Wireless Utility”.
The default screen will be the “Current Status” tab and the “Network Status”
section determines which connections are good and/or faulty.
Page 21

19
Using the Belkin Wireless Networking Utility
The WNU also features a “Solution Tips” section that provides
troubleshooting guidelines.
Setting Wireless Network Profiles
The “My Connections” tab on the WNU allows you to add, edit, and
delete connection profiles. It also displays signal strength, security, and
network type.
Securing your Wi-Fi® Network
If you choose to connect to a secure network, determine the type of
security (WPA or WEP*) and use the appropriate field in the dialog box.
1
2
3
sec tion
4
5
6
*Not e: Types of sec urity
19
Page 22

Using the Belkin Wireless Networking Utility
Note: When you select a n etw ork using encryption, you will f irs t see
the s imple sec uri ty screen. C lic k the “Advanced” button to see other
security options (below).
Wired Equivalent Privacy (WEP) is a less s ecure, but m ore
widely adopted wi reless security protocol. Depending on the secur ity
level (64- or 128-bit), the user will be a sked t o input a 10- or 26 character hex key. A hex key is a combination of let ter s, a–f, and
numbers, 0–9.
20
Page 23

21
Using the Belkin Wireless Networking Utility
Wireless Protected Access (WPA) is the new sta ndard in
the w ireless security. How ever, not all wireless card s and adapters
support this t ech nology. Please check y our wireless ad apt er’s user
manual to chec k if it sup por ts WPA. In ste ad of a hex key, WPA uses
only passphrases, which are m uch easie r to remember.
The f ollowing sec tion, int ended for the home, hom e offi ce, and small
off ice user, presents a f ew different ways to maximize the s ecurity o f
your wireless network.
At the time of publication, four Encryption Methods are available:
Encryption Methods:
Name 64-Bit Wi red
Equiva lent
Privac y
Acronym 64-bit WE P 128-bi t WPA- TKIP/AES W PA2-AES
Securi ty Good Better Best Best
Features Static ke ys Static keys Dynami c k ey
Encryp tion
keys base d
on RC4
algori thm
(typic ally
40-bit ke ys)
128-Bi t
Encryp tion
Added sec urit y
over 64-b it
WEP using a
key lengt h of
104 bits, plus
24 additi onal
bits of systemgenera ted dat a
Wi-Fi Protect ed
Access
encryp tion
and mutua l
authen tica tion
TKIP (Temporal
Key Integ rity
Pro tocol) add ed
so that keys
are rotate d a nd
encryp tion is
strengthen ed
Wi-Fi
Pro tected
Access 2
Dynami c k ey
encryp tion
and mutua l
authen tica tion
AES
(Advan ced
Encryp tion
Standa rd)
does not
cause any
throughput
loss
1
2
3
sec tion
4
5
6
WEP
WEP is a common protocol that adds security to all Wi-Fi-compliant
wireless products. WEP gives wireless networks the equivalent level
of privacy protection as a comparable wired network.
64-Bit WEP
64-bit WEP was first introduced with 64-bit encryption, which includes
a key length of 40 bits plus 24 additional bits of system-generated data
(64 bits total). Some hardware manufacturers refer to 64-bit as 40-bit
encryption. Shortly after the technology was introduced, researchers
found that 64-bit encryption was too easy to decode.
21
Page 24

Using the Belkin Wireless Networking Utility
128-Bit Encryption
As a res ult of 64-bit WEP’s potential security weaknesses, a
more secure method of 1 28-bit en cry ption was develope d.
128-bit encryption includes a key length of 104 bits plus 24
additional bits o f syst em- generated da ta (128 bits t otal). So me
hardwa re man ufacturers re fer to 128-bit as 104-bit encryptio n.
Most of the new wireless equipment in th e market today
supports both 64- bit WE P and 128-bit WEP encrypti on, but
you m ight have older equipment that o nly supports 64-bit WEP.
All B elkin wireless products will s upport bo th 64-bit WEP and
128-bit encryption.
Encryption Keys
After selecting e ither the 64-bit WEP or 128-bit encryptio n mode, it is
critical that you gener ate an encryption key. If t he encryptio n key is
not c onsistent th roughout the en tire wireless network, your wi reless
networking devices will be unable to com municate wit h one another.
You can en ter your key b y typing in th e hex key. A he x (hexade cim al)
key i s a combination of n umb ers and letters from A–F a nd 0–9. For
64-bit WEP, you need to enter 10 he x keys. For 12 8-bit WEP, y ou
need to enter 26 hex keys .
For i nstance:
AF
0F 4B C3 D4 = 64-bi t WEP key
C3
03 0F AF 0F 4B B2 C3 D4 4B C3 D4 E7 = 128-bit WEP key
Wri te down the he x WEP key f rom yo ur wireless router (o r access
point) and ent er it manually into the hex WEP ke y table in you r Card ’s
configuratio n scre en.
22
Page 25

23
Using the Belkin Wireless Networking Utility
WPA
WPA is a new Wi-Fi s tandard that im proves upon the security
features of WEP. To use WPA security, the drivers and s oftware of
your wireless equipment must be upgrad ed to support it. These
updates will b e found on you r wireless v end or’s website. There are
three types of WPA se curity: W PA-PSK (no se rve r),WPA (with rad ius
server), and W PA2.
WPA- PSK (no server) uses wh at is known as a pre-shared key
as th e network key. A network ke y is a p ass word t hat is between
eight and 63 characters long. It can be a combin ati on of letters,
numbers, or ch ara cters. Ea ch client uses the same network key t o
access the net wor k. Typic ally, this is the mode t hat will be us ed in
a hom e environment.
WPA (with radius s erver) wo rks best in a business enviro nment,
in wh ich a radius server aut omatically d istributes t he net wor k key
to cl ients.
WPA2 requires A dvanced Enc rypt ion Standard (AES) for encryption of
dat a, which offers mu ch greater security th an WPA. WPA uses both
Temporal Key Integrity Protocol (TK IP) and AES for encryption.
Setting up your Belkin Wireless Router (or Access Point)
to use Security
To start u sin g securit y, y ou need to fir st enable WEP or WPA for your
wirele ss rou ter (o r access point). For Belki n Wire less Rout ers (or
Access Points), t hese s ecu rity feat ures c an be configure d by using
the w eb-based int erface. S ee your wire les s rout er’s (or a cce ss point’s)
manual for directions on how to access t he managemen t interface.
IMPORTANT:
to ma tch these settings .
You must now s et all wirel ess network cards/ adapters
1
2
3
sec tion
4
5
6
Configuring your Card to use Security
At this point, you should already have your wireless router (or access point) set
to use WPA or WEP. In order for you to gain wireless connection, you will need
to set your N Wireless Notebook Card to use the same security settings.
23
Page 26

Using the Belkin Wireless Networking Utility
Changing the Wireless Security Settings
The B elkin N Wire les s Noteboo k Card supports the latest WPA
security feature as well as the legacy W EP security standard. By
default, wirele ss security is di sabled.
To enable sec urity, you wi ll first need to determ ine which standard
is us ed by the router (or ac ces s point). (See your wireless router’s
or ac cess poin t’s manual fo r dire ctions on how to acc ess the
security settings.)
To access the security settings on y our Card, cl ick the “My
Connections” tab and po int to the con nec tion for which you w ant to
change security s ettings. Click “Ed it” to change set tings.
24
Page 27

25
Using the Belkin Wireless Networking Utility
WEP Setup
64-Bit WEP Encryption
1. S ele ct “WEP” fro m the “Data En cry ption” drop-down menu.
2. After selecting y our WE P encryption mode, you can enter your
key b y typing in the hex key m anually.
A hex (hexadec ima l) key is a combinat ion of numbers and lett ers
from A–F a nd 0–9. For 64-bit WEP, you ne ed to enter 10 hex keys.
For i nstance:
AF
0F 4B C3 D4 = 64-bi t WEP key
1
2
3
sec tion
4
5
6
3. Click “Save” t o finish. Encryption in th e wireless router
(or a ccess poi nt) is now set . Each of y our compu ter s on your
wirele ss networ k will now nee d to be con fig ured w ith th e same
security settings.
25
Page 28

Using the Belkin Wireless Networking Utility
WARNING: If yo u are using a wireless client to turn on the security
settings in yo ur wireless router (o r access point), you wi ll tempor ari ly
lose your wireless c onnection un til yo u activate security on you r
wirele ss client . Please record th e key prior to applying changes in th e
wirele ss rou ter (o r access point). If you don’t re mem ber the hex ke y,
your client wi ll be locked o ut of the w ireless router (or ac cess poin t).
128-Bit WEP Encryption
Select “WEP” f rom th e drop-down men u.
1.
2. After selecting your W EP encryptio n mode, you ca n enter your
key b y typing in the hex key m anually.
A hex (hexadec ima l) key is a combinat ion of numbers and lett ers
from A–F and 0–9. For 128-bit WEP, you need to enter 26 hex keys.
For i nstance:
C3
03 0F AF 0F 4B B2 C3 D4 4B C3 D4 E7 = 128-bit WEP key
26
Page 29

27
Using the Belkin Wireless Networking Utility
3. C lic k “Save” to fi nish. Enc ryption i n the wireless rou ter
(or a ccess poi nt) is now set . Each of t he comput ers on your
wirele ss networ k will now nee d to be con fig ured w ith th e same
security settings.
WARNING: If yo u are using a wireless client to turn on the security
settings in yo ur wireless router (o r access point), you wi ll tempor ari ly
lose your wireless c onnection un til yo u activate security on you r
wirele ss client . Please record th e key prior to applying changes in th e
wirele ss rou ter (o r access point). If you don’t re mem ber the hex ke y,
your client wi ll be locked o ut of the w ireless router (or ac cess poin t).
WPA-PSK (no server)
Choose this setting if your network does not use a radius server. WPA-PSK
(no s erver) is typicall y used in home and small office ne tworking.
1. From the “N etw ork Authe nti cation” d rop-down menu, sel ect
“WPA-PS K (no server)”.
2. E nte r your network key. This ca n be from eight t o 63 characters
and c an be letters, numbers, or symbo ls. This same key must be
used on all of t he client s (network card s) that you wa nt to include
in yo ur wireless net work.
1
2
3
sec tion
4
5
6
27
Page 30

Using the Belkin Wireless Networking Utility
3. Click “Save” t o finish. You must now set all cl ien ts
(network cards) to m atch thes e setting s.
Wireless Networking Utility Options
The “ Options” tab on the WNU provides th e user the abi lit y to
customize his or her WNU set tings.
Wireless Networking Utility Help
The W NU “Help” tab provides users with a cce ss to online a nd
telephone support, as w ell as advanced d iagnostic to ols.
28
Page 31

29
Using the Belkin Wireless Networking Utility
Advanced Diagnostic Tools
The “ Advanced Dia gnostic Tools” se cti on is the c entral co ntrol panel
for a ll the settings of t he hardware and so ftw are co mponents of
the w ireless network. It provides a n array of tes ts and connectivit y
services to en sure o ptimal ne two rk per for mance.
1
2
3
sec tion
4
5
6
29
Page 32

Troubleshooting
I can’t connect to the Internet wirelessly.
If yo u are unable to c onnect to the Intern et from a wirel ess
computer, please ch eck the following items:
1. Look at th e lights on yo ur wireless router. If you’re using a
Belkin Wireless Router, t he lights should be as follows:
• The “Power” light should b e on.
• The “Connect ed” light should be on, and not bl ink ing.
• The “WAN” li ght should be eit her on or b linking.
If yo ur Belkin Wirel ess Route r’s lights ha ve the above
characterist ics , go to num ber 2 below.
If th is is NOT t he case, make sure:
• The ro ute r’s power cord i s plugged in.
• Al l cables are connected between the router an d
the m odem.
• Al l the modem’s LED s are functioni ng correctly. If no t, see
your modem’s user manual.
• Reb oot the router.
• Reb oot the modem.
If yo u continu e to have i ssu es, pleas e contact Belkin
Technica l Support.
If yo u are not using a Belki n Wire les s Rout er, consult that router
manufacturer’s user gu ide.
2. Open your wireless utility software by c licking o n the icon in
the s ystem tra y at the bo tto m right-h and corner of the scree n.
If yo u’re using a Belkin Wireles s Card , the tray ico n should
look like this (the icon may be red or green):
30
Page 33

31
Troubleshooting
3. The exact window th at opens will var y depe ndi ng on the
model of wireless ca rd you have; however, any of the utilities
should have a list of “Available Networks”.
Available networks are wireless networks to which you can connect.
If you are using a Belkin 802.11g (G Plus) Router, or Belkin 802.11g
(54g) Router, “Belkin54g” is the default name.
If you are us ing a Belkin 8 02. 11b Route r, the default n ame should
be “W LAN”. If you are NOT us ing a Belkin R out er, please consult
your router manufacturer’s user ma nua l for the d efault na me.
The name of your wireless network appears in
“Available Networks”.
If th e correct ne two rk name is listed in the “Available Networks”
list, please f oll ow the steps below t o connect wirel ess ly:
1. Click on the correct network name in the “Available
Networks” list.
2. If the net work has security (encryption) enabled, you
will need to enter the ne two rk key. Click “Co nne ct”.
For m ore information regard ing se cur ity, see the page
entitled: “Securing your W i-Fi Netw ork ” on page 1 9 of
this User Manu al.
3. Withi n a f ew second s, the tray ic on in the l owe r right-h and
corner o f your screen should turn gre en, indicati ng a
successful connection to t he networ k.
If yo u are still unable to a cce ss the Internet a fte r connect ing to
the w ireless network, please con tact B elk in Techn ica l Supp ort .
1
2
3
4
sec tion
5
6
31
Page 34

Troubleshooting
The name of your wireless network DOES NOT appear in the list
of “Available Networks”.
If the correct network name is not listed, check the SSID settings
to see if they match. The SSID is case-sensitive and the spelling on
each computer must be exactly the same in order for the Card to
connect to the wireless router (or access point).
Note: To c hec k the SSID set tings or look for an available
network, double-click the Signal In dic ator icon to b ring u p the
“Wirel ess Netwo rks ” screen. Cl ick “Add” if y ou do not s ee the
network you are t ryi ng to connect to and type in the SSID. For
more informatio n about setting u p an SSID, please reference your
rou ter manufact urer’s user manual.
If is sues pers ist even at cl ose range , please contact
Belkin Technical Support.
Installation CD-ROM does not start Belkin Wireless
Networking Utility.
If th e CD-ROM does not st art the Belkin Wi reless Networking
Utility automatically, it could be that the computer is runnin g
other applications that are i nte rfering w ith the CD dri ve. If the
Belkin Wireless Networking Utility screen does not ap pea r within
15-20 seconds, op en up your CD-ROM dr ive by double-clickin g
on th e “My Computer” icon. N ext, doub le- click on the CD-ROM
drive that the Installa tio n CD has be en placed in t o start the
installation . Then double-click on the folder named “Files”. Next,
double-click on t he ico n named “setup.exe”.
Power LED does not come ON; Card is not working.
If th e LED indicators are not O N, the probl em may be that the
Card is not conne cte d or installed properly. Veri fy tha t the Card is
plugged firmly in to the CardB us slot of you r compute r. Check t o
see t hat the drivers for the Card have been i nstalled. Ri ght-click
on the “ My Comput er” icon on your des ktop. Cho ose “P roperties”
and n avigate t o the “Device Manager” and see if you r Card Bus
Card is listed wi tho ut any error s. If an er ror is indicated, contact
Belkin Technical Support.
32
Page 35

33
Troubleshooting
Link LED is blinking slowly; I cannot connect to a
wireless network or the Internet.
If yo ur Card appe ars to be f unc tioning p roperly, but you cannot
connect to a network or y ou have a red wireless icon at the
bottom of your scree n, the probl em may be t hat there is a
mismatch between the ne two rk name (SSID) settings in your
wirele ss networ k prop erties.
Check the SSID settings to see if they match. The SSID is case-sensitive
and the spelling on each computer must be exactly the same in order for
the Card to connect to the wireless router (or access point).
Note: To c hec k the SSID set tings or look for an available
network, double-click the Signal In dic ator icon to b ring u p the
“Wirel ess Netwo rks ” screen. Cl ick “Add” if y ou do not s ee the
network you are t ryi ng to connect to and type in the SSID. For
more informatio n about setting u p an SSID, please reference your
rou ter manufact urer’s user manual. If issue s persist even at close
range, please con tact B elk in Techn ica l Supp ort .
Link LED is solid but I cannot connect to the Internet.
If yo u have a si gnal but can’t get online or obtain an I P address,
the p roblem may b e that there is a mismatch between the
encryption key se ttings in your computer and wireless router (or
access point). Ch eck th e WEP, WPA, or WPA2 ke y setting s to see
if th ey match. The key is case-sensit ive and the sp elling on each
computer and w ireless router (or ac cess poin t) must be exa ctly
the s ame in order for the Ca rd to connect to the ro ute r. For more
information about encryption, please s ee “Secur ing your Wi-Fi
Network” on pa ge 19 of th is User Manual.
1
2
3
4
sec tion
5
6
If is sues pers ist even at cl ose range , please contact Belkin
Technica l Support.
33
Page 36

Troubleshooting
Data transfer is sometimes slow.
Wirele ss techno log y is radio-based, which means co nne ctivity
and t he throughput p erformance b etween de vices dec reases
when the dista nce betwe en devices increas es. Other factors that
will cause sig nal degra dat ion (meta l is generally th e wors t culprit)
are obstruction s such as wall s and metal ap pliances. As a result,
the t ypical in doo r rang e of your wireless d evices wi ll be between
100 t o 200 feet. Note als o that connection speed ma y decrease
as yo u move farther from the wi reless router (or acc ess point ).
In order to deter min e if wireles s issues are relat ed to range, w e
suggest temporarily moving the comp ute r, if p ossible, to five to
10 fe et away from the wireless rout er (or access poi nt). Plea se
see t he sectio n titled “Placement of you r Wireless N etw orking
Hardwa re for Optim al Performan ce” on page 2 of th is Use r
Manual. If iss ues persi st even at clo se range, please contact
Belkin Technical Support.
Signal strength is poor.
Wirele ss techno log y is radio-based, which means co nne ctivity
and t he throughput p erformance b etween de vices dec reases
when the dista nce betwe en devices increas es. Other factors that
will cause sig nal degra dat ion (meta l is generally th e wors t culprit)
are obstruction s such as wall s and metal ap pliances. As a result,
the t ypical in doo r rang e of your wireless d evices wi ll be between
100 t o 200 feet. Note als o that connection speed ma y decrease
as yo u move farther from the wi reless router (or acc ess point ).
In order to deter min e if wireles s issues are relat ed to range, w e
suggest temporarily moving the comp ute r, if p ossible, to five to
10 fe et away from wirel ess ro uter ( or access point).
Changing the w ireless channel –
traffi c and interfere nce, swit chi ng the wirel ess channel of yo ur
network can im prove performance and reliability. The default
channel the router i s shipped with is ch ann el 6. You may choos e
fro m several other c hannels d epe nding on your region; see your
rou ter ’s ( or access point’s) use r manual for i nstructions on how
to ch oose othe r channel s.
D epe nding on local wireless
34
Page 37

35
Troubleshooting
Limiting the w ireless transmit r ate – Limiting the w ireless
transmit rate can help improv e the maximum wireless range, and
connection stability. Mos t wire less cards h ave the ability t o limit
the t ransmission rate. To cha nge this pro per ty, go to the W indows
Contro l Panel, open “Network Con nections” and doub le- click
on yo ur Card’s connection. In the “Prop erties” d ialog, se lec t the
“Configure” but ton on the “Ge ner al” ta b (Windows 98 use rs will
have to select the Wireless Card in t he lis t box and then click
“Prope rties”), the n choose the “ Advanced” tab and select the rat e
pro per ty. Wireless client cards are usually set to automatically
adjust the wireless transmit rat e for you, but doing so c an cau se
periodic disconnects when the wireless si gnal is too we ak; as a
rule, slower t ran smission rates are mo re sta ble . Expe rim ent with
different co nnection rates unt il you find th e best one for your
enviro nment; no te that all av ail able t ran smission rat es should be
acceptable for browsing the I nte rne t. For more assistance, see
your wireless card ’s l ite rature.
If is sues pers ist even at cl ose range , please contact Belkin
Technica l Support.
Why are there two wireless utilities in my system tray?
Which one do I use?
There are several features and advantages from using the Belki n
Wirele ss Networ kin g Utility over the W ind ows XP Wirel ess
Zero Configurat ion utility. We offe r a site su rvey, detailed l ink
information, and adapter d iagnosis, to name a few.
It’s essentia l to know whic h utility is m anaging y our Card. We
rec omm end using the Belkin Wi reless Networking Utility. To use
the B elkin Wireless Networking U tility, follow the ste ps below:
1
2
3
4
sec tion
5
6
Step 1 Right-clic k on the ne two rk status icon in the system tray
and s elect the “Status” tab.
Step 2 From the “Status” tab, unch eck the “Use W indows to
configure my wirel ess network settings” box. On ce the box is
unchecked, click the “C los e” button to c lose the window.
You are now u sin g the Belkin W ireless Networking Utility to
configure the Card .
35
Page 38

Troubleshooting
Card does not perform or connection is unstable when computer has a
second built-in wireless network card (such as a mini PCI or
®
Centrino™).
Intel
This condition oc curs i f your computer h as a built-in wireless card
while your Bel kin Wireless Ca rd is also active. T his ha ppe ns becaus e
Windows must n ow handle two active wi reless connections.
You need t o disable the bui lt-in wireless card from your com puter
under “Network Ad apters” i n the Device M anager.
Card does not perform or connection is slow when computer has a
built-in wired Ethernet card.
This condition oc curs i f your computer h as an active Etherne t card
while your Wireless Card is also active. This hap pens b eca use
Windows must n ow handle two active ne two rk connec tio ns. You need
to di sable the Ethernet c ard from your c omp uter unde r “Network
Adapters” in t he Device Manager.
What’s the difference between 802.11g and draft 802.11n?
Curren tly there are three c omm only used wirel ess netwo rki ng
standards, whic h transmit data a t very diffe rent m aximum sp eed s.
Each is based on the desi gna tion for certifying network standard s.
The m ost commo n wire less netw ork ing st and ard, 8 02.11g, c an
transmit information up to 54Mbps; 802.11a also s upp orts u p to
54Mbps, but in the 5GHz f requency; and 8 02. 11n draft specificati on
can c onnect at up to 300M bps . See the c har t on the ne xt page for
more detailed information.
36
Page 39

37
Troubleshooting
Belkin Wireless Comparison Chart
Wireless
TechnologyG (802. 11g)
Speed /Data
Rate*
Frequency
Compa tibility
Cover age* Up to 400 ft.* Up to 1,000 ft.* Up to 1,200 ft.* Up to 1,400 ft.*
Up to 54Mbps* Up to 54Mbps*
Commo n
house hold
devic es such
as cordless
phone s and
microwave
ovens may
inter fere with
the unlicensed
band 2.4GHz
Compa tible
with 802.11b/g
G Plus MIMO
(802. 11g with
MIMO MRC)
Commo n
house hold
devic es such
as cordless
phone s and
microwave
ovens may
inter fere with
the unlicensed
band 2.4GHz
Compa tible
with 802.11b/g
N MIMO
(draf t 802.11n
with MIMO)
Up to
300Mb ps*
Commo n
house hold
devic es such
as cordless
phone s and
microwave
ovens may
inter fere with
the unlicensed
band 2.4GHz
Compa tible
with draft
802.1 1n** and
802.1 1b/g
N1 MIMO
(draf t 802.11n
with MIMO)
Up to
300Mb ps*
Commo n
house hold
devic es such
as cordless
phone s and
microwave
ovens may
inter fere with
the unlicensed
band 2.4GHz
Compa tible
with draft
802.1 1n** and
802.1 1b/g
1
2
3
4
sec tion
5
6
Commo n—
Advan tage
*Di stan ce a nd connectio n s peeds wi ll v ary depen ding on your netwo rkin g en viro nmen t.
**T his Card is compa tibl e with produ cts based on the sam e v ersio n o f th e draft 802.1 1n
spe cifi cati ons and may requi re a sof twar e up grad e fo r b est results.
wides pread
use for Internet
shari ng
Bette r coverage
and consistent
speed and
range
37
Enhan ced
speed and
cover age
Leadi ng edge—
best coverage
and throughput
Page 40

Troubleshooting
Technical Support
You can fi nd technical support information at www.belkin.com/
networking
please call:
US: 877-736-5771
UK: 0845 607 77 87
Australia: 1800 235 546
New Zealand: 0800 235 546
Singapore: 800 616 1790
Europe: www.belkin.com/support
. If you want to contact technical support by ph one ,
3838
Page 41

Information
FCC S tatement
DECLARATION OF CONFORMITY WITH FCC RULES
FOR ELECTROMA GNETIC COMPATIBILITY
We, Belkin International, Inc., of 501 West Wa lnut
Street, Compton, CA 90220, declare under our sole
responsibility that the product,
F5D8013
to which this declaration relates,
complies with Part 15 of the FCC Rules. Operation is
subject to the following two conditi ons: (1) this device
may not cause harmful interference, and (2) this device
must accept any interference received, including
interference that may cause undesired operation.
Caution: Exposure to Radio Frequency Radiation.
The radiated output power of this device is far below the FCC radio frequency
exposure limits. Nevertheless, the device shall be used in such a manner that
the potential for human contact during normal operation is minimized. When
connecting an external antenna to the device, the antenna shall be placed in such
a manner to minimize the potential for human contact during normal operation.
In order to avoid the possibility of exceeding the FCC radio frequency exposure
limits, human proximity to the antenna shall not be less than 20cm (8 inches)
during normal operation.
Federal Communication s Commission Notice
This equipment has been tested and found to comply with the limits for a
Class B digital device, pursuant to Part 15 of the FCC Rules. These limits are
designed to provide reasonable protection against harmful interference in a
residential installation.
This equipment generates, uses, and can radiate radio frequency energy.
If this equipment does cause harmful interference to radio or television
reception, which can be determined by turning the equipment off and on, the
user is encouraged to try and correct the interference by one or more of the
following measures:
• Reorient or relocate the receiving antenna.
• Increase the distance between the equipment and the receiver.
• Connect the equipment to an outlet on a circuit different from that to
which the receiver is connected.
• Consult the dealer or an experienced radio/TV technician for help.
1
2
3
4
5
sec tion
6
39
39
Page 42

Information
Modification s
The FCC requires the user to be notified that any changes or modifications to
this device that are not expressly approved by Belkin International, Inc., may
void the user’s authority to operate the equipment.
Belkin International, Inc., Limited Lifetime Product Warranty
What this warranty covers.
Belkin International, Inc. (“Belkin”) warrants to the original purchaser of this
Belkin product that the product shall be free of defects in design, assembly,
material, or workmanship.
What the period of coverage is.
Belkin warrants the Belkin product for the lifetime of the product.
What will we do to correct problems?
Product Warranty.
Belkin will repair or replace, at its option, any defective product free of charge
(except for shipping charges for the product).
What is not covered by this warranty?
All above warranties are null and void if the Belkin product is not provided
to Belkin for inspection upon Belkin’s request at the sole expense of
the purchaser, or if Belkin determines that the Belkin product has been
improperly installed, altered in any way, or tampered with. The Belkin Product
Warranty does not protect against acts of God such as flood, earthquake,
lightning, war, vandalism, theft, normal-use wear and tear, erosion,
depletion, obsolescence, abuse, damage due to low voltage disturbances
(i.e. brownouts or sags), non-authorized program, or system equipment
modification or alteration.
How to get service.
To get service for your Belkin product you must take the following steps:
1. Contact Belkin International, Inc., at 501 W. Walnut St., Compton CA
90220, Attn: Customer Service, or call (800)-223-5546, within 15 days of
the Occurrence. Be prepared to provide the following information:
a. The part number of the Belkin product.
b. Where you purchased the product.
c. When you purchased the product.
d. Copy of original receipt.
2. Your Belkin Customer Service Representative will then instruct you on
how to forward your receipt and Belkin product and how to proceed with
your claim.
40
Page 43

41
Information
Belkin reserves the right to review the damaged Belkin product. All costs of
shipping the Belkin product to Belkin for inspection shall be borne solely by
the purchaser. If Belkin determines, in its sole discretion, that it is impractical
to ship the damaged equipment to Belkin, Belkin may designate, in its sole
discretion, an equipment repair facility to inspect and estimate the cost to
repair such equipment. The cost, if any, of shipping the equipment to and
from such repair facility and of such estimate shall be borne solely by the
purchaser. Damaged equipment must remain available for inspection until the
claim is finalized. Whenever claims are settled, Belkin reserves the right to be
subrogated under any existing insurance policies the purchaser may have.
How state law relates to the warranty.
THIS WARRANTY CONTAINS THE SOLE WARRANTY OF BELKIN. THERE
ARE NO OTHER WARRANTIES, EXPRESSED OR, EXCEPT AS REQUIRED
BY LAW, IMPLIED, INCLUDING THE IMPLIED WARRANTY OR CONDITION
OF QUALITY, MERCHANTABILITY OR FITNESS FOR A PARTICULAR
PURPOSE, AND SUCH IMPLIED WARRANTIES, IF ANY, ARE LIMITED IN
DURATION TO THE TERM OF THIS WARRANTY.
Some states do not allow limitations on how long an implied warranty lasts,
so the above limitations may not apply to you.
IN NO EVENT SHALL BELKIN BE LIABLE FOR INCIDENTAL, SPECIAL,
DIRECT, INDIRECT, CONSEQUENTIAL OR MULTIPLE DAMAGES SUCH AS,
BUT NOT LIMITED TO, LOST BUSINESS OR PROFITS ARISING OUT OF
THE SALE OR USE OF ANY BELKIN PRODUCT, EVEN IF ADVISED OF THE
POSSIBILITY OF SUCH DAMAGES.
This warranty gives you specific legal rights, and you may also have other
rights, which may vary from state to state. Some states do not allow the
exclusion or limitation of incidental, consequential, or other damages, so the
above limitations may not apply to you.
1
2
3
4
5
sec tion
6
41
Page 44

Belkin Ltd.
4 Pioneer Avenue
Tuggerah Business Park
Tuggerah, NSW 2259, Australia
+61 (0) 2 4350 4600
+61 (0) 2 4350 4700 fax
Belkin B.V.
Boeing Avenue 333
1119 PH Schiphol-Rijk, The Netherlands
+31 (0) 20 654 7300
+31 (0) 20 654 7349 fax
Belkin Tech Support
US: 877-736-5771
310-898-1100 ext. 2263
UK: 0845 607 77 87
Australia: 1800 235 546
New Zealand: 0800 235 546
Singapore: 800 616 1790
Europe: www.belkin.com/support
Belkin International, Inc.
501 West Walnut Street
Los Angeles, CA 90220-5221, USA
310-898-1100
310-898-1111 fax
Belkin Ltd.
Express Business Park, Shipton Way
Rushden, NN10 6GL, United Kingdom
+44 (0) 1933 35 2000
+44 (0) 1933 31 2000 fax
© 2007 Belkin International, Inc. All rights reserved. All trade names are registered trademarks of
respective manufacturers listed. Windows and Windows Vista are either registered trademarks or
trademarks of Microsoft Corporation in the United States and/or other countries.
P75448
N Wireless
Notebook Card
 Loading...
Loading...