Belkin F5D8011B User Manual

2928
Using the Belkin Wireless Networking Utility
Using the Belkin Wireless Networking Utility
29
section
1
2
3
4
5
6
Advanced Diagnostic Tools
The “Adva nced Diagnosti c Tools” sect ion is the central con trol pa nel
for all the settings o f th e hardw are and s oftware compon ents of
the wireless net work. It provides an array of tes ts and conn ectivity
servi ces to ensure optimal network p erfor mance.
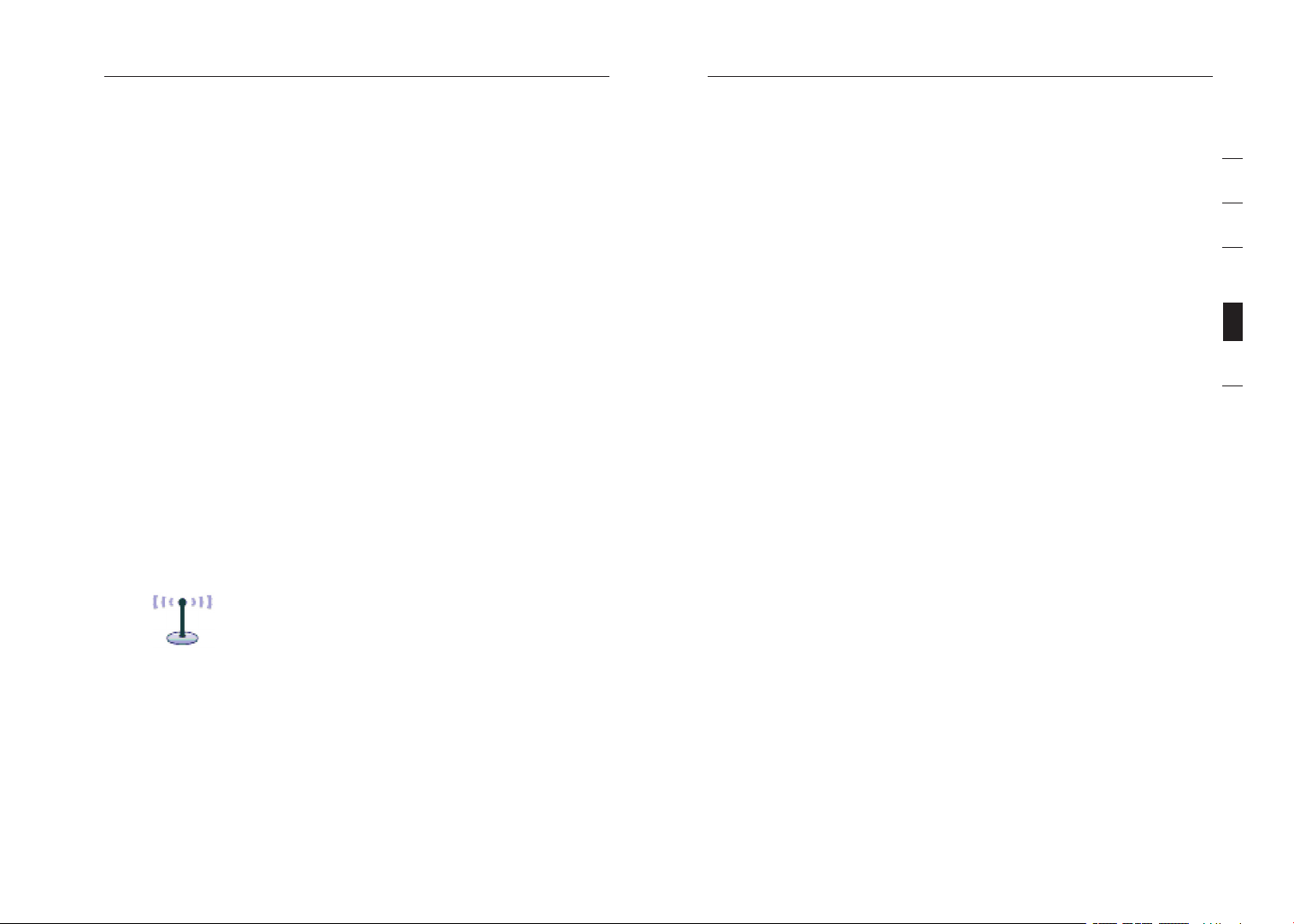
3130
Troubleshooting
Troubleshooting
31
section
1
2
3
4
5
6
I can’t connect to the Internet wirelessly.
If you are unable to connect to the Internet from a wireless computer,
please check the following items:
1. Look at the lights on your wireless router. If you’re using a Belkin
Wireless Router, the lights should be as follows:
• The “Power” light should be on.
• The “Connected” light should be on, and not blinking.
• The “WAN” light should be either on or blinking.
If your Belkin Wireless Router’s lights have the above characteristics, go
to number 2 below.
If this is
If you continue to have issues, please contact Belkin Technical Support.
If you are not using a Belkin Wireless Router, consult that router
manufacturer’s user guide.
2. Open your wireless utility software by clicking on the icon in the
3. The exact window that opens will vary depending on the model of
NOT the case, make sure:
• The router’s power cord is plugged in.
• All cables are connected between the router and the modem.
• All the modem’s LEDs are functioning correctly. If not, see your
modem’s user manual.
• Reboot the router.
• Reboot the modem.
system tray at the bottom right-hand corner of the screen. If you’re
using a Belkin Wireless Card, the tray icon should look like this
(the icon may be red or green):
wireless card you have; however, any of the utilities should have a list
of “Available Networks”.
Available networks are wireless networks to which you can connect.
If you are using a Belkin 802.11g (G Plus) Router, or Belkin 802.11g
(54g) Router, “Belkin54g” is the default name.
If you are using a Belkin 802.11b Router, the default name should
be “WLAN”.
If you are NOT using a Belkin Router, please consult your router
manufacturer’s user manual for the default name.
The name of your wireless network appears in
“Available Networks”.
If the correct net work name i s li sted in the “Avail able Netw orks”
list, ple ase follow the steps b elow to connect wirelessl y:
1. Click on the correct network name in the “Available Networks” list.
2. If the net work has se curity (e ncrypti on) enabl ed, you wil l
need to ent er the netw ork key. Click “Con nect”. Fo r mo re
infor mation regarding secu rity, see the page en titled: “ Securing
your Wi-F i Network” on page 17 of thi s User Manu al.
3. With in a f ew second s, the tray ico n in the lowe r
right -hand cor ne r of y our screen shoul d turn gree n,
indic ating a successful connecti on to the netwo rk.
If you are still unable to access t he Internet a fter conn ecting to
the wireless net work, please contact Belk in Technica l Support.
The name of your wireless network DOES NOT appear in the list
of “Available Networks”.
If the correct net work name i s no t listed, c heck the SS ID s ettin gs
to see if they ma tch. The SS ID is case-sensiti ve and the spel ling
on each com puter mus t be e xactl y th e same in order for the Ca rd
to connec t to the wireless router (o r ac cess poin t).
Note: To check the SSID settings or look for an available network,
double-click the Signal Indicator icon to bring up the “Wireless
Networks” screen. Click “Add” if you do not see the network
you are trying to connect to and type in the SSID. For more
information about setting up an SSID, please reference your
router manufacturer’s user manual.
If issues persist even at close range, please contact Belkin
Technical Support.
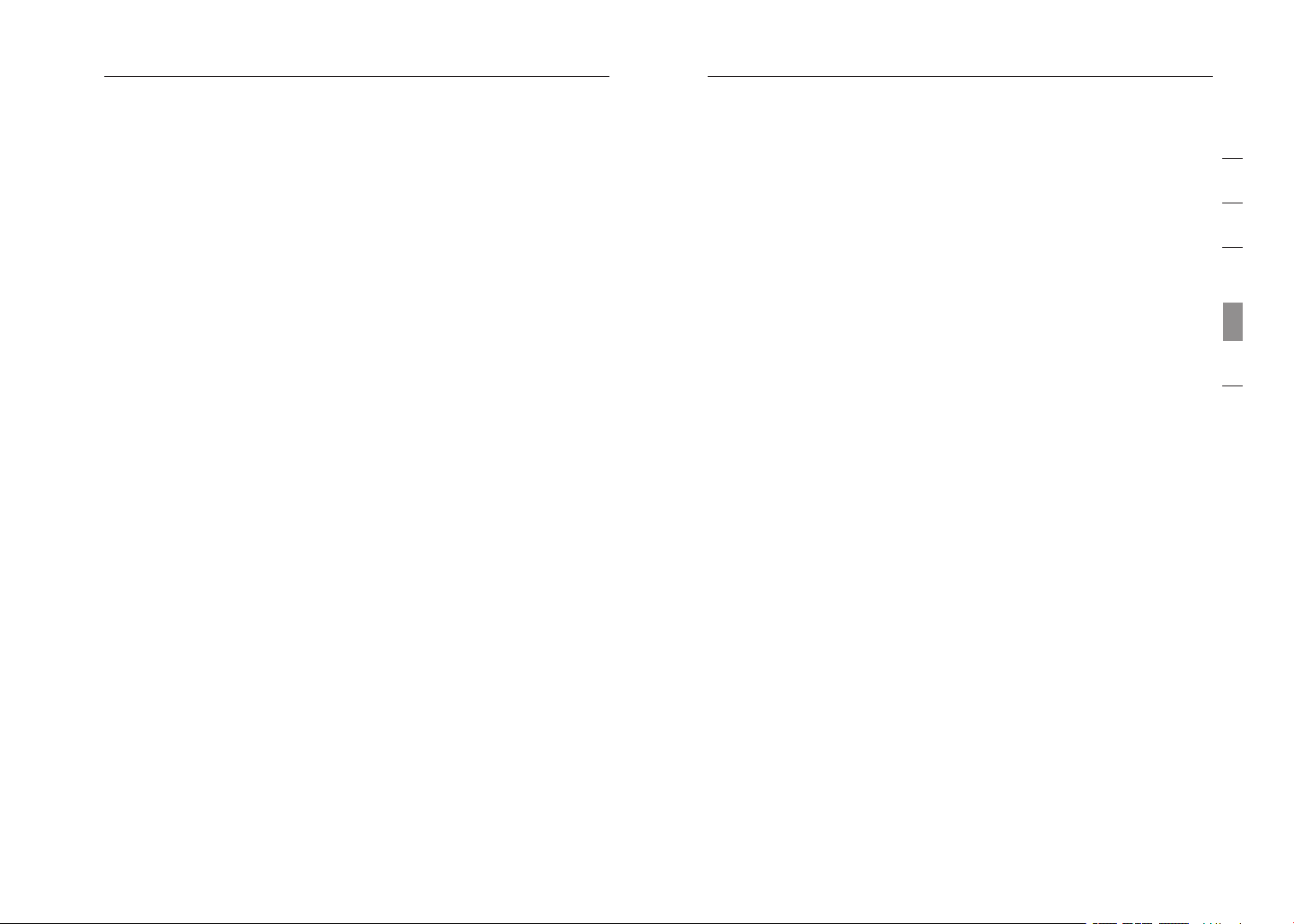
3332
33
section
1
2
3
4
5
6
TroubleshootingTroubleshooting
Installation CD-ROM does not start Belkin
Wireless Networking Utility.
If the CD-R OM does not sta rt the Belk in Wire less Netw orking
Utili ty a utoma tically, it could b e that the comp uter is run ning
other app licat ions that are interfering w ith the CD driv e. If the
Belki n Wi rel ess Netwo rking Uti lity screen does n ot a ppear wit hin
15-20 sec onds, open up your CD- ROM drive by do uble-clickin g
on the “My Computer” i con. Next , do uble- click on the CD -ROM
drive tha t the Insta llation C D has been placed in to star t th e
insta llation . Then doub le-click on the fold er n amed “Files”. Next,
doubl e-click o n the icon name d “setup. exe”.
Power LED does not come ON; Card is not working.
If the LED indicator s are not ON, t he prob lem may be that t he
Card is n ot connec ted or inst alled properly. Verif y th at the Card is
plugg ed f irmly into the CardBus slot o f yo ur computer. Check to
see that th e drivers f or t he Card h ave been installed . Right-c lick
on the “My Co mpute r” icon on yo ur deskto p. Choose “Pro perties ”
and navig ate to the “D evice Man ager” and see i f your CardBus
Card is l isted wit hout any er rors. I f an e rror is indicate d, contac t
Belki n Technical S upport.
Link LED is blinking slowly; I cannot connect to a
wireless network or the Internet.
If your Card appea rs to be functi oning proper ly, but yo u ca nnot
conne ct t o a network o r yo u have a red wi reless icon at the
botto m of y our screen, the problem m ay b e that there is a
misma tch betwe en the network name (SSI D) settin gs in your
wireless net work propertie s.
Check the S SID setti ngs to see if the y match. Th e SS ID is casesensi tive and the sp elling on e ach compu ter must be exa ctly the
same in order for the Ca rd to con nect to the wireless router ( or
acces s po int).
Note:
To ch eck the SSI D se tting s or l ook for an avai lable
netwo rk, doubl e-click t he Signal I ndicato r icon to bring u p the
“Wireless Ne tworks” s creen . Click “Ad d” if you do not see th e
netwo rk y ou are tr ying to con nect to and typ e in t he SSID.
For more informa tion about setting u p an S SID, please referen ce
your ro uter manu factu rer’s user manu al.
If issues p ersist ev en at close ran ge, please contact B elkin
Technic al Support.
Link LED is solid but I cannot connect to the Internet.
If you have a sig nal but can ’t get online or obtai n an I P addre ss,
the pro blem may be that there i s a mi smatc h between the
encry ption key settings in yo ur comput er and wireless router (o r
acces s po int). Check the WEP, WPA, or WPA2 key settings to see
if they mat ch. The key is ca se-sens itive and t he spelli ng on each
compu ter and wireless router (or a ccess poi nt) must be exactly
the same in order for th e Card to con nect to the router. For mo re
infor mation ab out encry ption, pl ease see “S ecuring y our Wi-Fi
Netwo rk” on page 17 of thi s User Manu al.
If issues p ersist ev en at close ran ge, please contact B elkin
Technic al Support.
Data transfer is sometimes slow.
Wireless tec hnology i s radio-b ased, whi ch means co nnectiv ity
and the throughp ut performance between de vices dec rease s
when the di stance be tween dev ices increas es. Other fac tors that
will caus e signal de gradation (met al i s general ly the wors t culprit )
are obs truct ions such as wa lls and met al a pplia nces. As a re sult,
the typic al indoor r ange of you r wi rel ess devic es will be betw een
100 to 200 feet. Note also t hat conne ction spe ed may decrease
as you move farther from the wireles s route r (o r access po int).
In orde r to determ ine if wireless is sues are relat ed t o range, we
sugge st t empor arily mov ing the com puter, if possi ble, to fiv e to
10 feet awa y from the wi reless router (or acces s point). P lease
see the sec tion titl ed “Place ment of you r Wirel ess Netwo rking
Hardware f or O ptima l Pe rform ance” on page 2 o f th is User
Manua l. I f issues pe rsist eve n at c lose range, please c ontac t
Belki n Technical S upport.
Signal strength is poor.
Wireless tec hnology i s radio-b ased, whi ch means co nnectiv ity
and the throughp ut performance between de vices dec rease s
when the di stance be tween dev ices increas es. Other factors that
will caus e signal de gradation (met al i s general ly the wors t culprit )
are obs truct ions such as wa lls and met al a pplia nces. As a re sult,
the typic al indoor r ange of you r wi rel ess devic es will be betw een
100 to 200 feet. Note also t hat conne ction spe ed may decrease
as you move farther from the wireles s route r (o r access po int).
In orde r to determ ine if wireless is sues are relat ed t o range, we
sugge st t empor arily mov ing the com puter, if possi ble, to fiv e to
10 feet awa y from wireles s route r (or acces s po int).
 Loading...
Loading...