Page 1

N1 Wireless
Notebook Card
User Manual
F5D8011
Page 2
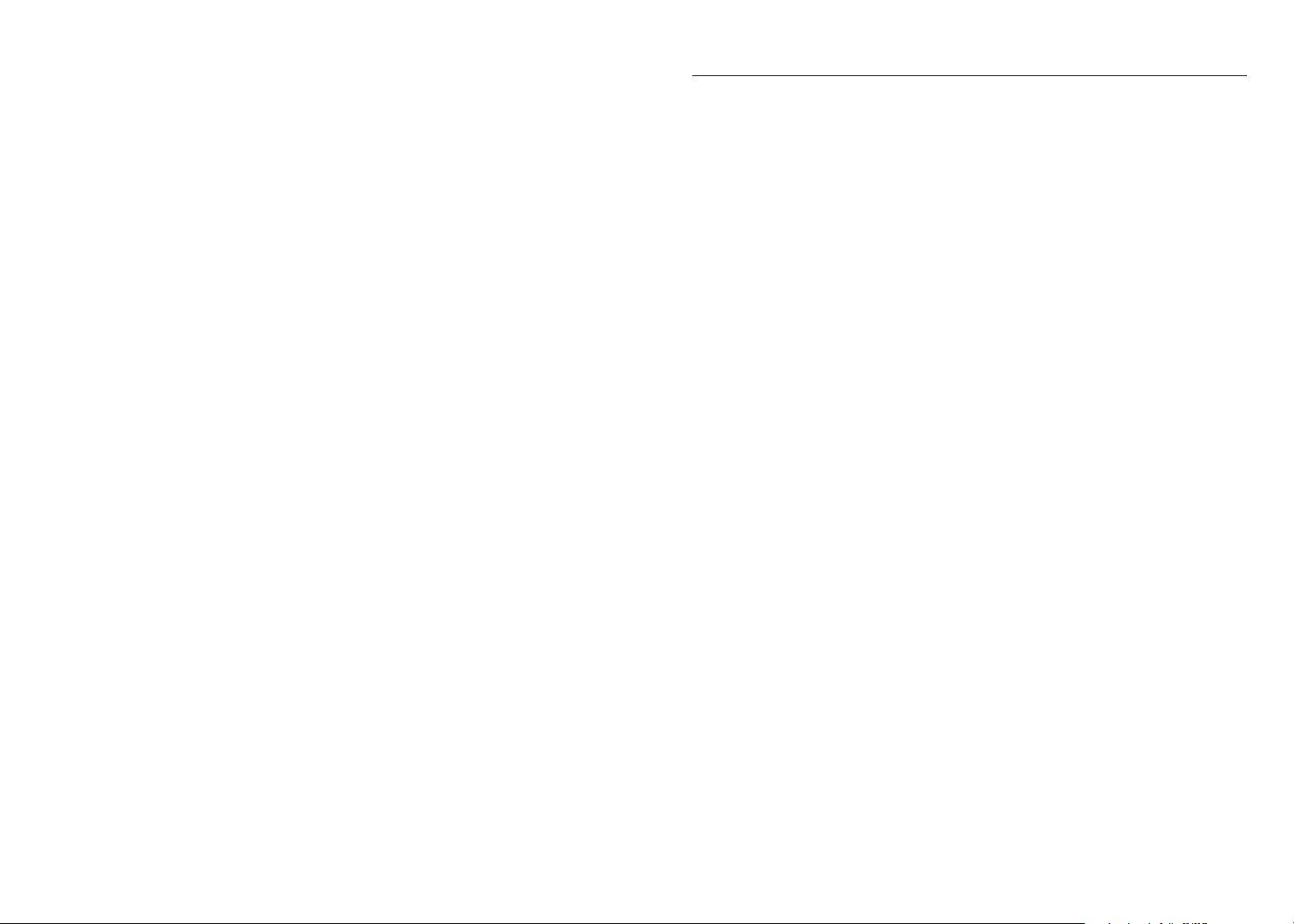
Table of Contents
1 Introduction. . . . . . . . . . . . . . . . . . . . . . . . . . . . . . . . . . . . . . . . . . . . . . . . . . . . . . 1
Benefits of a Home Network . . . . . . . . . . . . . . . . . . . . . . . . . . . . . . . . . . . . . .
Advantages of a Wireless Network . . . . . . . . . . . . . . . . . . . . . . . . . . . . . . . . .
Placement of your Wireless Networking Hardware for
Optimal Performance. . . . . . . . . . . . . . . . . . . . . . . . . . . . . . . . . . . . . . . . . . . .
2 Overview
3 Installing and Setting up the Card . . . . . . . . . . . . . . . . . . . . . . . . . . . . . . . . . . .
4 Using the Belkin Wireless Networking Utility . . . . . . . . . . . . . . . . . . . . . . . .
5 Troubleshooting . . . . . . . . . . . . . . . . . . . . . . . . . . . . . . . . . . . . . . . . . . . . . . . . .
6 Information . . . . . . . . . . . . . . . . . . . . . . . . . . . . . . . . . . . . . . . . . . . . . . . . . . . . .
. . . . . . . . . . . . . . . . . . . . . . . . . . . . . . . . . . . . . . . . . . . . . . . . . . . . . . . . 5
Product Features . . . . . . . . . . . . . . . . . . . . . . . . . . . . . . . . . . . . . . . . . . . . . . .
Applications and Advantages . . . . . . . . . . . . . . . . . . . . . . . . . . . . . . . . . . . . .
Product Specifications. . . . . . . . . . . . . . . . . . . . . . . . . . . . . . . . . . . . . . . . . . .
System Requirements . . . . . . . . . . . . . . . . . . . . . . . . . . . . . . . . . . . . . . . . . .
Package Contents . . . . . . . . . . . . . . . . . . . . . . . . . . . . . . . . . . . . . . . . . . . . .
Step 1: Install . . . . . . . . . . . . . . . . . . . . . . . . . . . . . . . . . . . . . . . . . . . . . . . . . .
Step 2: Insert . . . . . . . . . . . . . . . . . . . . . . . . . . . . . . . . . . . . . . . . . . . . . . . . . . 10
Step 3: Configure . . . . . . . . . . . . . . . . . . . . . . . . . . . . . . . . . . . . . . . . . . . . . .
Accessing the Belkin Wireless Networking Utility from the
Windows System Tray. . . . . . . . . . . . . . . . . . . . . . . . . . . . . . . . . . . . . . . . . . 14
Network Status . . . . . . . . . . . . . . . . . . . . . . . . . . . . . . . . . . . . . . . . . . . . . . . 15
Available Networks . . . . . . . . . . . . . . . . . . . . . . . . . . . . . . . . . . . . . . . . . . . . 15
Network Status and Solution Tips . . . . . . . . . . . . . . . . . . . . . . . . . . . . . . . . 16
Setting Wireless Network Profiles
Securing your Wi-Fi Network . . . . . . . . . . . . . . . . . . . . . . . . . . . . . . . . . . . . 17
Configuring your Card to use Security . . . . . . . . . . . . . . . . . . . . . . . . . . . .
. . . . . . . . . . . . . . . . . . . . . . . . . . . . . . . . 17
12
14
22
30
38
1
1
2
5
6
6
7
7
8
8
Page 3
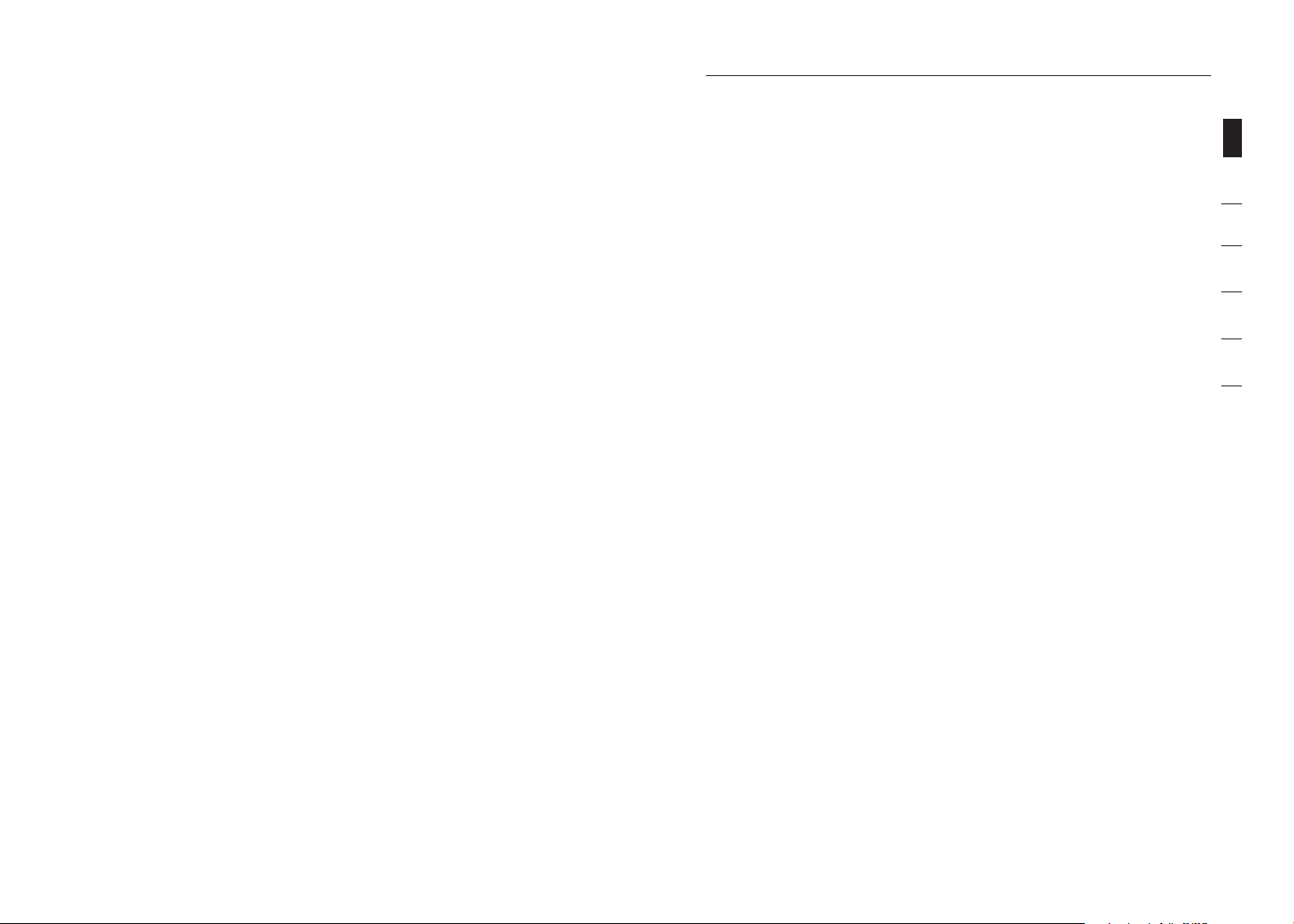
Introduction
Thank y ou for purcha sing the Belkin N 1 W ireless No teboo k C ard. Now
you can ta ke advan tage o f t his great new techn ol ogy an d g ain the
fre edom t o n etwor k y our home and office co mpute rs wireles sly. T his
Card allo ws you to co nnect a not ebook co mpute r t o your ne twork .
Please be sure to read throu gh this Use r Manu al compl etely, a nd pay
specia l attent ion to th e s ectio n entitl ed “Plac ement of your Wirel ess
Networ king Hardw are f or Opt imal Per formanc e”.
sec tion
1
2
3
Benefi ts of a Ho me Netwo rk
Your B elkin Home Net work wil l a llow you to:
• Sh are o ne high- speed In ter net conn ectio n w ith al l t he compu ters in
your ho me
• Sh are res ources, su ch as fil es , and hard dri ves am on g all the
connec ted comp uters in your hom e
• Share a sin gle prin ter with th e entire fa mily
• Share docu ments , m usic, vi deo, and digit al pictu res
• Store, retri eve, and co py fil es from one co mp uter t o a nothe r
• Simul taneous ly pla y g ames onl ine, che ck Inter net email, a nd chat
Advant ages o f a Wi re less Net work
Here are some of the advantages of setting up a Belkin wireless network:
• Mob ility – y ou no lon ger need a d edicate d “com pu ter
roo m”—yo u can wor k o n a netwo rked lap top or de sk top
comput er anywh ere within your wirel ess rang e
• Easy in stall at ion – Bel kin Easy Install ation Wi zards make
setup s imple
• Flexib ility – s et up and ac cess pri nters , c omput ers, and ot her
networ king dev ices f rom a nywhere in yo ur home
• Easy ex pansi on – t he wid e r ange of B elkin ne tworkin g products
lets yo u e xpand yo ur net wo rk to inc lude dev ices suc h as prin ters
and gam ing cons oles
• No cabl ing required – you can spare the expen se and hass le of
ret ro fitti ng Ether net ca bling th ro ughou t t he home o r o ff ice
• Widesp re ad indus try acce ptanc e – choos e f ro m a wide ran ge of
interope rable ne twork ing produc ts
4
5
6
1
Page 4
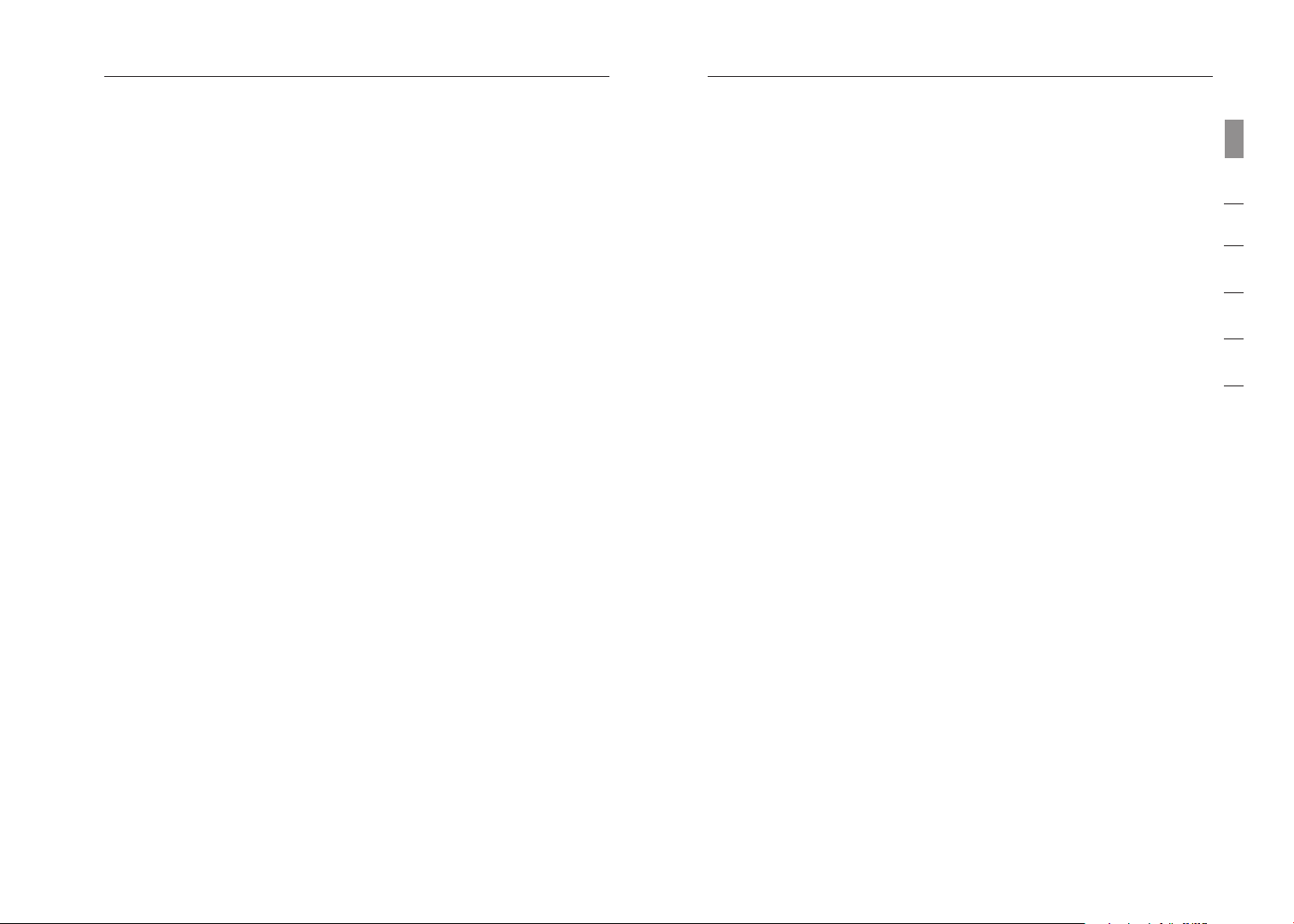
32
Introduction
Introduction
3
sec tion
1
2
3
4
5
6
Placement of your Wireless Networking Hardware for
Optimal Performance
Your w ireless co nnect ion will be stronger t he close r your co mputer
is to your wireless route r (or acc ess poin t). Typica l i ndoor op erati ng
range f or your wirel ess devi ces is be tween 10 0 a nd 200 fe et. In th e
same wa y, you r w ireless co nnect ion and per forma nce will de grade
somewh at as the di stanc e b etwee n your wi re le ss router ( or acces s
point) and conn ected de vices in creases . T his may o r m ay not be
notice able to y ou. As yo u m ove fart her from yo ur wireless rou ter (or
access point), conne ct ion sp eed may dec re ase. Fac tors tha t can
weaken signals simpl y b y g ettin g in the way of your net work’s radi o
waves a re me tal appl iance s o r obstru ction s, and wa lls.
If you hav e concer ns a bout you r n etwor k’s pe rforman ce tha t m ight be
rel ated t o r ange or o bstruct ion fact ors, t ry movin g t he compu ter to a
positi on betwe en fiv e a nd 10 fee t f ro m t he wireles s router (o r a ccess
point) in order to se e i f distan ce is the prob lem. If d ifficulti es persi st
even at cl ose rang e, ple as e cont act Belk in Tech nical Support .
Note: W hile som e of the ite ms liste d below c an affect net work
perfor mance , t hey wi ll not prohib it your w irel ess netw ork from
functi oning ; i f you are conc ern ed that y our netw ork is no t o perat ing at
its max imum effec tivenes s, this c heckl is t may hel p.
1. Placement of your Wireless Router (or Access Point)
Place y our wirele ss ro uter (or access p oint), t he centr al conne ction
point o f y our netw ork, a s c lose as p ossible to the cent er of you r
wireless network devices .
To ach ieve t he best wirel ess netw ork cove rage for your “wi re less
client s,” (i.e . comp ut ers en abled by Be lkin Wirel ess Note book Cards ,
Wireless Desktop Card s, and Wi re less USB Ad apter s):
• Ensure th at your wirel ess router ’s (or ac cess poi nt’s) anten nas
are paral lel to each other, and are p ositi oned ver tically (towa rd
the cei ling). I f y our wi rele ss router ( or acces s p oint) it self i s
positi oned ver tical ly, po int the a nt ennas as much as p ossible in
an upwa rd di re ction.
• In multistory homes, place the wireless router (or access point) on a
floor that is as close to the center of the home as possible. This may
mean placing the wireless router (or access point) on an upper floor.
• Try not to pl ace the w ireless rout er (or acce ss point ) near a
cordless 2.4GHz p hone.
2. Avoid Obstacles and Interference
Avo id pla cing you r w ireless rout er (or ac ce ss poi nt) near de vices th at
may emi t r adio “no ise”, su ch as mic ro wave ove ns. Othe r object s that
can inh ibit wirel ess comm unicati on can in clude :
• Refrig erato rs
• Washe rs and/o r dryers
• Metal c abinets
• Large aquar iums
• Metall ic-ba sed, UV-t inted wi ndows
If your wi re less sig nal seem s weak in so me spo ts , make su re th at
object s such as th ese are not bl ockin g t he sig na l’s pa th bet we en you r
comput ers and w ireless rout er (or acce ss point ).
3. Cordless Phone Placement
If the per forma nce of your wire less n et work i s i mpaired af ter atte nding
to the abo ve issue s, and yo u h ave a cordl ess phon e:
• Try movin g cordless phones a way from the w irel ess router
(or acc ess poin t) and yo ur wireless- enabl ed compu ters.
• Unplug and remove th e batter y from any cordl ess phon e
that op erates o n t he 2.4 GH z band (c heck man ufact urer’s
inform ation ). If thi s f ixes the prob lem, y ou r phon e m ay
be inte rfering .
• If your ph one supp orts c ha nnel s electio n, chang e the
channe l on the pho ne to the fa rthes t channe l fro m your
wireless network as possi ble. For ex ample , c hange the
phone t o c hanne l 1 and move yo ur wireles s router (o r
access point) t o c hanne l 1 1. (Your chan nel se le ction will var y
depend ing on yo ur re gion. ) S ee your p ho ne’s u ser manu al for
detail ed instr uctio ns.
• If nece ssary, consid er switc hing t o a 90 0MHz o r 5 GHz
cordless phone.
Page 5
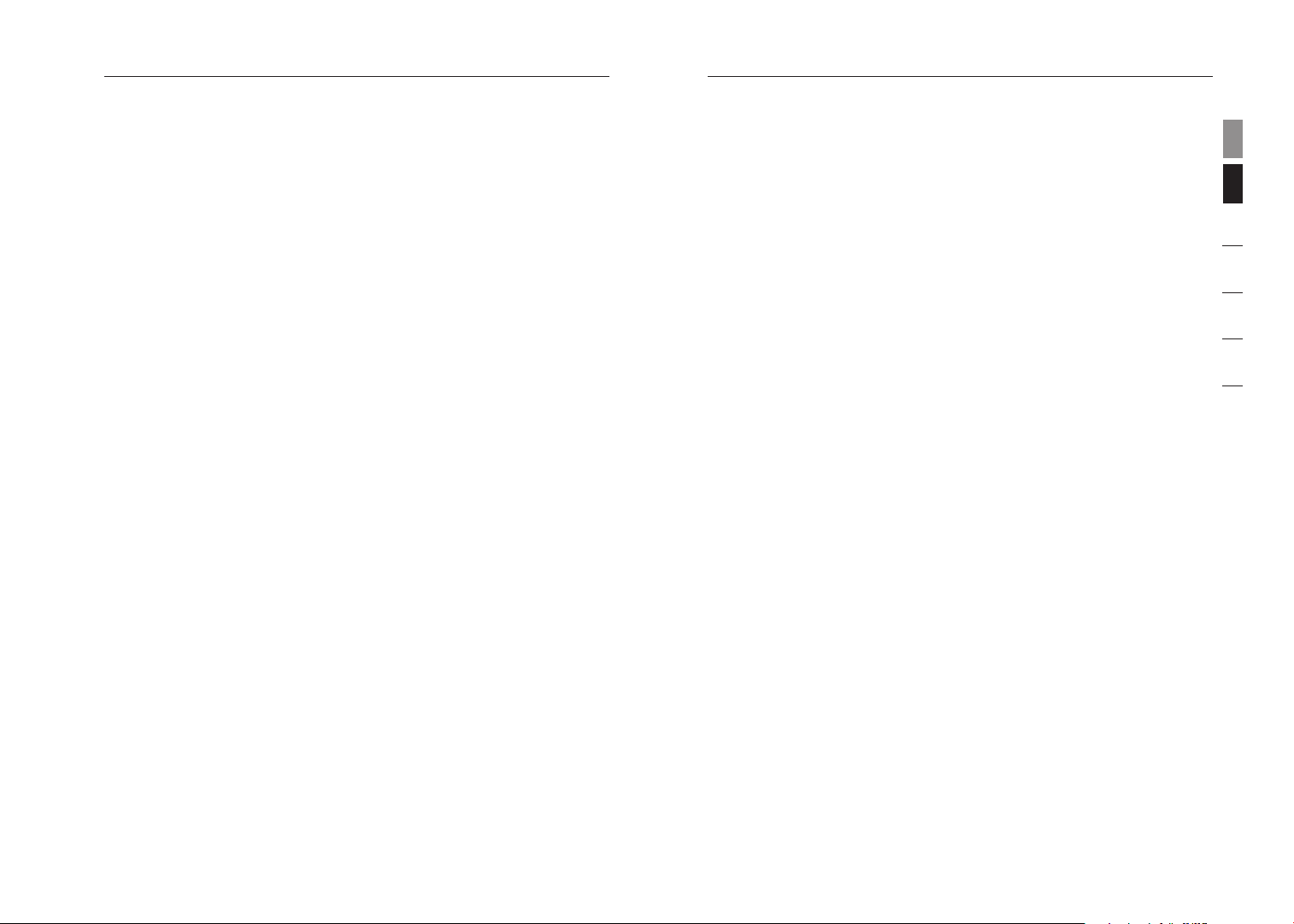
Introduction
Overview
4. Choose the “Quietest” Channel for your Wireless Network
In locations where homes or offices are close together, such as apartment
buildings or office complexes, there may be wireless networks nearby that
can conflict with yours. Use the Site Survey capabilities of your Belkin
Wireless Networking Utility to locate any other wireless networks, and move
your wireless router (or access point) and computers to a channel
as far away from other networks as possible.
Experi ment wit h more than on e of the ava ilabl e c hanne ls in order to
find th e c learest co nnect ion and avo id int er ference from neighbo ring
cordless phones o r o ther wirel ess devi ces.
For more Bel kin wirele ss netwo rking prod ucts, us e the det ailed Si te
Survey and wirele ss chann el infor matio n i nclud ed in your
User Ma nual.
5. Secure Connections, VPNs, and AOL
Secure co nnectio ns typic ally requi re a u ser name and pass word , and
are used whe re se curit y i s impo rtant. S ecure conn ections include :
• Vir tual P rivate N etwork ( VPN) con necti on s, oft en used to c onnect
rem otely to an office net work
• The “Br ing Your Own Acc ess” progr am from Ameri ca Onl ine (AOL ),
which l ets you use AOL throug h b ro adban d p ro vided by another
cable o r D SL servi ce
• Most on line ban king web sites
• Many co mmercial w ebsites that requi re a u se r name an d passwo rd
to acce ss your acc ount
Secure co nnectio ns can be in terru pted by a co mpute r’s po we r
manage ment set ting, wh ich ca uses it to “ go to sleep .” The si mples t
soluti on to avo id this i s t o s imply reco nnect by re -runnin g the VPN or
AOL sof tware, or by re-lo gging into the se cure websi te.
A second alternative is to change your computer’s power management
settings so it does not go to sleep; however, this may not be appropriate
for portable computers. To change your power management setting in
Windows, see the “Power Options” item in the Control Panel.
If you con tinue to have diffi culty wi th Secure Con necti ons, VPN s, and
AOL, pl ease revie w s teps 1–4 in the previo us pages to be sure you
have ad dressed th ese issu es.
The se guideli nes should allow you to cover th e maximum possible
area wi th your wirele ss router. S hould you need to cover an even wider
area, w e suggest the B elkin Wireless Range Exten der/Access Point.
For more informat ion regarding our networking p roducts, visit our
web site at www.belki n.com/networkin g or call Belkin Technical Support.
Product Features
The Card com plies wi th the IE EE draft -802. 11 n spec ificati on to
commun icate wi th oth er draft -802.11 n-com pliant w ireless de vices at
up to 300M bps*. Th e Card is also compati ble wi th 802.1 1g devic es at
54Mbps as well as 8 02.11 b p ro ducts at 11 Mbps. Th e Card oper ates
on the sam e 2.4GHz frequency band as 802 .11b/ g W i-Fi
• 2.4GHz ISM (Industrial, Science, and Medical) band operation
• Integrated easy-to-use Belkin Wireless Networking Utility
• CardBus interface, for operation in virtually any notebook computer
• WPA, WPA2, 64-bit WEP (Wired Equivalent Privacy), or
128-bit encryption
• Wireless access to networked resources
• Data rate of up to 300Mbps* (draft 802.11n), 54Mbps (802.11g),
or 11Mbps (802.11b)
• Easy installation and use
• LED power and network link/activity indicators
®
p ro ducts .
1
sec tion
2
3
4
5
6
54
Page 6
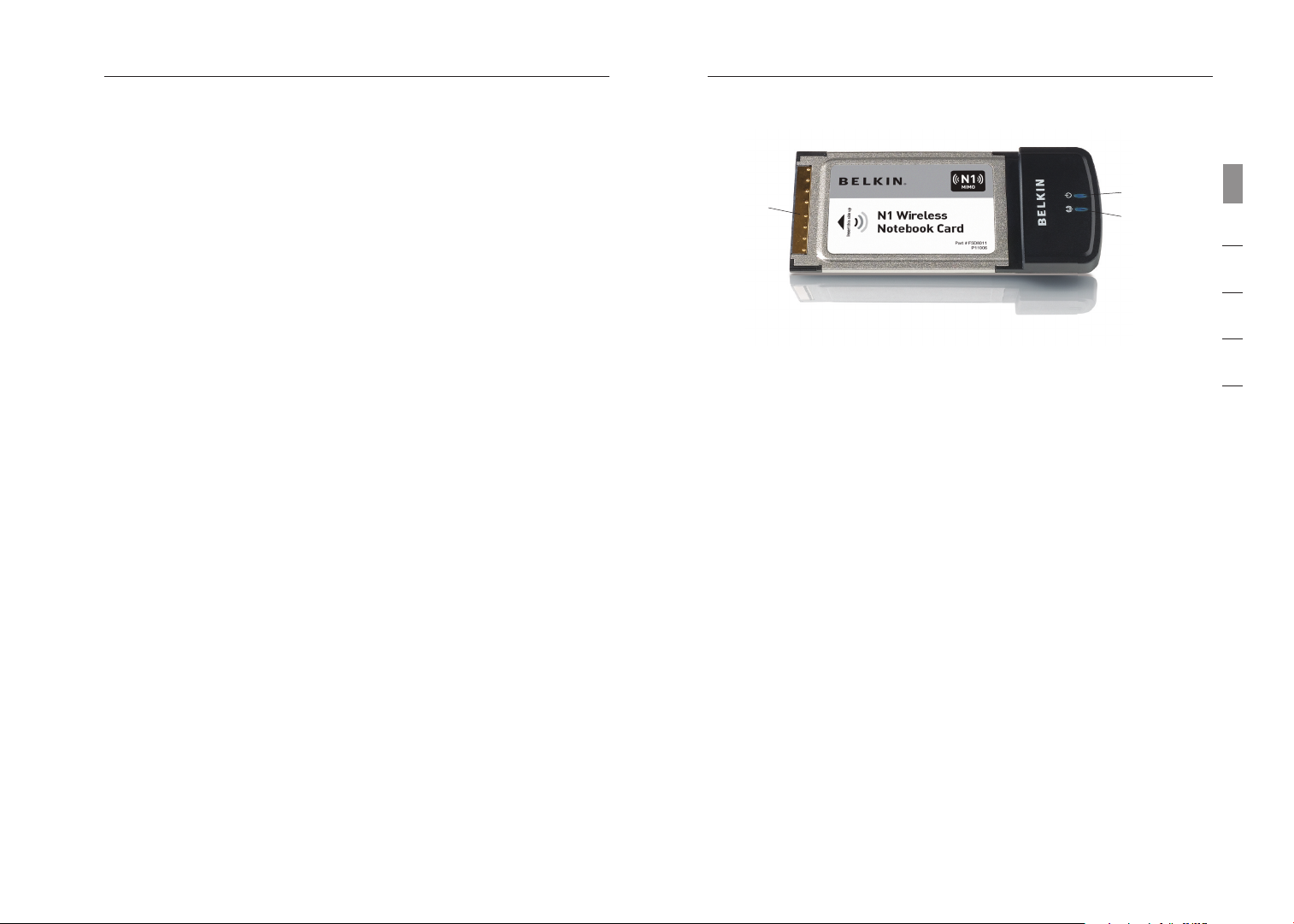
76
7
sec tion
1
2
3
4
5
6
Applications and Advantages
• Wireless roam ing wi th a l aptop arou nd the ho me or offic e
Off ers th e f re edom of net worki ng witho ut cable s
• Connec tion r at es of up t o 3 00Mbp s*
Pro vides immedia te high- speed wi re less con necti vity at h om e,
work, a nd hotsp ot locat ions wit hout com promisi ng the use o f
existi ng 802.1 1b/g p rodu cts
• Compat ibili ty with 8 02 .11b/ g pro ducts
The Card is b ackward-c ompat ible wit h e xisti ng Wi-Fi
(IEEE 8 02.11b/ g) product s
• Difficul t-to- wire environme nts
Enable s networ king i n b uildi ngs with so lid or fi nished w alls,
or open area s where wirin g is diffic ult to in st all
• Difficul t-to- wire environme nts
Enable s networ king i n b uildi ngs with so lid or fi nished w alls,
or open area s where wirin g is diffic ult to in st all
• Fre quent ly chang ing envi ro nment s
Adapts easily i n o ff ices or e nvironmen ts that f re quently re ar range
or chan ge locat ions
• SOHO (S mall Offic e/Home O ff ice) net working needs
Provides the easy and quick, small network installation SOHO
users need
Product Specifications
Host In terface : 32-bit CardBus
Power C onsumpt ion: 802.11 b/802 .11g/ 80 2.11n
802.11 b: 1Mbps, 18 dBm, 630 mA
802.11 g: 6M bps, 18 dBm , 670mA
802.11 n: MCS15 HT20, 18 dBm, 660mA/HT40, 18 dBm, 700mA
Operat ing Temper ature: 3 2—140 de grees F (0—60 degrees C)
Storag e Temperat ure: -4—176 degrees F (-2 0—80 deg re es C)
Humidi ty: Max . 90% (no n-con densing )
Typical Ope ratin g R ange: Up to 1 ,000 ft. (3 04.8m )**
*
NOT E: T he s ta nd ard t ra ns missi on r at e– 300Mb ps –i s th e ph ysi ca l da ta r at e. A ct ual dat a throu ghp ut
wil l be low er.
**Wi rel es s pe rform an ce m ay v ar y de pen di ng o n th e ne tw or kin g envir onm en t.
Overview Overview
(a) Power LED
Lights up when the Card is powered up
(b) Link/Activity LED
Lights up when the Card is conne cted; fl ashes wh en wireles s
activi ty is det ected
(c) Card Connector
Part of th e Card that fi ts into y our comp uter’s CardBus s lot
System Requirements
• PC-com patib le lapto p w ith on e a vaila ble CardBu s s lot
• Window s
®
2 000 or XP
Package Contents
• N1 Wirele ss Noteb ook Card
• Quick I nstalla tion G ui de
• Instal latio n S oftwa re CD
• User Ma nual
(a)
(c)
(b)
Page 7
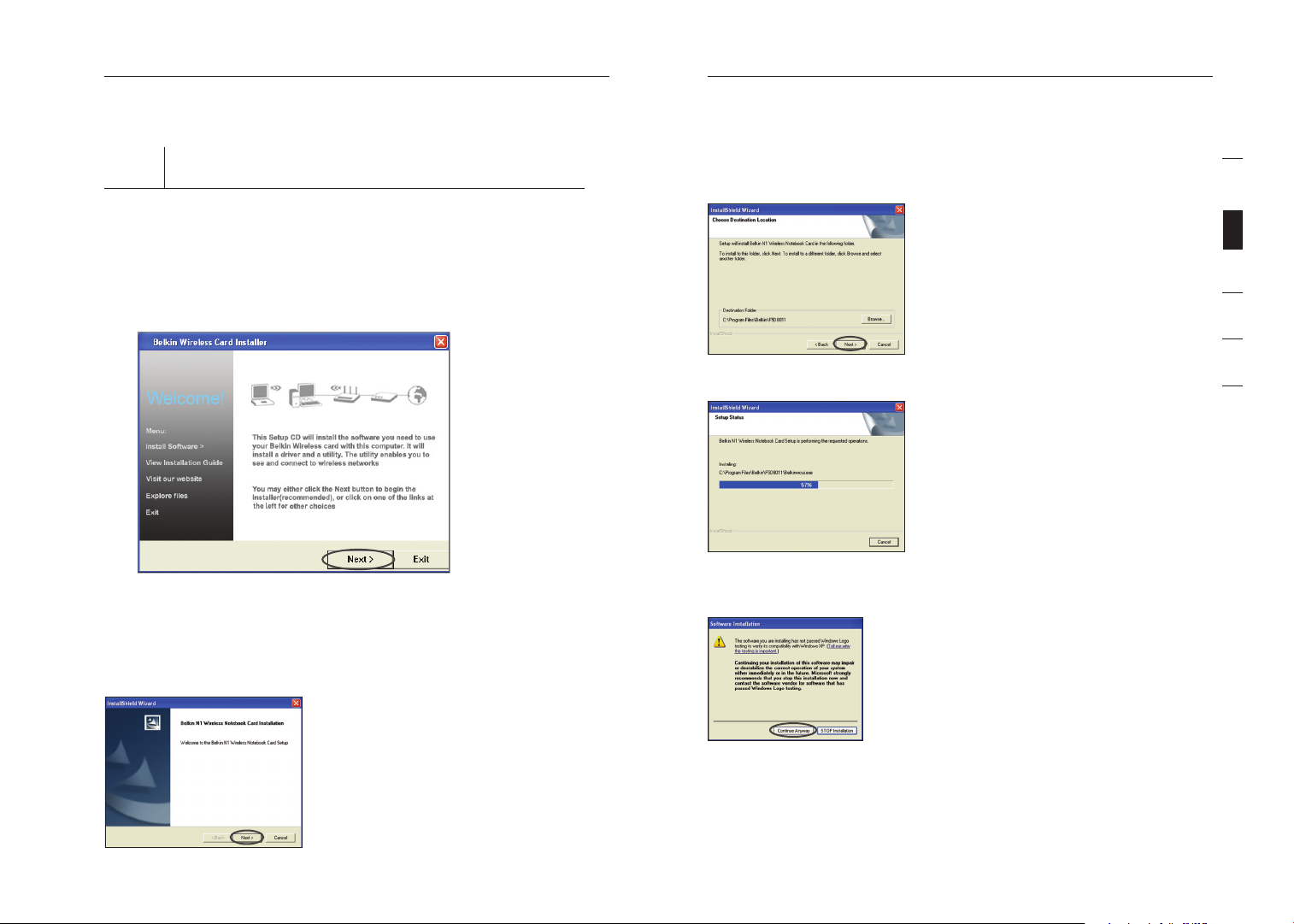
98
Installing and Setting up the Card
Installing and Setting up the Card
9
sec tion
1
2
3
4
5
6
Step 1 Install
IMPORTANT
: Install the software before inserting the Card.
1.1 Insert the Installation Software CD into your CD-ROM drive.
1.2 1.2 The Belkin Wireless Card Installer screen will automatically appear.
(This may take 15–20 seconds.) Click “Install Software” or “Next”
to start the installation.
Note: If the Belkin Wireless Card Installer screen does not appear
within 20 seconds, access your CD-ROM by double-clicking on the
“My Computer” icon; then double-click on the CD-ROM drive into which
the installation CD has been placed. Double-click on the icon named
“Setup.exe”.
1.3 The InstallShield Wizard will now
start. Click “Next” to continue.
1.4 Select a different destination folder
for the software installation, or
simply click “Next”.
1.5 The first in a series of
progress-monitoring screens
will let you know where you are
in the setup process.
1.6 You might see a screen similar to
this one. This DOES NOT mean
there is a problem. Our software has
been fully tested and is compatible
with this operating system. Select
“Continue Anyway” and follow the
on-screen instructions.
Page 8
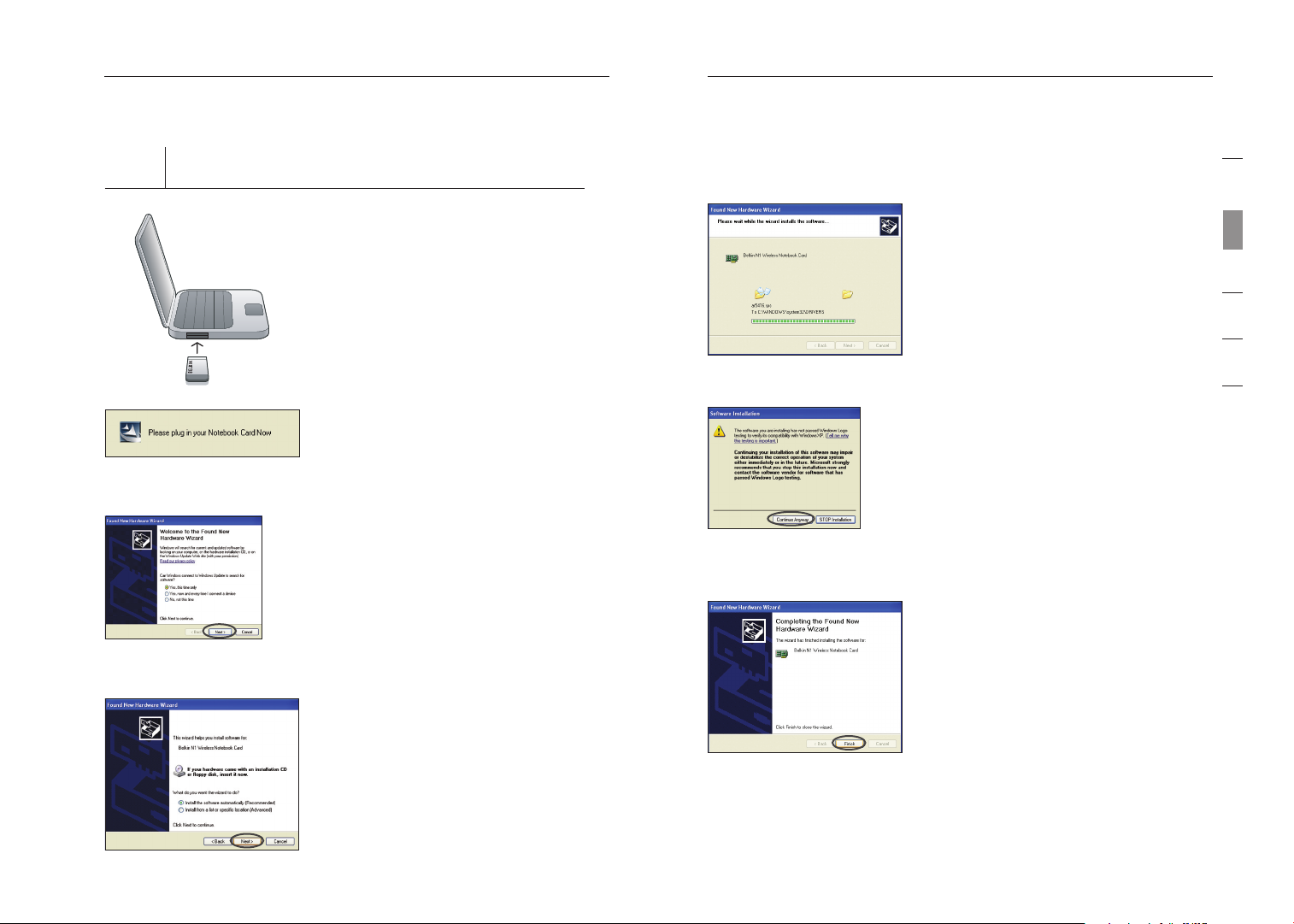
1110
Installing and Setting up the Card
Installing and Setting up the Card
11
sec tion
1
2
3
4
5
6
Step 2 Insert
Insert the Card into your Computer
2.4 The Wiz ard w ill now i nstall
your so ftware.
2.1 After t he softw are i nstal lation i s
finish ed, the m essag e “ Pleas e p lug
in your No teboo k C ard now” wi ll
appear. I nsert yo ur Card.
2.2 The Fou nd New Hardwa re Wi zard
will ap pear. (Thi s may tak e 3–15
second s.) Sele ct “Yes, this time
only” a nd click “N ext” t o i nstal l
the hardw are.
2.3 Select “Instal l the sof tware
automa tical ly” and c li ck “Ne xt” to
instal l the hardw are.
2.5 You mi ght se e a scre en simil ar
to this on e. This D OES NOT
mean th ere i s a problem. O ur
softwa re has been fu lly test ed
and is com patib le with t hi s
operat ing syst em. Se le ct
“Conti nue Anyw ay” an d f ollow
the on- screen ins tructio ns.
2.6 The ins tallati on is now co mplet e.
Click “ Finish” to exit.
Page 9

1312
Installing and Setting up the Card
Installing and Setting up the Card
13
sec tion
1
2
3
4
5
6
Step 3 Configure
Use the Belkin Wireless Networking Utility
3.1 After res tarting your com puter,
double -clic k t he Bel ki n Wireless
Networ king Uti lity i co n on the
deskto p screen.
3.2 The Bel kin Wirele ss Netwo rking
Utilit y screen wi ll appea r.
3.3 Select a n etwor k t o conn ec t to
fro m the “Avai lable Ne twork s” list
and cli ck “Conn ect”.
3.4 The Bel kin Wirele ss Netwo rking
Utilit y icon ca n a lso be fo und on
the sys tem tray.
Note: Do uble-cl ickin g on the Bel kin
Wireless Network ing Util ity icon on
the sys tem tray wi ll bri ng up the
“Utili ty” screen .
Installation is now complete.
Note: In orde r to see you r
availa ble netw orks, yo u must be
near a wor king wirel ess router or
access point.
Page 10

1514
Using the Belkin Wireless Networking Utility
Using the Belkin Wireless Networking Utility
15
sec tion
1
2
3
4
5
6
After s uccessf ully i ns talli ng the Be lkin Wirel ess Netw orking U tility
(WNU), configu ratio ns for wi rele ss con ne ction and secu rity are just a
few eas y c licks aw ay.
Accessing the Belkin Wireless Networking Utility
from the Windows System Tray
To acc ess th e W NU, simp ly place your mou se point er and ri ght-cli ck
over th e W NU icon o n t he Win do ws tas k t ray.
If the ico n is not prese nt, clic k on “Sta rt > Programs > B elkin >
Belkin Wireless U tility” .
The WNU’s default screen is the “Current Status” tab. The “Current
Status” tab displays the current Network Status and Available Networks.
Network Status
This window displays the connectivity status of the current network.
It even displays connectivity between the computer and router,
and router and Internet. In the event of a connectivity problem,
this window can be used to determine the problem’s source (e.g.
computer, router, or Internet/modem).
Available Networks
This wi ndow dis plays th e a vaila ble netw orks at t he current
locati on as wel l a s thei r S SID, Sig nal Streng th, Secu rity Type,
Channe l, and Ne twork Type.
Lost Wireless Connection
If the current wireless connection is lost, a window will pop up and the
WNU will attempt to reconnect.
Page 11

1716
Using the Belkin Wireless Networking Utility
Using the Belkin Wireless Networking Utility
17
sec tion
1
2
3
4
5
6
Connection Failure
Other options will appear during attempts to reconnect. To stop
connecting, click “Stop” and to reattempt connection, click “Retry”.
Network Status and Solution Tips
To further understand the current Network Status, click “Open Wireless
Utility”. The default screen will be the “Current Status” tab and the “Network
Status” section determines which connections are good and/or faulty.
Setting Wireless Network Profiles
The “My Connections” tab on the WNU allows you to add, edit, and delete
connection profiles. It also displays signal strength, security, and network type.
Securing your Wi-Fi® Network
If you choose to connect to a secure network, determine the type of
security (WPA or WEP*) and use the appropriate field in the dialog box.
The WNU also features a “Solution Tips” section that provides
troubleshooting guidelines.
*Not e: Types o f secu rity
Page 12

1918
Using the Belkin Wireless Networking Utility
Using the Belkin Wireless Networking Utility
19
sec tion
1
2
3
4
5
6
Note: Wh en you sele ct a netw ork usin g encryp tion, yo u will fi rst see
the sim ple secu rity scree n. Click th e “Adv an ced” b utton to se e other
securi ty optio ns (be lo w).
Wired Equivalent Privacy (WEP) is a l ess secu re , b ut more
widely adopted wireless s ecurity protocol. Dependi ng on the se curit y
level ( 64- or 128- bit), th e user wi ll be ask ed to input a 1 0- or 26charac ter hex k ey. A hex key is a com binat io n of lett ers, a–f , and
number s, 0–9.
Wireless Protected Access (WPA) is t he new st andard in
the wirel ess secu rity. However, n ot all wi re less cards an d a dapte rs
suppor t this te chnol og y. Ple ase ch ec k your wi re less ada pter’s user
manual to check if it suppo rts WPA. Inste ad of a hex k ey, WPA uses
only pa ssphras es, wh ic h are much eas ier to reme mber.
The fol lowing s ectio n, inten ded for the home, ho me-office , and sma lloff ice us er, pre sents a f ew different wa ys to max imize th e s ecuri ty of
your wi re less net work.
At the time of publication, four encryption methods are available:
Encryption Methods:
Nam e 64- bi t Wi red
Acr on ym 64- bi t WE P 128 -b it WPA- TKIP/
Sec ur it y Goo d Bet te r Bes t Bes t
Fea tu res Sta ti c ke ys St at ic k ey s Dyn am ic k ey
Equ iv al ent Pri va cy
Enc ry pt ion key s
bas ed o n RC 4
alg or it hm (typi ca ll y
40- bi t ke ys )
128 -b it
Enc ry pt ion
Mor e se cu re
tha n 64 -b it
WEP usi ng a
key len gt h of
104 bit s pl us
24 addit io na l
bit s of sys te mgen er at ed data
Wi- Fi
Pro te cte d
Acc es s- TKI P
AES (or jus t
WPA)
enc ry pt ion
and mut ua l
aut he nt ica ti on
TKI P
(Temp or al
Key Int eg ri ty
Pro to col )
add ed s o
tha t ke ys a re
rot at ed and
enc ry pt ion is
str en gth en ed
Wi- Fi
Pro te cte d
Acc es s 2
WPA2 -AES (o r
jus t WPA 2)
Dyn am ic k ey
enc ry pt ion
and mut ua l
aut he nt ica ti on
AES
(Ad va nc ed
Enc ry pt ion
Sta nd ard )
doe s no t
cau se a ny
thr ou ghp ut
los s
WEP
WEP is a common protocol that adds security to all Wi-Fi-compliant
wireless products. WEP gives wireless networks the equivalent level
of privacy protection as a comparable wired network.
Page 13

2120
Using the Belkin Wireless Networking Utility
Using the Belkin Wireless Networking Utility
21
sec tion
1
2
3
4
5
6
64-Bit WEP
64-bit WEP was first introduced with 64-bit encryption, which includes
a key length of 40 bits plus 24 additional bits of system-generated data
(64 bits total). Some hardware manufacturers refer to 64-bit as 40-bit
encryption. Shortly after the technology was introduced, researchers
found that 64-bit encryption was too easy to decode.
128-Bit Encryption
As a re sult o f 6 4-bit WE P’s po tenti al secur ity weak nesse s, a m ore
secure me thod of 128 -bit enc rypti on was de ve loped . 128-bi t
encryp tion inc ludes a k ey lengt h of 104 bit s plus 24 ad ditio nal
bits of sy stem- gener at ed dat a ( 128 bits total). Some hardw are
manufa cturers refe r t o 128- bit as 104- bit encr yptio n.
Most of th e new wirel ess equi pment in th e mark et today
suppor ts both 6 4-bit WE P a nd 128 -bit WEP en crypt ion, but yo u
might h ave olde r e quipm ent that only sup ports 64 -bit WEP. A ll
Belkin wireless p rodu cts wi ll suppo rt both 64- bit WEP a nd
128-bi t encryp tion.
Encryption Keys
After s electin g eith er the 64-b it WEP or 12 8-bit en crypt ion mode , it is
critic al that y ou gener ate an en cryptio n key. If the encr yptio n k ey is
not con sistent throughou t the ent ire w ireless ne twork , y our wirele ss
networ king dev ices w il l be unab le to com municat e with on e a nothe r.
You ca n ente r y our key b y t yping in the hex key. A hex (h exade cimal )
key is a co mbinati on of num bers and letters from A–F and 0 –9. For
64-bit WEP, you ne ed to enter 10 hex ke ys. For 128 -bit WEP, y ou
need to en ter 26 he x k eys.
For ins tance:
AF
0F 4B C3 D4 = 6 4-bit WEP key
C3
03 0F AF 0F 4B B2 C3 D4 4B C3 D4 E7 = 128- bit WEP key
Wri te dow n t he hex WE P k ey from you r w ireless rout er (or acce ss
point) and ente r i t manu al ly int o t he hex WE P k ey table in your C ard’s
config urati on screen.
WPA
WPA is a new Wi-Fi standard that improves upon the security features
of WEP. To use WPA security, the drivers and software of your wireless
equipment must be upgraded to support it. These updates will be found
on your wireless vendor’s website. There are three types of WPA security:
WPA-PSK (no server),WPA (with radius server), and WPA2.
WPA-PSK (no server) uses what is known as a pre-shared key as the
network key. A network key is a password that is between eight and
63 characters long. It can be a combination of letters, numbers, or
characters. Each client uses the same network key to access the network.
Typically, this is the mode that will be used in a home environment.
WPA ( with rad ius serv er) work s b est in a bus iness environme nt,
in whic h a radius s erver au tomat ically d istribu tes the n etwor k
key to cli ents.
WPA2 requ ires Advan ced Encr yptio n S tanda rd (A ES) for
encryp tion of d ata, whi ch offers muc h greater s ecurity than WPA.
WPA u ses both Tempor al Key In tegri ty Protoco l ( TKIP) an d AES
for enc ryption .
Settin g up your Be lkin W irel ess Ro ut er (or Ac cess Poi nt)
to use Sec urity
To sta rt usi ng secur ity, y ou need to f irst ena ble WEP or W PA for
your wi re less router ( or acces s point) . For Bel kin Wirele ss Route rs
(or Acc ess Poin ts), the se secur ity feat ures can be co nfigu re d b y using
the web -based i nterf ac e. See yo ur wireles s rou ter’s (or acce ss point ’s)
manual for direct ions on how to acces s t he man ag ement interfa ce.
IMPORTANT: You must no w set all wi re less net work cards /adap ters
to matc h t hese set tings .
Page 14

2322
Using the Belkin Wireless Networking Utility
Using the Belkin Wireless Networking Utility
23
sec tion
1
2
3
4
5
6
Configuring your Card to use Security
At this po int, you shoul d a lready hav e y our wi rele ss router ( or acces s
point) set to use W PA or WEP. I n ord er for yo u to gain wi re less
connec tion, yo u will ne ed to set yo ur N1 Wirel es s Note book Card to
use the sa me secur ity se tt ings.
Changing the Wireless Security Settings
The Bel kin N1 Wirele ss Noteb ook Card su pports t he lates t W PA
securi ty featu re as well as t he legac y W EP sec ur ity st andard. By
defaul t, wireles s securi ty is dis abled .
To ena ble se curity, you wi ll first ne ed to det ermine w hich sta ndard
is used by the router (o r access point). (See you r wireless rout er’s
or acce ss point ’s man ual for direc tions on how to acce ss the
securi ty setti ngs.)
WEP Setup
64-Bit WEP Encryption
1. Selec t “WEP ” f ro m t he “Data Encry pt ion” d rop- down m en u.
2. After s electing y our WEP encryption mode, yo u can enter you r key
by typing in the hex ke y manually.
A hex (hexadecimal) key is a combination of numbers and letters from
A–F and 0–9. For 64-bit WEP, you need to enter 10 hex keys.
For ins tance:
AF
0F 4B C3 D4 = 6 4-bit WEP key
To acc ess th e s ecuri ty setti ngs on your Card, clic k t he “My
Connec tions ” t ab and po int to th e c onnec tion for wh ich yo u w ant to
change securit y sett in gs. Cl ick “Edi t” to chang e settin gs.
Page 15

2524
Using the Belkin Wireless Networking Utility
Using the Belkin Wireless Networking Utility
25
sec tion
1
2
3
4
5
6
3. Clic k “ Save” to finish. Encry pt ion in th e wireless rout er
(or acc ess poin t) is now se t. Each o f y our comp uters on your
wireless network will now ne ed to be con figured wi th the sa me
securi ty setti ngs.
WARNING: If you are u sing a wirele ss clien t to turn on the se curit y
settin gs in you r w ireless rout er (or ac cess poi nt), you wi ll tem poraril y
lose yo ur wireles s c onnec tion unt il you ac ti vate s ecurity on your
wireless client. Please rec ord t he key pr io r to appl ying cha nges in t he
wireless rout er (or ac cess poi nt). If y ou don’t rememb er the he x k ey,
your cl ient wil l b e lock ed out of th e w ireless rout er (or acce ss poi nt).
128-Bit WEP Encryption
Select “WEP” from th e dro p-dow n menu.
1.
2. After sele cting yo ur WEP en cryptio n mode, y ou can en te r your
key by typ ing in th e h ex key ma nuall y.
A hex (he xadecim al) ke y i s a combi nation o f n umber s a nd
letter s from A–F and 0–9. For 12 8-bit WE P, you need to enter
26 hex key s.
For ins tance:
C3
03 0F AF 0F 4B B2 C3 D4 4B C3 D4 E7 = 128- bit WEP key
3. Click “Save” to finish. Encryption in the wireless router (or access
point) is now set. Each of the computers on your wireless network
will now need to be configured with the same security settings.
WARNING: If you are u sing a wirele ss clien t to turn on the se curit y
settin gs in you r w ireless rout er (or ac cess poi nt), you wi ll tem poraril y
lose yo ur wireles s c onnec tion unt il you ac ti vate s ecurity on your
wireless client. Please rec ord t he key pr io r to appl ying cha nges in t he
wireless rout er (or ac cess poi nt). If y ou don’t rememb er the he x k ey,
your cl ient wil l b e lock ed out of th e w ireless rout er (or acce ss poi nt).
Page 16

2726
Using the Belkin Wireless Networking Utility
Using the Belkin Wireless Networking Utility
27
sec tion
1
2
3
4
5
6
WPA-PSK (no server)
Choose this setting if your network does not use a radius server. WPA-PSK
(no server) is typically used in home and small office networking.
1. Fro m the “Ne twork Au thent ication ” drop-dow n menu, s elect
“WPA-PSK (no server) ”.
2. Enter your net work key. This ca n be from eigh t to 63 ch ar acter s
and can be letters , numb er s, or sym bols. Th is same k ey must b e
used on al l of the cli ents ( ne twork card s) tha t y ou want t o i nclud e
in your wi re less net work.
3. Cli ck “Sa ve” to fini sh. You must n ow set all c lients ( network
cards) to ma tch thes e settin gs.
Wireless Networking Utility Options
The “Op tions” t ab on the WN U p ro vides th e user th e abilit y to
custom ize his o r h er WNU se tting s.
Wireless Networking Utility Help
The WNU “H elp” tab provides u sers wit h a ccess to onlin e a nd
teleph one supp ort, o ne -clic k check f or upgra des to upda ted ve rsions
of soft ware, and adv anced di agnos tic tool s.
Page 17

2928
Using the Belkin Wireless Networking Utility
Using the Belkin Wireless Networking Utility
29
sec tion
1
2
3
4
5
6
Advanced Diagnostic Tools
The “Ad vanced D iagno st ic Tools” sec tion i s t he centr al control pa nel
for all th e settin gs of the ha rd ware and so ftware com ponents of
the wirel ess netw ork. It provi des an ar ray of test s and con necti vity
servic es to ens ure o ptima l n etwor k p erfor mance .
Page 18

3130
Troubleshooting
Troubleshooting
31
sec tion
1
2
3
4
5
6
I can’t connect to the Internet wirelessly.
If you are unable to connect to the Internet from a wireless computer,
please check the following items:
1. Look at the lights on your wireless router. If you’re using a Belkin
Wireless Router, the lights should be as follows:
• The “Power” light should be on.
• The “Connected” light should be on, and not blinking.
• The “WAN” light should be either on or blinking.
If your Belkin Wireless Router’s lights have the above characteristics, go
to number 2 below.
If this is
If you continue to have issues, please contact Belkin Technical Support.
If you are not using a Belkin Wireless Router, consult that router
manufacturer’s user guide.
2. Open your wireless utility software by clicking on the icon in the
3. The exact window that opens will vary depending on the model of
NOT the case, make sure:
• The router’s power cord is plugged in.
• All cables are connected between the router and the modem.
• All the modem’s LEDs are functioning correctly. If not, see your
modem’s user manual.
• Reboot the router.
• Reboot the modem.
system tray at the bottom right-hand corner of the screen. If you’re
using a Belkin Wireless Card, the tray icon should look like this
(the icon may be red or green):
wireless card you have; however, any of the utilities should have a list
of “Available Networks”.
Available networks are wireless networks to which you can connect.
If you are using a Belkin 802.11g (G Plus) Router, or Belkin 802.11g
(54g) Router, “Belkin54g” is the default name.
If you are using a Belkin 802.11b Router, the default name should
be “WLAN”.
If you are NOT using a Belkin Router, please consult your router
manufacturer’s user manual for the default name.
The name of your wireless network appears in
“Available Networks”.
If the cor re ct netwo rk name i s l isted in the “Avail able Net works ”
list, p lease fo llow the st eps be low to conn ect wirele ssly:
1. Click on the correct network name in the “Available Networks” list.
2. If the netwo rk has secu rity (en crypt ion) ena bled, yo u will
need to en ter the n etwor k k ey. Cl ick “Con nect” . F or more
inform ation rega rd ing secu rity, see the p age enti tled: “S ecuring
your Wi -Fi Netw ork” on p ag e 17 of th is User Man ual.
3. Wit hin a few se conds , t he tray i con in the l ower
right- hand cor ner of your scree n should tur n g re en,
indica ting a su ccess fu l conn ection t o t he netwo rk.
If you are st ill unab le to acces s the Int ern et after co nnect ing to
the wirel ess netw ork, ple ase cont act Belk in Technical Suppo rt .
The name of your wireless network DOES NOT appear in the list
of “Available Networks”.
If the cor re ct netwo rk name i s n ot liste d, che ck the SSID setting s
to see if t hey matc h. The SS ID is case- sensi tive and th e spel li ng
on each co mpute r m ust be ex actly th e same in orde r for the Ca rd
to conn ect to the w ireless rout er (or acce ss point ).
Note: To check the SSID settings or look for an available network,
double-click the Signal Indicator icon to bring up the “Wireless
Networks” screen. Click “Add” if you do not see the network
you are trying to connect to and type in the SSID. For more
information about setting up an SSID, please reference your
router manufacturer’s user manual.
If issues persist even at close range, please contact Belkin
Technical Support.
Page 19

3332
33
sec tion
1
2
3
4
5
6
TroubleshootingTroubleshooting
Installation CD-ROM does not start Belkin
Wireless Networking Utility.
If the CD- ROM does not star t t he Bel kin Wirele ss Netwo rking
Utilit y automa tical ly, it co uld be th at the co mputer i s r unnin g
other a pplicat ions t ha t are inter ferin g w ith the C D d rive. If the
Belkin Wireless N etworki ng Utili ty screen d oes not app ear wi th in
15-20 s econds, open up y ou r CD-R OM drive by double- click ing
on the “My Compute r” ico n. Next, do uble- click on th e CD-R OM
drive t hat the Ins talla tion CD h as been pla ced in to st art th e
instal latio n. Then d ou ble-c lick on t he folde r n amed “Fi les”. Next,
double -clic k o n the ico n n amed “ setup.e xe”.
Power LED does not come ON; Card is not working.
If the LED indicat ors are not ON , the probl em may be th at the
Card is not c onnecte d or inst alled prop erly. Ver ify that the Card is
plugge d firmly into the Ca rd Bus slot of your c om puter. C heck to
see tha t t he drive rs for th e C ard have be en insta lled. Ri ght-c lick
on the “My Co mputer” icon on you r d esktop. Ch oose “Prop ertie s”
and nav igate to th e “Dev ic e Mana ger” and se e if your Ca rd Bus
Card is list ed witho ut any er ro rs. If an er ro r i s i ndica ted, con tact
Belkin Tech nical Su pport .
Link LED is blinking slowly; I cannot connect to a
wireless network or the Internet.
If your Ca rd appears to be funct ionin g p ro perly, but you cannot
connec t to a netwo rk or you ha ve a red wireles s icon at th e
bottom of your scree n, the prob lem may be t hat there is a
mismat ch betwe en the ne twork na me (SSID ) settin gs in you r
wireless network prop ertie s.
Check t he SSID set tings to see if th ey match . T he SSID i s c asesensit ive and t he spell ing on ea ch compu ter must be exact ly the
same in orde r for the Ca rd to conne ct to the wi re le ss router ( or
access point).
Note:
To che ck the SS ID setti ngs or look for an avai lable
networ k, doubl e-cli ck the Si gnal Ind icator i con to brin g up the
“Wireles s Networ ks” screen . Click “ Add” if you do not see t he
networ k you are tryi ng to con nect to and type in t he SSID.
For more inf ormat ion abou t s ettin g u p an SSID , p lease refe re nce
your rout er manuf acturer’s user man ual.
If issu es persi st even a t c lose ran ge, plea se conta ct Bel ki n
Technica l S uppor t.
Link LED is solid but I cannot connect to the Internet.
If you hav e a signa l b ut can ’t ge t o nline or obtai n a n IP address,
the probl em may be th at there is a mis match be tween th e
encryp tion key setti ng s in your compute r and wirel ess router (o r
access point). Check th e W EP, WPA, or WPA2 key se tting s t o see
if they ma tch. The key is ca se -sens itive an d the spe lling on ea ch
comput er and wi re less route r ( or acces s point) must be exa ctly
the sam e i n order for th e Card to conn ect to th e rou ter. For mo re
inform ation ab out en cr yptio n, pleas e see “Se curing y our Wi-F i
Networ k” on pag e 1 7 of this Us er Man ual.
If issu es persi st even a t c lose ran ge, plea se conta ct Bel ki n
Technica l S uppor t.
Data transfer is sometimes slow.
Wireless technol ogy is ra dio-bas ed, wh ic h mean s c onnec tivity
and the th ro ughpu t p erfor mance be tween de vices de creases
when th e d istan ce betwe en devic es increas es. Othe r factor s that
will ca use sign al degra datio n ( metal is general ly the wo rst culp rit)
are obstr uctions such as wal ls and me tal appl iance s. As a result ,
the typ ical ind oor rang e o f your wi re less dev ices wil l be betw een
100 to 200 feet. No te also t ha t conn ection s peed may de crease
as you mov e farthe r from the wirel ess router (o r acce ss point ).
In order to d etermin e if wirele ss issue s a re rela ted to ra nge, we
sugges t tempor arily mo ving t he compu ter, if pos sible , t o f ive to
10 feet aw ay from the wi re less route r ( or acc es s poin t). Plea se
see the se ction ti tled “ Pl aceme nt of you r W ireless Ne twork ing
Hardware for O ptimal P erfor mance” o n p age 2 of thi s User
Manual . If issu es persi st even a t c lose ran ge, plea se con ta ct
Belkin Tech nical Su pport .
Signal strength is poor.
Wireless technol ogy is ra dio-bas ed, wh ic h mean s c onnec tivity
and the th ro ughpu t p erfor mance be tween de vices de creases
when th e d istan ce betwe en devic es increas es. Othe r factor s that
will ca use sign al degra datio n ( metal is general ly the wo rst culp rit)
are obstr uctions such as wal ls and me tal appl iance s. As a result ,
the typ ical ind oor rang e o f your wi re less dev ices wil l be betw een
100 to 200 feet. No te also t ha t conn ection s peed may de crease
as you mov e farthe r from the wirel ess router (o r acce ss point ).
In order to d etermin e if wirele ss issue s a re rela ted to ra nge, we
sugges t tempor arily mo ving t he compu ter, if pos sible , t o f ive to
10 feet aw ay from wireles s router (o r a ccess po int).
Page 20

3534
35
sec tion
1
2
3
4
5
6
TroubleshootingTroubleshooting
Changi ng the wi re less cha nnel – Depe nding on local wi re less
traffic a nd inter fere nce, s witchin g the wirel ess chan nel of your
networ k can imp ro ve perfo rmance a nd re liabi lity. The defa ult
channe l the route r i s shippe d with is ch annel 6. You m ay choos e
fro m seve ral othe r c hanne ls depen ding on y ou r region; s ee your
rou ter’s (or acce ss poi nt’s) us er man ual for ins truct ions on how to
choose other ch annel s.
Limiti ng the wi re less tra nsmit ra te – Limiti ng the wi re less
transm it rate c an help i mp ro ve the ma ximum wi re less ran ge, and
connec tion sta bilit y. Mos t w ireless ca rd s have th e a bilit y t o limit
the tra nsmissi on rat e. To ch ange thi s p ro perty, go to th e W indow s
Control P anel, op en “Netw ork Conn ectio ns ” and dou ble-c lick
on your Ca rd ’s con necti on. In the “ Prop ertie s” dialo g, selec t the
“Confi gure” butt on on the “G enera l” tab (W in dows 9 8 u sers wil l
have to se lect the Wireless C ard i n the lis t b ox and th en click
“Propert ies”) , t hen choo se the “A dvanc ed ” tab and select t he rate
pro perty. Wirele ss clien t c ards are usua ll y set to a utomati cally
adjust the wirele ss trans mit rate fo r you, bu t d oing s o c an cause
period ic disco nnect s w hen th e w ireless si gnal is t oo weak; as a
rule, s lower tr ansmi ss ion ra tes are more stabl e. Exper iment wi th
different con necti on rates until yo u f ind the b est one for your
environm ent; not e that al l a vaila ble tran smiss ion rate s s hould
be acce ptable f or browsin g t he Inter net . For more ass istan ce,
see you r w ireless ca rd ’s lit erature. I f i ssues pe rsist ev en at clo se
range, please c ontac t B elkin Techni cal Su pp ort.
Why are there two wireless utilities in my system tray?
Which one do I use?
There are seve ral feat ures and adva ntage s f ro m using t he Belki n
Wireless Network ing Util ity over the Wind ows XP Wi rele ss
Zero Conf igurati on utili ty. We offer a s ite surv ey, de taile d l ink
inform ation , a nd ada pt er dia gnosis, to name a fe w.
It’s essenti al to kno w w hich uti lity i s m anagi ng your Card. We
rec ommen d using t he Belki n W ireless Ne twork ing Util ity. To use
the Bel kin Wirele ss Netwo rking Ut ility, follow the step s b elow:
Step 1 Righ t-cli ck on the ne twork st atus ico n in the sys tem tr ay
and sel ect the “St atus” ta b.
Step 2 From th e “ Statu s” tab, unc heck the “Use Win dows to
config ure my wireless netwo rk setti ngs” box . O nce the b ox is
unchec ked, cli ck the “C lose” bu tton to c lose the wi ndow.
You are n ow using th e Belkin Wireless N etworki ng Uti lity to
config ure the Card.
Card does not perform or connection is unstable when
computer has a second built-in wireless network card
(such as a mini PCI or Intel
This co ndition occur s i f y our co mputer h as a b uilt- in wireles s
card whil e y our Belk in Wireles s Card is also ac tive. This
happen s becaus e Wind ow s must no w handle two acti ve
wireless connect ions.
You ne ed to dis able the built-i n wireless card from your com puter
under “ Network Adapt er s” in the Device M anager.
®
Centrino™).
Card does not perform or connection is slow when
computer has a built-in wired Ethernet card.
This co ndition occur s i f y our co mputer h as an activ e Ethe rnet
card whil e y our Wirele ss Card is als o a ctive . T his ha ppens
becaus e Window s must no w h andle two acti ve netwo rk
connec tions . You ne ed to dis able the Et her net card from yo ur
comput er under “Netw or k Adap ters” in th e Device Manager.
What’s the difference between 802.11b, 802.11g, 802.11a,
and draft 802.11n?
Currentl y there are four le vels of w ireless ne tworkin g stan da rd s,
which t ransmit data at v er y different m aximum s peeds. E ach is
based o n t he desig natio n f or cer tifying network standards . The
most co mmon wirel ess netw orking s tanda rd, 8 02.11b, trans mi ts
inform ation at 11Mbp s; 802.1 1a and 802. 11g work at 54Mbp s;
and dra ft 802.1 1n works at 108Mb ps. See the chart on th e next
page fo r m ore detail ed infor matio n.
Page 21

3736
37
sec tion
1
2
3
4
5
6
TroubleshootingTroubleshooting
Wireless Comparison Chart
Wireless
Technology
Speed *
Frequency
Compa tibi lity
Cover age*
802.1 1b
11Mbp s l ink
rate/ base line
Commo n
house hold
devic es such
as cordless
phone s a nd
microwave
ovens ma y
inter fere wit h
the unli cens ed
band 2.4 GHz
Compa tibl e
with 802 .11g
Typically
100–2 00 ft.
indoo rs
G
5x faste r t han
802.1 1b*
Commo n
house hold
devic es such
as cordless
phone s a nd
microwave
ovens ma y
inter fere wit h
the unli cens ed
band 2.4 GHz
Compa tibl e
with 802 .11b /g
Up to 4 00 ft.* Up to 7 00 ft.* Up to 1 ,000 ft .* Up to 1,400 ft.*
(802. 11g)
G Plus
(802. 11g wit h
HSM)
10x fast er
than 802 .11b *
Commo n
house hold
devic es such
as cordless
phone s a nd
microwave
ovens ma y
inter fere wit h
the unli cens ed
band 2.4 GHz
Compa tibl e
with 802 .11b /g
(802. 11g wit h
MIMO MRC )
G Plus MIMO
10x fast er than
802.1 1b*
Commo n
house hold
devic es such
as cordless
phone s a nd
microwave
ovens ma y
inter fere wit h
the unli cens ed
band 2.4 GHz
Compa tibl e
with 802 .11b /g
(draf t 8 02.1 1n
with MIM O)
N1 MIMO
Wired speed
over the ai r*
Commo n
house hold
devic es such
as cordless
phone s a nd
microwave
ovens ma y
inter fere wit h
the unli cens ed
band 2.4 GHz
Compa tibl e
with dra ft
802.1 1n** an d
802.1 1b/g
Technical Support
You ca n find te chnic al suppo rt infor matio n a t www.belkin.com/
networking
please call:
US: 877-736-5771
Europe: 00 800 223 55 460
Australia: 1800 235 546
New Zealand: 0800 235 546
Singapore: 800 616 1790
. If you wa nt to conta ct tec hn ical s upport b y p hone,
Mature—leg acy
techn olog y
Advan tage
*Di st an ce and co nne ct io n sp ee ds will vary depen di ng o n yo ur n et worki ng e nv iro nm en t.
**T hi s Ca rd is c om pat ib le w it h produ ct s ba se d on t he s am e ve rsi on o f the draft 802 .1 1n
spe ci fi cat io ns , an d ma y requi re a s of tw are u pg ra de f or b est res ul ts .
Commo n—
wides pread
use for Int ernet
shari ng
Enhan ced
speed an d
cover age
Bette r c over age
and cons iste nt
speed at ra nge
Leadi ng
edge— be st
cover age and
throughput
Page 22

3938
Information
Information
39
sec tion
1
2
3
4
5
6
FCC Statement
DECLARATIO N OF CONFOR MIT Y WI TH F CC R ULE S FO R
ELECTRO MAG NET IC C OMPATI BIL ITY
We, Be lki n Co rporation, of 501 West Waln ut S treet,
Compton , CA 902 20, dec lare under our sole responsibility
that the product,
F5D8011
to which this declarat ion relates, complies with Pa rt 1 5
of the FCC Rules. Operatio n is subjec t to the follow ing
two conditi ons : (1 ) th is d evi ce m ay n ot c aus e ha rmf ul
interfe rence, and (2) this device must accept any
interfe rence received, including interference that may
cause undes ired operation.
Cautio n: Exp os ure to Radi o F re quenc y R adiat ion.
The radiated output power of this device is far below the FCC radio frequency
exposure limits. Nevertheless, the device shall be used in such a manner that
the potential for human contact during normal operation is minimized.
When connecting an external antenna to the device, the antenna shall be
placed in such a manner to minimize the potential for human contact during
normal operation. In order to avoid the possibility of exceeding the FCC radio
frequency exposure limits, human proximity to the antenna shall not be less
than 20cm (8 inches) during normal operation.
Federa l Comm un icati ons Comm issio n N otice
This equipment has been tested and found to comply with the limits for a
Class B digital device, pursuant to Part 15 of the FCC Rules. These limits are
designed to provide reasonable protection against harmful interference in a
residential installation.
This equipment generates, uses, and can radiate radio frequency energy.
If this equipment does cause harmful interference to radio or television
reception, which can be determined by turning the equipment off and on, the
user is encouraged to try and correct the interference by one or more of the
following measures:
• Reorient or relocate the receiving antenna.
• Increase the distance between the equipment and the receiver.
• Connect the equipment to an outlet on a circuit different from that to
which the receiver is connected.
• Consult the dealer or an experienced radio/TV technician for help.
Modifi catio ns
The FCC requires the user to be notified that any changes or modifications to
this device that are not expressly approved by Belkin Corporation may void
the user’s authority to operate the equipment.
Belkin Corporation Limited Lifetime Product Warranty
What this warranty covers.
Belkin Corporation warrants to the original purchaser of this Belkin product
that the product shall be free of defects in design, assembly, material,
or workmanship.
What the period of coverage is.
Belkin Corporation warrants the Belkin product for the lifetime of the product.
What will we do to correct problems?
Product Warranty.
Belkin will repair or replace, at its option, any defective product free of charge
(except for shipping charges for the product).
What is not covered by this warranty?
All above warranties are null and void if the Belkin product is not provided to
Belkin Corporation for inspection upon Belkin’s request at the sole expense
of the purchaser, or if Belkin Corporation determines that the Belkin product
has been improperly installed, altered in any way, or tampered with. The
Belkin Product Warranty does not protect against acts of God (other than
lightning) such as flood, earthquake, war, vandalism, theft, normal-use wear
and tear, erosion, depletion, obsolescence, abuse, damage due to low
voltage disturbances (i.e. brownouts or sags), non-authorized program, or
system equipment modification or alteration.
How to get service.
To get service for your Belkin product you must take the following steps:
1. Contact Belkin Corporation at 501 W. Walnut St., Compton CA 90220,
Attn: Customer Service, or call (800)-223-5546, within 15 days of the
Occurrence. Be prepared to provide the following information:
a. The part number of the Belkin product.
b. Where you purchased the product.
c. When you purchased the product.
d. Copy of original receipt.
2. Your Belkin Customer Service Representative will then instruct you on
how to forward your receipt and Belkin product and how to proceed
with your claim.
Page 23

4140
Information
Information
41
sec tion
1
2
3
4
5
6
Belkin Corporation reserves the right to review the damaged Belkin product.
All costs of shipping the Belkin product to Belkin Corporation for inspection
shall be borne solely by the purchaser. If Belkin determines, in its sole
discretion, that it is impractical to ship the damaged equipment to Belkin
Corporation, Belkin may designate, in its sole discretion, an equipment repair
facility to inspect and estimate the cost to repair such equipment. The cost,
if any, of shipping the equipment to and from such repair facility and of such
estimate shall be borne solely by the purchaser. Damaged equipment must
remain available for inspection until the claim is finalized. Whenever claims
are settled, Belkin Corporation reserves the right to be subrogated under
any existing insurance policies the purchaser may have.
How state law relates to the warranty.
THIS WARRANTY CONTAINS THE SOLE WARRANTY OF BELKIN
CORPORATION, THERE ARE NO OTHER WARRANTIES, EXPRESSED
OR, EXCEPT AS REQUIRED BY LAW, IMPLIED, INCLUDING THE IMPLIED
WARRANTY OR CONDITION OF QUALITY, MERCHANTABILITY OR FITNESS
FOR A PARTICULAR PURPOSE, AND SUCH IMPLIED WARRANTIES, IF ANY,
ARE LIMITED IN DURATION TO THE TERM OF THIS WARRANTY.
Some states do not allow limitations on how long an implied warranty lasts,
so the above limitations may not apply to you.
IN NO EVENT SHALL BELKIN CORPORATION BE LIABLE FOR INCIDENTAL,
SPECIAL, DIRECT, INDIRECT, CONSEQUENTIAL OR MULTIPLE DAMAGES
SUCH AS, BUT NOT LIMITED TO, LOST BUSINESS OR PROFITS ARISING
OUT OF THE SALE OR USE OF ANY BELKIN PRODUCT, EVEN IF ADVISED
OF THE POSSIBILITY OF SUCH DAMAGES.
This warranty gives you specific legal rights, and you may also have other
rights, which may vary from state to state. Some states do not allow the
exclusion or limitation of incidental, consequential, or other damages, so the
above limitations may not apply to you.
Page 24

N1 Wireless
Notebook Card
Belkin Tech Support
US: 877-736-5771
310-898-1100 ext. 2263
Europe: 00 800 223 55 460
Australia: 1800 235 546
New Zealand: 0800 235 546
Singapore: 800 616 1790
Belkin Corporation
501 West Walnut Street
Los Angeles, CA 90220-5221, USA
310-898-1100
310-898-1111 fax
Belkin Ltd.
Express Business Park, Shipton Way
Rushden, NN10 6GL, United Kingdom
+44 (0) 1933 35 2000
+44 (0) 1933 31 2000 fax
© 2006 Belkin Corporation. All rights reserved. All trade names are registered trademarks of respective
manufacturers listed. The mark Wi-Fi is a registered mark of the Wi-Fi Alliance. The “Wi-Fi CERTIFIED”
logo is a certification mark of the Wi-Fi Alliance.
Belkin Ltd.
7 Bowen Crescent, West Gosford
NSW 2250, Australia
+61 (0) 2 4372 8600
+61 (0) 2 4372 8603 fax
Belkin B.V.
Boeing Avenue 333
1119 PH Schiphol-Rijk, The Netherlands
+31 (0) 20 654 7300
+31 (0) 20 654 7349 fax
P75172
 Loading...
Loading...