Belkin F5D8000 User Manual
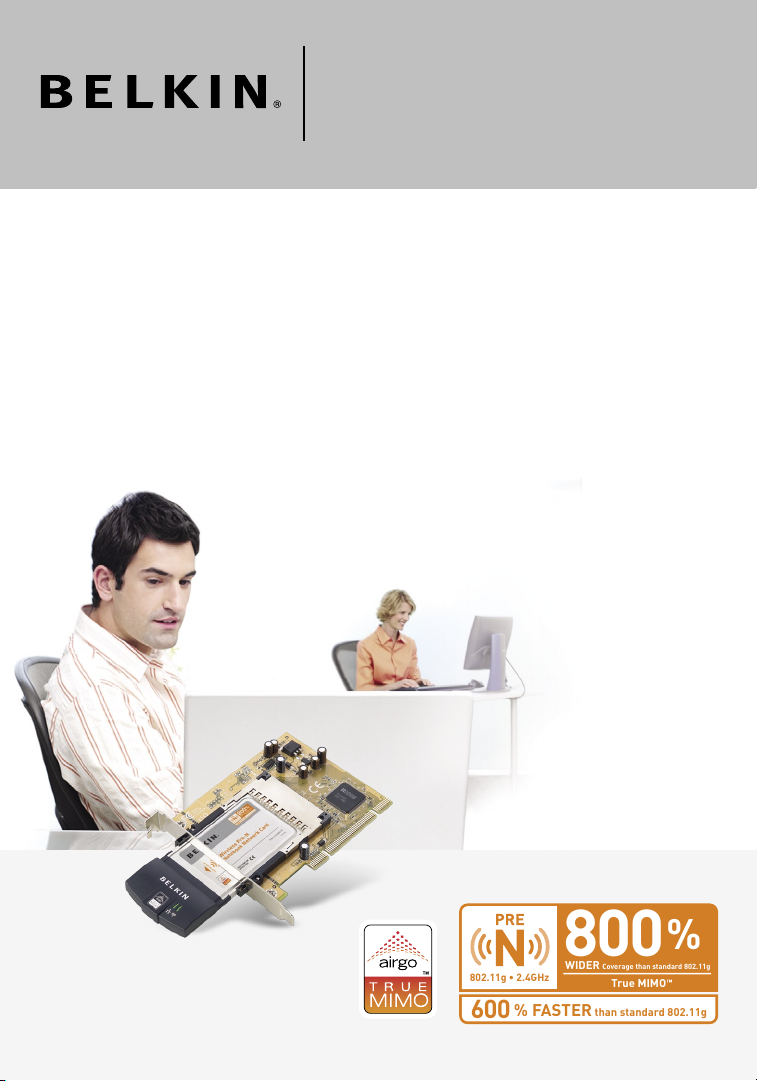
Wireless Pre-N
Desktop Network Card
Connect your desktop computer
to a wider wireless network
F5D8000
User Manual
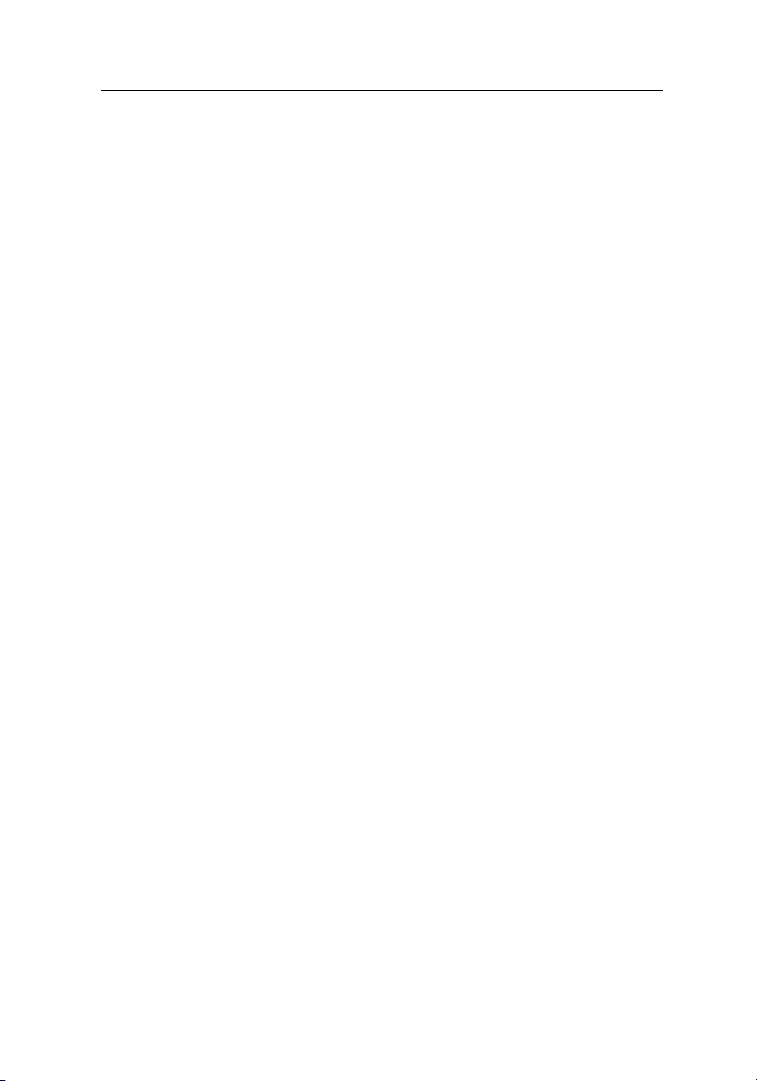
1 Introduction . . . . . . . . . . . . . . . . . . . . . . . . . . . . . . . . . . . . . . . . . 1
Advantages of a Wireless Network. . . . . . . . . . . . . . . . . . . . . . . . . .1
Placement of your Wireless Networking Hardware
for Optimal Performance . . . . . . . . . . . . . . . . . . . . . . . . . . . . . . . . . .2
2 Overview . . . . . . . . . . . . . . . . . . . . . . . . . . . . . . . . . . . . . . . . . . . 5
Pro duct Features . . . . . . . . . . . . . . . . . . . . . . . . . . . . . . . . . . . . 5
Appli cations a nd A dvantages. . . . . . . . . . . . . . . . . . . . . . . . . . . 6
Pro duct Specificati ons . . . . . . . . . . . . . . . . . . . . . . . . . . . . . . . 6
Syste m Re quirements . . . . . . . . . . . . . . . . . . . . . . . . . . . . . . . . 7
Packa ge C onten ts . . . . . . . . . . . . . . . . . . . . . . . . . . . . . . . . . . . 7
3 Installing and Setting Up the Card . . . . . . . . . . . . . . . . . . . . . . . . 8
Step 1: Install the PCI Adapter . . . . . . . . . . . . . . . . . . . . . . . . . . . . 8
Step 2: Install the Software Drivers. . . . . . . . . . . . . . . . . . . . . . . . 10
Step 3: Plug the Card into an Available
CardBus Slot of your Laptop. . . . . . . . . . . . . . . . . . . . . . 11
Step 4: Install the Wireless Client Utility . . . . . . . . . . . . . . . . . . . . 12
4 Using the Belkin Wireless Client Utility . . . . . . . . . . . . . . . . . . . . . 14
How to Access the Belkin Wireless Client Utility . . . . . . . . . . . . . 14
Navigating the User Interface . . . . . . . . . . . . . . . . . . . . . . . . . . . . 14
Setting Wireless Network Preferences . . . . . . . . . . . . . . . . . . . . . 16
Securing your Wi-Fi Network . . . . . . . . . . . . . . . . . . . . . . . . . . . . 18
Monitoring the Status of your Network Connection. . . . . . . . . . . 30
5 Troubleshooting . . . . . . . . . . . . . . . . . . . . . . . . . . . . . . . . . . . . . . . . 32
6 Information . . . . . . . . . . . . . . . . . . . . . . . . . . . . . . . . . . . . . . . . . . . . 41
Table of Contents
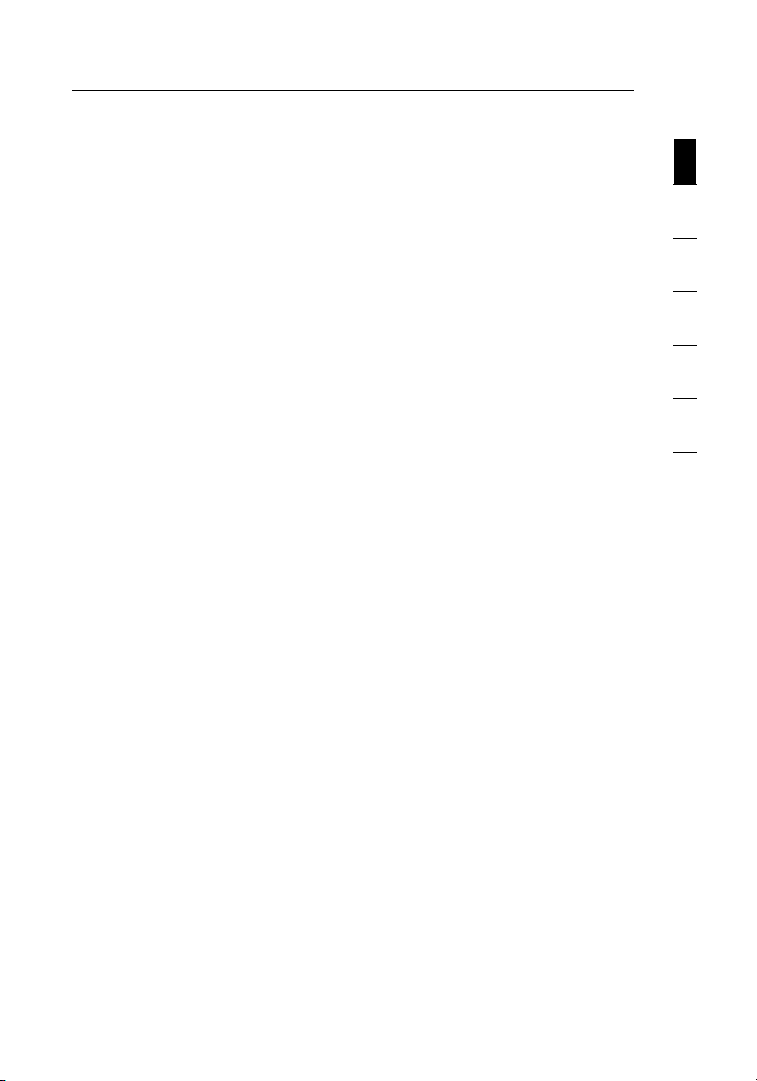
1
Introduction
section
1
2
3
4
5
6
1
Congr atulati ons and thank y ou for purc hasin g th e Belkin Wi reles s
Pre -N D esktop Ne twork Card (the Card). This p roduc t features
new MIMO (M ultiple I nput Multiple Output) technol ogy that so lves
inter feren ce and range ch allenge s of w ire less netw orking in larger
homes and o ffice s. MIMO delivers the bes t wirel ess netwo rk
perfo rmance ov er e xpanded c overage a rea, an d wi ll be the heart
of the upco ming 802. 11n standard. Belk in’s new “ Pre-N ” produ cts
with MIMO a chieve tw ice the cover age of 802.11g network s with
excep tional da ta t ransfer result s.
Using MIM O’s re volut ionary, smart-a ntenn a te chnology, Bel kin
Pre -N p roducts can boos t network spe eds by up to six time s previ ous
capac ities. It s en hanced da ta rates and ra nge make MIMO
a perfect t echnolo gy for streaming mul timed ia c onten t mo re re liably.
The easy in stallat ion and setup w ill have you ne tworkin g in minute s.
Pleas e be s ure to re ad thro ugh this User M anual com pletely, and pay
speci al a ttent ion to the section entitled “Placem ent of your Wirele ss
Netwo rk H ardware for Op timal Per formanc e”.
Advantages of a Wireless Network
• M obili ty – y ou n o longer ne ed a d edicate d “comput er
roo m”—you can wo rk on a network ed laptop or de sktop
compu ter anywh ere within your wireless ra nge
• E asy insta llati on – B elkin Easy In stallation Wizards make
setup sim ple
• F lexib ility – set up and ac cess prin ters, computers, and o ther
netwo rking dev ices from a nywhere in your home
• E asy expan sion – the wide r ange of Belki n network ing
pro ducts let you e xpand your ne twork to include devic es such
as printe rs and gami ng c onsoles
• N o cabling required – Belkin s pares y ou t he expens e and
hassl e of retrofittin g Ethernet ca bling througho ut your home
or offi ce
• W idesp read industry acce ptanc e – ch oose from a w ide range
of interoperable networking product s
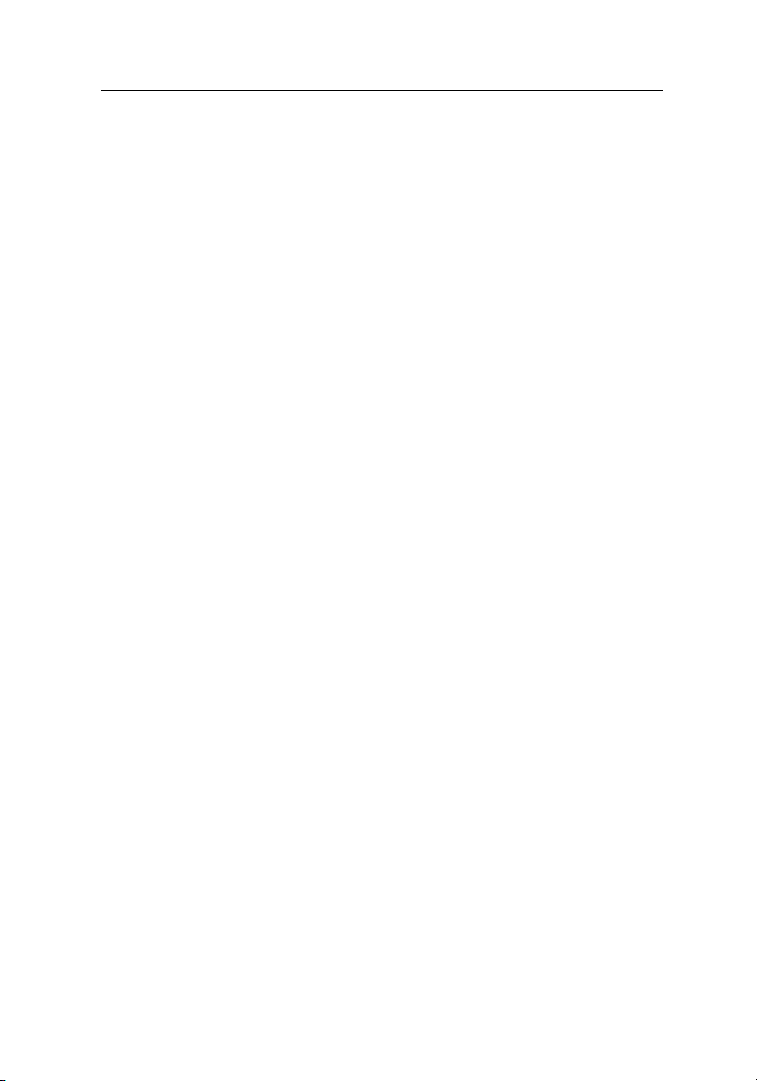
Introduction
32
Placement of your Wireless Networking Hardware for
Optimal Performance
Your wireless co nnectio n will be stronger the clo ser your co mputer is
to your wireless router (or a ccess poi nt). Typica l indoor op erating r ange
for your wi reles s devices is be tween 100 and 2 00 feet. Conv ersel y, your
wireless connection and p erforma nce will de grade som ewhat as the
dista nce betwe en y our wireless router (or acc ess point ) and connected
devic es i ncreases. This m ay or may not be noti ceable to you . As you
move furt her fro m your wireless ro uter (or ac cess poin t), connection
speed may d ecrea se. Addit ionally, metal ap pliance s, obstru ction s, a nd
walls can w eaken sig nals simply b y getting in th e way of your network’s
radio wav es.
If you have con cerns about y our netwo rk’s per formanc e relat ed to range
or obstru ction fac tors, try moving the com puter to a posi tion betw een
five and 10 fee t from th e wi reless route r (or acces s po int), in order to
see if dist ance is the problem. If di fficu lties per sist even a t cl ose range ,
pleas e co ntact Bel kin Techn ical Support.
Note: Whi le some of the it ems liste d be low can affect netwo rk
perfo rmance, t hey will not prohibi t yo ur wire less netw ork fro m
funct ioning; i f yo u are concerned that you r network is no t operati ng
at its maxi mum eff ectiven ess, this che cklis t ma y help.
1. Placement of your Wireless Router or Access Point
Place you r wirel ess rou ter (or acces s point), t he c entra l co nnection point
of your net work, as clos e as p ossib le t o the center of y our wireless
netwo rk d evice s.
To achiev e th e best wireless ne twork coverage for you r “wire less
clien ts,” (i.e . co mputers e nabled by Belkin Wireless Not ebook Net work
Cards, Wireless Deskt op Networ k Cards , and Wireless USB Ada pters):
• E nsure t hat your wi reles s route r (o r access po int) ante nnas are
paral lel to each oth er, an d are posit ioned ver tically ( toward
the ceili ng). If you r wi reless route r (or acces s po int) itse lf is
posit ioned ver tically, point th e an tennas as m uch as possib le
in an upward direction.
• I n multist ory homes , place the wireless router ( or a ccess poi nt)
on a f loor that i s as c lose to the cen ter of the home as po ssible.
This may me an p lacin g th e wirel ess rou ter (or acces s point) on an
upper flo or.
• Try not t o place the wireless router ( or a ccess poi nt) near a
cordless 2.4GHz phone.
Introduction
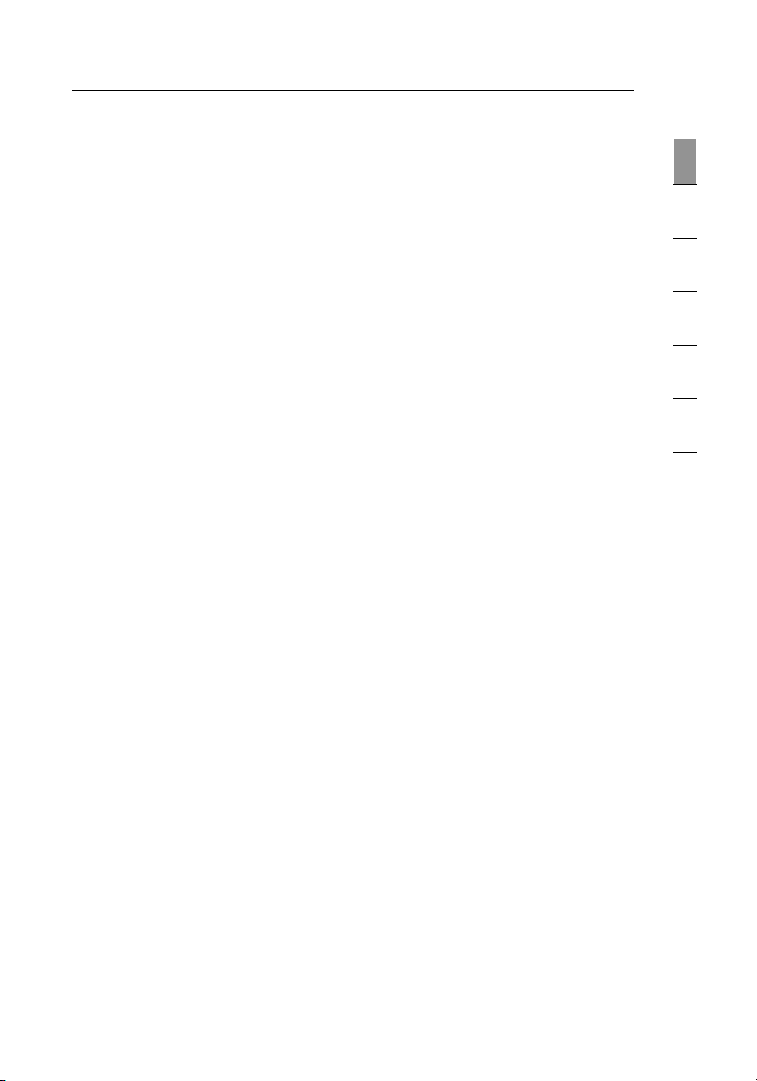
3
3
Introduction
section
1
2
3
4
5
6
2. Avoid Obstacles and Interference
Avo id p lacing yo ur wire less ro uter (or acce ss point) n ear devices t hat
may emit ra dio “nois e”, such as mic rowav e ovens. Othe r objects t hat
can inhib it wire less comm unicati on can incl ude:
• R efrig erators
• Wa shers and/or dryers
• M etal cabi nets
• L arg e aquariu ms
• M etall ic-base d UV t inted win dows
If your wireless s ignal seems w eak in some spo ts, make sure that
objec ts s uch as thes e are not blocking the sig nal’s pa th betwee n your
compu ters and wireless router (o r ac cess poin t).
3. Cordless Phone Placement
If the perf ormance o f yo ur wire less netw ork is impaired afte r attendi ng
to the abov e is sues, AND y ou h ave a cordless phone:
• Try moving the cordless p hone away from your wireles s route r
(or acces s point) an d yo ur wire less-en abled com puter s.
• U nplug and remove t he b attery from any cordles s ph one
that oper ates on the 2.4 GHz band (c heck manufacturer’s
infor mation) . If t his fixes the p roble m, your pho ne m ay
be interf ering .
• I f your phon e su pport s ch annel sel ection, c hange the
chann el o n the phone to th e fu rthes t ch annel from your
wireless network, as poss ible. For exa mple, cha nge the
phone to ch annel 1 and mov e yo ur wire less ro uter (or acce ss
point ) to c hannel 11 . (S ee your pho ne’s use r ma nual for
detai led instr uctions .)
• I f necessa ry, cons ider swit ching to a 900M Hz or 5GHz
cordless phone.
4. Choose the “Quietest” Channel for your Wireless Network
In locati ons where homes or offices are close tog ether, such as
apart ment buil dings or office comp lexes, th ere may be wi reles s
netwo rks nearb y th at can conflict with you rs. Use the Sit e Survey
capab ilities o f yo ur Wire less Clie nt U tilit y to l ocate any oth er wire less
netwo rks, and move y our wireless rou ter (or acc ess point ) an d
compu ters to a chann el a s far away from other networks as pos sible.
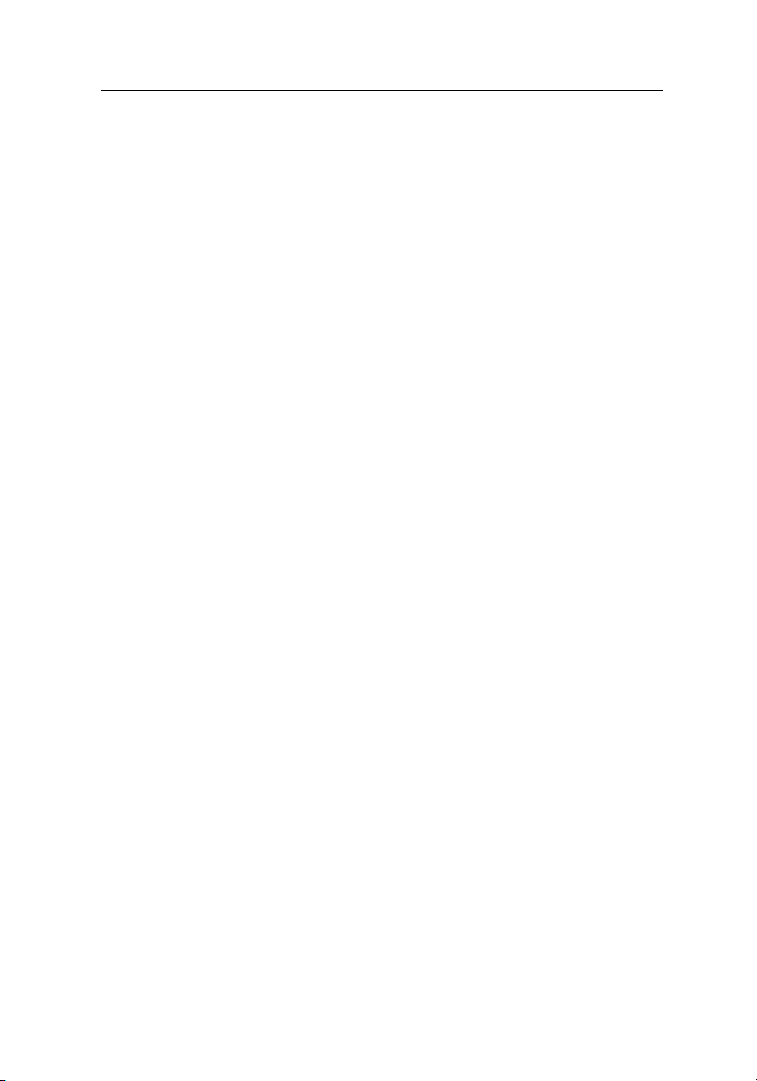
4
Exper iment wit h mo re than one o f the available channe ls in ord er t o find
the clearest con nection a nd avoid inte rference from neighboring cordles s
phone s or o ther wireless devices.
Use the det ailed Sit e Su rvey and wi reles s channel inf ormat ion
inclu ded in your wireless router ’s (or access point’s) user gui de for
more in formation.
5. Secure Connections, VPNs, and AOL
®
Secure connections typically require a user name and p assword, and are
used where secur ity is important. Secu re conn ectio ns i nclude:
• Virt ual Private N etwork (V PN) conne ctions, o ften used to co nnect
rem otely to an office network
• T he “Bring You r Own Acces s” p rog ram from Am erica Onl ine®
(AOL) , wh ich lets yo u us e AOL through broa dband provid ed b y
anoth er c able or DSL ser vice
• M ost onlin e banking w ebsites
• M any comme rcial w ebsites t hat req uire a user n ame and
passw ord to acce ss your account
Secure connections can be interrup ted by a comput er’s pow er
manag ement set ting, which c auses it to “go to sl eep.” The simplest
solut ion to avoid th is i s to s imply reconnect by reru nning the VPN o r
AOL softw are, or b y re-logging into th e se cure we bsite .
A second al ternative i s to c hange you r co mputer’s powe r ma nagem ent
setti ngs so it does not go to sl eep; howe ver, t his may not be appropriate
for porta ble compu ters. To ch ange your pow er manage ment sett ing
under Win dows, see t he “ Power Opt ions” ite m in t he Control Panel .
If you cont inue to have di fficu lty with Secure Conn ectio n, V PNs, and
AOL, plea se revi ew steps 1–4 on pages 2–3 to be sure you have
addressed these issues.
These gui delin es s hould all ow you to cover the m aximum po ssible area
with your w irele ss rout er. Fo r more info rmati on rega rding our n etworki ng
pro ducts, visit our websi te at www.be lkin.co m/netwo rking or ca ll B elkin
Technic al Suppor t.
Introduction
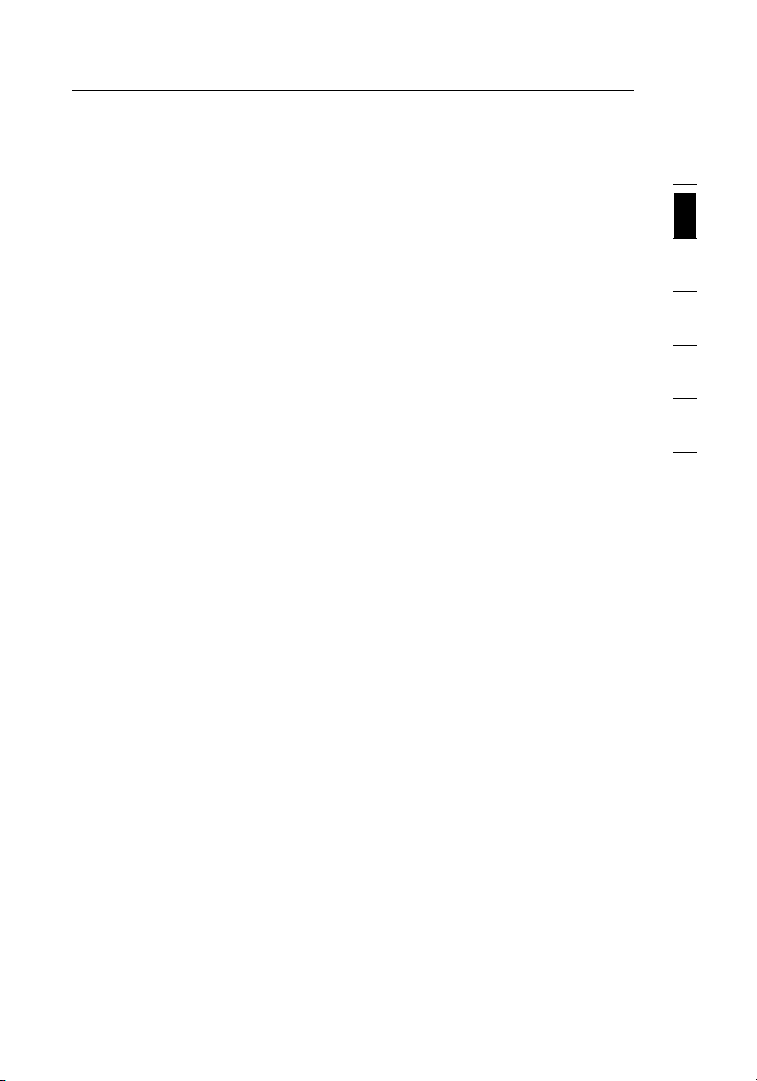
5
Overview
5
section
1
2
3
4
5
6
Product Features
The Pre -N Card complies with the 802.1 1g standa rd in ord er to
commu nicate wi th o ther 802. 11g-complian t wi rel ess devices a t
54Mbp s. T he Card i s co mpatible with all 802.11g devic es as well as
other 802 .11b products. P re-N product s operate on th e same 2.4GHz
fre quency band a s 802.11g and 8 02.11b Wi -Fi® p roduc ts.
• 2.4GH z IS M (Indust rial, Sci ence, and Medical) ban d operati on
• Integ rated eas y-to-us e Wirel ess Clien t Ut ility
• PCI inter face, for o peratio n in v irtually any deskt op c omput er
• WPA, 64-bit WEP (Wi red Equ ivalent P rivacy) ,
or 128-bi t encrypt ion
• Wireless access to networ ked res ource s
• Suppo rts for both In frastru cture a nd A d-Hoc (pe er-to- peer)
netwo rking mod es
• Easy inst allat ion and use
• Inter na l an tenna
• Netwo rk l ink activ ity and wireless con necti on i ndica tors
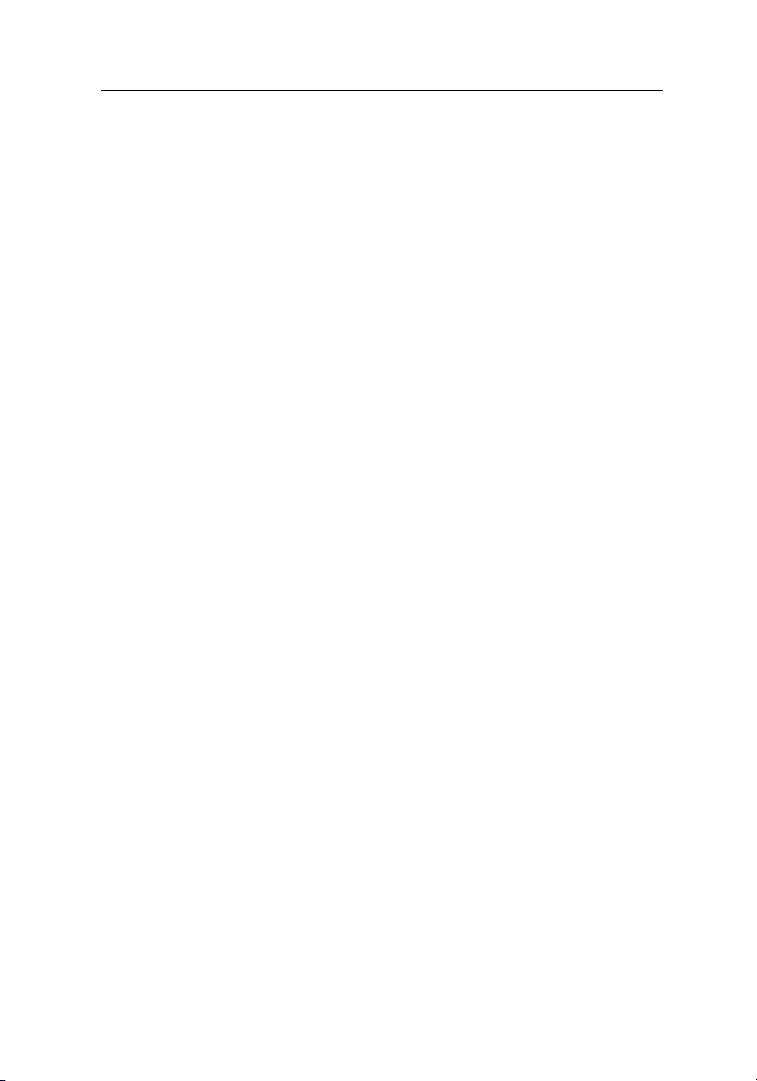
6
Overview
Applications and Advantages
• Wireless roaming with a des ktop around the ho me o r offic e
Off ers the fre edom of networking wit hout cabl es.
• Compa tibilit y with 802.11 b produ cts
802.1 1g w ireless LAN solu tions are b ackwa rd-co mpatibl e with
exist ing Wi-Fi (IE EE 802.11 b) prod ucts and with o ther products that
displ ay t he Wi-Fi ma rk.
• Difficult- to-wire environments
Enabl es n etwor king in build ings with solid or finis hed walls , or o pen
are as w here wi ring is difficul t to i nstall.
• Fre quently changing env iro nments
Adapt s ea sily in offices or env ironm ents that f reque ntly re arrange o r
chang e lo catio ns.
• Tempora ry LANs for spe cial projects or peak time
Sets up tem porary ne tworks (such as at trade sho ws, exhib itions,
and const ructi on sites) , on a s hort-te rm basis; a lso pro vides an id eal
solut ion for compa nies that need additional works tatio ns f or a p eak
activ ity perio d.
• SOHO (Sma ll Offi ce/Home O ffice ) network ing needs
Pro vides the eas y and quick, sm all netwo rk instal lation SO HO
users nee d.
Product Specifications
Host Inte rface 32-bi t PC I
Opera ting Temper ature 32–18 5 de grees F ( 0–85 degrees C)
Stora ge Temperat ure -40–1 94 d egrees F (-40–90 degree s C)
Humid ity Max. 95% (n on-cond ensing)
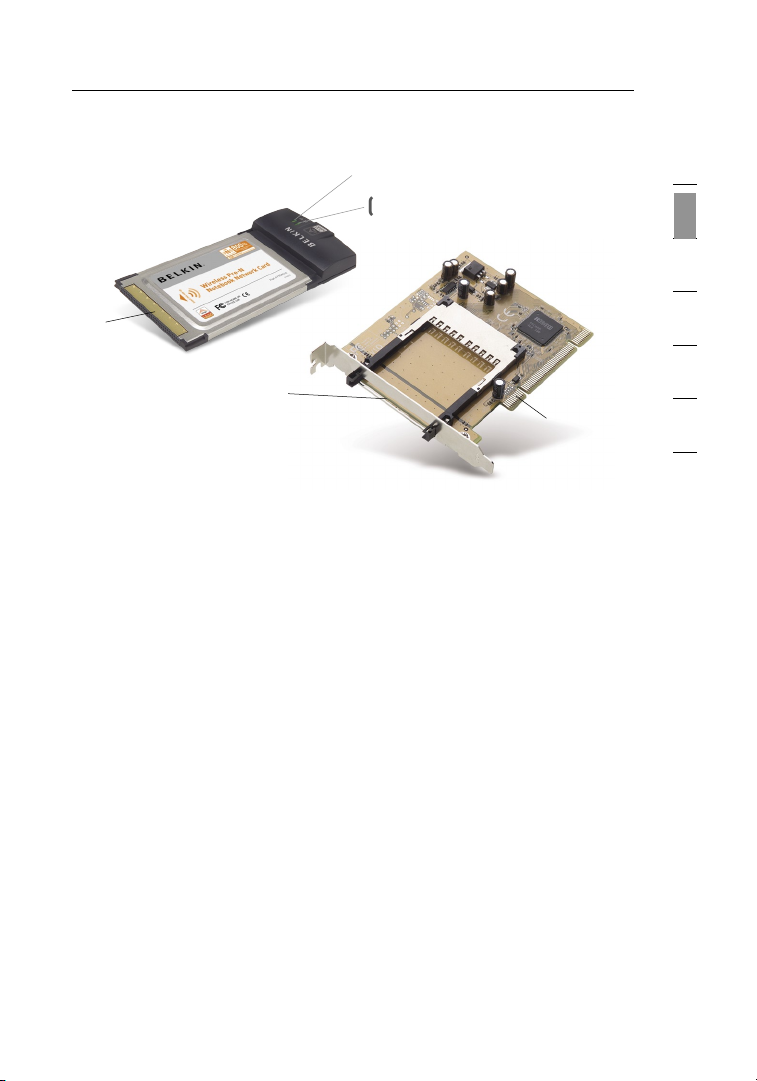
7
Overview
7
section
1
2
3
4
5
6
PCI Adapter
(a) PCI Connector
Part of the Ada pter that f its into your c omputer ’s PCI slo t
(b) CardBus Slot
Slot to att ach the Noteb ook Netwo rk Card ’s CardBus conn ector
(c) Activity LED
Light s up a nd f lashe s wh en the Card i s active
(d) Link LED
Light s up w hen the Card links to a wireless network
(e) CardBus Connector
Part of the Card that fi ts i nto your co mputer’s PCI slot
System Requirements
• PC-co mpatibl e desktop with one avail able PCI slot
• Windo ws® 2 000 or XP
Package Contents
• PCI Adapt er
• Wireless Pre-N Notebo ok Networ k Card
• Quick Ins talla tion Guide
• Insta llation S oftware CD
• User Manu al
(a)
(b)
(c)
(d)
(e)
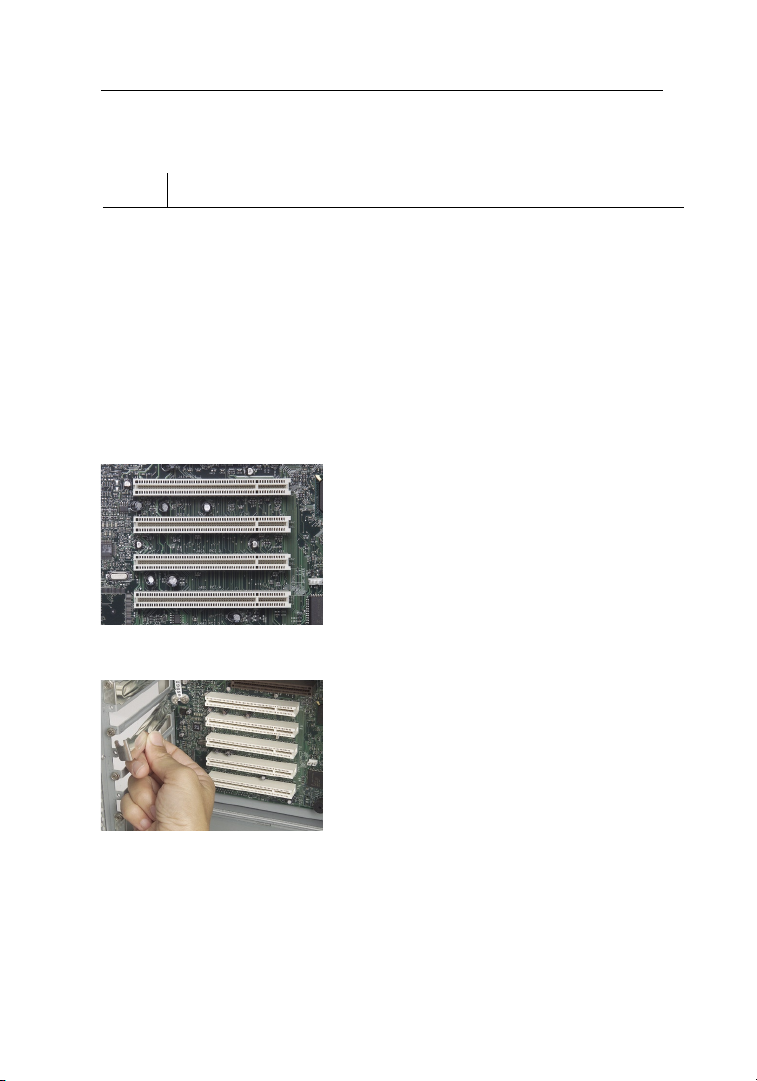
8
Installing and Setting Up the Card
Step 1 Install the PCI Adapter
1.1 Shut dow n yo ur comput er and disc onnect your c omputer’s
power cord.
1.2 Remove t he s cre ws b ehind you r compute r case that sec ure the
compu ter cover and remove the c over.
1.3 Tou ch any meta l pa rt of the case to dis charge stati c electri city, to
avoid dam age to your product or the c omputer.
1.4 Locate a n em pty PCI exp ansion sl ot
(usua lly white in co lor). Confirm that
the Card will fit into t he s lot you
have chos en.
1.5 Remove t he m etal PCI br acket
fro m th e back of the com puter that
correspond s to t he PCI slot you
selec ted. If there is a screw, p lace it
in a s afe place , as y ou will be usin g it
to attach t he C ard to th e
compu ter later.
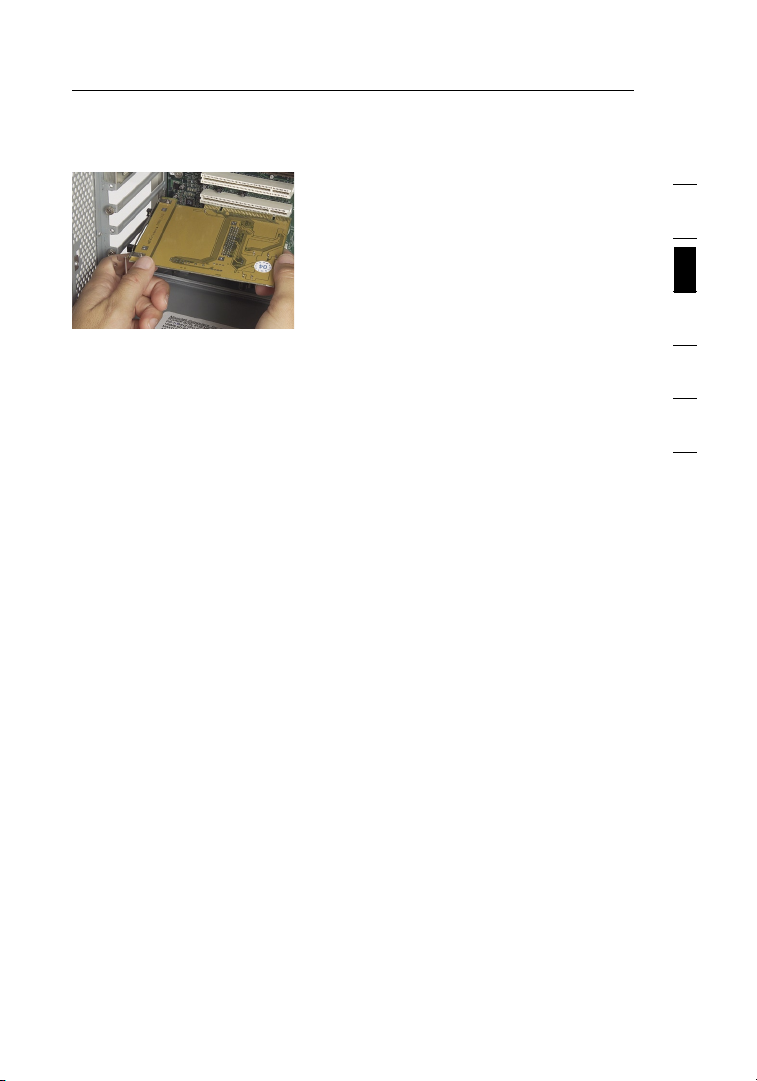
9
Installing and Setting Up the Card
9
section
1
2
3
4
5
6
1.6 Push the Card firml y into the PCI
slot that y ou h ave chose n.
1.7 Now secu re the Card with the
screw t hat you previous ly placed in
a safe plac e.
1.8 Replac e the compu ter’s co ver.
Now that th e Ca rd is ins talled, you
can rec onnect th e power cord, and
turn the comp uter back on.
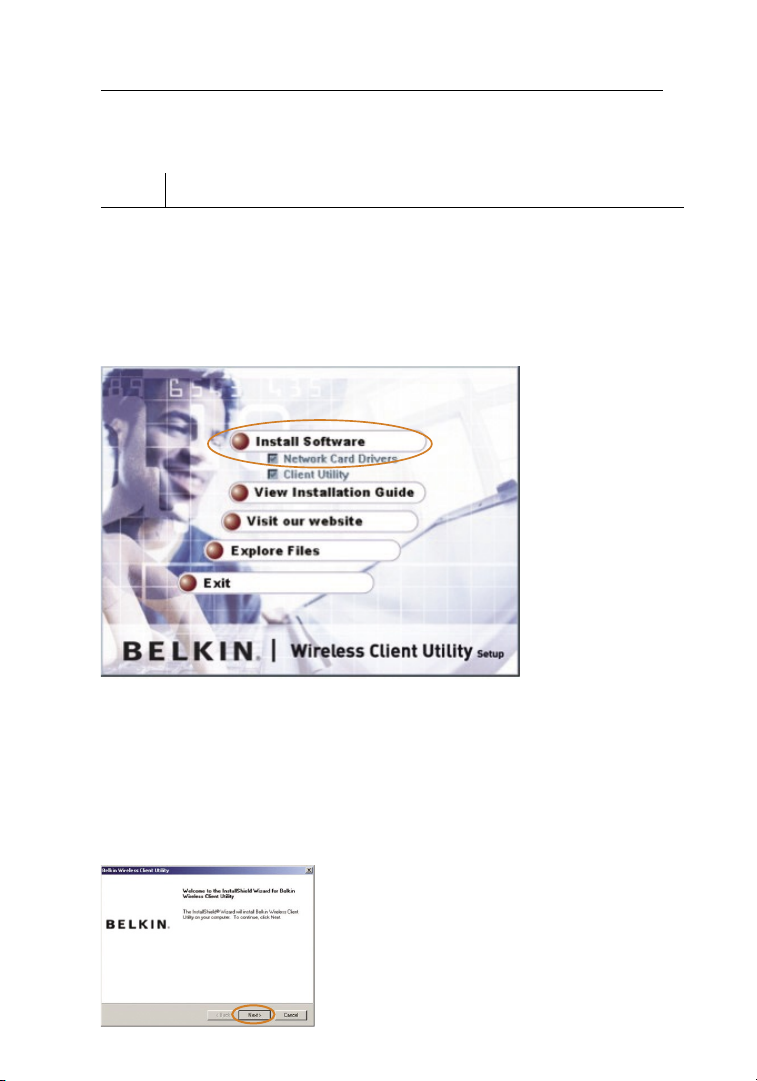
10
Installing and Setting Up the Card
Step 2 Install the Software Drivers
IMPORTANT NOTE: Install the software before inserting the Card.
2.1 Insert t he I nstal lation So ftware CD i nto your CD-ROM drive.
2.2 The Belk in W ire less Client U tility Se tup screen will auto matic ally
appea r (m ay take 15– 20 s econds to a ppear).
Note: If th e Wi rel ess Client Ut ility Set up scre en d oes not app ear
withi n 20 s econds, a ccess your CD -ROM by double-cli cking on the
“My Compu ter” icon a nd d ouble-click on the CD-ROM drive t hat the
insta llation C D ha s been placed i n. Double -click on the f older nam ed
“File s”, then doub le-click on the icon nam ed “setup .exe”.
2.3 Click “I nstall So ftware” from the m enu.
2.4 The inst aller wil l no w start.
Click “Ne xt” and fol low the
on-sc reen instructi ons.
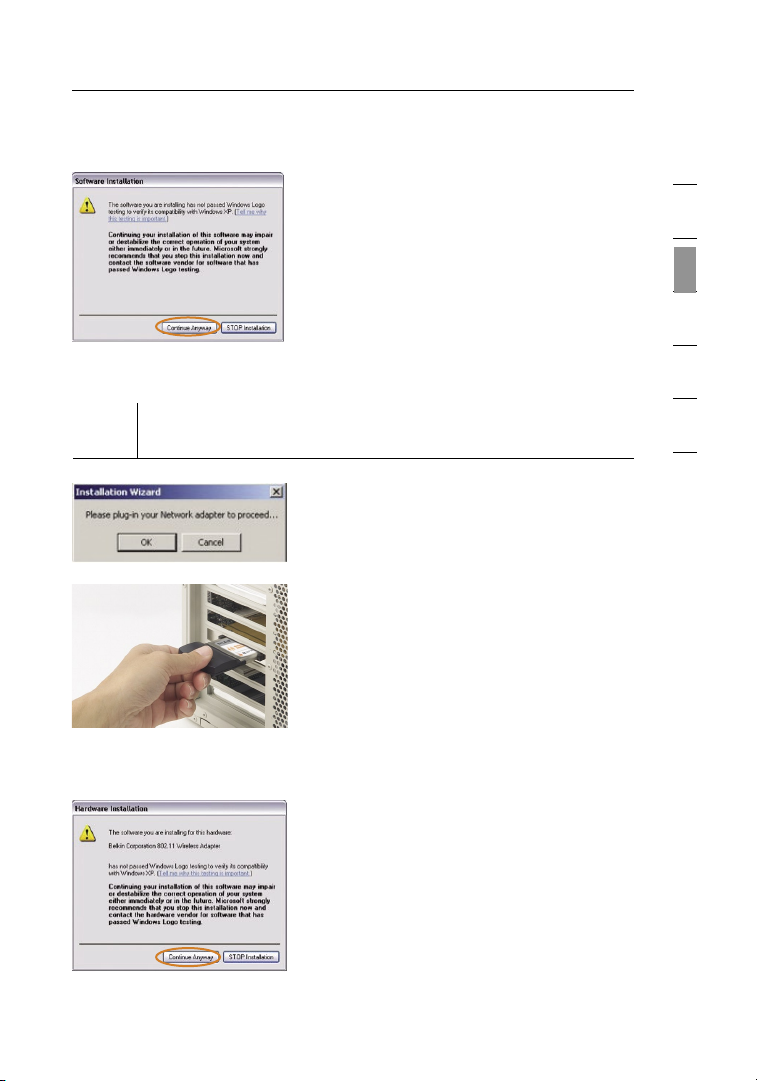
11
Installing and Setting Up the Card
11
section
1
2
3
4
5
6
2.5 You might see a scree n similar
to this one . Th is DOES NOT
mean there is a prob lem. Our
softw are has bee n fully tested
and is comp atible wi th t his
opera ting syst em. Select
“Cont inue Anyw ay” and follo w
the on-sc reen in structions.
Step 3 Plug the Notebook Card into an Available PCI Slot on
your Desktop
3.1 During t he i nstal l process, you will
be prom pted to ins ert your Card.
Inser t th e Card, l abel side UP, your
PCI Adapt er’s CardBu s sl ot firmly
until it st ops. The powe r light
on the top will t ur n on w hen it is
inser ted properly.
Note: If yo ur s ystem did n ot
pro mpt you to inse rt y our Card
after the i nstalla tion is completed,
pleas e do s o no w.
3.2 You might se e a sc reen si milar
to this one . Th is DOES NOT
mean there is a prob lem. Our
drive rs h ave been fu lly tested
and are c ompatib le with this
opera ting syst em. Select
“Cont inue Anyw ay” and follo w
the on-sc reen in structions.
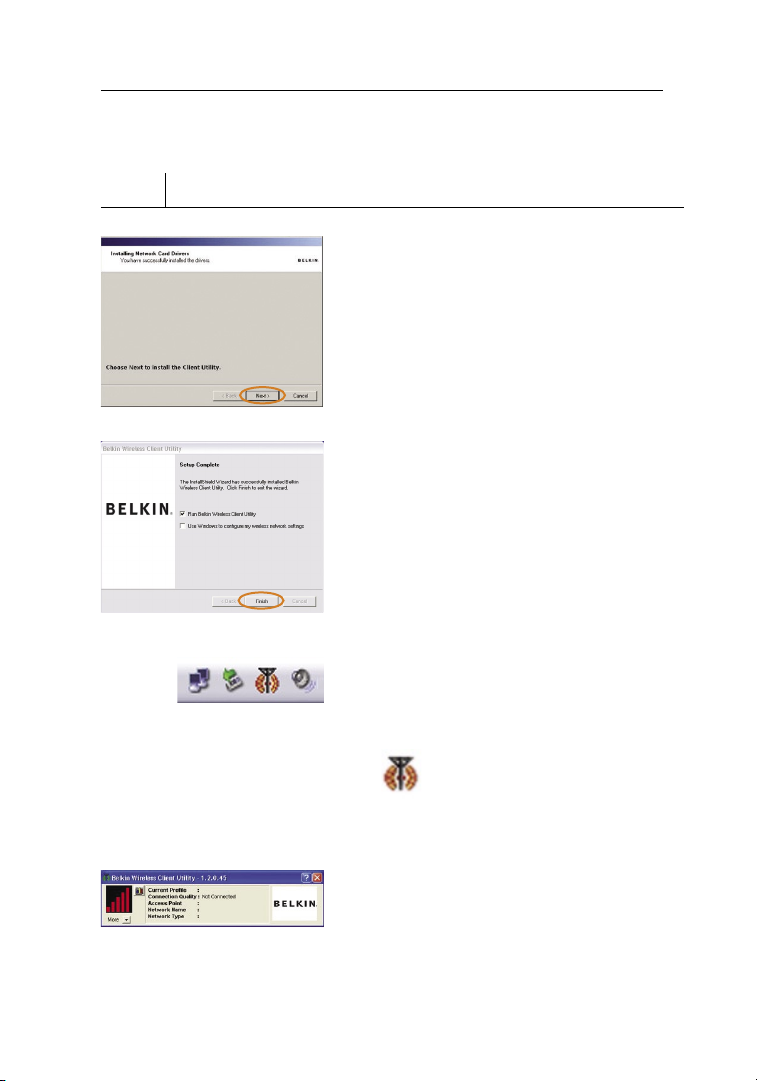
12
Installing and Setting Up the Card
Step 4 Install the Wireless Client Utility
4.1 After th e ne twork card drive r
insta llation i s co mplete, c lick “Nex t”
to instal l the Wireless Client Utility.
4.2 The wiza rd will prompt you to ch oose
an instal latio n lo cation. C lick “Nex t”
to accept t he defaul t locatio n, or click
“Browse” to sele ct a d ifferent loc ation
before clicking “Next”.
4.3 Click “F inish” to sta rt the Belk in
Wireless Client Utility.
4.4 A small Sign al Indica tor icon sh ould
appea r in y our syste m tr ay (botto m
right cor ne r of m ost screens).
Doubl e-click o n th is to bring up th e
Wireless Client Utility.
4.5 The comp act Wireless Client Utility
screen will appe ar. Cl ick on “More”
to open up the ex panded vi ew.
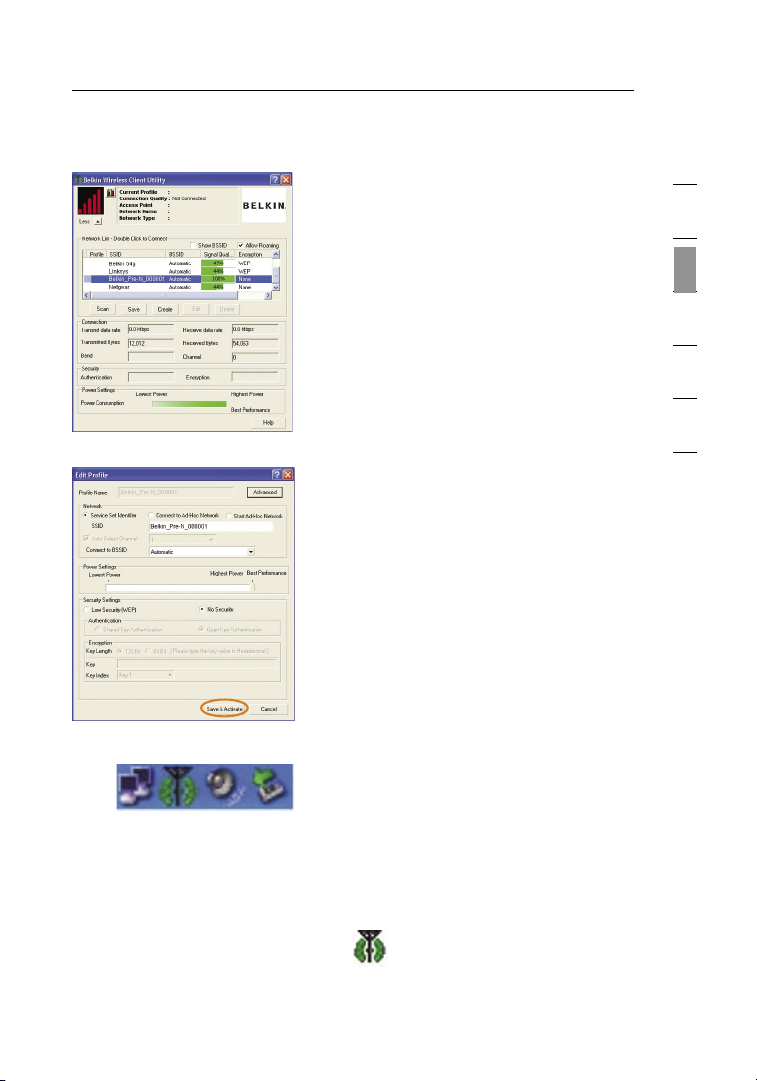
13
Installing and Setting Up the Card
13
section
1
2
3
4
5
6
4.6 Select a net work to con nect to by
doubl e-click ing on a networ k from
the Netwo rk List.
Note: I n order t o see you r availab le
netwo rks, you must b e ne ar a
worki ng w ireless rout er or acces s
point . If u sing with the B elkin
Wireless Pre-N Router, connect to
the “Belk in_Pre-N_” SSID network
name. The n etwork na me m ay be
follo wed by six numb ers, which are
speci fic to your router.
4.7 The Profile s creen w ill appear to
save the se ttings to the n etwork
selec ted. Clic k “S ave & Activate”
to save the Profil e an d activat e it.
4.8 The Sign al I ndica tor icon shou ld
appea r green in yo ur s ystem
tray (bot tom right c or ner of most
screens). The co lor of the icon
ref lects the con nection l ink: green
for good, y ellow for wea k, red if
it is not activ e, and a red X if the
radio is tu rn ed o ff.
Insta llation i s no w complet e!
 Loading...
Loading...