
25
Manually Configuring your Router
Setting your Connection Type to Dynamic IP (1483 Bridged)
This connection method bridges your network and ISP’s network together.
The Router will obtain IP address automatically from your ISP’s DHCP server.
1)
2)
3)
1. IP Assigned by ISP – Leave “Yes” if your ISP automatically
assigns IP address. If your ISP assigned a fixed IP address,
select “No” and enter assigned values.
2. VPI/VCI - Enter your Virtual Path Identifier (VPI) and Virtual
Circuit Identifier (VCI) parameter here. These identifiers are
assigned by your ISP.
3. Encapsulation - Select LLC or VC MUX your ISP uses.
Setting your ISP Connection Type to Static IP (IPoA)
This connection type is also called “Classical IP over ATM” or “CLIP”, which
your ISP provides a fixed IP for your Router to connect to the Internet.
1
2
3
4
section
5
6
7
8
9
10
1)
2)
3)
1. IP Address – Enter an IP address assigned by your ISP for the
Router WAN interface.
25
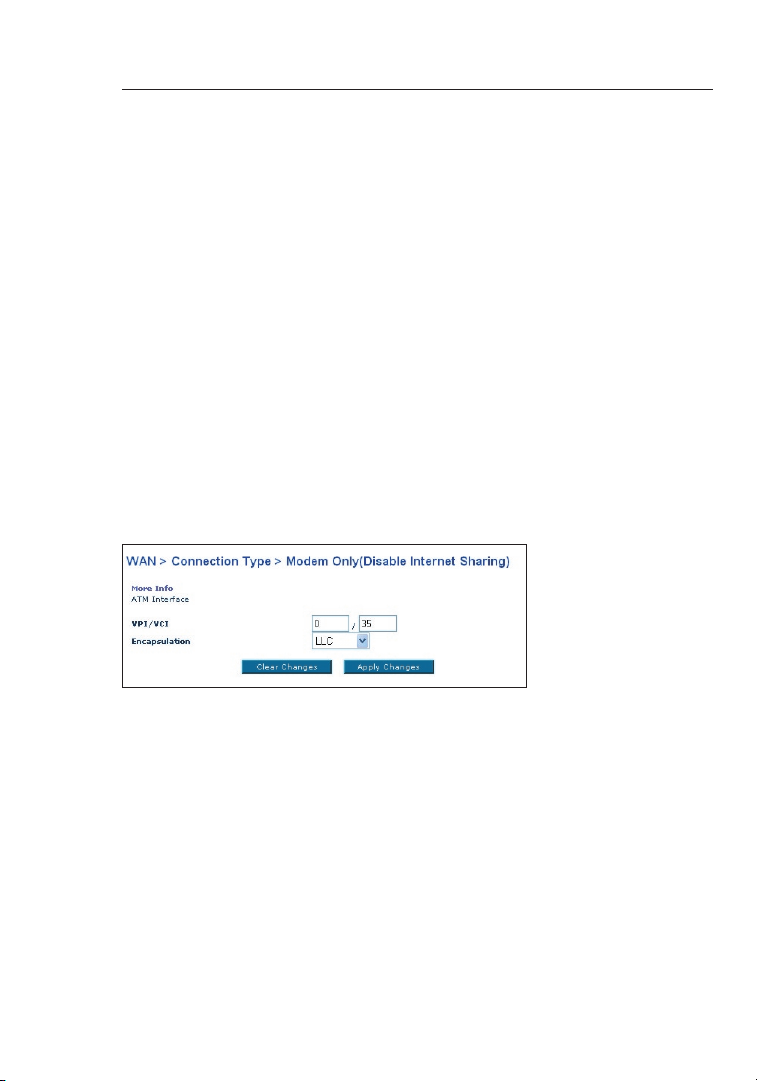
Manually Configuring your Router
2726
2. Subnet Mask - Enter a subnet mask assigned by your ISP.
3. Default Route -
Enter a default gateway IP address. If the Router cannot find the
destination address within its local network, it will forward the
packets to the default gateway assigned by your ISP.
4. VPI/VCI - Enter your Virtual Path Identifier (VPI) and Virtual
Circuit Identifier
(VCI) parameter here. These identifiers are assigned by your ISP.
5. Encapsulation - Select LLC or VC MUX your ISP uses.
Setting your Connection Type to Modem
Only (Disable Internet Sharing)
In this mode, the Router simply acts as a bridge passing packets across
the DSL port. It requires additional software to be installed on your
computers in order to access the Internet.
1. VPI/VCI - Enter your Virtual Path Identifier (VPI) and Virtual
Circuit Identifier (VCI) parameter here. (Assigned by your ISP).
2. Encapsulation - Select LLC or VC MUX. (Assigned by your ISP).
DNS (Domain Name Server) Settings
A “Domain Name Server” is a server located on the Internet that translates
Universal Resource Links (URLs) like “www.belkin.com” to IP addresses.
Many ISPs do not require you to enter this information into the Router. The
“Automatic from ISP” box (1) should be checked if your ISP did not give
you a specific DNS address. If you are using a static IP connection type,
then you may need to enter a specific DNS address and secondary DNS
address for your connection to work properly. If your connection type is
dynamic or PPPoE, it is likely that you do not have to enter a DNS address.
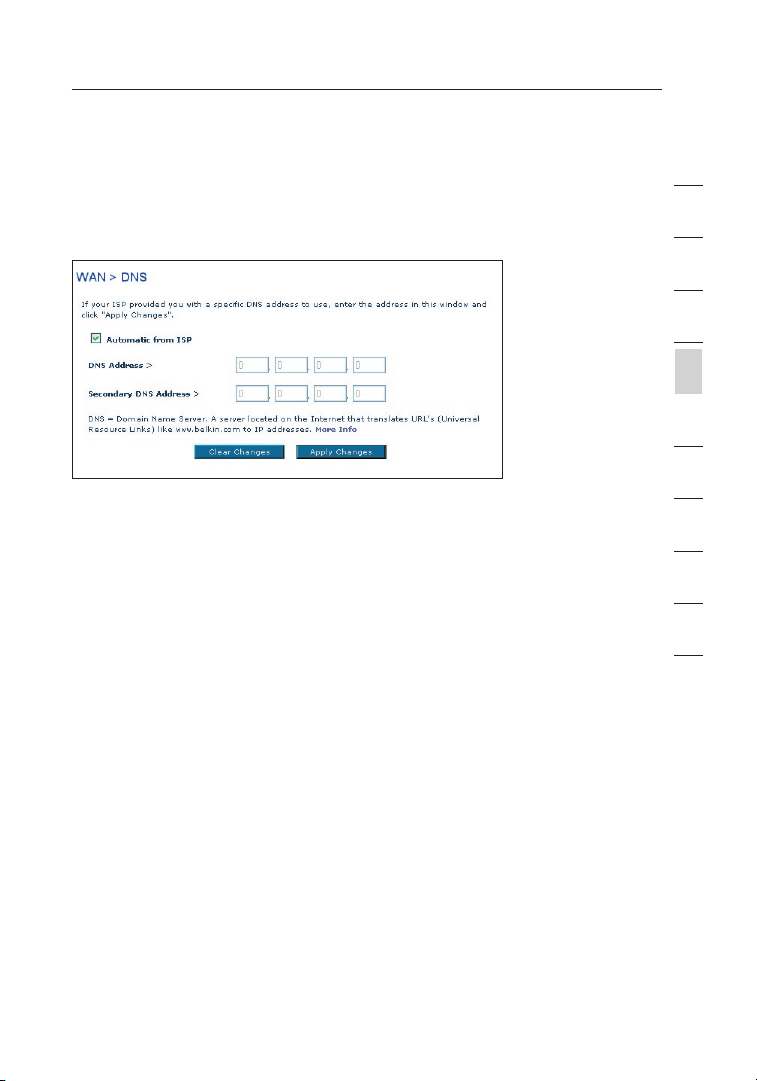
27
Manually Configuring your Router
Leave the “Automatic from ISP” box checked. To enter the DNS address
settings, uncheck the “Automatic from ISP” box and enter your DNS entries
in the spaces provided. Click “Apply Changes” (2) to save the settings.
Using DDNS (Dynamic DNS)
The DDNS service allows you to alias a dynamic IP address to a static host
name in any of the many domains DynDNS.org offers, allowing your network
computers to be more easily accessed from various locations on the
Internet. DynDNS.org provides this service, for up to five host names, free
to the Internet community. TZO.com is another alternative to DynDNS.org.
DDNS service is ideal for a home website, file server, or to make
it easy to access your home PC and stored files while you’re at
work. Using the service can ensure that your host name always
points to your IP address, no matter how often your ISP changes
it. When your IP address changes, your friends and associates can
always locate you by visiting yourname.dyndns.org instead!
1
2
3
4
section
5
6
7
8
9
10
To register free for your Dynamic DNS host name,
please visit http://www.dyndns.org
.
27
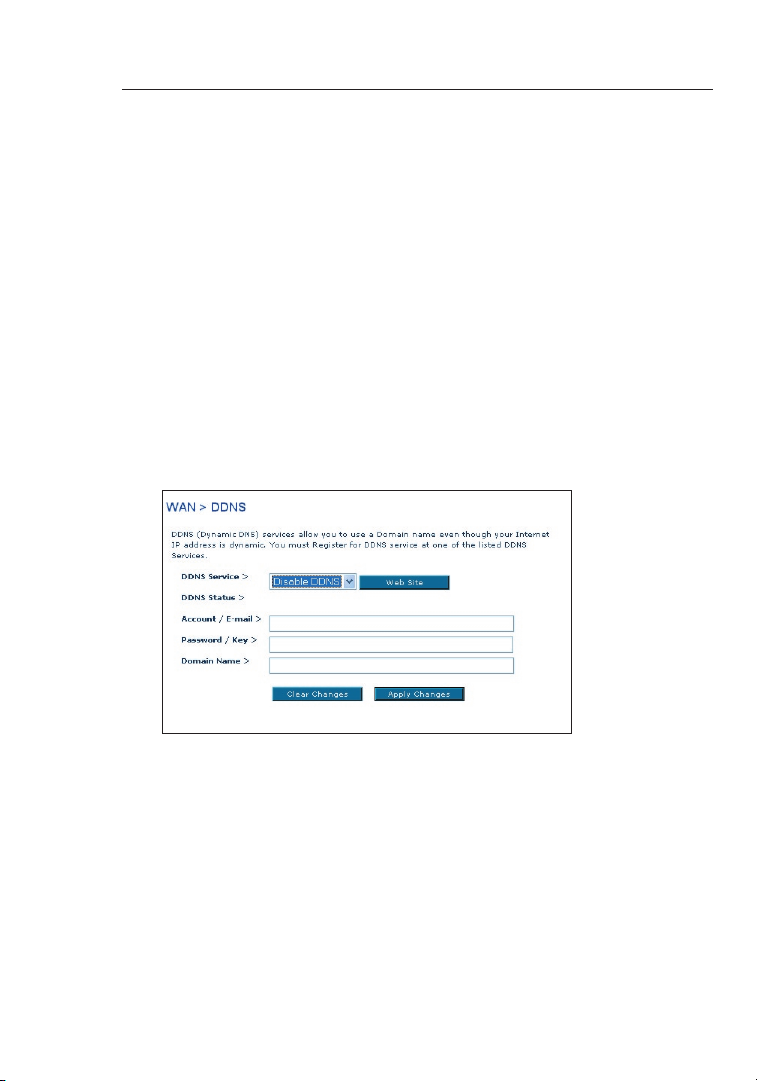
Manually Configuring your Router
2928
Setting up the Router’s Dynamic DNS Update Client
You must register with DynDNS.org’s free update service before using this
feature. Once you have your registration, follow the directions below.
1. Enter your DynDNS.org user name in the “Account / E-mail” field (1).
2. Enter your DynDNS.org password in the “Password / Key” field (2).
3. Enter the DynDNS.org domain name you set up with DynDNS.org in
the “Domain Name” field (3).
4. Click “Apply Changes” to update your IP address.
Whenever your IP address assigned by your ISP changes, the Router will
automatically update DynDNS.org’s servers with your new IP address. You
can also do this manually by clicking the “Apply Changes” button (4).
Wireless
The “Wireless” tab lets you make changes to the wireless network
settings. From this tab, you can make changes to the wireless network
name (SSID), operating channel, and encryption security settings.
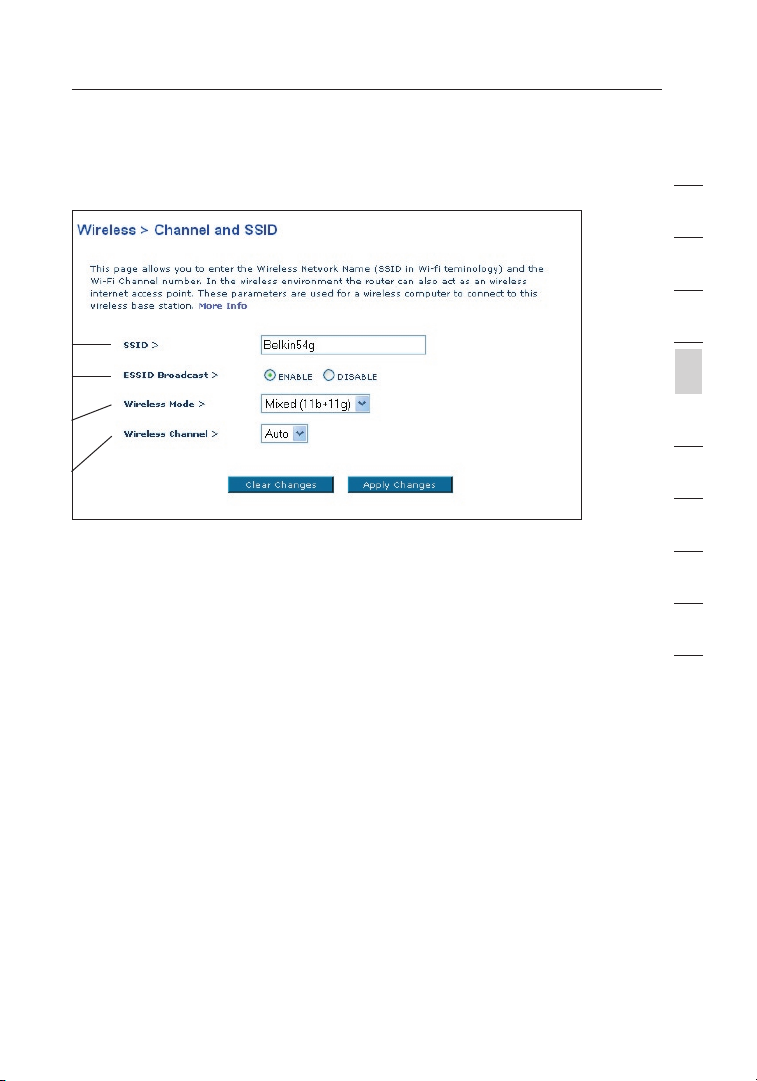
29
Manually Configuring your Router
Channel and SSID
1)
2)
3)
4)
1. Changing the Wireless Network Name (SSID)
To identify your wireless network, a name called the SSID (Service Set
Identifier) is used. The default SSID of the Router is “belkin54g”. You
can change this to anything you want to or you can leave it unchanged.
If there are other wireless networks operating in your area, you will want
to make sure that your SSID is unique (does not match that of another
wireless network in the area). To change the SSID, type in the SSID
that you want to use in the SSID field (1) and click “Apply Changes”
(2). The change is immediate. If you make a change to the SSID, your
wireless-equipped computers may also need to be reconfigured to
connect to your new network name. Refer to the documentation of your
wireless network adapter for information on making this change.
2. Using the ESSID Broadcast Feature
For security purposes, you can choose not to broadcast your
network’s SSID. Doing so will keep your network name hidden from
computers that are scanning for the presence of wireless networks.
To turn off the broadcast of the SSID, select “DISABLE” and then
click “Apply Changes”. The change is immediate. Each computer
now needs to be set to connect to your specific SSID; an SSID of
“ANY” will no longer be accepted. Refer to the documentation of your
wireless network adapter for information on making this change.
Note: This advanced feature should be employed by advanced users only.
1
2
3
4
section
5
6
7
8
9
10
29
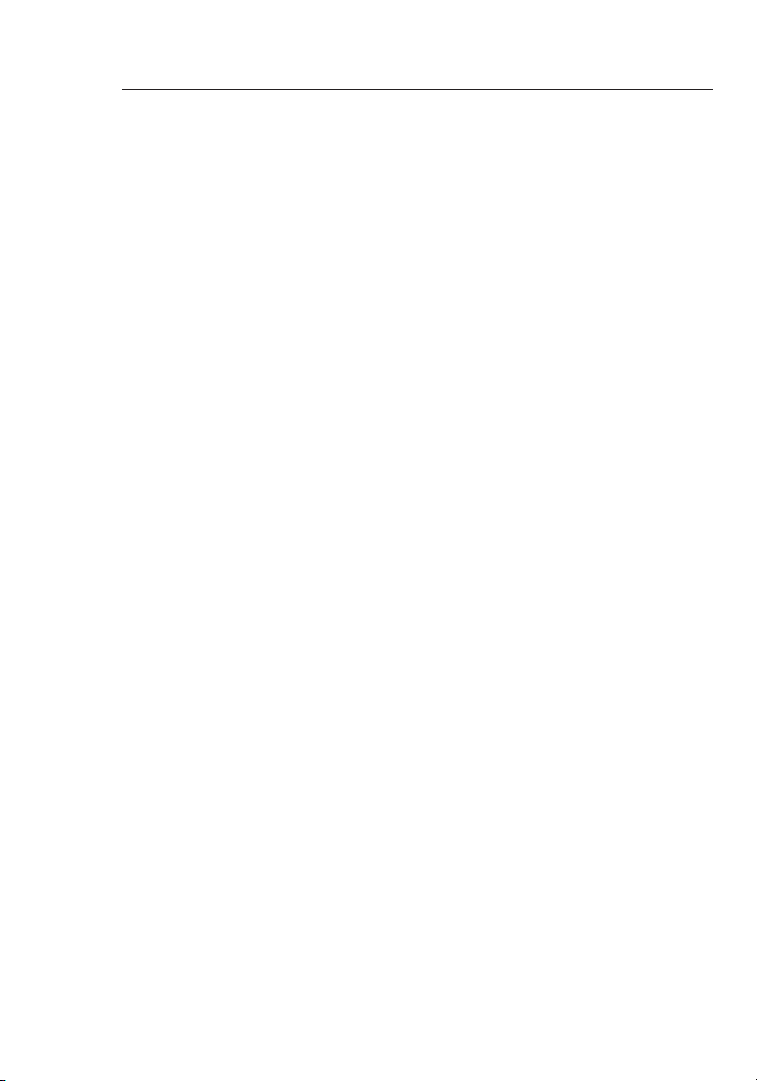
Manually Configuring your Router
3130
3. Using the Wireless Mode Switch
Your Router can operate in three different wireless
modes: “Mixed (11b+11g)”, “11g Only”, and “11b Only”.
The different modes are explained below.
“Mixed (11b+11g)” Mode —In this mode, the Router is compatible
with 802.11b and 802.11g wireless clients simultaneously. This
is the factory default mode and ensures successful operation
with all Wi-Fi-compatible devices. If you have a mix of 802.11b
and 802.11g clients in your network, we recommend leave the
setting as defaultThis setting should only be changed if you have
a specific reason to do so.
”11g –Only” Mode—802.11g-Only mode works with 802.11g clients
only. This mode is recommended only if you want to prevent
802.11b clients from accessing your network. To switch modes,
select the desired mode from the “Wireless Mode” drop-down
box. Then, click “Apply Changes”.
”11b Only” Mode—We recommend you DO NOT use this mode unless
you have a very specific reason to do so. This mode exists only
to solve unique problems that may occur with some 802.11b
client adapters and is NOT necessary for interoperability of
802.11g and 802.11b standards.
4. Changing the Wireless Channel
There are a number of operating channels you can choose from. In the
United States, there are 11 channels. In the United Kingdom and most of
Europe, there are 13 channels. In a small number of other countries, there
are other channel requirements. Your Router is configured to operate on the
proper channels for the country you reside in. The default is “Auto”.
The channel can be changed if needed. If there are other wireless networks
operating in your area, your network should be set to operate on a channel
that is different than the other wireless networks. For best performance,
use a channel that is at least five channels away from the other wireless
network. For instance, if another network is operating on channel 11, then
set your network to channel 6 or below. To change the channel, select the
channel from the drop-down list. Click “Apply Changes”. The change is
immediate.
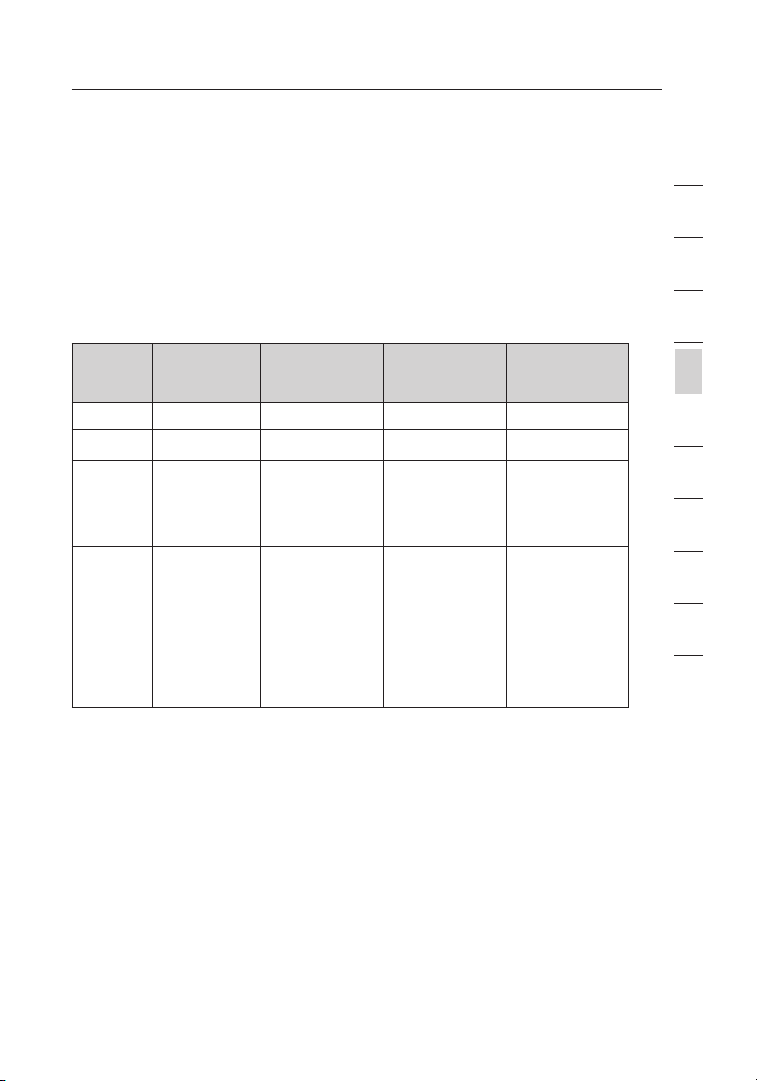
31
Manually Configuring your Router
Encryption/Security
Securing your Wi-Fi Network
Here are a few different ways you can maximize the security of your wireless
network and protect your data from prying eyes and ears. This section is
intended for the home, home office, and small office user. At the time of this
User Manual’s publication, there are three encryption methods available.
Name 64-bit Wired
Acronym 64-bit WEP 128-bit WEP WPA-TKIP WPA-AES
Security Good Better Best Best
Features Static keys Static keys Dynamic key
Equivalent
Privacy
Encryption
keys based
on RC4
algorithm
(typically
40-bit keys)
128-bit Wired
Equivalent
Privacy
More secure
than 64-bit
WEP using a
key length of
104 bits plus
24 additional
bits of system
generated
data.
Wi-Fi Protected
Access-TKIP
encryption
and mutual
authentication.
TKIP (temporal
key integrity
protocol)
added so
that keys are
rotated and
encryption is
strengthened.
WEP (Wired Equivalent Privacy)
WEP is a common protocol that adds security to all Wi-Fi-compliant
wireless products. WEP was designed to give wireless networks the
equivalent level of privacy protection as a comparable wired network.
Wi-Fi Protected
Access-AES
Dynamic key
encryption
and mutual
authentication.
AES (Advanced
Encryption
Standard) does
not cause any
throughput
loss.
1
2
3
4
section
5
6
7
8
9
10
64-Bit WEP
64-bit WEP was first introduced with 64-bit encryption, which includes
a key length of 40 bits plus 24 additional bits of system-generated
data (64 bits total). Some hardware manufacturers refer to 64-bit
as 40-bit encryption. Shortly after the technology was introduced,
researchers found that 64-bit encryption was too easy to decode.
31
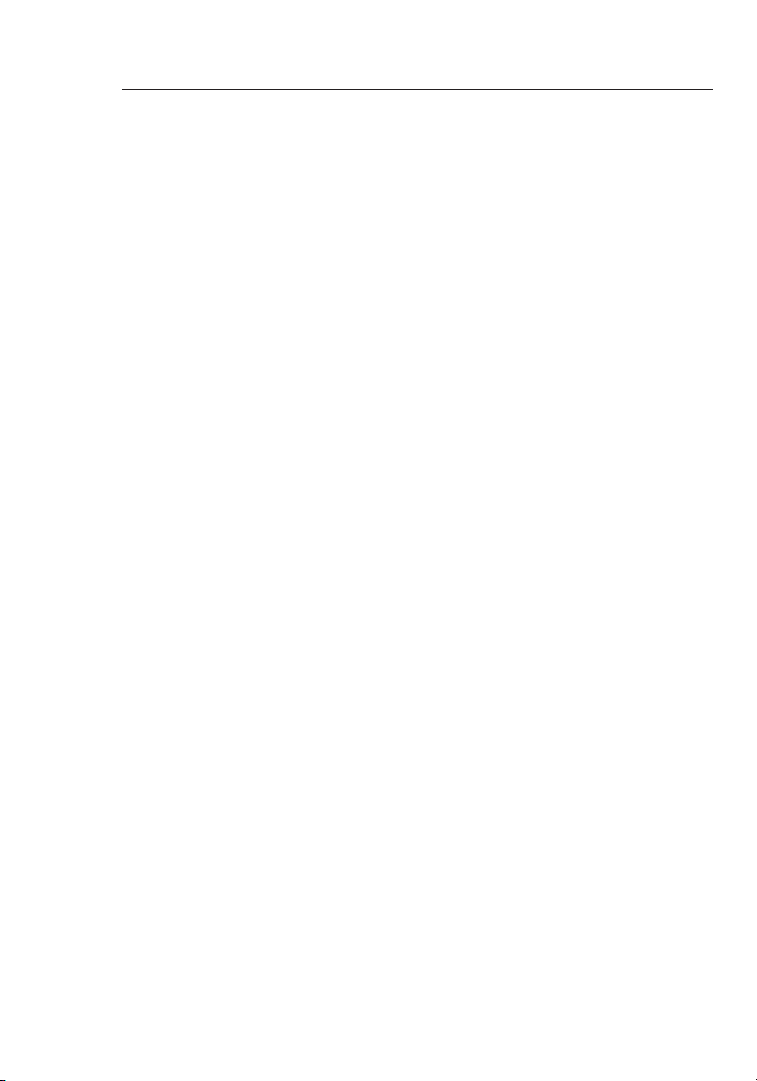
Manually Configuring your Router
3332
128-Bit WEP
As a result of 64-bit WEP’s potential security weaknesses, a more secure
method of 128-bit encryption was developed. 128-bit encryption includes a key
length of 104 bits plus 24 additional bits of system-generated data (128 bits
total). Some hardware manufacturers refer to 128-bit as 104-bit encryption.
Most of the new wireless equipment in the market today supports
both 64-bit and 128-bit WEP encryption, but you might have
older equipment that only supports 64-bit WEP. All Belkin wireless
products will support both 64-bit and 128-bit WEP
Encryption Keys
After selecting either the “64-bit” or “128-bit WEP” encryption mode, it is
critical that you generate an encryption key. If the encryption key is not
consistent throughout the entire wireless network, your wireless networking
devices will be unable to communicate with one another on your network
and you will not be able to successfully communicate within your network.
You can enter your key by typing in the hex key manually, or you can
type in a passphrase in the “Passphrase” field and click “Generate”
to create a key. A hex (hexadecimal) key is a mixture of numbers
and letters from A–F and 0–9. For 64-bit WEP, you need to enter
10 hex keys. For 128-bit WEP, you need to enter 26 hex keys.
For instance:
AF 0F 4B C3 D4 = 64-bit WEP key
C3 03 0F AF 0F 4B B2 C3 D4 4B C3 D4 E7 = 128-bit WEP key
The WEP passphrase is NOT the same as a WEP key. Your wireless card
uses this passphrase to generate your WEP keys, but different hardware
manufacturers might have different methods for generating the keys. If
you have equipment from multiple vendors in your network, you can use
the hex WEP key from your Router or access point and enter it manually
into the hex WEP key table in your wireless card’s configuration screen.
WPA (Wi-Fi Protected Access)
WPA (Wi-Fi Protected Access) is a new Wi-Fi standard that was designed to
improve upon the security features of WEP. To use WPA security, the drivers and
software of your wireless equipment must be upgraded to support WPA. These
updates will be found on the wireless vendors’ websites. There are two types
of WPA security: WPA-PSK (no server) and WPA (with 802.1x radius server).
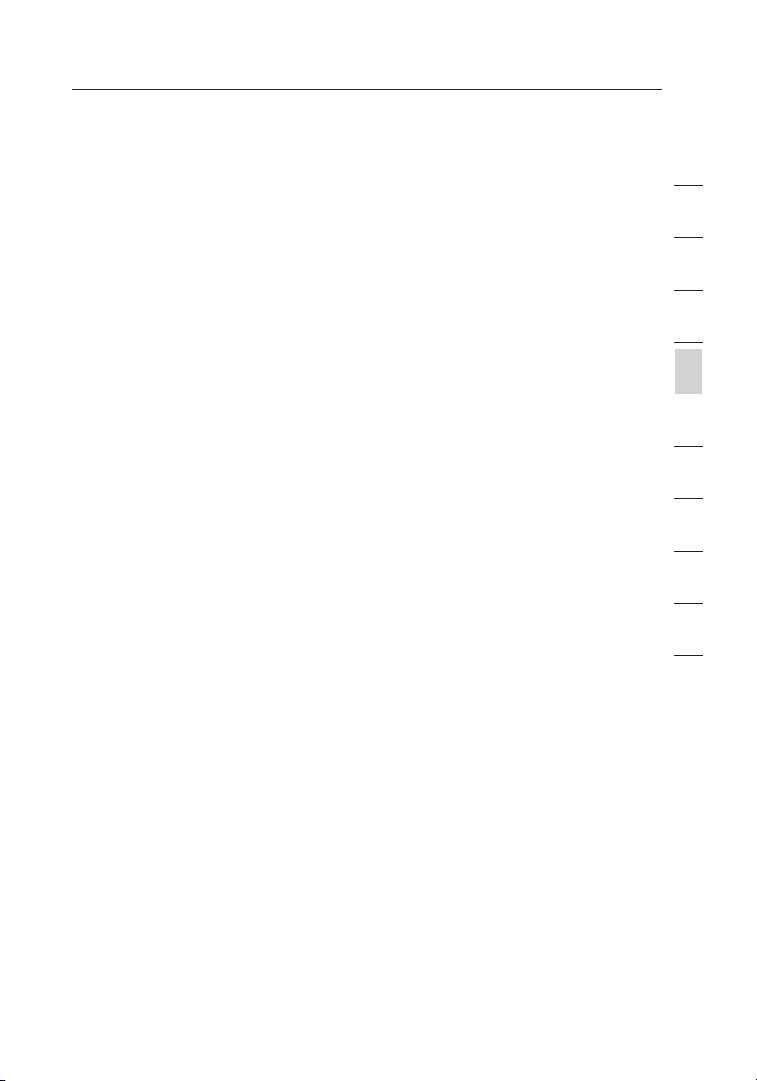
33
Manually Configuring your Router
WPA-PSK (no server)
This method uses what is known as a Pre-Shared key as the Network
key. A Network key is basically a password that is between eight and
63 characters long. It can be a combination of letters, numbers, or
characters. Each client uses the same Network key to access the network.
Typically, this is the mode that will be used in a home environment.
WPA (with 802.1x radius server)
With this system, a radius server distributes the Network key to the
clients automatically. This is typically found in a business environment.
WPA2
The Router features WPA2, which is the second generation of WPA based
802.11i standard. It offers higher level of wireless security by combining
advanced network authentication and stronger AES encryption method.
WPA2 Requirements
IMPORTANT: In order to use WPA2 security, all your computers and
wireless client adapters must be upgraded with patches, driver, and client
utility software that supported WPA2. At the time of this User Manual’s
publication, a couple security patches are available, for free download,
from Microsoft. These patches work only with the Windows XP operating
system. Other operating systems are not supported at this time.
For Windows XP computer that does not have Service Pack 2 (SP2), a file
from Microsoft called “Windows XP Support Patch for Wireless Protected
Access (KB 826942)” is available for free download at http://support.
microsoft.com/?kbid=826942
For Windows XP with Service Pack 2, Microsoft has released a free
download to update the wireless client components to support WPA2
(KB893357). The update can be download from: http://support.microsoft.
com/default.aspx?scid=kb;en-us;893357
IMPORTANT: You also need to ensure that all your wireless client cards /
adapters support WPA2, and that you have downloaded and installed the
latest driver. Most of the Belkin Wireless cards have update driver available
for download from the Belkin support site: www.belkin.com/networking.
For a list of Belkin wireless products that support WPA/WPA2,
please visit our website at www.belkin.com/networking
.
1
2
3
4
section
5
6
7
8
9
10
33
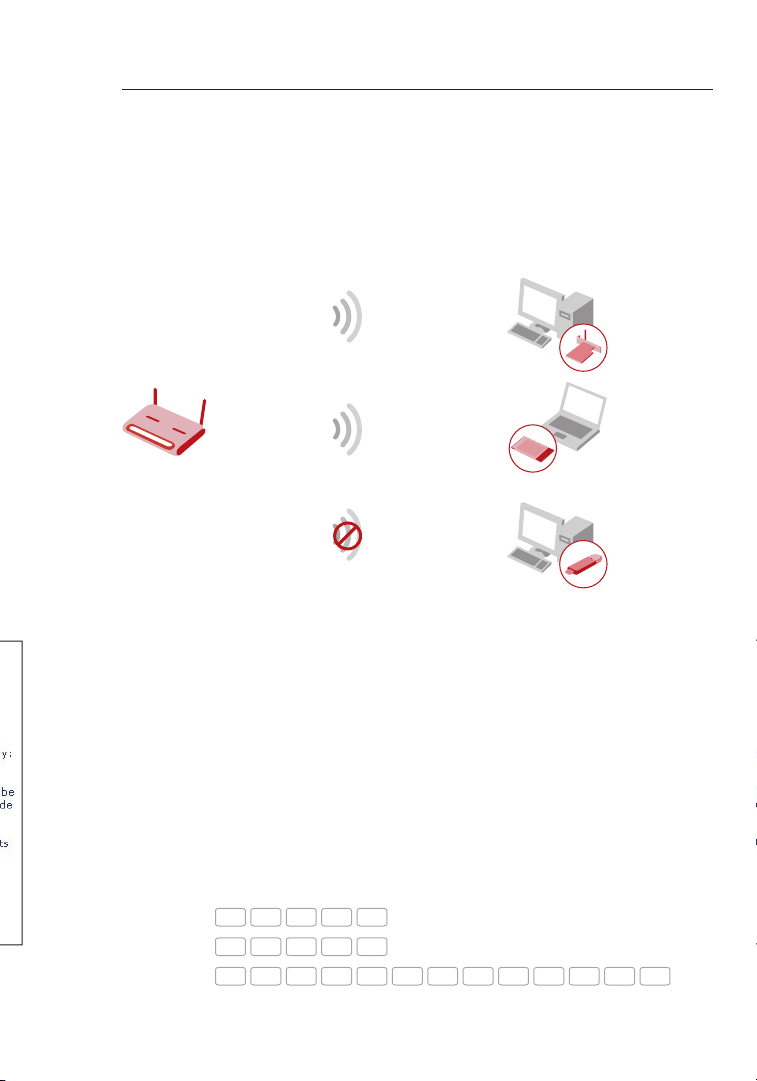
Manually Configuring your Router
3534
Sharing the Same Network Keys
Most Wi-Fi products ship with security turned off. So once you have
your network working, you need to activate WEP or WPA and make sure
your wireless networking devices are sharing the same Network key.
Wi rele ss
Rou ter
Net work key =
MyPassword
Net work key =
MyPassword
Net work key =
MyPassword
Net work key =
WRONG Password
Wi rele ss G N oteb ook
Net wor k Car d
Wi rele ss G D esk top
Net wor k Car d
Wi rele ss G U SB
Net wor k Ada pter
AF
0F4BC3
D4
Example
64-bit key
128-bit key
Using a Hexadecimal Key
A hexadecimal key is a mixture of numbers and letters from A–F and 0–9. 64-bit
keys are five two-digit numbers. 128-bit keys are 13 two-digit numbers.
For instance:
AF 0F 4B C3 D4 = 64-bit key
C3 03 0F AF 0F 4B B2 C3 D4 4B C3 D4 E7 = 128-bit key
In the boxes below, make up your key by writing in two characters
between A–F and 0–9 in each box. You will use this key to program the
encryption settings on your Router and your wireless computers.
The Wireless G
Desktop Network
Card cannot access
the network because
it is using a different Network key than the Network key
that is configured on the Wireless G Router.
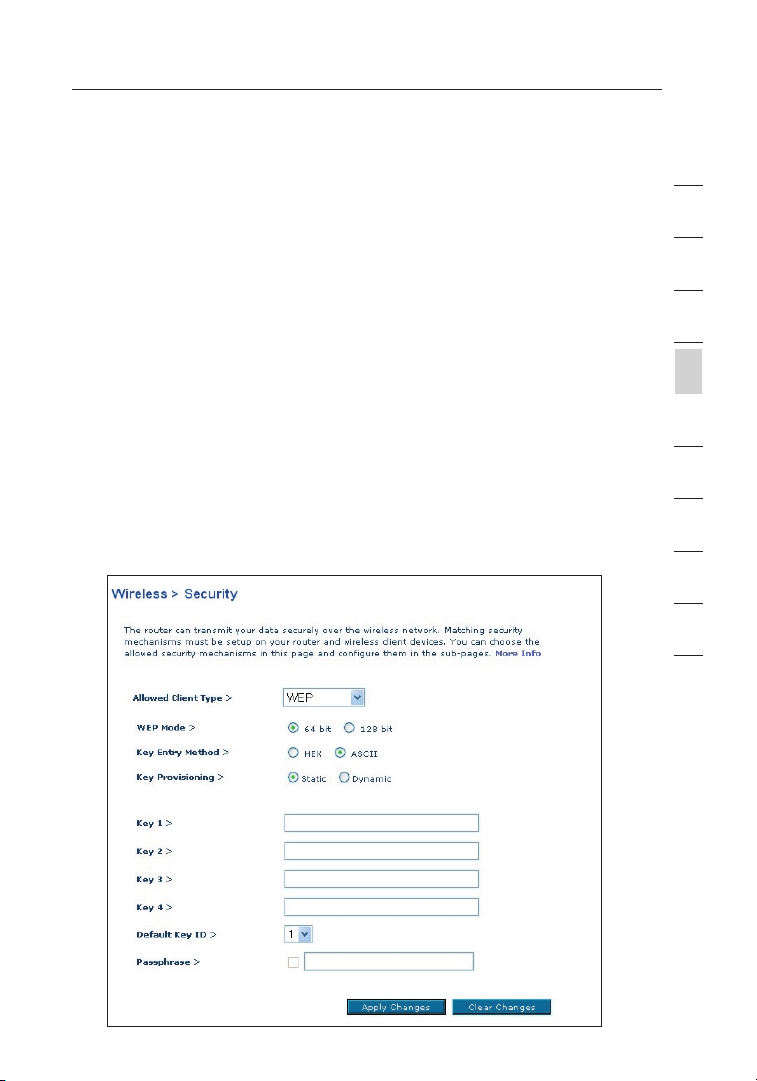
35
Manually Configuring your Router
Note to Mac users: Original Apple AirPort® products support 64-bit
encryption only. Apple AirPort 2 products can support 64-bit or 128-bit
encryption. Please check your product to see which version you are using.
If you cannot configure your network with 128-bit encryption, try 64-bit
encryption.
WEP Setup
1. Select “WEP” from the drop-down menu.
2. Select “WEP Mode” of 64-bit or 128-bit
3. After selecting your “WEP mode”, you can enter your key by typing in
the hex key manually.
A hex (hexadecimal) key is a mixture of numbers and letters from A–F and
0–9. For 64-bit WEP, you need to enter 10 hex keys. For 128-bit WEP, you
need to enter 26 hex keys.
For instance:
AF 0F 4B C3 D4 = 64-bit key
C3 03 0F AF 0F 4B B2 C3 D4 4B C3 D4 E7 = 128-bit key
1
2
3
4
section
5
6
7
8
9
10
35

Manually Configuring your Router
3736
3. Click “Apply Changes” to finish. Encryption in the Router is now
set. Each of your computers on your wireless network will now need
to be configured with the same security settings.
WARNING: If you are configuring the Wireless Router or access point
from a computer with a wireless client, you will need to ensure that
security is turned ON for this wireless client. If this is not done, you will
lose your wireless connection.
Changing the Wireless Security Settings
Your Router is equipped with WPA/WPA2 (Wi-Fi Protected Access), the latest
wireless security standard. It also supports the legacy security standard, WEP
(Wired Equivalent Privacy). By default, wireless security is disabled. To enable
security, you must first determine which standard you want to use. To access
the security settings, click “Security” on the Wireless tab.
WPA Setup
Note: To use WPA security, all your clients must be upgraded to drivers
and software that support it. At the time of this User Manual’s publication, a
security patch download is available free from Microsoft. This patch works
only with the Windows XP operating system. You also need to download the
latest driver for your Belkin Wireless G Desktop or Notebook Network Card
from the Belkin support site. Other operating systems are not supported at
this time. Microsoft’s patch only supports devices with WPA-enabled drivers
such as Belkin 802.11g products.
There are two types of WPA security: WPA-PSK (no server) and WPA
(with radius server). WPA-PSK (no server) uses a so-called Pre-Shared
key as the security key. A Pre-Shared key is a password that is between
eight and 63 characters long. It can be a combination of letters, numbers,
and other characters. Each client uses the same key to access the
network. Typically, this mode will be used in a home environment.
WPA (with radius server) is a configuration wherein a radius
server distributes the keys to the clients automatically.
This is typically use d in a business environment.
WPA2 is the second generation of WPA, offering a more
advanced encryption technique over WPA.

37
Manually Configuring your Router
Setting WPA/WPA2-PSK (no server)
1. From the “Allowed Client Type” drop-down menu, select “WPA/
WPA2”.
2. For Authentication, select “Pre-shared Key” for typical home/SOHO
use. This setting will have to be identical on the clients that you set
up.
3. Enter your Pre-Shared key. This can be from eight to 63 characters
and can be letters, numbers, or symbols. This same key must be
used on all of the clients that you set up. For example, your PSK
might be something like: “Smith family network key”.
4. Click “Apply Changes” to finish. You must now set all clients to
match these settings.
Setting WPA/WPA2 (with radius server) Settings
If your network uses a radius server to distribute
keys to the clients, use this setting.
1. From the “Allowed Client Type” drop-down menu, select “WPA/
WPA2”.
2. For Encryption Technique, select “802.1x” for environment with
RADIUS server. This setting will have to be identical on the clients
that you set up.
3. Enter the session idle timeout of the radius server into the “Session
Idel Timeout” field.
4. Enter the key interval, how often the keys are distributed (in
packets), in the “Re-Authentication Period” field.
1
2
3
4
section
5
6
7
8
9
10
37

Manually Configuring your Router
3938
5. Enter the waiting time after authentication failed in the “Quiet Period”
filed.
6. Enter the IP address and port number of the radius server into the
“Server-IP” and “Server-Port” fields.
7. Enter the radius key into the “Secret Key” field.
8. Click “Apply Changes” to finish. You must now set all clients to
match these settings.
1)
2)
3)
4)
5)
6)
7)
8)
Note: Make sure your wireless computers are updated to work with WPA2
and have the correct settings to get proper connection to the Router.
Configuring your Belkin Wireless G
Network Cards to Use Security
Please Note: This section provides information on how to configure
your Belkin Wireless G Network Cards to use security.
At this point, you should already have your Wireless Router or access point set
to use WPA or WEP. In order for you to gain a wireless connection, you will need
to set your wireless notebook card and wireless desktop card to use the same
security settings.

39
Manually Configuring your Router
Connecting your Computer to a Wireless Network that
Requires a 64-Bit or 128-Bit WEP Key
1. Double-click the “Signal Indicator” icon to bring up the “Wireless
Network” screen. The “Advanced” button will allow you to view and
configure more options of your wireless card.
2. Under the “Wireless Network Properties” tab, select a network name
from the “Available networks” list and click “Configure”.
3. Under “Data Encryption” select “WEP”.
4. Ensure the check box “Network key is provided for me automatically”
at the bottom is unchecked. If you are using this computer to
connect to a corporate network, please consult your network
administrator if this box needs to be checked.
5. Type your WEP key in the “Network key” box.
1
2
3
4
section
5
6
7
8
9
10
Important: A WEP key is a mixture of numbers and letters from A–F and
0–9. For 128-bit WEP, you need to enter 26 keys. For 64-bit WEP, you need
to enter 10 keys. This Network key needs to match the key you assign to
your Wireless Router or access point.
6. Click “OK” to save the settings.
39

Manually Configuring your Router
4140
Connecting your Computer to a Wireless Network that
Requires WPA-PSK (no server)
1. Double-click the “Signal Indicator” icon to bring up the “Wireless
Network” screen. The “Advanced” button will allow you to view and
configure more options of your wireless card.
2. Under the “Wireless Networks” tab, select a network name from the
“Available networks” list and click “Configure”.
3. Under “Network Authentication” select “WPA-PSK (No Server)”.
4. Type your WPA key in the “Network key” box.
Important: WPA-PSK is a mixture of numbers and letters from A–Z and
0–9. For WPA-PSK you can enter eight to 63 keys. This Network key needs
to match the key you assign to your Wireless Router or access point.
5. Click “OK” to save the settings.

41
Manually Configuring your Router
Connecting your Computer to a Wireless Network that
Requires WPA (with radius server)
1. Double-click the “Signal Indicator” icon to bring up the “Wireless
Network” screen. The “Advanced” button will allow you to view
and configure more options of your wireless card.
2. Under the “Wireless Networks” tab, select a network name from
the “Available networks” list and click “Configure”.
3. Under “Network Authentication” select WPA.
4. Under the “Authentication” tab, select the settings that are
indicated by your network administrator.
1
2
3
4
section
5
6
7
8
9
10
5. Click “OK” to save the settings.
41

Manually Configuring your Router
4342
Setting Up WPA for a Non-Belkin Wireless Desktop and
Wireless Notebook Cards
For non-Belkin WPA Wireless Desktop and Wireless Notebook
Cards that are not equipped with WPA-enabled software, a file
from Microsoft called “Windows XP Support Patch for Wireless
Protected Access” is available as a free download.
Please Note: The file that Microsoft has made available works only with
Windows XP. Other operating systems are not supported at this time.
Important: You also need to ensure that the wireless card manufacturer
supports WPA and that you have downloaded and installed the latest
driver from their support site.
Supported Operating Systems:
• Windows XP Professional
• Windows XP Home Edition

43
Manually Configuring your Router
Setting Up Windows XP Wireless
Network Utility to Use WPA-PSK
In order to use WPA-PSK, ensure you are using Windows
Wireless Network Utility by doing the following:
1. Under Windows XP, click “Start > Control Panel > Network
Connections”.
2. Right-click on “Wireless Network Connection”, and select
“Properties”.
3. Clicking on the “Wireless Networks” tab will display the following
screen. Ensure the “Use Windows to configure my wireless network
settings” check box is checked.
4. Under the “Wireless
Networks” tab, click the
“Configure” button, and you
will see the following screen.
1
2
3
4
section
5
6
7
8
9
10
5. For a home or small business user,
select “WPA-PSK” under “Network
Authentication”.
Note: Select “WPA” if you are using
this computer to connect to a corporate
network that supports an authentication server such as a radius server.
Please consult your network administrator for further information.
43

Manually Configuring your Router
4544
Main Router
Secondary AP
Inter net
6. Select “TKIP” or “AES” under “Data Encryption”. This setting will
have to be identical to the Router that you set up.
7. Type in your encryption key in the “Network Key” box.
Important: Enter your Pre-Shared key. This can be from eight to 63
characters and can be letters, numbers, or symbols. This same key
must be used on all of the clients that you set up.
8. Click “OK” to apply settings.
Wireless Range Extension and Bridging
What is a Wireless Bridge?
A wireless bridge is actually an operation “mode” you can use to extend
the range of your wireless network, or add an extension of your network
in another area of your office or home without running cables.
Note: We can make no guarantees that this feature will interoperate
with hardware from other wireless mavnufacturers.
Note: Please make sure to download the latest firmware version for
the Router or Access Point for optimal performance at: http://web.
belkin.com/support
Wi rele ss Br idge Link
Wi red C ompu ter Wi rele ss Co mput er W irele ss C ompu ter
Wi rele ss Co mput er
Wi rele ss Co mput er

45
Manually Configuring your Router
Main Router
Secondary AP
Inter net
Adding Another Network Segment Wirelessly
Connecting a network switch or hub to the Access Point’s
RJ45 jack will allow a number of computers connected
to the switch access to the rest of the network.
Wi rele ss Br idge Link
Network Switch
Wi red C ompu ter Wi rele ss Co mput er
Wi red C ompu ters
1
2
3
4
section
5
6
7
8
9
10
45

Manually Configuring your Router
4746
FCC ID: K7SF5D7130A
model # F5D7131
Wireless
Range Extender/
Access Point
IC: 3623A-F5D7130A
Complies with Canada RSS-210
P81807
F5D7131
WLAN MAC Address
Serial #
LAN MAC Address
Setting up a Bridge Between your Router
and a Secondary Access Point
Bridging your Belkin Router to a secondary Access Point requires that you
access the Router’s Advanced Setup Utility and enter the MAC address of the
Access Point in the appropriate area. There are also a few other requirements.
PLEASE BE SURE TO FOLLOW THE STEPS BELOW CAREFULLY.
1. Set your Access Point to the same channel as the Router. For
more information on changing channels, see “Wireless - Channel
and SSID” section of this User Manual.
2. Find the Access Point’s MAC address on the bottom of the
Access Point. There are two MAC addresses on the bottom label.
You will need the MAC address named “WLAN MAC Address”.
The MAC address starts with 0030BD and is followed by six other
numbers or letters (i.e. 0030BD-XXXXXX). Write the MAC address
below. Go to the next step.
3. Place your secondary Access Point within range of your Wireless
Router and near the area where you want to extend the range
or add the network segment. Typically, indoor range should be
between 100 and 200 feet.
4. Connect power to your Access Point. Make sure the Access Point
is on and proceed to the next step.
5. From a computer already connected to your Router, access the
Advanced Setup Utility by opening your browser. In the address
bar, type in “192.168.2.1”. Do not type in “www” or “http://”
before the number. Note: If you have changed your Router’s IP
address, use that IP address.
6. You will see the Router’s user interface in the browser window.
Click “Wireless Bridge” (2) on the left-hand side of the screen.
You will see the following screen.

47
Manually Configuring your Router
1
2
3
4
section
5
6
7
8
9
10
7. Check the box that says “Enable ONLY specific Access Points to
connect” (1).
8. In the field named “AP1” (3), type in the MAC address of your
secondary Access Point. When you have typed in the address,
click “Apply Changes”.
9. Bridging is now set up.
Note: It may take up to a minute for the bridged connection to
properly establish itself. In some cases it may be necessary to restart
the access point and the router to initiate the bridge.
47

Manually Configuring your Router
4948
Firewall
Your Router is equipped with a firewall that will protect your network from a
wide array of common hacker attacks including:
• IP Spoofing
• Land Attack
• Ping of Death (PoD)
• Denial of Service (DoS)
• IP with zero length
• Smurf Attack
• TCP Null Scan
• SYN flood
• UDP flooding
• Tear Drop Attack
• ICMP defect
• RIP defect
• Fragment flooding
The firewall also masks common ports that are frequently used to
attack networks. These ports appear to be “Stealth”, meaning that
essentially they do not exist to a would-be hacker. You can turn
the firewall function off if needed; however, it is recommended that
you leave the firewall enabled. Disabling the firewall protection will
not leave your network completely vulnerable to hacker attacks,
but it is recommended that you leave the firewall enabled.

49
Manually Configuring your Router
Virtual Servers
Virtual servers allow you to route external (Internet) calls for services such
as a web server (port 80), FTP server (Port 21), or other applications,
through your Router to your internal network. Since your internal
computers are protected by a firewall, machines from the Internet cannot
get to them because they cannot be “seen”. If you need to configure
the virtual server function for a specific application, you will need to
contact the application vendor to find out which port settings you
need. You can manually input this port information into the Router.
Choosing an Application
Select your application from the drop-down list. Click “Add”. The settings
will be transferred to the next available space in the screen. Click “Apply
Changes” to save the setting for that application. To remove an application,
select the number of the row that you want to remove then click “Clear”.
1
2
3
4
section
5
6
7
8
9
10
Manually Entering Settings into the Virtual Server
To manually enter settings, enter the IP address in the space provided for
the internal (server) machine, the port(s) required to pass, select the port
type (TCP or UDP), and click “Apply Changes”. Each inbound port entry
has two fields with 5 characters maximum per field that allows a start
and end port range, e.g. [xxxxx]-[xxxxx]. For each entry, you can enter a
single port value by filling in the two fields with the same value (e.g. [7500][7500] or a wide range of ports (e.g. [7500]-[9000]). If you need multiple
single port value or mixture of ranges and a single value, you must use
multiple entries up to the maximum of 20 entries (e.g. 1. [7500]-[7500], 2.
[8023]-[8023], 3. [9000]-[9000]). You can only pass one port per internal
IP address. Opening ports in your firewall can pose a security risk. You
can enable and disable settings very quickly. It is recommended that
you disable the settings when you are not using a specific application.
49

Manually Configuring your Router
5150
Client IP Filters
The Router can be configured to restrict access to the Internet, email, or
other network services at specific days and times. Restriction can be set
for a single computer, a range of computers, or multiple computers.
Access Control
Access control allows users to define the outgoing traffic permitted or denied
access through the WAN interface. The default is to permit all outgoing traffic.
To configure restrictive access to your computers, do the following:
1. Click “Add PC” on the “Access Control” screen.
2. Define the appropriate settings for client PC services (as shown
on the following screen).

51
Manually Configuring your Router
1
2
3
4
section
5
6
7
8
9
3. Click “OK” and then click “Apply Changes” to save your settings.
51
10

Manually Configuring your Router
5352
URL Blocking
To configure the URL blocking feature, specify the websites (www.somesite.
com) and or keywords you want to filter on your network. Click “Apply
Changes” to activate the change. To complete this configuration, you will
need to create or modify an access rule in the “Client IP filters” section.
To modify an existing rule, click the “Edit” option next to the rule you want
to modify. To create a new rule, click on the “Add PC” option. From the
“Access Control > Add PC” section, check the option for “WWW with URL
Blocking” in the “Client PC Service” table to filter out the websites and
keywords specified.
Schedule Rule
You may filter Internet access for local clients based on rules. Each access
control rule may be activated at a scheduled time. Define the schedule on the
“Schedule Rule”, and apply the rule on the “Access Control” page.

53
Manually Configuring your Router
Follow these steps to add a schedule:
1. Click “Add Schedule Rule”.
2. You will see the following screen.
3. To configure the schedule rule, specify the name, comment, start
time, and end time that you want to filter on your network.
4. Click “OK” and then “Apply Changes” to save your settings.
5. To complete this configuration, you will need to create or modify
an access rule in the Client IP filters section. This activates the
schedule for use in the
“Access Control” page.
1
2
3
4
section
5
6
7
8
9
10
53

Manually Configuring your Router
5554
Setting MAC Address Filtering
The MAC address filter is a powerful security feature that allows you
to specify which computers are allowed on the network. Any computer
attempting to access the network that is not specified in the filter
list will be denied access. When you enable this feature, you must
enter the MAC address of each client (computer) on your network to
allow network access to each. The “Block” feature lets you turn on
and off access to the network easily for any computer without having
to add and remove the computer’s MAC address from the list.
To enable this feature, select “Enable MAC Address Filtering”
(1). Next, select the access rule as “Allow” or “Deny”.
Then enter the MAC address of each computer on your network
by selecting from the DHCP Client List drop-down box (2) and the
ID to copy to (3) before click “Copy to”. Or by clicking in the space
provided (4) and entering the MAC address of the computer you want
to add to the list. Click “Apply Changes” (5) to save the settings.
To delete a MAC address from the list, simply click “Delete” next
to the MAC address you wish to delete. Click “Apply Changes”
to save the settings.Note: You will not be able to delete the MAC
address of the computer you are using to access the Router’s
administrative functions (the computer you are using now).

55
Manually Configuring your Router
1
2
3
4
section
5
6
DMZ (Demilitarized Zone)
If you have a client PC that cannot run an Internet application properly from
behind the firewall, you can open the client up to unrestricted two-way
Internet access. This may be necessary if the NAT feature is causing problems
with an application such as a game or video conferencing application. Use
this feature on a temporary basis. The computer in the DMZ is not protected
from hacker attacks.
55
7
8
9
10

Manually Configuring your Router
5756
To put a computer in the DMZ, enter the last digits of its IP address in the
IP field and select “Enable”. Click “Apply Changes” for the change to take
effect. If you are using multiple static WAN IP addresses, it is possible to
select which WAN IP address the DMZ host will be directed to. Type in
the WAN IP address you wish the DMZ host to direct to, enter the last two
digits of the IP address of the DMZ host computer, select “Enable” and click
“Apply Changes”.
Blocking an ICMP Ping
Computer hackers use what is known as “pinging” to find potential victims
on the Internet. By pinging a specific IP address and receiving a response
from the IP address, a hacker can determine that something of interest
might be there. The Router can be set up so it will not respond to an ICMP
ping from the outside. This heightens the level of security of your Router.
To turn off the ping response, select “Block ICMP Ping” (1) and click
“Apply Changes”. The Router will not respond to an ICMP ping.

57
Manually Configuring your Router
Utilities
The “Utilities” screen lets you manage different
parameters of the Router and
perform certain administrative functions.
Restart Router
Sometimes it may be necessary to restart or reboot the Router
if it begins working improperly. Restarting or rebooting the
Router will NOT delete any of your configuration settings.
1
2
3
4
section
5
6
7
8
9
10
Restarting the Router to Restore Normal Operation
1.
Click the “Restart Router” button.
2. The following message will appear. Click
“OK” to restart your Router.
57

Manually Configuring your Router
5958
Restore Factory Defaults
Using this option will restore all of the settings in the Router to
the factory (default) settings. It is recommended that you back
up your settings before you restore all of the defaults.
1. Click the “Restore Defaults” button.
2. The following message will appear. Click “OK” to restore factory
defaults.
Saving/Backup Current Settings
You can save your current configuration by using this feature.
Saving your configuration will allow you to restore it later if your
settings are lost or changed. It is recommended that you back up
your current configuration before performing a firmware update.

59
Manually Configuring your Router
1. Click “Save”. A window called “File Download” will open. Click
“Save”.
2. A window will open that
allows you to select
the location in which to
save the configuration file.
Select a location. There
are no restrictions on the
file name, however, be sure
to name the file so you
can locate it yourself later.
When you have selected
the location and entered
the file name, click “Save”.
1
2
3
4
section
5
6
7
8
9
10
3. When the save is complete, you will see
the window below. Click “Close”.
The configuration is now saved.
59

Manually Configuring your Router
6160
Restore Previous Settings
This option will allow you to restore a previously saved configuration.
1. Click “Browse”. A window will open that allows you to select the
location of the configuration file. Locate the configuration file “config.
bin” and double-click on it.
2. Then, click “Open”.
Updating Firmware
From time to time, Belkin may release new versions of the Router’s
firmware. Firmware updates contain feature improvements and fixes to
problems that may have existed. When Belkin releases new firmware, you
can download the firmware from the Belkin update website and update your
Router’s firmware to the latest version.
 Loading...
Loading...