
2.4GHz • Wireless802.11g
Mbps
Condivisione
F5D7632it4v3000
Per collegare in rete diversi
computer e condividere uno
stesso accesso ad Internet in
ADSL
Manuale utente
Modem ADSL con
Router Wireless G
Progettato per soddisfare le specifiche
ADSL2+
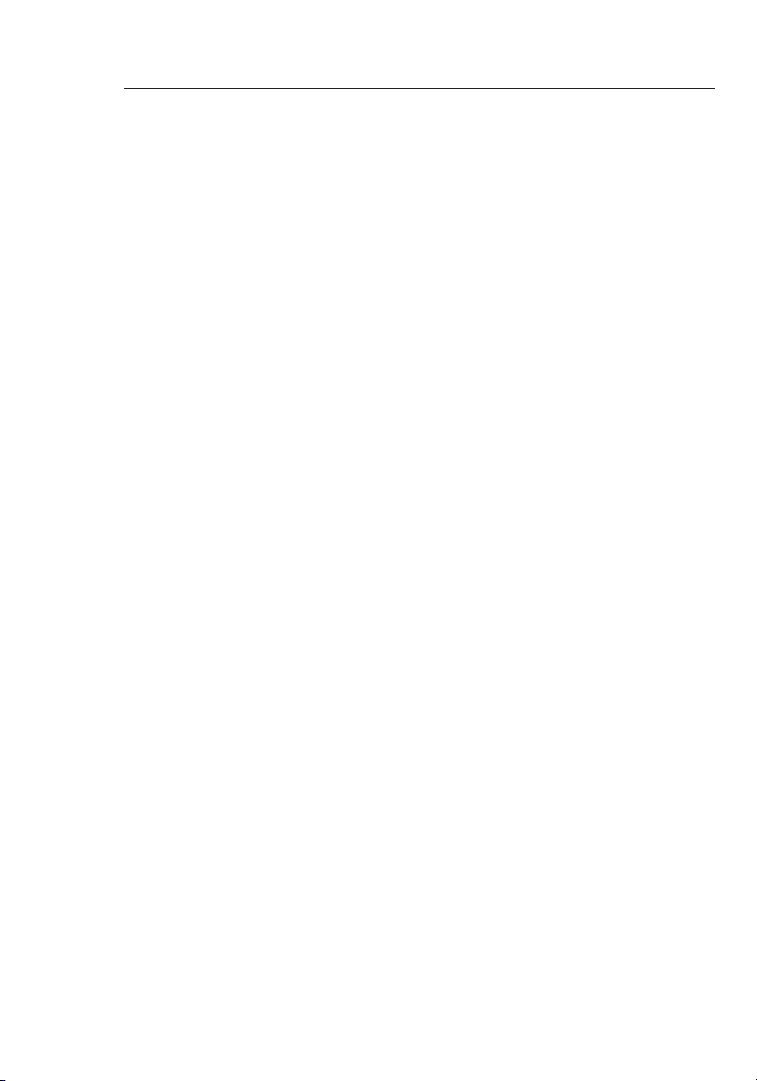
Indice
3
1 Introduzione ................................................................................... 3
Caratteristiche del prodotto ........................................................
3
I vantaggi di una rete domestica .................................................
5
I vantaggi di una rete wireless Belkin .........................................
5
2 Materiale necessario .....................................................................
6
Contenuto della confezione ........................................................
6
Requisiti del sistema ...................................................................
6
Impostazioni di connessione a Internet ......................................
6
3 Conoscere il router ........................................................................
5
4 Collegamento del router .............................................................. 10
Collocazione del router ............................................................. 10
Collegamento dei computer ...................................................... 10
Collegamento della linea ADSL ................................................. 11
Accensione del router ............................................................... 12
Esecuzione del programma di impostazione guidata ..............
13
5 Configurazione manuale del router ...........................................
17
Per una migliore comprensione dell’interfaccia utente basata sul
web ............................................................................................
17
Modifica delle impostazioni LAN .............................................. 19
Elenco Client DHCP ..................................................................
21
Internet WAN .............................................................................. 21
Wireless .....................................................................................
28
Firewall .......................................................................................48
Utility ..........................................................................................57
6 Configurazione dei computer ..................................................... 69
Configurazione manuale degli adattatori di rete ...................... 69
Impostazioni consigliate del browser web ............................... 76
7 Rilevazione e risoluzione delle anomalie .................................. 78
8 Informazioni di assistenza tecnica ..............................................92
9 Allegati .......................................................................................... 93
Allegato A: Glossario .................................................................
93
Allegato B: Considerazioni importanti per il
posizionamento e la configurazione 98
Allegato C: Tabella delle impostazioni per la connessione a
Internet ..................................................................................... 102
10 Informazioni .............................................................................. 10
4
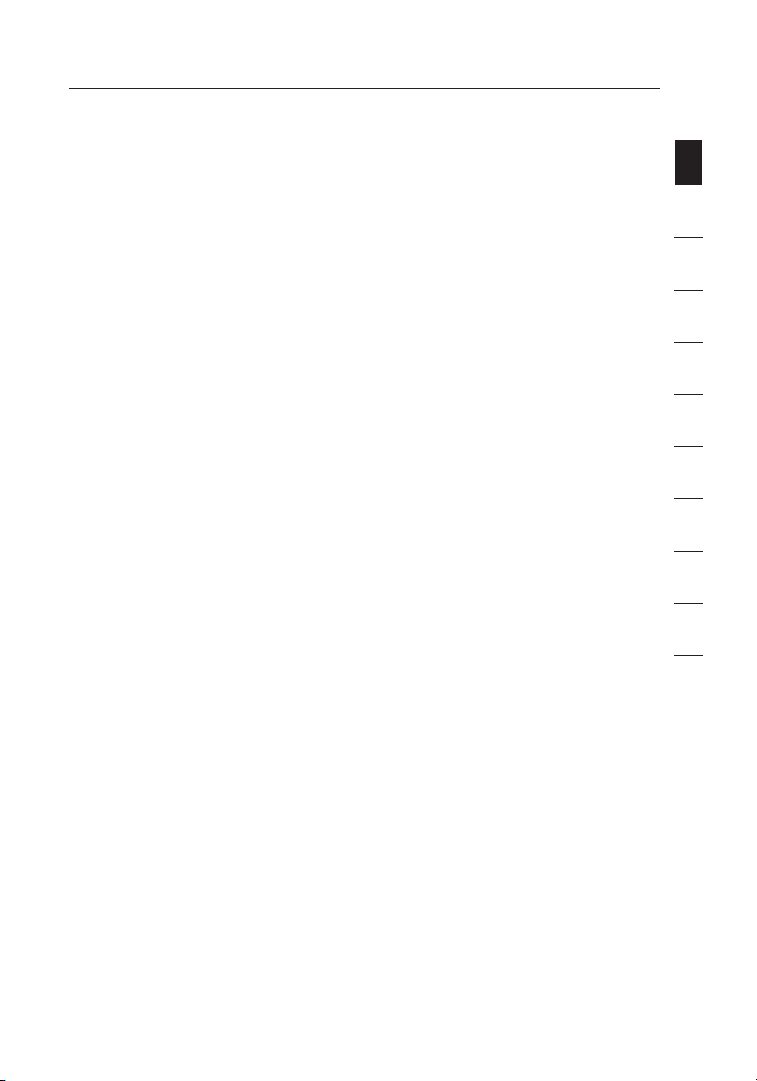
3
Introduzione
3
2
1
3
4
5
6
7
8
9
10
sez ione
Grazie per aver scelto il Modem ADSL con Router Wireless G Belkin
(il router). Con questo nuovo router sarà possibile condividere in pochi
minuti una stessa connessione ad Internet e collegare in rete diversi
computer. Di seguito è riportato un elenco delle caratteristiche che
fanno di questo nuovo router una soluzione ideale per la creazione
di una rete in casa o in un piccolo ufficio. Vi invitiamo a leggere
con attenzione questo manuale, in particolare l’Allegato B intitolato
“Considerazioni importanti per il posizionamento e la configurazione”.
Caratteristiche del prodotto
Compatibile sia con computer PC che Mac®
Il router supporta diversi ambienti di rete, tra cui Mac OS® 8.x, 9.x, X v10.x,
AppleTalk®, Linux®, Windows® 95, 98SE, Me, NT®, 2000, XP e altri. Il suo
utilizzo richiede la disponibilità di un browser Internet e di un adattatore di
rete in grado di supportare la modalità TCP/IP (la lingua standard
di Internet).
Indicazioni LED sul pannello frontale
I LED illuminati sul lato anteriore del router indicano quali
sono le funzioni in corso e consentono, con un semplice colpo
d’occhio, di conoscere lo stato di collegamento del router ad
Internet. Questa funzione elimina la necessità di eseguire altre
procedure avanzate di monitoraggio stato e software.
Interfaccia utente basata sul web
Tutte le funzioni avanzate del router possono essere impostate
facilmente tramite il browser web, senza dover installare altro software
nel computer. Non ci sono dischetti da installare o da conservare e
le funzioni di installazione possono essere modificate ed eseguite in
modo rapido e semplice da qualsiasi computer collegato in rete.
Switch integrato a 4 porte 10/100
Questo Router dispone di uno switch di rete integrato a 4 porte, per
consentire ai vostri computer in rete cablata di condividere stampanti,
dati e file MP3, foto digitali e altro ancora. Lo switch prevede una
funzione di rilevamento automatico, che consente di regolare la velocità
dei dispositivi collegati. Inoltre, trasferisce dati fra i computer ed Internet
contemporaneamente, senza interruzioni e senza consumare risorse.
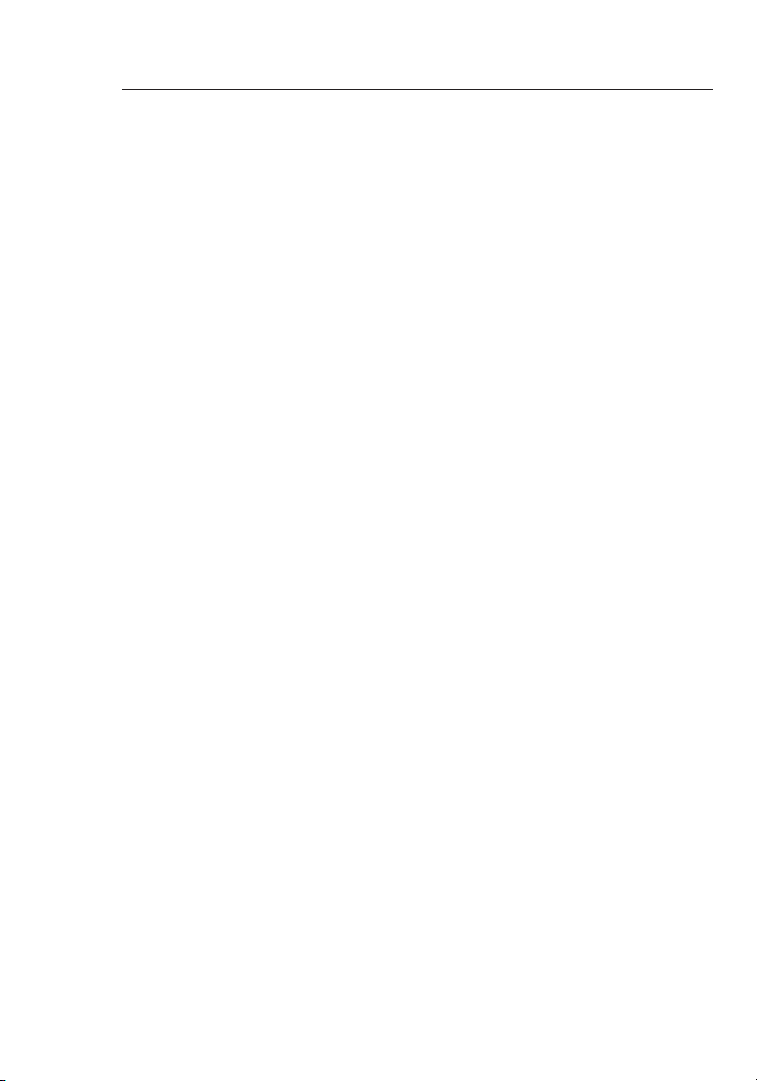
Introduzione
54
Access Point Wireless 802.11g integrato
La tecnologia 802,11g è una nuova ed entusiasmante tecnologia
wireless che consente la trasmissione dei dati a 54Mbps, quasi
cinque volte più velocemente dell’opzione 802.11b.
Dynamic Host Configuration Protocol (DHCP) integrato
Il Dynamic Host Configuration Protocol (DHCP) integrato nella scheda
semplifica al massimo la connessione alla rete. Il server DHCP assegna
automaticamente gli indirizzi IP a ciascun computer, eliminando
l’esigenza di qualsiasi complicata predisposizione della rete.
Condivisione dell’indirizzo IP NAT
Il router implementa il servizio Network Address Translation (NAT)
per condividere l’unico indirizzo IP assegnato all’utente dal Provider
Internet, consentendo di risparmiare il costo di eventuali indirizzi
IP supplementari per il proprio account di servizio Internet.
Protezione Firewall SPI
Il router è dotato di una protezione firewall per proteggere la rete da
una vasta gamma di attacchi comuni degli hacker, tra cui IP Spoofing,
Land Attack, Ping of Death (PoD), Denial of Service (DoS), IP with
zero length, Smurf Attack, TCP Null Scan, SYN flood, UDP flooding,
Tear Drop Attack, ICMP defect, RIP defect e fragment flooding.
Filtraggio degli indirizzi MAC
Per una maggiore sicurezza, è possibile creare un elenco di indirizzi
MAC (identificatori unici client) cui consentire l’accesso alla propria rete.
Ad ogni computer corrisponde un indirizzo MAC specifico, è sufficiente
inserire questi indirizzi MAC in un elenco tramite l’interfaccia utente
basata sul Web e controllare in questo modo l’accesso alla rete.
Compatibilità con la tecnologia Universal Plug-and-Play (UPnP)
Quella Universal Plug-and-Play (UPnP) è una tecnologia in grado di
offrire un funzionamento diretto delle opzioni di trasmissione di messaggi
vocali, video, giochi ed altre applicazioni conformi agli standard UPnP.
Supporto del servizio VPN Pass-Through
Se si desidera collegarsi alla propria rete in ufficio da casa utilizzando
una connessione VPN, il router consente al computer dotato del servizio
VPN di passare attraverso il router ed arrivare alla rete dell’ufficio.
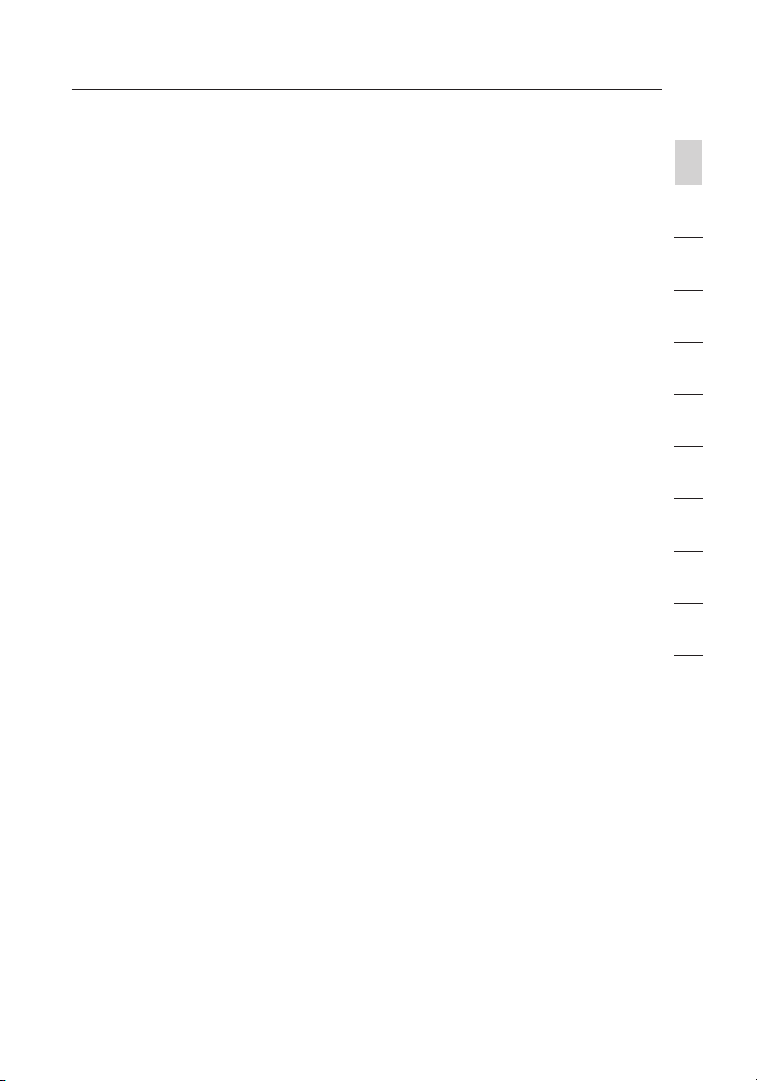
5
Introduzione
5
2
1
3
4
5
6
7
8
9
10
sez ione
I vantaggi di una rete domestica
Seguendo le nostre semplici istruzioni di configurazione è possibile
utilizzare la propria rete domestica Belkin per:
• Condividere un’unica connessione ad Internet ad alta velocità tra tutti i
computer di casa
• Condividere risorse, quali file e dischi fissi, tra tutti i computer di casa
• Condividere una sola stampante tra tutta la famiglia
• Condividere documenti, musica, video e fotografie digitali
• Memorizzare, recuperare e copiare i file da un computer all’altro
• Disputare partite online, controllare la posta elettronica e
chattare da diversi computer contemporaneamente
I vantaggi di una rete wireless Belkin
Mobilità - la “stanza per il computer” non è più necessaria: da oggi si
può lavorare da un portatile o da un computer desktop collegato in rete
da un qualsiasi punto all’interno della propria copertura wireless
Facilità di installazione -
il programma di impostazione guidata Belkin
facilita la procedura di configurazione
Versatilità - si ha la possibilità di accedere a stampanti, computer e altri
dispositivi di rete da qualsiasi punto all’interno della propria abitazione
Facilità di espansione - la vasta gamma dei prodotti di rete Belkin
permette
di espandere la propria rete, aggiungendo altri dispositivi tra i quali
stampanti e
console di gioco
Niente cavi - non è più necessario spendere soldi e perdere tempo
per cablare la propria abitazione o l’ufficio per creare una connessione
Ethernet
Accettazione incondizionata di altre marche - si ha la possibilità di
scegliere tra una vasta gamma di prodotti di rete interoperabili
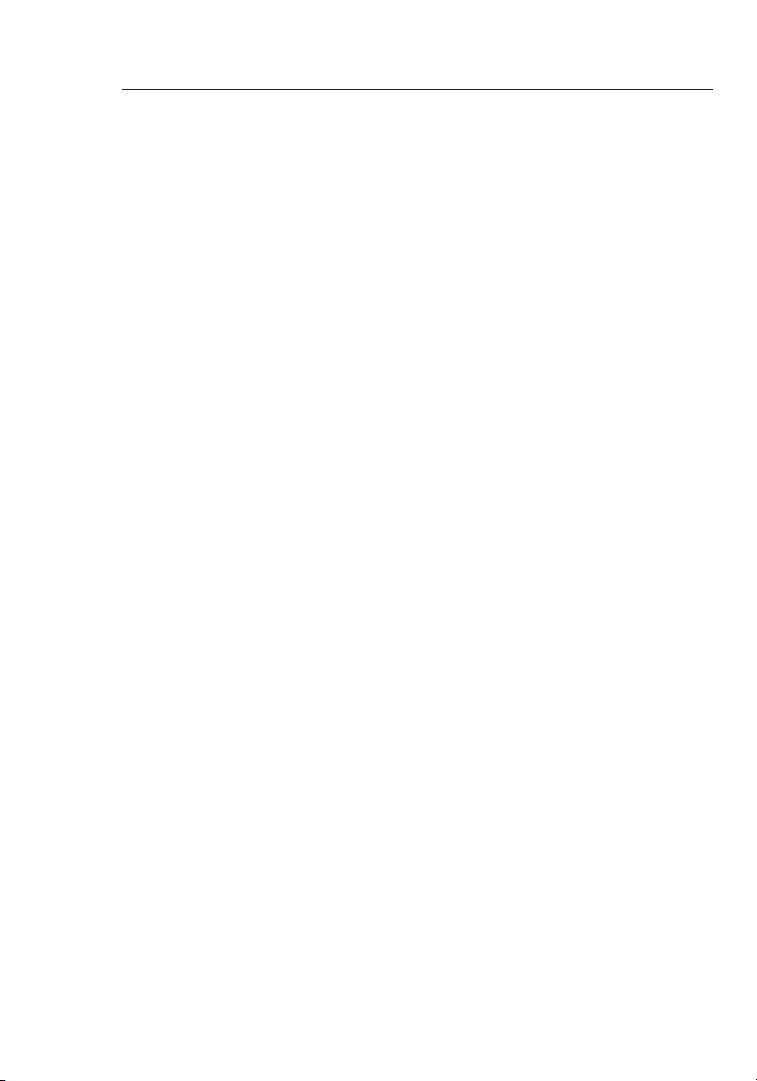
Materiale necessario
Contenuto della confezione
• Modem ADSL con Router Wireless G
• Cavo telefonico RJ11 - Grigio
• Cavo di rete RJ45 Ethernet - Giallo
• Cavo USB 1.0 — Blu
• Microfiltro ADSL*
• Adattatore di corrente
• CD con Manuale utente
*il microfiltro ADSL varia di Paese in Paese. Se non fosse
compreso nella fornitura, sarà necessario acquistarne uno.
Requisiti del sistema
• Un servizio ADSL attivo con una presa telefonica a muro per collegare il
router
• Almeno un computer con una scheda di interfaccia di rete (NIC) ed un
browser Internet installato e configurato correttamente
• Protocollo di rete TCP/IP installato su ogni computer e collegato al
router
• Nessun altro server DHCP sulla propria rete locale che assegni gli indirizzi
IP ai computer e agli altri dispositivi
Impostazioni di connessione a Internet
Prima di configurare il router G wireless con modem ADSL è
necessario richiedere le seguenti informazioni al proprio ISP .
• Protocollo di connessione a Internet: _________ (PPPoE, PPPoA, IP
dinamico, IP statico)
• Metodo Multiplexing o incapsulamento: __________ (LLC oppure VC
MUX)
• Circuito virtuale: VPI (Virtual Path Identifier) __________
(un numero compreso tra 0 e 255)
• VCI (Virtual Channel Identifier) __________
(un numero compreso tra 1 e 65535)
• Per utenti PPPoE e PPPoA: nome utente _____________ e password
_______________ dell’account ADSL
• Per gli utenti IP statici: Indirizzo IP ___ . ___ . ___
Subnet Mask ___ . ___ . ___
Server Gateway predefinito ___ . ___ . ___ .
• Indirizzo IP del Domain Name Server ___ . ___ . ___ . ___ (se assegnato
dal proprio ISP)
Nota: per conoscere alcuni dei parametri di impostazione Internet DSL
comuni, vedere l’Appendice C di questo Manuale Utente. Nel dubbio,
contattare il proprio ISP.

7
Conoscere il router
7
LED ADS L
LED di
alime ntazione
LED di st ato LAN
(1-4)
LED di st ato LAN Wire less (WLA N)
LED Int ernet
Il router è stato progettato per essere posizionato sulla scrivania.
Tutti i cavi escono dal retro del router, consentendo una migliore
organizzazione e utilizzabilità. Gli indicatori LED sono facilmente visibili
sulla parte anteriore del router e mantengono informati sull’attività e
sullo stato della rete.
Pannello
anteriore
L’illustrazione
rappresenta
il pannello
anteriore del
router.
1. LED
alimentazione
L’accensione o il
riavvio del router
richiedono un breve intervallo di attesa. Una volta riavviato completamente
il router, nel LED che segnala lo stato di alimentazione si accende una spia
VERDE, che sta ad indicare che il router è pronto all’uso.
Alimentazione
SPENTO
Verde
Rossa
Spegnimento
Accensione
Il router non si è attivato
2. LED di stato LAN
Questi LED di indicazione dello stato LAN sono contrassegnati con i
numeri da 1 a 4 e corrispondono alle porte numerate previste sul retro
del router. Quando un computer viene collegato correttamente ad una
delle porte LAN sul retro del router, si accendono i LED. Una spia VERDE
fissa indica la presenza di un computer o di un dispositivo di rete collegato. Quando
l’informazione viene trasmessa attraverso la porta, il LED lampeggia rapidamente.
La spia ARANCIONE indica la presenza di una connessione 10Base-T.
Rete locale (LAN)
—
Spenta Nessun dispositivo collegato
Arancione
Il collegamento alla rete Ethernet è attivo e il
dispositivo 10Base-T è collegato
Arancione
lampeggiante
Il dispositivo 10Base-T sta ricevendo o trasmettendo
i dati
Verde
Il collegamento alla rete Ethernet è attivo e il
dispositivo 100Base-T è collegato
Verde
lampeggiante
Il dispositivo 100Base-T sta ricevendo o trasmettendo
i dati
sez ione
2
1
3
4
5
6
7
8
9
10
11
12

Conoscere il router
98
3. LED di segnalazione stato WLAN
Nel LED di segnalazione stato WLAN quando la funzione LAN wireless viene
attivata si accende una spia VERDE fissa. Se lampeggia, significa che il router
sta trasmettendo o ricevendo i dati in modalità wireless.
WLAN
Spenta La connessione WLAN non è attiva
Verde La connessione WLAN è attiva
Verde
lampeggiante
Durante la trasmissione o la ricezione dei dati
4. LED ADSL
Nel LED ADSL durante la fase di negoziazione con l’ISP si accende
una spia VERDE lampeggiante. Rimane VERDE una volta che il
router è correttamente collegato al proprio servizio ADSL.
ADSL
Spenta Assenza di connessione ADSL
Verde
lampeggiante
Negoziazione della connessione in corso
Verde Collegamento ADSL attivo
5. LED Internet
Il LED Internet serve ad indicare se il router è collegato ad Internet.
Se il LED è SPENTO, significa che il router NON è collegato ad
Internet. Se il LED è VERDE e acceso in maniera fissa, significa
che il router è collegato ad Internet. Se il LED lampeggia, significa
che il router sta trasmettendo o ricevendo dati da Internet.
Internet
Spenta Assenza di collegamento a Internet
Verde Collegamento a Internet in corso
Verde
lampeggiante
Durante la trasmissione o la ricezione dei dati
Rossa Mancata ricezione dell’IP
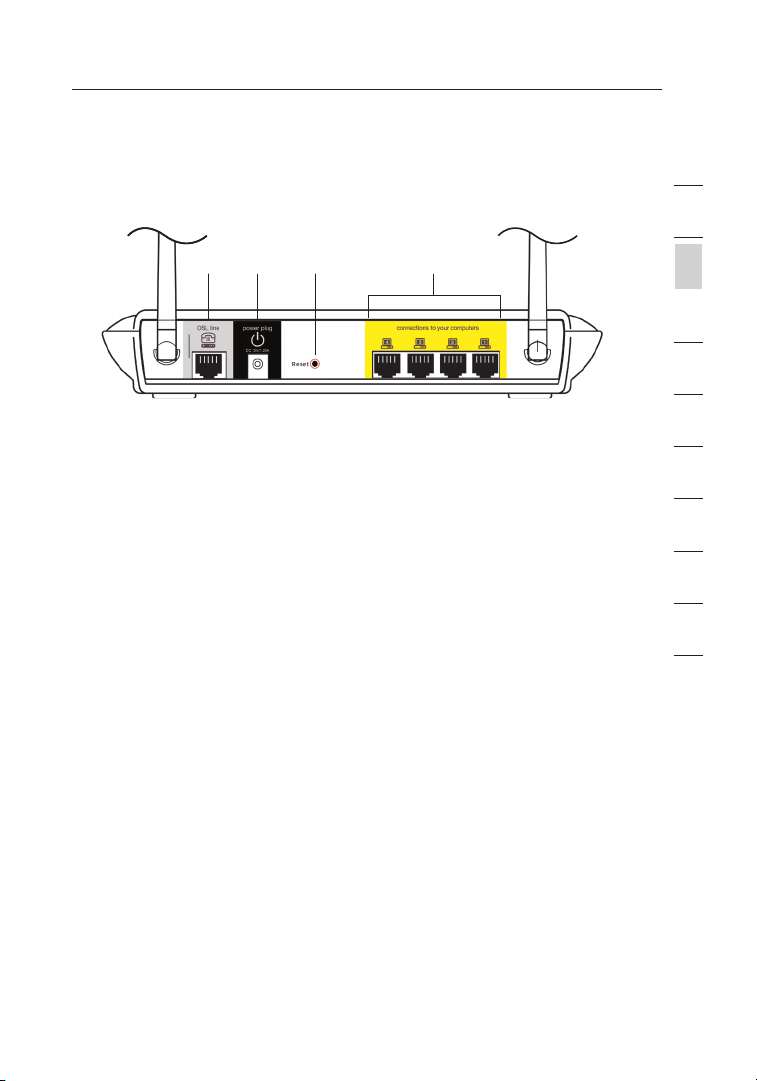
9
Conoscere il router
9
sez ione
2
1
3
4
5
6
7
8
9
10
Pannello posteriore
La seguente illustrazione rappresenta il pannello posteriore del router.
6. Linea ADSL
Questa porta consente di impostare il collegamento con la propria
linea ADSL. La linea ADSL deve essere collegata a questa porta.
7. Spina di alimentazione
L’alimentatore da 15V CC fornito deve essere collegato a questa
presa. L’utilizzo di un tipo di adattatore di alimentazione sbagliato può
danneggiare il router.
8. Pulsante di reset
Il pulsante di reset viene utilizzato in alcuni casi rari, se il router dovesse
funzionare in maniera inadeguata. Resettando il router, si ripristina
la normale modalità di funzionamento del router pur mantenendo le
impostazioni programmate. Il pulsante di reset consente anche di
ripristinare le impostazioni predefinite. L’opzione di ripristino si può
utilizzare ad esempio nel caso sia stata dimenticata la password cliente.
a. Reset del router
Premere per un secondo il pulsante di Reset, quindi rilasciarlo.
Quando la spia “Power/Ready” (alimentazione/pronto) è di nuovo
fissa, significa che l’operazione di reset è stata completata.
b. Ripristino delle impostazioni del produttore
Premere e tenere premuto il pulsante di reset per cinque secondi,
quindi lasciarlo. Quando la spia alimentazione/pronto è di nuovo
fissa, significa che l’operazione di ripristino è stata completata.
9. Porte Ethernet
Le porte Ethernet sono RJ45, 10/100 auto-negoziazione. Queste porte
sono contrassegnate con i numeri da 1 a 4 e corrispondono ai LED
numerati presenti sulla parte anteriore del router. I propri computer abilitati
alla connessione in rete e tutti gli altri dispositivi di rete vanno collegati ad
una di queste porte.
(9)
(8)
(7)
(6)
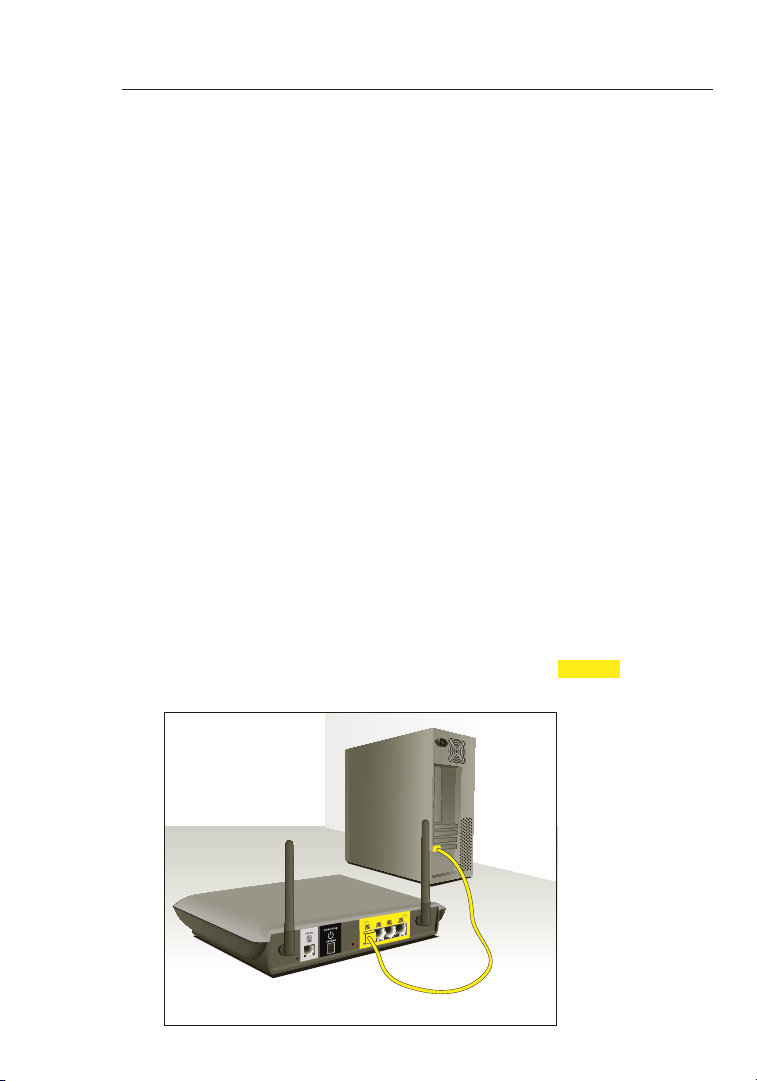
Collegamento del router
1110
Collocazione del router
Minore è la distanza tra il computer e il router o l’access point e maggiore
è l’intensità della connessione wireless. La copertura tipica per i
dispositivi wireless in un ambiente chiuso è compresa tra i 30 e i 60 metri.
Analogamente, la qualità della connessione e delle prestazioni wireless
sarà leggermente inferiore aumentando la distanza tra i dispositivi collegati
al router. Tuttavia, questa condizione potrebbe passare inosservata.
All’aumentare della distanza dal router, la velocità della connessione
potrebbe diminuire. Apparecchiature in metallo, ostacoli e muri rientrano
tra i fattori che indeboliscono i segnali, invadendo il raggio d’azione delle
onde radio della rete. Vedere l’”Allegato B: Considerazioni importanti per
il posizionamento e la configurazione” in questo Manuale per ulteriori
informazioni in merito.
Per verificare se eventuali problemi di prestazione della rete siano dovuti
alla presenza di ostacoli nell’area di copertura, provare a posizionare
il computer ad una distanza compresa tra 1,5 m e 3 m dal router. Se i
problemi persistono anche ad una distanza inferiore, consultare la sezione
dedicata alla rilevazione e risoluzione delle anomalie.
Collegamento dei computer
1. Staccare i computer e l’attrezzatura di rete.
2. Collegare il proprio computer ad una delle porte RJ45 GIALLE sul
retro del router contrassegnate con “connections to your computers”
utilizzando un
cavo di rete
Ethernet (un
cavo di rete
Ethernet è
fornito).

11
Collegamento del router
11
sez ione
2
1
3
4
5
6
7
8
9
10
Collegamento della linea ADSL
Il collegamento per il router alla linea ADSL varia in base al Paese e alla regione.
Generalmente prevede un microfiltro o un microfiltro con splitter integrato per
l’utilizzo contemporaneo del servizio ADSL e del servizio telefonico sulla stessa
linea. Leggere con attenzione i seguenti passaggi e scegliere il metodo più
adatto.
1.
Se il servizio telefonico e il servizio ADSL non sono sulla stessa linea
telefonica, sono necessari alcuni microfiltri ADSL per ogni telefono e
altro apparecchio, quale la segreteria telefonica, il fax e il display di
visualizzazione dell’ID del chiamante. Per separare le linee telefoniche ed
il router si possono utilizzare altri splitter supplementari.
Nota:
non collegare il microfiltro ADSL tra la presa a muro ed il router, in
quanto questo accorgimento impedirebbe al servizio ADSL di raggiungere
il modem.
2. Se il servizio telefonico e il servizio ADSL non sono sulla stessa linea
telefonica e si sta utilizzando un microfiltro ADSL con splitter integrato,
collegare lo splitter alla presa a muro del telefono che eroga il servizio
ADSL. Quindi, collegare il cavo telefonico dalla porta RJ11 del microfiltro
ADSL generalmente contrassegnata con “DSL” alla porta RJ11
grigia contrassegnata con “DSL line” sul retro del router. Collegare il
dispositivo telefonico ad un’altra porta dello splitter ADSL generalmente
contrassegnata con “Phone”. Per aggiungere un altro telefono e
dispositivo sulla stessa linea è necessario prevedere un microfiltro ADSL
supplementare.
Nota: un cavo
telefonico
RJ11 è fornito.
Inserendo il
connettore
RJ11,
assicurarsi che
la levetta posta
sul connettore
scatti in
posizione
per garantire
il corretto
inserimento.
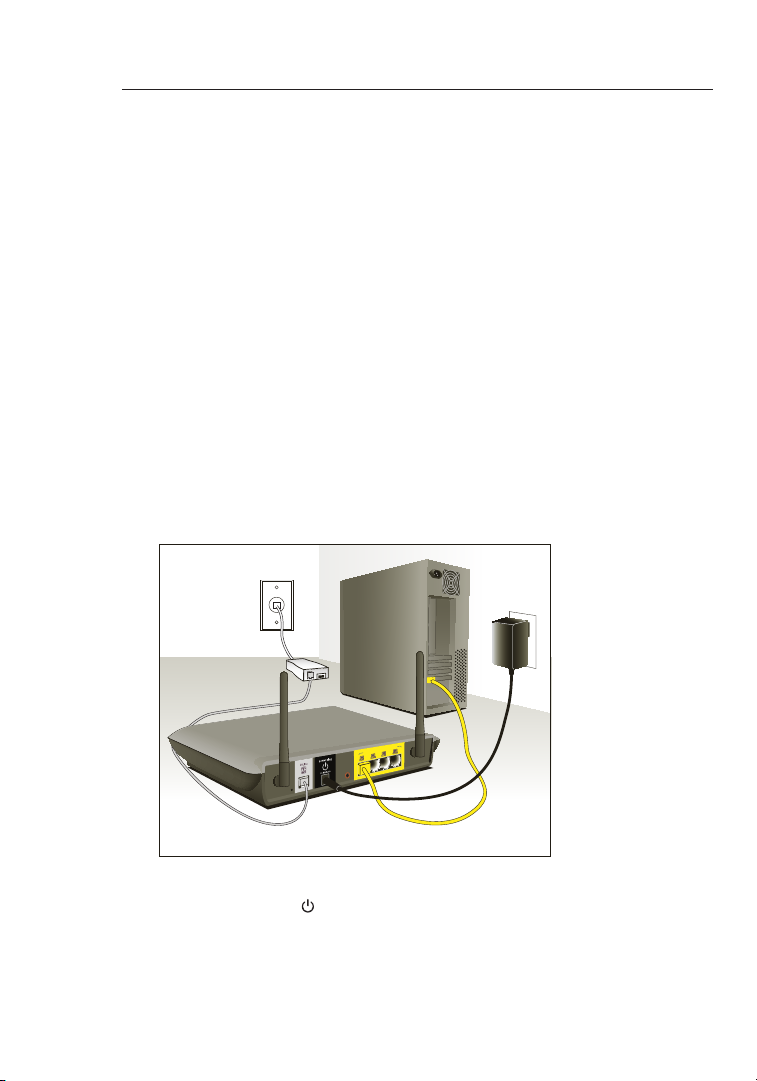
Collegamento del router
1312
3. Se si dispone di una linea di servizio telefonico ADSL dedicata con una
presa a muro RJ11, è sufficiente collegare un cavo telefonico dalla presa
a muro alla porta grigia RJ11 etichettata “DSL line” sul retro del router.
4. Se per il proprio servizio ADSL si dispone di una presa a muro RJ45,
collegare un convertitore RJ45-RJ11 alla presa a muro. Quindi collegare
un’estremità del cavo telefonico al convertitore e l’altra estremità alla
porta grigia RJ11 etichettata “DSL line” sul retro del router.
Nota: il microfiltro ADSL può essere previsto o meno nella
fornitura a seconda del Paese di destinazione.
Accensione del router
1. Collegare l’adattatore di alimentazione fornito alla presa
di corrente del router etichettata “Power”.
Nota:per motivi di protezione e prestazioni, e per evitare danni al router,
utilizzare soltanto l’adattatore di alimentazione fornito.
2. eDopo aver collegato l’adattatore di alimentazione ed aver attivato il
dispositivo, l’icona di alimentazione del router sul pannello anteriore
dovrebbe essere attiva. L’avvio completo del router potrebbe
richiedere alcuni minuti.
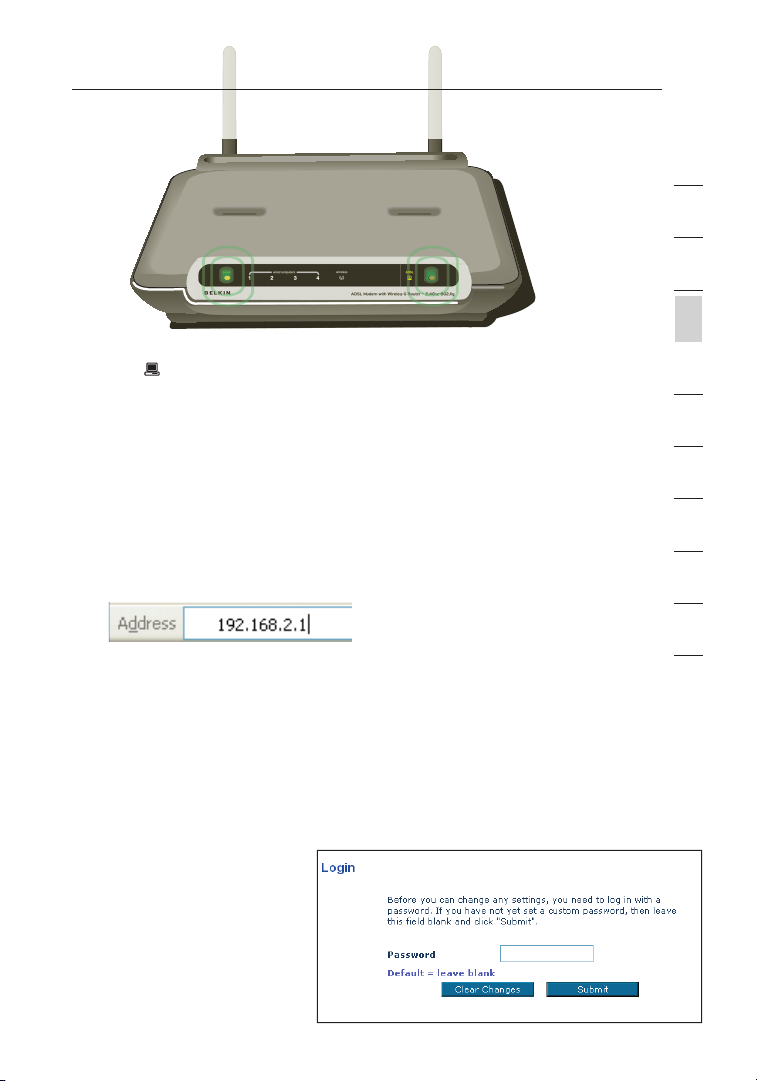
13
13
sez ione
2
1
3
4
5
6
7
8
9
10
3 Accendere i computer. Dopo aver avviato i computer, si accederà un
LED di indicazione di stato LAN sulla parte frontale del router per
ciascuna porta alla quale è connesso un computer cablato. Queste
spie servono ad indicare lo stato di connessione e attività. A questo
punto si può procedere con la configurazione del router per eseguire il
collegamento ADSL.
Esecuzione del programma di impostazione guidata
1 Per accedere all’interfaccia utente di gestione del router basata sul
web, utilizzare il browser Internet da un computer collegato al router.
Nella barra di indirizzo del proprio browser, digitare “192.168.2.1” (non
digitare niente del tipo “http://” o “www”) e premere il tasto “Enter”
(Invio).
Nota: per la configurazione iniziale, si consiglia vivamente di
utilizzare un computer fisicamente collegato al router tramite un
cavo RJ45. Non è consigliabile utilizzare per la configurazione
iniziale un computer collegato in modalità wireless.
2. Nel browser compare la seguente schermata che invita ad effettuare il login. Il
router viene fornito senza alcuna password. Nella schermata di connessione,
lasciare vuoto lo spazio per la password e fare clic su “Submit” (Inoltra) per
collegarsi.
Nota:per maggiore sicurezza, si consiglia vivamente di cambiare la password.
Per ulteriori informazioni su
come cambiare la password
e sulle altre opzioni di
protezione,leggere
la sezione intitolata
“Configurazione
manuale del router”.
Collegamento del router
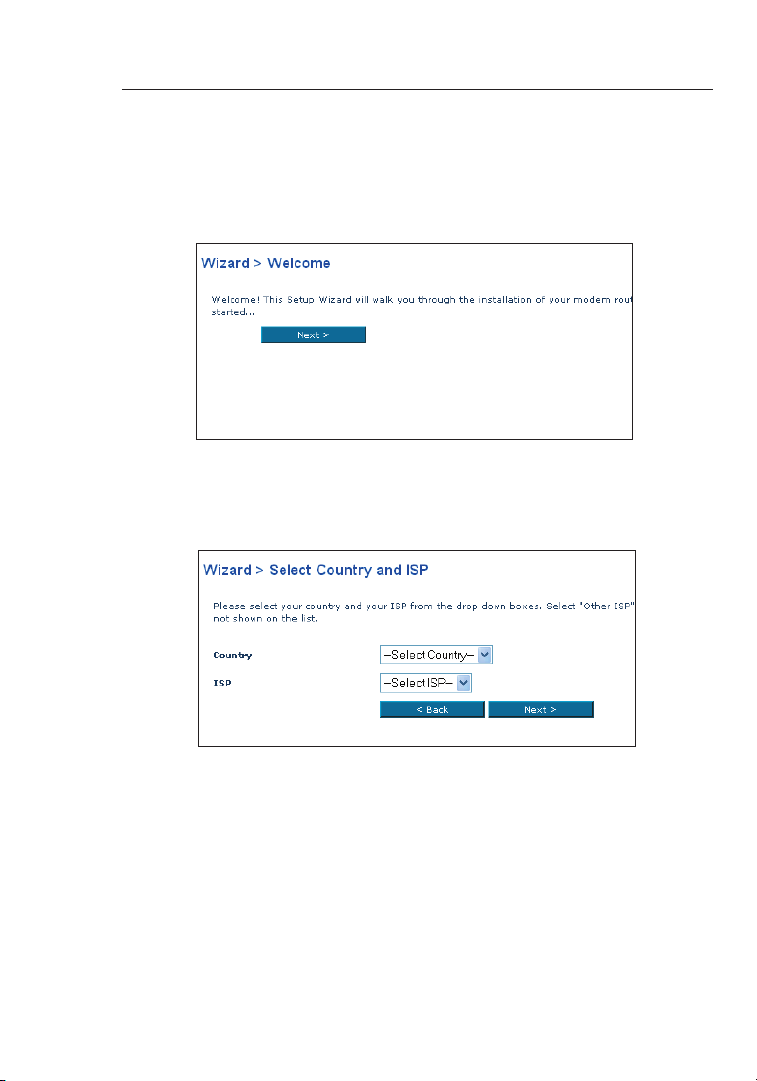
Collegamento del router
1514
3. La procedura di impostazione guidata sarà avviata
automaticamente per eseguire la configurazione rapida
(consigliata). Fare clic su “Next” (Avanti) per continuare.
Collegamento del router
4. Il primo passaggio consiste nel selezionare il proprio Paese
e ISP, quindi fare clic su “Next” (Avanti). Se il proprio
Paese e/o ISP non fossero in elenco, selezionare “Other
Country” (Altro Paese) oppure “Other ISP” (Altro ISP).
5. Quindi selezionare il proprio tipo di connessione: PPPoE,
PPPoA o un altro. Per la pagina “PPPoE” o “PPPoA” apparirà la
seguente schermata (riportata alla pagina a fianco). Inserire i valori
richiesti forniti dal proprio ISP e fare clic su “Next” (Avanti).
Nota: per istruzioni più dettagliate relative ad altri tipi di connessione, fare
riferimento alla sezione intitolata “Configurazione manuale del router” di
questo manuale.
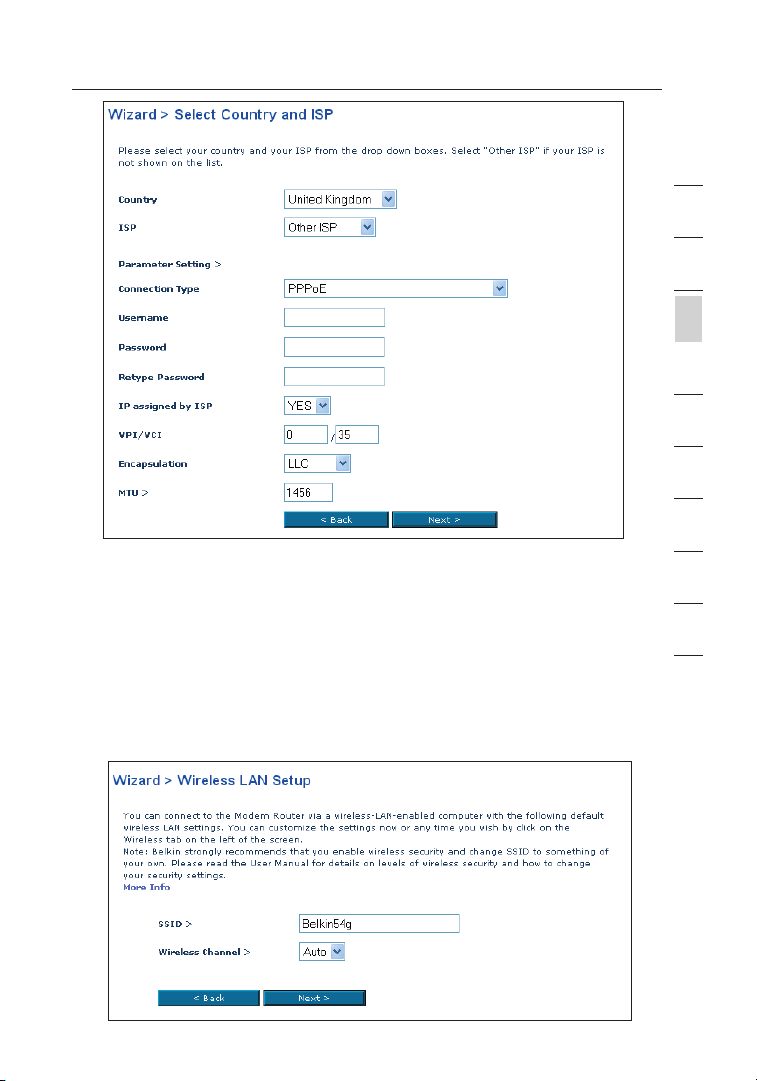
15
15
sez ione
2
1
3
4
5
6
7
8
9
10
Collegamento del router
6 Viene visualizzata la schermata di configurazione della rete LAN
Wireless. Il collegamento con il router può essere eseguito tramite un
computer con rete LAN wireless attivata con le seguenti impostazioni di
rete LAN wireless predefinite:
SSID = Belkin54g Canale Wireless = Auto Protezione = inattiva
Nota:Belkin consiglia vivamente di attivare la protezione wireless WEP
o WPA e cambiare a piacere l’SSID. Per ulteriori dettagli sui livelli di
protezione wireless e su come modificare le impostazioni di sicurezza,
vedere il Manuale Utente.
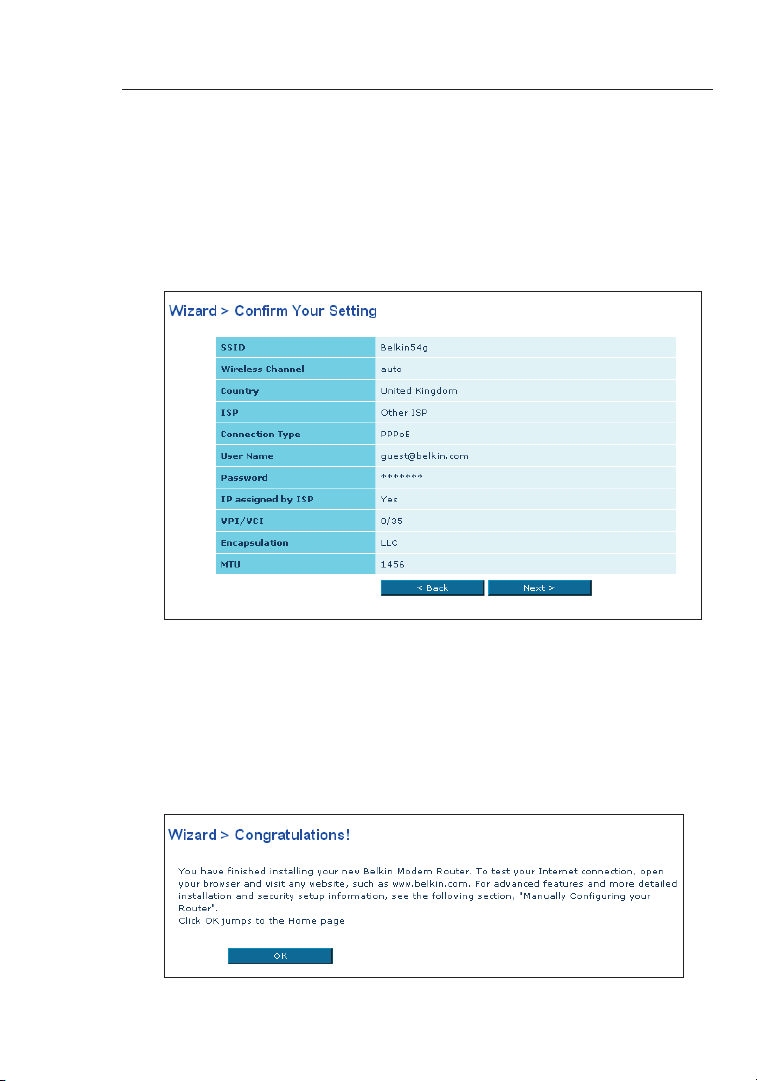
7 .Controllare con attenzione le impostazioni riportate nella
schermata successiva. Per modificare le impostazioni, fare clic su
“Back” (Indietro) o fare clic su “Next” (Avanti) per confermarle.
Nota:per modificare le proprie impostazioni, è possibile riavviare in
qualsiasi momento il programma di impostazione guidata o utilizzare il
menu di navigazione a sinistra.
8. Congratulazioni! La procedura di installazione del router Belkin
è terminata. Fare clic su “OK” per attivare le impostazioni. Per
verificare la connessione ad Internet, aprire il browser e consultare
una pagina web qualsiasi, come ad esempio www.belkin.
com. Per le funzioni avanzate e per informazioni più dettagliate
sull’installazione e la configurazione della protezione, vedere la
seguente sezione intitolata “Configurazione manuale del router”.
Collegamento del router

1717
sez ione
2
1
3
4
5
6
7
8
9
10
12
Per una migliore comprensione dell’interfaccia utente basata sul web
Nella pagina principale viene riportata una breve sintesi dello stato e delle
impostazioni del router. Da questa pagina è possibile accedere a tutte le pagine di
impostazione avanzata.
1
. Link di navigazione rapida
Facendo clic su questi link è possibile passare direttamente a qualsiasi altra
pagina dell’interfaccia utente del router. I link sono suddivisi per categorie
logiche e raggruppati per schede, in questo modo si facilita la ricerca di una
particolare impostazione. Facendo clic sul titolo di ogni scheda appare una
breve descrizione delle funzioni della scheda scelta.
2. Pulsante Home
Il pulsante “Home” è presente in ogni pagina dell’interfaccia utente.
Premendo questo pulsante si ritorna alla pagina iniziale.
3. Pulsante Help
Il pulsante “Help” consente di accedere alle pagine guida del router. La
guida è disponibile anche in molte pagine, è sufficiente fare clic su “more
info” (maggiori informazioni) accanto ad alcune sezioni specifiche di ogni
pagina.
Configurazione manuale del router
(1)
(2) (5)(4)(3)
(10)
(6)
(7)
(8)
(9)
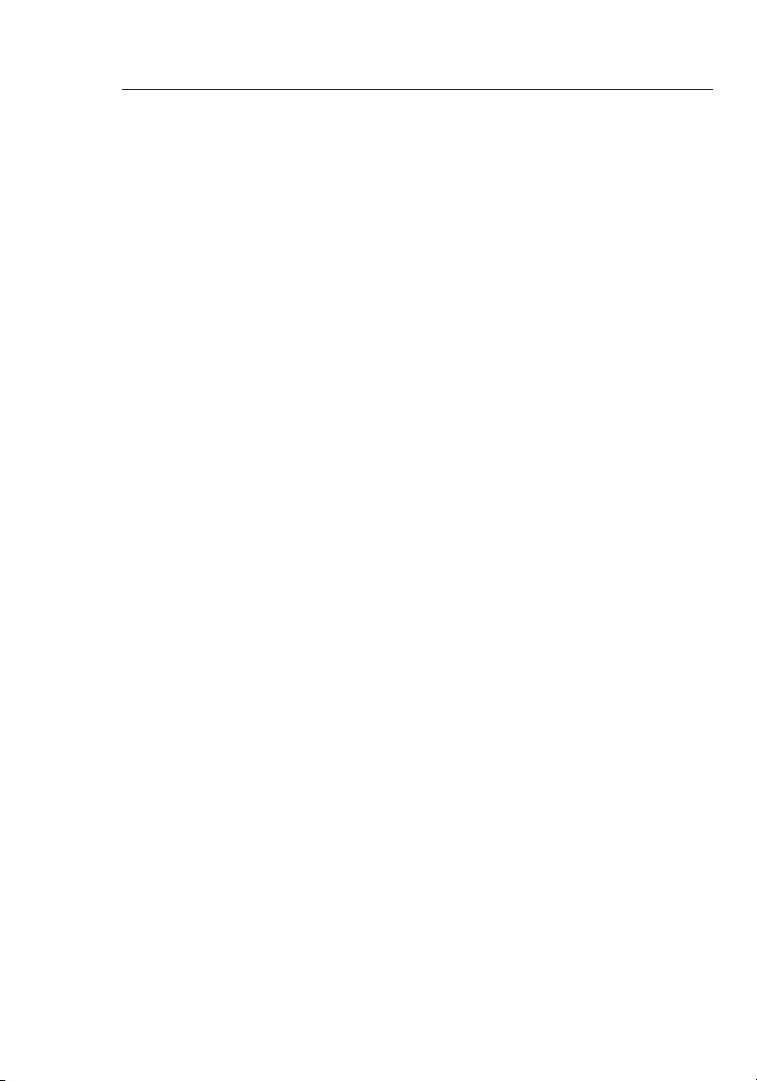
Configurazione manuale del router
1918
4. Pulsante Login/Logout
Questo pulsante attiva e disattiva la connessione del router. Quando si è
collegati al router, il pulsante riporta l’indicazione “Logout” (Disconnetti).
Collegandosi al router si viene condotti in una pagina di connessione a
parte dove viene richiesta una password. Una volta collegati al router, è
possibile modificare le impostazioni. Una volta terminate le modifiche,
per scollegarsi dal router fare clic sul pulsante “Logout” (Disconnetti). Per
maggiori informazioni sulla connessione al router, vi rimandiamo al capitolo
“Connessione al router”.
5. Indicatore di stato Internet
Questo indicatore è presente in tutte le pagine del router ed ha lo scopo
di indicare lo stato del collegamento al router. Quando il messaggio
“connection OK” (connessione ok) è VERDE, significa che il router è
collegato ad Internet. Quando il router non è collegato ad Internet, appare il
messaggio “no connection” (nessuna connessione) in ROSSO. L’indicatore
viene aggiornato automaticamente modificando le impostazioni del router.
6. LAN settings (Impostazioni LAN)
Mostra le impostazioni della rete locale (Local Area Network - LAN)
del router. Le impostazioni si possono modificare facendo clic sul
collegamento di navigazione rapida LAN sulla sinistra della schermata.
7. Features (Caratteristiche)
Visualizza lo stato delle caratteristiche UPnP, NAT e firewall del router. Per
apportare delle modifiche, è sufficiente fare clic su uno qualsiasi dei link
o sul link “Quick Navigation” (Navigazione rapida) nella parte sinistra dello
schermo.
8. Internet Settings (Impostazioni Internet)
Visualizza le impostazioni della sezione Internet/WAN del router che si
collega ad Internet. Per apportare eventuali modifiche, è sufficiente fare
clic sul link di navigazione rapida “Internet/WAN” nella parte sinistra dello
schermo.
9. Version Info (Info versione)
Visualizza le informazioni relative alla versione del firmware, del bootcode,
dell’hardware ed il numero di serie del router.
10. Page Name (Nome pagina)
Il nome che identifica la pagina in cui ci si trova. Questo manuale a volte
farà riferimento alle pagine chiamandole per nome. Ad esempio, con “LAN
> LAN Settings” (LAN > Impostazioni LAN) si intende la pagina “LAN
Settings”.
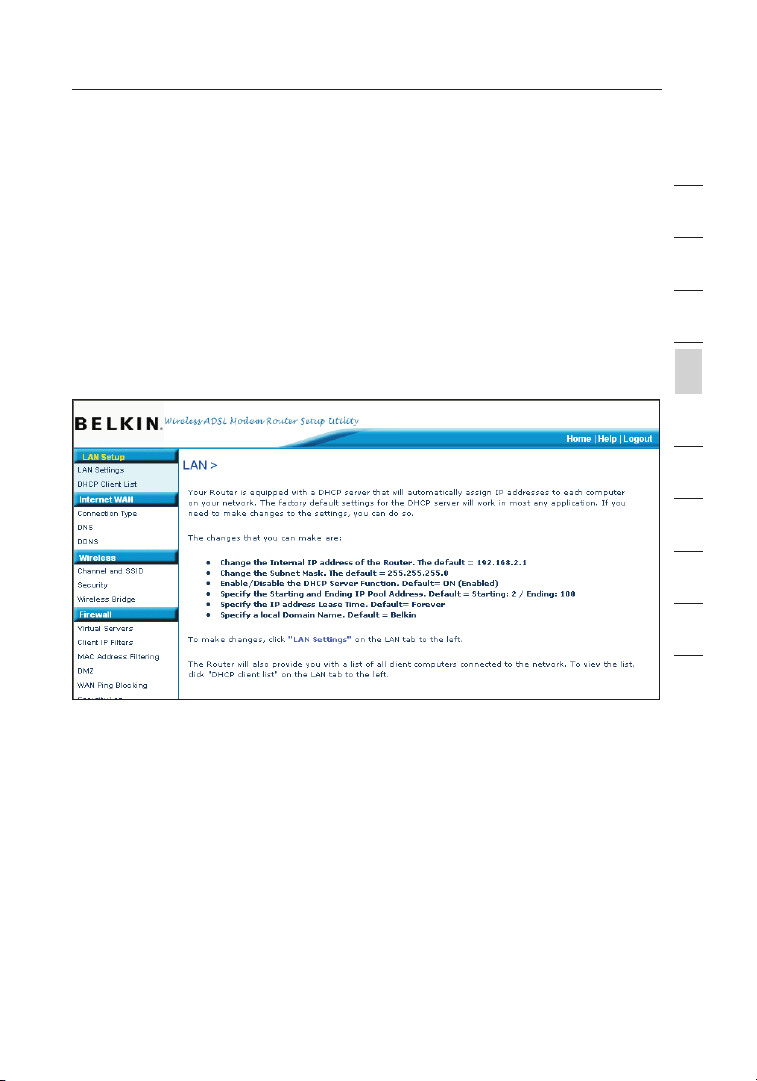
19
Configurazione manuale del router
19
sez ione
2
1
3
4
5
6
7
8
9
10
Changing LAN Settings (Modifica delle impostazioni LAN)
Da qui possono essere visualizzate o modificate tutte le impostazioni di
configurazione della LAN interna del router.
LAN Settings (Impostazioni LAN)
Facendo clic sul titolo della scheda LAN (A) si entra nella pagina
di titolo della scheda LAN che contiene una rapida descrizione
delle funzioni. Per visualizzare le impostazioni o modificare una
qualsiasi delle impostazioni LAN, fare clic su “LAN Settings”
(Impostazioni LAN) (B), o per visualizzare la lista dei computer
collegati, fare clic su “DHCP client list” (Lista client DHCP) (C).
1. IP Address (Indirizzo IP)
Per “Indirizzo IP” si intende l’indirizzo IP interno del router. L’indirizzo
IP predefinito è “192.168.2.1”. Per accedere all’interfaccia di
configurazione, digitare l’indirizzo IP nell’apposita barra indirizzi del
browser. Questo indirizzo, se necessario, può essere modificato. Per
modificare l’indirizzo IP, digitare il nuovo indirizzo IP e fare clic su
“Apply Changes” (Esegui modifiche). L’indirizzo IP scelto dovrebbe
essere un IP non instradabile. Esempi di indirizzi IP non instradabili
sono:
192.168.x.x (dove x indica qualsiasi cifra tra 0 e 255)
10.x.x.x (dove x indica qualsiasi cifra tra 0 e 255)
2. Subnet Mask (Maschera di sottorete)
Non è necessario modificare la subnet mask. Si tratta di un’opzione
unica, avanzata, prevista dal router Belkin.

Configurazione manuale del router
2120
3. Server DHCP
La funzione server DHCP semplifica l’impostazione di una rete, in quanto
gli indirizzi IP vengono assegnati automaticamente ad ogni computer
nella rete. L’impostazione predefinita è “On” (Attiva). Il server DHCP può
essere DISATTIVATO, se necessario, ma per farlo è necessario impostare
manualmente un indirizzo IP statico per ogni computer in rete. Per
disattivare il server DHCP, selezionare “Off” (Inattivo) e fare clic su “Apply
Changes” (Esegui modifiche).
4. Pool IP
Per “pool IP” si intende la gamma di indirizzi IP messa da parte per
l’assegnazione dinamica dei computer alla rete. Il valore predefinito è 2–100
(99 computer). Per modificare questa cifra, digitare un nuovo indirizzo IP di
inizio e fine e facendo clic su “Apply Changes” (Esegui modifiche). Il server
DHCP può assegnare automaticamente 100 indirizzi IP. Questo significa che
non si può specificare un pool di indirizzi IP maggiore di 100 computer. Ad
esempio, partendo da 50 significa che bisogna fermarsi a 150 o prima, in
modo da non superare il limite dei 100 client. L’indirizzo IP di partenza deve
essere un numero inferiore rispetto all’indirizzo IP finale.

21
Configurazione manuale del router
21
sez ione
2
1
3
4
5
6
7
8
9
10
5. Lease Time (Disponibilità)
Per disponibilità �si intende la durata dell’intervallo durante il quale
il server DHCP mantiene riservato l’indirizzo IP per ogni computer.
È consigliabile lasciare questo intervallo impostato su “Forever” (Per
sempre). L’impostazione predefinita “Forever” (Per sempre) sta ad indicare
che ogni volta che ad un computer verrà assegnato un indirizzo IP dal
server DHCP, l’indirizzo IP per quel particolare computer non cambierà
più. Impostando la disponibilità per intervalli minori, come un giorno o
un’ora, una volta trascorso quello specifico intervallo gli indirizzi IP si
libereranno. Questo significa anche che l’indirizzo IP di un particolare
computer potrebbe cambiare nel corso del tempo. Eventuali altre opzioni
avanzate del router, tra cui DMZ o filtri IP client, dipendono dall’indirizzo
IP. Per questo motivo è bene che l’indirizzo IP non cambi.
6. Local Domain Name (Dominio locale)
L’impostazione predefinita è “Belkin”. Per la propria rete è possibile
impostare un dominio locale (nome della rete). Questa impostazione
non deve essere necessariamente modificata a meno che non vi sia
un’esigenza specifica per farlo. Alla rete può essere assegnato un nome
qualsiasi, come ad esempio “MY NETWORK” (LA MIA RETE).
DHCP Client List (Elenco dei Client DHCP)
È possibile visualizzare un elenco dei computer (conosciuti come client)
collegati alla rete. È possibile visualizzare l’indirizzo IP (1) del computer, il nome
di host (2) (se al computer ne è stato assegnato uno) e l’indirizzo MAC (3) della
scheda di interfaccia di rete NIC. Premendo il pulsante “Refresh” (Ripristina) (4),
l’elenco viene aggiornato. Nel caso fossero state fatte delle modifiche, l’elenco
verrà aggiornato.
Internet WAN
Nella scheda “Internet/WAN” è possibile configurare il router per potersi collegare
al proprio provider Internet (ISP). Il router è in grado di collegarsi praticamente
a qualsiasi sistema di provider ADSL, a condizione che le impostazioni
siano state configurate correttamente per il tipo di connessione al provider
desiderato. Le impostazioni di connessione sono fornite dal provider stesso.
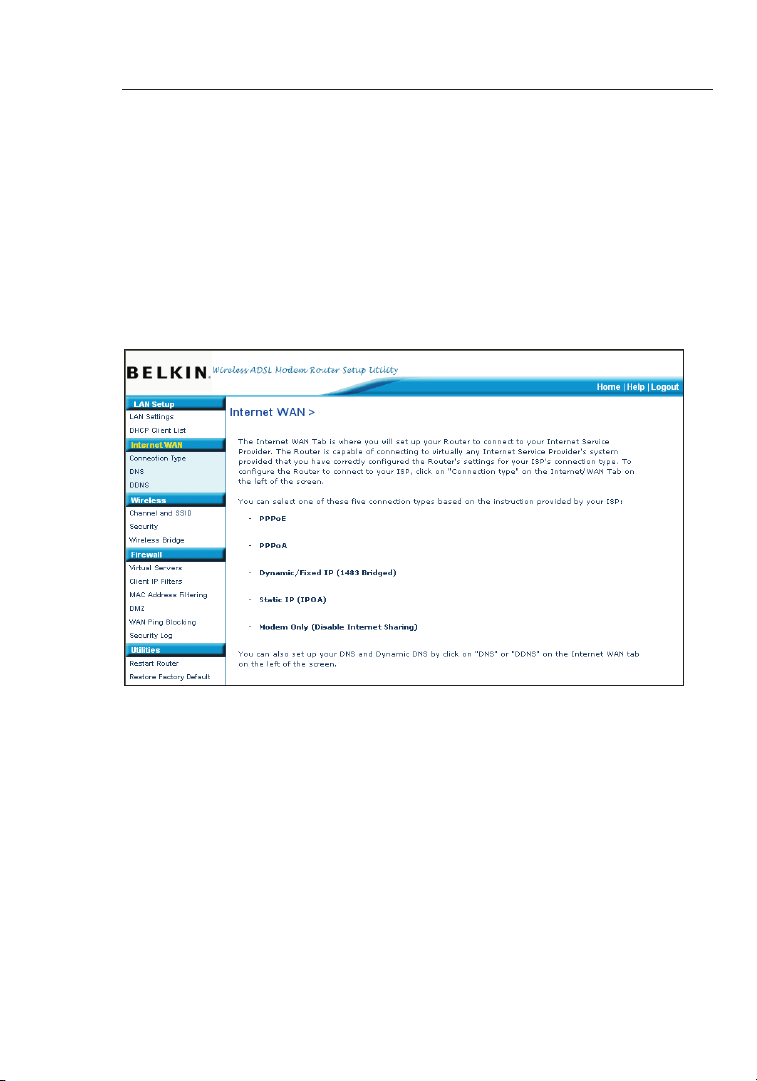
Configurazione manuale del router
2322
Per configurare il router con le impostazioni indicate dal provider, fare
clic su “Connection Type” (Tipo di connessione) (1) nel lato sinistro
dello schermo. Selezionare il tipo di connessione utilizzato. Se il
provider avesse fornito le impostazioni DNS, facendo clic su “DNS”
(2) si possono inserire le informazioni relative all’indirizzo DNS per
quei provider che richiedono alcune specifiche impostazioni.
Terminate queste impostazioni, l’indicatore “Internet Status”
(Stato Internet), se il router è stato impostato correttamente,
visualizzerà il messaggio “Connected” (collegato).
Connection Type (Tipo di connessione)
Dalla pagina “Connection Type” (Tipo di connessione)
è possibile scegliere tra cinque tipi di connessione sulla
base delle istruzioni fornite dal proprio ISP:
PPPoE
PPPoA
IP dinamico (1483 Bridged)
IP statico (IPOA)
Soltanto modem (disattivare la condivisione Internet)
Nota: per conoscere alcuni dei parametri di impostazione
Internet DSL comuni, vedere l’Appendice C di questo
Manuale Utente. Nel dubbio, contattare il proprio ISP.
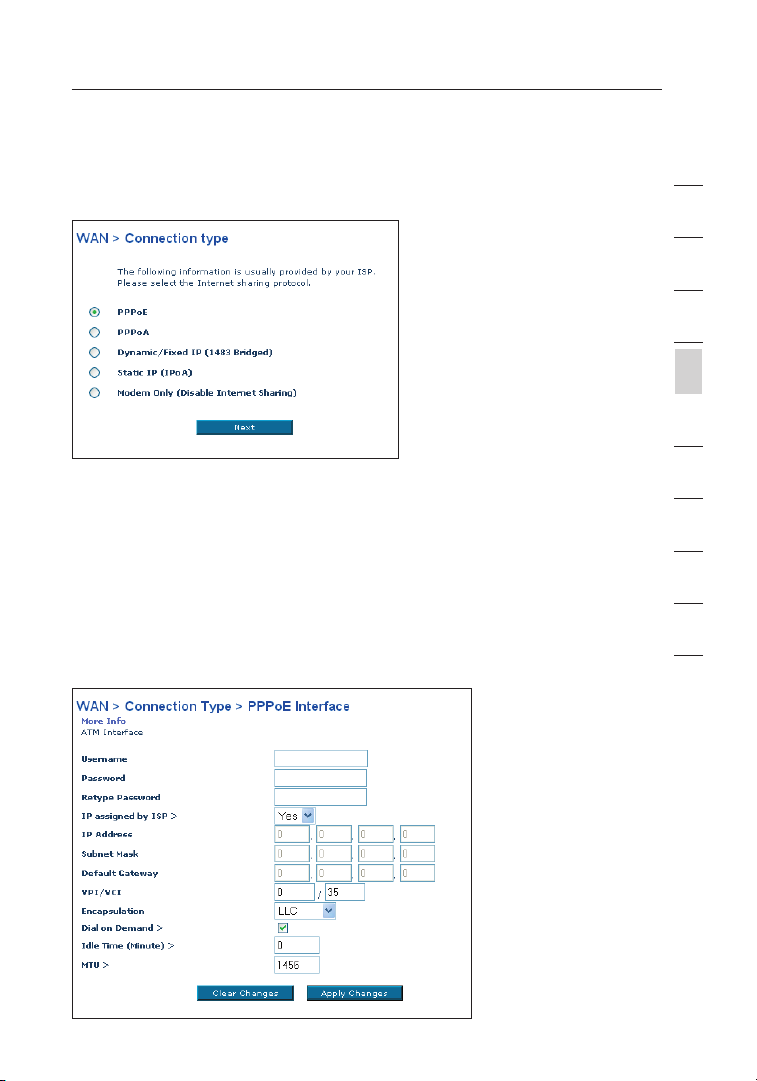
23
Configurazione manuale del router
23
sez ione
2
1
3
4
5
6
7
8
9
10
Selezionare il tipo di connessione utilizzata facendo clic sul pulsante radio
(1) accanto al tipo di connessione e facendo quindi clic su “Next” (Avanti).
Configurazione del proprio tipo di connessione ISP su PPPoE o PPPoA
PPPoE (Point-to-Point Protocol over Ethernet) rappresenta il metodo
standard per collegare i dispositivi collegati in rete. Per accedere alla
rete del proprio ISP e collegarsi ad Internet questo tipo di connessione
richiede un nome utente ed una password. Lo standard PPPoA (PPP
over ATM) è simile allo standard PPPoE, ma è utilizzato principalmente
nel Regno Unito. Selezionare PPPoE o PPPoA e fare clic su “Next”
(Avanti). Quindi inserire le informazioni fornite dal proprio ISP e fare clic
su “Apply Changes” (Esegui modifiche) per attivare le impostazioni.
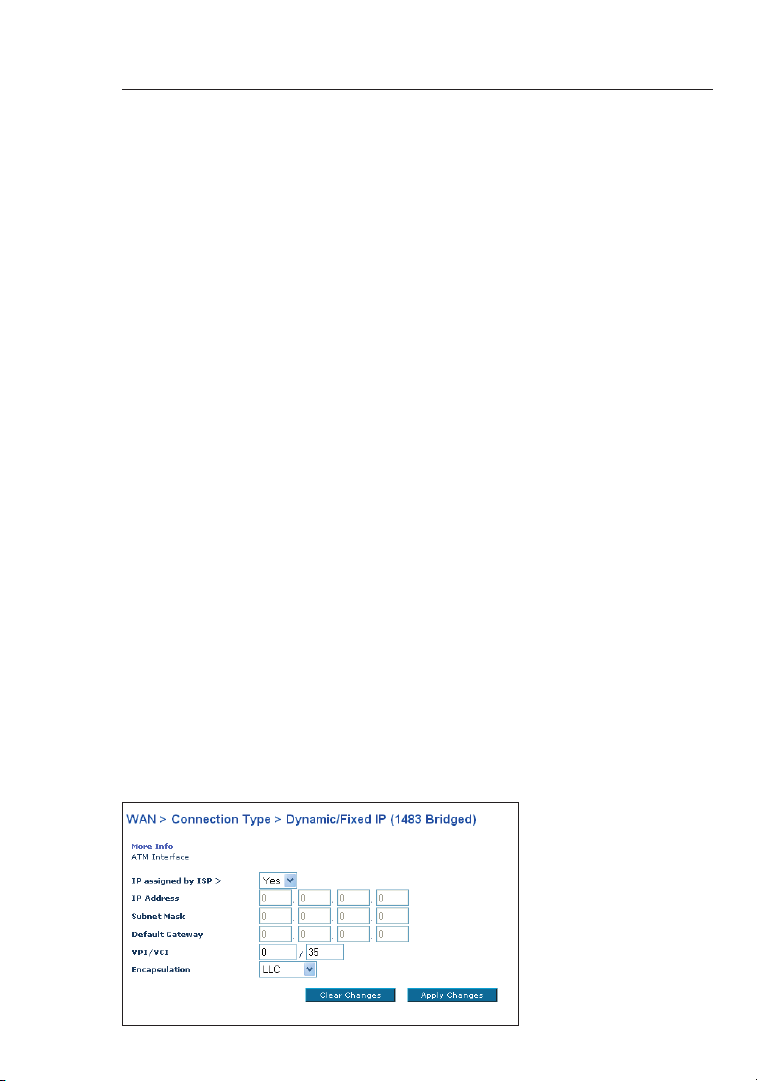
Configurazione manuale del router
2524
1. User Name (Nome utente) - Digitare il nome utente. (fornito dal
proprio ISP).
2. Password - Digitare la password. (fornita dal proprio ISP).
3. Retype Password (Ridigita password) - Confermare
la password. (fornita dal proprio ISP).
4. IP Assigned by ISP (IP assegnato dall’ISP) – Lasciare “Yes” (Sì)
l’ISPassegna automaticamente un indirizzo IP. Se l’ISP assegna
un indirizzo IP fisso, selezionare “No” e digitare i dati forniti.
5. VPI/VCI - Digitare i propri parametri Virtual Path Identifier (VPI) e
Virtual Circuit Identifier (VCI). (forniti dal proprio ISP).
6. Encapsulation (Incapsulamento) - Scegliere il tipo di
incapsulamento (fornito dal proprio ISP) per specificare come
gestire i protocolli multipli sul livello di trasporto ATM. VC-MUX:
Lo standard PPPoA Virtual Circuit Multiplexer (incapsulamento
nullo) consente di avere un solo protocollo in funzione per
ciascun circuito virtuale con un numero inferiore di overhead.
LLC: Lo standard PPPoA Logical Link Control consente a diversi
protocolli multipli di funzionare su un unico circuito virtuale
(maggior numero di overhead).
7. Dial on Demand (Composizione a richiesta)- Selezionando
l’opzione “Dial on Demand” il router si collegherà
automaticamente ad Internet ogni volta che un utente aprirà un
browser web.
8. Idle Time (Minutes) (Intervallo di inattività - Minuti) - Indicare
il tempo di inattività massimo per la connessione a Internet.
Superato questo intervallo, la connessione verrà interrotta.
9. MTU- L’impostazione MTU non dovrebbe mai essere modificata,
sempre che il proprio ISP non fornisca un’impostazione MTU
specifica. La modifica delle impostazioni MTU può comportare
dei problemi con la propria connessione ad Internet, tra cui la
disconnessione
da Internet, il
rallentamento
dell’accesso
ad Internet e
problemi a livello
di funzionamento
corretto delle
applicazioni
Internet.
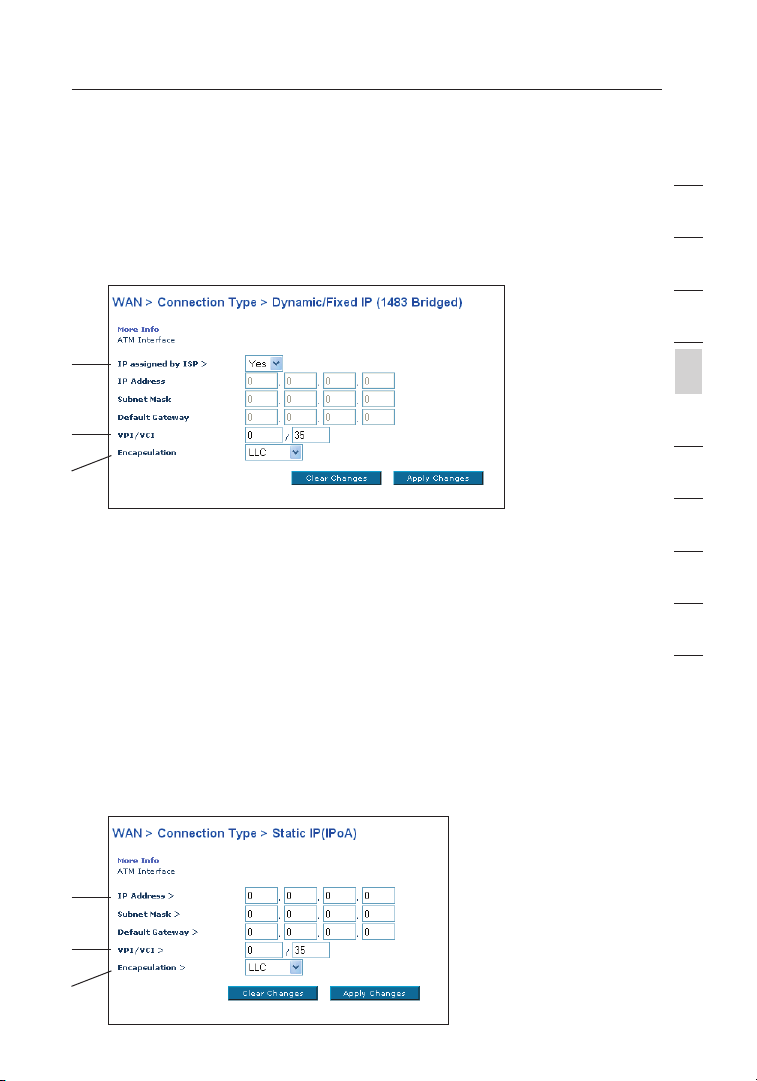
25
Configurazione manuale del router
25
sez ione
2
1
3
4
5
6
7
8
9
10
Configurazione del tipo di connessione
su IP dinamico (1483 Bridged)
Questo metodo di connessione consente di creare un ponte di
collegamento tra la propria rete e quella dell’ISP. Il router riceve l’indirizzo IP
automaticamente dal server DHCP dell’ISP
.
1. IP Assigned by ISP (IP assegnato dall’ISP) – Lasciare “Yes” (Sì)
l’ISPassegna automaticamente un indirizzo IP. Se l’ISP assegna
un indirizzo IP fisso, selezionare “No” e digitare i dati forniti.
2. VPI/VCI - Digitare i propri parametri Virtual Path Identifier (VPI) e
Virtual Circuit Identifier (VCI). Questi parametri di identificazione
vengono assegnati dall’ISP.
3. Encapsulation (Incapsulamento) - Selezionare i parametri LLC o
VC MUX utilizzati dall’ISP.
Impostazione del proprio tipo di connessione ISP sull’IP
statico (IPoA)
Questo tipo di connessione viene anche chiamato “Classical IP over
ATM” o “CLIP”, ed è quello fornito dall’ISP come IP fisso del router da
collegare ad Internet.
1. IP Address
(Indirizzo IP)
– Digitare un
indirizzo IP
assegnato dal
proprio ISP per
l’interfaccia WAN
del router.
1)
2)
3)
1)
2)
3)
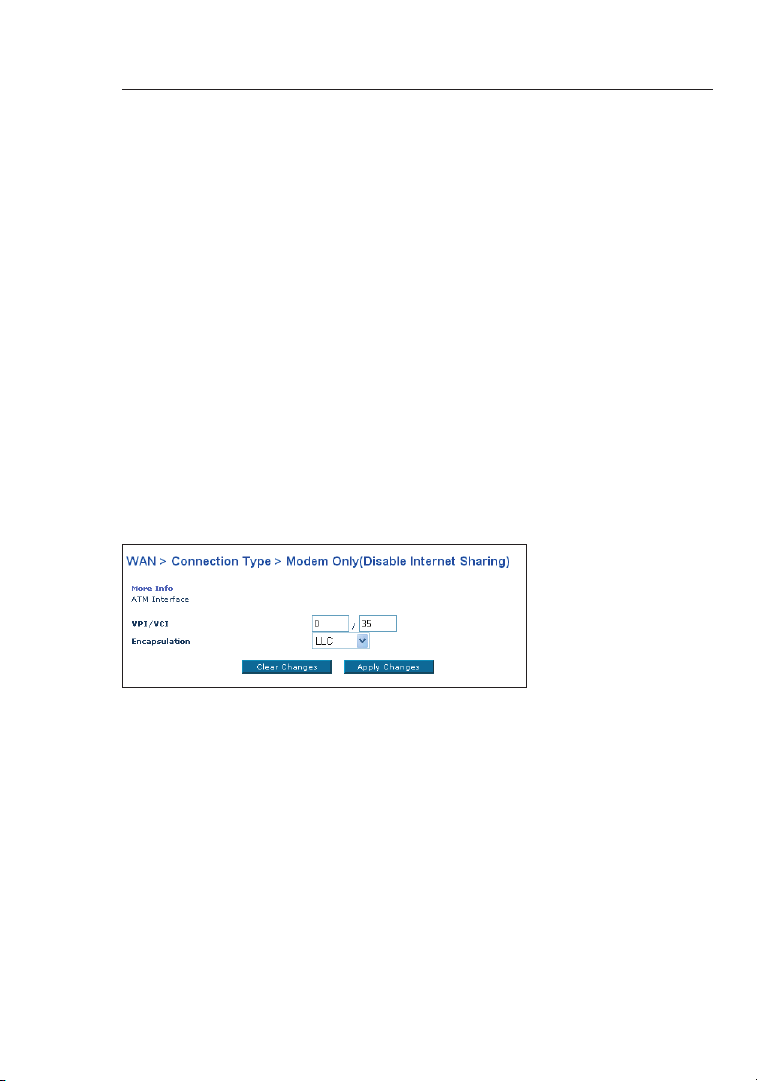
Configurazione manuale del router
2726
2. Subnet Mask (Maschera di sottorete) - Digitare una subnet
mask assegnata dal proprio ISP.
3 Default Route (Percorso predefinito) -
Digitare un indirizzo IP gateway predefinito. Se il router non
riesce a trovare l’indirizzo di destinazione entro la propria rete
locale, trasmette i pacchetti al gateway predefinito assegnato dal
proprio ISP.
4. VPI/VCI - Digitare i propri parametri Virtual Path Identifier (VPI) e
Virtual Circuit Identifier (VCI).
Questi parametri di identificazione vengono assegnati dall’ISP.
5. Encapsulation (Incapsulamento) - Selezionare i parametri LLC
o VC MUX utilizzati dall’ISP.
Impostazione del tipo di connessione su Modem
Only (Disable Internet Sharing) (Soltanto
modem- disabilita la condivisione a Internet)
In questa modalità,
il router agisce
semplicemente
come ponte
per trasferire
i pacchetti
attraverso la
porta ADSL. Per
accedere ad
Internet è necessario disporre di altro software supplementare installato nei
propri computer.
1. VPI/VCI - Digitare i propri parametri Virtual Path Identifier (VPI) e
Virtual Circuit Identifier (VCI). (forniti dal proprio ISP).
2. Encapsulation (Incapsulamento) - Selezionare i parametri LLC
o VC MUX. (forniti dal proprio ISP).
Impostazioni DNS (Domain Name Server)
Un “Domain Name Server” è un server presente in Internet che traduce gli
Universal Resource Link (URL) come “www.belkin.com” in indirizzi IP. Molti
ISP non richiedono l’immissione di questa informazione nel router. Se non
è stato inserito alcun indirizzo DNS specifico, la casella “Automatic from
ISP” (Automaticamente dall’ISP) (1) dovrebbe essere spuntata. Se si utilizza
un tipo di connessione IP statica, perché la propria connessione funzioni
correttamente, potrebbe essere necessario inserire uno specifico indirizzo

27
Configurazione manuale del router
27
sez ione
2
1
3
4
5
6
7
8
9
10
DNS ed un indirizzo DNS secondario. Se il proprio tipo di connessione
fosse di tipo dinamico o PPPoE, potrebbe non essere necessario inserire
un indirizzo DNS. Lasciare la casella “Automatic from ISP” (Automatico
da ISP) selezionata. Per digitare le impostazioni dell’indirizzo DNS,
togliere il segno di spunta dalla casella “Automatic from ISP” (Automatico
da ISP) e digitare i propri dati DNS negli spazi disponibili. Fare clic su
“Apply Changes” (Esegui modifiche) (2) per salvare le impostazioni.
Utilizzo del DNS dinamico
Il servizio Dynamic DNS (DNS dinamico) permette di trasformare un
indirizzo IP dinamico in un nome host statico in uno qualsiasi dei
domini offerti dalla DynDNS.org. Ciò permette di accedere ai computer
di rete più facilmente da varie postazioni Internet. DynDNS.org offre
questo servizio, per un massimo di 5 host name, gratuitamente alla
comunità Internet. TZO.com è un’alternativa a DynDNS.org.
Il servizio DDNS è ideale per i siti web domestici, file server o
per semplificare l’accesso ai file archiviati ed al PC in casa. Con
questo servizio si può essere certi che il proprio nome host porti
sempre al proprio indirizzo IP, anche se l’ISP lo cambia. Quando
l’indirizzo IP cambia, i vostri amici e colleghi saranno sempre
in grado di rintracciarvi andando su tuonome.dyndns.org!
Per registrarsi gratuitamente al servizio di nome host DNS
dinamico, andare su http://www.dyndns.org
.
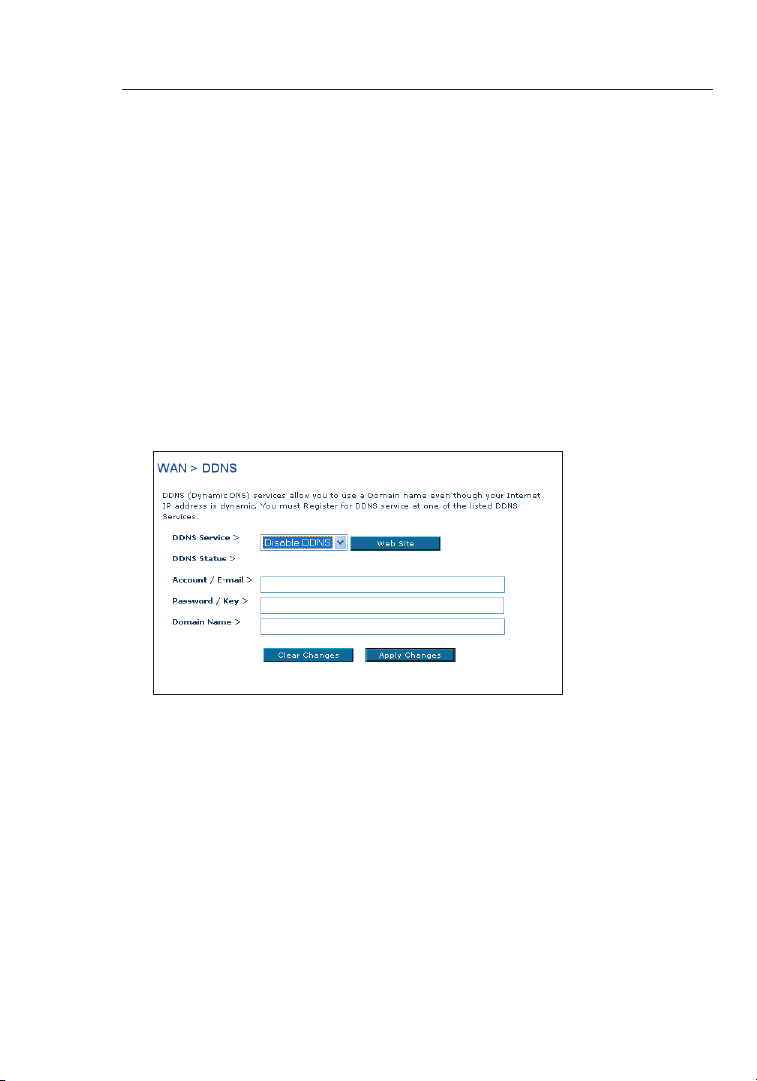
Configurazione manuale del router
2928
Impostazione dell’aggiornamento client del DNS dinamico del router
Prima di poter usufruire del servizio di aggiornamento
gratuito, bisogna registrarsi con DynDNS.org. Una volta
effettuata la registrazione, seguire le seguenti istruzioni:
1. Inserire il proprio nome utente DynDNS.org nel campo
“Account / E-mail” (1).
2. Inserire la propria password DynDNS.org nel campo
“Password / Key” (2).
3. Nel campo “Domain Name”(Nome dominio) (3), digitare il nome del
dominio DynDNS.org creato con DynDNS.org.
4. Fare clic su “Apply Changes” (Esegui modifiche)
per aggiornare l’indirizzo IP.
Ogni volta che l’indirizzo IP fornito dall’ISP cambia, il router aggiornerà
automaticamente i server di DynDNS.org con il nuovo indirizzo
IP. È possibile effettuare questa operazione anche manualmente,
facendo clic sul pulsante “Apply Changes” (Esegui modifiche) (4).
Wireless
Nella scheda “Wireless” è possibile modificare le impostazioni di
configurazione di rete. Da questa scheda è possibile modificare il
nome della rete wireless (SSID), il canale operativo e le impostazioni di
protezione crittografata.

29
Configurazione manuale del router
29
sez ione
2
1
3
4
5
6
7
8
9
10
Canale e SSID
1. Modifica del nome della rete wireless (SSID)
Per identificare la propria rete wireless, viene utilizzato un nome chiamato
SSID (Service Set Identifier). L’SSID predefinito del router è “belkin54g”. È
possibile sostituire questo nome con un altro qualsiasi o lasciarlo invariato.
In presenza di altre reti wireless nella stessa area, è consigliabile utilizzare
un SSID unico (diverso da quello di un’eventuale altra rete wireless in zona).
Per modificare il nome SSID, digitare il nuovo SSID che si desidera utilizzare
nel campo SSID (1) e fare clic su “Apply Changes” (Esegui modifiche) (2). La
modifica è immediata. Nel caso il nome SSID venga modificato, è necessario
riconfigurare anche i computer wireless per consentirne il collegamento al
nuovo nome della rete. Per ulteriori indicazioni su come eseguire le modifiche
necessarie, vedere la documentazione relativa alla scheda di rete wireless.
2. Utilizzo del servizio di trasmissione ESSID
Per questioni di sicurezza si può scegliere di non trasmettere la propria SSID
di rete. In questo modo, il proprio nome di rete rimarrà nascosto a quei
computer che eseguiranno un’analisi per rilevare la presenza di eventuali
reti wireless. Per disattivare la trasmissione SSID, selezionare “DISABLE”
(disattiva) e fare clic su “Apply Changes” (Esegui modifiche). La modifica
è immediata. A questo punto, tutti i computer devono essere impostati in
modo da potersi collegare al proprio SSID specifico; un SSID “QUALSIASI”
non sarà più accettato. Per ulteriori indicazioni su come eseguire le modifiche
necessarie, vedere la documentazione relativa alla scheda di rete wireless.
Nota:Questa funzione avanzata dovrebbe essere
implementata soltanto dagli utenti esperti.
1)
2)
3)
4)
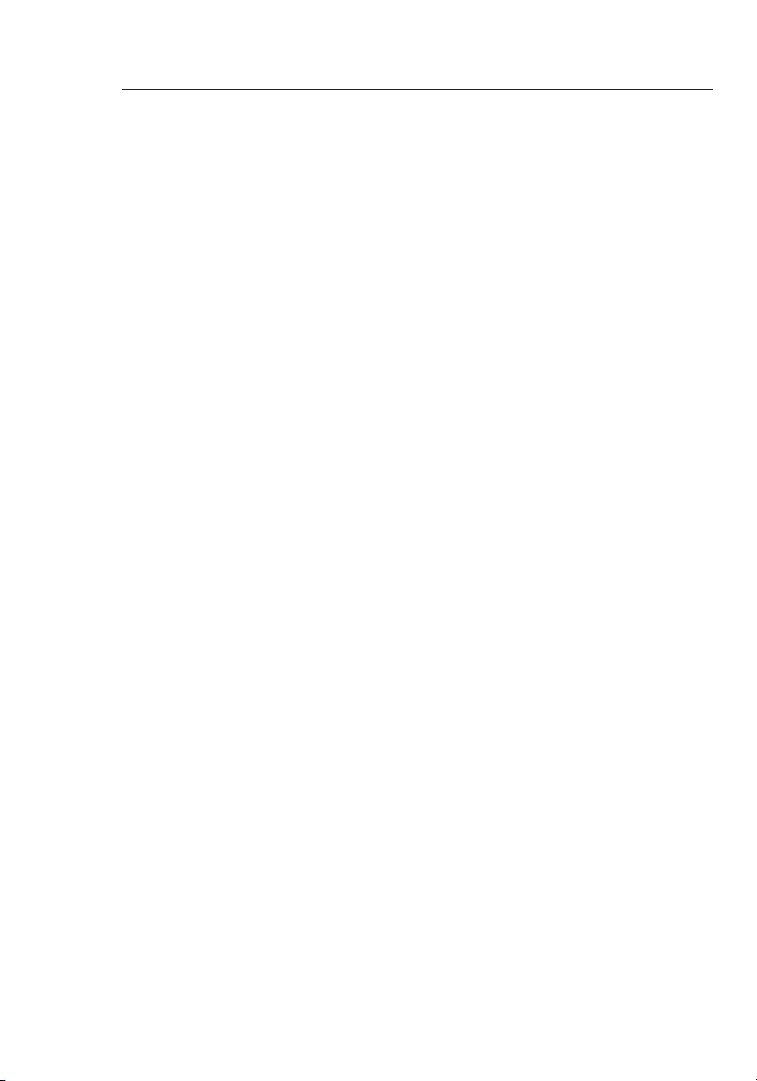
Configurazione manuale del router
3130
3. Utilizzo della modalità switch wireless
Il router può funzionare in tre diverse modalità wireless:
“Mixed (11b+11g)”, “11g Only” e “11b Only”. Le
diverse modalità sono spiegate di seguito.
Modalità “Mixed (11b+11g)”—In questa modalità, il router è
compatibile contemporaneamente con i client wireless 802.11b
e 802.11g. Questa modalità è impostata dal produttore e
garantisce un corretto funzionamento con tutti i dispositivi WiFi. Se nella propria rete sono presenti client 802.11b e 802.11g,
è consigliabile non toccare le impostazioni predefinite. Questa
impostazione andrà modificata soltanto per motivi ben specifici.
Modalità ”11g –Only”—La modalità 802.11g-Only funziona
esclusivamente con i client 802.11g. Questa modalità è
consigliata soltanto nel caso si desideri impedire ai client
802.11b di accedere alla propria rete. Per cambiare modalità,
selezionare quella desiderata dall’elenco a discesa “Wireless
Mode” (Modalità wireless). Quindi fare clic su “Apply Changes”
(Esegui modifiche).
Modalità ”11b Only” —NON è consigliabile utilizzare questa modalità,
a meno che non se ne abbia un motivo specifico. Questa
modalità è stata creata per risolvere problematiche uniche che
si possono verificare con alcuni adattatori per client 802.11b e
NON è necessaria per garantire l’interoperabilità tra gli standard
802.11g e 802.11b.
4. Modifica del canale wireless
Esistono numerosi canali operativi tra cui scegliere. Negli Stati Uniti i
canali sono 11. Nel Regno Unito e in gran parte d’Europa i canali sono
13. In pochi altri paesi ancora i requisiti per i canali sono diversi. Il Router
è stato configurato per funzionare sui canali adatti al paese di residenza
dell’utente. Il canale predefinito è “Auto”.
Questo canale, se necessario, può essere cambiato. In presenza di altre
reti wireless nella stessa area, la rete dovrà essere impostata in modo
da funzionare su un canale diverso dalle altre reti wireless. Per ottenere
prestazioni migliori, utilizzare un canale che sia almeno a cinque canali
di distanza dalla rete wireless. Ad esempio, in presenza di un’altra rete
che funziona sul canale 11, impostare la propria rete sul canale 6 o su
un canale minore. Per cambiare canale, selezionare il canale desiderato
dall’elenco a tendina. Fare clic su “Apply Changes” (Esegui modifiche). La
modifica è immediata.
 Loading...
Loading...