Belkin F5D7234-4 User Manual [de]

KABELLOSER G
Router
Benutzerhandbuch
8820- 00113ea F5D7234-4-H
ENGLISH
FRANÇAIS
DEUTSCH
NEDERLANDS
ESPAÑOL
ITALIANO
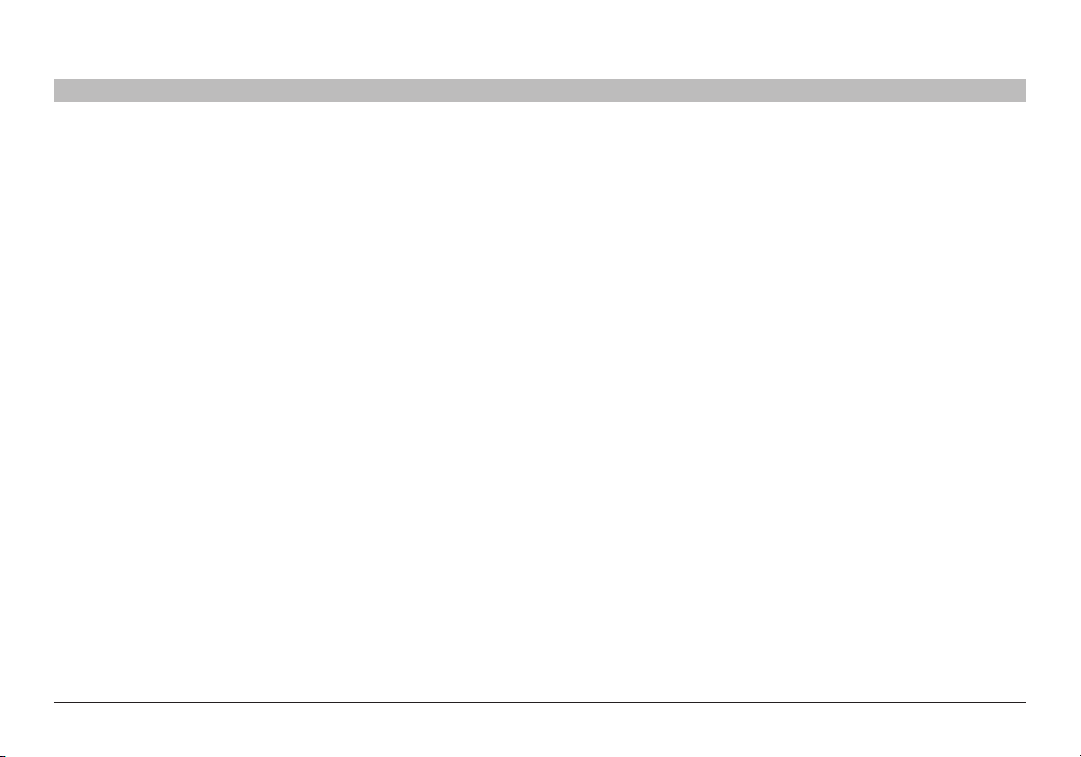
INHALTSVERZEICHNIS
KAPITEL 1 2 3 4 5 6 7 8 9 10Inhaltsverzeichnis
1 Einleitung . . . . . . . . . . . . . . . . . . . . . . . . . . . . . . . . . . . . . . . . . . . . . . . . . . 1
Vorzüge eines Netzwerks zu Hause � � � � � � � � � � � � � � � � � � � � � � � � � � � � � � 1
Vorzüge eines kabellosen Netzwerks � � � � � � � � � � � � � � � � � � � � � � � � � � � � � 1
Aufstellung des Routers für optimale Leistung � � � � � � � � � � � � � � � � � � � � � � 2
2 Produktübersicht . . . . . . . . . . . . . . . . . . . . . . . . . . . . . . . . . . . . . . . . . . . 5
Produktmerkmale � � � � � � � � � � � � � � � � � � � � � � � � � � � � � � � � � � � � � � � � � � � � � � 5
3 Beschreibung des Routers. . . . . . . . . . . . . . . . . . . . . . . . . . . . . . . . . . . 7
Verpackungsinhalt � � � � � � � � � � � � � � � � � � � � � � � � � � � � � � � � � � � � � � � � � � � � � 7
Systemvoraussetzungen� � � � � � � � � � � � � � � � � � � � � � � � � � � � � � � � � � � � � � � � 7
Systemvoraussetzungen für die Installationssoftware� � � � � � � � � � � � � � � � 7
4 Anschließen und Konfigurieren des Routers. . . . . . . . . . . . . . . . . . 11
5 Alternatives Einrichtungsverfahren . . . . . . . . . . . . . . . . . . . . . . . . . . 25
6 Verwenden der Webgestützten Erweiterten Benutzeroberfläche 40
Ändern der LAN-Einstellungen � � � � � � � � � � � � � � � � � � � � � � � � � � � � � � � � � � 41
Ansicht der DHCP-Client-Liste � � � � � � � � � � � � � � � � � � � � � � � � � � � � � � � � � � 43
Konfigurieren der Einstellungen des kabellosen Netzwerks � � � � � � � � � � 43
Kabel loser G Route r
Sicherung des Wi-Fi Netzwerks � � � � � � � � � � � � � � � � � � � � � � � � � � � � � � � � � 49
WEP-Einstellung � � � � � � � � � � � � � � � � � � � � � � � � � � � � � � � � � � � � � � � � � � � 52
Wi-Fi Protected Setup verwenden � � � � � � � � � � � � � � � � � � � � � � � � � � � � � 54
WPA-Einstellung� � � � � � � � � � � � � � � � � � � � � � � � � � � � � � � � � � � � � � � � � � � � 55
Eins tellung von WPA/ WPA2 � � � � � � � � � � � � � � � � � � � � � � � � � � � � � � � � � � 56
Gastzugriff (Optional)� � � � � � � � � � � � � � � � � � � � � � � � � � � � � � � � � � � � � � � � 56
Betriebsmodus Access Point � � � � � � � � � � � � � � � � � � � � � � � � � � � � � � � � � � � 59
Konfigurieren der Firewall � � � � � � � � � � � � � � � � � � � � � � � � � � � � � � � � � � � � 60
Einstellen des MAC-Adressfilters � � � � � � � � � � � � � � � � � � � � � � � � � � � � � � � � 63
Aktivieren der DMZ (Demilitarized Zone) � � � � � � � � � � � � � � � � � � � � � � � � � � 64
Registerkarte Dienstprogramme� � � � � � � � � � � � � � � � � � � � � � � � � � � � � � � � � 66
Neustart des Routers � � � � � � � � � � � � � � � � � � � � � � � � � � � � � � � � � � � � � � � 67
Aktualisierung der Firmware � � � � � � � � � � � � � � � � � � � � � � � � � � � � � � � � � � 70
7 Manuelles Konfigurieren der Netzwerkeinstellungen . . . . . . . . . . 76
8 Empfohlene Browser-Einstellungen . . . . . . . . . . . . . . . . . . . . . . . . . 81
9 Fehlerbehebung . . . . . . . . . . . . . . . . . . . . . . . . . . . . . . . . . . . . . . . . . . . 83
10 Informationen . . . . . . . . . . . . . . . . . . . . . . . . . . . . . . . . . . . . . . . . . . . . 99
i
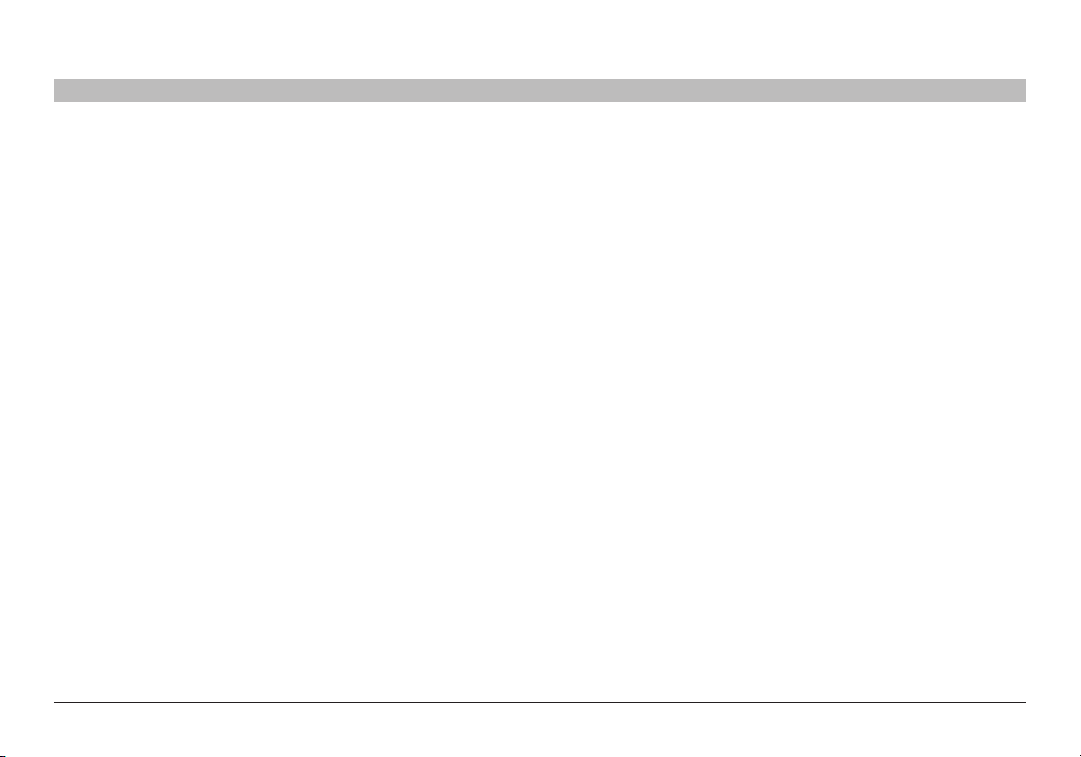
EINLEITUNG
KAPITELInhaltsverzeichnis 2 3 4 5 6 7 8 9 101
Wir beglückwünschen Sie zum Kauf dieses kabellosen G Routers von Belkin� In den zwei folgenden kurzen Abschnitten werden die
Vorzüge von Heimnetzwerken vorgestellt� Es wird erklärt, wie Sie die Leistung und Reichweite des kabellosen Netzwerks zu Hause am
besten nutzen� Bitte lesen Sie dieses Handbuch vollständig durch und lesen Sie besonders genau den Abschnitt „Aufstellung des Routers
für optimale Leistung" auf Seite 2�
Vorzüge eines Netzwerks zu Hause
• Nutzung einer Hi-Speed Internetverbindung mit allen Computern bei
Ihnen zu Hause
• Nutzung von Ressourcen wie Dateien und Festplatten auf allen
angeschlossenen Computern bei Ihnen zu Hause
• Nutzung eines einzigen Druckers mit der ganzen Familie
• Gemeinsamer Zugriff auf Dokumente, Musik, Video und digitale Fotos
• Speichern, Aufrufen und Kopieren von Dateien auf verschiedenen
Computern
• Gleichzeitig Spielen von Spielen im Internet, Verschicken und
Empfangen von E-Mails und Chatten
Vorzüge eines kabellosen Netzwerks
• Mobilität – Sie brauchen kein spezielles „Computerzimmer" mehr - Sie
können jetzt überall in der Reichweite des kabellosen Netzwerks an
einem vernetzten Notebook oder Desktop-Computer arbeiten
• Einfache Installation – der Installationsassistent von Belkin vereinfacht
die Konfiguration
• Flexibilität – überall bei Ihnen zu Hause können Sie Drucker, Computer
und andere Netzwerkgeräte aufstellen und benutzen
• Einfache Erweiterung – die große Palette an Netzwerkprodukten von
Belkin ermöglicht die Erweiterung Ihres Netzwerks mit Geräten wie
Druckern und Spielkonsolen
• Keine Verkabelung erforderlich – Sie können sich Kosten und Mühe
für die Aufrüstung der Ethernetverkabelung im ganzen Haus oder
Büro sparen
• Breite Akzeptanz auf dem Markt – wählen Sie aus einem großen
Angebot an Netzwerkprodukten aus, die vollständig kompatibel sind�
Kabel loser G Route r
1
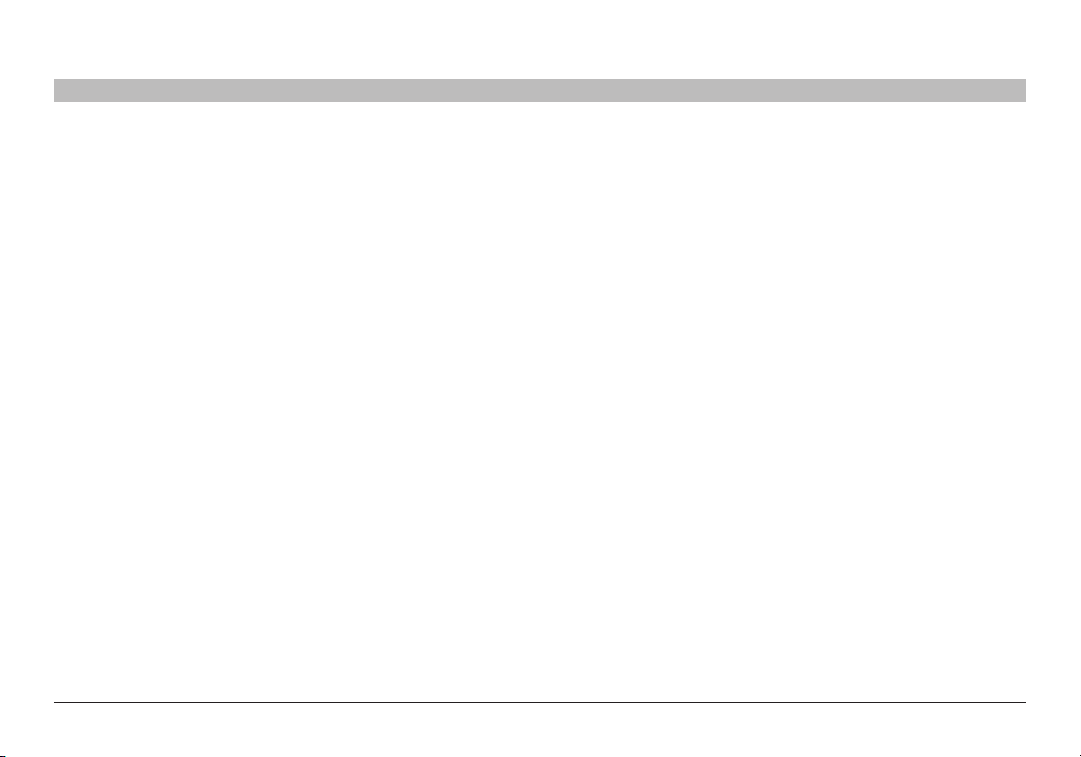
EINLEITUNG
KAPITELInhaltsverzeichnis 2 3 4 5 6 7 8 9 101
Aufstellung des Routers für optimale Leistung
Wichtige Faktoren bei Aufstellung und Einrichtung
Je näher Ihr Computer an Ihrem Router steht, desto stärker ist Ihre
kabellose Verbindung� Die durchschnittliche Reichweite Ihrer kabellosen
Geräte liegt zwischen 30 und 60 Metern�
Entsprechend wird Ihre kabellose Verbindung und Leistung sich etwas
verschlechtern, wenn Sie den Abstand zwischen Ihrem kabellosen
Router und den angeschlossenen Geräten vergrößern� Das kann Ihnen
möglicherweise auffallen� Wenn Sie sich von Ihrem Router entfernen,
kann sich die Verbindungsgeschwindigkeit unter Umständen verringern�
Geräte aus Metall oder Wände und andere Hindernisse sind Faktoren, die
die Signale möglicherweise abschwächen, da sie die Funkwellen Ihres
Netzwerks durch Ihre bloße Anwesenheit stören können�
Um zu überprüfen, ob die Leistung Ihres Netzwerks durch die Reichweite
oder Hindernisse negativ beeinflusst wird, versuchen Sie Ihren Computer
in einem Abstand von 1,5 bis 3 m vom kabellosen Router aufzustellen�
Dann werden Sie sehen, ob eventuelle Probleme aufgrund des Abstands
auftreten� Wenn Sie auch bei geringem Abstand noch Probleme haben,
nehmen Sie Kontakt mit dem technischen Support von Belkin auf�
Hinweis: Obwohl manche der folgenden Faktoren die Funktion Ihres
Netzwerks beeinträchtigen können, werden Sie Ihr kabelloses Netzwerk
nicht völlig funktionsunfähig machen� Wenn Sie vermuten, dass Ihr
Netzwerk nicht optimal funktioniert, kann Ihnen diese Kontrollliste helfen�
1. Aufstellung des kabellosen Routers
Stellen Sie Ihren Router, den zentralen Verbindungspunkt Ihres Netzwerks,
soweit wie möglich in den Mittelpunkt Ihres kabellosen Netzwerks�
Um den besten Empfang für Ihre „kabellosen Clients" (d� h� Computer, die
mit kabellosen Notebook- oder Desktop-Netzwerkkarten oder kabellosen
Kabel loser G Route r
USB-Adaptern von Belkin ausgestattet sind) zu bekommen:
• Stellen Sie sicher, dass die Netzwerk-Antennen des Routers parallel
zueinander und vertikal aufgestellt sind (mit Ausrichtung auf die Decke)�
Wenn Ihr Router vertikal aufgestellt ist, richten Sie die Antennen soweit
wie möglich nach oben aus�
• Wenn sich Ihr Wohnraum über mehrere Etagen erstreckt, stellen Sie den
Router in einem Stockwerk auf, das im Gesamtwohnraum so zentral wie
möglich gelegen ist� Dies kann bedeuten, dass Sie den Router in einem
oberen Stockwerk aufstellen müssen�
• Stellen Sie den Router nicht in der Nähe eines schnurlosen Telefons auf�
2. Vermeiden Sie Hindernisse und Störungsquellen
Vermeiden Sie es, Ihren Router in der Nähe von Geräten, die
elektromagnetische Strahlung abgeben (z�B� Mikrowellenherde), aufzustellen�
Objekte, die die kabellose Kommunikation behindern können sind z�B�:
• Kühlschränke
• Waschmaschinen und/oder Wäschetrockner
• Aktenschränke aus Metall
• Große Aquarien
• UV-Beschichtung von Fenstern auf Metallbasis
Wenn das Funksignal Ihrer kabellosen Verbindung an manchen Stellen
schwach ist, sorgen Sie dafür, dass solche Objekte den Weg des Funksignals
nicht blockieren (zwischen Ihren Computern und dem Router)�
2
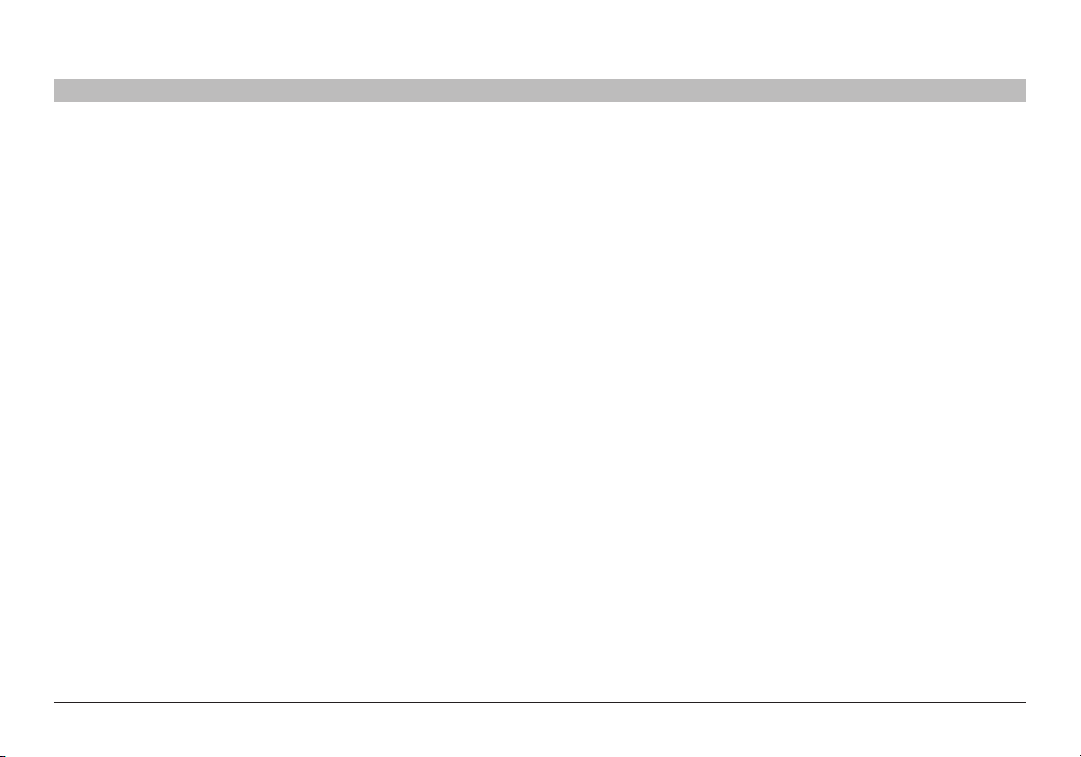
EINLEITUNG
KAPITELInhaltsverzeichnis 2 3 4 5 6 7 8 9 101
3. Schnurlose Telefone
Wenn die Leistung Ihres kabellosen Netzwerks noch beeinträchtigt
wird, nachdem Sie die oben genannten Hinweise beachtet und aber ein
schnurloses Telefon haben:
• Versuchen Sie die schnurlosen Telefone aus der Nähe des Routers
und Ihrer Computer, die für kabellose Vernetzung ausgerüstet sind, zu
entfernen�
• Entfernen Sie die Batterie jedes schnurlosen Telefons, das im
Frequenzband 2,4 GHz arbeitet, und ziehen Sie den Stecker am
Anschluss heraus (Sehen Sie sich hierzu die Informationen des
Herstellers an)� Wenn das Problem dadurch behoben wird, ist Ihr
Telefon möglicherweise der Auslöser der Störung�
• Wenn Ihr Telefon über eine Kanalauswahl verfügt, wählen Sie einen
Kanal für Ihr Telefon aus, der soweit wie möglich von dem Kanal
Ihres kabellosen Netzwerks entfernt ist� Stellen Sie z�B� den Kanal
Ihres Telefons auf 1 ein und den des kabellosen Routers auf 11� Mehr
Informationen hierzu finden Sie im Benutzerhandbuch Ihres Telefons�
• Wenn es nötig ist, überlegen Sie sich, ein schnurloses Telefon
anzuschaffen, das mit 900 MHz funktioniert�
Kabel loser G Route r
4. Wählen Sie den „ruhigsten" Kanal für Ihr kabelloses Netzwerk
An Orten, an denen es eine hohe Konzentration an Wohnräumen und Büros
gibt, wie z� B� in Wohnblocks oder Bürogebäuden, kann Ihr kabelloses
Netzwerk durch andere Netzwerke gestört werden�
Benutzen Sie die Standortübersicht (Site Survey) im Dienstprogramm
für kabellose Netzwerke Ihres kabellosen Adapters oder Ihrer kabellosen
Netzwerkkarte, um andere kabellose Netzwerke ausfindig zu machen (s�
Benutzerhandbuch des Adapters oder der Netzwerkkarte) und stellen Sie
Ihren Router und Ihre Computer auf einen Kanal ein, der soweit wie möglich
von den anderen Netzwerken entfernt ist�
• Probieren Sie mehr als einen der möglichen Kanäle aus, um
herauszufinden, welche Verbindung die beste ist und um Störungen
durch schnurlose Telefone oder andere kabellose Geräte in der
Umgebung zu vermeiden�
• Verwenden Sie für kabellose Produkte von Belkin die detaillierte
Standortübersicht (Site Survey) und die Informationen über Kanäle
für kabellose Netzwerke, die im Lieferumfang Ihrer kabellosen
Netzwerkkarte enthalten sind� Weitere Informationen finden Sie im
Benutzerhandbuch Ihrer Netzwerkkarte�
Diese Richtlinien sollten Ihnen helfen, den größtmöglichen Bereich mit
Ihrem kabellosen Router abzudecken� Wenn Sie einen größeren Bereich
abdecken müssen, empfehlen wir Ihnen den Kabellosen G Universal Range
Extender/Access Point von Belkin�
3
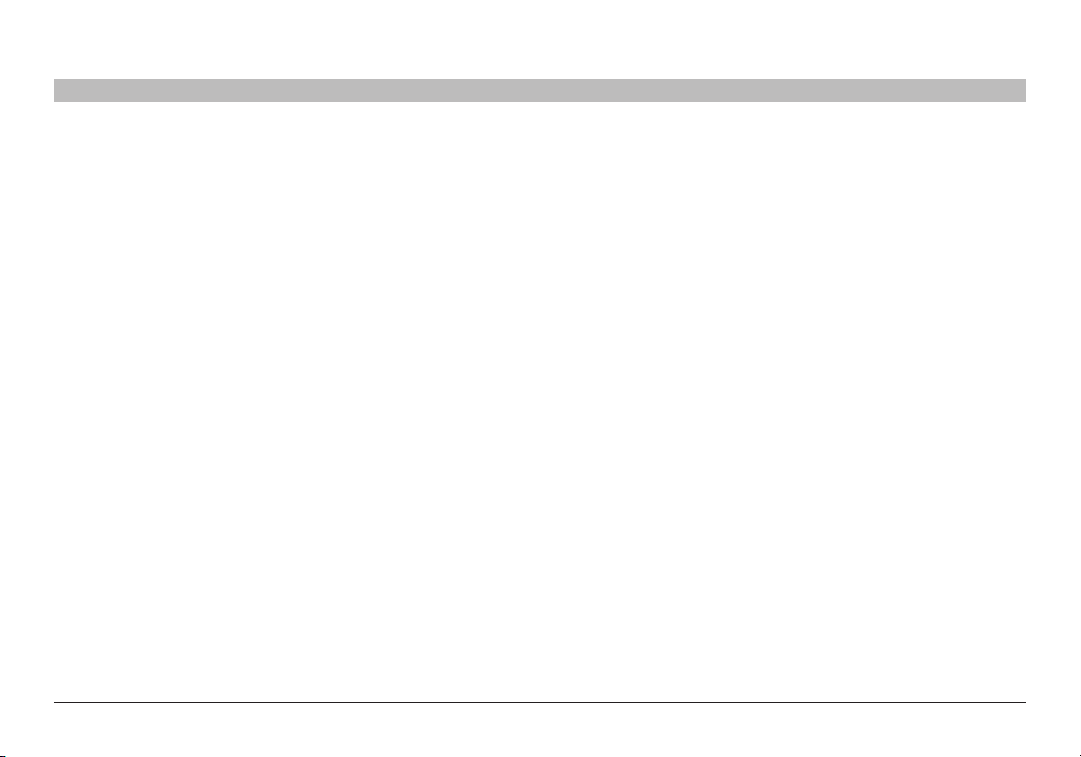
EINLEITUNG
KAPITELInhaltsverzeichnis 2 3 4 5 6 7 8 9 101
5. Sichere Verbindungen, VPNs und AOL
Sichere Verbindungen sind Verbindungen, für die normalerweise ein
Benutzername mit Kennwort erforderlich ist� Sie werden überall benutzt, wo
großer Wert auf Sicherheit gelegt wird� Zu sicheren Verbindungen zählen
folgende:
• Virtual Private Network (VPN) Verbindungen, die oft benutzt werden,
um auf Entfernung eine Verbindung mit einem Büronetzwerk
herzustellen
• Das „Bring Your Own Access"-Programm von America Online (AOL),
das Ihnen die Benutzung von AOL mit Breitband durch Kabel oder
DSL-Service ermöglicht
• Die meisten Websites für Bankangelegenheiten
• Viele kommerzielle Internetseiten, für die ein Benutzername und ein
Kennwort erforderlich sind, um Ihnen Zugang zu Ihrem Konto zu
verschaffen
Sichere Verbindungen können durch die Einstellung der Energieverwaltung
(Power Management) eines Computers unterbrochen werden, die den
„Ruhezustand" aktiviert� Die einfachste Möglichkeit, dies zu vermeiden,
ist die Herstellung einer neuen Verbindung, indem Sie die VPN- oder AOLSoftware neu starten oder sich wieder auf einer sicheren Internetseite
einloggen�
Eine zweite Möglichkeit ist die Änderung der Einstellungen der
Energieverwaltung, so dass der Ruhezustand deaktiviert ist; dies ist
allerdings bei tragbaren Computern weniger zu empfehlen� Wenn Sie die
Einstellungen der Energieverwaltung unter Windows ändern wollen, sehen
Sie in der Systemsteuerung unter „Power Options" (Energieoptionen) nach�
Wenn Sie weiterhin Probleme mit sicheren Verbindungen, VPNs oder AOL
haben, beachten Sie bitte erneut die Schritte oben, um sicherzustellen,
dass Sie die angesprochenen Aspekte berücksichtigt haben�
Weitere Informationen über Netzwerkprodukte von Belkin finden Sie auf
unserer Website: www.belkin.com/networking�
Kabel loser G Route r
4
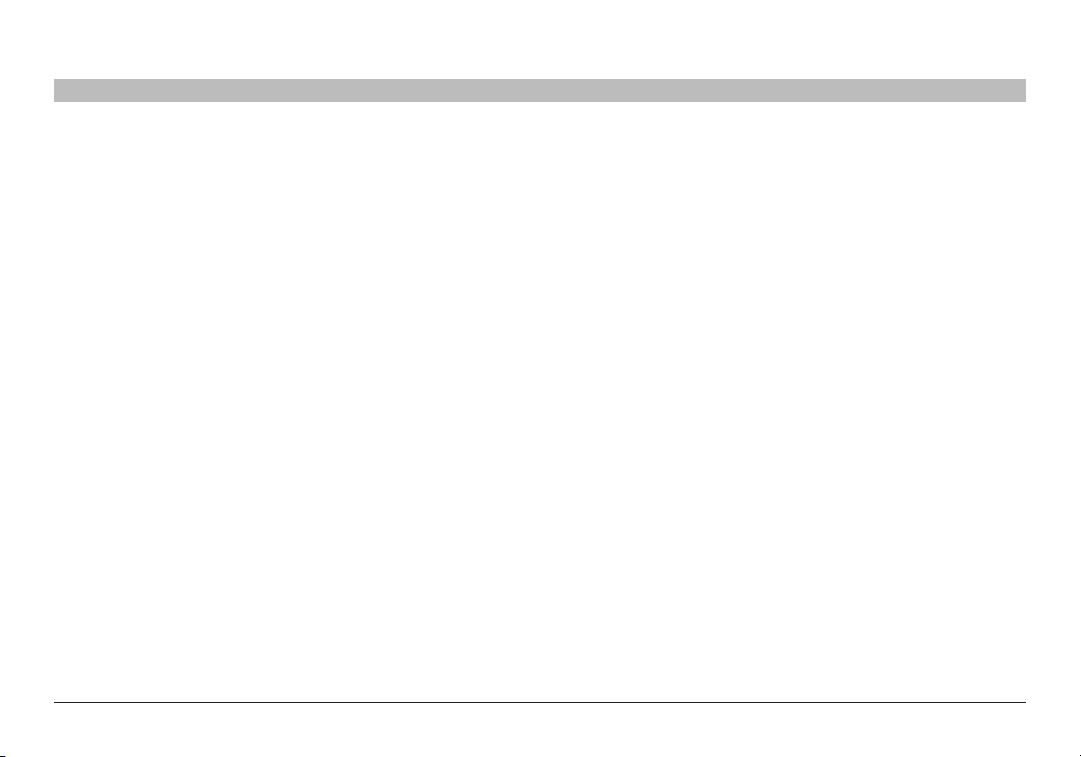
PRODUKTÜBERSICHT
KAPITELInhaltsverzeichnis 1 3 4 5 6 7 8 9 10
2
Produktmerkmale
In wenigen Minuten können Sie Ihre Computer vernetzen und Ihren InternetZugang mit den Computern im Netzwerk nutzen� Die folgende Liste
beinhaltet die Merkmale, die Ihren neuen Kabellosen G Router zur idealen
Lösung für Ihr Netzwerk zu Hause oder in einem kleinen Büro machen�
Geeignet für PCs und Mac®-Computer
Der Router unterstützt eine Reihe von Netzwerkumgebungen, darunter
unter anderem Mac OS® X, Linux®, Windows® 2000, XP und Vista®� Sie
benötigen nur einen Internet-Browser und einen Netzwerkadapter, der TCP/
IP unterstützt, die Standardsprache im Internet�
Zum Patent angemeldetes Netzwerkstatus-Display
Leuchtanzeigen an der Routervorderseite zeigen die Funktionen an, die
in Betrieb sind� Sie sehen auf den ersten Blick, ob Ihr Router mit dem
Internet verbunden ist� Dadurch ersparen Sie sich komplexe Software- und
Statusüberwachungsverfahren�
Webgestützte Erweiterte Benutzeroberfläche
Sie können die vielseitigen Routerfunktionen einfach mit Ihrem Browser
einstellen, ohne zusätzliche Software auf dem Computer zu installieren� Es
müssen also keine Installations-CDs eingelegt werden� Alle Änderungen
und Konfigurierungen können Sie einfach und schnell an einem beliebigen
Computer im Netz vornehmen�
Gemeinsame Nutzung von IP-Adressen (Netzwerkadressübersetzung)
Ihr Router nutzt die einzelne IP-Adresse, die Ihnen der Internet-Provider
zuweist, mittels des sogenannten NAT-Verfahrens (Network Address
Translation) für mehrere Computer, so dass Sie keine zusätzlichen
IP-Adressen anmieten müssen�
SPI-Firewall
Ihr Router ist mit einer Firewall ausgestattet, die Ihr Netzwerk vor einer Reihe
häufig vorkommender Hacker-Attacken schützt, darunter IP Spoofing, Land
Attack, PoD (Ping of Death), DoS (Denial of Service), IP mit Nulllänge, SmurfAttacks, TCP Null Scan, SYN-Floods, UDP-Flooding, Tear Drop Attack,
ICMP-Defect, RIP-Defect und Fragment-Flooding�
Integrierter 10/100 4-Port Switch
Über den integrierten 4-Port Netzwerk-Switch des Routers können die über
Kabel vernetzten Computer Drucker Daten und MP3-Dateien, digitale Fotos
und vieles mehr gemeinsam nutzen� Der Switch passt sich automatisch
an die Geschwindigkeit der angeschlossenen Geräte an� Er überträgt
Daten in Echtzeit zwischen den Computern und dem Internet, ohne dabei
Ressourcen zu unterbrechen oder zu verbrauchen�
Universales Plug&Play (UPnP)
Die UPnP-Technologie (Universales Plug&Play) ermöglicht den nahtlosen
Betrieb von Sprach- und Videomeldungen, Spielen und anderen
Anwendungen, die dem UPnP-Standard entsprechen�
Kabel loser G Route r
5
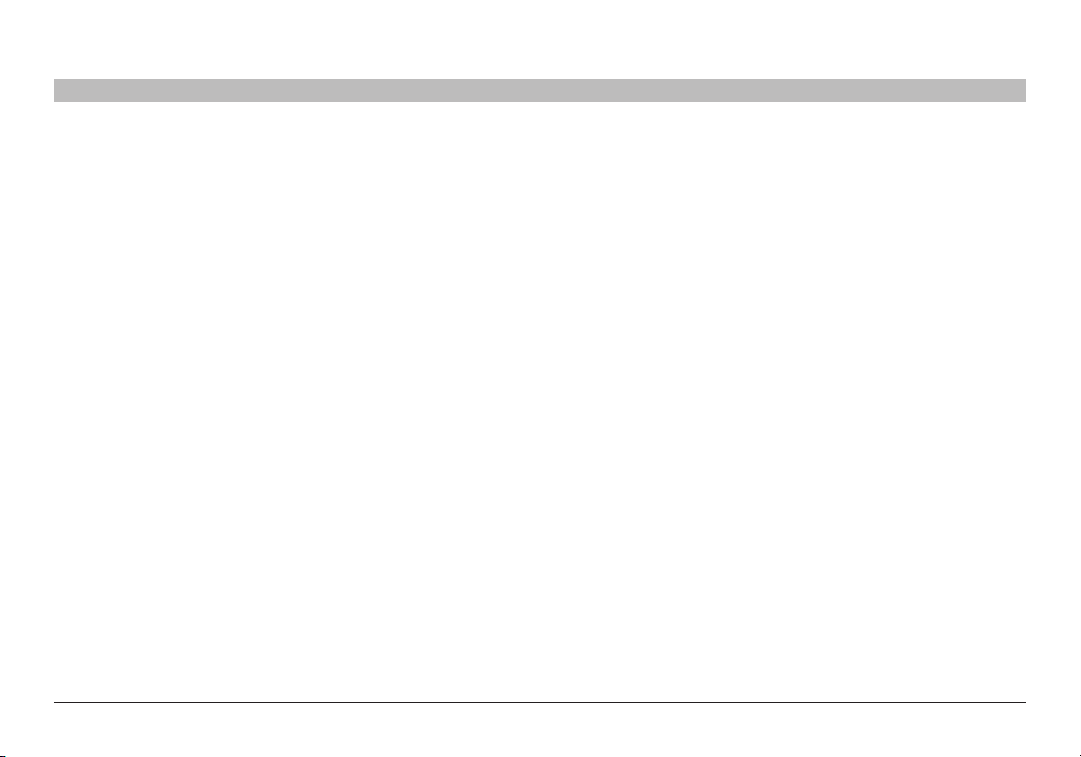
PRODUKTÜBERSICHT
KAPITELInhaltsverzeichnis 1 3 4 5 6 7 8 9 102
Unterstützung für VPN Pass-Thru
Wenn Sie von zu Hause aus über VPN eine Verbindung zu Ihrem BüroNetzwerk herstellen, lässt der Router Ihren VPN-Computer passieren, so
dass er Zugriff auf das Netzwerk erhält�
Integriertes DHCP (Dynamic Host Configuration Protocol)
Das integrierte DHCP (Dynamic Host Configuration Protocol,
dynamisches Host-Konfigurationsprotokoll) sorgt für eine besonders
einfache Netzwerkverbindung� Es weist jedem Computer automatisch
eine IP-Adresse zu, so dass dem Benutzer eine komplizierte
Netzwerkeinrichtung erspart bleibt�
Installationssoftware
Der Installationsassistent erspart Ihnen das Erraten der erforderlichen
Routereinstellungen� Er bestimmt die Netzwerkeinstellungen automatisch
und richtet den Router für die Verbindung mit dem ISP (Internet-Provider)
ein� In wenigen Minuten ist der Router eingerichtet und mit dem Internet
verbunden�
HINWEIS: Der Installationsassistent ist mit Windows 2000, XP,
Vista und mit Mac OS X kompatibel� Wenn Sie mit einem anderen
Betriebssystem arbeiten, kann der kabellose Router mit dem alternativen
Einrichtungsverfahren konfiguriert werden, das in diesem Handbuch
beschrieben wird (siehe Seite 25)�
Kabel loser G Route r
Integrierter 802.11g Kabelloser Access Point
802�11g ist eine bahnbrechende neue Funktechnologie, die Datenraten bis
zu 54 Mbit/s bietet und damit fast fünfmal so schnell ist wie der übliche
Standard 802�11b�
MAC-Adressfilter
Sie können die Sicherheit erhöhen, indem Sie eine Liste von MACAdressen festlegen (eindeutige Client-Kennungen), die auf Ihr Netzwerk
zugreifen dürfen� Jeder Computer verfügt über eine eigene MAC-Adresse�
Sie können diese MAC-Adressen in eine Liste auf der Webgestützten
Erweiterten Benutzeroberfläche eingeben und dadurch den Zugriff auf das
Netzwerk kontrollieren�
6
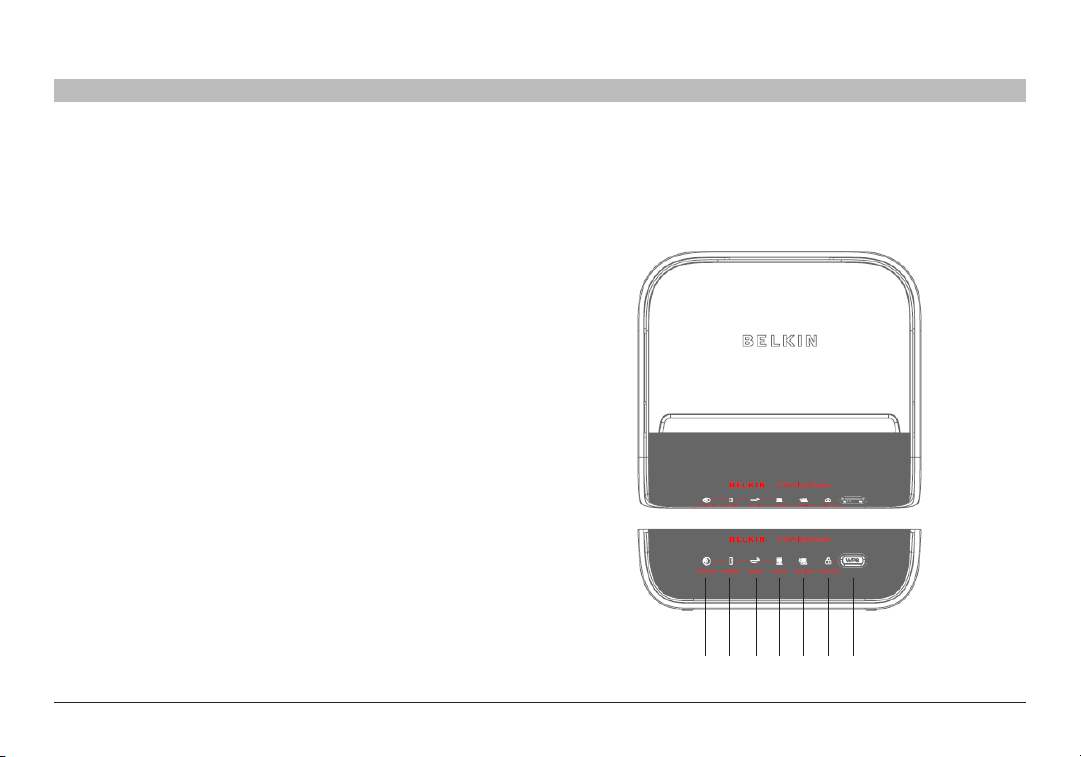
BESCHREIBUNG DES ROUTERS
KAPITELInhaltsverzeichnis 1 2 4 5 6 7 8 9 10
3
Verpackungsinhalt
• Kabelloser G Router von Belkin
• Installationsanleitung
• CD mit Installationssoftware und Benutzerhandbuch
• RJ45-Ethernet-Netzwerkkabel von Belkin
• Netzteil
Systemvoraussetzungen
• Breitband-Internetverbindung, zum Beispiel Kabel- oder DSL-Modem
mit RJ45-Anschluss (Ethernet)
• Mindestens ein Computer mit installiertem Netzwerkadapter
• TCP/IP-Netzwerkprotokoll auf jedem Computer installiert
• RJ45-Ethernet-Netzwerkkabel
• Internet-Browser
Systemvoraussetzungen für die Installationssoftware
• Ein separater Computer mit Windows 2000, XP oder Vista
oder Mac OS X v10�x
• Mindestens 1 GHZ-Prozessor und 128-MB-Arbeitsspeicher
• Internet-Browser
Der Router kann auf den Schreibtisch gestellt werden� Alle Kabel sind an
der Rückseite des Routers angeschlossen, um eine ordentliche Installation
zu erleichtern� Das Netzwerkstatus-Display ist gut sichtbar an der RouterVorderseite angebracht, so dass Sie Status und Aktivität des Netzwerks
jederzeit ablesen können�
(A) (B) (C) (D) (E) (F) (G)
Kabel loser G Route r
7
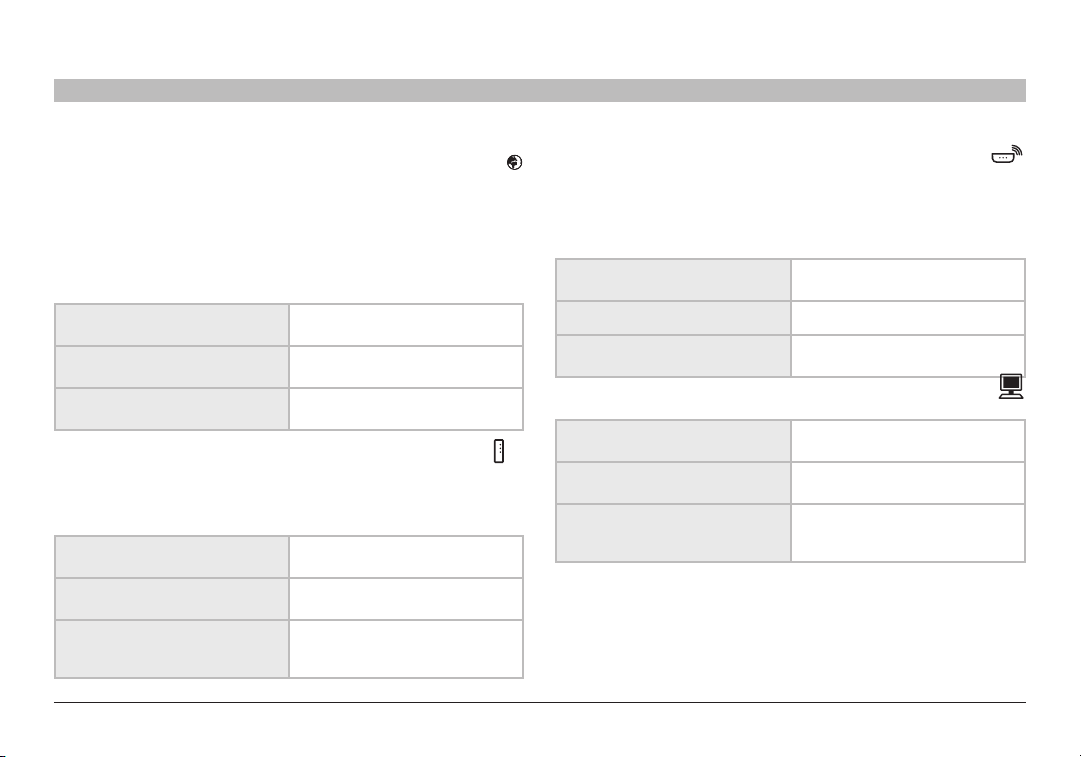
BESCHREIBUNG DES ROUTERS
KAPITELInhaltsverzeichnis 1 2 4 5 6 7 8 9 103
A. Internet-Status
Dieses Symbol zeigt an, ob der Router mit dem Internet verbunden ist�
Leuchtet die Anzeige nicht, besteht keine Verbindung� Blinkt die Anzeige
orange auf, versucht der Router, eine Verbindung zum Internet herzustellen�
Leuchtet die Anzeige grün, ist der Router mit dem Internet verbunden� Bei
Verwendung der Funktion „Disconnect after x minutes" (Nach x Minuten
Verbindung trennen) ist dieses Symbol besonders nützlich, um den Status
der Routerverbindung zu überwachen�
Aus
Blinkanzeige (grün)
Daueranzeige (grün)
B. Modem-Status
Diese LED-Anzeige leuchtet grün auf und zeigt damit an, dass das Modem
korrekt an den Router angeschlossen wurde� Es wird orange, wenn ein
Problem auftritt�
Aus
Blinkanzeige (grün)
Daueranzeige (grün)
Kabel loser G Route r
Router ist NICHT mit dem Internet
verbunden
Router versucht, Verbindung zum
Internet herzustellen
Router ist mit dem Internet
verbunden
Der Router ist NICHT an das
Modem angeschlossen
Router stellt eine Verbindung zum
Internet-Provider her
Router ist an das Modem
angeschlossen und funktioniert
ordnungsgemäß
C. Router-/Betriebsanzeige
Wenn Sie den Router einschalten oder neu starten, dauert es einige
Sekunden, bis der Router hochfährt� Währenddessen blinkt das RouterSymbol� Wenn der Router vollständig hochgefahren ist, wird das RouterSymbol mit Dauerlicht beleuchtet, wodurch angezeigt wird, dass der Router
betriebsbereit ist�
Aus Router ist ausgeschaltet
Blinkanzeige (grün) Router fährt hoch
Daueranzeige (grün)
D. Status über Kabel vernetzter Computer
Aus
Daueranzeige (grün)
Blinkanzeige (grün)
Router ist eingeschaltet und
betriebsbereit
Ein über Kabel vernetzter
Computer ist nicht vorhanden
Über Kabel vernetzter Computer
ist mit dem Router verbunden
Daten werden zwischen Router
und verkabelten Computern
übertragen
8
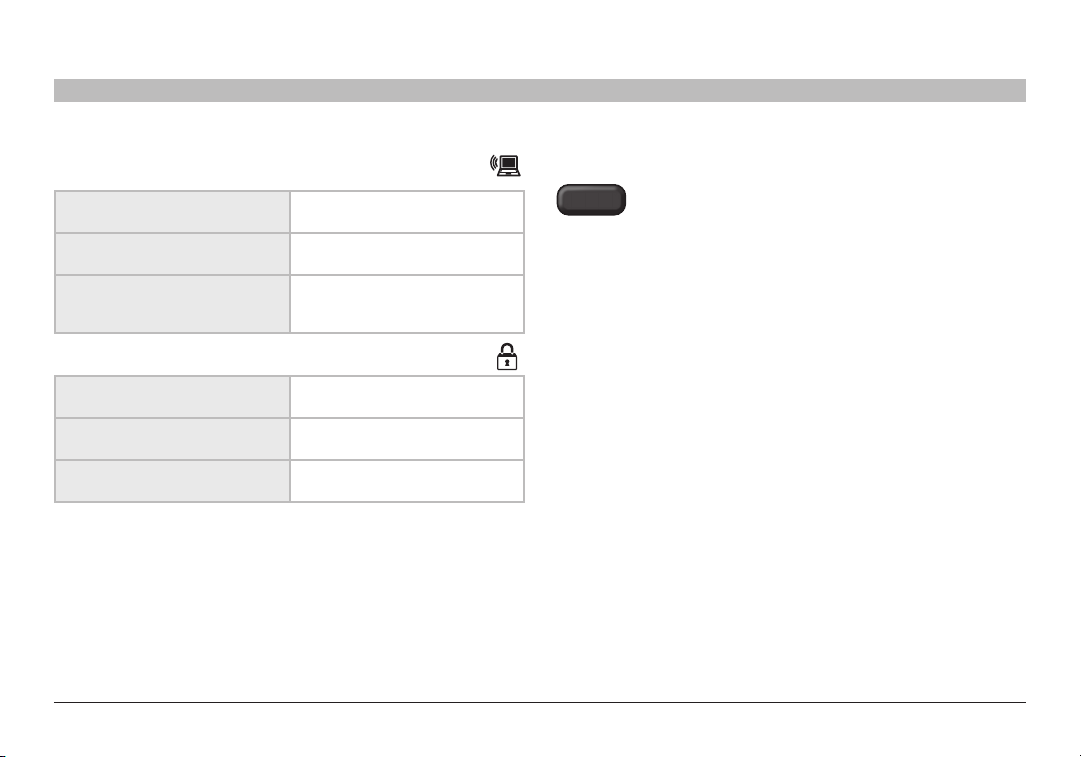
BESCHREIBUNG DES ROUTERS
WPS
KAPITELInhaltsverzeichnis 1 2 4 5 6 7 8 9 103
E. Status kabellos vernetzter Computer
G. Wi-Fi Protected Setup (WPS) Taste
Aus
Daueranzeige (grün)
Blinkanzeige (grün)
F. Funksicherheit
Aus
Daueranzeige (grün)
Blinkanzeige (grün)
Kabel loser G Route r
Ein kabellos vernetzter Computer
ist nicht vorhanden
Kabellos vernetzter Computer ist
mit dem Router verbunden
Daten werden zwischen
Router und kabellos vernetzten
Computern übertragen
Funksicherheitsfunktion ist
ausgeschaltet
Funksicherheitsfunktion ist
eingeschaltet
WPS-Synchronisierung wird
durchgeführt
Diese Taste wird für die Funktion Wi-Fi Protected Setup™ verwendet� Im
Abschnitt „Änderung der Funksicherheitseinstellungen” finden Sie weitere
Informationen hierzu�
9
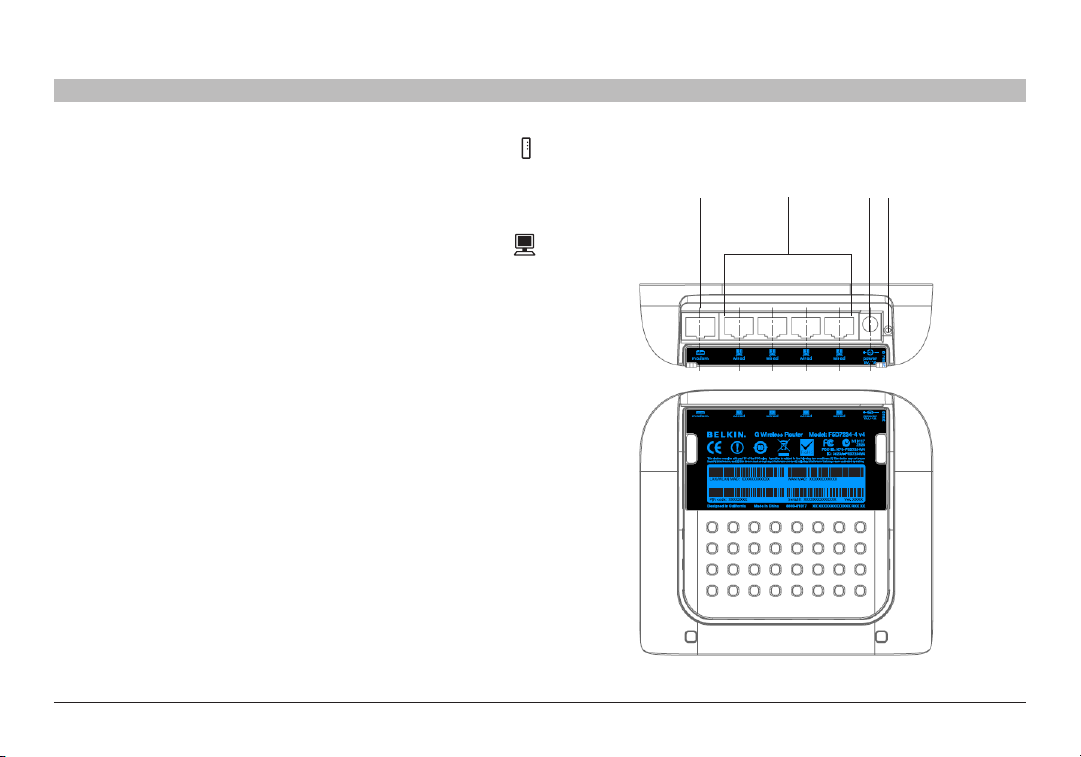
BESCHREIBUNG DES ROUTERS
KAPITELInhaltsverzeichnis 1 2 4 5 6 7 8 9 103
H. Modemanschluss – Gelb
Diese Schnittstelle dient zum Anschließen an das Kabel- oder DSL-Modem�
Schließen Sie das Modem mit dem Kabel, das im Lieferumfang des Routers
enthalten war, an diesen Anschluss an� Wenn Sie ein anderes Kabel
verwenden, funktioniert der Router möglicherweise nicht ordnungsgemäß�
I. Computeranschlüsse – Grau
Schließen Sie Ihre über Kabel vernetzten Computer an diese Anschlüsse an�
Dies sind RJ45-Anschlüsse mit 10/100-Auto-Negotiation und Auto-Uplink für
standardmäßige UTP-Cat5- oder Cat6-Ethernetkabel� Die Anschlüsse sind mit
1–4 nummeriert�
J. Netzanschluss
Schließen Sie das mitgelieferte DC-Netzteil (9V/1A) an diese Buchse an�
K. Rücksetztaste (Reset)
Die Rücksetztaste wird nur in seltenen Fällen benötigt, wenn der Router
nicht mehr korrekt funktioniert� Beim Zurücksetzen wird der Router in
den Normalbetrieb versetzt� Die programmierten Einstellungen bleiben
erhalten� Mit der Rücksetztaste können Sie auch die Werkseinstellungen
wiederherstellen� Dies ist zum Beispiel nützlich, wenn Sie das
Anmeldekennwort vergessen haben�
a. Zurücksetzen des Routers
Drücken Sie kurz auf die Rücksetztaste (Reset)� Die Routeranzeigen blinken
kurz auf� Die Routeranzeige beginnt zu blinken� Wenn die Router-Anzeige
wieder Dauerlicht anzeigt, ist das Zurücksetzen abgeschlossen�
b. Wiederherstellen der Werkseinstellungen
Halten Sie die Rücksetztaste mindestens zehn Sekunden lang gedrückt�
Die Anzeigen auf dem Router blinken kurz auf� Die Anzeige „Router" beginnt
zu blinken� Wenn die Router-Anzeige wieder Dauerlicht anzeigt, ist das
Zurücksetzen abgeschlossen�
Kabel loser G Route r
10
(I)
(J)(H) (K)
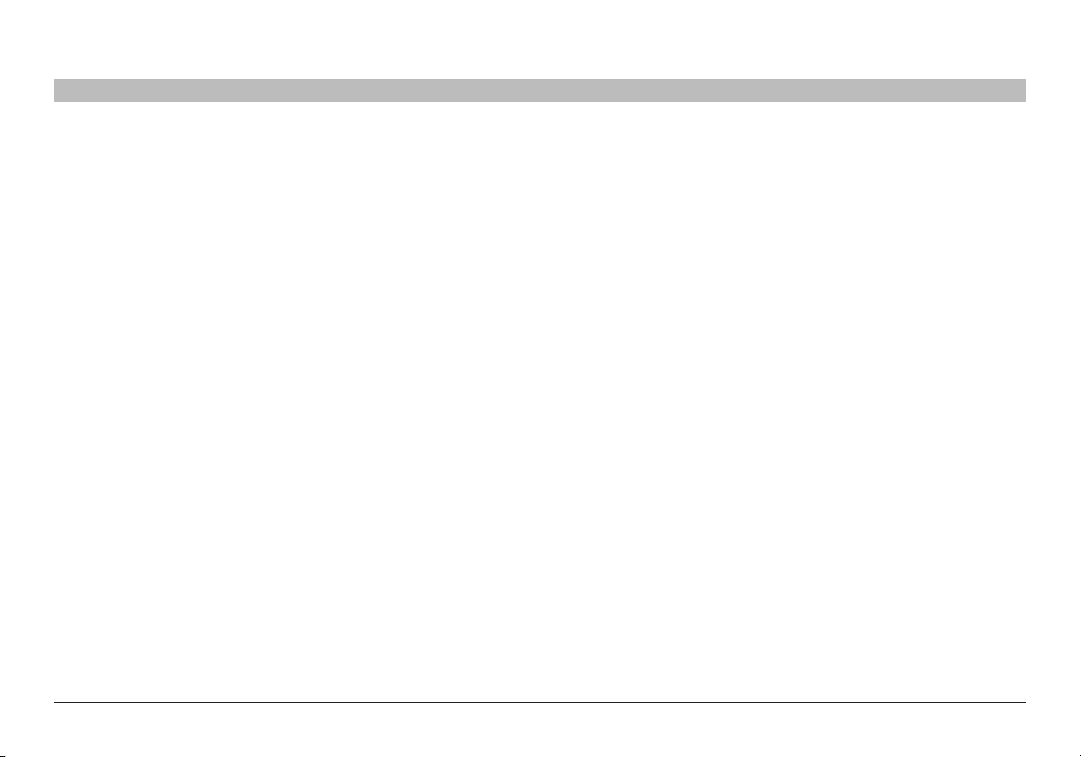
ANSCHLIESSEN UND KONFIGURIEREN DES ROUTERS
KAPITELInhaltsverzeichnis 1 2 3 5 6 7 8 9 10
Überprüfen Sie den Inhalt der Packung. Die Packung müsste
Folgendes enthalten:
• Kabelloser G Router von Belkin
• Installationsanleitung
• CD mit Installationssoftware und Benutzerhandbuch
• RJ45-Ethernet-Netzwerkkabel (zum Anschließen des Routers an das
Modem)
• Netzteil
Modemanforderungen
Ihr Kabel- oder DSL-Modem muss mit einer RJ45-Ethernet-Schnittstelle
ausgestattet sein� Viele Modems besitzen eine RJ45-Ethernet-Schnittstelle
und zudem einen USB-Anschluss� Wenn dies bei Ihrem Modem der Fall
und der USB-Anschluss bereits belegt ist, wird Ihnen bei der Installation
gezeigt, wie Sie die RJ45-Schnittstelle verwenden� Wenn Ihr Modem nur
über eine USB-Schnittstelle verfügt, können Sie bei Ihrem Internet-Provider
einen anderen Modemtyp anfordern bzw� ein Modem erwerben, das mit
einer RJ45-Ethernet-Schnittstelle ausgestattet ist�
ZUERST IMMER DEN ROUTER INSTALLIEREN! WENN SIE MEHRERE
NETZWERKGERÄTE ZUM ERSTEN MAL INSTALLIEREN, IST ES WICHTIG,
DASS DER ROUTER ANGESCHLOSSEN UND BETRIEBSBEREIT IST,
BEVOR SIE VERSUCHEN, ANDERE NETZWERKKOMPONENTEN WIE
NOTEBOOK-KARTEN UND DESKTOP-KARTEN ZU INSTALLIEREN�
4
Installationsassistent
Der Installationsassistent von Belkin macht die Routerinstallation zum
Kinderspiel� Dadurch können Sie Ihren Router in wenigen Minuten zum
Laufen bringen� Zur Verwendung des Installationsassistenten muss der
Computer mit dem Betriebssystem Windows 2000/XP, Vista, Mac OS X
v10�4 oder v10�5 direkt an das Kabel- oder DSL-Modem angeschlossen
werden und die Internetverbindung muss während der Installation aktiv sein
und funktionieren� Ist dies nicht der Fall, müssen Sie den Router manuell
konfigurieren, wie unter „Alternatives Einrichtungsverfahren" beschrieben�
Wenn Sie ein anderes Betriebssystem als Windows 2000/XP oder Vista
bzw� Mac OS X v10�4 oder v10�5 verwenden, müssen Sie den Router
ebenfalls mit dem alternativen Einrichtungsverfahren konfigurieren�
Kabel loser G Route r
11
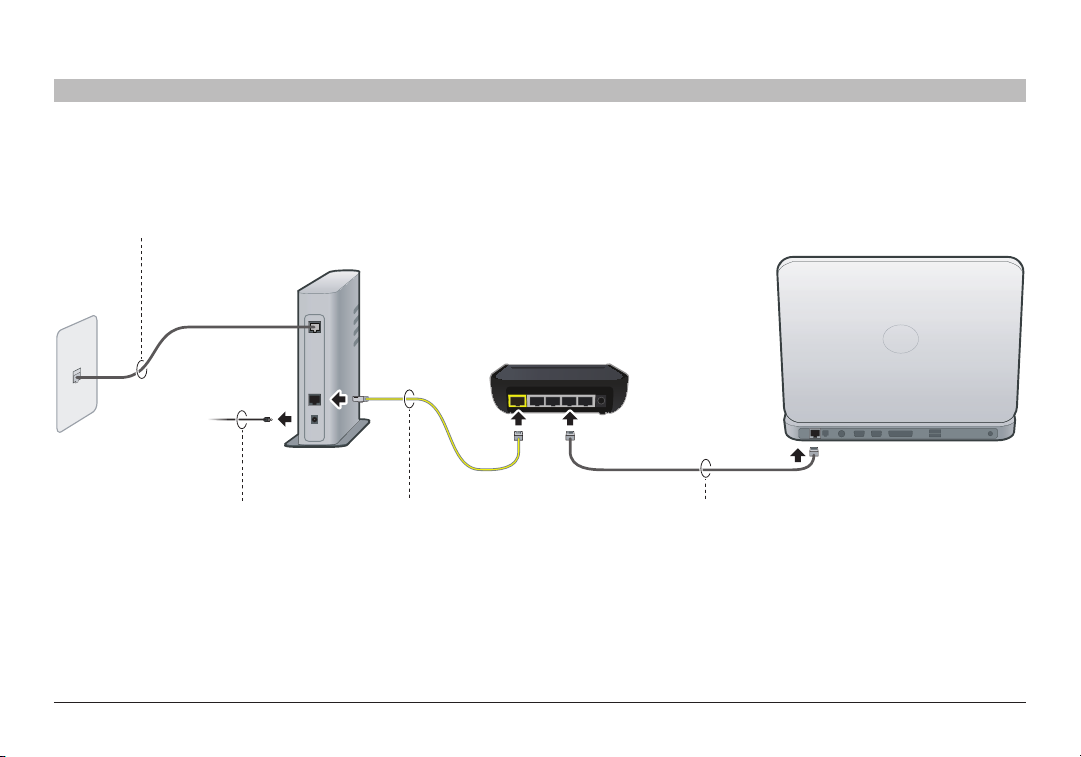
ANSCHLIESSEN UND KONFIGURIEREN DES ROUTERS
LAN
WAN
KAPITELInhaltsverzeichnis 1 2 3 5 6 7 8 9 104
[1] Stellen Sie sicher, dass Ihr DSL- oder
Kabelanschluss mit dem Modem verbunden ist�
[2] Ziehen Sie das Netzkabel am
DSL- oder Kabelmodem ab�
Kabel loser G Route r
Stellen Sie den Router neben dem DSL- oder KabelModem auf�
Schließen Sie das Modem mit einem
Ethernetkabel an den Anschluss „Modem” am
Router an� (Möglicherweise ist Ihr Computer
bereits an das Modem angeschlossen�)
12
Schließen Sie den Computer mir einem
anderen Ethernetkabel an den Router an
(wenn nötig vorübergehend)�
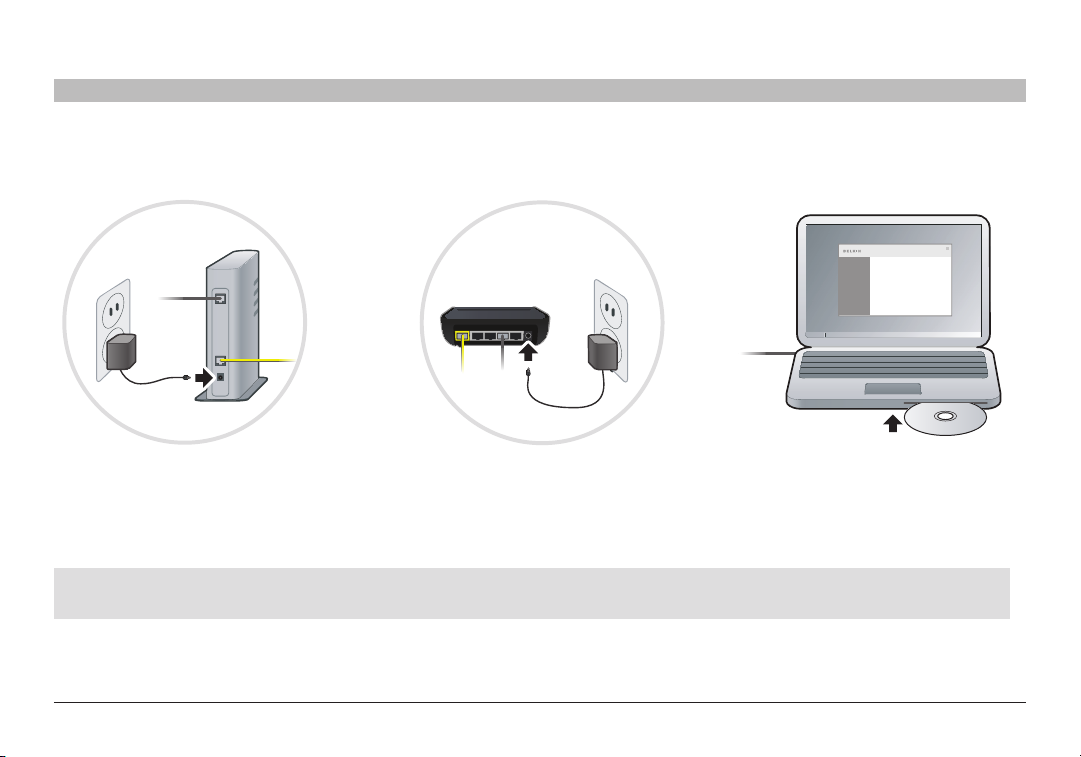
ANSCHLIESSEN UND KONFIGURIEREN DES ROUTERS
LAN
WAN
Setup CD
KAPITELInhaltsverzeichnis 1 2 3 5 6 7 8 9 104
[3] Schließen Sie das Modem an und stellen
Sie sicher, dass es eingeschaltet wird� Wenn das
Modem bereits eingeschaltet ist, ziehen Sie das
Kabel ab, warten Sie ein paar Sekunden und
schließen Sie es wieder an�
WICHTIGER HINWEIS: Führen Sie das Installationsprogramm auf dem Computer aus, der ab Schritt 2 direkt mit dem Router verbunden ist.
Kabel loser G Route r
Schließen Sie das Netzteil des Routers an den
Router und eine Steckdose an�
Legen Sie die CD in das CD-ROM-Laufwerk des
Computers ein� Wenn der Installationsassistent
13
nicht automatisch gestartet wird, durchsuchen
Sie die CD; wenn Sie das Symbol des
Installationsassistenten gefunden haben, führen
Sie das Installationsprogramm aus�
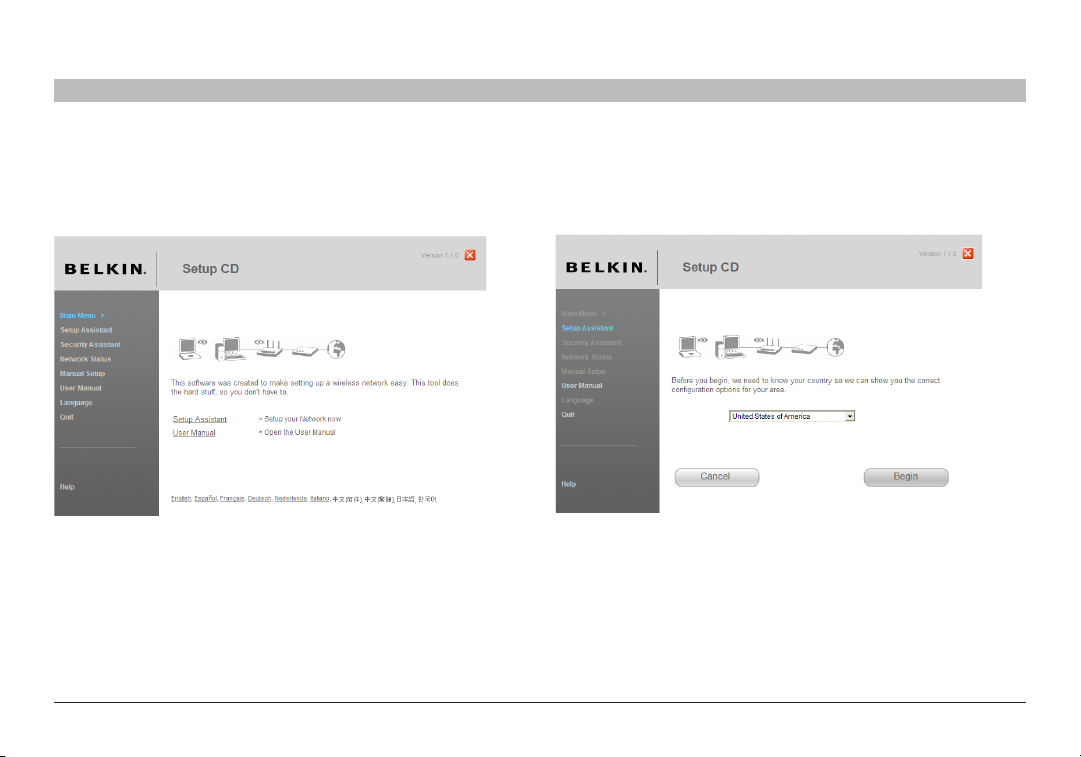
ANSCHLIESSEN UND KONFIGURIEREN DES ROUTERS
KAPITELInhaltsverzeichnis 1 2 3 5 6 7 8 9 104
Hinweis für Benutzer von Windows: Wenn der Installationsassistent
nicht automatisch startet, wählen Sie Ihr CD-ROM-Laufwerk unter
„Arbeitsplatz" aus und doppelklicken Sie auf die Datei „SetupAssistant"
(Installationsassistent), um ihn zu starten�
Kabel loser G Route r
Länderauswahl
Wählen Sie Ihren Standort in der Dropdown-Liste aus� Klicken Sie auf
„Begin" (Starten), um fortzufahren�
14
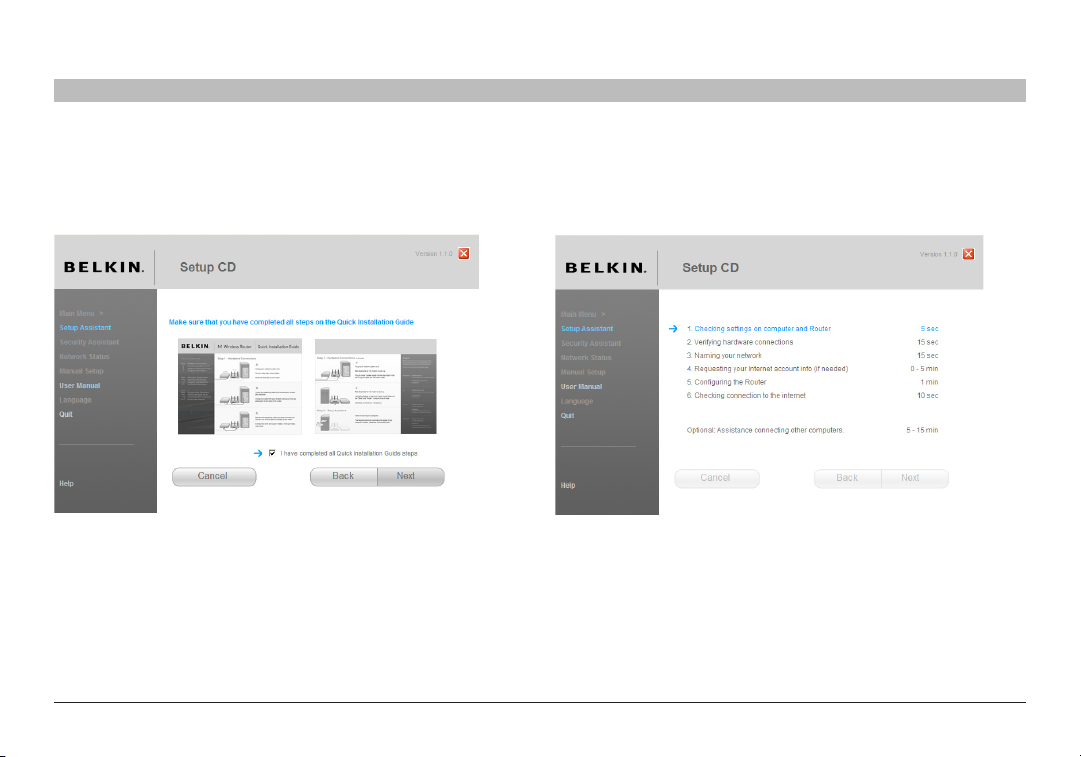
ANSCHLIESSEN UND KONFIGURIEREN DES ROUTERS
KAPITELInhaltsverzeichnis 1 2 3 5 6 7 8 9 104
Bestätigung
Bestätigen Sie, dass Sie alle Schritte in der Installationsanleitung
ausgeführt haben, indem Sie das Feld rechts neben dem Pfeil markieren�
Klicken Sie auf „Next" (Weiter), um fortzufahren�
Kabel loser G Route r
Statusanzeige
Jeder abgeschlossene Schritt der Installation wird gesondert angezeigt�
15
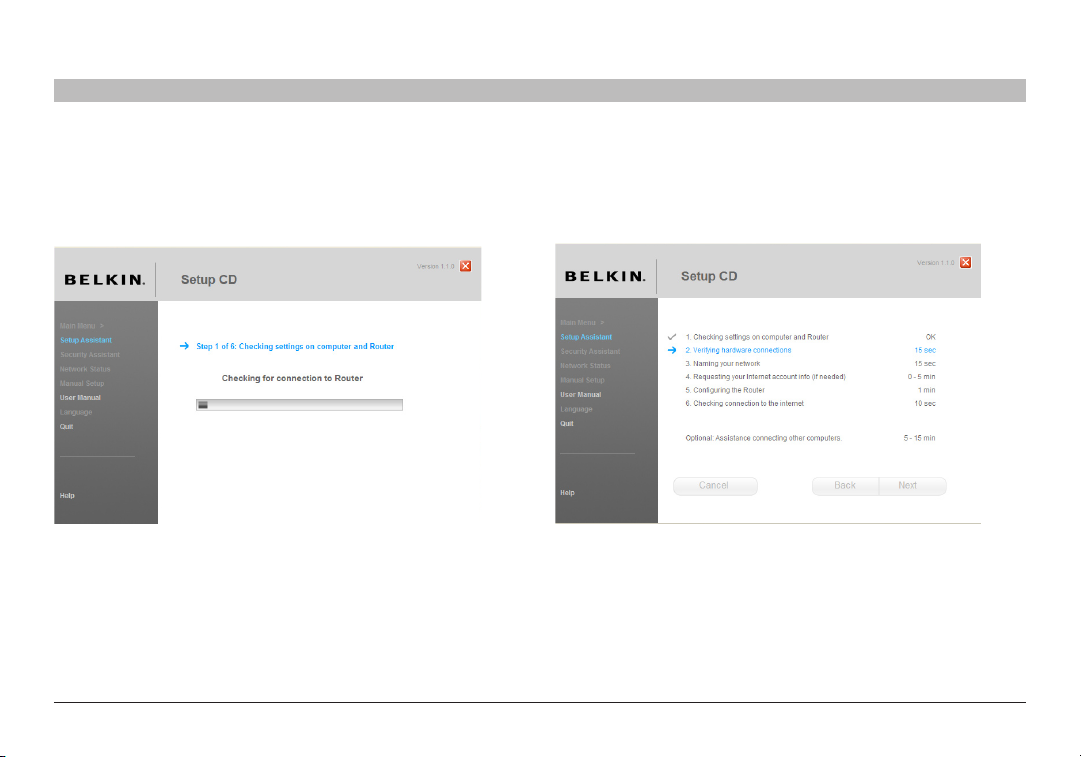
ANSCHLIESSEN UND KONFIGURIEREN DES ROUTERS
KAPITELInhaltsverzeichnis 1 2 3 5 6 7 8 9 104
2.1 Einstellungen überprüfen.
Der Installationsassistent untersucht jetzt die Einstellungen Ihres
Computers und ermittelt Informationen, die er später für die Verbindung des
Routers mit dem Internet benötigt�
Kabel loser G Route r
2.2 Überprüfen der Hardware-Verbindungen.
Der Installationsassistent überprüft jetzt die Hardware-Verbindungen�
16
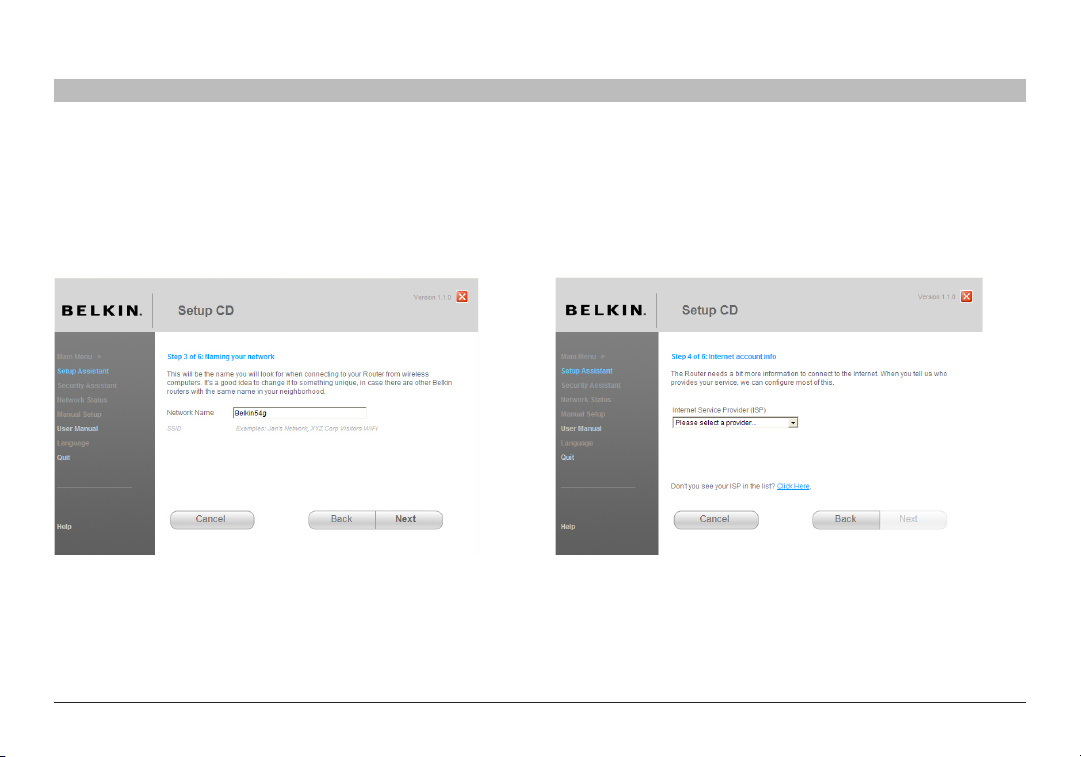
ANSCHLIESSEN UND KONFIGURIEREN DES ROUTERS
KAPITELInhaltsverzeichnis 1 2 3 5 6 7 8 9 104
2.3 Benennung Ihres kabellosen Netzwerks
Der Installationsassistent zeigt den vorgegebenen Namen des kabellosen
Netzwerks oder SSID (Service Set Identifier) an� Dies ist der Name Ihres
kabellosen Netzwerks, in welches Ihre Computer oder andere Geräte
mit kabellosen Adaptern eingebunden werden� Sie können entweder die
Vorgabe übernehmen oder den Namen ändern� Notieren Sie sich diesen
Namen für zukünftige Verwendung�
Kabel loser G Route r
2.4 Anfordern der Daten Ihres Internetkontos (falls erforderlich)
Wählen Sie Ihren Provider (ISP) in der Dropdown-Liste aus�
17
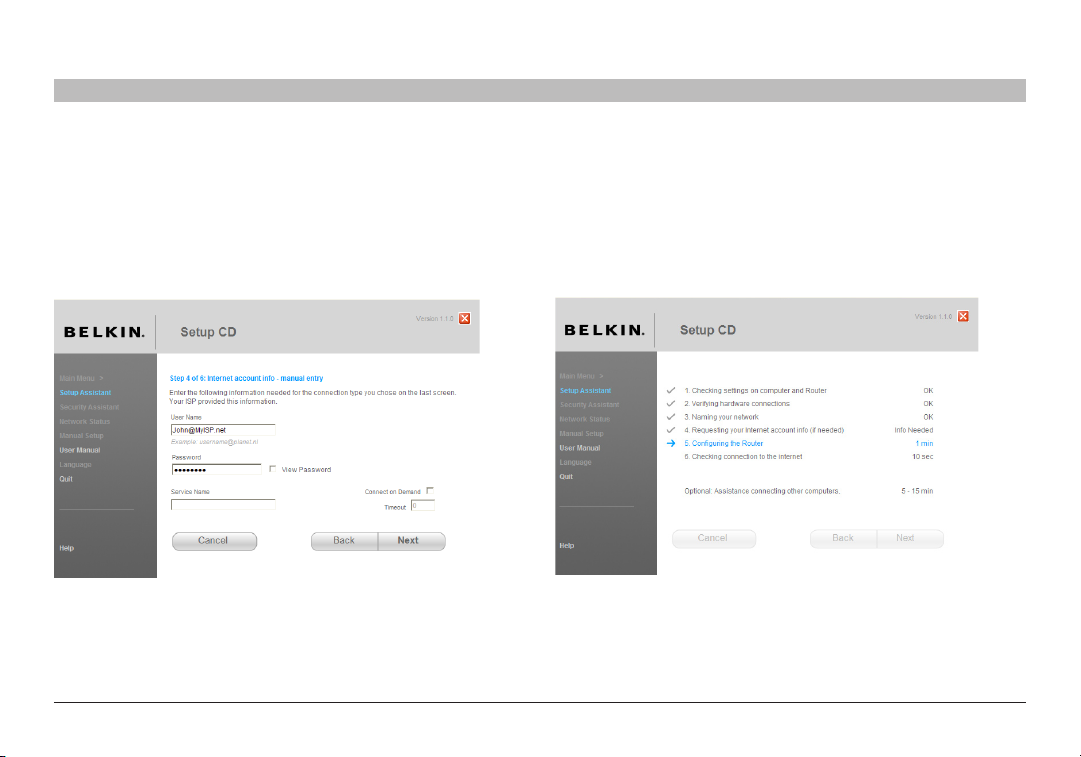
ANSCHLIESSEN UND KONFIGURIEREN DES ROUTERS
KAPITELInhaltsverzeichnis 1 2 3 5 6 7 8 9 104
Wenn Sie für Ihr Internetkonto einen Anmeldenamen und ein
Kennwort benötigen, erscheint ein Fenster, das dem auf der
Abbildung unten gleicht� Klicken Sie auf „Next" (Weiter), um
fortzufahren�
Kabel loser G Route r
2.5 Konfigurieren des Routers
Der Installationsassistent konfiguriert jetzt Ihren Router, indem er ihm Daten
zusendet und ihn neu startet� Bitte befolgen Sie die Anweisungen auf dem
Bildschirm�
Hinweis:Ziehen Sie während des Neustarts des Routers keine Kabel ab
und schalten Sie den Router nicht aus� Ansonsten ist Ihr Router nicht
funktionsfähig�
18
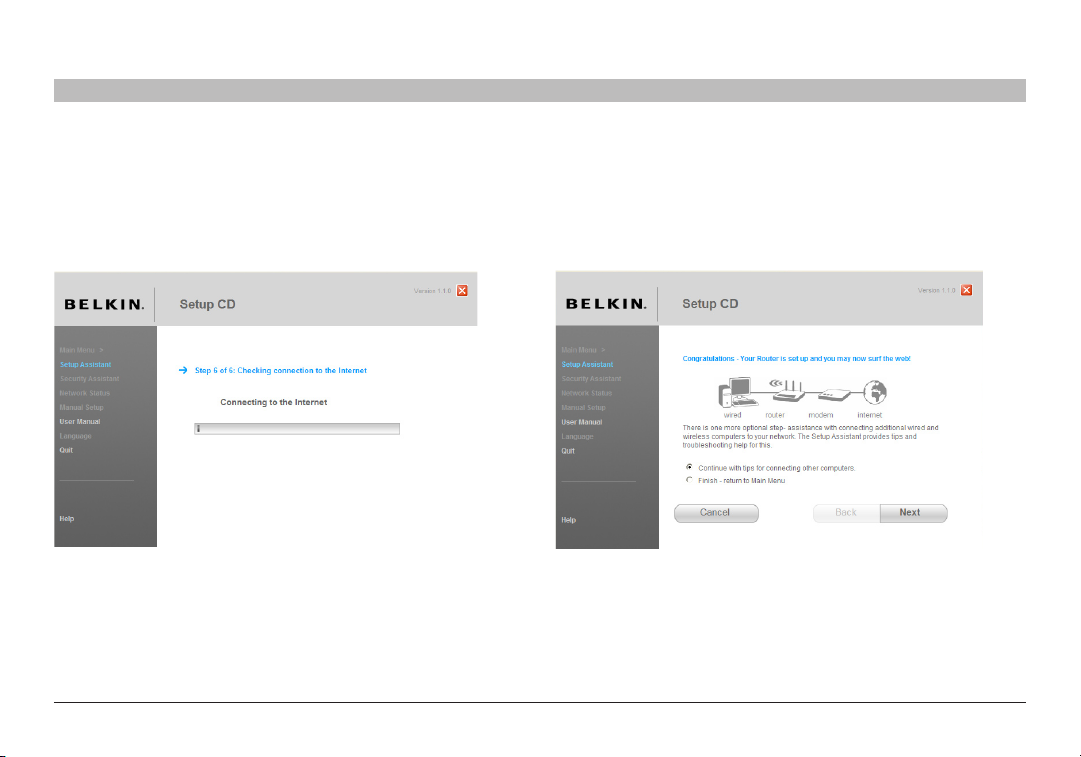
ANSCHLIESSEN UND KONFIGURIEREN DES ROUTERS
KAPITELInhaltsverzeichnis 1 2 3 5 6 7 8 9 104
2.6 Prüfen der Internetverbindung
Sie sind fast fertig� Der Installationsassistent überprüft jetzt Ihre
Internetverbindung�
Kabel loser G Route r
Herzlichen Glückwunsch!
Sie haben die Installation Ihres neuen Belkin Routers abgeschlossen� Das
Fenster mit den Glückwünschen (Congratulations) wird angezeigt, wenn der
Router eine Verbindung zum Internet herstellen kann� Sie können mit dem
Surfen beginnen, indem Sie den Browser öffnen und zu einer beliebigen
Website gehen�
Sie können den Installationsassistenten verwenden, um Ihre anderen über
Kabel oder kabellos vernetzten Computer so einzurichten, dass Sie eine
Verbindung zum Internet herstellen können� Klicken Sie hierzu auf „Next"
(Weiter)� Wenn Sie erst später zusätzliche Computer mit dem Router
verbinden wollen, wählen Sie „Finish—return to Main Menu” (Fertig stellenzurück zum Hauptmenü) und klicken Sie dann auf „Next" (Weiter)�
19
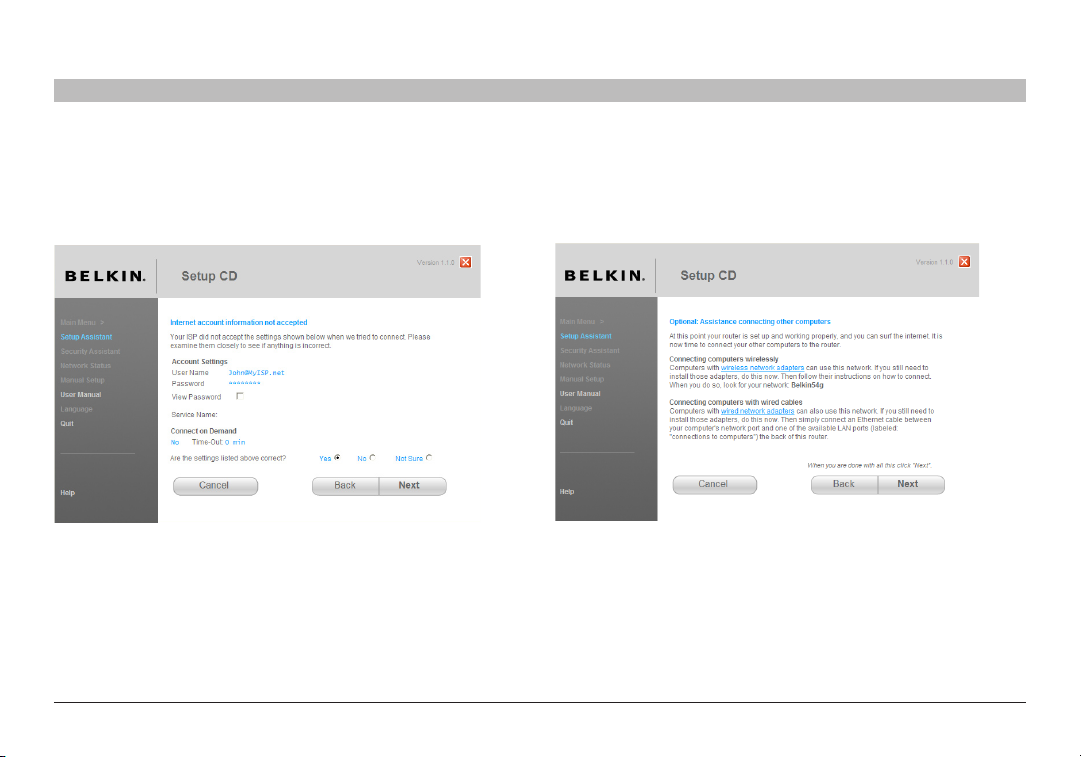
ANSCHLIESSEN UND KONFIGURIEREN DES ROUTERS
KAPITELInhaltsverzeichnis 1 2 3 5 6 7 8 9 104
Fehlerbehebung
Sollte der Installationsassistent keine Internetverbindung herstellen
können, erscheint dieses Fenster auf dem Bildschirm� Folgen Sie zur
Fehlerbehebung den Anweisungen auf dem Bildschirm�
Kabel loser G Route r
2.7 Optional: Hilfe bei der Verbindung weiterer Computer
Dieser optionale Schritt unterstützt Sie bei der Einbindung zusätzlicher über
Kabel und kabellos vernetzter Computer in Ihr Netzwerk� Folgen Sie den
Anweisungen auf dem Bildschirm�
20
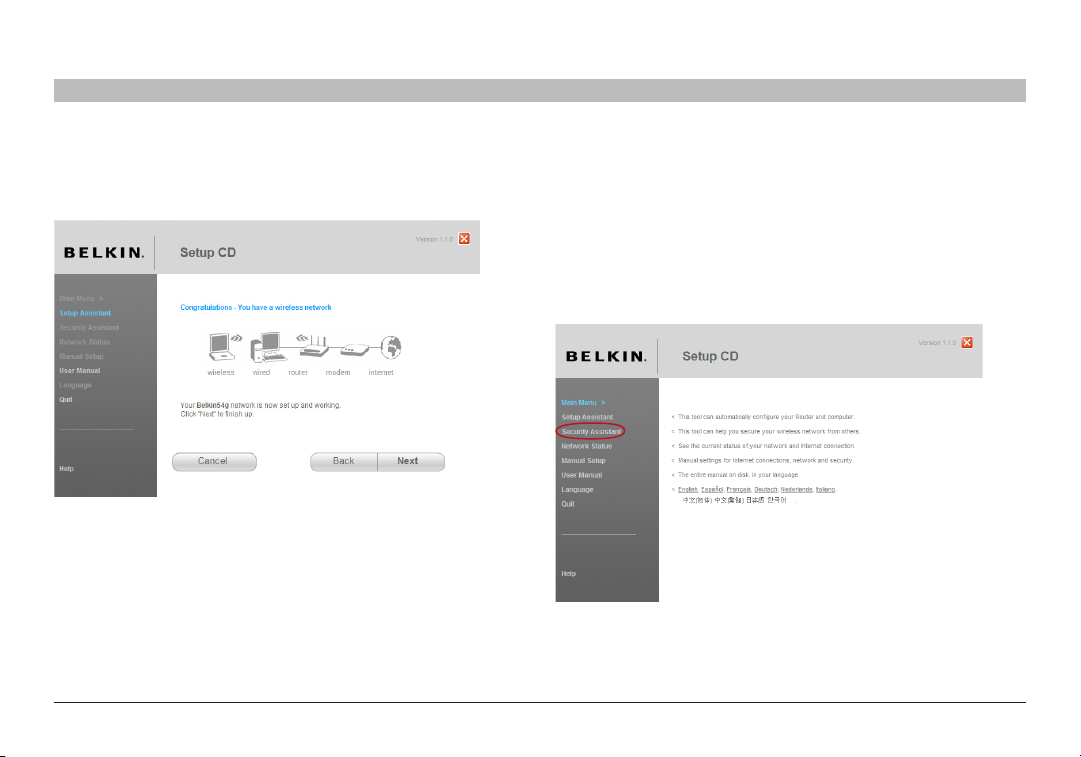
ANSCHLIESSEN UND KONFIGURIEREN DES ROUTERS
KAPITELInhaltsverzeichnis 1 2 3 5 6 7 8 9 104
Wenn Sie überprüft haben, ob Ihre anderen über Kabel und kabellos
vernetzten Computer eine einwandfreie Verbindung haben, ist Ihr Netzwerk
eingerichtet und betriebsbereit� Sie können nun im Internet surfen� Klicken
Sie auf „Next" (Weiter), um zurück zum Hauptmenü zu gelangen�
Kabel loser G Route r
Schritt 3: Funksicherheitsfunktion einrichten –
Installationsprogramm ausführen
Ihr Netzwerk ist jetzt eingerichtet und betriebsbereit� Es wird empfohlen,
die Funksicherheitsfunktion zu aktivieren, um unbefugten Zugriff auf
Ihr Netzwerk von Computern in Ihrer Umgebung zu verhindern� Der
Sicherheitsassistent begleitet Sie bei diesem Vorgang� Klicken Sie auf
„Security Assistant" (Sicherheitsassistent) und folgen Sie dann den
Anweisungen auf dem Bildschirm�
WICHTIGER HINWEIS: Führen Sie das Installationsprogramm auf dem
Computer aus, der direkt mit dem Router verbunden ist�
21
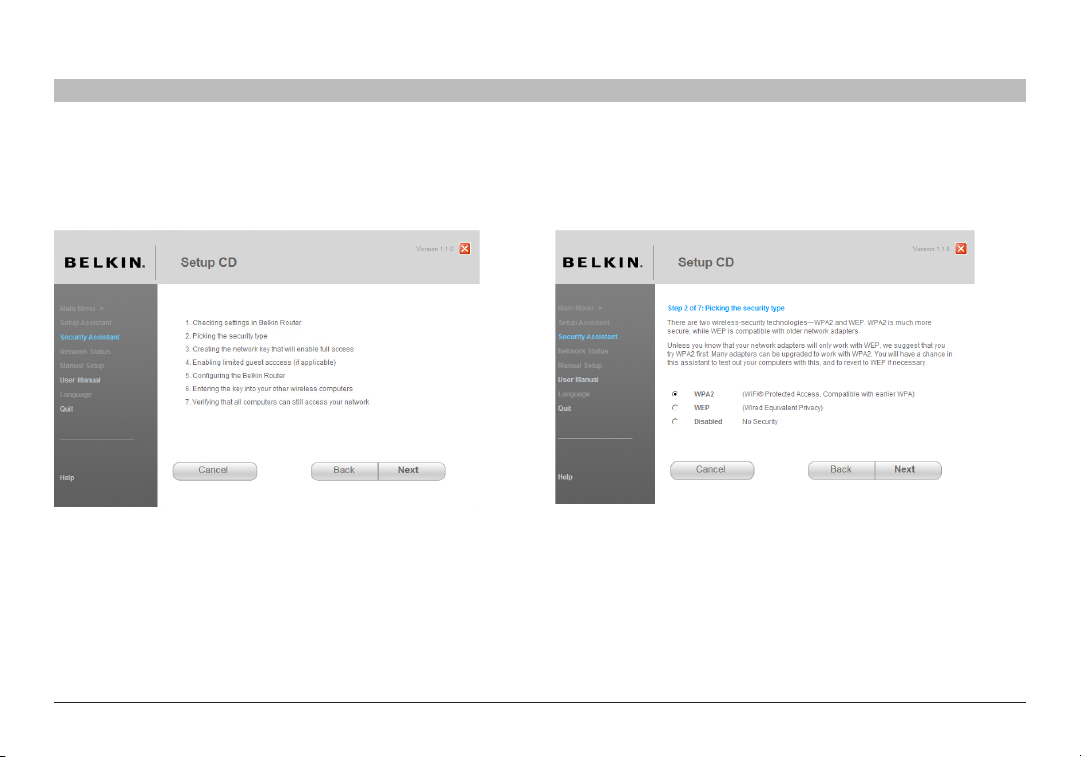
ANSCHLIESSEN UND KONFIGURIEREN DES ROUTERS
KAPITELInhaltsverzeichnis 1 2 3 5 6 7 8 9 104
Statusanzeige
Jeder abgeschlossene Schritt des Vorgangs wird gesondert angezeigt�
Kabel loser G Route r
3.1 Den Sicherheitstypen auswählen
Wählen Sie einen Sicherheitstypen für Ihr kabelloses Netzwerk aus und
klicken Sie auf „Next" (Weiter), um fortzufahren�
22
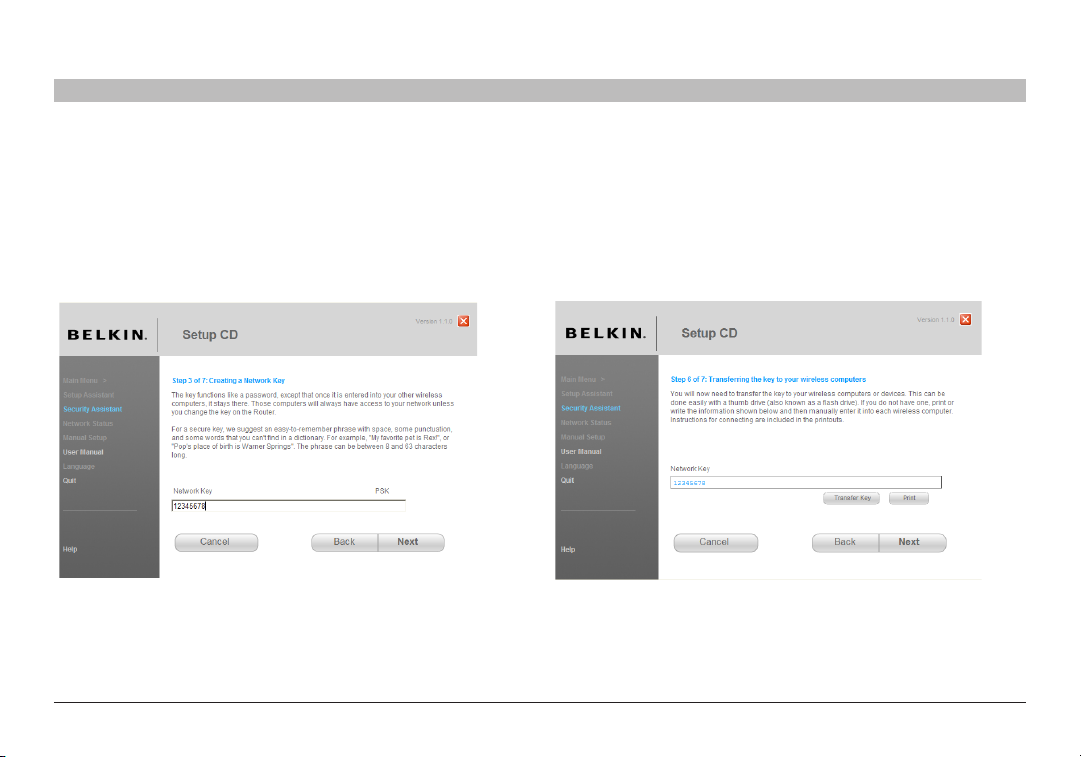
ANSCHLIESSEN UND KONFIGURIEREN DES ROUTERS
KAPITELInhaltsverzeichnis 1 2 3 5 6 7 8 9 104
3.2 Erstellen eines Netzwerkschlüssels
Geben Sie einen Netzwerkschlüssel (PSK) für Ihr kabelloses Netzwerk ein
und klicken Sie auf „Next” (Weiter), um fortzufahren�
Kabel loser G Route r
3.3 Den Schlüssel übertragen
Nach der Einrichtung der Funksicherheitsfunktion müssen Sie den
Netzwerkschlüssel auf alle kabellos vernetzten Computer übertragen�
Klicken Sie auf „Transfer Key” (Schlüssel übertragen), wenn Sie über ein
USB Flash-Laufwerk verfügen� Befolgen Sie die Anweisungen auf dem
Bildschirm oder klicken Sie auf „Print” (Drucken), um die Informationen
auszudrucken� Geben Sie diese Daten auf jedem kabellos vernetzten
Computer ein� Klicken Sie auf „Next" (Weiter), um fortzufahren�
23
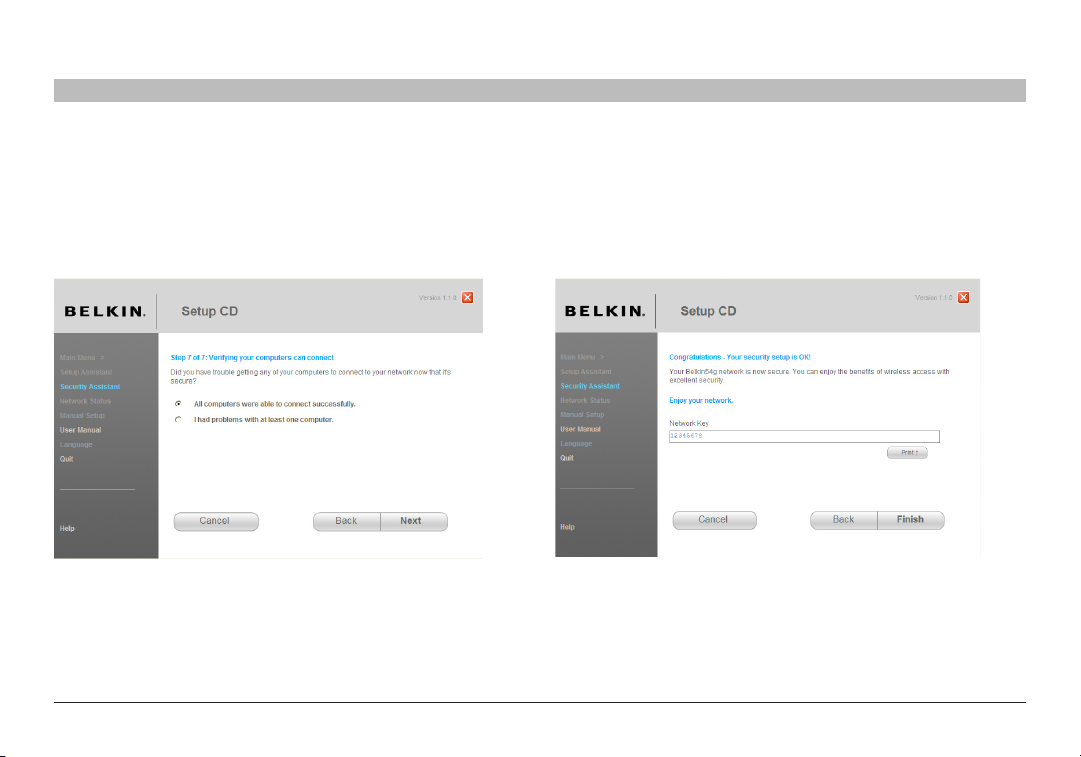
ANSCHLIESSEN UND KONFIGURIEREN DES ROUTERS
KAPITELInhaltsverzeichnis 1 2 3 5 6 7 8 9 104
3.4 Verbindung überprüfen
Wenn all Ihre kabellos vernetzten Computer eine Verbindung zum Router
herstellen können, klicken Sie auf „Next" (Weiter)� Sollten Probleme
auftreten, wählen Sie „I had problem with at least one computer” (Ich hatte
Probleme mit mindestens einem Computer) und klicken Sie auf „Next"
(Weiter)� Folgen Sie dann den Anweisungen auf dem Bildschirm�
Kabel loser G Route r
Herzlichen Glückwunsch!
Wenn Sie überprüft haben, ob Ihre anderen kabellos vernetzten Computer
eine einwandfreie Verbindung haben, ist Ihr Netzwerk eingerichtet und
gesichert� Jetzt können Sie ohne Sicherheitsrisiko mit Ihrem kabellosen
Netzwerk arbeiten� Klicken Sie auf „Finish" (Fertig stellen), um zurück zum
Hauptmenü zu gelangen�
24
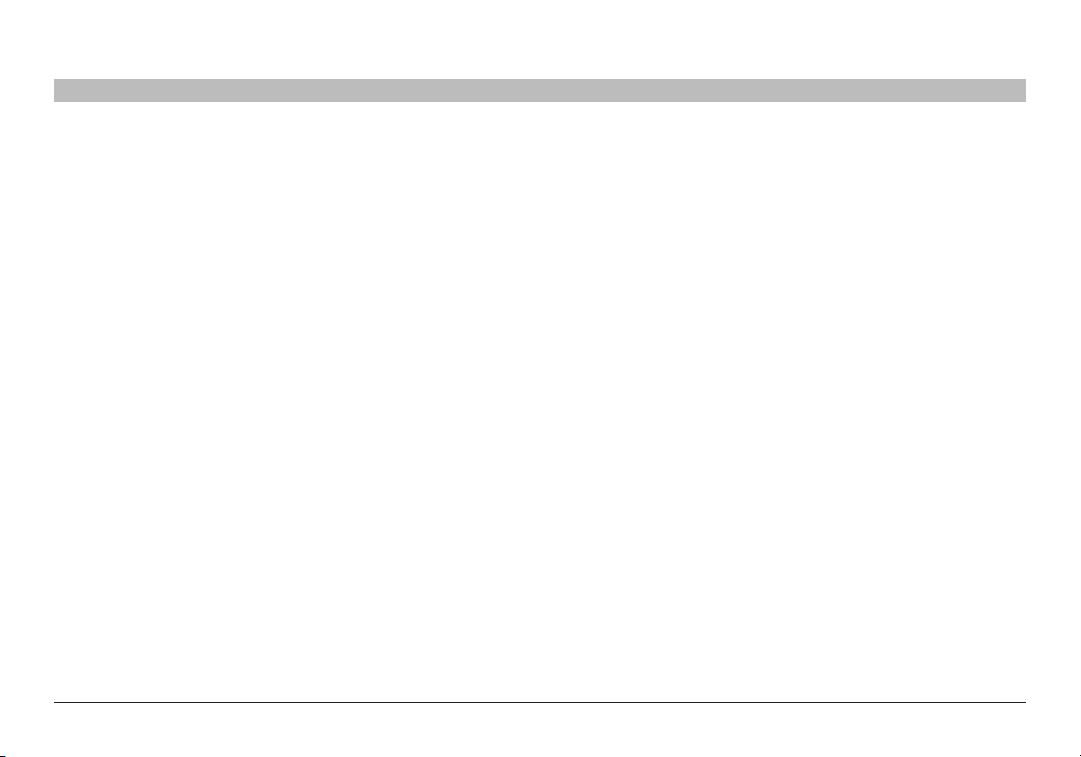
ALTERNATIVES EINRICHTUNGSVERFAHREN
KAPITELInhaltsverzeichnis 1 2 3 4 6 7 8 9 10
Die Webgestützte Erweiterte Benutzeroberfläche ist ein webgestütztes Tool, das Sie alternativ zum Installationsassistenten für die Konfigurierung des
Routers verwenden können� Außerdem können Sie damit weiterführende Routerfunktionen verwalten� An der Webgestützten Erweiterten Benutzeroberfläche
können Sie folgende Aufgaben durchführen:
• Anzeigen der aktuellen Routereinstellungen und des Routerstatus
• Konfigurieren des Routers für die Verbindung zum Internet-Provider
mit den vorgegebenen ISP-Einstellungen
• Ändern der aktuellen Netzwerkeinstellungen wie der internen
IP-Adresse, des IP-Adresspools, der DHCP-Einstellungen und
weiterer Optionen
• Einstellen der Firewall für die Zusammenarbeit mit bestimmten
Anwendungen (Port-Forwarding)
• Einrichten der Sicherheitsfunktionen wie Clientbeschränkungen,
MAC-Adressfilter, WEP und WPA
5
• Aktivieren der DMZ-Funktion für einzelne Computer in ihrem Netzwerk
• Ändern des internen Routerkennworts
• Aktivieren und Deaktivieren von UPnP (Universelles Plug&Play)
• Zurücksetzen des Routers
• Sichern der Konfigurierungseinstellungen
• Wiederherstellen der Werkseinstellungen des Routers
• Aktualisieren der Router-Firmware
Kabel loser G Route r
25
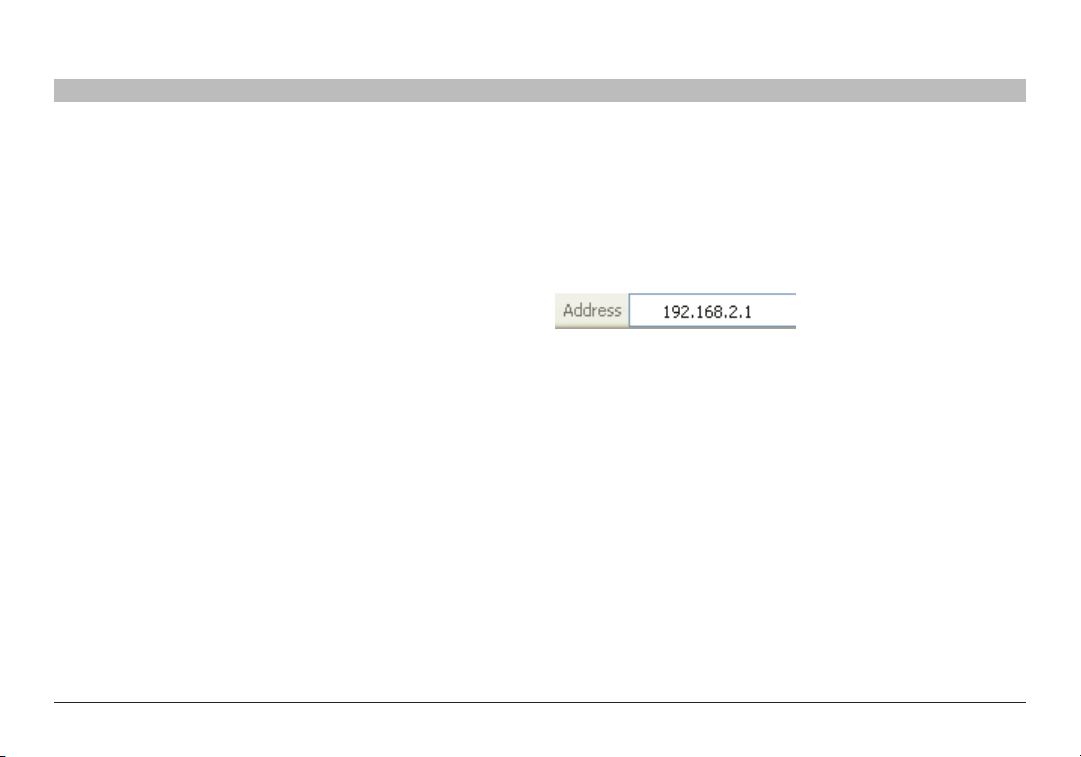
ALTERNATIVES EINRICHTUNGSVERFAHREN
KAPITELInhaltsverzeichnis 1 2 3 4 6 7 8 9 105
Schritt 1 Einstellung der Netzwerkeinstellungen des
Computers auf einen DHCP-Server
Hinweise hierzu finden Sie unter „Manuelles Konfigurieren der
Netzwerkeinstellungen"�
Kabel loser G Route r
Schritt 2 Konfiguration des Routers mit der
Webgestützten Erweiterten Benutzeroberfläche
Mit Ihrem Browser können Sie auf die Webgestützte Erweiterte
Benutzeroberfläche des Routers zugreifen� Geben Sie in Ihrem Browser
„192�168�2�1" ein (weitere Angaben - wie etwa „http://" oder „www" nicht
eingeben)� Drücken Sie dann die Eingabetaste�
BITTE BEACHTEN SIE: Wenn Sie Probleme haben, auf die Webgestützte
Erweiterte Benutzeroberfläche des Routers zuzugreifen, finden Sie unter
„Manuelles Konfigurieren der Netzwerkeinstellungen” Informationen hierzu�
26
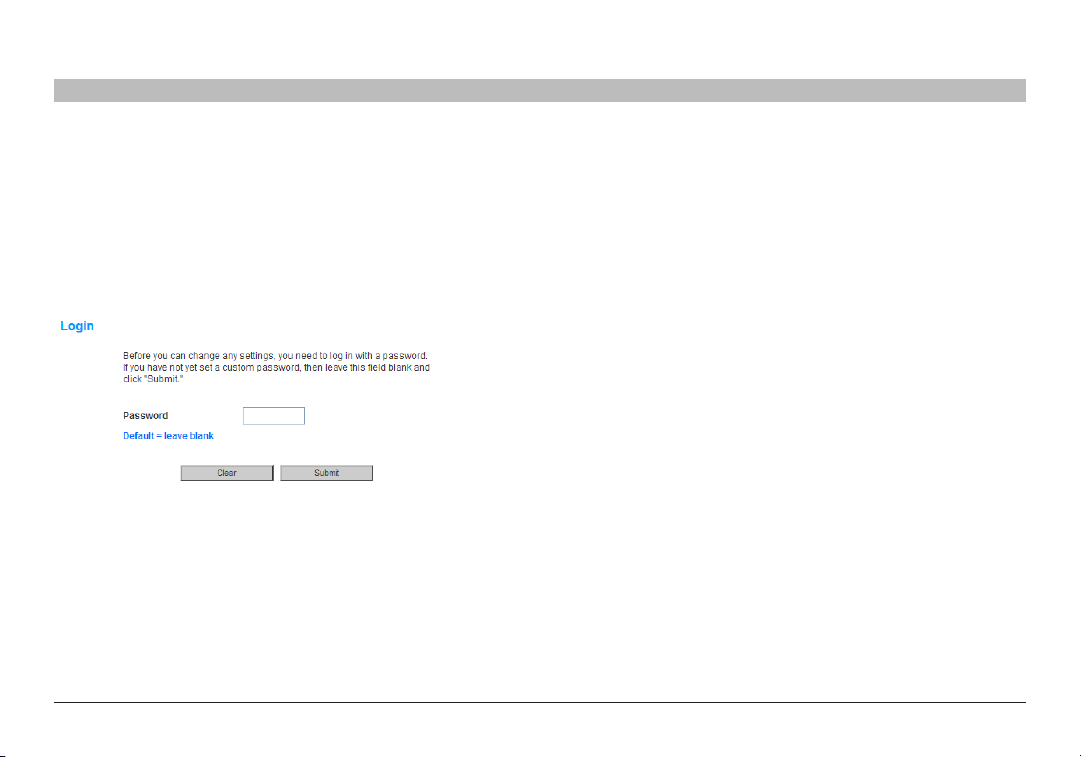
ALTERNATIVES EINRICHTUNGSVERFAHREN
KAPITELInhaltsverzeichnis 1 2 3 4 6 7 8 9 105
Anmelden am Router
Im Browser wird die Router-Startseite angezeigt� Die Startseite kann bei
jedem Benutzer angezeigt werden� Um Änderungen an den Einstellungen
des Routers vornehmen zu können, müssen Sie sich anmelden� Klicken
Sie auf eine Schaltfläche „Anmelden" auf der Startseite, um den
Anmeldeschirm aufzurufen� Der Router wird ohne festgelegtes Kennwort
geliefert� Lassen Sie die Kennwortzeile im Anmeldefenster leer, und klicken
Sie auf „Submit" (Absenden), um sich anzumelden�
Kabel loser G Route r
Abmelden vom Router
Es kann nur ein Computer am Router angemeldet sein, wenn Änderungen
an den Einstellungen vorgenommen werden sollen� Wenn sich ein
Benutzer angemeldet hat, um Änderungen vorzunehmen, gibt es zwei
Möglichkeiten, um den Computer wieder abzumelden� Durch Klicken auf
„Logout" (Abmelden) wird der Computer abgemeldet� Die Abmeldung
kann auch automatisch erfolgen� Nach einer bestimmten Zeitspanne läuft
die Anmeldung ab� Das voreingestellte Zeitlimit ist 10 Minuten� Sie können
eine Frist zwischen 1 und 99 Minuten einstellen� Für weitere Informationen
beachten Sie in diesem Handbuch bitte den Abschnitt „Ändern der
Zeiteinstellung für die Anmeldung"�
27
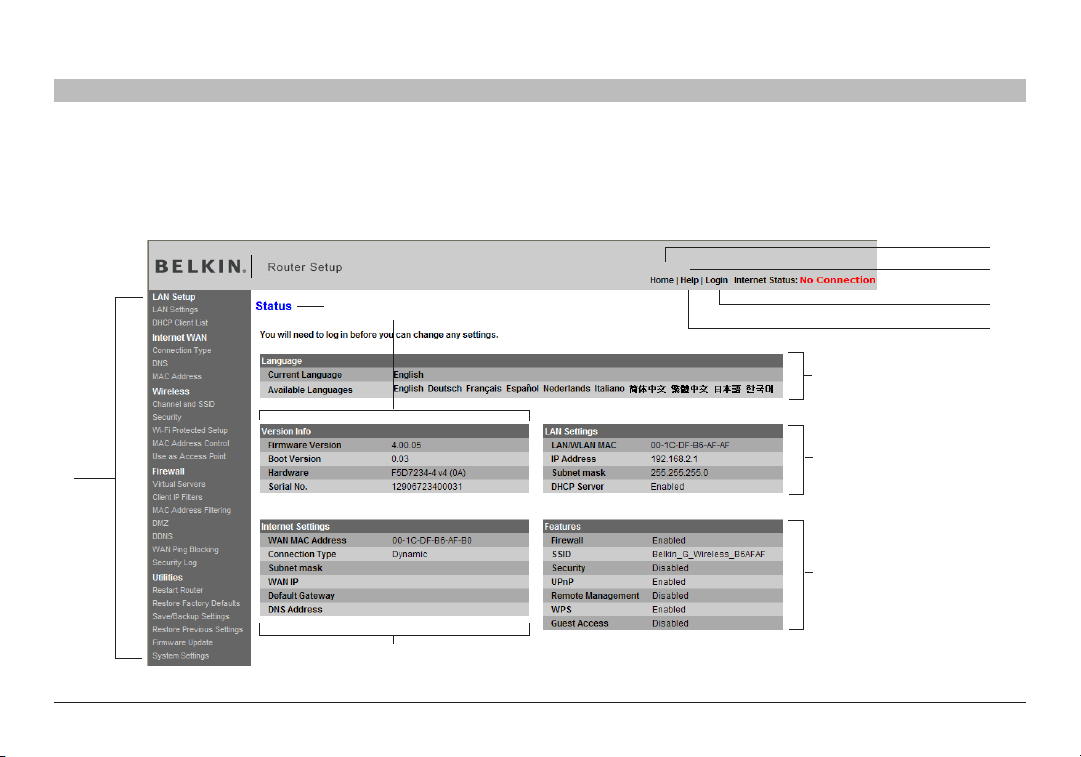
ALTERNATIVES EINRICHTUNGSVERFAHREN
KAPITELInhaltsverzeichnis 1 2 3 4 6 7 8 9 105
Verwenden der Webgestützten Erweiterten Benutzeroberfläche
Wenn Sie die Webgestützte Erweiterte Benutzeroberfläche öffnen, sehen Sie zunächst die Startseite� Sie gibt einen Überblick über den Status und die
Einstellungen des Routers� Alle weiteren Konfigurationsseiten können von dieser Seite aus abgerufen werden�
(2)
(3)
(1)
Kabel loser G Route r
(11 )
(10)
(9)
(4)
(5)
(6)
(7)
(8)
28
 Loading...
Loading...