Belkin F5D7234-4 User Manual [es]

INALÁMBRICA G
Router
Manual del usuario
8820-00113ea F5D7234-4-H
ENGLISH
FRANÇAIS
DEUTSCH
NEDERLANDS
ESPAÑOL
ITALIANO

ÍNDICE DE CONTENIDOS
SECCIONES 1 2 3 4 5 6 7 8 9 10Índice d e contenido s
1 Introducción. . . . . . . . . . . . . . . . . . . . . . . . . . . . . . . . . . . . . . . . . . . . . . . . 1
Ventajas de una red doméstica � � � � � � � � � � � � � � � � � � � � � � � � � � � � � � � � � � 1
Ventajas de una red inalámbrica� � � � � � � � � � � � � � � � � � � � � � � � � � � � � � � � � � 1
Ubicación de su router para un rendimiento óptimo � � � � � � � � � � � � � � � � � 2
2 Visión general del producto. . . . . . . . . . . . . . . . . . . . . . . . . . . . . . . . . . 5
Características del producto� � � � � � � � � � � � � � � � � � � � � � � � � � � � � � � � � � � � � 5
3 Presentación de su router . . . . . . . . . . . . . . . . . . . . . . . . . . . . . . . . . . . 7
Contenido del paquete � � � � � � � � � � � � � � � � � � � � � � � � � � � � � � � � � � � � � � � � � 7
Requisitos del sistema� � � � � � � � � � � � � � � � � � � � � � � � � � � � � � � � � � � � � � � � � � 7
Requisitos del sistema para el programa del asistente de instalación� � � 7
4 Conexión y configuración de su router . . . . . . . . . . . . . . . . . . . . . . . 11
5 Método alternativo de configuración. . . . . . . . . . . . . . . . . . . . . . . . . 25
6 Cómo utilizar la interfaz de usuario avanzado basada en web . . 40
Modificación de la configuración LAN� � � � � � � � � � � � � � � � � � � � � � � � � � � � 41
Visualización de la página de la lista de clientes DHCP� � � � � � � � � � � � � � 43
Configuración de los ajustes de red inalámbrica � � � � � � � � � � � � � � � � � � � 43
Route r inalámbr ico G
Cómo proteger su red Wi-Fi � � � � � � � � � � � � � � � � � � � � � � � � � � � � � � � � � � � � 49
Configuración WEP � � � � � � � � � � � � � � � � � � � � � � � � � � � � � � � � � � � � � � � � � � � 52
Usar la configuración protegida Wi-Fi� � � � � � � � � � � � � � � � � � � � � � � � � � 54
Configuración WPA � � � � � � � � � � � � � � � � � � � � � � � � � � � � � � � � � � � � � � � � � � � 55
Aju ste WPA /WPA 2� � � � � � � � � � � � � � � � � � � � � � � � � � � � � � � � � � � � � � � � � � 56
Acceso para invitados (opcional) � � � � � � � � � � � � � � � � � � � � � � � � � � � � � � 56
Usar el modo de punto de acceso � � � � � � � � � � � � � � � � � � � � � � � � � � � � � � � 59
Configuración del firewall � � � � � � � � � � � � � � � � � � � � � � � � � � � � � � � � � � � � � � 60
Configurar el filtrado de direcciones MAC� � � � � � � � � � � � � � � � � � � � � � � � � 63
Activar DMZ � � � � � � � � � � � � � � � � � � � � � � � � � � � � � � � � � � � � � � � � � � � � � � � � � 64
Pestaña de utilidades� � � � � � � � � � � � � � � � � � � � � � � � � � � � � � � � � � � � � � � � � � 66
Reiniciar el router � � � � � � � � � � � � � � � � � � � � � � � � � � � � � � � � � � � � � � � � � � � � � 67
Actualización del firmware� � � � � � � � � � � � � � � � � � � � � � � � � � � � � � � � � � � � � � 70
7 Configuración manual de los ajustes de red . . . . . . . . . . . . . . . . . . 76
8 Ajustes recomendados para el navegador Web . . . . . . . . . . . . . . . 81
9 Resolución de problemas . . . . . . . . . . . . . . . . . . . . . . . . . . . . . . . . . . 83
10 Información . . . . . . . . . . . . . . . . . . . . . . . . . . . . . . . . . . . . . . . . . . . . . . 99
i
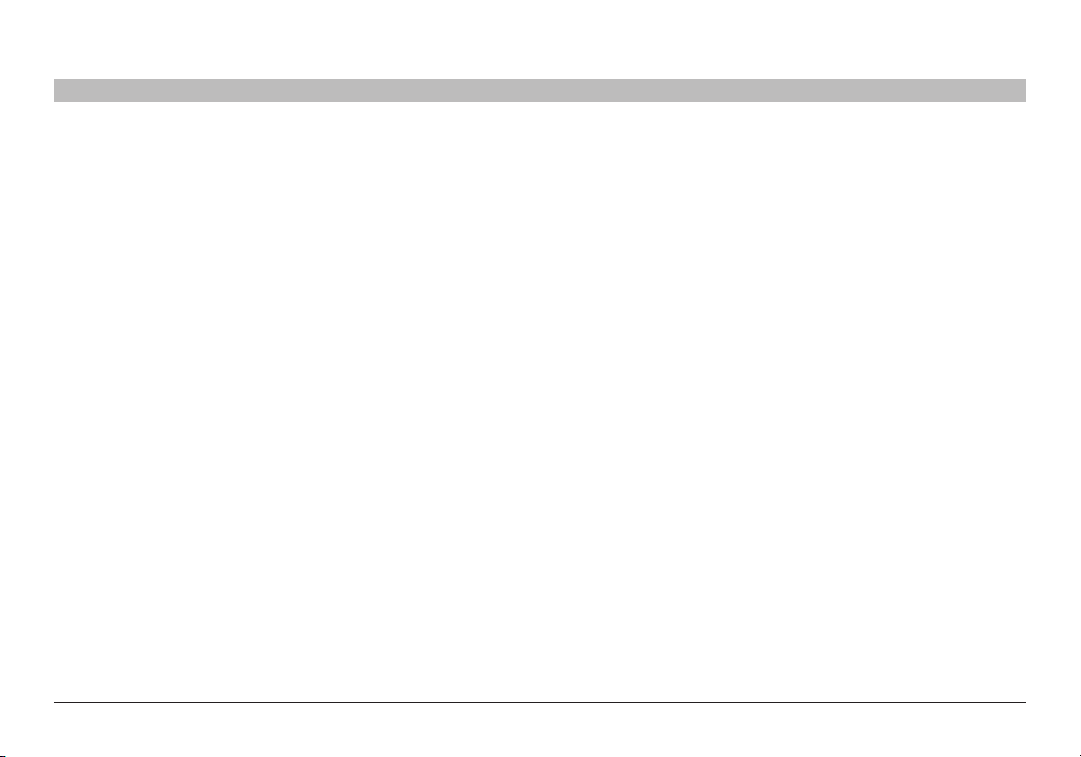
INTRODUCCIÓN
SECCIONESÍndice d e contenido s 2 3 4 5 6 7 8 9 101
Gracias por adquirir el router inalámbrico G de Belkin (el router)� A continuación se presentan dos breves secciones, sobre las ventajas
de tener una red en casa y los mejores métodos para optimizar el alcance y el rendimiento de su red inalámbrica� Le rogamos que lea
este manual del usuario en su totalidad, prestando especial atención a la sección llamada "Ubicación de su router para un rendimiento
óptimo", en la página 2�
Ventajas de una red doméstica
• Compartir una conexión de Internet de alta velocidad con todos los
ordenadores de su hogar
• Compartir recursos, como archivos y discos duros, entre todos los
ordenadores conectados en su hogar
• Compar tir una única impresora con toda la familia
• Compartir documentos, música, vídeo e imágenes digitales
• Almacenar, recuperar y copiar archivos de un ordenador a otro
• Jugar en línea, consultar su correo electrónico y chatear a la vez�
Ventajas de una red inalámbrica
• Movilidad: ya no necesita de dedicar una habitación a los
ordenadores"; ahora podrá trabajar en cualquier sitio dentro de su
cobertura inalámbrica con un ordenador de sobremesa o portátil
conectado en red
• Instalación sencilla: el asistente de instalación de Belkin facilita la
instalación
• Flexibilidad: instale y acceda a impresoras, ordenadores y otros
dispositivos de red desde cualquier punto de su hogar
• Fácil ampliación: la extensa gama de productos de interconexión en
red de Belkin le permite ampliar su red para incluir dispositivos como,
por ejemplo, impresoras y videoconsolas de juegos
• Sin necesidad de cableado: podrá ahorrarse los gastos y las
complicaciones de colocar cableado Ethernet por todo su hogar u
oficina
• Aceptación general en el sector: seleccione entre una amplia gama de
productos de interconexión en red compatibles
Route r inalámbr ico G
1
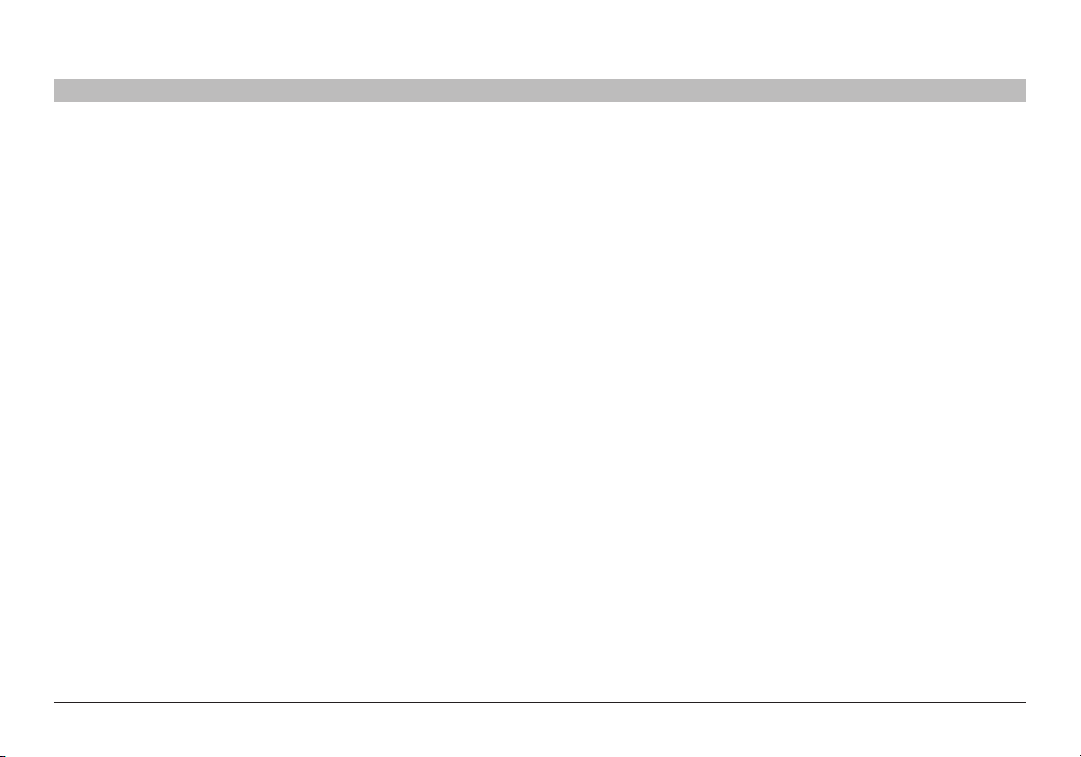
INTRODUCCIÓN
SECCIONESÍndice d e contenido s 2 3 4 5 6 7 8 9 101
Ubicación de su router para un rendimiento óptimo
Factores importantes de colocación e instalación
Su conexión inalámbrica será más potente cuanto más cerca se encuentre
el ordenador de su router� El alcance habitual de funcionamiento de sus
dispositivos inalámbricos en interiores se sitúa entre los 30 y los 60 metros�
De igaul modo, la conexión y el rendimiento inalámbricos se verán
mermados a medida que aumente la distancia entre los dispositivos
conectados y el router inalámbrico� Usted no siempre apreciará estas
diferencias� Si se aleja aún más de su router, es posible que descienda su
velocidad de conexión� Los factores que pueden debilitar las señales al
interferir en el recorrido de las ondas de radio de su red, son los aparatos u
obstáculos de metal y las paredes�
Si está preocupado por un mal rendimiento de su red que pudiera estar
relacionado con factores de alcance o de obstrucción, pruebe a desplazar
el ordenador hasta una posición de 3 metros de distancia de su router
inalámbrico con el fin de comprobar si el problema se debe a la distancia�
Si persisten las dificultades incluso a poca distancia, póngase en contacto
con el servicio técnico de Belkin�
Nota: Aunque algunos de los elementos enumerados a continuación
pueden afectar el rendimiento de la red, estos no impedirán que su red
inalámbrica funcione� Si le preocupa que su red no esté funcionando a su
máxima potencia, esta lista de verificación puede serle útil�
1. Ubicación del router inalámbrico
Coloque su router inalámbrico, el punto central de conexión de su red, lo
más cerca posible del centro de sus dispositivos de red inalámbrica�
Para lograr la mejor cobertura de red inalámbrica para sus "clientes
Route r inalámbr ico G
inalámbricos" (es decir, ordenadores equipados con tarjetas de red
inalámbrica para portátiles, tarjetas de red inalámbricas para ordenadores de
sobremesa y adaptadores inalámbricos USB de Belkin):
• Asegúrese de que las antenas de su router estén situadas de forma
paralela entre sí y orientadas verticalmente (apuntando hacia el techo)�
Si su router está colocado en posición vertical, oriente las antenas hacia
el techo en la medida de lo posible�
• En las casas de varias plantas, coloque el router inalámbrico en el piso
más cercano al centro de la casa� Esto puede implicar la colocación del
router inalámbrico en uno de los pisos superiores�
• Intente no colocar el router inalámbrico cerca de un teléfono
inalámbrico�
2. Evite obstáculos e interferencias
Evite colocar su router cerca de dispositivos que puedan emitir "ruido" de
radioemisión, como hornos microondas� Los objetos densos que pueden
impedir la comunicación inalámbrica incluyen:
• Frigoríficos
• Lavadoras y/o secadoras
• Armarios de metal
• Acuarios de gran tamaño
• Ventanas con tinte de base metálica contra radiaciones ultravioletas
Si su señal inalámbrica parece debilitarse en algunos puntos, asegúrese de
que este tipo de objetos no esté bloqueando la ruta de la señal (entre sus
ordenadores y el router)�
2
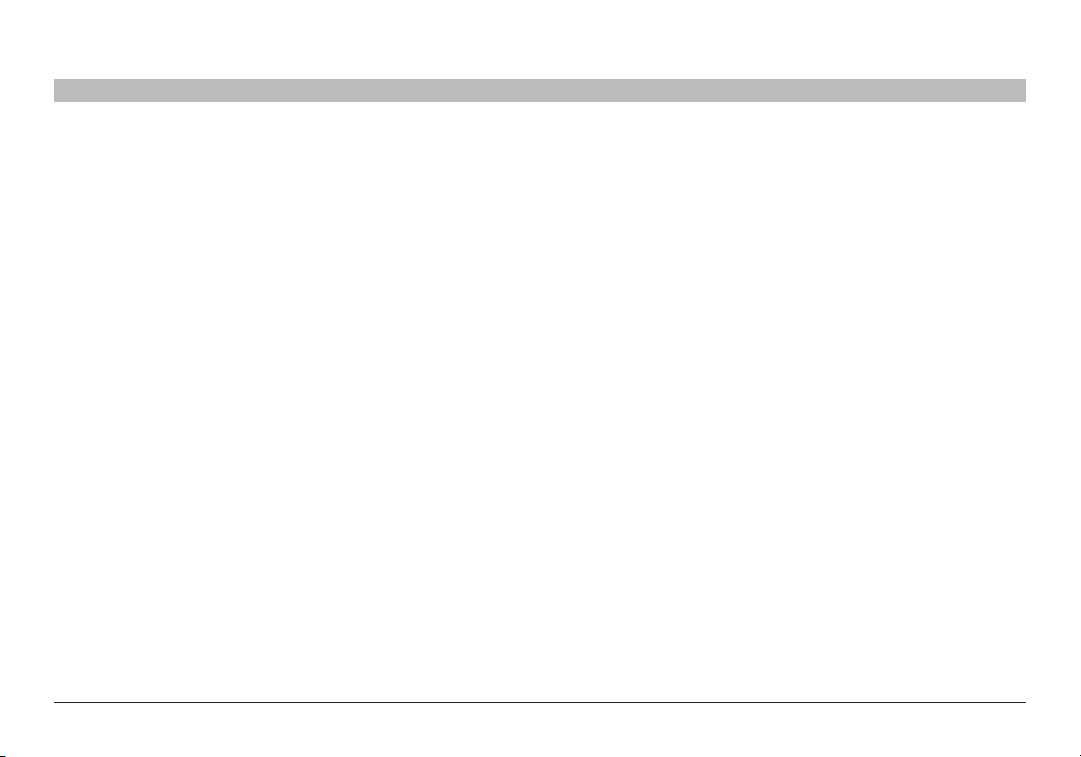
INTRODUCCIÓN
SECCIONESÍndice d e contenido s 2 3 4 5 6 7 8 9 101
3. Telefónos inalámbricos
Si el rendimiento de su red inalámbrica sigue sin ser el esperado después
de tener en cuenta los aspectos mencionados anteriormente y usted tiene
un teléfono inalámbrico:
• Pruebe a alejar los teléfonos inalámbricos de su router y de sus
ordenadores con equipamiento inalámbrico�
• Desconecte y extraiga la batería de todos los teléfonos inalámbricos
que funcionen en la banda de 2,4 GHz (consulte la información del
fabricante)� Si esto soluciona el problema, su teléfono probablemente
esté causando interferencias�
• Si su teléfono permite la selección de canales, modifique el canal del
teléfono para situarlo en el canal más alejado de su red inalámbrica�
Por ejemplo, sitúe el teléfono en el canal 1 y su router inalámbrico
en el canal 11� Consulte el manual del usuario de su teléfono para
obtener instrucciones detalladas�
• En caso necesario, considere la posibilidad de cambiar su teléfono
inalámbrico por uno de 900MHz�
Route r inalámbr ico G
4. Seleccione el canal "más tranquilo" para su red inalámbrica
En lugares en los que hay viviendas y oficinas cercanas, como por ejemplo,
edificios de apartamentos o complejos de oficinas, es posible que existan
redes inalámbricas en los alrededores que puedan entrar en conflicto con
la suya�
El gestor de redes inalámbricas de su adaptador inalámbrico o de su tarjeta
puede localizar otras redes inalámbricas disponibles (consulte el manual
del adaptador inalámbrico o de la tarjeta), para que pueda configurar su
router inalámbrico y sus ordenadores en un canal lo más alejado posible
del resto de redes�
• Pruebe con más de uno de los canales disponibles para descubrir
la conexión más nítida y de evitar las interferencias de teléfonos
inalámbricos cercanos o de otros dispositivos inalámbricos�
• Para los productos de red inalámbrica de Belkin, utilice la información
relativa a la búsqueda de otras redes inalámbricas y de canales
inalámbricos incluida con su tarjeta de red inalámbrica o adaptador�
Consulte el manual del usuario de su tarjeta de red para obtener más
información�
Estas instrucciones le permitirán abarcar el área de cobertura más extensa
posible con su router� En caso de que necesite abarcar un área más
amplia, le recomendamos el potenciador de alcance Inalámbrico universal
G/ Punto de Acceso de Belkin�
3
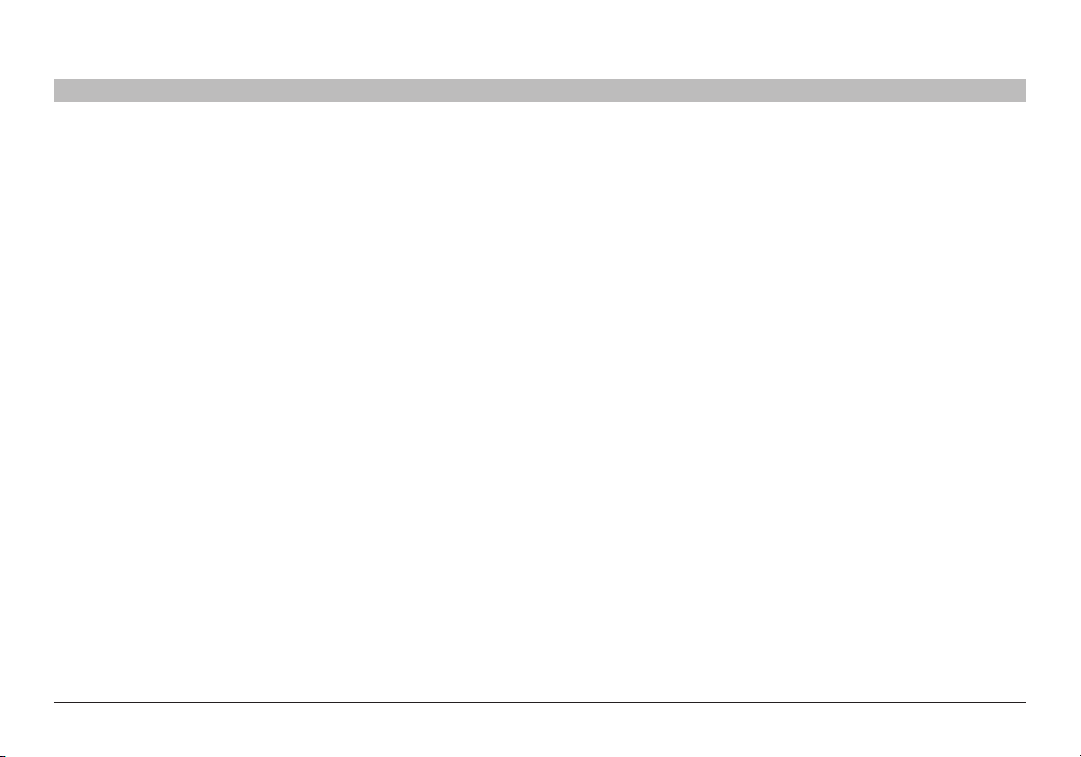
INTRODUCCIÓN
SECCIONESÍndice d e contenido s 2 3 4 5 6 7 8 9 101
5.Conexiones seguras, VPN y AOL
Las conexiones seguras requieren normalmente un nombre de usuario
y una contraseña y se utilizan cuando la seguridad es importante� Las
conexiones seguras incluyen:
• Conexiones de Red Privada Virtual (VPN, Virtual Private Network),
utilizadas con frecuencia para conectar a distancia con una red de
oficina
• El programa "Bring Your Own Access" (Trae Tu Propio Acceso) de
America Online (AOL), que le permite utilizar AOL por mediod de la
banda ancha proporcionada por otro operador, por cable o por DSL
• La mayoría de los sitios web de servicios bancarios en línea
• Muchos sitios web comerciales requieren un nombre de usuario y una
contraseña para acceder a su cuenta
Las conexiones seguras pueden verse interrumpidas por una configuración
de gestión de la alimentación del ordenador que le haga pasar al modo de
suspensión� La solución más sencilla para evitarlo es conectar de nuevo
ejecutando otra vez el software de VPN o AOL, o accediendo de nuevo al
sitio web seguro�
Una segunda alternativa consiste en modificar la configuracin de gestión
de la alimentación de su ordenador, de forma que no pase al modo de
suspensión; no obstante, esto puede no ser apropiado para ordenadores
portátiles� Para modificar su configuración de gestión de la alimentación en
Windows, consulte las "Opciones de Alimentación" en el Panel de Control�
Si continúa teniendo dificultades con conexiones seguras, VPNs y AOL,
revise los anteriores pasos para asegurarse de haber tratado estos temas�
Para más información acerca de los productos de red de Belkin, visite
nuestra página web www.belkin.com/networking�
Route r inalámbr ico G
4
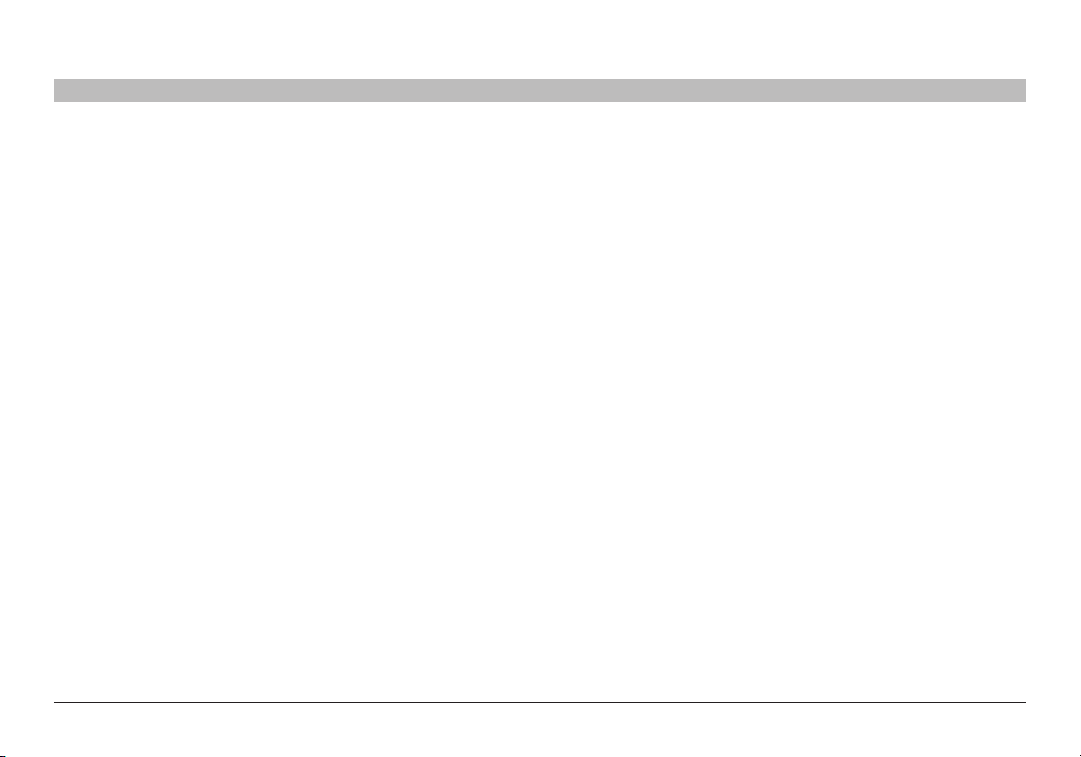
GENERALIDADES DEL PRODUCTO
SECCIONESÍndice d e contenido s 1 3 4 5 6 7 8 9 10
2
Características del producto
En pocos minutos podrá compartir su conexión a Internet y establecer
una red entre sus ordenadores� A continuación presentamos una lista de
características que convierten su nuevo router inalámbrico G de Belkin en
la solución ideal para su red de oficina pequeña o del hogar�
Funciona tanto con ordenadores PC como con Mac®
El router es compatible una gran variedad de entornos de red, incluidos los
sistemas operativos Mac OS® X, Linux®, Windows® 2000, XP, Vista® y otros�
Todo lo que se necesita es un navegador de Internet y un adaptador de red
compatible con TCP/IP (el lenguaje estándar de Internet)�
Pantalla de estado de red pendiente de patente
Los LEDs del panel frontal del router que están encendidos indican qué
funciones están activas� De un vistazo podrá saber si su router está
conectado a Internet� Esta característica elimina la necesidad de disponer
de un software avanzado y de procedimientos de control de estado�
Interfaz de usuario avanzado mediante el navegador de Internet
Puede configurar las funciones avanzadas del router de forma sencilla a
través de su navegador web, sin necesidad de instalar software adicional
en su ordenador� No requiere discos de instalación y, lo que es aún mejor,
puede efectuar cambios y llevar a cabo funciones de configuración desde
cualquier ordenador de la red, de forma rápida y sencilla�
Compartir dirección IP con NAT
Su router emplea NAT (Network Address Translation, Traducción de
direcciones de red) para compartir la única dirección IP que le ha asignado
su Proveedor de Servicios de Internet, evitando así los costes que
supondría el añadir direcciones IP para su cuenta de servicios de Internet�
Firewall SPI
Su router está equipado con un firewall (cortafuegos) que protege su red de
una amplia gama de ataques habituales de piratas informáticos, incluidos IP
Spoofing, Land Attack, Ping of Death (PoD), Denial of Service (DoS), IP with
zero length, Smurf Attack, TCP Null Scan, SYN flood, UDP flooding, Tear
Drop Attack, ICMP defect, RIP defect y fragment flooding�
Conmutador de 4 puertos 10/100 integrado
El Router dispone de un conmutador de red de 4 puertos incorporado
que permite a los ordenadores conectados a la red físicamente compartir
impresoras, datos y archivos MP3, fotos digitales y mucho más� El
conmutador cuenta con la función de detección automática, de forma que
se adaptará a la velocidad de los dispositivos conectados� El conmutador
transferirá datos entre los ordenadores e Internet simultáneamente, sin
interrumpir ni consumir recursos�
Compatibilidad con Plug-and-Play universal (UPnP)
El UPnP (Universal Plug-and-Play, Plug-and-Play universal) es una
tecnología que ofrece un funcionamiento perfecto de las opciones
de mensajes de voz, mensajes de vídeo, juegos y otras aplicaciones
compatibles con UPnP�
Route r inalámbr ico G
5

GENERALIDADES DEL PRODUCTO
SECCIONESÍndice d e contenido s 1 3 4 5 6 7 8 9 102
Compatible con la tecnología de paso a través de VPN
Si se conecta desde casa a su red de oficina utilizando una conexión VPN,
su router permitirá a su ordenador equipado con VPN pasar por el router y
llegar a la red de la oficina�
Protocolo de configuración de host dinámico incorporado (DHCP)
El Protocolo de configuración de host dinámico (DHCP, Dynamic Host
Configuration Protocol) incorporado garantiza la conexión más sencilla
posible a una red� El servidor DHCP asignará direcciones IP a cada
ordenador de forma automática, de forma que no sea necesario configurar
una interconexión en red compleja�
Software del asistente de instalación
El software del asistente de instalación le proporciona la ayuda necesaria
para la configuración de su router� Este software automático establece por
usted los ajustes de la red y configura el router para la conexión con su
proveedor de servicios de Internet (ISP)� En cuestión de minutos, su router
inalámbrico estará listo y conectado a Internet�
NO TA: El Software del Asistente de instalación es compatible con Windows
2000, XP, Vista y Mac OS X� Si utiliza otro sistema operativo, se puede
configurar el router siguiendo el Método Alternativo descrito en este manual
del usuario (ver página 25)�
Route r inalámbr ico G
Punto de acceso inalámbrico 802.11g integrado
802�11g es una nueva tecnología inalámbrica que alcanza velocidades de
transmisión de datos de hasta 54 Mbps, casi cinco veces más rápida que
8 02�11 b�
Filtrado de direcciones MAC
Para lograr una seguridad adicional, puede configurar una lista de
direcciones MAC (identificadores exclusivos de los clientes) que dispongan
de permiso para acceder a su red� Cada ordenador cuenta con su propia
dirección MAC� Simplemente deberá introducir dichas direcciones MAC en
una lista utilizando la interfaz de usuario basada en Web y podrá controlar
el acceso a su red�
6
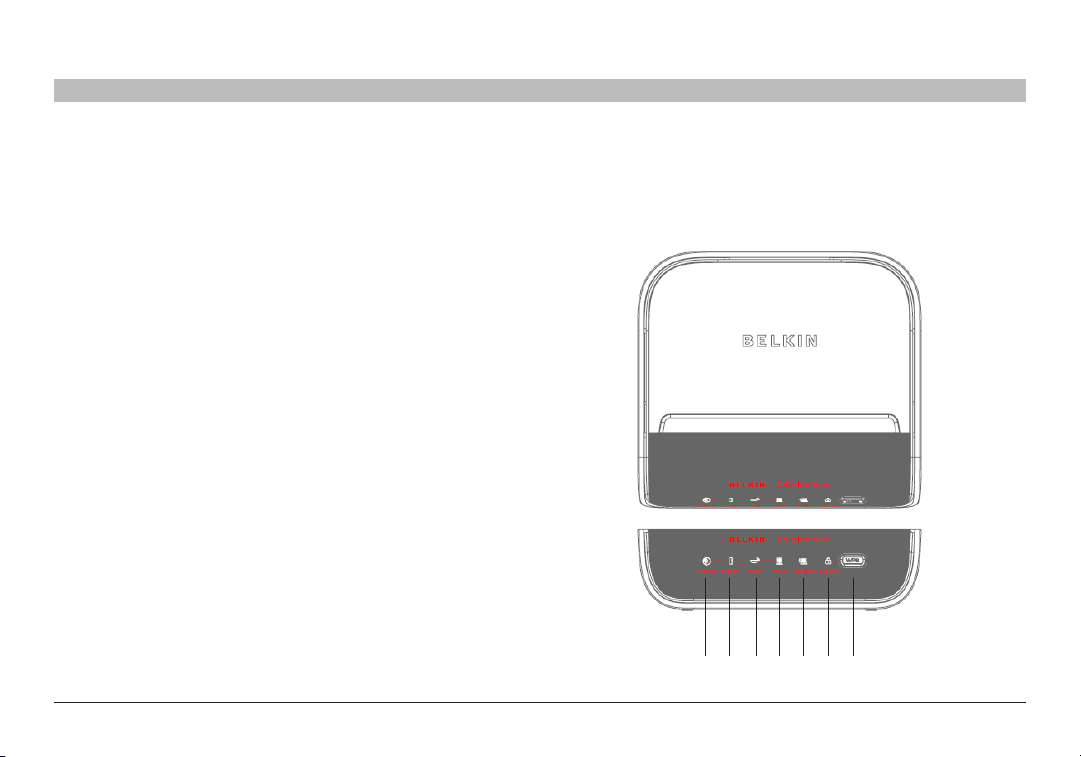
PRESENTACIÓN DE SU ROUTER
SECCIONESÍndice d e contenido s 1 2 4 5 6 7 8 9 10
3
Contenido del paquete
• Router inalámbrico G de Belkin
• Guía de instalación rápida
• CD con el software del asistente de configuración y el manual del
usuario de Belkin
• Cable de red Ethernet RJ45 de Belkin
• Fuente de alimentación
Requisitos del sistema
• Conexión a Internet de banda ancha, como un módem por cable /
DSL con conexión RJ45 (Ethernet)
• Al menos un ordenador con una tarjeta de red instalado
• Protocolo de interconexión en red TCP/IP instalado en todos los
ordenadores
• Cable de red Ethernet RJ45
• Navegador web
Requisitos del sistema del software del asistente de
instalación
• Un ordenador individual que ejecute Windows 2000, XP o Vista�
o Mac OS X v10�x
• Como mínimo un procesador de 1GHz y 128MB RAM
• Navegador web
El router ha sido diseñado para su colocación sobre un escritorio� Todos
los cables salen de la parte posterior del router; así resulta más práctico y
fácil de organizar� La pantalla de estado de red está en la parte FRONTAL
del router y proporciona información acerca de la actividad y del estado de
la red�
(A) (B) (C) (D) (E) (F) (G)
Route r inalámbr ico G
7

PRESENTACIÓN DE SU ROUTER
SECCIONESÍndice d e contenido s 1 2 4 5 6 7 8 9 103
A Estado de Internet
Este icono exclusivo le indica cuándo está conectado el router a Internet�
Cuando la luz está apagada, el router NO está conectado a Internet�
Cuando la luz es ámbar intermitente, el router está intentando conectarse
a Internet� Cuando la luz es verde permanente, el router está conectado a
Internet� Si emplea la propiedad "Desconectar transcurridos x minutos",
este icono es especialmente útil para controlar el estado de la conexión de
su r out er�
Apagado
Verde intermitente
Verde permanente El router está conectado a Internet
B.Estado del módem
Este icono se ilumina en verde para indicar que su módem está bien
conectado al router� Se pone ámbar si detecta algún problema�
Apagado
Verde intermitente El router está conectado a Internet
Verde permanente
Route r inalámbr ico G
El router NO está conectado a
Internet
El router está intentando
conectarse a Internet
El router NO está conectado al
módem
El router está conectado al módem
y funcionando correctamente
C. Estado del router/alimentación
Cuando enciende la alimentación del router o lo reinicia, transcurre un
breve periodo de tiempo mientras que el router arranca� Durante este
tiempo, el icono de "router" parpadeará� Cuando el router haya arrancado,
el icono de "router" se iluminará de forma permanente, indicando que el
router está listo para ser usado�
Apagado El router está apagado
Verde intermitente El router está arrancando
Verde permanente
D. Estado del ordenador conectado físicamente
Apagado
Verde permanente
Verde intermitente
El router está encendido y
funcionando
No hay un ordenador conectado
con cable
El ordenador está conectado por
cable al router
Hay intercambio de datos entre
el router y los ordenadores
conectados físicamente
8

PRESENTACIÓN DE SU ROUTER
WPS
SECCIONESÍndice d e contenido s 1 2 4 5 6 7 8 9 103
E. Estado del ordenador inalámbrico
Apagado No hay un ordenador inalámbrico
Verde permanente
Verde intermitente
F. Seguridad inalámbrica
Apagado
Verde permanente
Verde intermitente Sincronización WPS en progreso
El ordenador inalámbrico está
conectado al router
Hay intercambio de datos entre
el router y los ordenadores
conectados inalámbricamente
La seguridad inalámbrica está
desactivada
La seguridad inalámbrica está
activada
G. Wi-Fi Protected Setup (WPS, instalación protegida WiFi)
Este botón se utiliza para las prestaciones Wi-Fi Protected Setup™�
Por favor, consulte la sección "Cambiar la configuración de seguridad
inalámbrica"�
Route r inalámbr ico G
9
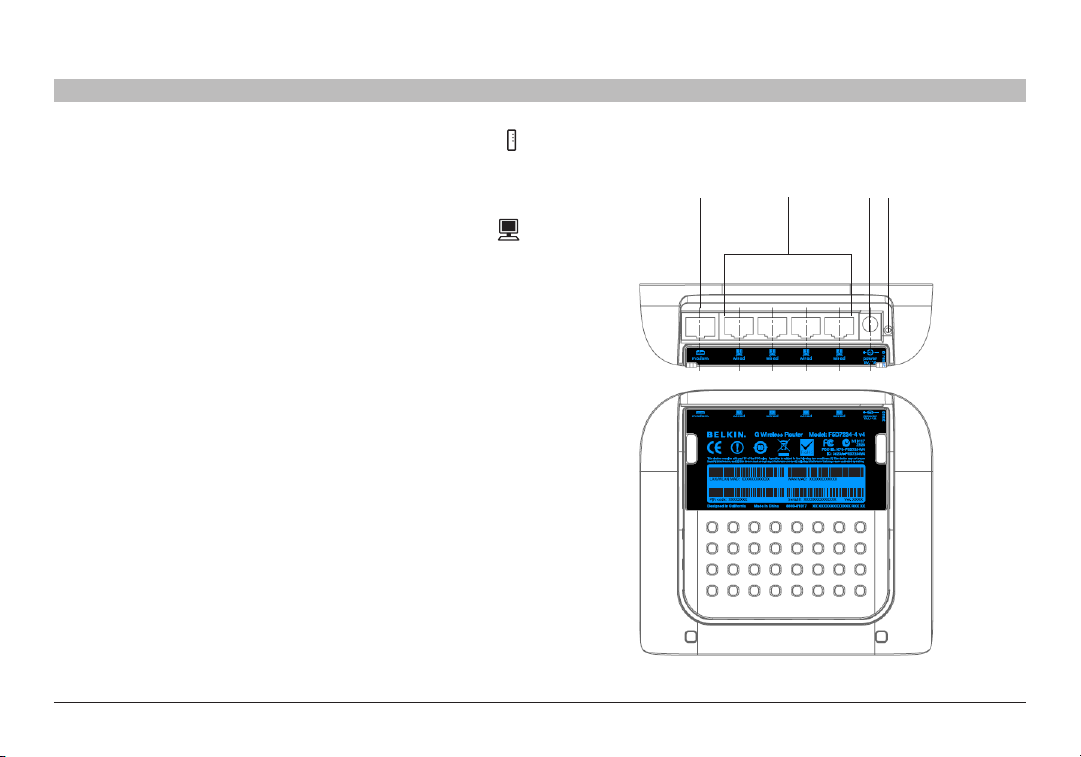
PRESENTACIÓN DE SU ROUTER
SECCIONESÍndice d e contenido s 1 2 4 5 6 7 8 9 103
H. Conexión al módem: amarilla
Este puerto es para la conexión de su módem DSL o cable� Utilice el cable
suministrado con el router para conectarlo a este puerto� Si usa un cable
distinto del suministrado, puede que el router no funcione bien�
I. Conexiones a ordenadores: grises
Conecte sus ordenadores físicamente (no de forma inalámbrica) a estos
puertos� Estos puertos son puertos RJ45 de negociación automática
10/100, de enlace automático para su uso con cable Ethernet de categoría
5 ó 6 UTP estándar� Los puertos están enumerados del 1 al 4�
J. Toma de alimentación
Conecte a esta toma la fuente de alimentación de CC 9V / 1A adjunta�
K. Botón de reinicio
El botón de "Reset" (Reinicio) se emplea en casos excepcionales cuando el
router puede estar funcionando mal� Al reiniciar el router se restablecerá el
funcionamiento normal del mismo manteniendo los ajustes programados�
También puede restablecer los ajustes de fábrica utilizando el botón
de reinicio� Reestablezca los ajustes de fábrica si olvida su contraseña
personal�
a. Reiniciar el router
Pulse y suelte el botón “Reset”� Las luces del router se parpadearán
momentáneamente� La luz "router" comenzará a parpadear� Cuando la luz
del "router” sea de nuevo permanente, se habrá reiniciado�
b. Reestablecer los ajustes de fábrica
Mantenga pulsado el botón de Reinicio durante al menos cinco segundos
y suéltelo� Las luces del router se parpadearán momentáneamente� La luz
"router" comenzará a parpadear� Cuando la luz del "router” sea de nuevo
permanente, se habrá reiniciado�
(I)
(J)(H) (K)
Route r inalámbr ico G
10
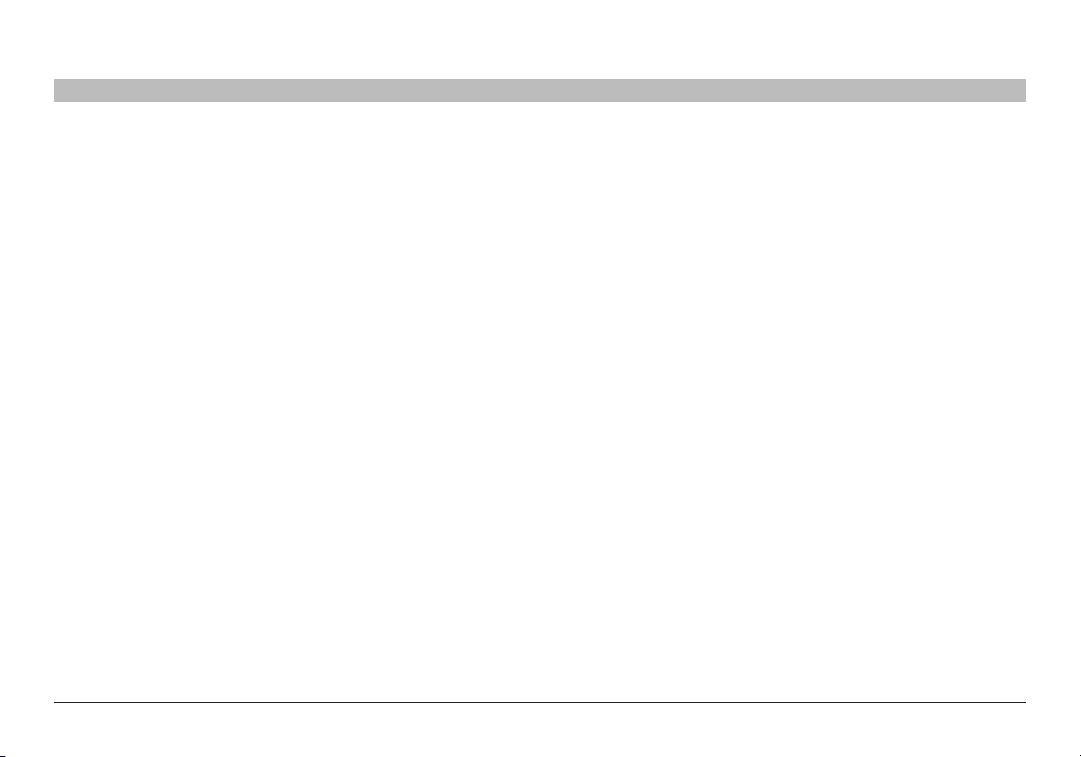
CONEXIÓN Y CONFIGURACIÓN DE SU ROUTER
SECCIONESÍndice d e contenido s 1 2 3 5 6 7 8 9 10
Compruebe el contenido de la caja. Deberá tener lo siguiente:
• Router inalámbrico G de Belkin
• Guía de instalación rápida
• CD con el software del asistente de configuración y el manual del
usuario de Belkin
• Cable de red Ethernet RJ45 (para la conexión del router al ordenador)
• Fuente de alimentación
Requisitos del módem
Su módem DSL o cable deberá estar equipado con un puerto Ethernet
RJ45� Muchos módems disponen tanto de un puerto Ethernet RJ45 como
de conexión USB� Si dispone de un módem con Ethernet y USB, y está
utilizando la conexión USB en estos momentos, se le pedirá que use el
puerto Ethernet RJ45 durante la instalación� Si su módem cuenta sólo
con un puerto USB, puede solicitar un módem distinto a su proveedor de
Internet o, en algunos casos, puede adquirir un módem que disponga de
un puerto Ethernet RJ45�
¡INSTALE SIEMPRE PRIMERO SU ROUTER! SI ESTÁ INSTALANDO
NUMEROSOS DISPOSITIVOS DE RED POR PRIMERA VEZ, ES
IMPORTANTE QUE SU ROUTER ESTÉ CONECTADO Y FUNCIONANDO
ANTES DE TRATAR DE INSTALAR OTROS COMPONENTES DE RED,
TALES COMO TARJETAS PARA ORDENADORES PORTÁTILES Y
TARJETAS PARA ORDENADORES DE SOBREMESA�
4
Asistente de instalación
Belkin le suministra el software de nuestro asistente de instalación sencilla
para facilitarle la tarea de instalar su router� Si lo usa, su router estsrá listo y
funcionando en pocos minutos� El asistente de instalación requiere que su
ordenador con Windows 2000, XP o Vista, o Mac OS X v10�4 o v10�5, esté
conectado directamente a su módem DSL o de cable y que la conexión
a Internet esté activa y funcionando en el momento de la instalación�
En caso contrario, deberá acudir a la sección “Método alternativo de
configuración” de este manual del usuario para configurar su router�
Además, si está utilizando un sistema operativo diferente a Windows 2000,
XP o Vista o Mac OS X v10�4 o v10�5, deberá configurar el router utilizando
la sección de "Método Alternativo de Configuración" de este manual del
usuario�
Route r inalámbr ico G
11
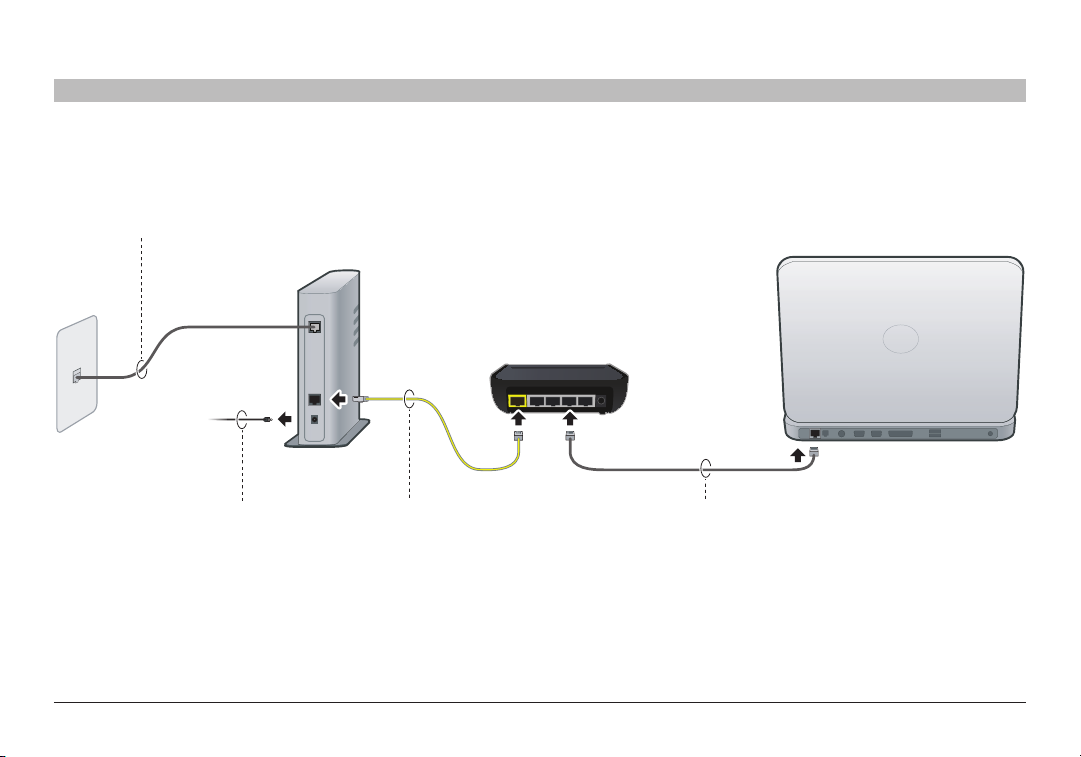
CONEXIÓN Y CONFIGURACIÓN DE SU ROUTER
LAN
WAN
SECCIONESÍndice d e contenido s 1 2 3 5 6 7 8 9 104
[1] Asegúrese de que su línea DSL o de cable está
conectada al módem�
[2] Desconecte el cable de la alimentación
de su módem DSL o de cable�
Route r inalámbr ico G
Ubique su router junto a su módem DSL o de cable�
Conecte el módem al puerto "modem" del
router con un cable de red� (Es posible que su
ordenador esté conectado al módem)�
12
Conecte su ordenador al router con otro cable
Ethernet (aunque sea temporalmente)�
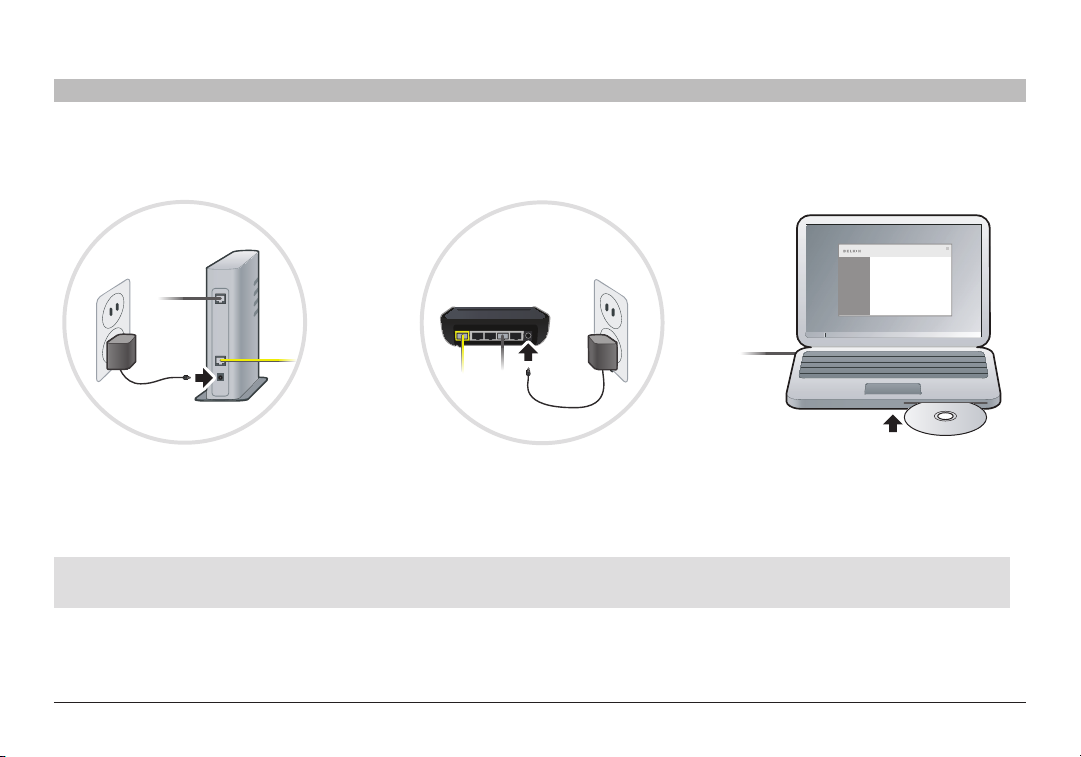
CONEXIÓN Y CONFIGURACIÓN DE SU ROUTER
LAN
WAN
Setup CD
SECCIONESÍndice d e contenido s 1 2 3 5 6 7 8 9 104
[3] Enchufe su módem y asegúrese de que se
ha encendido Encendido Si el módem ya
estaba encendido, desenchúfelo, espere
unos segundos y vuelva a enchufarlo�
IMPORTANTE: Ejecute el asistente de instalación en el ordenador que está conectado directamente al Router desde el paso 2.
Route r inalámbr ico G
Conecte el cable de la alimentación al router y
enchúfelo�
13
Introduzca el CD en su ordenador� Si el
asistente de configuración no se inicia de forma
automática, busque el icono correspondiente en
el CD y ejecútelo�
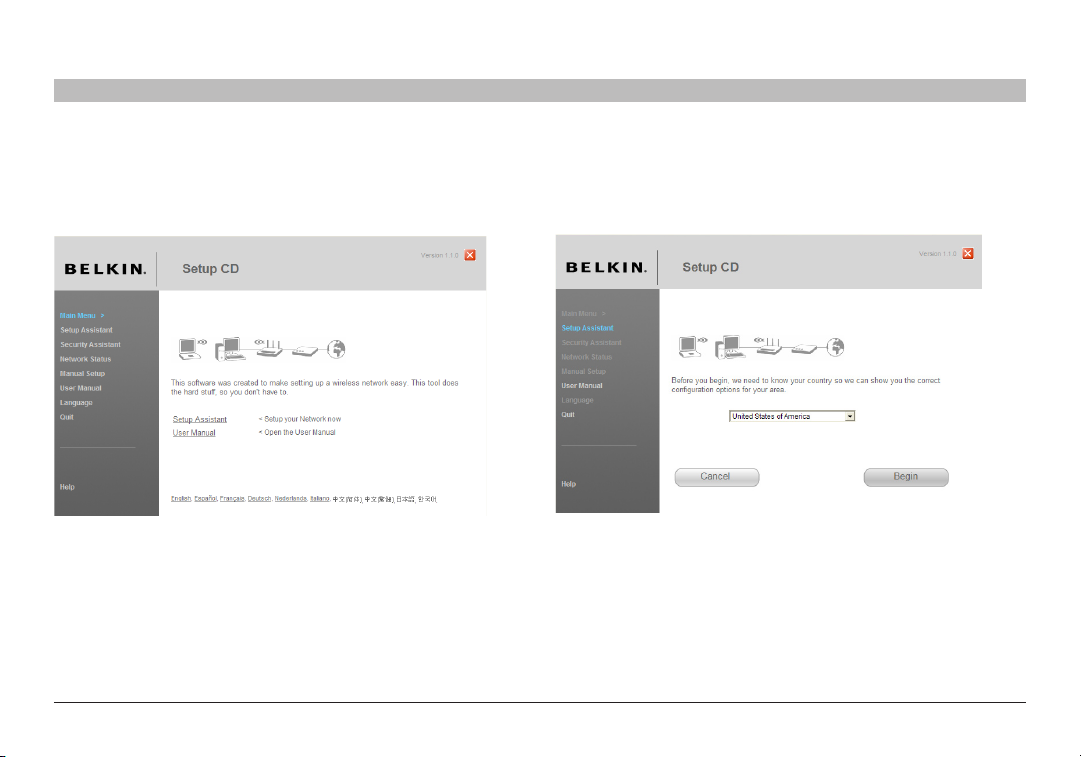
CONEXIÓN Y CONFIGURACIÓN DE SU ROUTER
SECCIONESÍndice d e contenido s 1 2 3 5 6 7 8 9 104
Advertencia para usuarios de Windows: Si el asistente de configuración
no se inicia de forma automática, seleccione su unidad de CD-ROM en "Mi
PC" y haga doble clic sobre el archivo con el nombre "Setup Assistant"
(Asistente de configuración) en la unidad de CD-ROM�
Route r inalámbr ico G
Seleccione el país
Seleccione su país de la lista desplegable� Haga clic en "Begin" para
empezar�
14
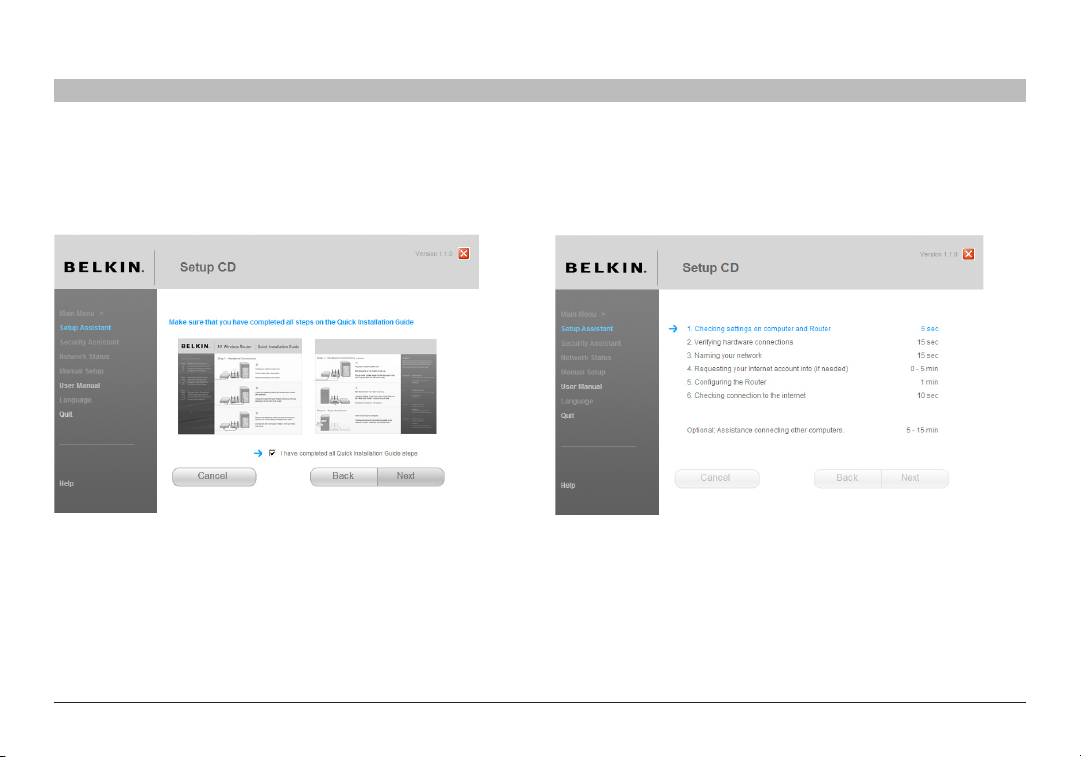
CONEXIÓN Y CONFIGURACIÓN DE SU ROUTER
SECCIONESÍndice d e contenido s 1 2 3 5 6 7 8 9 104
Pantalla de confirmación
Confirme que ha completado todos los pasos de la guía de instalación
rápida marcando el recuadro que se encuentra a la derecha de la flecha�
Haga clic en "Next" (Siguiente) para continuar�
Route r inalámbr ico G
Pantalla de progreso
El asistente de configuración le mostrará una ventana de progreso cada
vez que se haya completado un paso de la instalación�
15

CONEXIÓN Y CONFIGURACIÓN DE SU ROUTER
SECCIONESÍndice d e contenido s 1 2 3 5 6 7 8 9 104
2.1 Comprobación de los ajustes
El asistente procederá a examinar la configuración de red de su ordenador
y a recopilar la información precisa para completar la conexión a Internet
del router�
Route r inalámbr ico G
2.2 Verificación de las conexiones del hardware
El asistente de instalación verificará su conexión de hardware en este
momento�
16
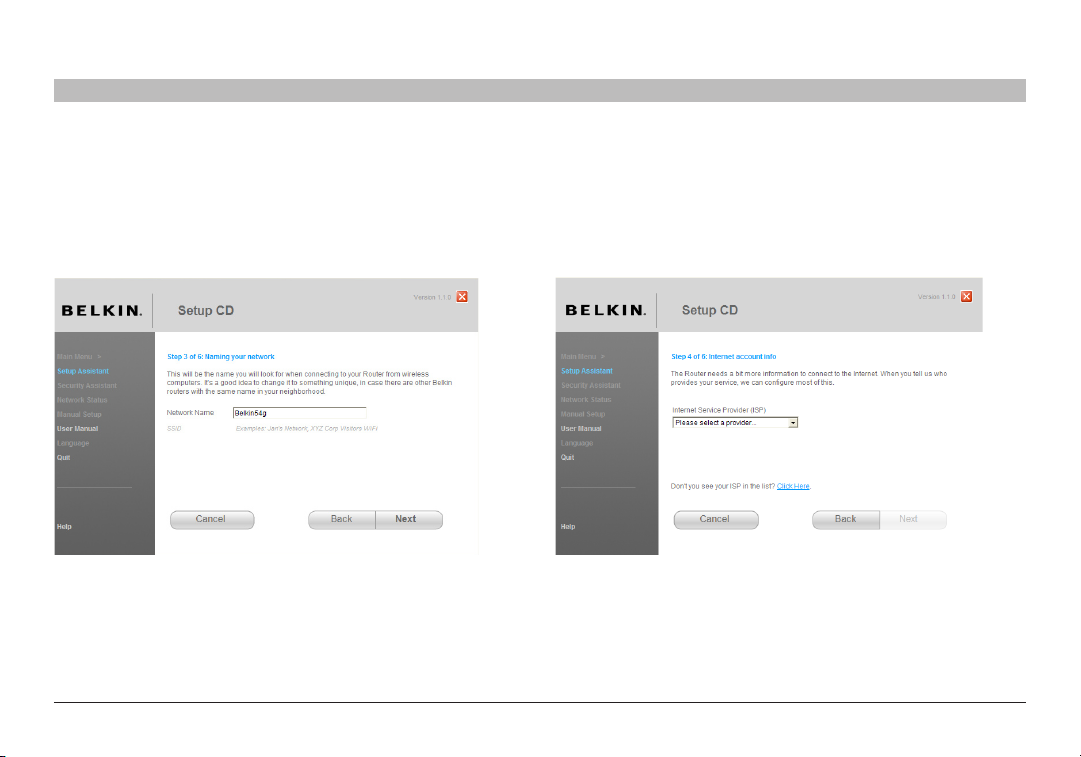
CONEXIÓN Y CONFIGURACIÓN DE SU ROUTER
SECCIONESÍndice d e contenido s 1 2 3 5 6 7 8 9 104
2.3 Denominación de la red inalámbrica
El asistente de instalación mostrará el nombre de la red inalámbrica
por defecto o el SSID (Service Set Identifier) Este es el nombre de la
red inalámbrica a la que se conectarán sus ordenadores o dispositivos
con adaptadores de red inalámbrica� Puede utilizar este nombre
predeterminado o cambiarlo por otro exclusivo� Anote el nombre por si lo
necesita en el futuro�
Route r inalámbr ico G
2.4 Solicitud de información sobre la cuenta de Internet (si es
necesario)
Seleccione su proveedor (ISP) de la lista desplegable�
17

CONEXIÓN Y CONFIGURACIÓN DE SU ROUTER
SECCIONESÍndice d e contenido s 1 2 3 5 6 7 8 9 104
Si su cuenta de Internet requiere de un nombre de usuario y de
una contraseña, se abrirá una ventana parecida a la siguiente�
Haga clic en "Next" (Siguiente) para continuar�
Route r inalámbr ico G
2.5 Configuración del router
El asistente de instalación a continuación configurará su router enviando
datos al router y reiniciándolo� Espere a que aparezcan las instrucciones en
la pantalla�
Nota: No desconecte ningún cable ni apague el router cuando éste se esté
reiniciando� Si lo hace podría dañar el router dejándolo inoperativo�
18
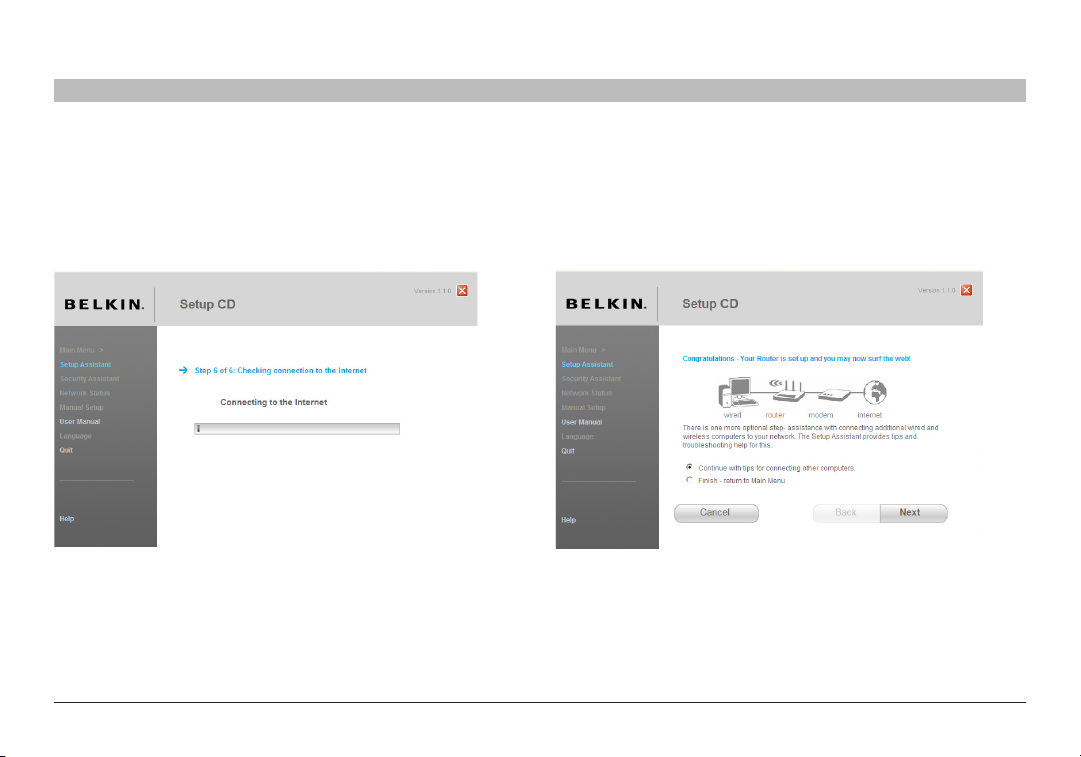
CONEXIÓN Y CONFIGURACIÓN DE SU ROUTER
SECCIONESÍndice d e contenido s 1 2 3 5 6 7 8 9 104
2.6 Comprobación de la conexión a Internet
Casi hemos terminado� El asistente de instalación ahora comprobará su
conexión a Internet�
Route r inalámbr ico G
Enhorabuena
Ha terminado de instalar su nuevo router de Belkin� Cuando su router
pueda conectarse a Internet, verá la pantalla de enhorabuena� Puede
comenzar a navegar por Internet abriendo su navegador y dirigiéndose a
cualquier página web�
Puede utilizar el asistente de instalación para configurar sus otros
ordenadores y que se conecten a Internet de forma inalámbrica o mediante
cables, haciendo clic en "Next" (Siguiente)� Si prefiere añadir ordenadores
a su router más adelante, seleccione "Finish-return to Main Menu" (finalizarvolver al menú principal) y, a continuación, haga clic en "Next" (Siguiente)�
19

CONEXIÓN Y CONFIGURACIÓN DE SU ROUTER
SECCIONESÍndice d e contenido s 1 2 3 5 6 7 8 9 104
Resolución de problemas
Si el asistente de instalación no puede conectarse a Internet, aparecerá
esta pantalla� Siga las instrucciones para llevar a cabo los pasos de
resolución de problemas�
Route r inalámbr ico G
2.7 Opcional: Asistencia para conectar otros ordenadores
Este paso opcional le ayudará a conectar los ordenadores a la red
mediante cables y los ordenadores inalámbricos� Siga las instrucciones
que aparecen en pantalla�
20
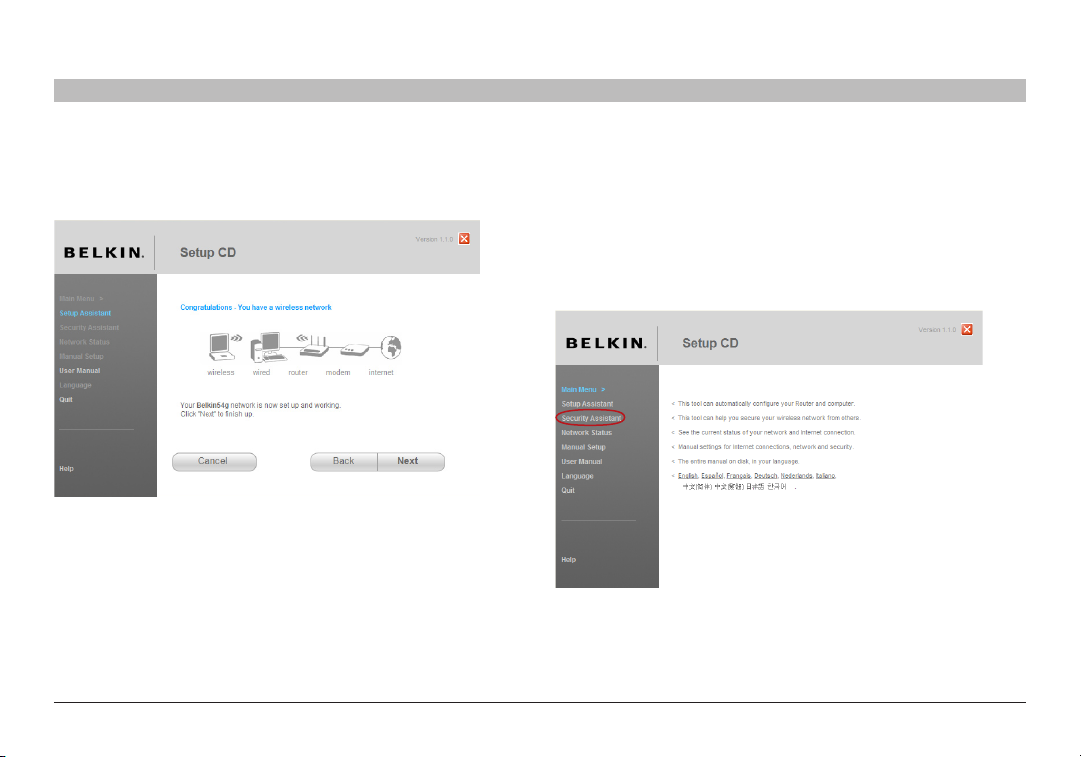
CONEXIÓN Y CONFIGURACIÓN DE SU ROUTER
SECCIONESÍndice d e contenido s 1 2 3 5 6 7 8 9 104
Una vez haya comprobado que tanto los ordenadores con conexión
inlámbrica como los conectados con cable están bien conectados, su
red estár lista y operativa� Ahora puede navegar por Internet� Haga clic en
"Next" (Siguiente) para volver al menú principal�
Route r inalámbr ico G
Paso 3: Configuración de la seguridad: Ejecute el
software del Asistente de configuración de la seguridad
Ahora que su red está instalada y operativa, se le recomienda activar la
seguridad inalámbrica para evitar accesos no autorizados a su red por
parte de ordenadores inalámbricos cercanos� El asistente de seguridad le
guiará a través del proceso� Haga clic en "Security Assistant" (asistente de
seguridad) y siga las instrucciones que aparecen en pantalla�
IMPORTANTE: Ejecute el asistente de instalación en el ordenador que está
conectado directamente al router�
21
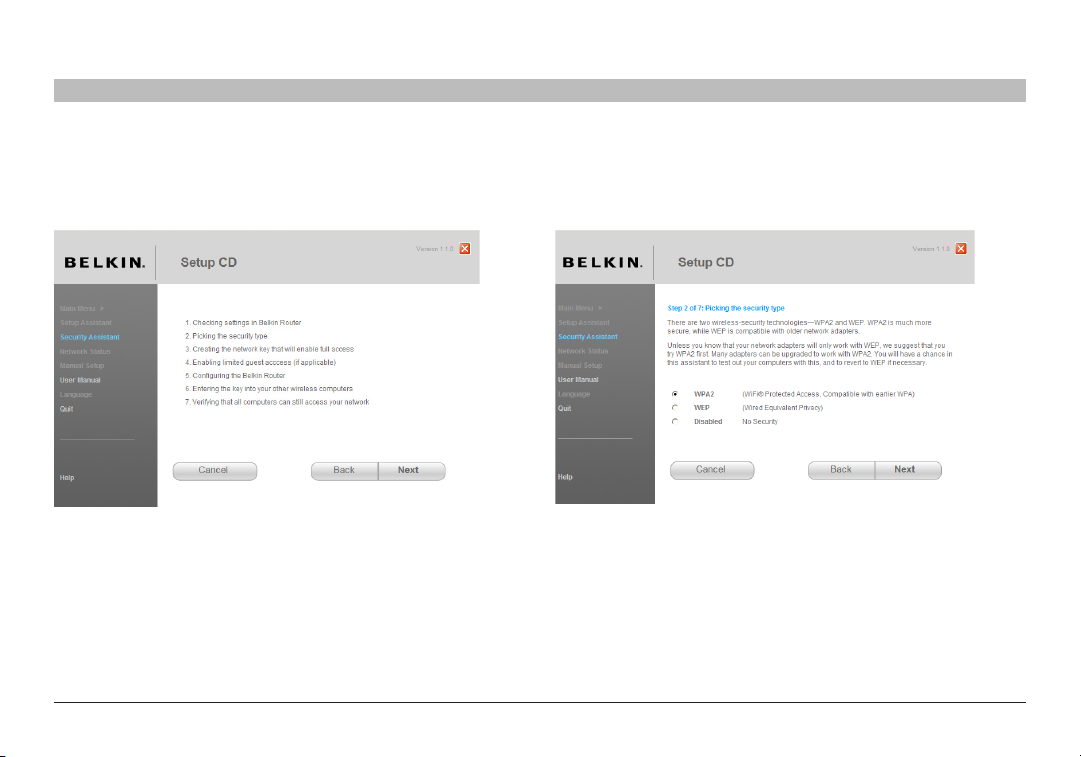
CONEXIÓN Y CONFIGURACIÓN DE SU ROUTER
SECCIONESÍndice d e contenido s 1 2 3 5 6 7 8 9 104
Pantalla de progreso
El asistente de seguridad le mostrará una pantalla de progreso cada vez
que se haya completado un paso de la instalación�
Route r inalámbr ico G
3.1 Selección del tipo de seguridad
Seleccione el tipo de seguridad para su red inalámbrica y haga clic sobre
"Next" (Siguiente) para continuar�
22
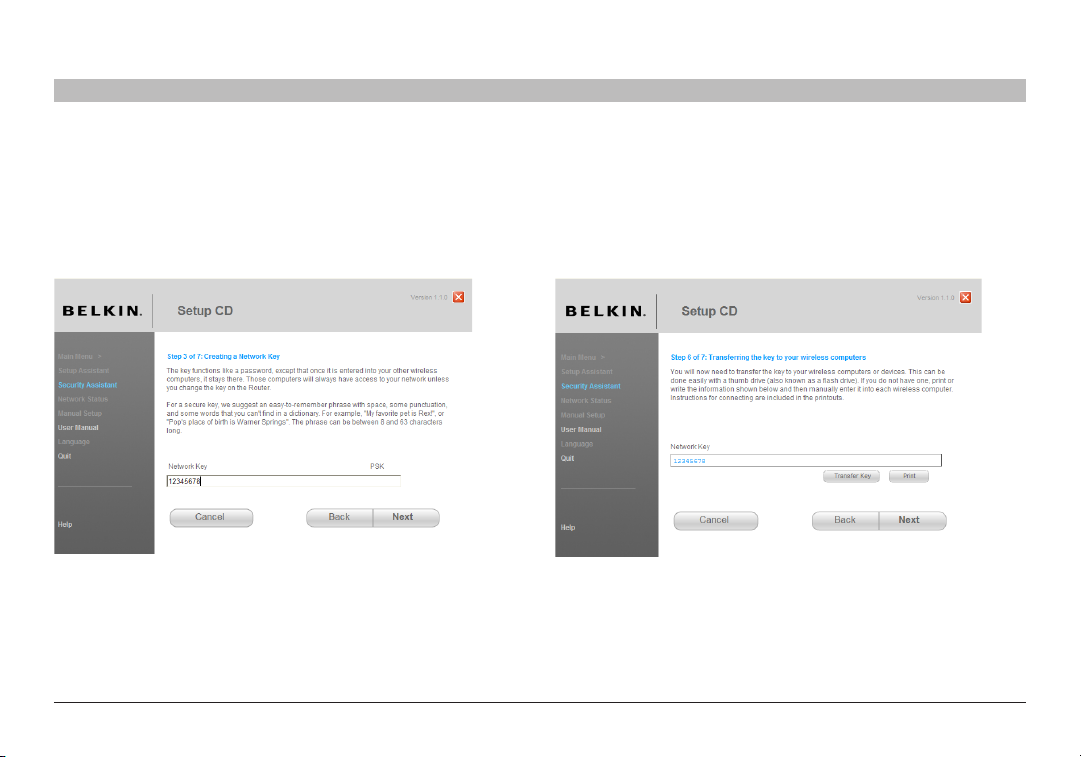
CONEXIÓN Y CONFIGURACIÓN DE SU ROUTER
SECCIONESÍndice d e contenido s 1 2 3 5 6 7 8 9 104
3.2 Creación de una clave de red
Introduzca una clave de red (PSK) para su red inalámbrica y haga clic en
"Next" (Siguiente) para continuar�
Route r inalámbr ico G
3.3 Transferencia de la clave
Tras instalar la seguridad inalámbrica, tendrá que transmitir la clave de red
a cada uno de sus ordenadores inalámbricos� Clique en "Transfer Key"
(transmitir clave) si tiene una unidad USB flash� Siga las instrucciones en
pantalla o clique en "Print" para imprimir la información� Introduzca la clave
en cada uno de los ordenadores inalámbricos de forma manual� Haga clic
sobre “Next” (Siguiente) para continuar�
23
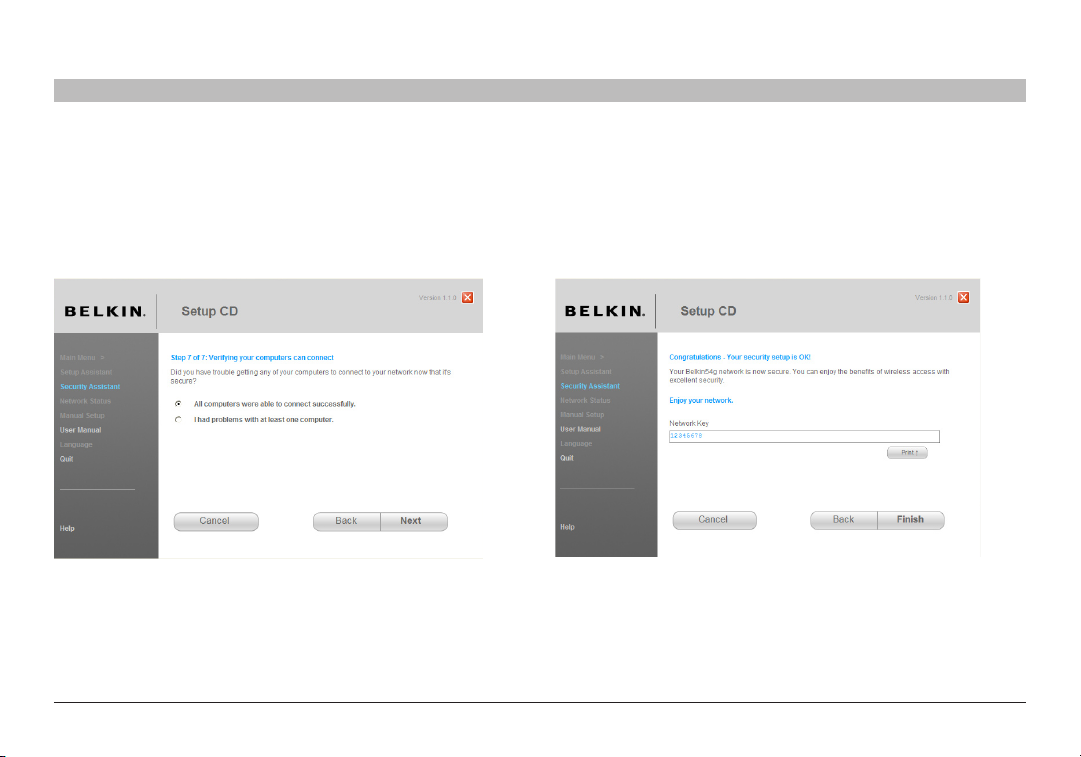
CONEXIÓN Y CONFIGURACIÓN DE SU ROUTER
SECCIONESÍndice d e contenido s 1 2 3 5 6 7 8 9 104
3.4 Comprobación de la conexión
Si todos los ordenadores inalámbricos son capaces de conectarse al
router, clique en "Next” (Siguiente)� Si tiene problemas al menos con uno
de los ordenadores, seleccione “I had problem with at least one computer”
y haga clic en "Next" (siguiente)� Después, siga las instrucciones que
aparecen en pantalla�
Route r inalámbr ico G
Enhorabuena
Si ha verificado que todos los ordenadores inalámbricos se encuentran
conectados correctamente, su red inalámbrica estará entonces lista y
con la seguridad activada� En este momento puede usar su red de forma
inalámbrica y con seguridad� Haga clic en "Finish" (Finalizar) para volver al
menú principal�
24
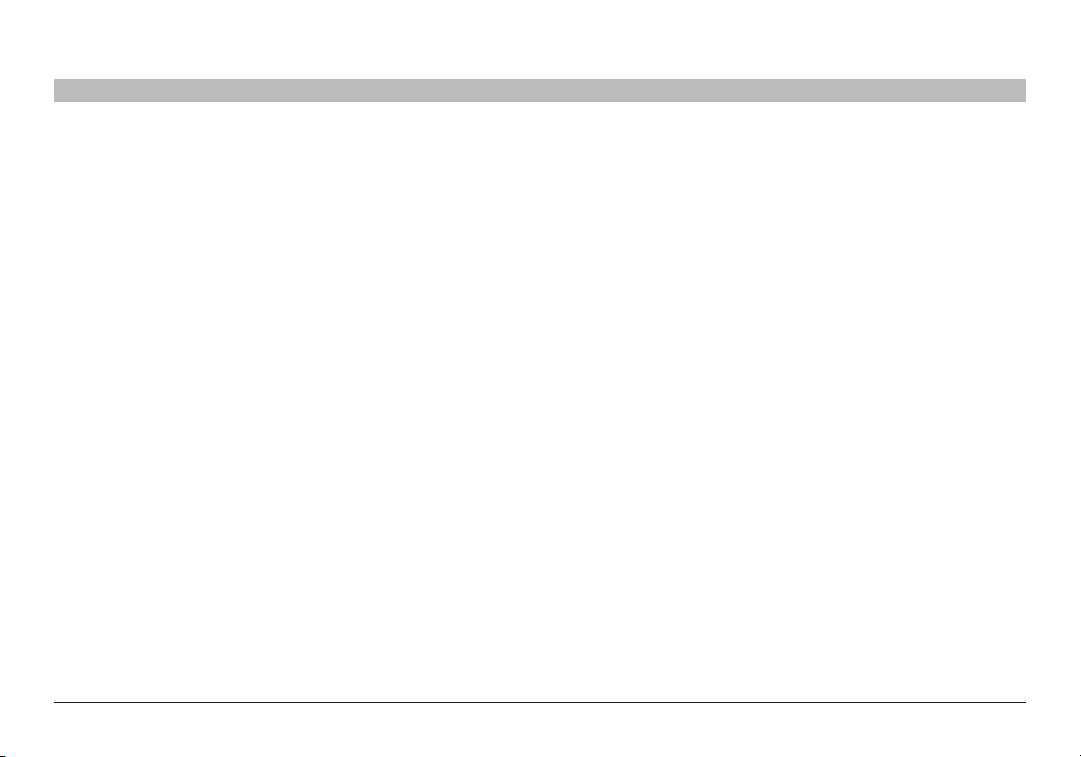
MÉTODO ALTERNATIVO DE CONFIGURACIÓN
SECCIONESÍndice d e contenido s 1 2 3 4 6 7 8 9 10
La interfaz de usuario avanzada es una herramienta basada en web que puede usar para configurar el router si no desea emplear el software del asistente
de instalación� Asimismo, puede emplearla para gestionar funciones avanzadas del router� Desde la interfaz de usuario avanzada, podrá llevar a cabo las
siguientes tareas:
• Ver la configuración y el estado actuales del router�
• Configurar el router para que se conecte a su proveedor de Internet
con los ajustes que éste le ha proporcionado
• Modificar los ajustes actuales de red como la dirección IP interna, el
conjunto de direcciones IP, los ajustes de DHCP y más�
• Configurar el firewall del router para que funcione con determinadas
aplicaciones (reenvío de puerto)�
• Configurar propiedades de seguridad, tales como restricciones de
clientes, filtrado de direcciones MAC, WEP y WPA�
5
• Activar la función DMZ para un único ordenador de la red
• Modificar la contraseña interna del router
• Activar/Desactivar el UPnP (Plug-and-Play universal)
• Reiniciar el router
• Efectuar copias de seguridad de su configuración
• Restablecer los ajustes por defecto del router�
• Actualizar el firmware del router
Route r inalámbr ico G
25
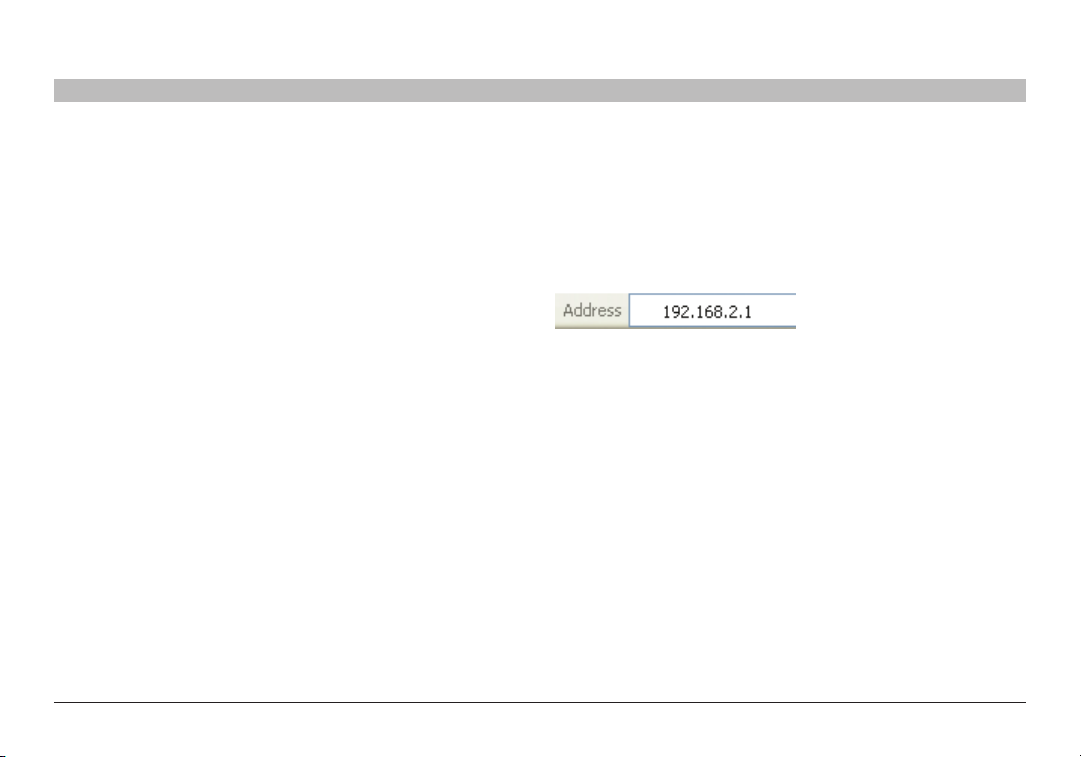
MÉTODO ALTERNATIVO DE CONFIGURACIÓN
SECCIONESÍndice d e contenido s 1 2 3 4 6 7 8 9 105
Paso 1 Configurar los ajustes de red de su ordenador
para trabajar con un servidor DHCP
Consulte en este manual del usuario la sección llamada "Configuración
manual de los ajustes de red" para más información�
Route r inalámbr ico G
Paso 2 Configure el router desde la interfaz de usuario
avanzado basada en web
Mediante su navegador de Internet, podrá acceder a la interfaz de usuario
avanzada del router� Escriba en su navegador: "192�168�2�1" (no necesita
introducir ningún otro elemento como "http://" o "www")� Después pulse la
tecla "Intro"�
ATENCIÓN: Si tiene problemas para acceder a la interfaz de usuario
avanzadaa través de Internet consulte la sección "Configuración manual de
los ajustes de red"�
26

MÉTODO ALTERNATIVO DE CONFIGURACIÓN
SECCIONESÍndice d e contenido s 1 2 3 4 6 7 8 9 105
Acceso al router
Verá la página principal de su router en la ventana de su navegador� La
página principal es visible para cualquier usuario que desee consultarla�
Para efectuar cambios en la configuración del router, deberá acceder al
sistema� Al hacer clic sobre el botón "Login" (acceso) o sobre cualquiera
de los vínculos de la página principal, aparecerá la pantalla de acceso�
Por defecto, el router carece de contraseña� En la pantalla de acceso, deje
la contraseña en blanco y haga clic en el botón "Submit" (Enviar) para
ac ced er�
Route r inalámbr ico G
Salir del router
Para realizar cambios en la configuración del router, no puede acceder más
de un ordenador al mismo tiempo� Una vez que el usuario ha accedido para
efectuar cambios, existen dos formas de desconectar el ordenador del
sistema� Al hacer clic sobre el botón “Logout” (salir), el ordenador saldrá
del sistema� El segundo método es automático� El acceso tendrá un límite
de tiempo y se desactivará transcurrido un periodo de tiempo determinado�
El tiempo de permanencia predeterminado es de 10 minutos� Este plazo
puede ser modificado de 1 a 99 minutos� Para obtener más información,
consulte la sección "Modificación de los ajustes de tiempo límite de
acceso" del presente manual�
27
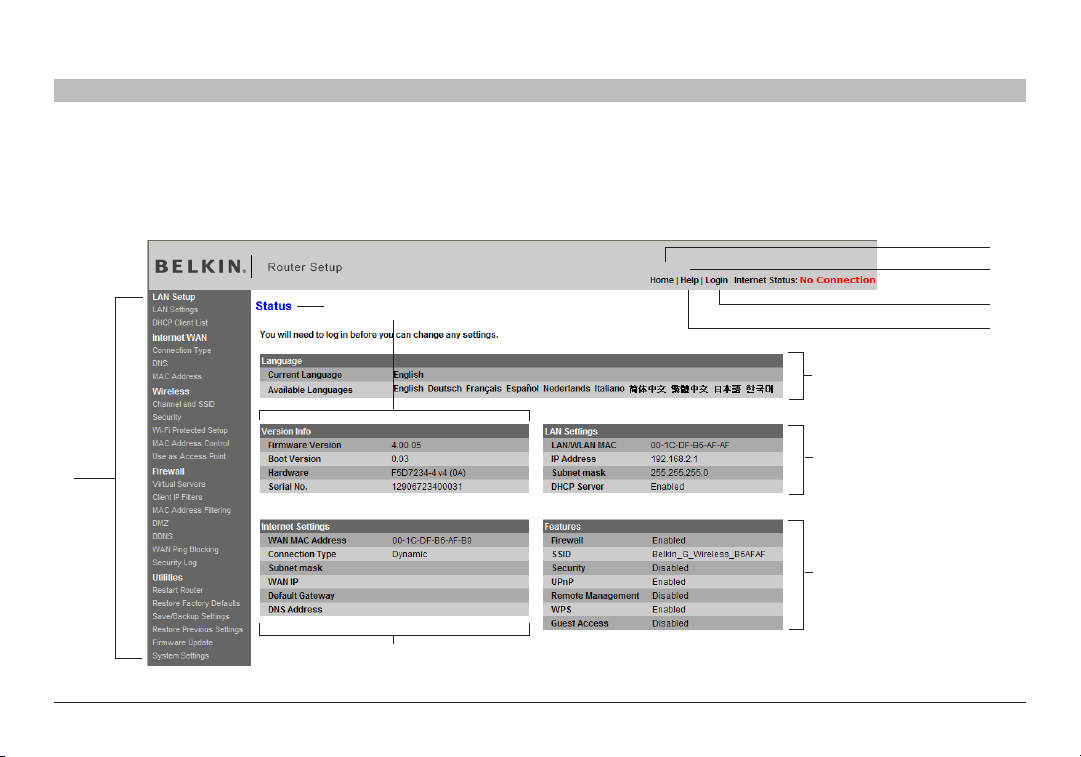
MÉTODO ALTERNATIVO DE CONFIGURACIÓN
SECCIONESÍndice d e contenido s 1 2 3 4 6 7 8 9 105
Uso de la interfaz de usuario avanzada basada en web
La página principal es la primera página que podrá ver cuando acceda a la interfaz de usuario avanzada a través de Internet (UI, User Interface)�
La página principal le ofrece una imagen rápida del estado y los ajustes del router� Es posible acceder a todas las páginas de configuración
avanzada desde esta página�
(2)
(3)
(1)
Route r inalámbr ico G
(11 )
(10)
(9)
(4)
(5)
(6)
(7)
(8)
28
 Loading...
Loading...