Belkin F5D7234-4 User Manual [it]

ROUTER
Wireless G
Manuale d'uso
8820-00113ea F5D7234-4-H
ENGLISH
FRANÇAIS
DEUTSCH
NEDERLANDS
ESPAÑOL
ITALIANO

INDICE
SEZIONI 1 2 3 4 5 6 7 8 9 10Indice
1 Introduzione. . . . . . . . . . . . . . . . . . . . . . . . . . . . . . . . . . . . . . . . . . . . . . . . 1
I vantaggi di una rete domestica. . . . . . . . . . . . . . . . . . . . . . . . . . . . . . . . . . 1
I vantaggi di una rete wireless . . . . . . . . . . . . . . . . . . . . . . . . . . . . . . . . . . . 1
Dove posizionare il router per ottenere prestazioni ottimali. . . . . . . . . . . . 2
2 Descrizione generale del prodotto . . . . . . . . . . . . . . . . . . . . . . . . . . . 5
Caratteristiche del prodotto . . . . . . . . . . . . . . . . . . . . . . . . . . . . . . . . . . . . . 5
3 Conoscere il router . . . . . . . . . . . . . . . . . . . . . . . . . . . . . . . . . . . . . . . . . 7
Contenuto della confezione. . . . . . . . . . . . . . . . . . . . . . . . . . . . . . . . . . . . . . 7
Requisiti di sistema . . . . . . . . . . . . . . . . . . . . . . . . . . . . . . . . . . . . . . . . . . . . 7
Requisiti di sistema per il software di installazione guidata. . . . . . . . . . . . 7
4 Collegamento e configurazione del router . . . . . . . . . . . . . . . . . . . 11
5 Procedura di configurazione alternativa. . . . . . . . . . . . . . . . . . . . . . 25
6 Utilizzo dell’interfaccia utente avanzata basata sul web . . . . . . . 40
Modifica delle impostazioni LAN . . . . . . . . . . . . . . . . . . . . . . . . . . . . . . . . 41
Visualizzazione della pagina di elenco dei client DHCP. . . . . . . . . . . . . . 43
Configurazione delle impostazioni della rete wireless . . . . . . . . . . . . . . . 43
Router Wireless G
Protezione della rete Wi-Fi. . . . . . . . . . . . . . . . . . . . . . . . . . . . . . . . . . . . . . 49
Configurazione WEP . . . . . . . . . . . . . . . . . . . . . . . . . . . . . . . . . . . . . . . . 52
Utilizzo della configurazione protetta Wi-Fi. . . . . . . . . . . . . . . . . . . . . . 54
Configurazione WPA . . . . . . . . . . . . . . . . . . . . . . . . . . . . . . . . . . . . . . . . 55
Configurare WPA/WPA2 . . . . . . . . . . . . . . . . . . . . . . . . . . . . . . . . . . . . . 56
Impostazione acesso ospite (facoltativa) . . . . . . . . . . . . . . . . . . . . . . . 56
Utilizzo della modalità Access Point. . . . . . . . . . . . . . . . . . . . . . . . . . . . . . 59
Configurazione della protezione firewall . . . . . . . . . . . . . . . . . . . . . . . . . . 60
Impostazione del filtro degli indirizzi MAC. . . . . . . . . . . . . . . . . . . . . . . . . 63
Attivazione dell’impostazione DMZ . . . . . . . . . . . . . . . . . . . . . . . . . . . . . . 64
Schede di utilità . . . . . . . . . . . . . . . . . . . . . . . . . . . . . . . . . . . . . . . . . . . . . . 66
Riavvio del Router . . . . . . . . . . . . . . . . . . . . . . . . . . . . . . . . . . . . . . . . . . . . 67
Aggiornamento del firmware . . . . . . . . . . . . . . . . . . . . . . . . . . . . . . . . . . . . 70
7 Configurazione manuale delle impostazioni di rete . . . . . . . . . . . 76
8 Impostazioni del browser web consigliate . . . . . . . . . . . . . . . . . . . . 81
9 Risoluzione dei problemi. . . . . . . . . . . . . . . . . . . . . . . . . . . . . . . . . . . . 83
10 Informazioni. . . . . . . . . . . . . . . . . . . . . . . . . . . . . . . . . . . . . . . . . . . . . . 99
i

INTRODUZIONE
SEZIONIIndice 2 3 4 5 6 7 8 9 101
Grazie per aver acquistato il router wireless G di Belkin (di seguito denominato "il Router"). Nelle due sezioni seguenti vengono analizzati
i vantaggi di una rete domestica e vengono descritte le migliori soluzioni per sfruttare al massimo la portata e le prestazioni di una rete
wireless domestica. È importante leggere attentamente questo manuale, in particolare la parte "Dove posizionare il router per ottenere
prestazioni ottimali" a pagina 2.
I vantaggi di una rete domestica
• Condividere la connessione ad alta velocità ad Internet con tutti i
computer di casa
• Condividere risorse, quali file e dischi rigidi, tra tutti i computer
collegati alla rete domestica
• Condividere una sola stampante per tutta la famiglia
• Condividere documenti, musica, video e fotografie digitali
• Memorizzare, recuperare e copiare file da un computer all'altro"
• Giocare online, controllare la posta elettronica e chattare da diversi
I vantaggi di una rete wireless
• Mobilità: la "stanza per il computer" non è più necessaria. Da oggi si
può lavorare da un portatile o da un computer desktop collegato in
rete da un qualsiasi punto all'interno della propria copertura wireless
• Installazione semplice: il programma di installazione guidata facilita la
procedura di configurazione
• Versatilità – dopo la configurazione è possibile accedere a stampanti,
computer e altri dispositivi di rete dovunque vi troviate all'interno della
casa
• Facilità di espansione - la vasta copertura dei prodotti di rete Belkin
permette di espandere la rete, per comprendere dispositivi quali
stampanti e console per videogame
• Niente cavi – ora non bisogna più spendere soldi e perdere tempo per
cablare la casa o l'ufficio
• Accettazione incondizionata da parte dell'industria – è possibile
scegliere tra una vasta gamma di prodotti di rete interoperabili.
Router Wireless G
1
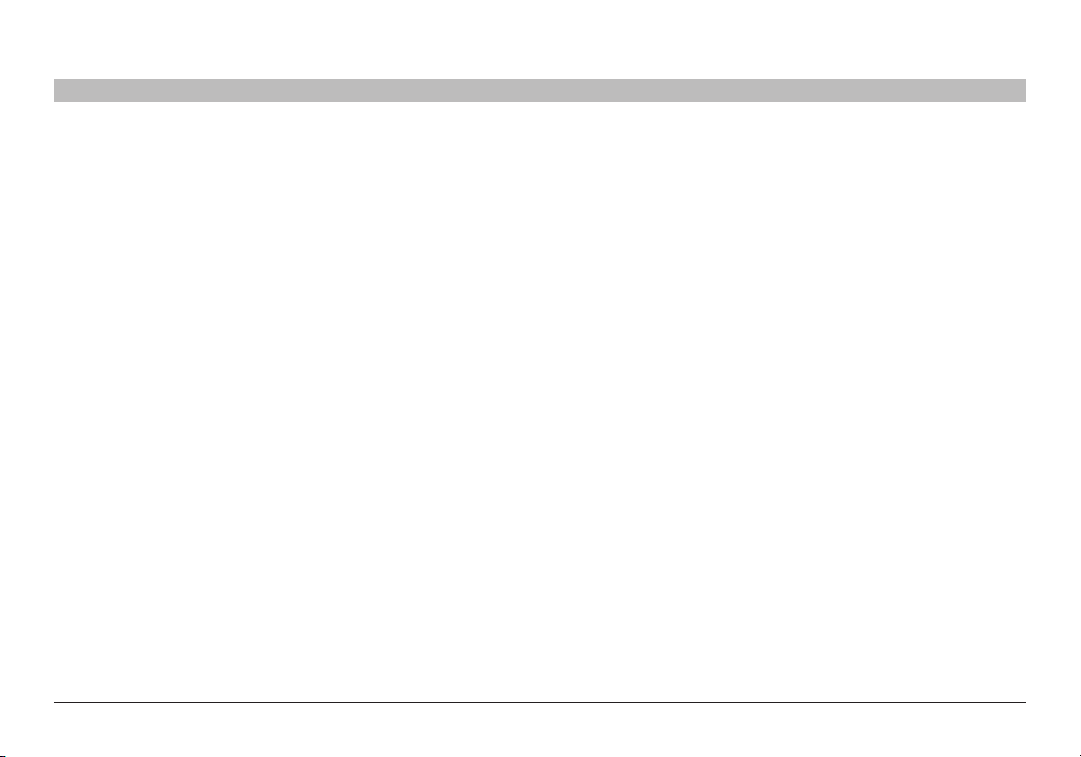
INTRODUZIONE
SEZIONIIndice 2 3 4 5 6 7 8 9 101
Dove posizionare il router per ottenere
prestazioni ottimali
"Fattori importanti per il posizionamento e l'installazione"
Minore è la distanza tra il computer e il router e maggiore è l'intensità
della connessione wireless. La copertura al coperto tipica per i dispositivi
wireless è tra i 30 e i 60 metri.
Analogamente, la qualità della connessione e delle prestazioni wireless
sarà leggermente inferiore quando aumenta la distanza tra il router wireless
e i dispositivi collegati. Tuttavia, questa condizione potrebbe passare
inosservata. All’aumentare della distanza dal router, la velocità della
connessione potrebbe diminuire. Apparecchiature in metallo, ostacoli e
muri sono alcuni dei fattori che indeboliscono i segnali, invadendo il raggio
d'azione delle onde radio della rete.
Per verificare se eventuali problemi di prestazione siano dovuti a fattori di
copertura o di ostacoli, provare a posizionare il computer tra 1,5 m e 3 m di
distanza dal router. Se i problemi persistono anche a una distanza minore,
contattare il servizio di assistenza tecnica Belkin.
Nota bene: sebbene alcuni dei fattori elencati di seguito possano
compromettere le prestazioni della rete, non ne impediscono il
funzionamento. Se ritenete che la rete non funzioni efficientemente, la
seguente lista di controllo potrebbe rivelarsi utile.
1.Collocazione del router wireless
Posizionare il router, il punto centrale della rete, il più vicino possibile al
centro del raggio di copertura dei dispositivi wireless della rete.
Per ottenere la migliore connessione per i "client wireless" (ovvero,
computer provvisti delle Schede di Rete Wireless per computer notebook,
Router Wireless G
Schede di Rete per computer Desktop ed adattatori USB wireless Belkin):
• Assicurarsi che le antenne di rete del router wireless siano parallele
e verticali (rivolte verso il soffitto). Se il router è in posizione verticale,
muovere le antenne il più possibile verso l'alto.
• Negli edifici a più piani, posizionare il router wireless su un pavimento
che sia il più vicino possibile al centro dell'edificio. ad esempio sul
pavimento di un piano superiore.
• Non posizionare il router wireless vicino a telefoni senza filo.
2. Evitare ostacoli e interferenze
Evitare di posizionare il router vicino a dispositivi che possono trasmettere
“interferenze”, come i forni a microonde. Tra gli oggetti che possono
impedire la comunicazione wireless sono compresi:
• Frigoriferi
• Lavatrici e/o asciugabiancheria
• Armadietti in metallo
• Acquari grandi
• Finestre verniciate con vernice a base metallica di protezione dai raggi
UV
Se il segnale wireless dovesse sembrare più debole in alcuni punti,
assicurarsi che oggetti di questo tipo non ostacolino il segnale tra i
computer e il router wireless.
2
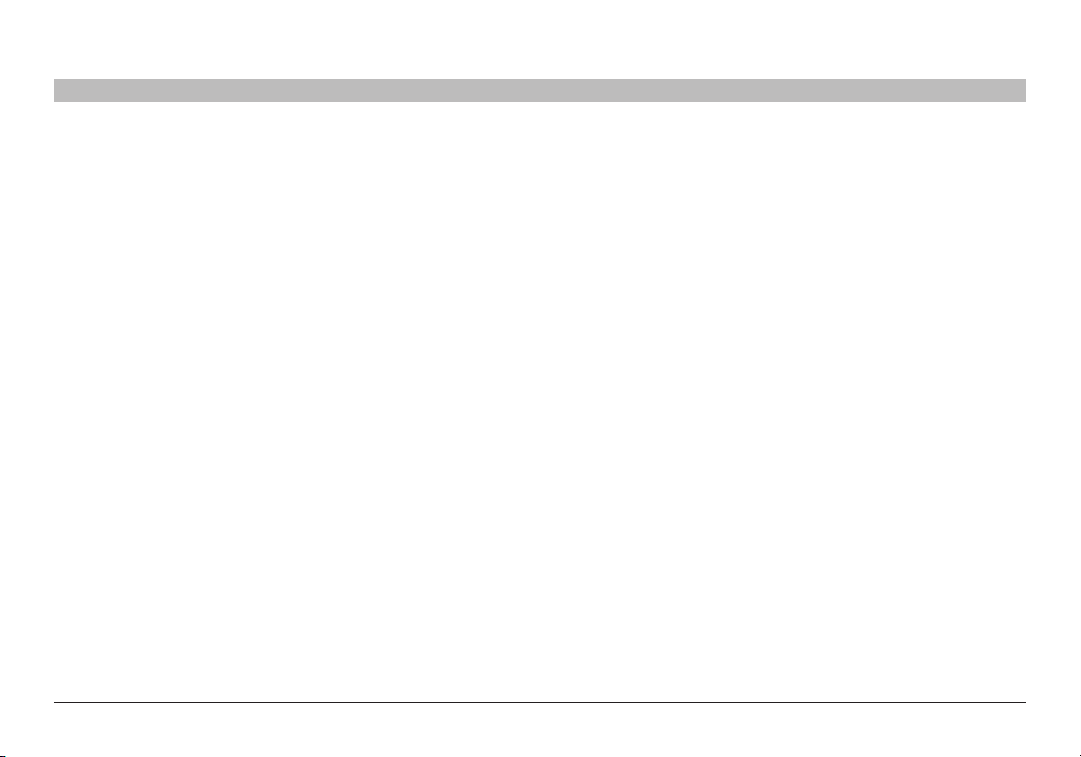
INTRODUZIONE
SEZIONIIndice 2 3 4 5 6 7 8 9 101
3. Telefoni cordless
Se la prestazione della rete wireless dovesse risultare ancora scarsa, dopo
aver verificato i punti sopra riportati, e si ha un telefono cordless:
• Allontanare il telefono cordless dal router (o dall'access point) wireless
e dai computer provvisti di tecnologia wireless.
• Staccare la spina e rimuovere la batteria da eventuali telefoni cordless
che utilizzano la banda 2,4 GHz (consultare le informazioni del
produttore). "Se il problema si risolve, ciò era probabilmente dovuto
ad un'interferenza del telefono."
• Se il telefono supporta la selezione dei canali, cambiare il canale
sul telefono e scegliere il canale più lontano dalla rete wireless. Per
esempio, spostare il telefono sul canale 1 e il router sull'11. Vedere il
manuale d'uso del telefono per maggiori informazioni.
• Se necessario, passare a un telefono cordless a 900 MHz
Router Wireless G
4. Scegliere il canale "più tranquillo" per la propria rete wireless
Negli edifici dove sono presenti sia abitazioni che uffici, una rete vicina
potrebbe entrare in conflitto con la vostra.
Usare le capacità Site Survey della utility wireless del proprio adattatore
wireless per localizzare eventuali reti wireless disponibili (vedere il manuale
d'uso dell’adattatore o scheda wireless) e spostare il router wireless e i
computer su un canale che sia il più lontano possibile da altre reti.
• Provare con più canali, in modo da individuare la connessione più
chiara ed evitare in questo modo interferenze da altri telefoni cordless
o da altri dispositivi di rete wireless.
• Per i prodotti di rete Belkin, utilizzare la funzione di "Site Survey" e
le informazioni fornite sui canali wireless della scheda o adattatore
di rete wireless. Vedere il manuale d'uso della scheda di rete per
maggiori informazioni.
Queste linee guida dovrebbero permettervi di ottenere la maggior copertura
possibile con il Router. Per coprire un'area più estesa, si consiglia di usare il
Range Extender/Access Point Wireless G Universale Belkin.
3
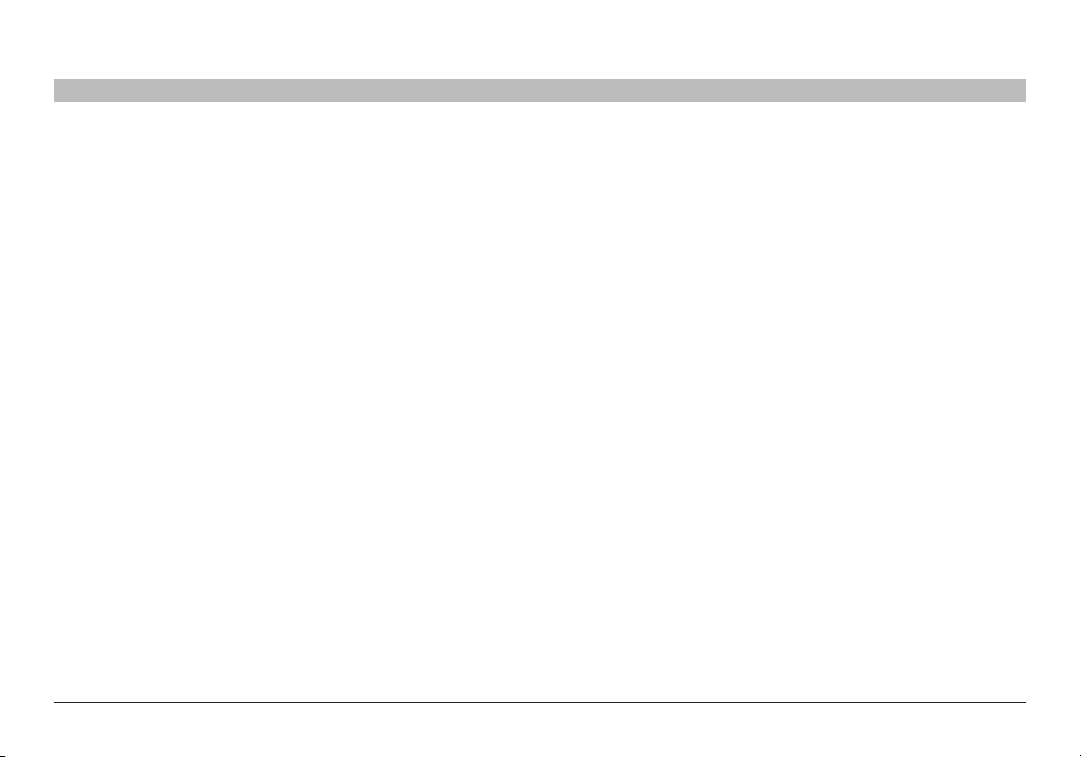
INTRODUZIONE
SEZIONIIndice 2 3 4 5 6 7 8 9 101
5. Connessioni protette, VPN e AOL
Le connessioni protette generalmente richiedono un nome utente e una
password e sono usate quando sono richieste condizioni di sicurezza. Le
connessioni protette comprendono:
• Le connessioni Virtual Private Network (VPN), spesso usate per
collegarsi in modo remoto ad una rete di un ufficio
• Il programma di America Online (AOL) "Bring Your Own Access",
che permette di usare AOL mediante banda larga fornita da un altro
servizio via cavo o DSL
• La maggior parte dei servizi bancari on line
• Molti siti commerciali che richiedono un nome utente ed una
password per accedere all'account"
La funzione di risparmio energia del computer può interferire con le
connessioni protette, attivando la modalità di sospensione. La soluzione
più semplice per evitare che questo accada consiste nell’effettuare
nuovamente il collegamento riavviando il software VPN o AOL, oppure
eseguendo di nuovo il login nel sito protetto.
Una seconda alternativa è cambiare la configurazione del risparmio energia
del computer, in modo da non avviare la modalità di sospensione; tuttavia
ciò non è consigliabile per i portatili. Per modificare le configurazioni della
gestione dell'alimentazione in Windows, vedere in "Opzioni risparmio
energia" nel pannello di controllo.
Se si dovessero ancora avere difficoltà con la connessione sicura, con VPN
e AOL, rivedere i passi sopra riportati per assicurarsi di aver identificato il
problema.
Per maggiori informazioni sui prodotti di rete Belkin, visitare il sito
www.belkin.com/networking.
Router Wireless G
4
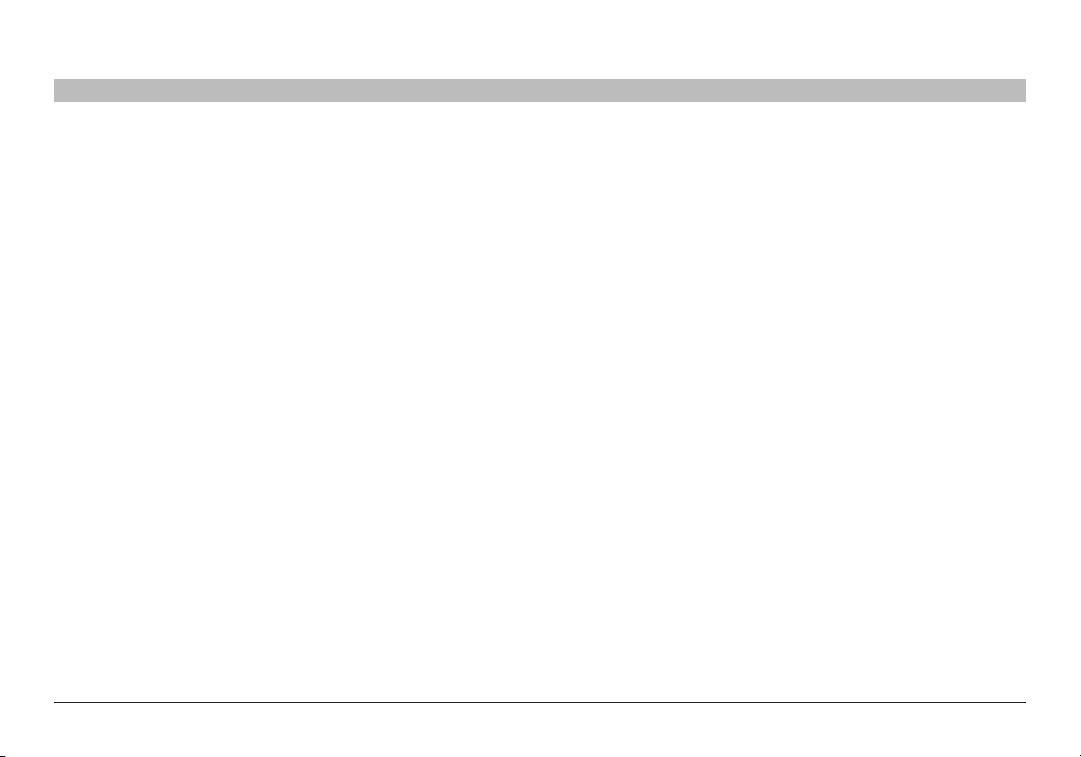
DESCRIZIONE GENERALE DEL PRODOTTO
SEZIONIIndice 1 3 4 5 6 7 8 9 10
2
Caratteristiche del prodotto
In pochi minuti potrete condividere una stessa connessione a Internet
lavorando in rete da diversi computer. Segue un elenco di caratteristiche
che rendono il vostro nuovo Router wireless G Belkin la soluzione ideale per
le reti di casa o di un piccolo ufficio.
Compatibilità con computer PC e Mac
Il router supporta diversi ambienti di rete, tra cui Mac OS® X, Linux®,
Windows®2000, XP, Vista®e altri ancora. Tutto quello che serve è un
browser Internet ed un adattatore di rete in grado di supportare la modalità
TCP/IP (il linguaggio standard di Internet).
Display con informazioni sullo stato della rete con brevetto in corso di
registrazione
I LED illuminati sul lato anteriore del router indicano quali sono le funzioni in
corso In questo modo, con un semplice colpo d’occhio è possibile vedere
se il router è collegato ad Internet o meno. Questa funzione elimina la
necessità di eseguire altre procedure avanzate di monitoraggio di stato e
del software.
Utilizzo dell'interfaccia utente avanzata basata sul web
Tutte le funzioni avanzate del router possono essere impostate facilmente
tramite il browser web, senza dover installare un altro software nel
computer. Non ci sono dischetti da installare o da conservare e le funzioni
di installazione possono essere modificate ed eseguite in modo rapido e
semplice da qualsiasi computer collegato in rete.
®
Condivisione dell'indirizzo IP NAT
Il router si basa sul servizio Network Address Translation (NAT) per
condividere l'unico indirizzo IP assegnato all'utente dal provider del
servizio Internet, consentendo di risparmiare il costo di eventuali indirizzi IP
supplementari per il proprio account di servizio Internet.
Firewall SPI
Il router è dotato di una protezione firewall per proteggere la rete da una
vasta gamma di attacchi comuni degli hacker, tra cui IP Spoofing, Land
Attack, Ping of Death (PoD), Denial of Service (DoS), IP with zero length,
Smurf Attack, TCP Null Scan, SYN flood, UDP flooding, Tear Drop Attack,
ICMP defect, RIP defect e fragment flooding.
Switch 10/100 integrato a 4 porte
Questo Router dispone di uno switch di rete integrato a 4 porte, per
consentire ai vostri computer in rete cablata di condividere stampanti, dati,
file MP3, foto digitali e altro ancora. Lo switch prevede una funzione di
rilevamento automatico, che consente di regolare la velocità dei dispositivi
collegati. Con lo switch si possono trasmettere contemporaneamente i
dati fra i computer e con Internet, senza interrompere o sovraccaricare le
risorse.
Compatibilità UPnP (Universal Plug-and-Play)
La tecnologia UPnP (Universal Plug-and-Play) è in grado di offrire un
funzionamento continuo delle opzioni di trasmissione di messaggi vocali,
video, giochi e altre applicazioni che supportano l'UPnP.
Router Wireless G
5

DESCRIZIONE GENERALE DEL PRODOTTO
SEZIONIIndice 1 3 4 5 6 7 8 9 102
Supporto del servizio VPN Pass-Through
Se si desidera collegarsi alla propria rete in ufficio da casa utilizzando una
connessione VPN, il router consente al computer dotato del servizio VPN di
passare attraverso il router ed arrivare alla rete dell'ufficio.
"DHCP Integrato( Dynamic Host Configuration Protocol , ""Protocollo
di Configurazione Host Dinamica"")"
Il Dynamic Host Configuration Protocol (DHCP) integrato nella scheda
semplifica al massimo la connessione alla rete. Il server DHCP assegna
automaticamente gli indirizzi IP a ciascun computer, eliminando l'esigenza
di qualsiasi complicata predisposizione della rete.
Programma di installazione guidata
Il programma di installazione guidata vi consente di eseguire con sicurezza
tutte le fasi di installazione del router. Questo software automatico esegue
autonomamente le impostazioni e prepara il router al collegamento al
provider del servizio Internet (ISP). In pochi minuti, il router wireless sarà
pronto a funzionare in Internet.
NO TA: Il software di installazione guidata è compatibile con Windows 2000,
XP, Vista e Mac OS X. Nel caso si utilizzi un sistema operativo diverso,
è possibile configurare il router wireless mediante il metodo alternativo
descritto in questo manuale (vedere a pagina 25).
Router Wireless G
Punto di accesso wireless802.11g integrato
La tecnologia 802,11g è una nuova ed entusiasmante tecnologia wireless
che consente la trasmissione dei dati a 54Mbps, quasi cinque volte più
velocemente dell'opzione 802.11b.
Filtraggio di indirizzi MAC
Per una maggiore sicurezza, è possibile creare un elenco di indirizzi MAC
(identificatori unici client) ai quali consentire l'accesso alla propria rete.
Ad ogni computer corrisponde un indirizzo MAC specifico, È sufficiente
immettere questi indirizzi MAC in un elenco tramite l'interfaccia utente
avanzata basata sul web, per poter controllare l'accesso alla rete.
6
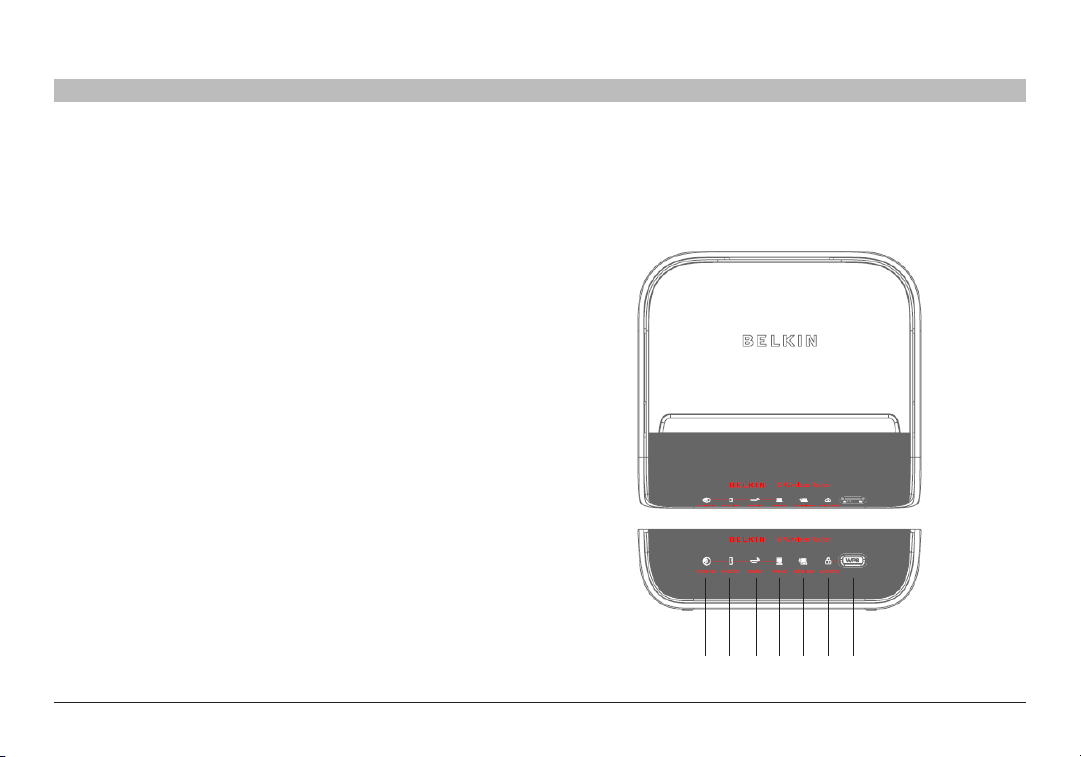
CONOSCERE IL ROUTER
SEZIONIIndice 1 2 4 5 6 7 8 9 10
3
Contenuto della confezione
• Router Wireless G Belkin
• Guida di installazione rapida
• CD con assistente di installazione Belkin e manuale d'uso
• Cavo di rete RJ45 Ethernet
• Alimentatore di corrente
Requisiti del sistema
• Connessione a Internet a banda larga, mediante modem via cavo o
DSL provvisto di collegamento RJ45 (Ethernet)
• Almeno un computer con un adattatore di interfaccia di rete installato
• Protocollo di rete TCP/IP installato su ogni computer
• Cavo di rete RJ45 Ethernet
• Un navigatore Internet
Requisiti di sistema per il software di installazione
guidata
• Un computer con Windows 2000, XP o Vista,oppure Mac OS X v10.x
• Minimo processore da 1GHz e 128 MB di RAM
• Browser Web
Il router è stato progettato per essere posizionato sulla scrivania. Tutte le
prese di collegamento sono situate sul retro del router, consentendo una
migliore gestione dei cavi e una maggiore facilità d'uso. Il display con le
informazioni sullo stato della rete è facilmente visibile sulla parte anteriore
del router e mantiene informati sull'attività e sullo stato della rete.
(A) (B) (C) (D) (E) (F) (G)
Router Wireless G
7
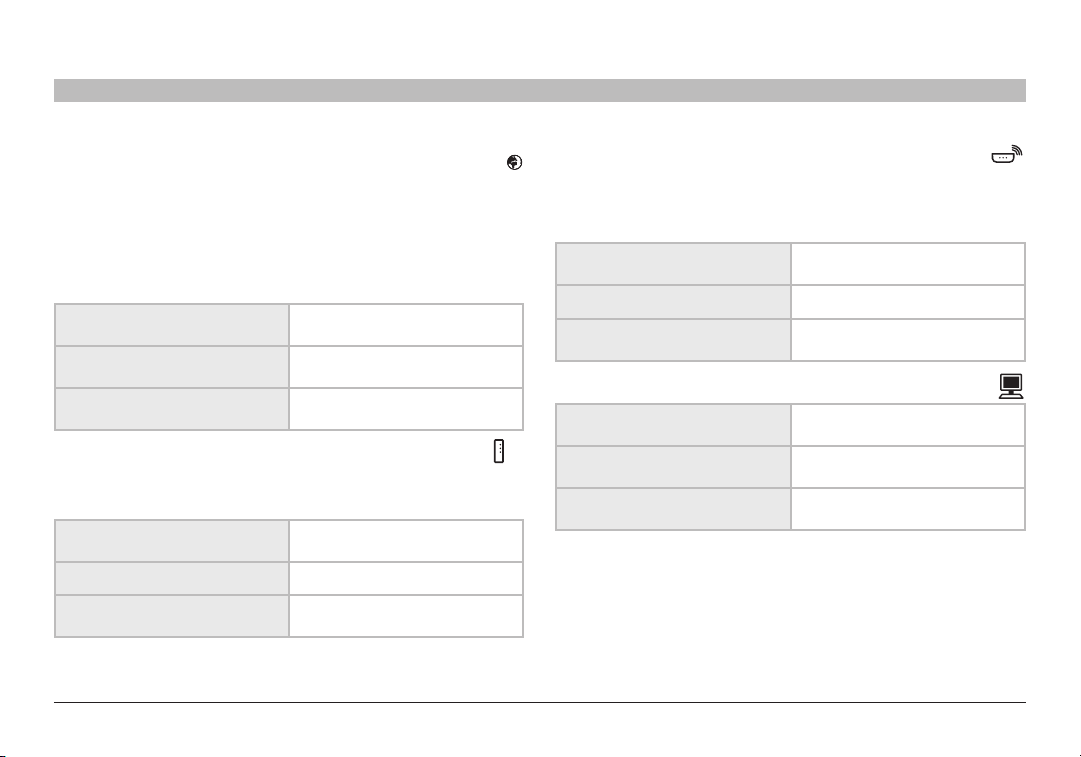
CONOSCERE IL ROUTER
SEZIONIIndice 1 2 4 5 6 7 8 9 103
A. Stato Internet
Questo unico LED serve ad indicare se il router è collegato a Internet. Se la
spia è spenta, significa che il router NON è collegato a Internet. When the
light is blinking amber, the Router is attempting to connect to the Internet.
Se la spia è verde fissa, significa che il router è collegato a Internet. Se si
utilizza l’opzione “Disconnect after x minutes” (Interrompi la connessione
dopo x minuti), la spia diventa estremamente utile per tenere sotto controllo
lo stato di connessione del proprio router.
Spento
Verde lampeggiante
Verde fisso Il router è connesso a Internet
B. Stato del modem
Quando questa icona è verde, significa che il modem è stato collegato
correttamente al router. Diventa gialla quando rileva un problema.
Spento
Verde lampeggiante Il router è collegato all'ISP
Verde fisso
Router Wireless G
Il router NON è connesso a
Internet.
Il router sta tentando di collegarsi
a Internet.
Il router NON è collegato al
modem
Il router è collegato al modem e
funziona in modo corretto
C. Stato del Router/Alimentazione
L'accensione o il riavvio del router richiedono un breve intervallo di
attesa. Durante questo intervallo, la spia "router" lampeggia. A router
completamente riattivato, la spia "router" si trasforma in una spia FISSA, ad
indicare che il router è pronto all'uso.
Spento Il router è spento
Verde lampeggiante Il router si sta avviando
Verde fisso Il router è acceso e pronto
D. Stato del computer cablato
Spento Il computer cablato non è presente
Verde fisso
Verde lampeggiante
Il computer cablato è connesso
al router
Dati in trasferimento tra router e
computer cablato (i)
8
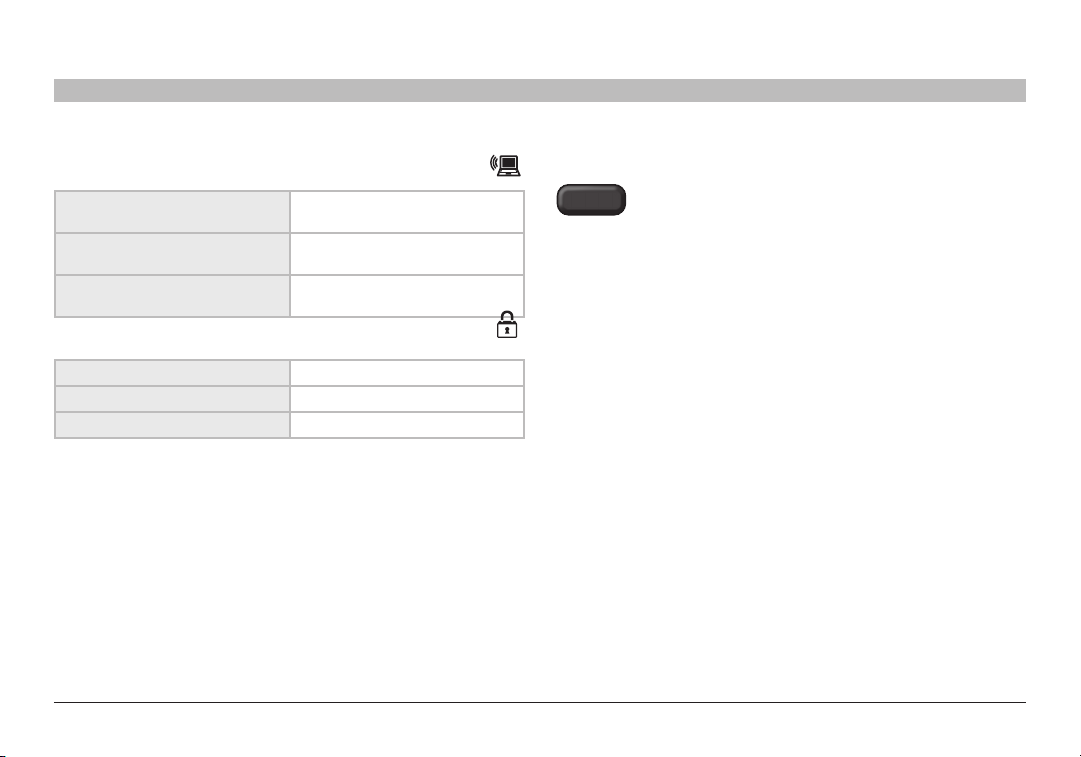
CONOSCERE IL ROUTER
WPS
SEZIONIIndice 1 2 4 5 6 7 8 9 103
E. Stato del computer wireless
G. Pulsante per la configurazione protetta Wi-Fi (WPS)
Spento
Verde fisso
Verde lampeggiante
F. Protezione wireless
Spento La protezione wireless è disattivata
Verde fisso La protezione wireless è attivata
Verde lampeggiante Sincronizzazione WPS in corso
Router Wireless G
Il computer wireless non è
presente
Il computer wireless è connesso
al router
Dati in trasferimento tra router e
computer wireless
Questo pulsante è usato per la configurazione protetta Wi-Fi™. Vedere la
sezione "Modifica delle impostazioni di protezione della rete wireless".
9
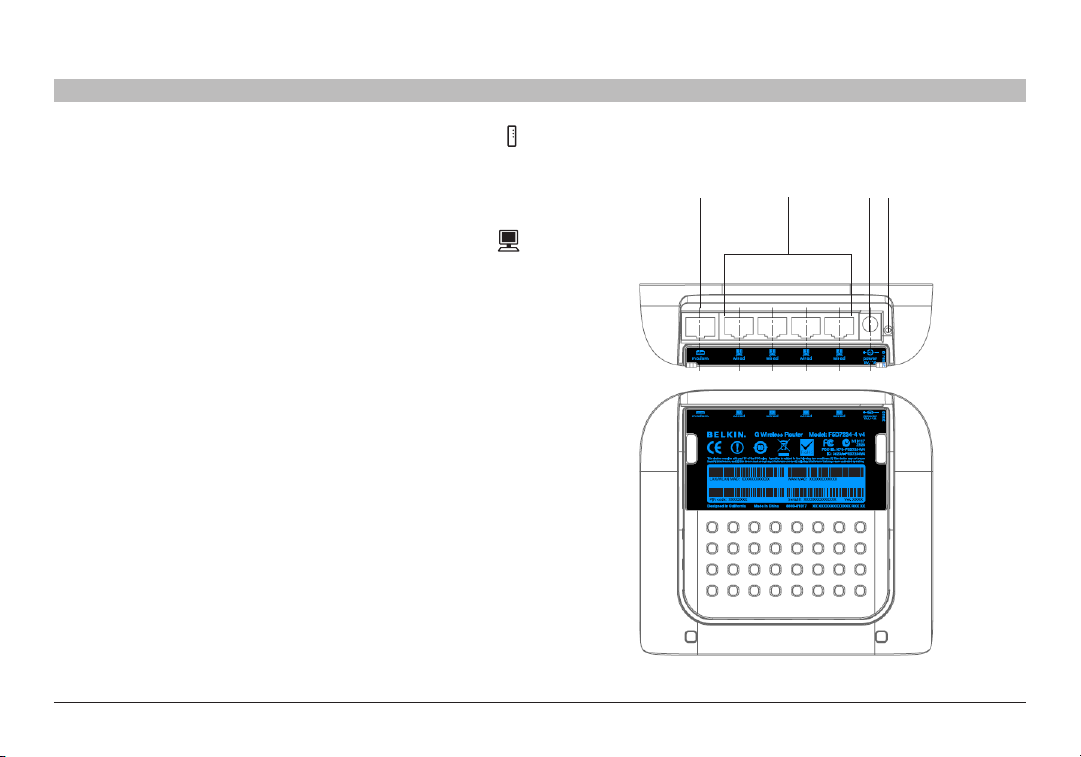
CONOSCERE IL ROUTER
SEZIONIIndice 1 2 4 5 6 7 8 9 103
H. Connessione al modem - Gialla
Questa porta consente di collegare il proprio modem via cavo o ADSL. Per
collegare il modem a questa porta, utilizzare il cavo fornito con il router.
Se si dovesse utilizzare un cavo diverso da quello fornito con il router,
potrebbero verificarsi delle anomalie.
I. Collegamenti ai computer cablati - Grigio
Collegare i computer cablati a queste porte. Queste sono porte RJ45,
10/100 con autonegoziazione, uplink automatico, adatte a cavi Ethernet
standard UTP di categoria 5 o 6. Le porte sono marcate da 1 a 4.
J. Jack di alimentazione
Collegare l'alimentatore da 9V/1A CC in dotazione a questa presa.
K. Pulsante di reset
Il pulsante di "Reset" viene utilizzato in alcuni casi rari, quando il router
funziona in maniera inadeguata. Resettando il router, si ripristina la normale
modalità di funzionamento del router pur mantenendo le impostazioni
programmate. Il pulsante di reset consente anche di ripristinare le
impostazioni predefinite. L'opzione di ripristino si può utilizzare nel caso sia
stata dimenticata la password di login.
a. Reset del router
Premere e rilasciare il pulsante di reset. Le spie sul router lampeggiano per
un istante. La spia "router" inizia a lampeggiare. Quando la spia "router" è
di nuovo fissa, significa che l'operazione di reset è stata completata.
b. Ripristino delle impostazioni predefinite
Premere e tenere premuto il pulsante di reset per 10 secondi, quindi
rilasciarlo. Le spie sul router lampeggiano per un istante. La spia "router"
inizia a lampeggiare. Quando la spia "router" è di nuovo fissa, significa che
l'operazione di reset è stata completata.
(I)
(J)(H) (K)
Router Wireless G
10
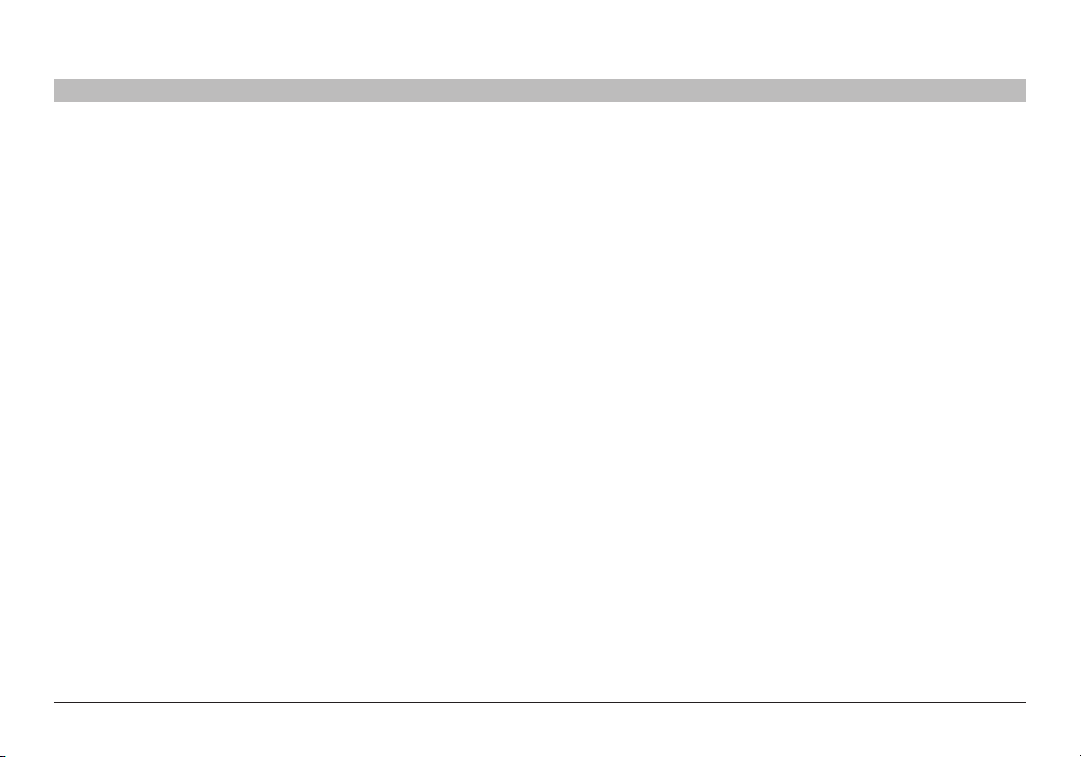
COLLEGAMENTO E CONFIGURAZIONE DEL ROUTER
SEZIONIIndice 1 2 3 5 6 7 8 9 10
Accertare che la confezione Accertarsi che siano stati forniti:
• Router Wireless G Belkin
• Guida di installazione rapida
• CD con assistente di installazione Belkin e manuale d'uso
• Cavo di rete RJ45 Ethernet (per collegare il router al modem)
• Alimentatore di corrente
Requisiti del modem
Il modem per la connessione via cavo o ADSL deve essere dotato
di una porta Ethernet RJ45. In molti modem è prevista sia una porta
Ethernet RJ45, sia una connessione USB. Se si dispone di un modem
dotato di porta Ethernet ed USB e se a questo punto si sta utilizzando la
connessione USB, durante il processo di installazione viene richiesto di
utilizzare la porta Ethernet RJ45. Se il modem è dotato soltanto di una porta
USB, si può richiedere al proprio ISP un tipo diverso di modem; oppure, in
alcuni casi, si può acquistare un modem dotato di una porta RJ45.
INSTALLARE SEMPRE IL ROUTER PER PRIMO! NEL CASO SI
STESSERO INSTALLANDO NUMEROSI DISPOSITIVI DI RETE INSIEME
PER LA PRIMA VOLTA, È IMPORTANTE CHE IL ROUTER SIA COLLEGATO
E IN FUNZIONE PRIMA DI TENTARE DI INSTALLARE ALTRI COMPONENTI
DI RETE QUALI SCHEDE PER COMPUTER PORTATILI O DESKTOP.
4
Installazione guidata
Belkin ha messo a disposizione degli utenti un programma di installazione
guidata, con lo scopo di facilitare l'installazione del router. Questo
programma consente di installare e utilizzare in pochi minuti il router.
Il programma di assistenza guidata prevede che il proprio computer
funzioni con i programmi Windows 2000, XP o Vista, oppure Mac OS X
v10.4 o v10.5, che sia collegato direttamente al modem via cavo o ADSL
e che la connessione ad Internet sia attiva e funzionante al momento
dell’installazione. In caso contrario, per configurare il router, vedere il
capitolo "Metodo di installazione alternativo" di questo manuale. Inoltre, il
router deve essere installato seguendo le indicazioni del capitolo "Metodo
di installazione alternativo" di questo manuale se si utilizza un sistema
operativo diverso da Windows 2000, XP, Vista o Mac OS X v10.4 o v10.5.
Router Wireless G
11
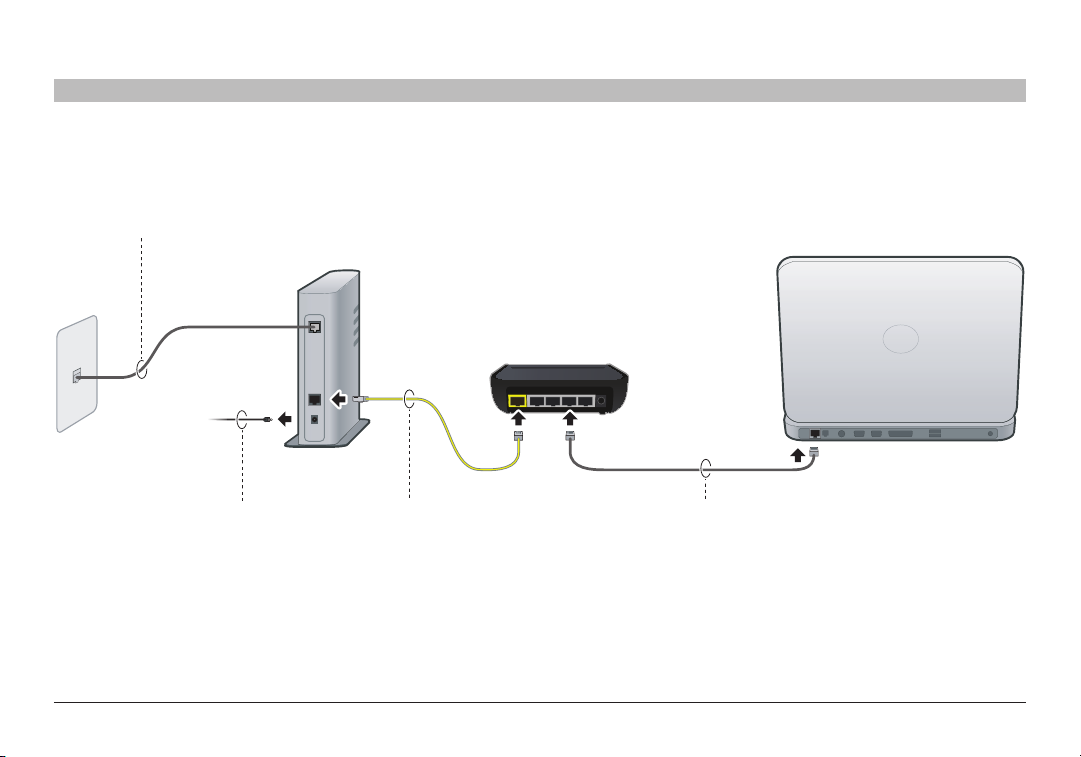
COLLEGAMENTO E CONFIGURAZIONE DEL ROUTER
LAN
WAN
SEZIONIIndice 1 2 3 5 6 7 8 9 104
[1] Assicurarsi che la linea DSL o via cavo sia collegata al modem. Posizionare il router accanto al modem DSL o via cavo.
[2] Scollegare il cavo di alimentazione dal
modem DSL o via cavo.
Router Wireless G
Collegare il modem alla porta "modem" del
router con un cavo Ethernet. (il computer
potrebbe essere già collegato al modem).
12
Collegare il computer al router tramite un
altro cavo Ethernet (temporaneamente, se
necessario).
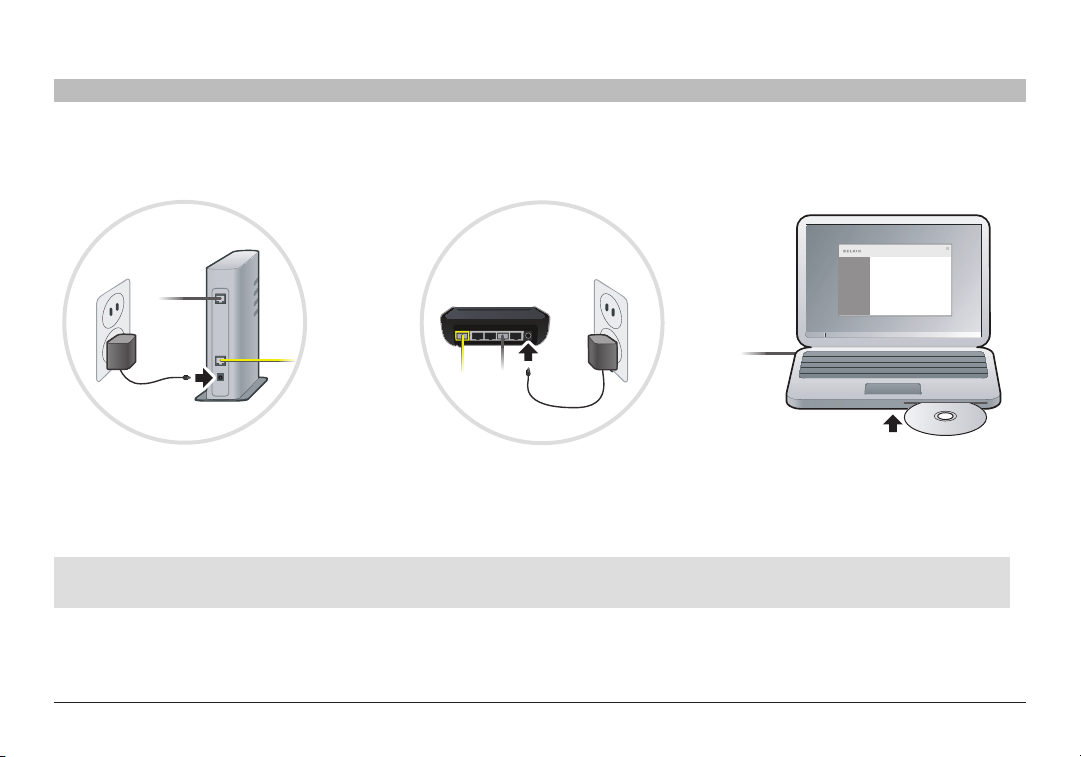
COLLEGAMENTO E CONFIGURAZIONE DEL ROUTER
LAN
WAN
Setup CD
SEZIONIIndice 1 2 3 5 6 7 8 9 104
[3] Collegare il modem e accertarsi che
si accenda. Se il modem era già acceso,
scollegarlo, attendere alcuni secondi, quindi
IMPORTANTE: Eseguire il programma di installazione guidata dal computer che è collegato direttamente al router della fase 2.
Router Wireless G
ricollegarlo.Collegare il cavo di alimentazione al
router e ad una presa di corrente.Inserire il CD
nel computer. Se il programma di installazione
13
guidata non si dovesse avviare automaticamente,
sfogliare il CD, individuare l'icona "Setup
Assistant" ed eseguire il programma.
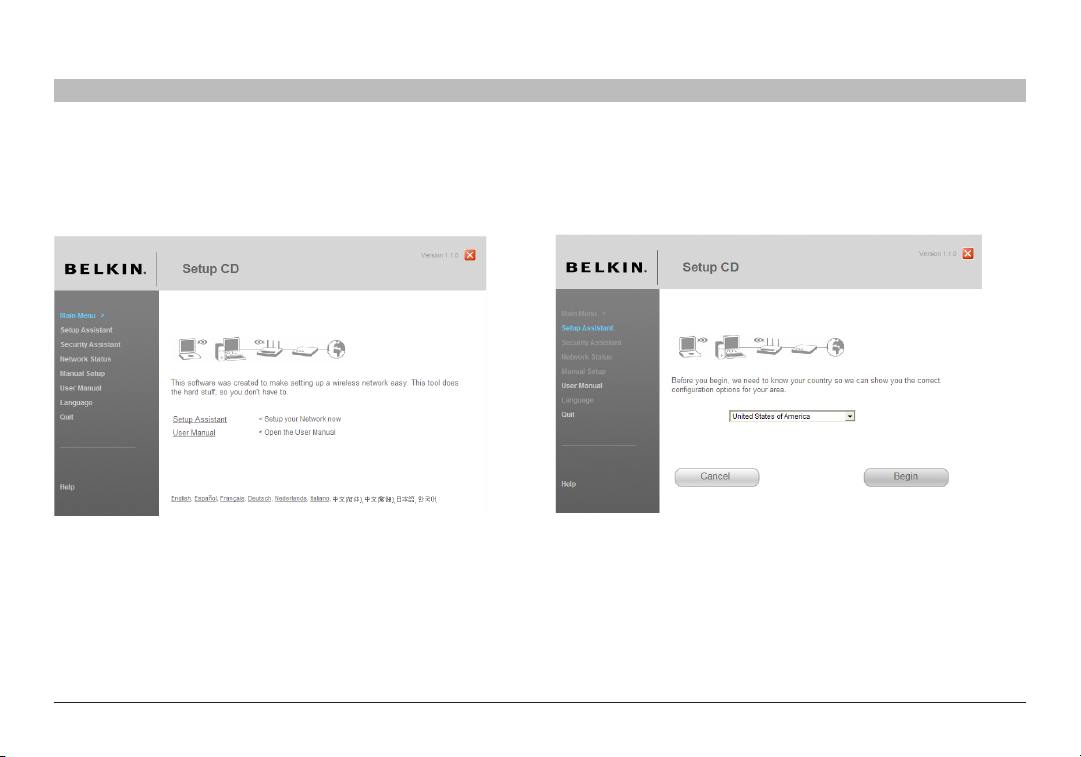
COLLEGAMENTO E CONFIGURAZIONE DEL ROUTER
SEZIONIIndice 1 2 3 5 6 7 8 9 104
Avviso per gli utenti Windows: se il programma di installazione guidata
non si dovesse avviare automaticamente, aprire l'unità CD-ROM da
"Risorse del computer" e fare doppio clic sul file “SetupAssistant” per
avviare l'installazione guidata.
Router Wireless G
Selezione del Paese
Selezionare il proprio paese dall'elenco a discesa. Fare clic su "Begin"
(Inizia) per continuare.
14
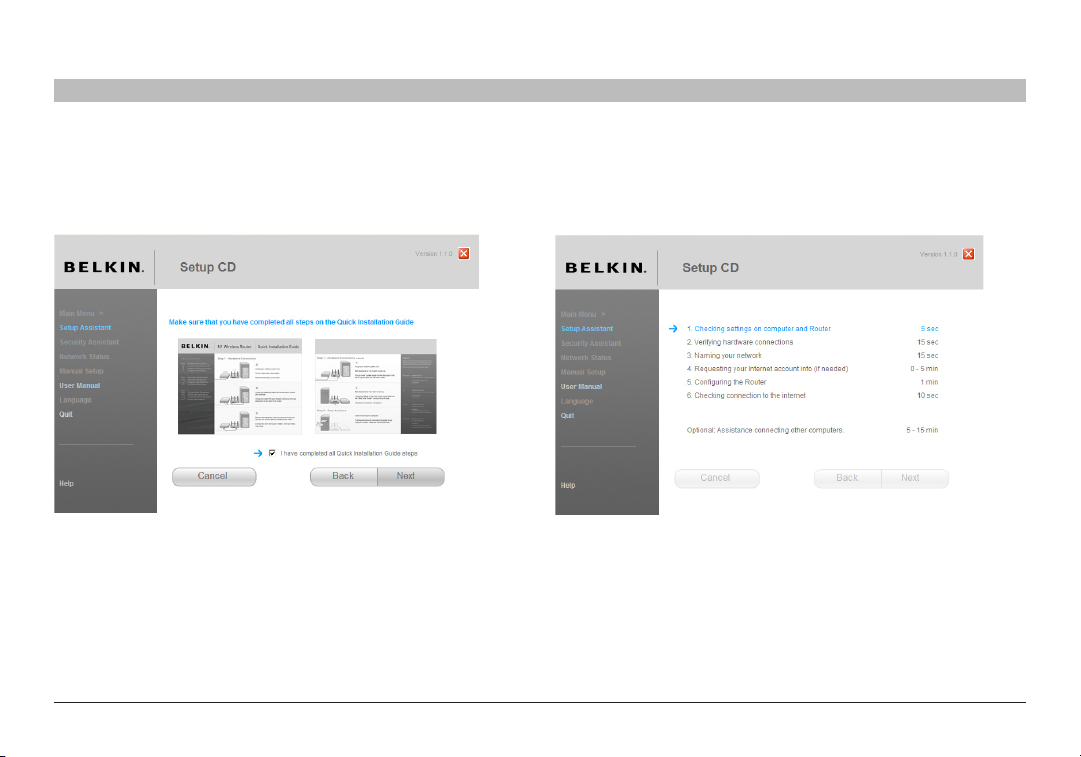
COLLEGAMENTO E CONFIGURAZIONE DEL ROUTER
SEZIONIIndice 1 2 3 5 6 7 8 9 104
Schermata di conferma
Verificare di aver eseguito tutte le operazioni indicate nella guida di
installazione rapida e mettere un segno di spunta nella casella alla destra
della freccia. Fare clic su "Next" (Avanti) per continuare.
Router Wireless G
Finestra di avanzamento
Il programma visualizza una finestra di avanzamento ogni volta che viene
eseguito un passaggio nel corso dell'installazione.
15
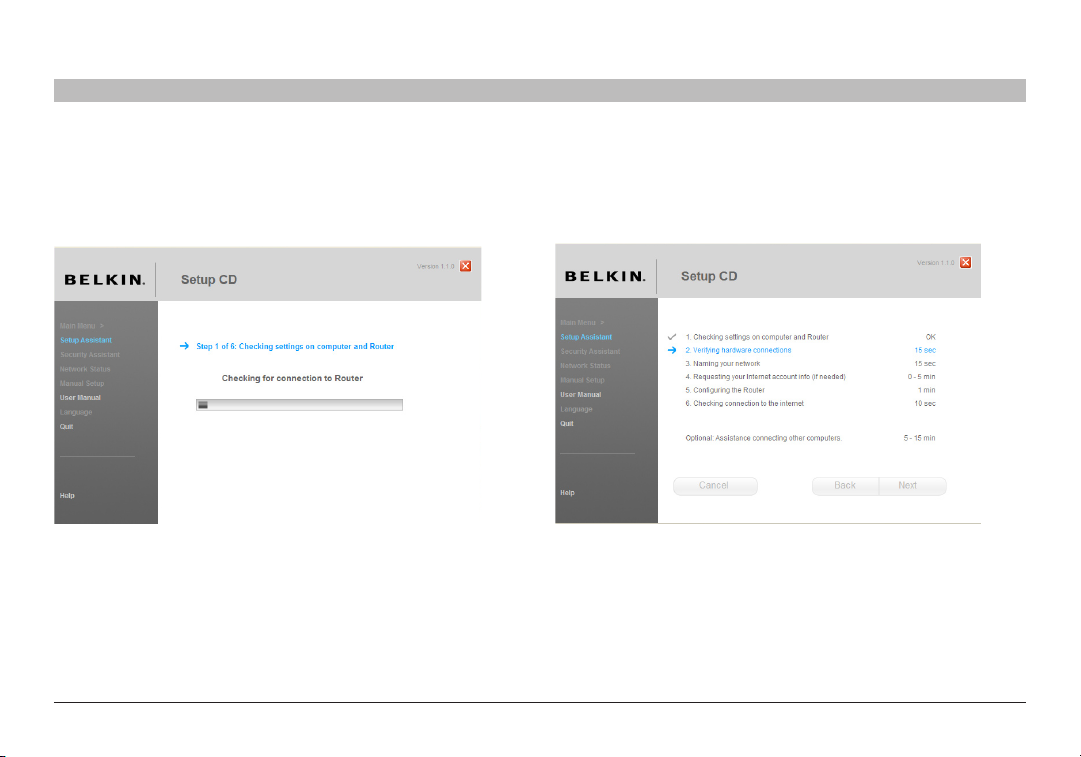
COLLEGAMENTO E CONFIGURAZIONE DEL ROUTER
SEZIONIIndice 1 2 3 5 6 7 8 9 104
2.1 Verifica delle impostazioni
Il programma di installazione guidata a questo punto procederà con la
verifica delle impostazioni del computer e la raccolta delle informazioni
necessarie per completare la connessione del router a Internet.
Router Wireless G
2.2 Verifica del collegamento dell'hardware
Il programma di installazione guidata ora controllerà il collegamento
dell'hardware.
16
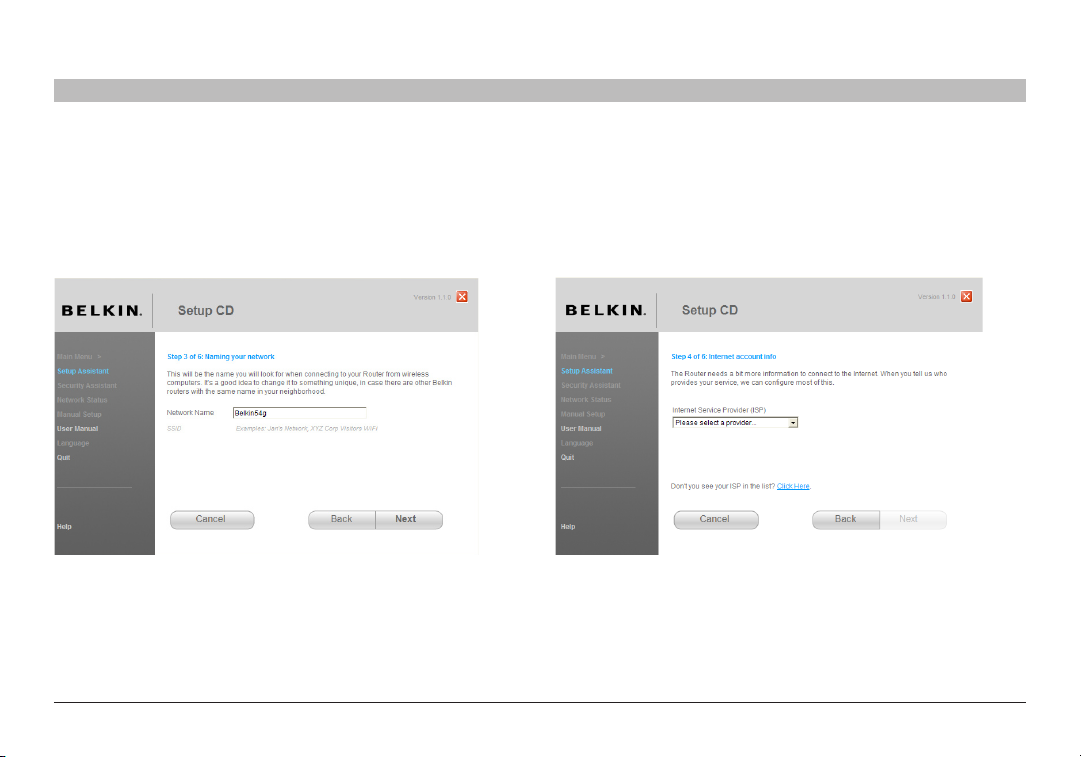
COLLEGAMENTO E CONFIGURAZIONE DEL ROUTER
SEZIONIIndice 1 2 3 5 6 7 8 9 104
2.3 Denominazione della rete wireless
Il programma di installazione guidata visualizzerà il nome predefinito della
rete wireless o Service Set Identifier (SSID). Questo è il nome della rete
wireless alla quale i computer o i dispositivi con adattatori di rete wireless
si connetteranno. È possibile utilizzare il nome predefinito o scegliere
qualcosa di più personale. Annotarsi il nome scelto in modo da non
dimenticarlo in futuro.
Router Wireless G
2.4 Richiesta delle informazioni sull'account Internet (se necessario)
Selezionare il nome del provider Internet (ISP) dall'elenco a discesa.
17
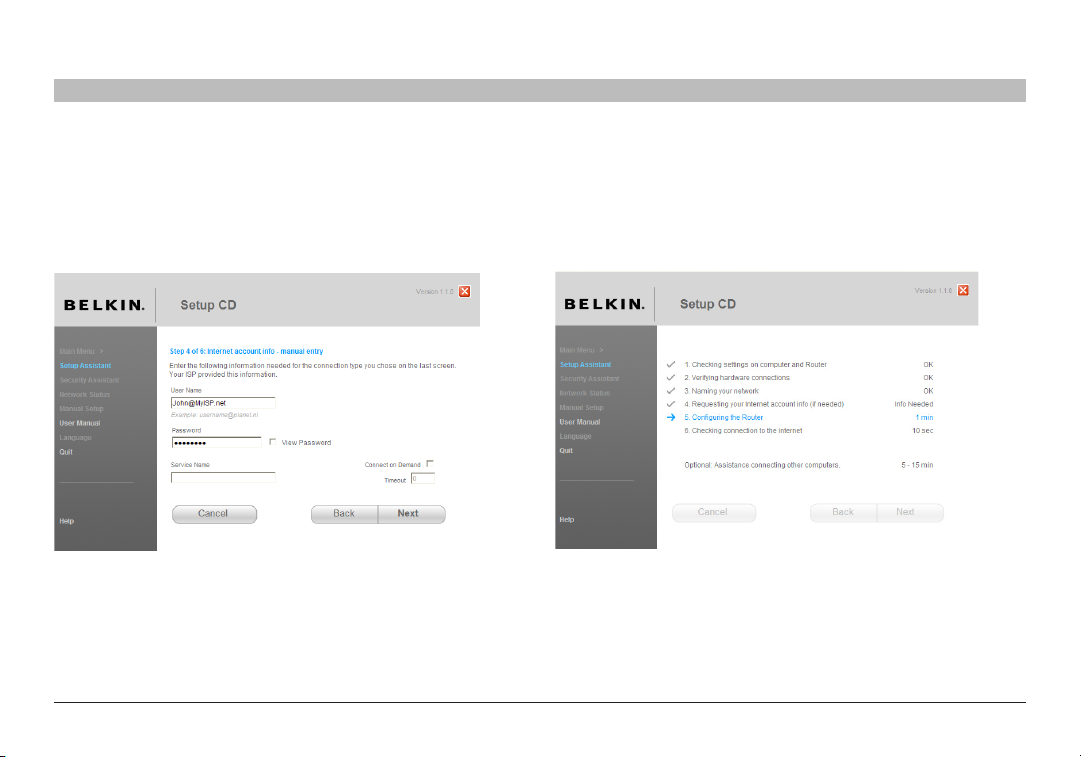
COLLEGAMENTO E CONFIGURAZIONE DEL ROUTER
SEZIONIIndice 1 2 3 5 6 7 8 9 104
Se il proprio account Internet richiede un nome utente e una
password per il login, apparirà una schermata simile a quella
illustrata qui sotto. Fare clic su "Next" (Avanti) per continuare.
Router Wireless G
2.5 Configurazione del router
Il programma di installazione guidata ora configurerà il router inviando i dati
al router e riavviandolo. Attendere le istruzioni a video.
Nota bene: non scollegare i cavi né disattivare il router durante la
procedura di riavvio, poiché, così facendo, si danneggia il funzionamento
del router.
18
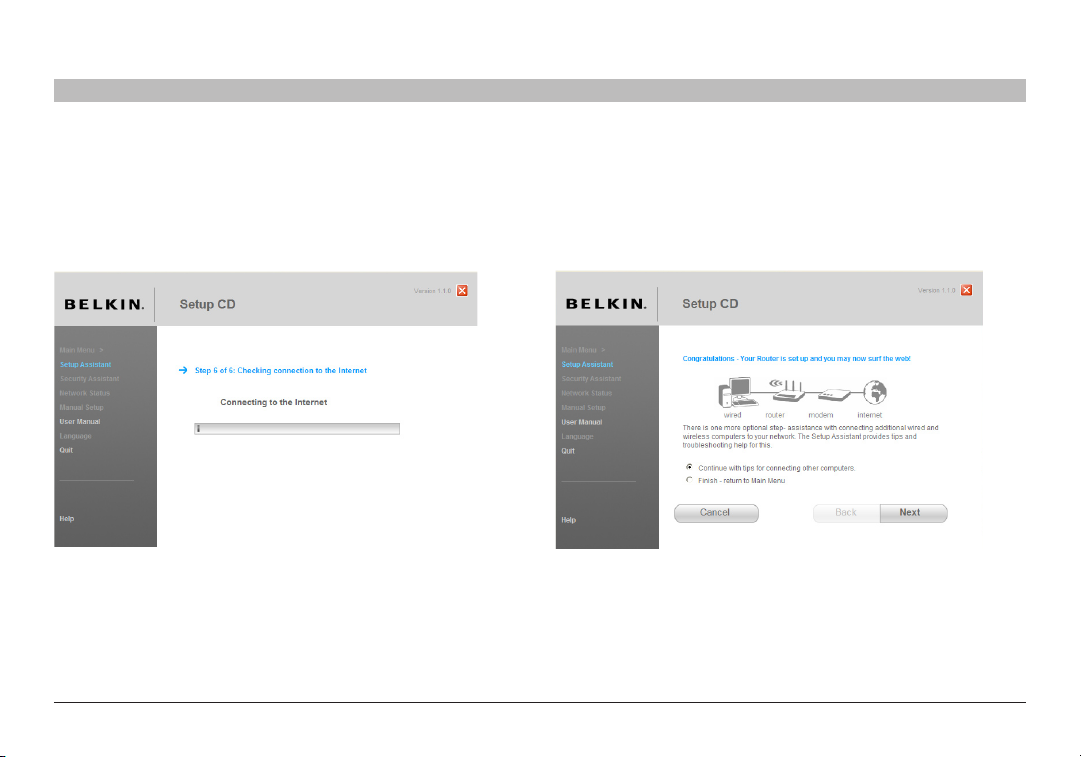
COLLEGAMENTO E CONFIGURAZIONE DEL ROUTER
SEZIONIIndice 1 2 3 5 6 7 8 9 104
2.6 Verifica della connessione a Internet
L'operazione è quasi terminata. Il programma di installazione guidata ora
controllerà la connessione a Internet.
Router Wireless G
Congratulazioni
La procedura di installazione del router Belkin è terminata. Quando il router
potrà connettersi a Internet, apparirà la schermata "Congratulazioni". Ora
è possibile navigare in rete aprendo il browser e visitando qualsiasi sito
Internet.
Cliccando su "Next" (Avanti) nel programma di installazione guidata,
è possibile configurare altri computer cablati e wireless e connetterli
a Internet. Se si decide di aggiungere altri computer in un momento
successivo, selezionare “Finish—return to Main Menu” (Fine. Ritorna al
menu principale) e fare clic su “Next” (Avanti).
19
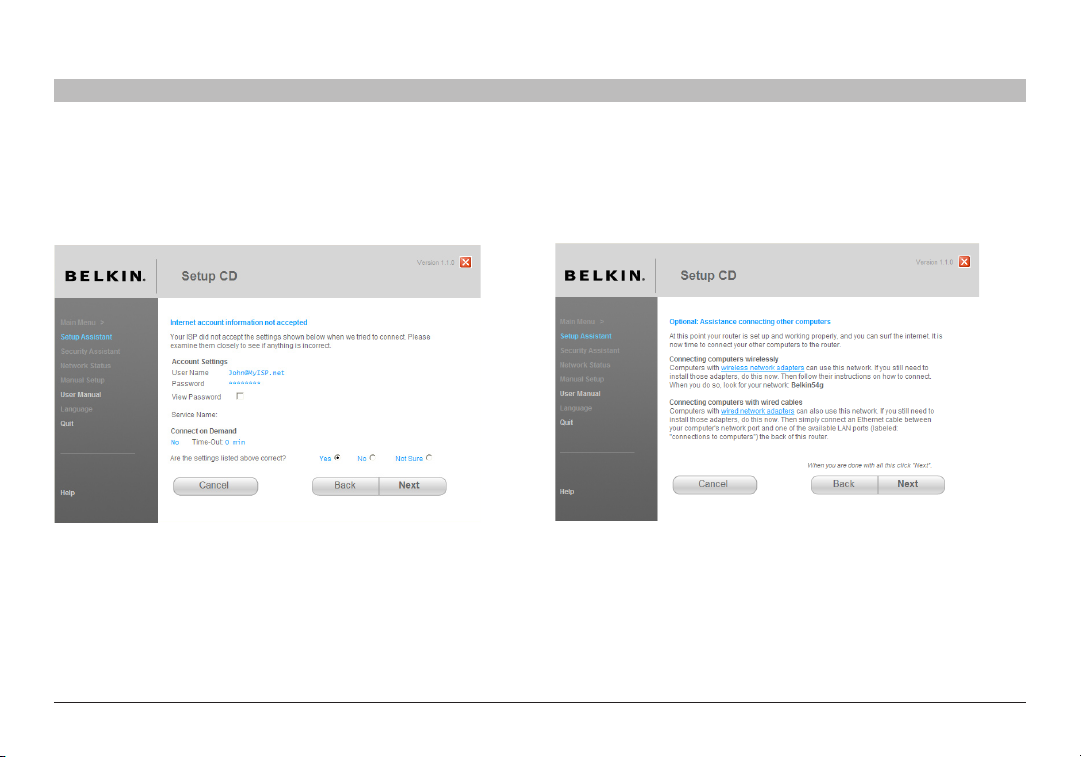
COLLEGAMENTO E CONFIGURAZIONE DEL ROUTER
SEZIONIIndice 1 2 3 5 6 7 8 9 104
Risoluzione dei problemi
Se il programma di installazione guidata non riesce a collegarsi a Internet,
apparirà questa schermata. Seguire le istruzioni a video per risolvere il
problema.
Router Wireless G
2.7 Facoltativo: assistenza per effettuare il collegamento di altri
computer
Questa operazione facoltativa consente di collegare altri computer cablati o
wireless alla vostra rete. Seguire le istruzioni a video.
20
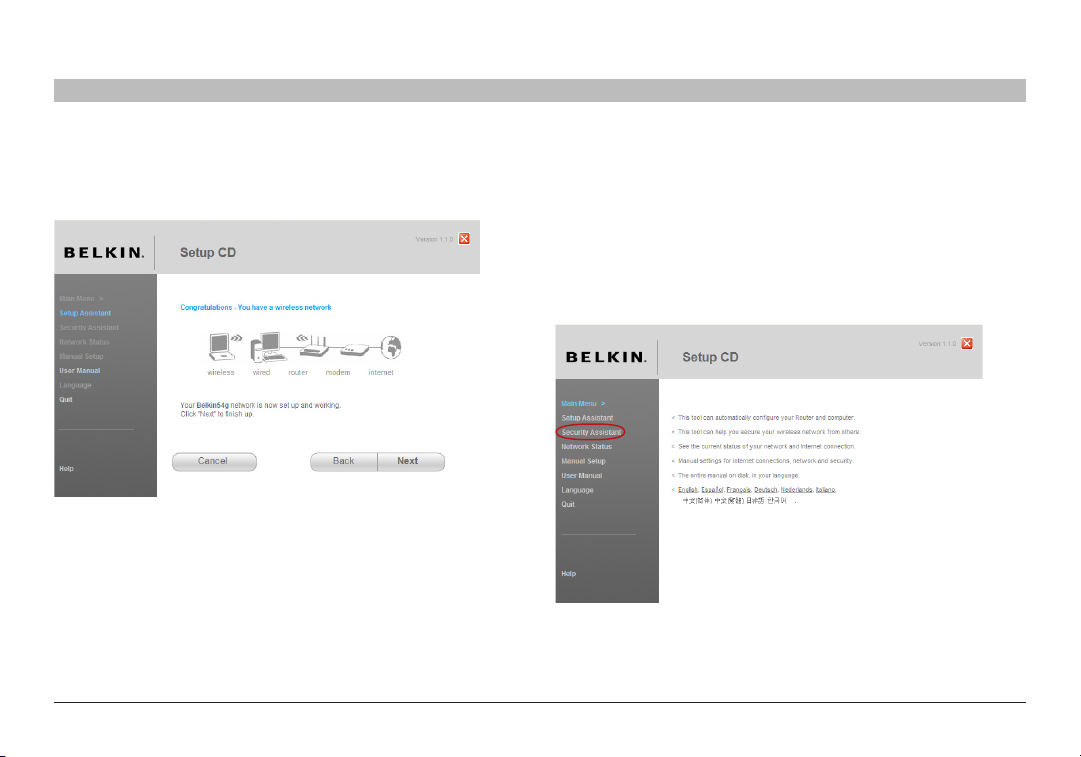
COLLEGAMENTO E CONFIGURAZIONE DEL ROUTER
SEZIONIIndice 1 2 3 5 6 7 8 9 104
Una volta verificato che i computer cablati e wireless sono collegati in
modo corretto, la rete è configurata e funzionante. Ora è possibile navigare
in rete. Fare clic su “Next” (Avanti) per tornare al menu principale.
Router Wireless G
Fase 3: Impostazione della protezione wireless –
Avviare il software di installazione guidata per la
protezione
Ora che la rete è configurata e funzionante, si consiglia di accendere la
protezione wireless, in modo tale da prevenire l'accesso non autorizzato
da parte di altri computer wireless nelle vicinanze. Questo programma vi
guiderà attraverso l’intero processo. Fare clic su “Security Assistant” e
seguire le istruzioni a video.
IMPORTANTE: Eseguire il programma di installazione guidata dal
computer che è collegato direttamente al router.
21
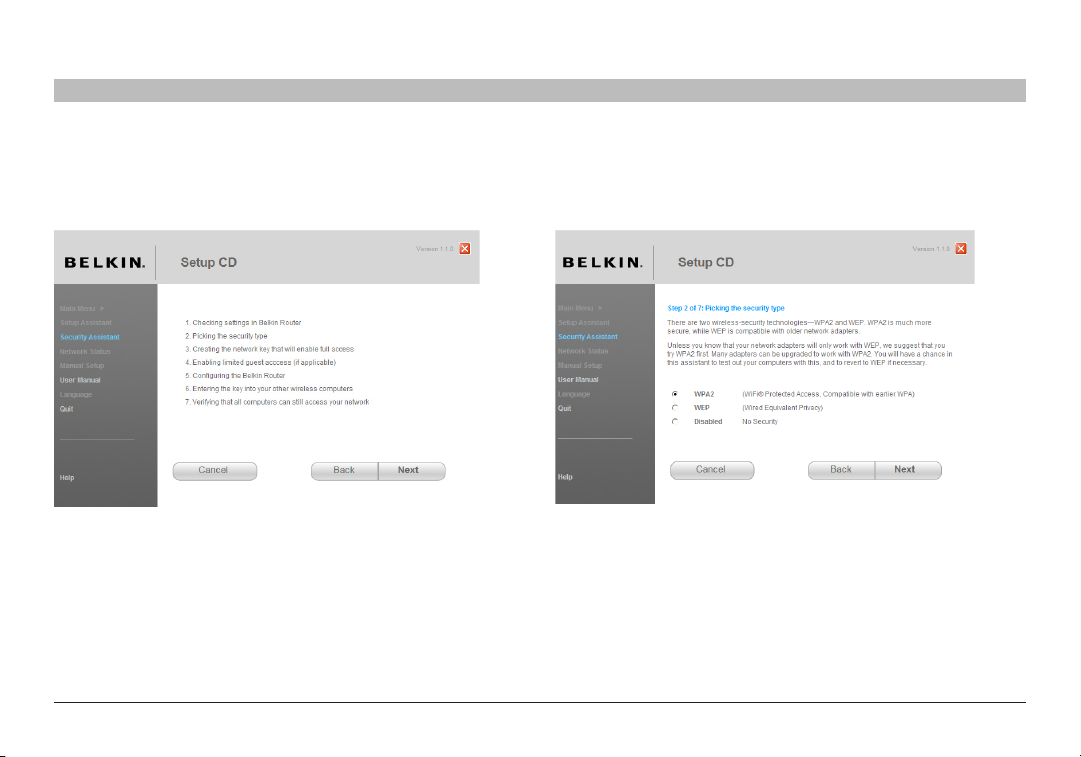
COLLEGAMENTO E CONFIGURAZIONE DEL ROUTER
SEZIONIIndice 1 2 3 5 6 7 8 9 104
Finestra di avanzamento
Il programma visualizza una finestra di avanzamento ogni volta che viene
eseguito un passaggio nel corso dell'installazione.
Router Wireless G
3.1 Scelta del tipo di protezione
Selezionare il tipo di protezione per la propria rete wireless e fare clic su
"Next" (Avanti) per continuare.
22
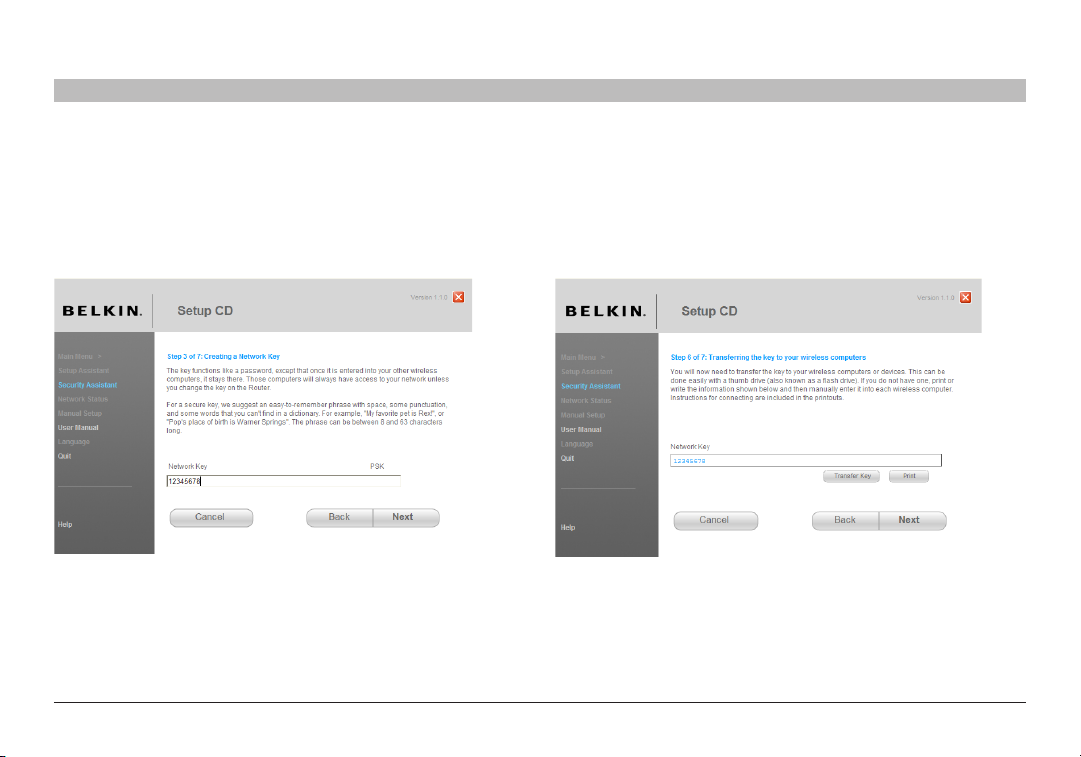
COLLEGAMENTO E CONFIGURAZIONE DEL ROUTER
SEZIONIIndice 1 2 3 5 6 7 8 9 104
3.2 Creazione di una chiave di rete
Inserire una chiave di rete (PSK) per la propria rete wireless e fare clic su
"Next" (Avanti) per continuare.
Router Wireless G
3.3 Trasferimento della chiave
Dopo aver impostato la protezione wireless, bisognerà trasferire la chiave
di rete su ognuno dei propri computer wireless. Se si ha un flash drive USB
fare clic su “Transfer Key” (Trasferisci chiave). Seguire le istruzioni a video
o fare clic su "Print" (Stampa) per stampare le informazioni. Immetterla
manualmente su ogni computer wireless. Quindi fare clic su “Next” (Avanti)
per continuare.
23
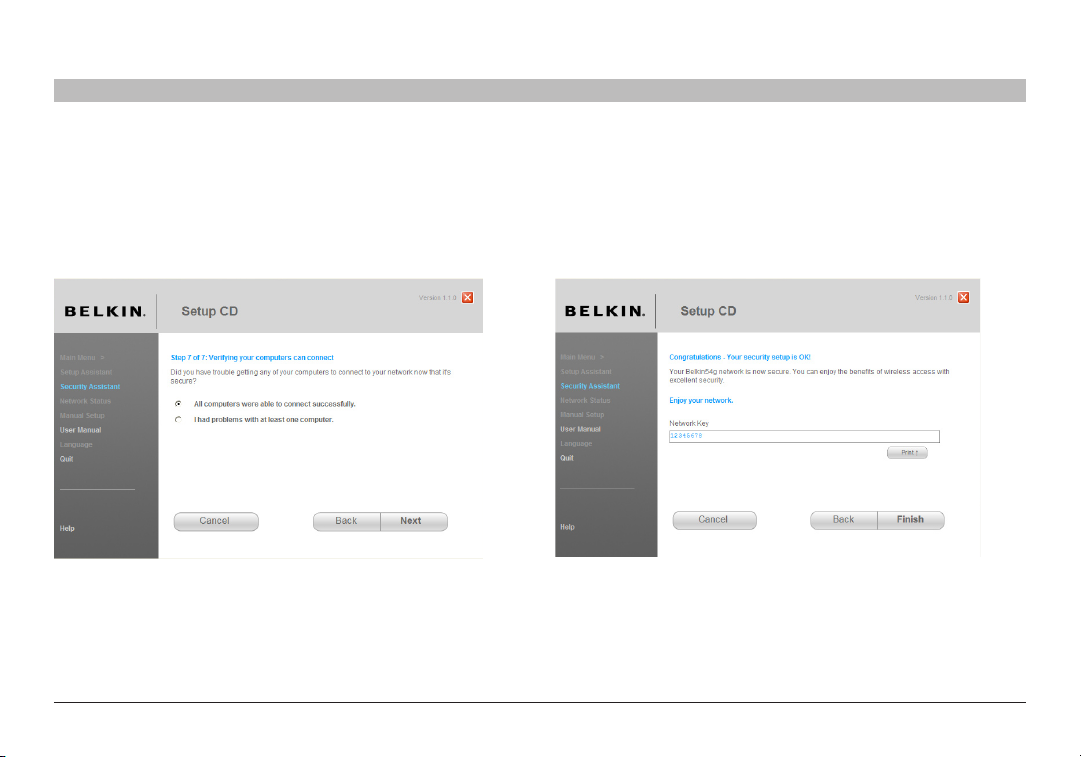
COLLEGAMENTO E CONFIGURAZIONE DEL ROUTER
SEZIONIIndice 1 2 3 5 6 7 8 9 104
3.4 Verifica della connessione
Se tutti i computer wireless riescono a collegarsi al router, fare clic su
"Next" (Avanti). In caso si verificassero dei problemi, selezionare “I had
problem with at least one computer” (Si sono verificati dei problemi con
almeno un computer) e fare clic su “Next” (Avanti). Seguire le istruzioni a
video.
Router Wireless G
Congratulazioni
Una volta verificato che i computer wireless sono collegati in modo
corretto, la rete wireless è configurata e protetta. Ora potete accedere alla
vostra rete wireless, sapendo che è protetta. Fare clic su “Finish” (Fine) per
tornare al menu principale.
24
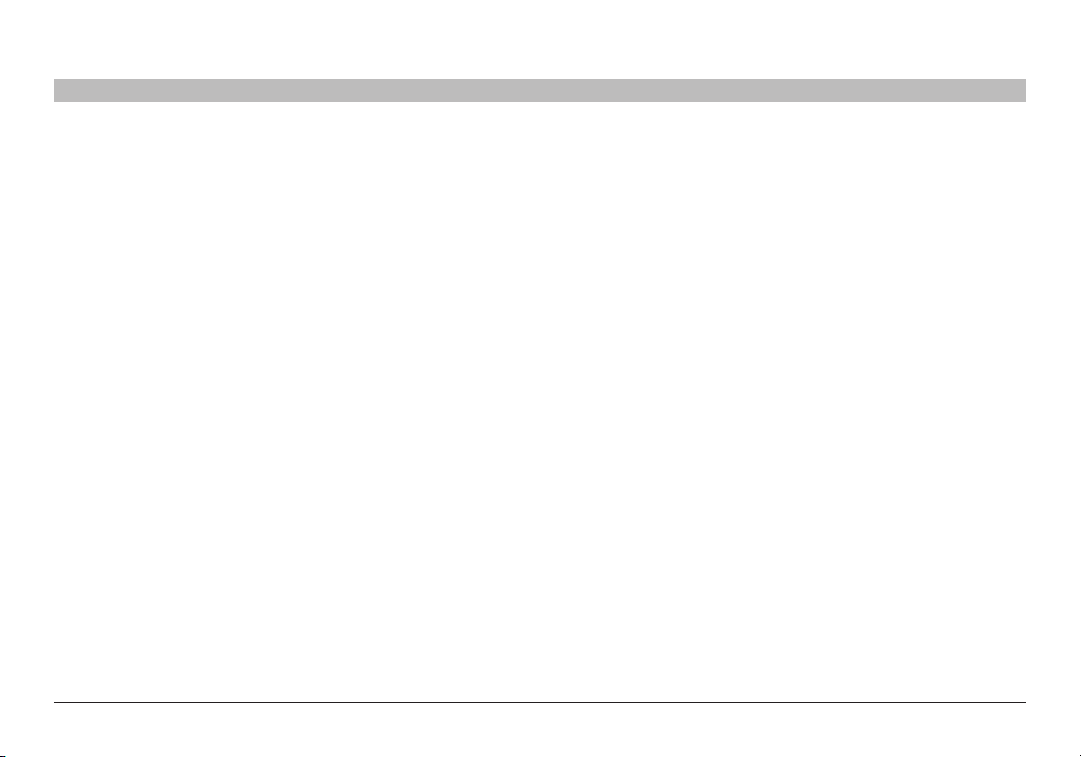
PROCEDURA DI CONFIGURAZIONE ALTERNATIVA
SEZIONIIndice 1 2 3 4 6 7 8 9 10
L’interfaccia utente avanzata è uno strumento basato sul web da utilizzare per impostare il router nel caso non si voglia utilizzare il programma di
installazione guidata. Essa può essere utilizzata anche per gestire le funzioni avanzate del router. Dall'interfaccia per utenti esperti (Advanced User Inter face),
è possibile eseguire le seguenti operazioni:
• Visualizzare le impostazioni e lo stato attuale del router
• Configurare il router in modo da potersi collegare al proprio ISP con le
impostazioni fornite.
• Modificare le impostazioni di rete, tra cui l’indirizzo IP interno, il pool di
indirizzi IP, le impostazioni DHCP ed altro ancora
• Impostare la protezione firewall del router in modo da farlo funzionare
con alcune applicazioni specifiche (inoltro delle porte).
• Impostare alcune opzioni di protezione, tra cui le restrizioni su client, il
filtro degli indirizzi MAC, le configurazioni WEP e WPA
5
• Attivare l'opzione DMZ per un solo computer nella propria rete
• Modificare la password interna del router.
• Abilitare/disabilitare il servizio UPnP (Universal Plug-and-Play)
• Resettare il router
• Eseguire una copia di backup delle proprie impostazioni di
configurazione
• Resettare le impostazioni predefinite del router
• Aggiornare il firmware del router
Router Wireless G
25
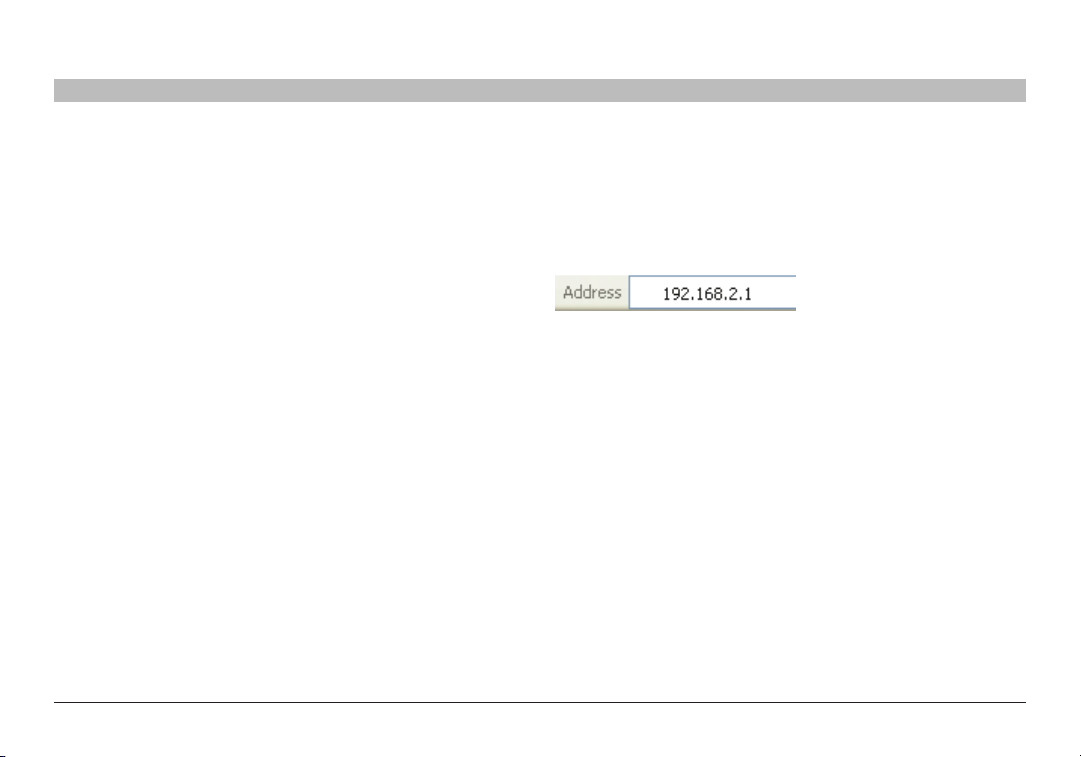
PROCEDURA DI CONFIGURAZIONE ALTERNATIVA
SEZIONIIndice 1 2 3 4 6 7 8 9 105
Fase 1 Esecuzione delle impostazioni di rete del
computer affinché funzioni con un server DHCP
Per le istruzioni, consultare il capitolo di questo manuale intitolato
"Configurazione manuale delle impostazioni di rete".
Router Wireless G
Fase 2 Configurazione del router utilizzando
l'interfaccia utente avanzata basata sul web
Tramite il browser Internet, è possibile accedere all'interfaccia utente
avanzata basata sul web. Nel proprio browser, digitare "192.168.2.1" (non
digitare niente del tipo "http://" o "www"). e premere il tasto "Enter" (Invio).
NO TA: se si dovessero avere difficoltà ad accedere all'interfaccia basata
sul web del router,andare al capitolo intitolato "Configurazione manuale
delle impostazioni di rete".
26
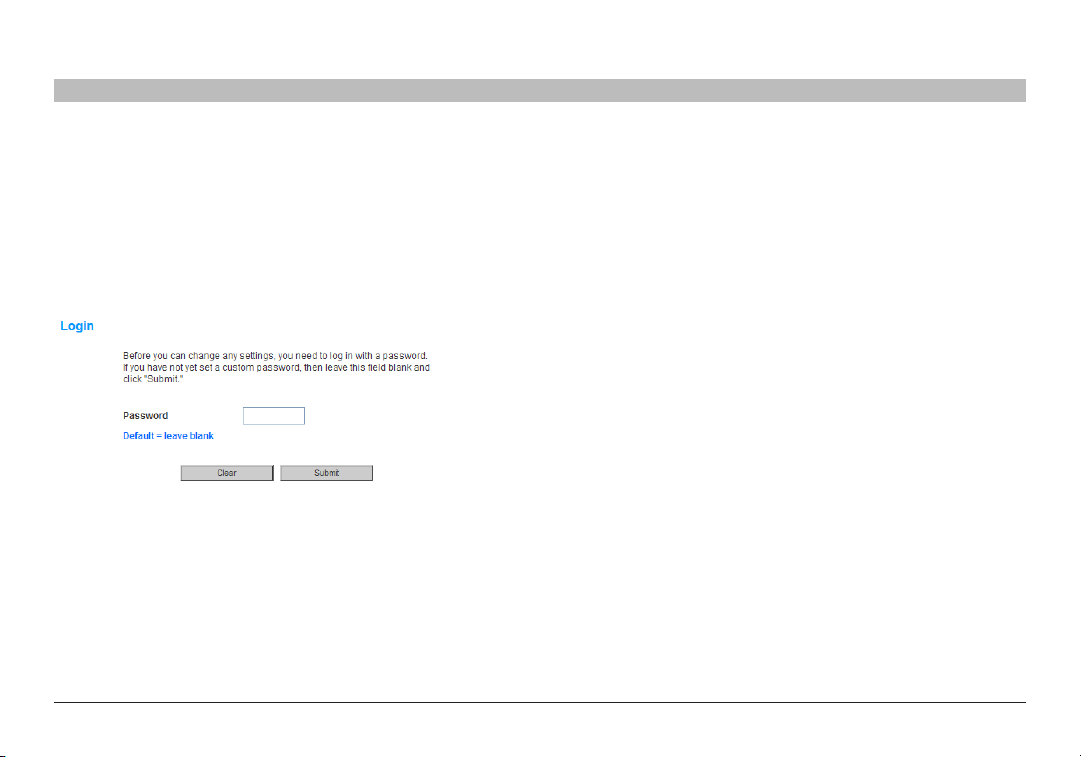
PROCEDURA DI CONFIGURAZIONE ALTERNATIVA
SEZIONIIndice 1 2 3 4 6 7 8 9 105
Connessione al router.
Nella finestra del proprio browser compare la home page del router. La
home page è visibile a qualsiasi utente. Per modificare le impostazioni
del router, occorre connettersi. Facendo clic sul pulsante "Login"
(Connessione) o facendo clic su un link qualsiasi della home page, si
accede alla schermata di connessione. Il router viene fornito senza alcuna
password. Nella schermata di connessione, lasciare vuoto lo spazio per la
password e fare clic su "Submit" (Inoltra) per connettersi.
Router Wireless G
Disconnessione del router
Per modificare le impostazioni del router, è consentito l'accesso soltanto
a un computer alla volta. Una volta che un utente si è connesso per
apportare le modifiche, ci sono due modi per fare in modo che il computer
si disconnetta: facendo clic sul pulsante "Logout" (Disconnetti) o Il secondo
metodo è automatico. La connessione nel secondo caso scade dopo uno
specifico intervallo di tempo. L'intervallo di connessione predefinito è di 10
minuti e può essere modificato da 1 a 99 minuti. Per maggiori informazioni,
vedere il capitolo di questo manuale dal titolo "Modifica delle impostazioni
di durata della connessione".
27
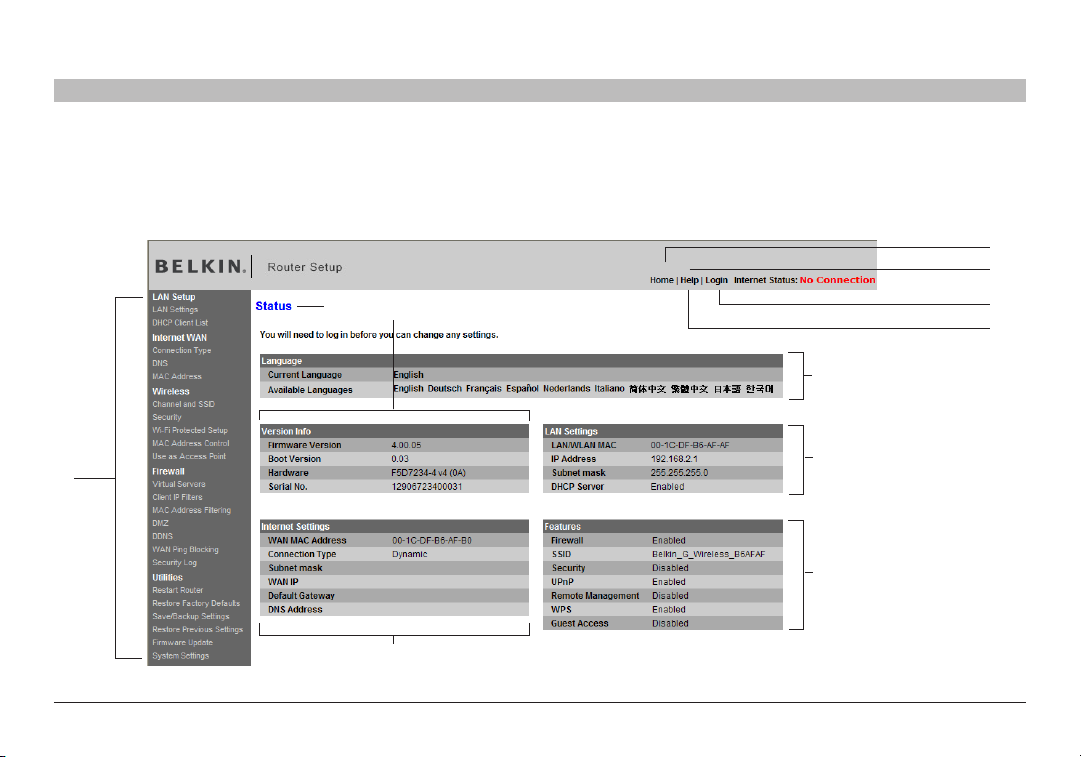
PROCEDURA DI CONFIGURAZIONE ALTERNATIVA
SEZIONIIndice 1 2 3 4 6 7 8 9 105
Utilizzo dell’interfaccia utente avanzata basata sul web
La home page è la prima pagina che si vede quando si accede all'interfaccia utente (UI) basata sul web. La home page fornisce
una breve panoramica dello stato e delle impostazioni del router. Da questa pagina è possibile accedere a tutte le pagine di
impostazione avanzata.
(2)
(3)
(1)
Router Wireless G
(11 )
(10)
(9)
(4)
(5)
(6)
(7)
(8)
28
 Loading...
Loading...