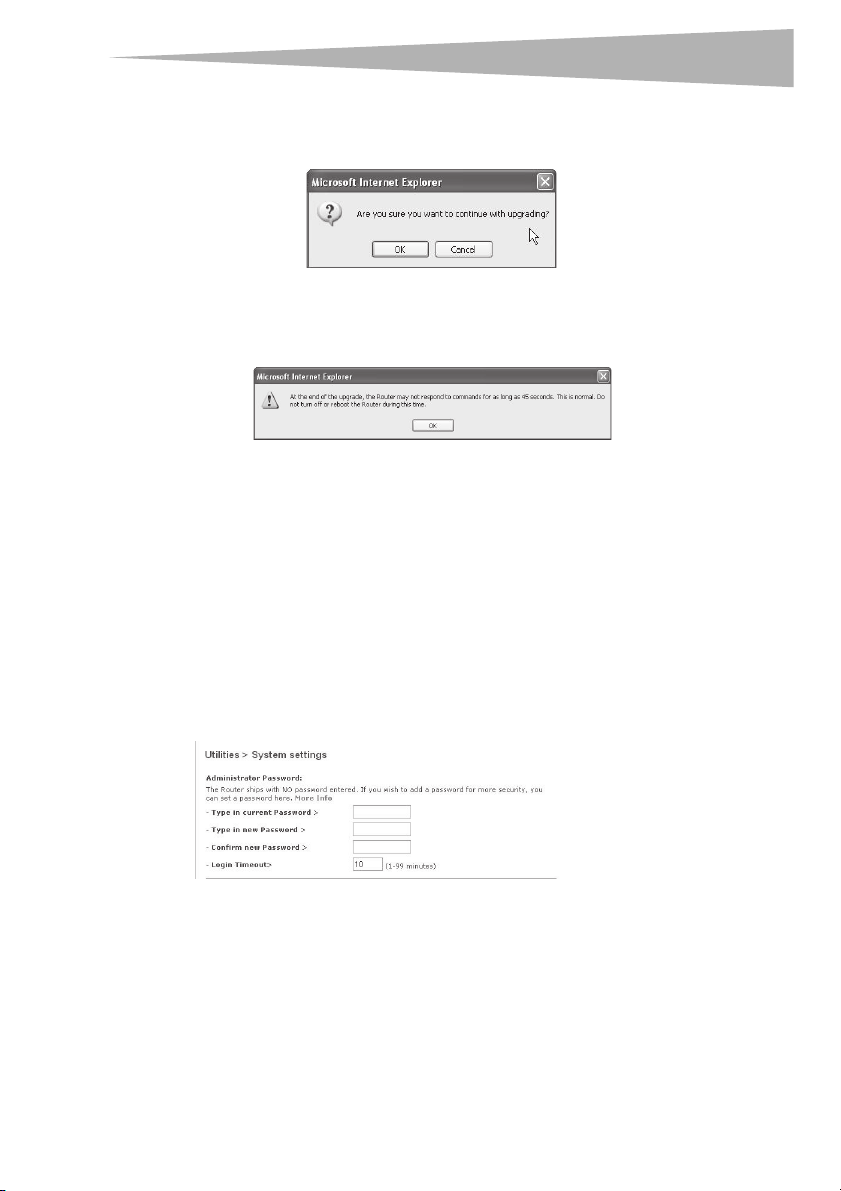
Preparación de su enrutado
r
3 El cuadro Update Firmware (Actualización del firmware) mostrará la ubicación y el
nombre del archivo del firmware que acaba de seleccionar. Haga clic en Update
(Actualizar). Se le preguntará si está seguro que desea continuar.
4 Haga clic en OK (Aceptar). Verá un mensaje más. Este mensaje le indica que es posible
que el enrutador no responda durante un minuto, ya que el firmware se carga en el
enrutador y éste se reinicia.
5 Haga clic en OK (Aceptar). Aparecerá una cuenta regresiva de 60 segundos en la
pantalla. Cuando la cuenta atrás llegue a cero, la actualización del firmware del
enrutador habrá sido completada. La página principal del enrutador deberá aparecer
automáticamente. En caso contrario, ingrese la dirección del enrutador (predefinido =
192.168.2.1) en la barra de direcciones de su navegador.
La actualización del firmware ha sido completada.
Cambiando la configuración del sistema
La página System Settings (Configuración del sistema) es en donde podrá introducir una
nueva contraseña de administrador, establecer la zona horaria, activar la gestión remota y
activar y desactivar la función NAT del enrutador.
Configurando o cambiando la contraseña del administrador
175
El enrutador se distribuye con la contraseña en blanco. Si desea añadir una contraseña para
disfrutar de una mayor seguridad, puede establecerla aquí. Escriba su contraseña y guárdela
en un lugar seguro, ya que la necesitará si precisa acceder al enrutador en el futuro. Se
recomienda asimismo que establezca una contraseña si piensa utilizar la opción de gestión
remota de su enrutador.
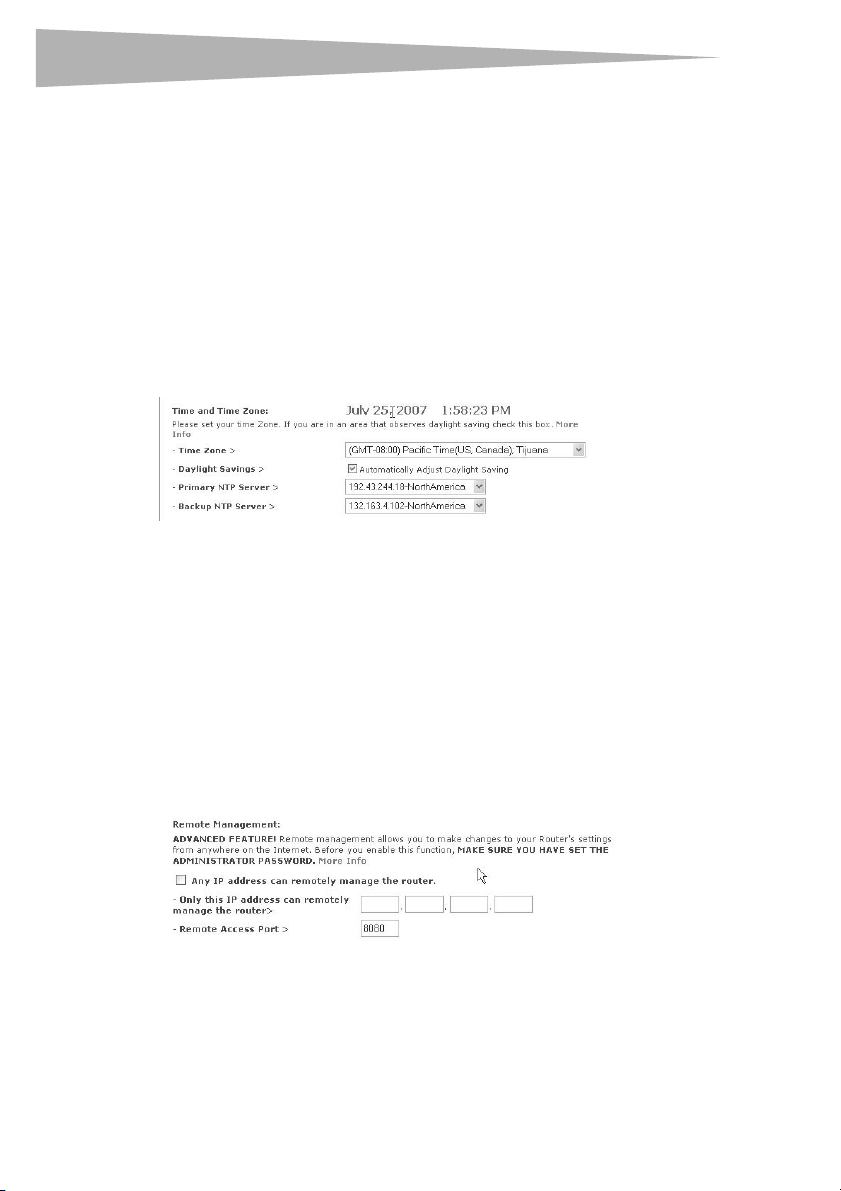
176
r
Preparación de su enrutado
Cambiando el ajuste de tiempo límite de sesión
La opción de tiempo límite de sesión le permite establecer el periodo de tiempo que podrá
permanecer en la interfaz de configuración avanzada del enrutador. El temporizador arranca
cuando no existe actividad. Por ejemplo, usted ha efectuado algunos cambios en la interfaz
de configuración avanzada y después deja su computadora sola sin hacer clic en “Logout”
(Cerrar sesión). Si suponemos que el tiempo límite es de 10 minutos, entonces 10 minutos
después de que abandone la computadora, la sesión se cerrará. Deberá iniciar una sesión de
nuevo para realizar más cambios. La opción del tiempo límite de acceso responde a razones
de seguridad y el ajuste predefinido es de 10 minutos.
Nota: Solamente una computadora podrá iniciar sesión a la vez en la interfaz de
configuración avanzada del enrutador.
Configurando la hora y la zona horaria
El enrutador mantiene la hora conectándose a un servidor SNTP (Simple Network Time
Protocol, protocolo horario de red simple). Esto permite al enrutador sincronizar el reloj del
sistema con la hora global de Internet. El reloj sincronizado en el enrutador se emplea para
grabar el registro de seguridad y para controlar el filtrado de clientes. Seleccione la zona
horaria en la que reside. Si reside en una zona que se realiza el cambio de hora de verano,
coloque una marca en la casilla de verificación junto a Automatically Adjust Daylight
Saving” (Ajustar la hora automáticamente según el horario de verano). Es posible que el
reloj del sistema no se actualice inmediatamente. Espere al menos 15 minutos para que el
enrutador contacte los servidores de hora de Internet y obtenga una respuesta. Usted no
podrá configurar el reloj por sí mismo.
Activando la gestión remota
Antes de activar esta característica avanzada de su enrutador, ASEGÚRESE DE QUE HA
ESTABLECIDO LA CONTRASEÑA DE ADMINISTRADOR. La gestión remota le permite efectuar
cambios en los ajustes de su enrutador desde cualquier parte en Internet. Existen dos
métodos de gestionar el enrutador remotamente. El primero consiste en permitir el acceso al
enrutador desde cualquier parte en Internet seleccionando la opción Any IP address can
remotely manage the Router (Cualquier dirección IP puede gestionar el enrutador
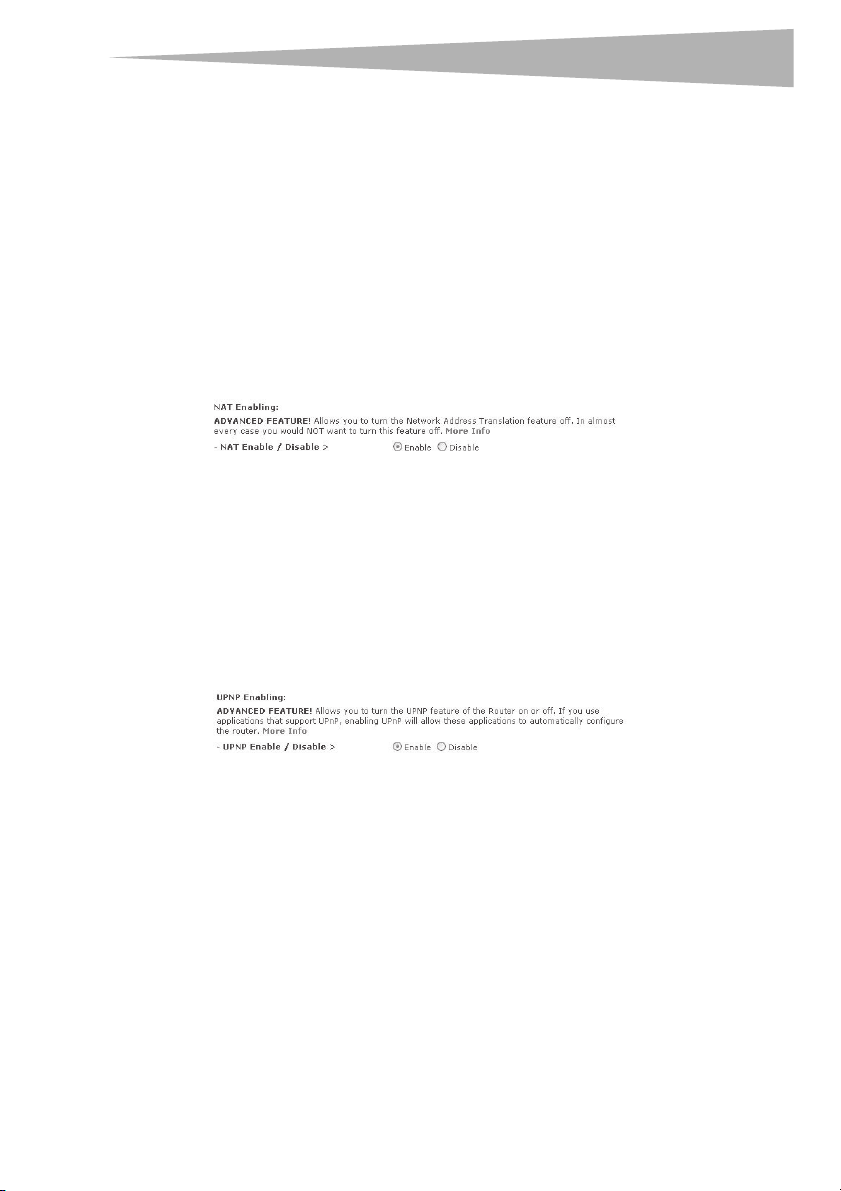
Preparación de su enrutado
r
remotamente). Al introducir su dirección IP de WAN desde cualquier computadora en
Internet, aparecerá una ventana de iniciar sesión en la que deberá introducir la contraseña de
su enrutador. El segundo método consiste en permitir la gestión remota únicamente a una
dirección IP específica. Este método es más seguro pero menos conveniente. Para utilizar este
método, introduzca la dirección IP desde la que vaya a acceder al enrutador en el espacio
previsto y seleccione Only this IP address can remotely manage the Router
(Únicamente esta dirección IP puede gestionar el enrutador remotamente). Antes de activar
esta función, se RECOMIENDA ENFÁTICAMENTE que establezca su contraseña de
administrador. Si deja la contraseña vacía, expondrá potencialmente su enrutador a la
intrusión externa.
Activando/Desactivando la traducción de direcciones de red (NAT)
Nota: Esta característica deberá ser modificada exclusivamente por usuarios avanzados.
La traducción de direcciones de red (NAT) es el método en el que el enrutador comparte la
única dirección IP asignada por su ISP con el resto de computadoras de la red Esta función
deberá ser desactivada únicamente si su ISP le asigna múltiples direcciones IP o si necesita
desactivar NAT para una configuración avanzada del sistema. Si dispone de una sola dirección
IP y desactiva la NAT, las computadoras de su red no podrán acceder a Internet. Es posible
asimismo que sucedan otros problemas. Al desactivar la NAT se desactivarán las funciones de
su firewall.
Activando/Desactivando UPnP
177
El UPnP (Plug-and-Play Universal) es otra propiedad avanzada ofrecida por su enrutador. Es
una tecnología que ofrece un funcionamiento perfecto de las opciones de mensajes de voz,
mensajes de vídeo, juegos y otras aplicaciones compatibles con UPnP. Algunas aplicaciones
requieren que el firewall del enrutador sea configurado de una forma específica para
funcionar correctamente. Ésto normalmente requiere la apertura de puertos TCP y UDP. Una
aplicación compatible con UPnP tiene la capacidad de comunicarse con el enrutador,
básicamente “diciendo” al enrutador la forma en que necesita que sea configurado el
firewall. El enrutador se envía de fábrica con la función de UPnP desactivada. Si está
utilizando cualquier aplicación compatible con UPnP y desea sacar partido de las
características UPnP, puede activar la característica UPnP. Seleccione Enable (Activar) en la
sección UPnP Enabling (Activación de UPnP) de la página de Utilities (Aplicaciones) y haga
clic en Apply Changes (Aplicar cambios) para guardad el cambio.
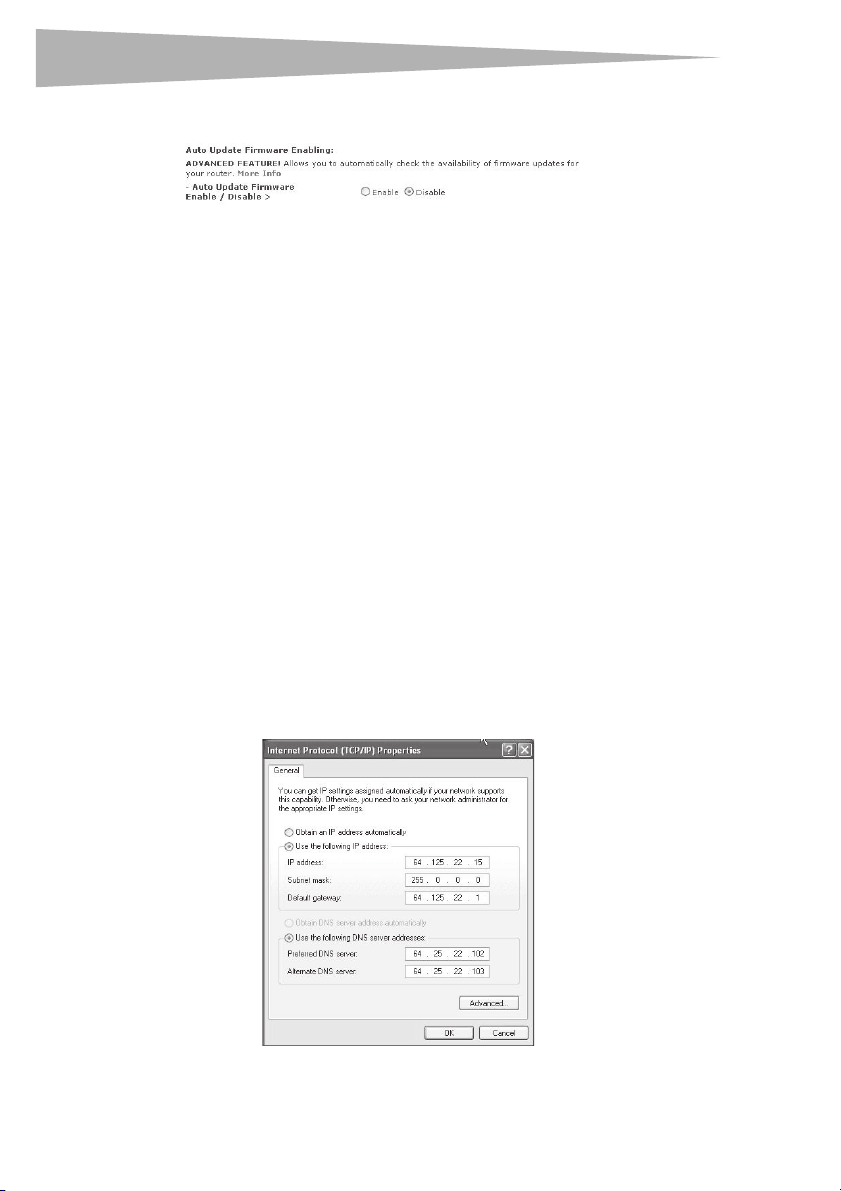
178
r
Activando/Desactivando la actualización automática del firmware
Esta innovación proporciona al enrutador la capacidad integrada de buscar automáticamente
una nueva versión del firmware y de informarle de que está disponible una nueva versión.
Cuando acceda a la interfaz avanzada del enrutador, éste efectuará una búsqueda para
comprobar si está disponible una nueva versión del firmware. En caso afirmativo, aparecerá
una notificación. Puede optar por descargar la nueva versión o ignorar el mensaje. El
enrutador se envía de fábrica con esta característica activada. Si desea desactivarla,
seleccione Disable (Desactivar) y haga clic en Apply Changes (Aplicar cambios).
Preparación de su enrutado
Configuración manual de los ajustes de red
Para que su computadora se comunique adecuadamente con su enrutador, necesitará
cambiar la configuración de TCP/IP de su PC a DHCP.
Para configurar manualmente los adaptadores de red en Windows 2000, NT, XP o Vista:
1 Haga clic en Start (Inicio), Settings (Configuración) y después Control Panel
(Panel de control).
2 Haga doble clic en el icono Network and dial-up connections (Conexiones
telefónicas y de red) (Windows 2000) o en el icono Network [Redes] (Windows XP o
Vist a).
3 Haga clic con el botón secundario en la Local Area Connection (Conexión de área
local) asociada a su adaptador de red y seleccione Properties (Propiedades) del menú
desplegable.
4 Haga clic en Internet Protocol (TCP/IP) [Protocolo de Internet (TCP/IP)] y haga clic
en Properties (Propiedades). Se abrirá la siguiente pantalla.

Preparación de su enrutado
r
5 Si se encuentra seleccionada la opción Use the following IP address (Utilizar la
siguiente dirección IP), su enrutador deberá ser configurado para un tipo de conexión
de IP estática. Escriba la información de la dirección. Deberá introducir esta
información en el enrutador.
6 Si no se encuentran seleccionadas, seleccione Obtain an IP address automatically
(Obtener una dirección IP automáticamente) y Obtain DNS server address
automatically (Obtener una dirección de servidor DNS automáticamente), luego
haga clic en OK (Aceptar).
Su(s) adaptador(es) de red está(n) configurado(s) ahora para su uso con el enrutador.
Para configurar manualmente los adaptadores de red en Windows 98SE o Me:
1 Haga clic con el botón secundario en My Network Neighborhood (Mi entorno de
red) y seleccione Properties (Propiedades) de la lista.
2 Seleccione TCP/IP y Settings (Configuración) para su adaptador de red instalado.
Aparecerá la siguiente ventana.
3 Si se encuentra seleccionada la opción Specify an IP address (Especificar una
dirección IP), su enrutador deberá ser configurado para un tipo de conexión de IP
estática. Escriba la información de la dirección. Deberá introducir esta información en
el enrutador.
• Escriba la dirección IP y la máscara de subred en la ficha IP Address (Dirección IP).
• Haga clic en la ficha Gateway (Puerta de enlace). Escriba la dirección de la
gateway (puerta de enlace) en el cuadro.
• Haga clic en la ficha DNS Configuration (Configuración de DNS). Escriba la(s)
dirección (direcciones) de DNS en el cuadro.
4 Si no se encuentran seleccionadas, haga clic en Obtain an IP address
automatically (Obtener una dirección IP automáticamente) en la ficha IP Address
(Dirección IP) y haga clic en OK (Aceptar).
5 Reinicie la computadora. Una vez reiniciada la computadora, el adaptador o los
adaptadores de su red estarán configurados para su uso con el enrutador.
Configure la computadora que está conectada al módem de cable o DSL utilizando PRIMERO
los siguientes pasos. Asimismo, puede emplear estos pasos para añadir computadoras a su
enrutador una vez que éste haya sido configurado para conectarse a Internet.
Para configurar manualmente los ajustes de red en Mac OS X:
1 Haga clic en el icono System Preferences (Preferencias del sistema). Se abre el menú
System Preferences (Preferencias del sistema).
179
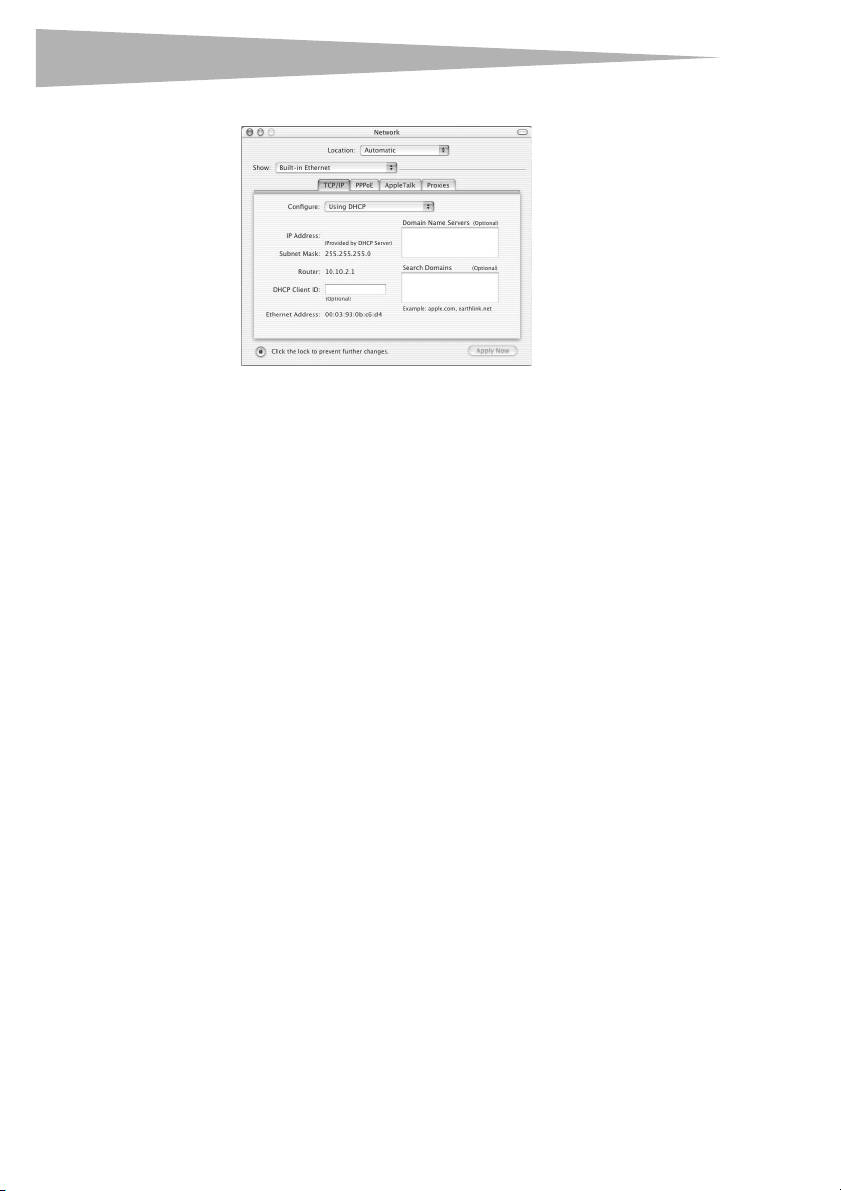
180
r
2 Haga clic en Network (Red). La ventana Network (red) se abrirá.
3 Haga clic en Built-in Ethernet (Ethernet integrada), de la lista Show (Mostrar).
4 Haga clic en la fichaTCP/IP. Junto a Configure: (Configurar:) verá la opción Manually
(Manualmente) o Using DHCP (Usando DHCP). Si no es el caso, revise la ficha PPPoE
para asegurarse de que la opción Connect using PPPoE (Conectarse usando PPPoE)
NO está seleccionada. Si está seleccionada, deberá configurar su enrutador para un
tipo de conexión de PPPoE utilizando su nombre de usuario y su contraseña.
Nota: Si se encuentra seleccionada la opción Manually (Manualmente) en la lista de
Configu re (Configurar) su enrutador deberá ser configurado para un tipo de conexión de
IP estática. Escriba la información de la dirección. Deberá introducir esta información en
el enrutador.
5 Seleccione Using DHCP (Usar DHCP) en la lista Configure: (Configurar:) y haga clic en
Apply Now (Aplicar ahora).
Su(s) adaptador(es) de red está(n) configurado(s) ahora para su uso con el enrutador.
Ajustes recomendados del navegador de Web
En la mayoría de los casos, no necesitará efectuar ningún cambio en los ajustes de su
navegador de Web. Si tiene problemas para acceder a Internet o a la interfaz de usuario
avanzada de Web, modifique los ajustes de su navegador e introduzca los ajustes
recomendados en la presente sección.
Preparación de su enrutado
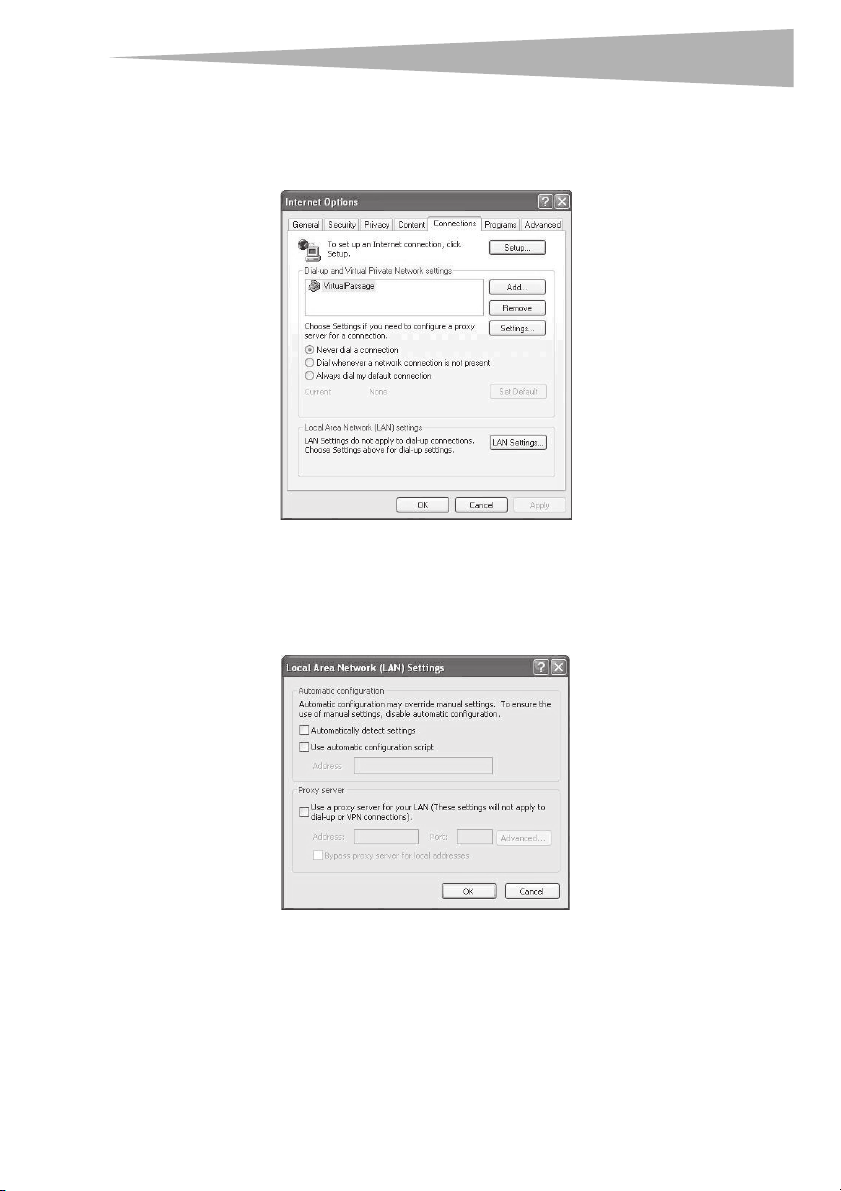
Preparación de su enrutado
r
Para modificar los ajustes en Internet Explorer 4.0 o más reciente:
1 Inicie su navegador de Web. Seleccione Tools (Herramientas) y después Internet
Options (Opciones de Internet). Se abrirá la página Internet Options (Opciones de
Internet).
2 Haga clic en la ficha Connections (Conexiones) y seleccione Never dial a
connection (Nunca marcar una conexión). Si no puede efectuar una selección, vaya al
siguiente paso.
3 Haga clic en LAN Settings… (Configuración de LAN…). Se abre la pantalla LAN
Settings (Configuración de LAN).
181
4 Asegúrese de que no existan marcas de verificación junto a ninguna de las opciones
mostradas. Haga clic en OK (Aceptar) para cerrar la página y haga clic de nuevo en OK
(Aceptar) en la página de Internet Options (Opciones de Internet) para salir.
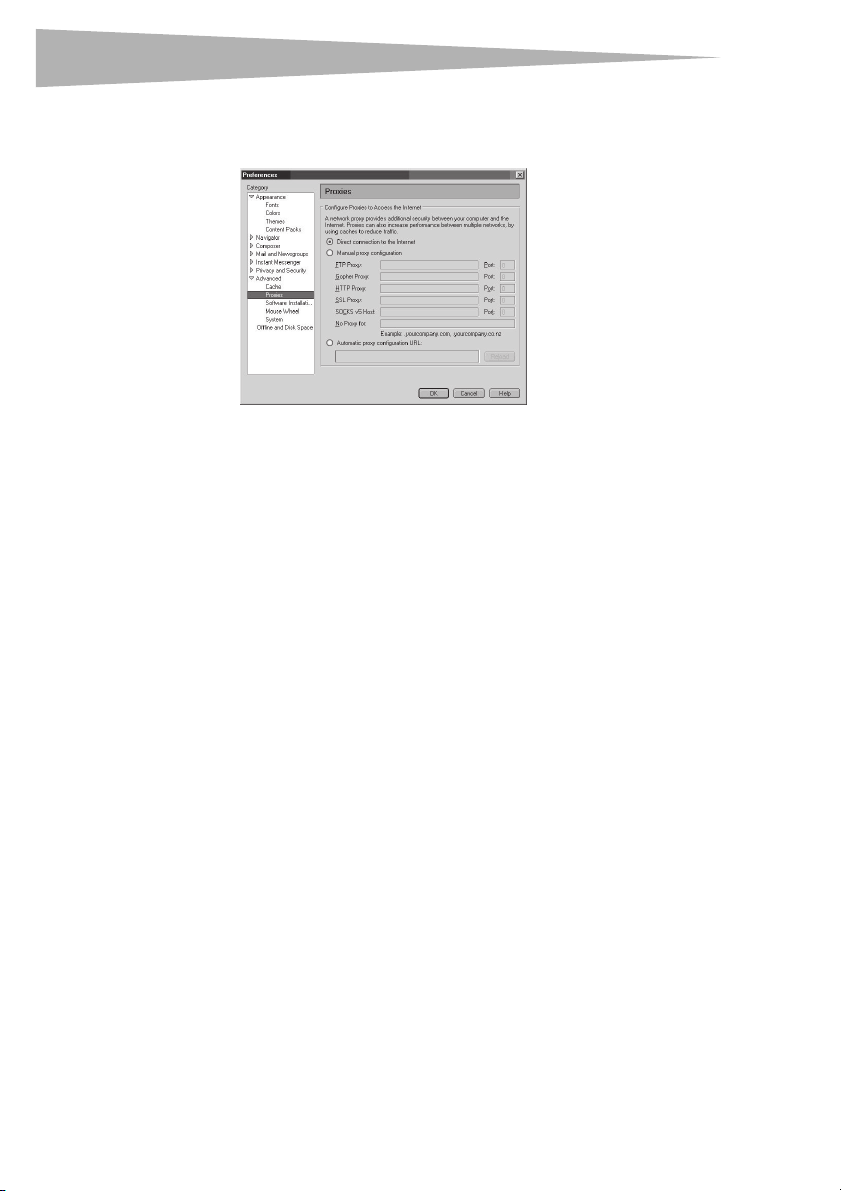
182
Para modificar los ajustes en Netscape® Navigator® 4.0 o más reciente:
1 Inicie Netscape y abra el menú Edit (Editar) y haga clic sobre Preferences
(Preferencias). Se abrirá la página Preferences (Preferencias).
2 Haga clic en Advanced (Avanzado) y en Proxies (Proxy).
3 Seleccione Direct connection to the Internet (Conexión directa con Internet) y
haga clic en OK (Aceptar) para salir.
Localización y corrección de fallas
Localización y corrección de fallas
Colocación de su enrutador para un rendimiento óptimo
Su conexión inalámbrica será más potente cuanto más cerca se encuentre la computadora de
su enrutador. El alcance típico de funcionamiento de sus dispositivos inalámbricos en
interiores se sitúa entre los 100 y los 200 pies. De la misma forma, su conexión y rendimiento
inalámbricos se verán algo mermados a medida que aumente la distancia entre los
dispositivos conectados a su enrutador inalámbrico y los dispositivos conectados. Es posible
que usted lo aprecie o no. Si se aleja aún más de su enrutador, es posible que descienda su
velocidad de conexión.
Los factores que pueden debilitar las señales al interferir en el recorrido de las ondas de radio
de su red, son los aparatos u obstáculos de metal y las paredes.
Si tiene dudas sobre el rendimiento de su red que pueden estar relacionadas a los factores de
alcance hubo obstrucción, intente mover la computadora una posición entre 5 y 10 pies del
enrutador inalámbrico para darse cuenta si la distancia es el problema.
Nota: Mientras que unos elementos que se listan a continuación pueden afectar el
rendimiento de la red, éstos no evitarán que su red inalámbrica funcione. Si tiene dudas
de que su red no esté operando a su efectividad máxima, está lista de verificación podría
ayudar.
1. Colocación del enrutador inalámbrico
Coloque su enrutador, el punto central de conexión de su red, lo más cerca posible del centro
de sus dispositivos de red inalámbrica.
 Loading...
Loading...