Belkin F5D7230D User Manual
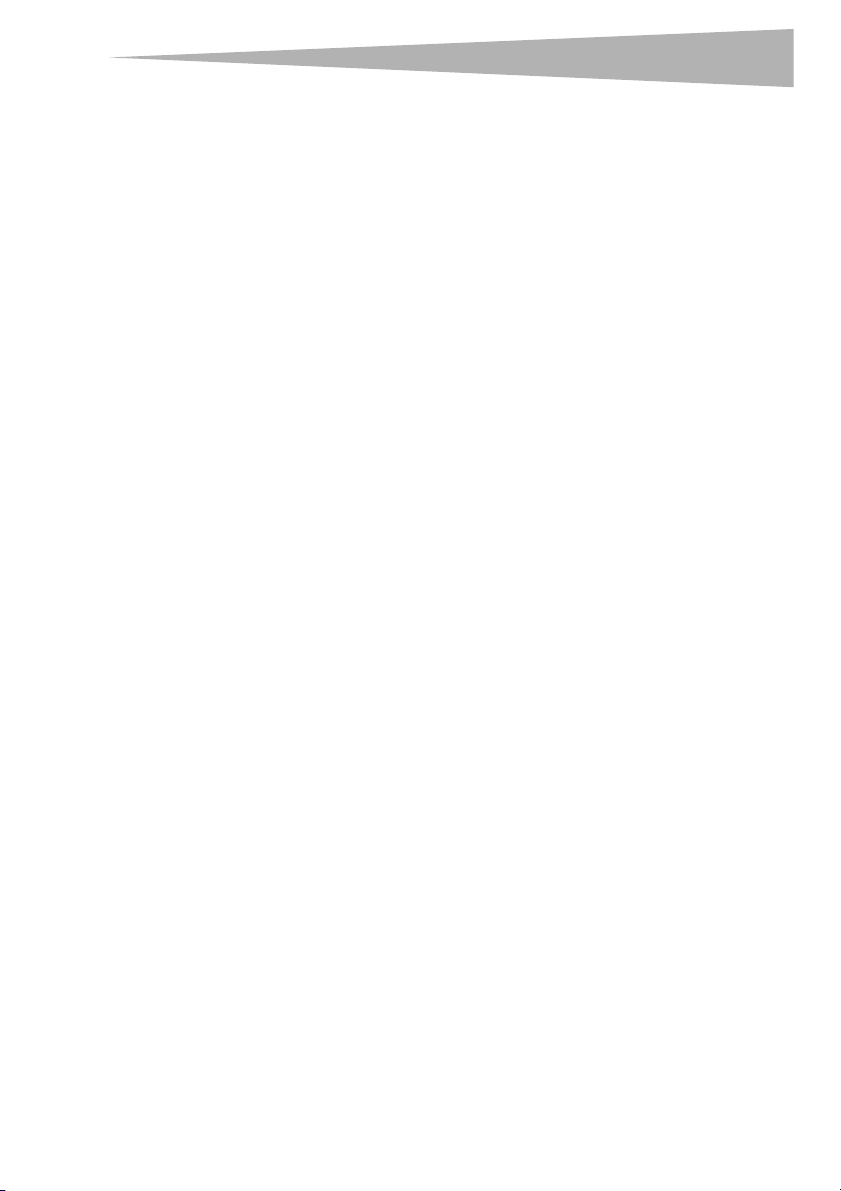
Preparación de su enrutado
r
5 Encienda su módem de cable o DSL volviendo a conectarlo a la fuente de alimentación.
6 Conecte el cable de alimentación en la pared y enchufe el cable en el conector de
alimentación del enrutador.
7 Compruebe que su módem está conectado al enrutador verificando las luces en la
parte frontal del enrutador. La luz verde con la etiqueta de Modem (Módem) debería
estar encendida si el módem está bien conectado al enrutador. En caso contrario,
vuelva a comprobar sus conexiones.
8 Asegúrese de que su computadora está conectada al enrutador correctamente
verificando las luces con las etiquetas 1-4. La luz que corresponde con el número de
puerto conectado a su computadora deberá estar encendida si su computadora se
encuentra correctamente conectada. En caso contrario, vuelva a comprobar sus
conexiones.
Para configurar los ajustes de red de su computadora para trabajar con un servidor DHCP:
• Consulte la sección "Configuración manual de los ajustes de red" en la página 173 para
obtener instrucciones.
Configuración del enrutador usando la interfaz de usuario avanzada de Web:
1 Mediante su navegador de Internet, podrá acceder a la interfaz de usuario avanzada
del enrutador. En su navegador, teclee “192.168.2.1” en la línea de direcciones (no
necesita ingresar nada más como “http://” ni “www”), y presione Enter (Entrar). Se
abre la página principal del enrutador.
Nota: Si llegara a tener dificultades para acceder a la interfaz de usuario avanzada, consulte
la sección “Configuración manual de los ajustes de red”.
2 Para efectuar cambios en los ajustes del enrutador, deberá iniciar la sesión. Haga clic
en Login (Iniciar sesión), o en cualquiera de los enlaces de la página principal para ir a
la pantalla de inicio de sesión.
3 En la pantalla de iniciar sesión, deje la contraseña en blanco (el enrutador es enviado
sin contraseña) y haga clic en Submit (Enviar) para iniciar sesión.
Sólo una computadora a la vez puede acceder al enrutador con el fin de efectuar
cambios en los ajustes del mismo.
4 Una vez que el usuario ha iniciado sesión para efectuar cambios, existen dos formas de
cerrar la sesión. Hacer clic en Logout (Cerrar sesión) cerrará la sesión de la
computadora.
- O -
5 El inicio de sesión tendrá un límite de tiempo y expirará después de un periodo de
tiempo determinado. El tiempo de expiración predefinido es de 10 minutos. Este plazo
puede ser modificado de 1 a 99 minutos. Para obtener más información, consulte la
sección “Cambiando el ajuste de tiempo límite de sesión” en la página 170.
141
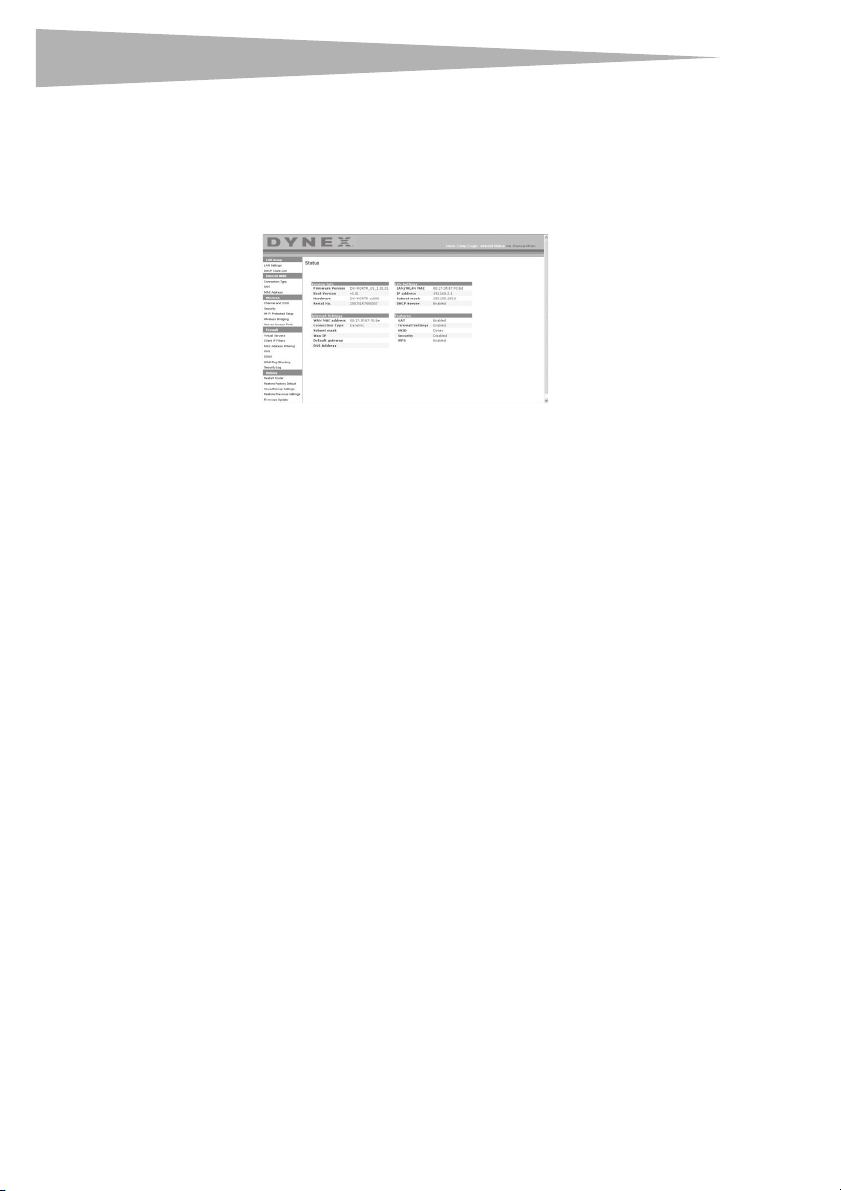
142
r
Preparación de su enrutado
Usando la interfaz de usuario avanzada de Web
La página principal es la primera página que verá cuando acceda a la Interfaz de usuario
avanzada de Web. La página principal le ofrece una imagen rápida del estado y los ajustes del
enrutador. Desde esta página, es posible acceder a todas las páginas de configuración
avanzada.
Vínculos de navegación rápida – Puede ir directamente a cualquiera de las páginas de la
UI avanzada del enrutador haciendo clic directamente en estos vínculos. Los vínculos se
encuentran divididos en categorías lógicas y agrupadas por fichas para facilitar la búsqueda
de un ajuste concreto. Al hacer clic sobre el encabezamiento de color morado de cada ficha
aparecerá una breve descripción de la función de la misma.
Botón "Home" – El botón Home (Inicio) se encuentra disponible en todas las páginas de la
UI. Presionar este botón lo regresará a la página principal.
Indicador del estado de Internet – Este indicador está visible en todas las páginas de la
UI, indicando el estado de la conexión del enrutador. Cuando el indicador muestra conexión
OK (Conexión en buen estado) en verde, el enrutador se encuentra conectado a Internet.
Cuando el enrutador no está conectado a Internet, el indicador mostrará el mensaje no
conexión (sin conexión) en rojo. El indicador es actualizado automáticamente cuando
efectúe cambios en las configuraciones del enrutador.
Botón de Login/Logout (Iniciar/Cerrar sesión) – Este botón le permite iniciar y cerrar la
sesión del enrutador con sólo presionar un botón. Cuando ha iniciado sesión con el enrutador,
este botón mostrará la palabra Logout (Cerrar sesión). Iniciar sesión con el enrutador le
llevará a una página independiente de inicio de sesión en la que será preciso ingresar una
contraseña. Cuando haya iniciado sesión con el enrutador podrá efectuar cambios en los
ajustes. Cuando haya terminado de realizar los cambios, podrá cerrar la sesión haciendo clic
en Logout (Cerrar sesión).
Botón Help (Ayuda) – El botón de Help (Ayuda) le proporciona el acceso a las páginas de
ayuda del enrutador. La opción de ayuda se encuentra disponible asimismo en muchas
páginas haciendo clic en la opción more info (más información) situada junto a
determinadas secciones de cada página.
LAN Settings (Configuraciones de LAN) – Le muestra la configuración de la red de área local
(LAN) del enrutador. Es posible efectuar cambios en los ajustes haciendo clic en cualquiera de
los vínculos (“IP Address” [dirección IP], “Subnet Mask” [Máscara de subred], “DHCP Server”
[Servidor DHCP]) o haciendo clic en el vínculo de navegación rápida LAN (situado en la parte
izquierda de la pantalla.
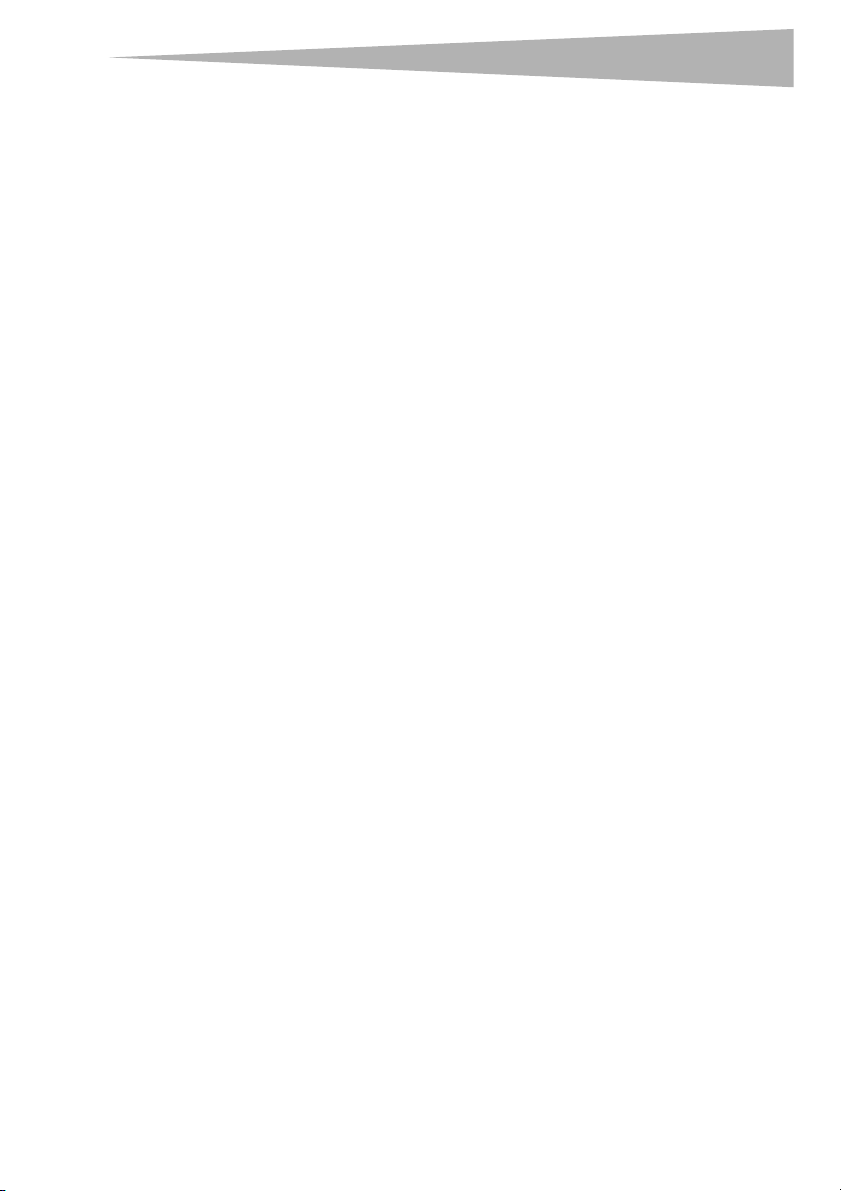
Preparación de su enrutado
r
Featur es (Características) – Le muestra el estado del NAT, firewall y características
inalámbricas del enrutador. Es posible efectuar cambios en los ajustes haciendo clic en
cualquiera de los vínculos o haciendo clic en los vínculos de navegación rápida en el lado
izquierdo de la pantalla.
Internet Settings (Configuración de Internet) – Muestra la configuración de la parte de
Internet/WAN del enrutador que conecta a Internet. Es posible efectuar cambios en
cualquiera de estos ajustes haciendo clic en cualquiera de los vínculos o haciendo clic en el
vínculo de navegación rápida - Internet/WAN en la parte izquierda de la pantalla.
Version In fo (Información sobre la versión) – Muestra la versión del firmware, la versión del
código de arranque, la versión del hardware y el número de serie del enrutador.
Page Name (Nombre de página) – La página en la que se encuentra puede identificarse con
este nombre. La presente Guía del Usuario se referirá en ocasiones a las páginas por el
nombre. Por ejemplo LAN > LAN Settings se refiere a la página "LAN Settings" (Ajustes de
LAN).
Configuración de su enrutador para la conexión al proveedor de
servicios de Internet (ISP)
La ficha Internet/WAN es donde configurará su enrutador para conectar con su proveedor
de servicios de Internet (ISP). El enrutador es capaz de conectarse prácticamente al sistema
de cualquier ISP siempre que las configuración del enrutador haya sido configurada
correctamente para el tipo de conexión de su ISP. La configuración de la conexión a su ISP se
suministra por su ISP.
Para configurar el enrutador con los ajustes que le ha proporcionado su ISP, deberá:
1 Hacer clic en Connection Type (Tipo de conexión) en el lado izquierdo de la pantalla y
seleccionar el tipo de conexión que emplea.
2 Si su ISP le ha proporcionado la configuración de DNS, al hacer clic sobre DNS podrá
ingresar las direcciones DNS para ISP que requieran ajustes específicos.
3 Al hacer clic en MAC address (Dirección MAC) podrá clonar la dirección MAC de su
computadora o ingresar una dirección MAC de WAN específica en caso de ser requerida
por su ISP.
4 Cuando haya finalizado de realizar los ajustes, el indicador de Internet Status
(Estado de Internet) mostrará el mensaje connection OK (Conexión en buen estado)
si su enrutador ha sido configurado correctamente.
143
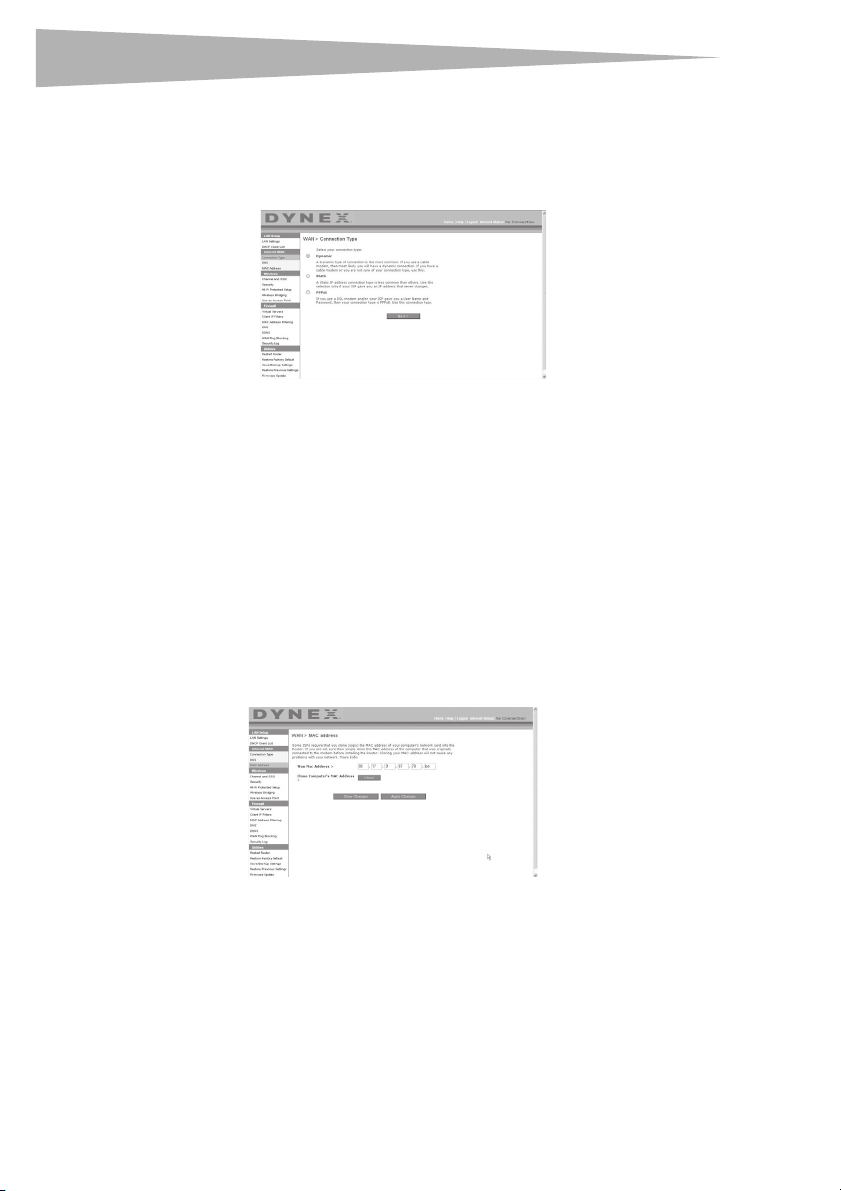
144
r
Preparación de su enrutado
Para configurar su tipo de conexión:
1 Haga clic en Connection Type (Tipo de conexión) desde el menú al lado izquierdo de
la pantalla. Se abrirá la página Connection Type (Tipo de conexión). Desde esta página
podrá seleccionar el tipo de conexión que utiliza haciendo clic en el botón situado
junto a su tipo de conexión y seguidamente haciendo clic en Next (Siguiente).
Configurando el tipo de conexión de su proveedor de servicios de Internet (ISP)
como IP dinámica
Un tipo de conexión dinámica es el tipo más común de conexión para módems de cable.
Configure el tipo de conexión como dynamic (dinámica) es suficiente en muchos casos para
completar la conexión con su ISP. Es posible que algunos tipos de conexión dinámica
requieran un nombre de host. Si le ha sido asignado uno, puede ingresarlo en el espacio
previsto para tal fin. Su ISP le asignará su nombre de host. Es posible que algunas conexiones
dinámicas requieran la clonación de la dirección MAC de la PC que se encontraba
originariamente conectada al módem.
Cambiar la dirección MAC de WAN
Si su ISP requiere una dirección MAC específica para conectarse al servicio, puede ingresar
una dirección MAC específica o puede clonar la dirección MAC de la computadora actual
mediante este vínculo.
Configurando el tipo de conexión de su proveedor de servicios de Internet (ISP)
como IP estática
Una dirección IP estática es un tipo de conexión menos frecuente que los otros tipos de
conexiones. Si su ISP emplea direccionamiento IP estático, necesitará su dirección IP, máscara
de subred y dirección de puerta de enlace del ISP. Esta información puede obtenerla de su ISP
o la puede encontrar en la documentación que su ISP le envió. Introduzca su información y
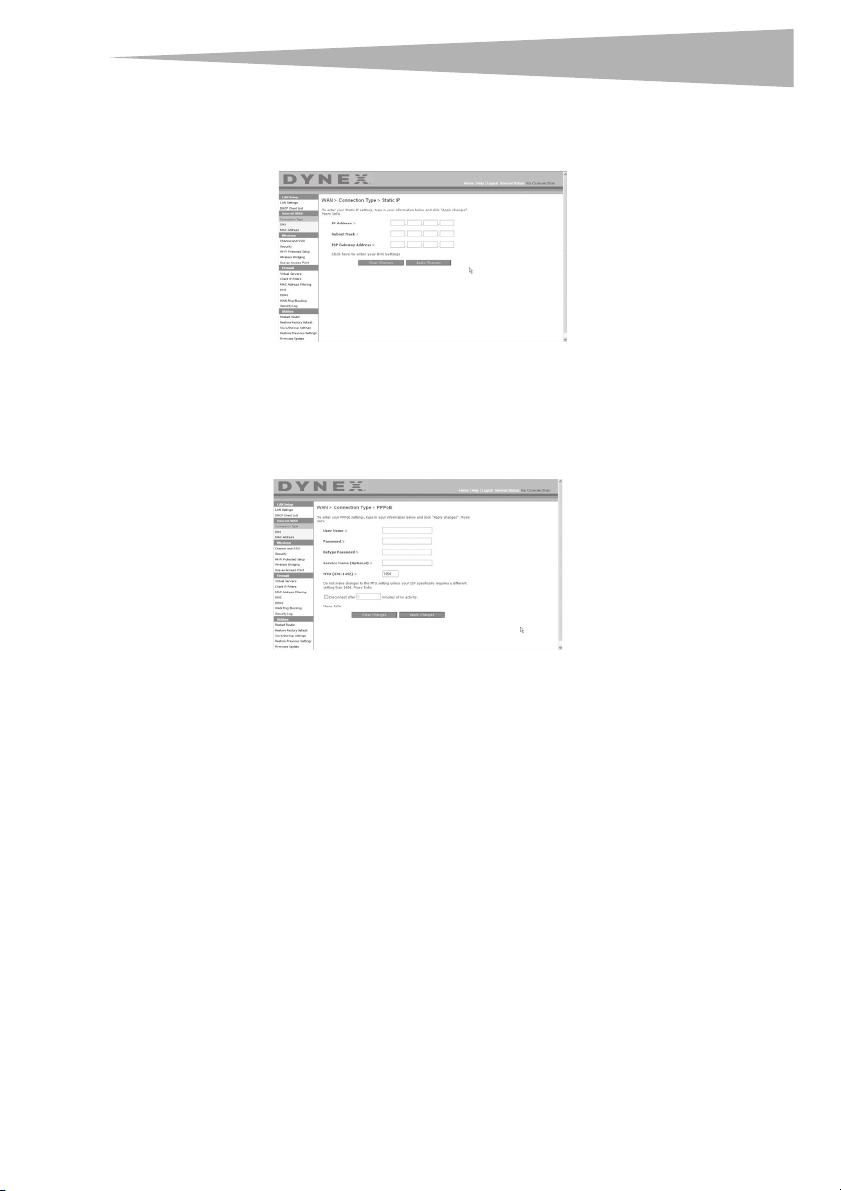
Preparación de su enrutado
r
haga clic en Apply Changes (Aplicar cambios). Una vez aplicados los cambios, el indicador
de Internet Status (Estado de Internet) mostrará el mensajeconnection OK (Conexión en
buen estado) si su enrutador ha sido configurado correctamente.
Configurando el tipo de conexión de su ISP como PPPoE
La mayoría de proveedores de DSL emplean PPPoE como tipo de conexión. Si usted utiliza un
módem de DSL para conectarse a Internet, es probable que su ISP emplee PPPoE para iniciar
la sesión con el servicio. Si dispone de una conexión de Internet en su casa u oficina pequeña
que no precisa módem, podrá utilizar asimismo PPPoE.
145
Su tipo de conexión es PPPoE si:
• Su ISP le proporcionó un nombre de usuario y una contraseña que son necesarios para
conectarse a Internet;
• Su ISP le proporcionó software como WinPOET o Enternet300 que usted emplea para
conectarse a Internet;
• Usted debe hacer doble clic en un icono del escritorio distinto al de su navegador para
acceder a Internet.
Ingrese lo siguiente:
User Name (Nombre de usuario) – Este espacio ha sido previsto para ingresar el nombre de
usuario asignado por su ISP.
Password (Contraseña) – Ingrese su contraseña y vuelva a introducirla en el campo Retype
Pas sword (Introducir contraseña de nuevo) para confirmarla.
Service Name (Nombre de servicio) – El n ombre del servicio es requerido en raras ocasiones
por un ISP. Si no está seguro si su ISP requiere un nombre de servicio, deje este espacio en
blanco.
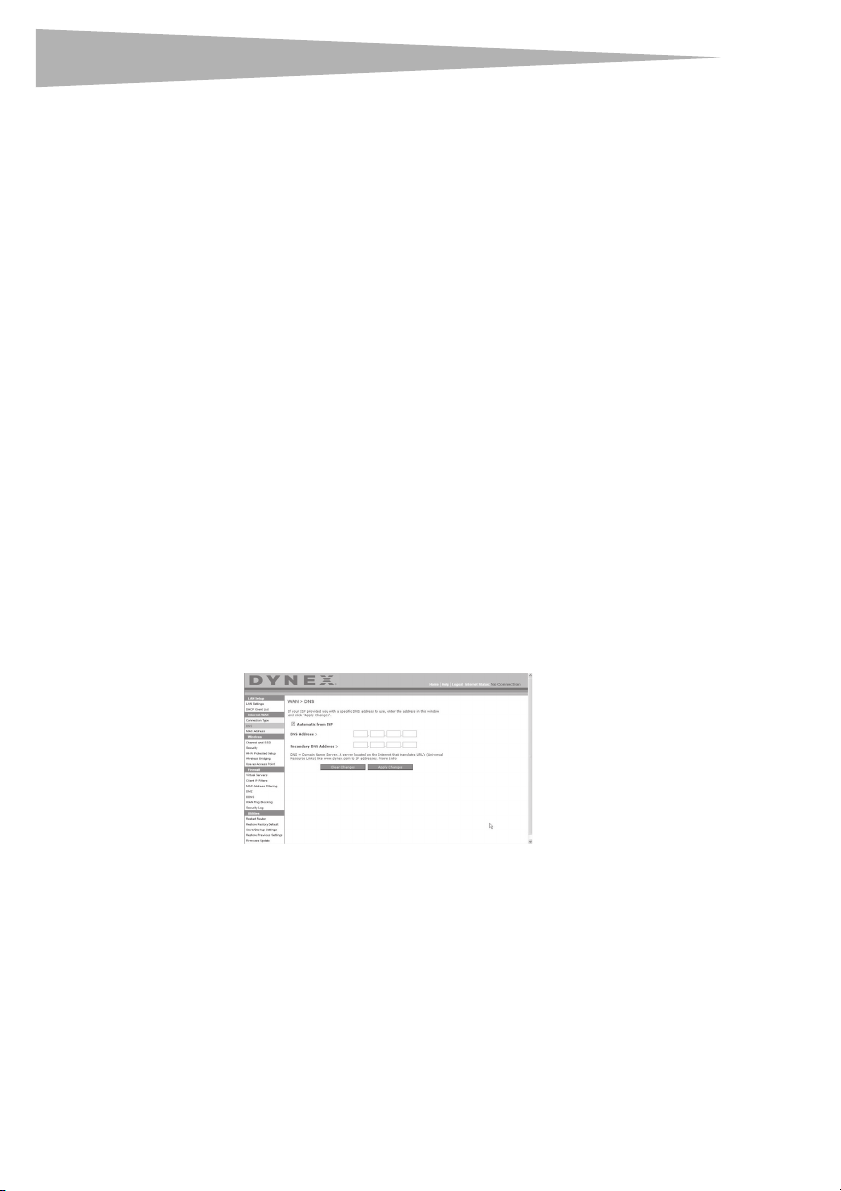
146
r
Preparación de su enrutado
MTU – El ajuste MTU no debería ser modificado nunca a no ser que su ISP le proporcione un
ajuste MTU específico. Si se efectúan cambios en el ajuste MTU, pueden surgir problemas con
su conexión a Internet, incluyendo la desconexión, acceso lento a Internet y problemas para
el correcto funcionamiento de las aplicaciones de Internet.
Disconnect after X minutes… (Desconectar después de X minutos) – Esta función se
utiliza para desconectar automáticamente el enrutador de su ISP cuando no existe actividad
durante un periodo determinado de tiempo. Por ejemplo, al colocar una marca junto a esta
opción e ingresar 5 en el campo para los minutos, el enrutador se desconectará de Internet
después de cinco minutos de inactividad en Internet. Esta opción deberá ser empleada en el
caso de que usted pague por sus servicios de Internet por minutos.
Configurando los ajustes personalizados de Domain Name Server (DNS, Servidor
de nombres de dominio)
Un servidor de nombres de dominio es un servidor situado en Internet que convierte los
localizadores de recursos universales (URL) como “www.dynex.com” en direcciones IP.
Muchos proveedores de servicios de Internet (ISPs) no precisan que usted introduzca esta
información en el enrutador. La casilla de verificación Automatic from ISP
(Automáticamente desde el ISP) deberá ser marcada si su ISP no ha proporcionado ninguna
dirección DNS específica. Si utiliza un tipo de conexión de IP estática, es posible que deba
introducir una dirección DNS específica y una dirección DNS secundaria para que su conexión
funcione correctamente. Si su tipo de conexión es dinámica o PPPoE, es probable que no sea
necesario introducir ninguna dirección DNS. Deje marcado la casilla de verificación
Automatic from ISP (Automáticamente desde el ISP). Para introducir los ajustes de la
dirección de DNS, desmarque la casilla de verificación Automatic from ISP
(Automáticamente desde el ISP) e introduzca sus entradas DNS en los espacios previstos.
Haga clic en Apply Changes (Aplicar cambios) para guardar los ajustes.
Configurando la dirección MAC (Controlador de acceso a los medios) de su WAN
Todos los componentes de la red incluyendo tarjetas, adaptadores y enrutadores, tienen un
"número de serie" único llamado dirección MAC. Es posible que su proveedor de servicios de
Internet registre la dirección MAC del adaptador de su computadora y que sólo permita a esa
computadora en particular conectarse al servicio de Internet. Cuando instale el enrutador, su
propia dirección MAC será “vista” por el ISP y esto puede provocar que la conexión no
funcione. Dynex incorpora la posibilidad de clonar (copiar) la dirección MAC de la
computadora al enrutador. Esta dirección MAC, será considerada por el sistema del ISP como
la dirección MAC original y permitirá la conexión a la red. Si no está seguro si su ISP necesita
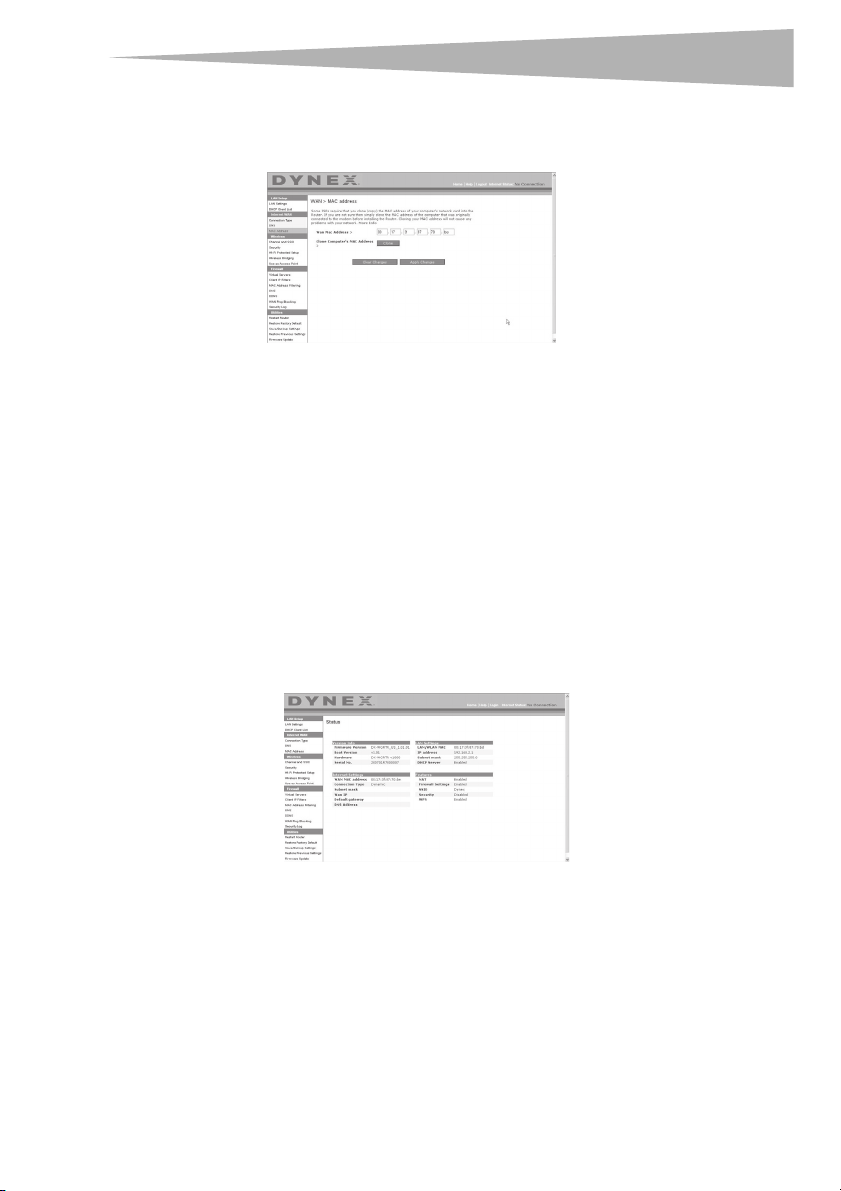
Preparación de su enrutado
r
que ver la dirección MAC original, simplemente clone la dirección MAC de la computadora
que se encontraba originalmente conectada al módem. La clonación de la dirección no
causará ningún tipo de problema en su red.
Para clonar su dirección MAC:
1 Asegúrese de que está utilizando la computadora que se encontraba ORIGINALMENTE
CONECTADA a su módem antes de la instalación del enrutador. Haga clic en
2 Haga clic en Clone (Clonar) y luego en Apply Changes (Aplicar cambios). Su dirección
MAC ha sido ahora clonada en el enrutador.
Para introducir una dirección MAC específica:
• Introduzca la dirección MAC en los espacios previstos para tal fin y haga clic sobre
Apply Changes (Aplicar cambios) para guardar los cambios. La dirección MAC de
WAN del enrutador será sustituida por la dirección MAC que haya especificado.
Usando la interfaz de usuario avanzada de Web
Mediante su navegador de Internet, podrá acceder a la interfaz de usuario avanzada del
enrutador. En su navegador, teclee 192.168.2.1 (no teclee ningún nada más como
“http://” o “www”) y presione Enter (Entrar). Verá la pantalla principal del enrutador en la
ventana de su navegador.
147
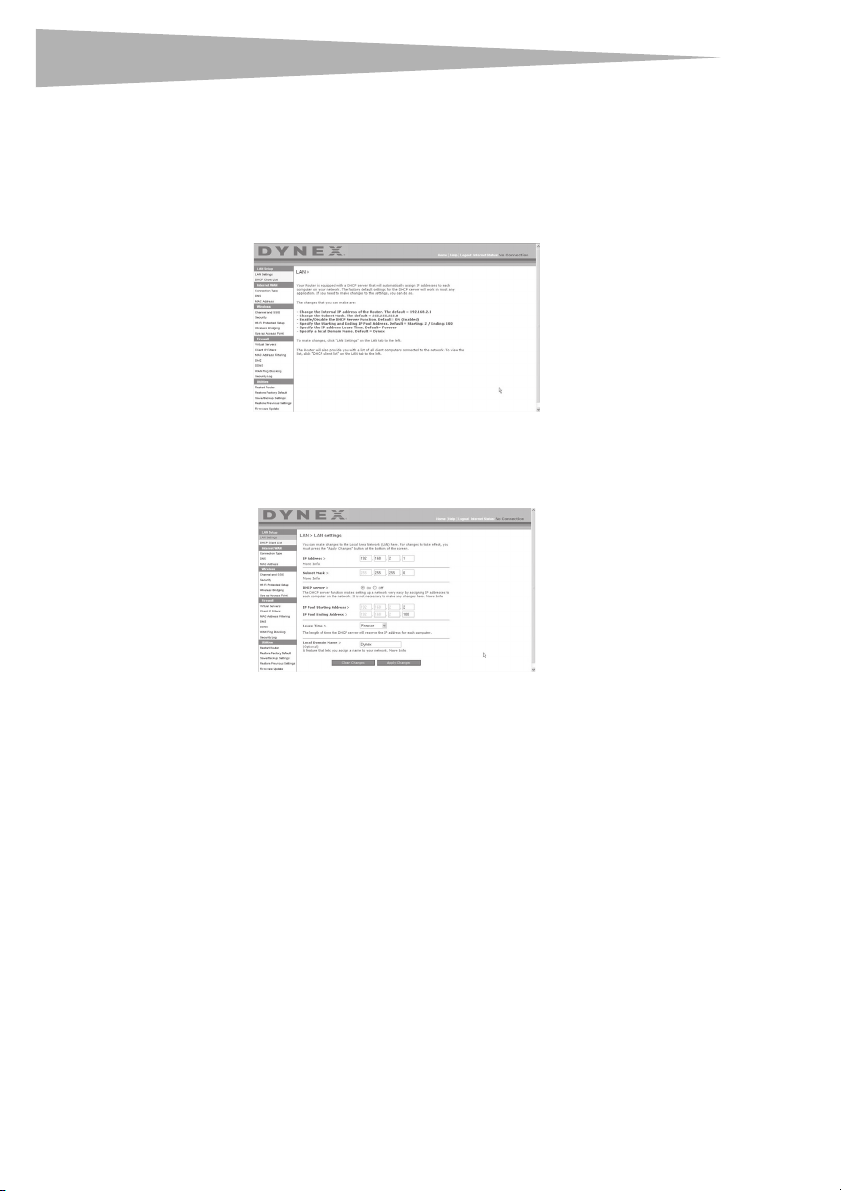
148
r
Preparación de su enrutado
Viendo la configuración de LAN
Al hacer clic en el encabezado de la ficha LAN Setup (Configuración de LAN) accederá a la
correspondiente página de encabezamiento. Aquí se puede encontrar una breve descripción
de las funciones. Para ver la configuración o realizar cambios en alguno de los ajustes de LAN,
haga clic en LAN Settings (Configuración de LAN), o para ver la lista de las computadoras
conectadas, haga clic en DHCP Client List (Lista de clientes DHCP).
Modificando la configuración de LAN
Todos los ajustes de la configuración de la LAN interna del enrutador pueden verse y
modificarse aquí.
IP Address (Dirección IP) – IP address es la dirección IP interna del enrutador. La dirección IP
predefinida es 192.168.2.1. Para acceder la interfaz de configuración avanzada de Web,
introduzca esta dirección IP en la barra de direcciones de su navegador. Esta dirección se
puede modificar en caso necesario. Para modificar la dirección IP, introduzca la nueva
dirección IP y haga clic en Apply Changes (Aplicar cambios). La dirección IP seleccionada
será una IP no enrutable.
Ejemplos de IP no enrutable son: 192.168.x.x (donde x es una cifra entre 0 y 255), y 10.x.x.x
(donde x es una cifra entre 0 y 255).
Subnet Mask (Máscara de subred) – No es necesario modificar la máscara de subred. Esta es
una característica exclusiva y avanzada de su enrutador Dynex. Es posible modificar la
máscara de subred en caso necesario; sin embargo, NO realice cambios en la máscara de
subred a no ser que una razón específica para hacerlo. El ajuste predefinido es
255.255.255.0.
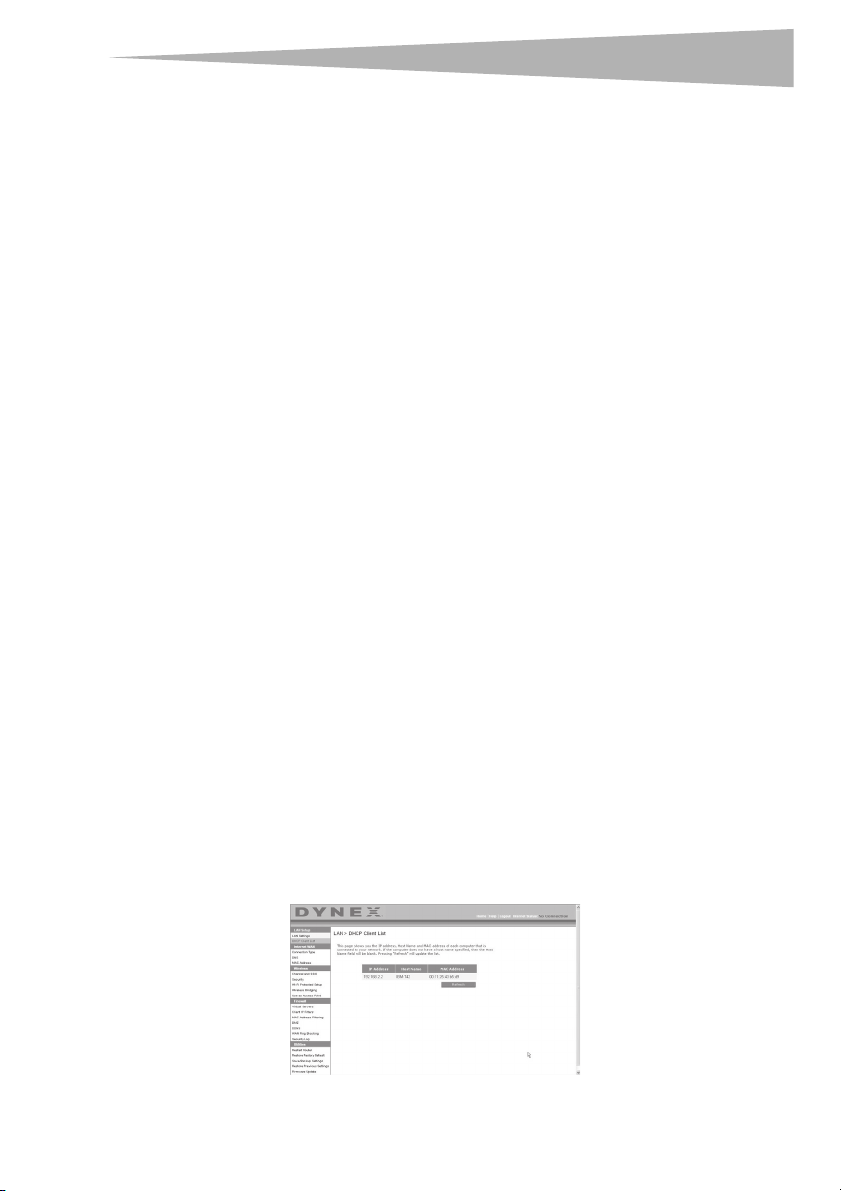
Preparación de su enrutado
r
DHCP Server (Servidor de DHCP) – La función del servidor DHCP facilita en gran medida la
tarea de configurar una red asignando direcciones IP a cada computadora de la red de forma
automática. El ajuste predefinido es On (Activado). El servidor DHCP puede ser DESACTIVADO
en caso necesario, sin embargo, para hacerlo deberá establecer manualmente una dirección
IP e státi ca par a cada co mputado ra de su r ed. Para desact ivar e l ser vidor DHCP, se lecci one Off,
(Desactivado) y luego haga clic en Apply Changes (Aplicar cambios).
IP Pool (Conjunto de IP) – La gama de direcciones IP reser vadas para la asignación dinámica
a las computadoras de su red. El valor predefinido es 2 - 100 (99 computadoras) Si desea
modificar este valor, puede hacerlo introduciendo una nueva dirección IP de inicio y final y
haciendo clic en Apply Changes (Aplicar cambios). El servidor DHCP puede asignar 100
direcciones IP automáticamente. Esto significa que usted no puede especificar un conjunto
de direcciones IP superior a 100 computadoras. Por ejemplo, si comienza por el 50 deberá
finalizar en el 150 o inferior, de forma que no se supere la cifra límite de 100 clientes. La
dirección IP de inicio deberá ser inferior en su número a la dirección IP de final.
Lease Time (Tiempo límite de concesión) – La cantidad de tiempo que el servidor DHCP
reservará la dirección IP para cada computadora. Le recomendamos dejar la configuración del
tiempo de concesión en Forever (Para siempre). La configuración predefinida es
Fore ver(Para siempre), lo que significa que cada vez que el servidor DHCP asigne una
dirección IP a una computadora, la dirección IP para esa computadora en concreto no
cambiará. Si configura el tiempo límite de concesión en intervalos menores como un día o
una hora, las direcciones IP serán liberadas una vez transcurrido dicho periodo específico de
tiempo. Esto significa además que la dirección IP de una computadora en particular puede
cambiar a lo largo del tiempo. Si ha establecido cualquiera otra de las características
avanzadas del enrutador, como DMZ o filtros IP de clientes, éstos dependerán de la dirección
IP. Por esta razón, no es deseable para usted que cambie la dirección IP.
Local Domain Name (Nombre de dominio local) – El ajuste por defecto es Dynex. Puede
establecer un nombre de dominio local (nombre de red) para su red. No es necesario
modificar este ajuste a no ser que tenga una necesidad avanzada específica para hacerlo.
Puede dar a la red el nombre que quiera como “MI RED”.
Viendo la página de la lista de clientes DHCP
Puede visualizar una lista de las computadoras (conocidas como clientes) que se encuentran
conectadas a su red. Puede ver la dirección IP de la computadora, el nombre de host (si se ha
asignado uno a la computadora), y la dirección MAC de la tarjeta de interfaz de red (NIC) de la
computadora. Presionar el botón Refresh (Actualizar) actualizará la lista. Si se han
producido cambios, la lista se actualizará.
149
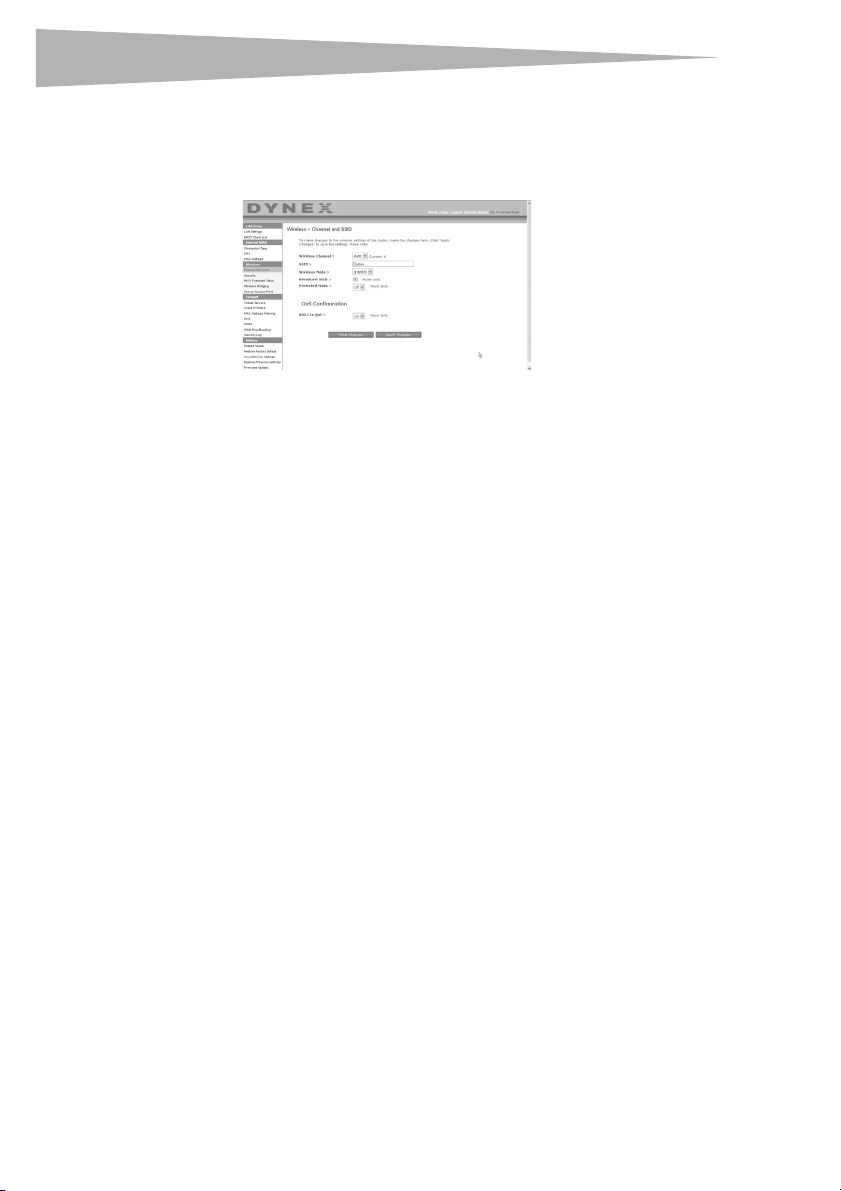
150
r
Preparación de su enrutado
Configurando los ajustes de red inalámbrica
Hacer clic en el encabezado de la ficha Wireless (Inalámbrico) accederá a la página Wire less
(Inalámbrico). En la fichaWireless (Inalámbrico), encontrará vínculos que le permitirán
cambiar los ajustes de red inalámbrica.
Modificación del nombre de red inalámbrica (SSID)
Para identificar su red inalámbrica, se emplea un nombre conocido como SSID (Service Set
Identifier, Identificador del conjunto de servicios). El SSID predefinido del enrutador es
“Dynex”. Puede cambiar este nombre por el que desee o puede dejarlo sin modificar. Si
existen otras redes inalámbricas operando en su área, deberá asegurarse de que su SSID sea
único (que no coincida con el de otra red inalámbrica en la zona). Para modificar el SSID,
introduzca el SSID que desee en el campo SSID y haga clic en Apply Changes (Aplicar
cambios). La modificación es inmediata. Si modifica el SSID, es posible que sus computadoras
con acceso inalámbrico deban ser configuradas de nuevo con su nuevo nombre de red.
Consulte la documentación de su adaptador de red inalámbrica para obtener información
acerca de cómo realizar esta modificación.
Utilización del conmutador del modo inalámbrico
Su enrutador puede funcionar en tres modos inalámbricos diferentes: "g y b", "sólo g", y "sólo
b". Los diferentes modos son explicados a continuación.
g and b Mode (Modo g y b) – En este modo, el enrutador es compatible con clientes
inalámbricos 802.11b y 802.11g de forma simultánea. Este es el modo predefinido de fábrica
y garantiza el perfecto funcionamiento con todos los dispositivos compatibles con Wi-Fi. Si
cuenta con una mezcla de clientes 802.11b y 802.11g en su red, recomendamos establecer el
enrutador en modo g y b. Este ajuste sólo deberá ser modificado si tiene una razón
determinada para hacerlo.
g only Mode (Modo sólo g) – El modo sólo g funciona solamente con clientes de tipo
802.11g. Se recomienda este modo si desea evitar que los clientes 802.11b accedan a su red.
Para conmutar los modos, seleccione el modo deseado de la lista de Wireless Mode (Modo
inalámbrico) y luego, haga clic en Apply Changes (Aplicar cambios).
b only Mode (Modo sólo b) – Recomendamos NO emplear este modo a menos que tenga
una razón muy concreta para hacerlo. Este modo sólo existe para resolver problemas
específicos que pueden producirse con algunos adaptadores de clientes 802.11b y NO es
necesario para la interoperabilidad de los estándares 802.11g y 802.11b.
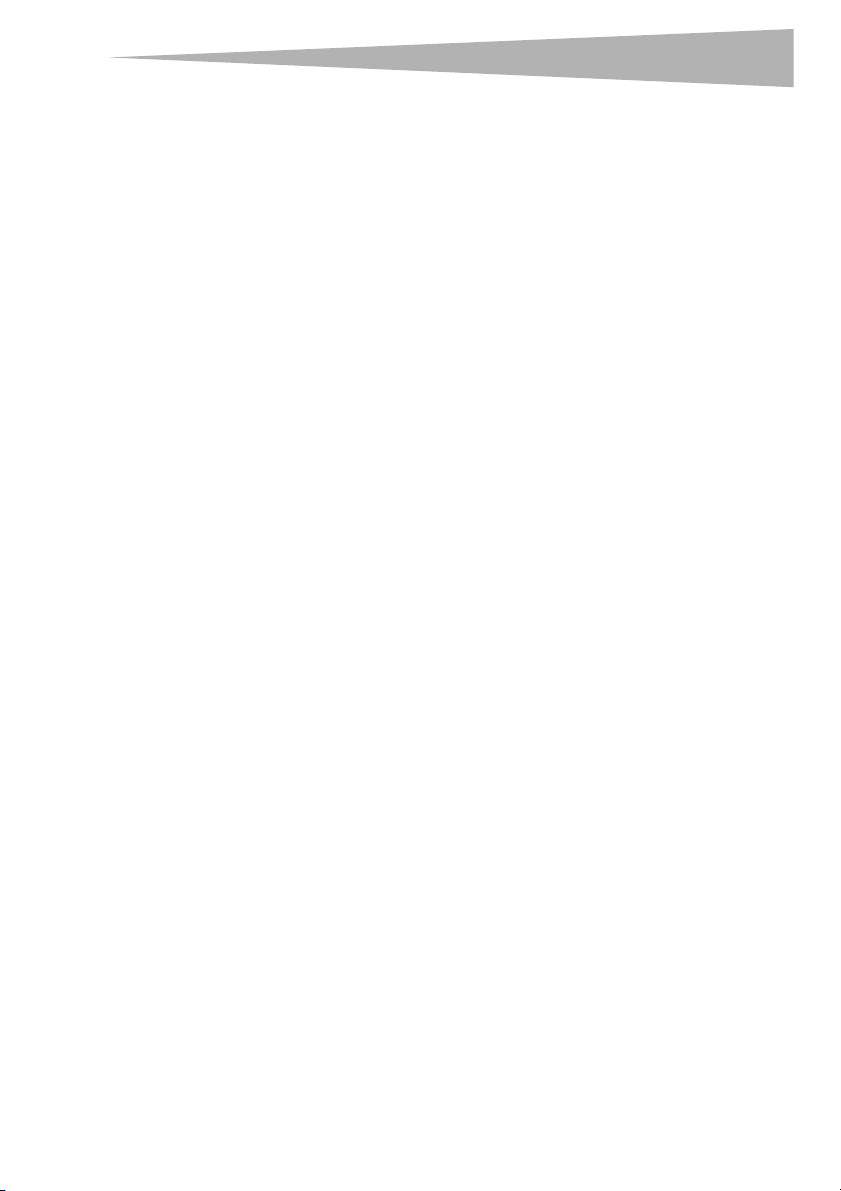
Preparación de su enrutado
r
Cuándo utilizar el modo “sólo b” – En algunos casos, es posible que clientes 802.11b más
antiguos no sean compatibles con 802.11g inalámbrico. Estos adaptadores tienden a
presentar un diseño inferior y es posible que empleen controladores o tecnología más
antiguos. Conmutar a este modo puede resolver problemas que en ocasiones se producen
con estos clientes. Si sospecha que está utilizando un adaptador de cliente que encaja en esta
categoría de adaptadores, consulte primero con el vendedor del adaptador para comprobar si
existe una actualización del controlador. Si no hay una actualización del controlador
disponible, es posible que la conmutación al modo sólo b pueda resolver su problema. Tenga
en cuenta que conmutar al modo “sólo b” puede reducir el rendimiento de 802.11g.
QoS (Quality of Service) Configuration (Configuración de la Calidad de servicio, QoS) –
QoS prioriza los datos importantes de su red tal y como el contenido multimedia y Voz sobre
IP (VoIP) para que no interfiera con otros datos que se estén enviando a través de la red.
Basado en 802.11e, usted puede activar o desactivar esta función seleccionándola en el
menú desplegable (3) y seleccionando el modo de reconocimiento que desea utilizar. Si
planea transferir documentos de multimedia o utilizar VoIP en su red, le recomendamos que
active la función QoS.
Cambiando el canal inalámbrico
Existe una serie de canales de operación entre los que puede seleccionar. En los Estados
Unidos, existen 11 canales. En Australia, Reino Unido y la mayor parte de Europa, existen 13
canales. Un pequeño número de países presentan otros requisitos respecto a los canales. Su
enrutador está configurado para funcionar en los canales apropiados para el país en que
reside. El canal por defecto es el 11 (a menos que se encuentre en un país que no permita el
canal 11). Este canal puede ser modificado en caso necesario. Si existen otras redes
inalámbricas operando en su área, su red deberá ser configurada para funcionar en un canal
diferente que el resto de redes inalámbricas. Para lograr el mejor rendimiento, utilice un
canal que se encuentre al menos a cinco canales de distancia del de la otra red inalámbrica.
Por ejemplo, si la otra red está funcionando en el canal 11, configure su red en el canal 6 o
inferior. Para modificar el canal, selecciónelo de la lista desplegable y haga clic en Apply
Changes (Aplicar cambios). La modificación es inmediata.
Usando la propiedad de transmitir SSID
Nota: Esta característica avanzada deberá ser empleada exclusivamente por usuarios
avanzados.
Para garantizar la seguridad, puede optar por no transmitir el SSID de su red. Hacerlo así,
mantendrá su nombre de red oculto a las computadoras que estén rastreando la presencia de
redes inalámbricas. Para desactivar la transmisión del SSID, desmarque la casilla de
verificación situada junto a Broadcast SSID (Transmitir SSID) y después haga clic en Apply
Changes (Aplicar cambios). La modificación es inmediata. Ahora será preciso configurar
cada computadora para conectarse con su SSID específico; ya no se aceptará la opción ANY
(Cualquiera) para el SSID. Consulte la documentación de su adaptador de red inalámbrica
para obtener información acerca de cómo realizar esta modificación.
151
 Loading...
Loading...