Page 1
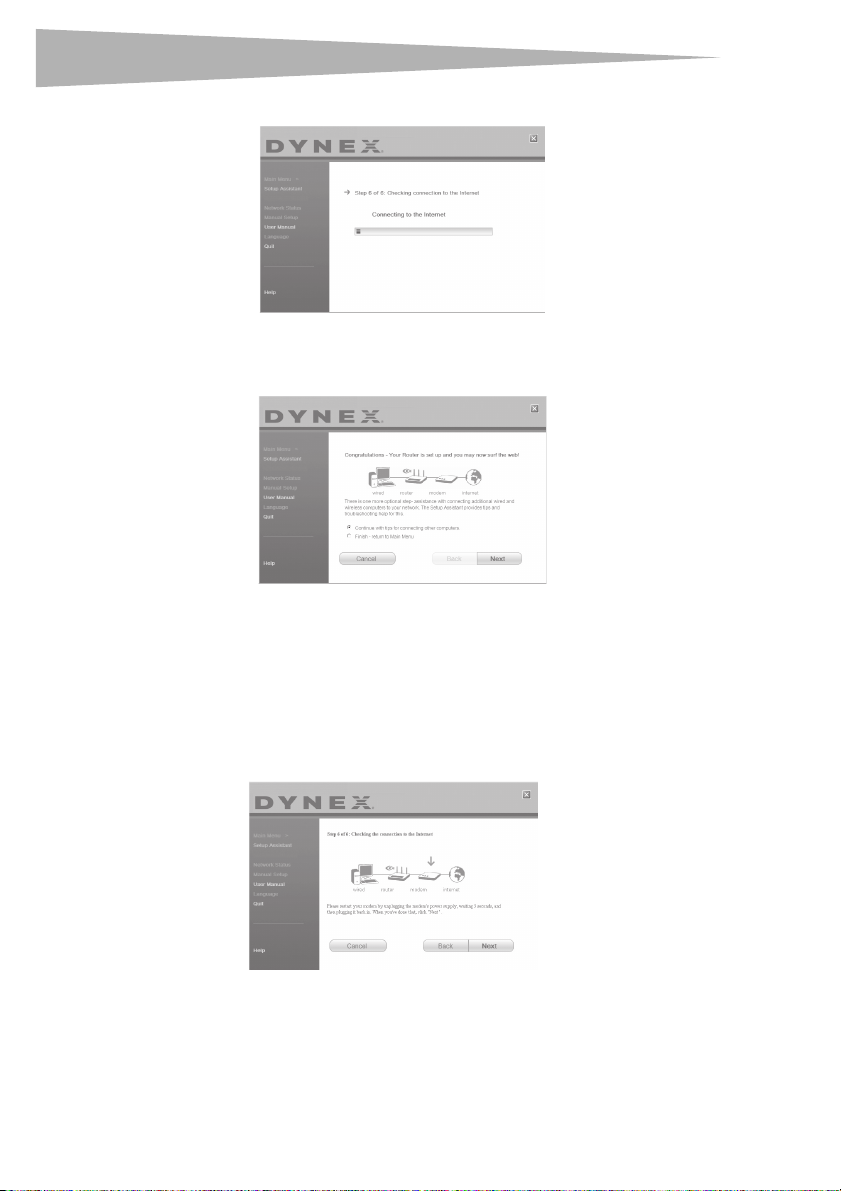
70
Installation du routeur sans fil
Une fois le routeur configuré, l'Assistant Configuration vérifie la connexion à l’Internet.
Ceci termine l'installation du routeur. L'écran Congratulations (Félicitations) s'affiche
lorsque le routeur peut se connecter à l’Internet. Il est alors possible de commencer à
surfer en ouvrant un navigateur Web et en se rendant sur n'importe quel site Web.
7 L'Assistant Configuration peut être utilisé pour configurer les autres ordinateurs câblés
et sans fil, afin de les connecter à l’Internet, en cliquant sur Next (Suivant). Pour
ajouter ultérieurement des ordinateurs au routeur, sélectionner Exit the Assistant
(Quitter l'assistant), puis cliquer sur Next (Suivant).
Pour identifier et résoudre les problèmes de configuration :
1 Si l'Assistant Configuration ne parvient pas à établir une connexion Internet, l'écran
suivant s'affichera. Suivre les instructions à l'écran pour procéder à l'identification et à
la résolution des problèmes.
Page 2
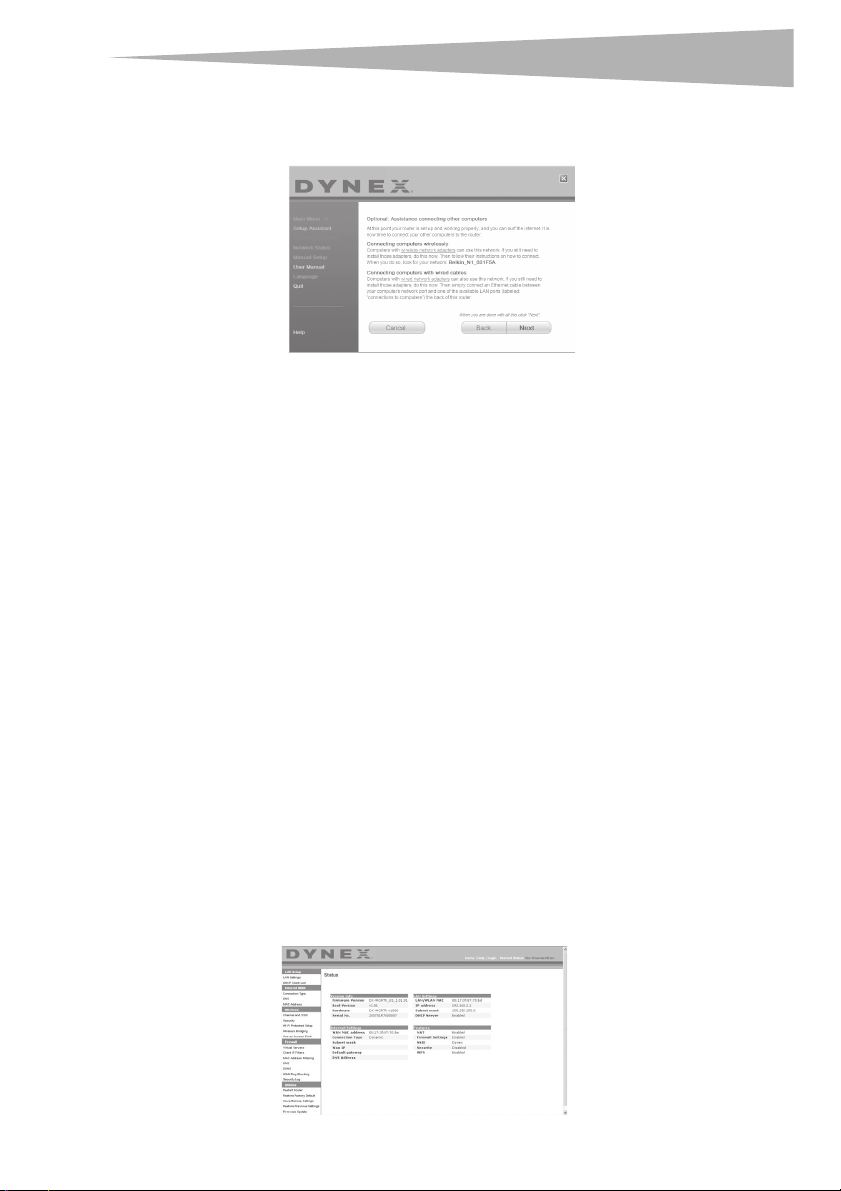
Installation du routeur sans fil
Pour utiliser l'aide optionnelle pour connecter d'autres ordinateurs :
1 Cette étape optionnelle aide à connecter des ordinateurs câblés ou sans fil
supplémentaires au réseau. Suivre les instructions affichées à l’écran.
À ce stade, le routeur est configuré et fonctionne correctement. Il est temps maintenant de
connecter les autres ordinateurs.
Connexion d'ordinateurs sans fil
Des ordinateurs munis d'un adaptateur réseau sans fil peuvent utiliser ce réseau. Si ces
adaptateurs n'ont pas encore été installés, le faire maintenant. Ensuite, suivre leurs
instructions pour les connecter. Ce faisant, rechercher le réseau défini : domicile de Jean
Wi-Fi.
Connexion d'ordinateurs câblés
Les ordinateurs munis d'un adaptateur réseau câblé peuvent utiliser ce réseau. Si ces
adaptateurs n'ont pas encore été installés, le faire maintenant. Ensuite, connecter
simplement un câble Ethernet du port réseau de l'ordinateur à un des ports LAN disponibles
(étiquetés connections to computers [connexions aux ordinateurs]) au dos de ce routeur.
Une fois établi que les autres ordinateurs câblés et sans fil sont correctement connectés, le
réseau est configuré et prêt à fonctionner. Il est maintenant possible de surfer sur Internet.
Cliquer sur Next (Suivant) pour revenir au menu principal.
71
Configuration de la sécurité sans fil
Veiller à effectuer la configuration de base du routeur avant de configurer la sécurité. Vérifier
que tous les ordinateurs (câblés et sans fil) peuvent se connecter sans problème à l’Internet
par l'intermédiaire du routeur.
Pour configurer la sécurité :
1 Sur un ordinateur qui a une connexion câblée avec le routeur, ouvrir un navigateur
Web. Dans le champ de l'adresse, saisir 192.168.2.1 (ou une autre adresse IP
personnalisée), puis cliquer sur Enter (Entrée).
Page 3
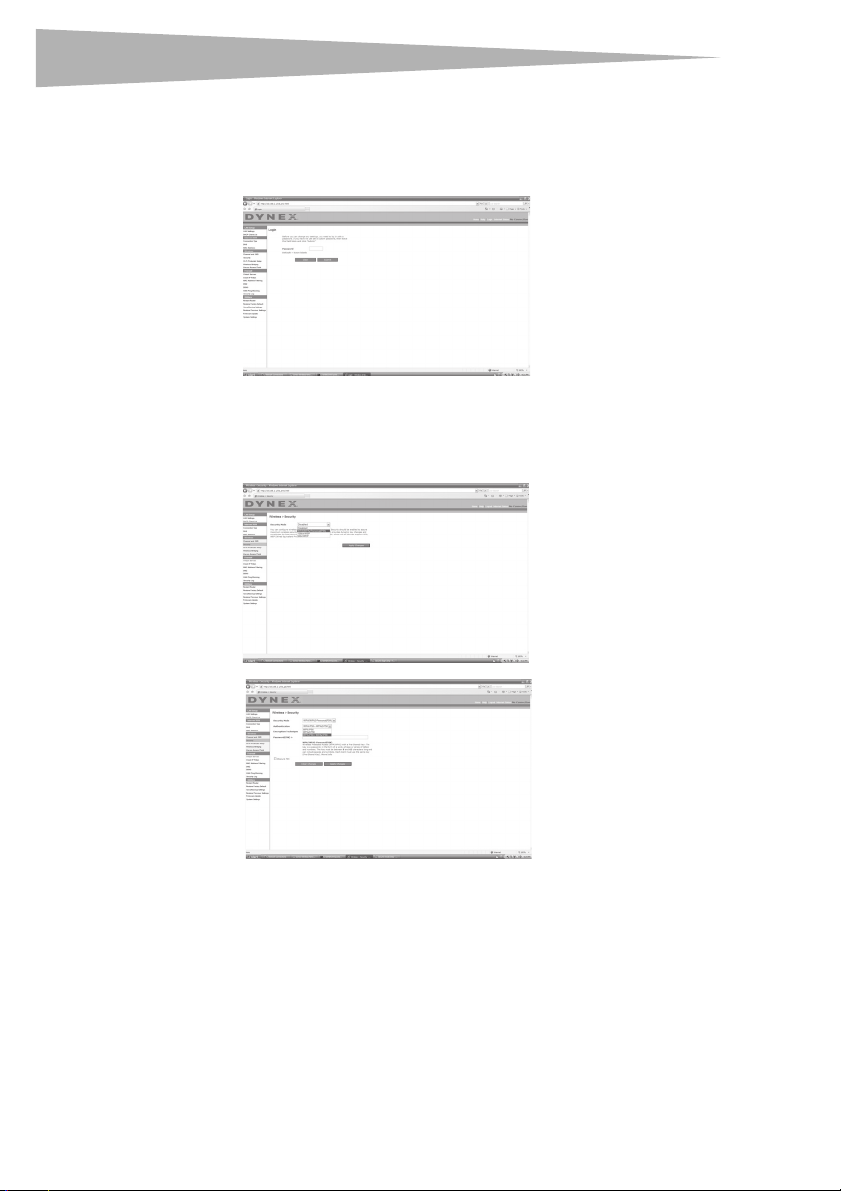
72
Installation du routeur sans fil
2 Dans le menu de gauche, aller à la section sans fil et cliquer sur Security (Sécurité).
S'il est demandé d'ouvrir une session, saisir le mot de passe; si aucun mot de passe
personnalisé n'a encore été configuré, laisser ce champ en blanc. Ensuite, cliquer sur
Submit (Soumettre).
3 Il sera demandé de choisir le type de sécurité. Dynex recommande WPA2-PSK comme
mode de sécurité et ensuite WPA-PSK+WPA2-PSK pour l'authentification, car c'est le
mode le plus sûr et le plus facile à utiliser. Une fois le choix effectué, cliquer sur Apply
Changes (Appliquer les modifications).
Page 4
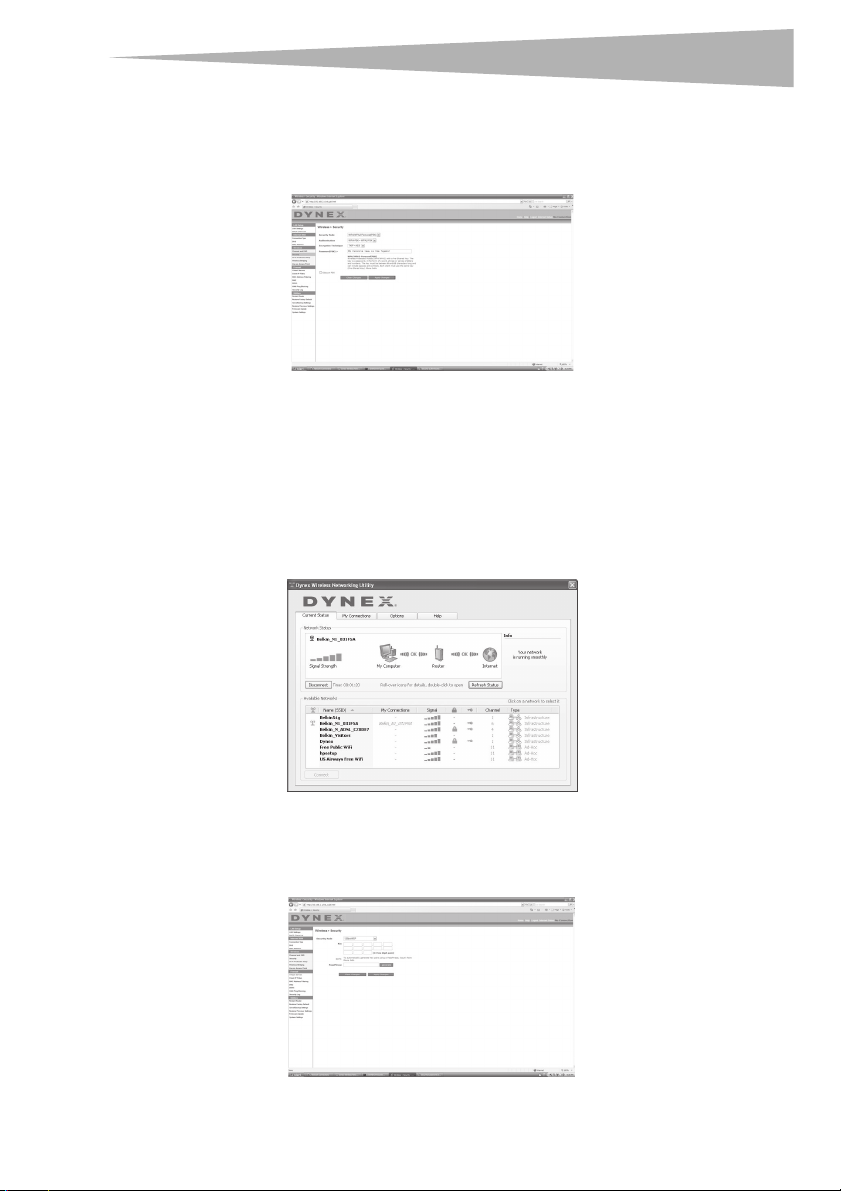
Installation du routeur sans fil
4 Dans le champ de la clé pré-partagée (PSK), saisir une clé de sécurité dont il sera facile
de se souvenir. L'utilisation de ponctuation permettra d'améliorer la sécurité du réseau
(par exemple, « Mon équipe favorite est celle des Canadiens de Montréal! »). Cliquer
sur Apply Changes (Appliquer les modifications).
5 Maintenant, aller à chaque ordinateur sans fil. Utiliser l'utilitaire sans fil sur chacun
d'entre eux pour effectuer les opérations suivantes (se reporter au manuel de
l'utilisateur de l'adaptateur sans fil pour des instructions détaillées) :
a. Repérer le réseau sans fil et s'y connecter.
b. À l'invite, saisir la clé de sécurité créée à l'étape ci-dessus.
Remarque : Si un ordinateur n'accepte pas cette clé, il est probable qu'il ne prenne pas encore
en charge le mode WPA/WPA2. Aller sur le site Web du fabricant de l'adaptateur sans fil et
vérifier s'il existe une mise à jour pour le pilote.
73
6 Si la mise à jour de l'adaptateur sans fil de l'ordinateur pour qu'il prenne en charge le
mode WPA/WPA2 n'est pas souhaitée, retourner à l'étape 4 et choisir WEP. Se reporter
au guide de l'utilisateur du routeur sans fil G de Dynex pour les instructions relatives à
une configuration WEP.
Page 5
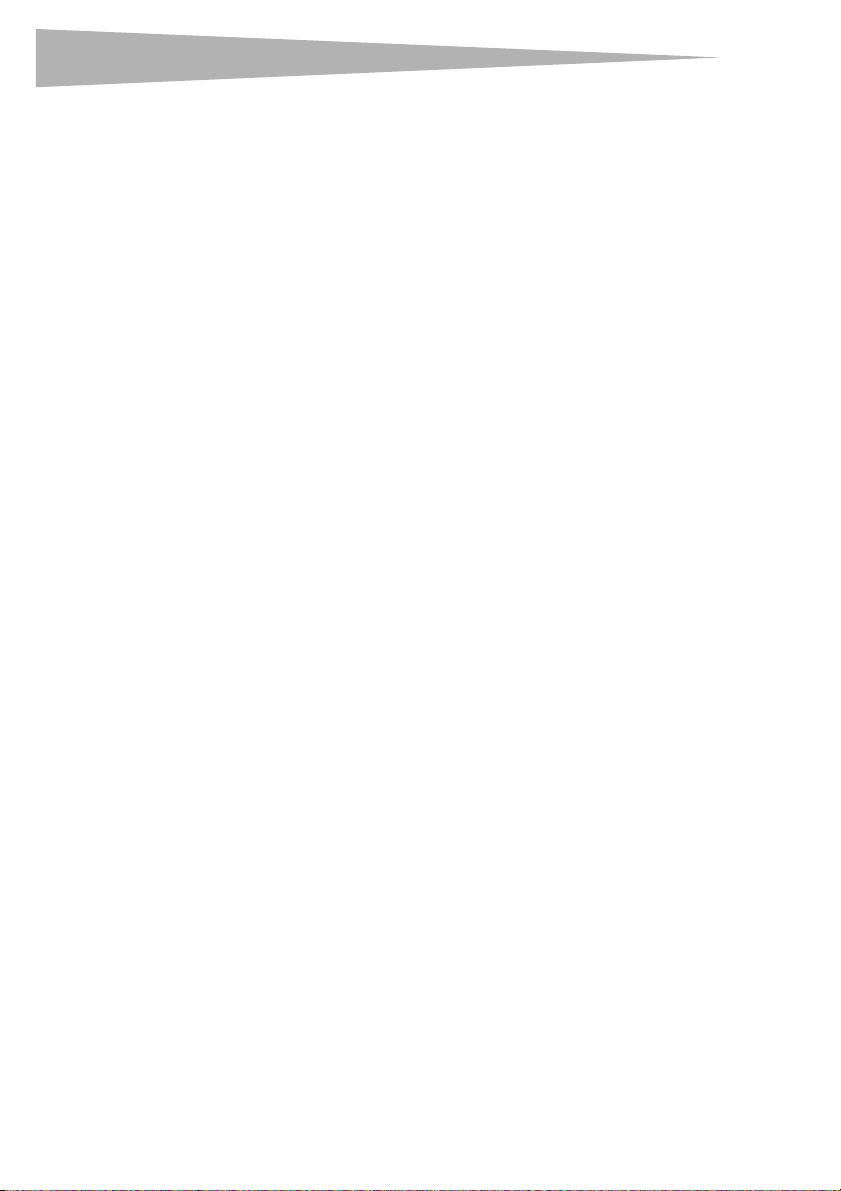
74
Autre méthode de configuration
L’Inter face utilisateur Web avancée est un outil qui peut être utilisé pour configurer le routeur
sans utiliser l’Assistant Installation facile. Elle peut également être utilisée pour gérer les
fonctions avancées du routeur. À partir de l’Interface utilisateur Web avancée, les tâches
suivantes peuvent être réalisées :
• Visualiser les paramètres et l’état actuel du routeur
• Configurer le routeur afin qu’il se connecte au FSI, à l’aide des paramètres fournis par
celui-ci
• Modifier les paramètres réseau en cours comme l’adresse IP interne, le pool d’adresses
IP, les paramètres DHCP et bien plus encore
• Configurer le pare-feu du routeur afin qu’il fonctionne avec des applications
spécifiques (réacheminement de port)
• Configurer des fonctions de sécurité, telles que la restriction des clients, le filtrage
d’adresses MAC, le WEP et le WPA
• Activer la fonction DMZ (zone démilitarisée) pour un ordinateur unique du réseau
• Changer le mot de passe interne du routeur
• Activer/désactiver l’UPnP (Universal Plug-and-Play)
• Réinitialiser le routeur
• Sauvegarder les paramètres de configuration
• Rétablir les paramètres par défaut du routeur
• Mettre à jour le microprogramme du routeur.
Pour connecter le routeur (étape 1) :
1 Mettre le modem hors tension en débranchant le bloc d’alimentation du modem.
2 Repérer le câble réseau qui relie le modem à l’ordinateur. Le débrancher de l’ordinateur
et laisser l’autre extrémité branchée sur le modem.
3 Brancher l’extrémité du câble ainsi débranchée sur le port marqué Modem à l’arrière
du routeur.
4 Brancher un nouveau câble réseau (non fourni) pour connecter l’ordinateur à un des
ports 1 à 4 sur le routeur. Remarque : Le numéro du port n'a pas d'importance.
5 Rebrancher le bloc d’alimentation du modem câble ou DSL pour l’allumer.
6 Brancher le cordon d’alimentation sur la prise secteur, puis sur la prise d’alimentation
du routeur.
7 Vérifier que le modem est connecté au routeur en vérifiant les témoins lumineux à
l’avant du routeur. Le témoin vert marqué Modem devrait être allumé si le modem est
correctement branché sur le routeur. Si ce n'est pas le cas, vérifier de nouveau les
connexions.
8 Vérifier que l'ordinateur est correctement connecté au routeur en vérifiant les témoins
1 à 4. Le témoin correspondant au port connecté à l'ordinateur devrait être allumé si
l’ordinateur est correctement connecté. Si ce n'est pas le cas, vérifier de nouveau les
connexions.
Installation du routeur sans fil
Page 6
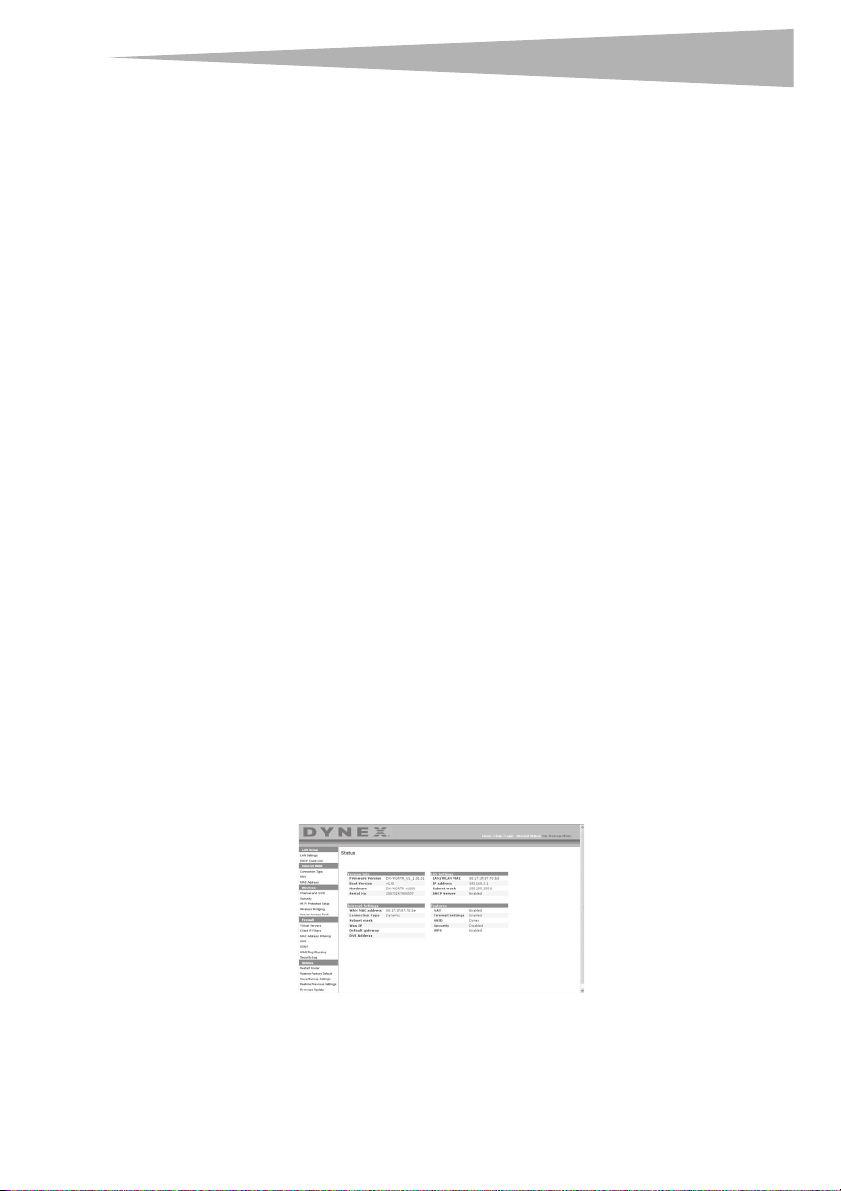
Installation du routeur sans fil
Pour configurer les paramètres réseau de l ’ordinateur de manière à ce qu’il fonctionne
avec un serveur DHCP :
• Voir « Configuration manuelle des paramètres réseau » à la page 106 pour plus
d'informations.
Configuration du routeur au moyen de l’Interface utilisateur Web avancée :
1 Ouvrir le navigateur Internet, puis accéder à l’Interface utilisateur Web avancée en
saisissant « 192.168.2.1 » dans la barre d’adresse (il n'est pas nécessaire de taper autre
chose, tel que « http:// » ou « www »). Ensuite, appuyer sur Enter (Entrée). La page
d'accueil du routeur s’affiche.
Remarque : En cas de difficulté à accéder à l’Interface utilisateur Web avancée du routeur,
aller à la section intitulée « Configuration manuelle des paramètres du réseau ».
2 Pour apporter des modifications aux paramètres du routeur, il est nécessaire de se
connecter. Cliquer sur Login (Connexion) ou sur tout autre lien sur la page d'accueil
pour passer à l’écran de connexion.
3 Dans l’écran de connexion, laisser le mot de passe vide (aucun mot de passe n'est entré
avant la livraison du routeur) et cliquer sur Submit (Soumettre) pour se connecter.
Un seul ordinateur à la fois peut se connecter au routeur pour en modifier les
paramètres.
4 Une fois l’utilisateur connecté pour apporter des modifications, il existe deux
méthodes de déconnexion de l’ordinateur. Le fait de cliquer sur Logout (Déconnexion)
déconnectera l’ordinateur.
- OU -
5 La connexion se fermera automatiquement après une durée déterminée. Le délai
avant déconnexion est par défaut de 10 minutes. Cette valeur peut être modifiée en
choisissant une durée de 1 à 99 minutes. Pour plus d’informations, voir « Modification
du paramètre de délai avant déconnexion » à la page 103.
75
Utilisation de l’Interface utilisateur Web avancée
La page d’accueil est la première page qui s'affiche lors de l'accès à l’interface utilisateur (IU)
Web avancée. Cette page offre un aperçu rapide de l'état et des paramètres du routeur. Il est
possible d’accéder à toutes les pages de configuration avancée depuis cette page.
Page 7
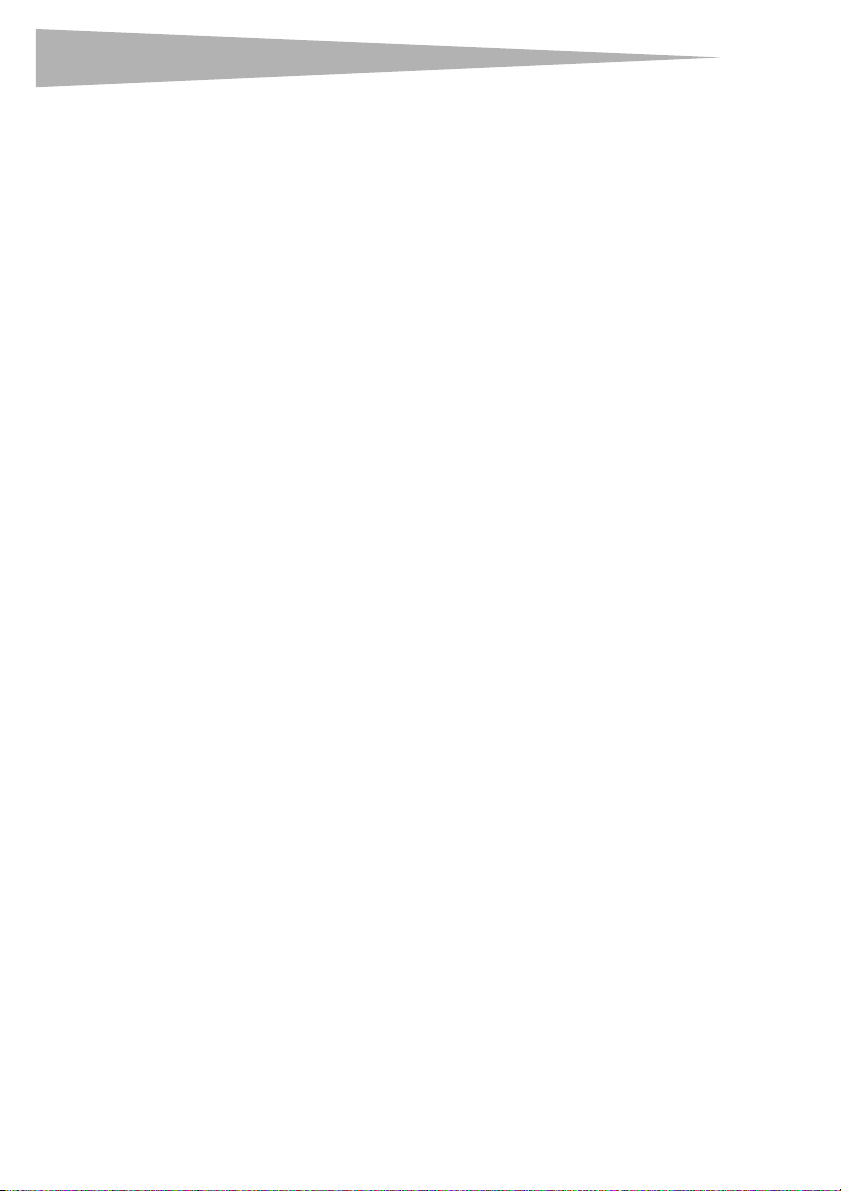
76
Installation du routeur sans fil
Quick-Navigation Links (Liens de navigation rapide) – Il est possible de se rendre
directement à n'importe laquelle des pages de l’IU du routeur en cliquant directement sur
l’un de ces liens. Ils sont divisés en catégories logiques et groupés par onglets afin de faciliter
la recherche d’un paramètre particulier. Pour obtenir une brève description de la fonction
d'un onglet, cliquer sur l’en-tête violet de l’onglet.
Touche Home (Accueil) – La touche Home est disponible sur chaque page de l’IU. Appuyer
sur cette touche pour revenir à la page d’accueil.
Internet Status Indicator (Témoin d'état Internet) – Ce témoin est visible sur toutes les
pages de l’IU. Il indique l'état de la connexion du routeur. Lorsqu’il indique connection OK
(Connexion OK) en vert, le routeur est connecté à l’Internet. Lorsque le routeur n’est pas
connecté à l’Internet, l’indicateur affiche no connection (Pas de connexion) en rouge.
L’indicateur est automatiquement mis à jour lors d'une modification des paramètres du
routeur.
Touche Login/Logout (Connexion/Déconnexion) – Cette touche permet de se connecter
et de se déconnecter du routeur en appuyant simplement sur une touche. Lorsque
l'utilisateur est connecté au routeur, cette touche indique Logout (Déconnexion). Lors de la
connexion au routeur, l'utilisateur accède à une page distincte où il doit entrer un mot de
passe. Une fois connecté au routeur, il est possible de modifier les paramètres. Une fois les
modifications apportées, l'utilisateur peut se déconnecter du routeur en cliquant sur Logout
(Déconnexion).
Touche Help (Aide) – La touche Help permet d’accéder aux pages d’aide du routeur. Il est
également possible d'obtenir de l’aide sur de nombreuses pages en cliquant sur more info
(Plus d’infos) en regard de certaines sections de chaque page.
LAN Settings (Paramètres du réseau local) – Indique les paramètres du côté réseau local
(LAN) du routeur. Pour modifier ces paramètres, cliquer sur l’un des liens (Adresse IP, Masque
de sous-réseau, serveur DHCP) ou cliquer sur le lien LAN - Quick Navigation (LAN Navigation rapide) sur le côté gauche de l’écran.
Featur es (Caractéristiques) – Indique l'état des fonctions NAT, pare-feu et sans fil du
routeur. Pour modifier ces paramètres, cliquer sur l’un des liens ou sur les liens Quick
Navigation (Navigation rapide) sur le côté gauche de l’écran.
Internet Settings (Paramètres Internet) – Affiche les paramètres du côté Internet/WAN du
routeur qui se connecte à l’Internet. Pour modifier ces paramètres, cliquer sur l’un des liens
ou sur le lien Internet/WAN - Quick Navigation (Internet/WAN - Navigation rapide) sur le
côté gauche de l’écran.
Version Info (Informations sur la version) – Affiche la version du microprogramme, la
version du code d’amorçage, la version du matériel ainsi que le numéro de série du routeur.
Page Name (Nom de la page) – La page sur laquelle se trouve l'utilisateur peut être
identifiée par son nom. Ce guide de l'utilisateur fait parfois référence aux pages par leur nom.
Par exemple, LAN > LAN Settings (LAN > Paramètres du réseau local) fait référence à la
page LAN Settings (Paramètres LAN).
Page 8
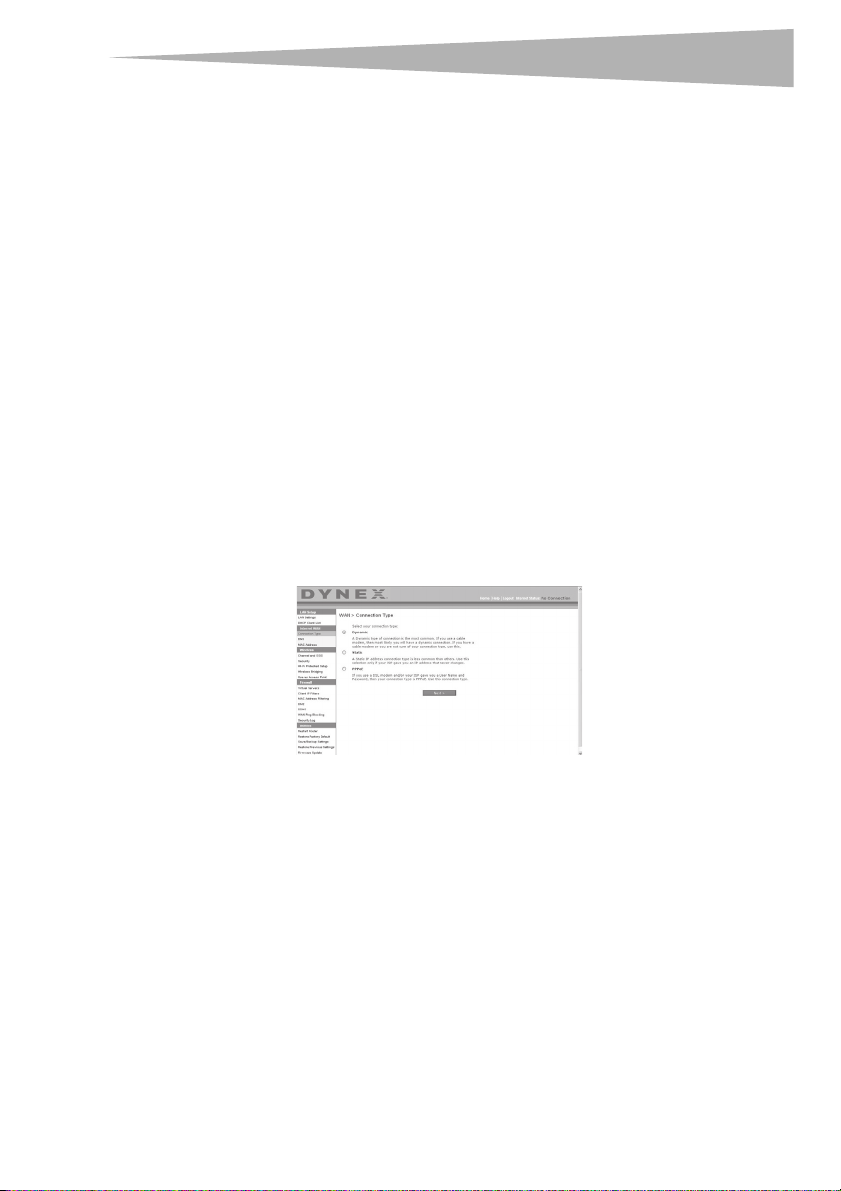
Installation du routeur sans fil
Configuration du routeur pour la connexion au fournisseur de service
Internet (FSI)
L'onglet Internet/WAN est l’endroit où l'utilisateur doit configurer le routeur pour qu’il se
connecte à son fournisseur de service Internet (FSI). Le routeur peut se connecter
pratiquement à n’importe quel système offert par un FSI, si bien sûr les paramètres du
routeur ont été correctement configurés pour le type de connexion du FSI. Les paramètres de
connexion au FSI sont fournis par ce dernier.
Pour configurer le routeur avec les paramètres fournis par le FSI :
1 Cliquer sur Connection Type (Type de connexion) sur le côté gauche de l’écran, puis
sélectionner le type de connexion à employer.
2 Si le FSI a donné des paramètres DNS, cliquer sur DNS pour entrer l’adresse DNS pour
les FSI qui nécessitent des paramètres particuliers.
3 Cliquer sur MAC address (Adresse MAC) pour cloner l’adresse MAC de l'ordinateur ou
entrer une adresse WAN MAC spécifique, si cela est requis par le FSI.
4 Une fois les paramètres entrés, le témoin Internet Status (État Internet) affiche
connection OK (Connexion OK) si le routeur est correctement configuré.
Pour définir le type de connexion :
1 Cliquer sur Connection Type (Type de connexion) dans le menu qui figure sur le côté
gauche de l'écran. La page Connection Type (Type de connexion) s'affiche. À partir de
cette page, sélectionner le type de connexion à utiliser en cliquant sur la touche qui se
trouve en face du type de connexion, puis en cliquant sur Next (Suivant).
77
Réglage du type de connexion FSI comme « IP Dynamique »
La connexion dynamique est le type le plus répandu sur les modems câble. Dans de
nombreux cas, le simple fait de définir le type de connexion sur dynamic (Dynamique) suffit
à effectuer la connexion avec le FSI. Certains types de connexion dynamique peuvent
nécessiter un nom d’hôte. L'utilisateur peut entrer un nom d’hôte dans l’espace fourni à cet
effet si un nom lui a été attribué. Le nom d’hôte est attribué par le FSI. Certaines connexions
dynamiques peuvent nécessiter le clonage de l’adresse MAC du PC qui était, à l’origine,
connecté au modem.
Page 9
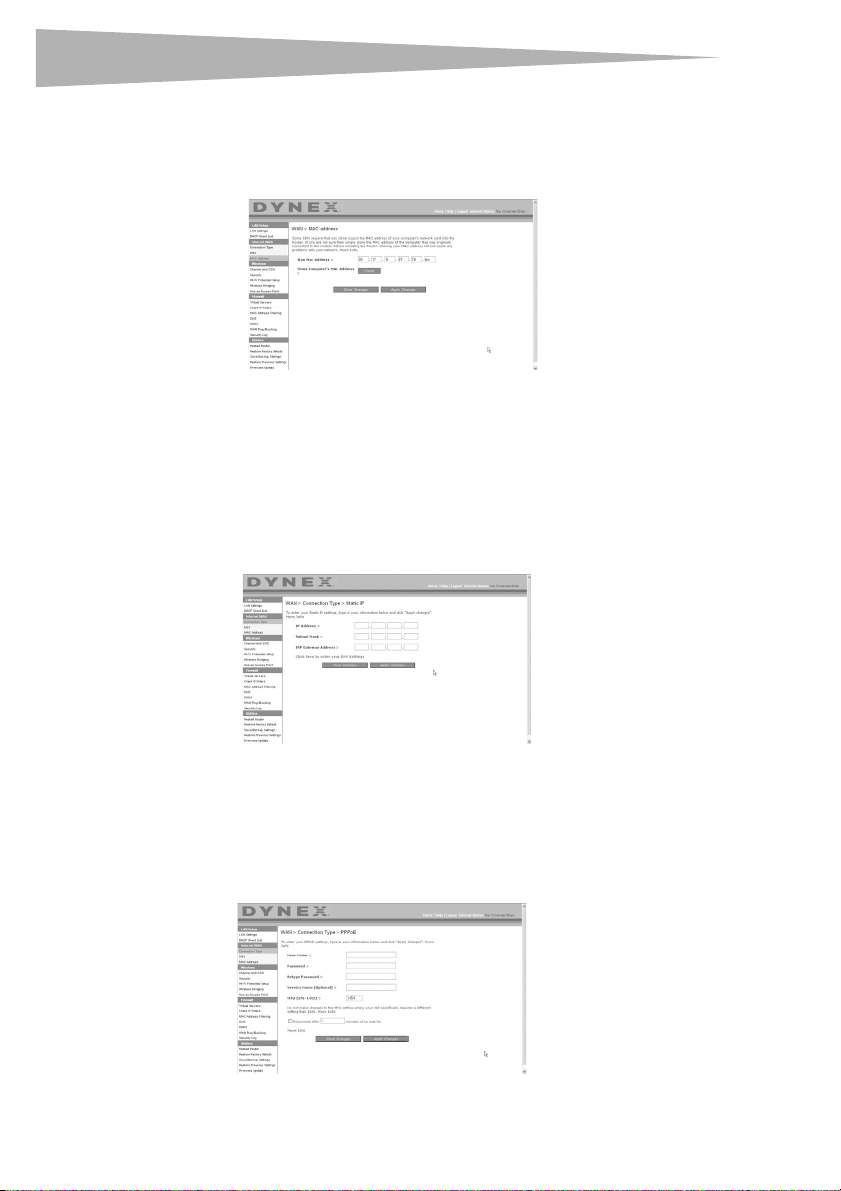
78
Installation du routeur sans fil
Modification de l’adresse MAC WAN
Si le FSI a besoin d’une adresse MAC spécifique pour la connexion au service, l'utilisateur peut
entrer une adresse MAC particulière ou cloner l’adresse MAC de l’ordinateur en cours via ce
lien.
Réglage du type de connexion FSI comme « IP Statique »
Le type de connexion à adresse IP statique est moins répandu que les autres. Si le FSI utilise
ce type d’adressage, il est nécessaire de connaître l'adresse IP, le masque de sous-réseau ainsi
l’adresse de la passerelle du FSI. Ces informations sont disponibles auprès du FSI ou sur les
documents qu’il distribue à ses abonnés. Entrer les informations, puis cliquer sur Apply
Changes (Enregistrer les modifications). Une fois les modifications effectuées, le témoin
Internet Status (État Internet) affiche connection OK (Connexion OK) si le routeur est
correctement configuré.
Réglage du type de connexion FSI comme « PPPoE »
La plupart des fournisseurs de ser vices DSL utilisent une connexion de type PPPoE. Si la
connexion à l’Internet s'effectue au moyen d'un modem DSL, il est possible que le FSI utilise
le protocole PPPoE pour fournir le service. Si une connexion Internet, à la maison ou dans une
petite entreprise, n'utilise pas de modem, il est possible qu'elle utilise également le
protocole PPPoE.
Page 10
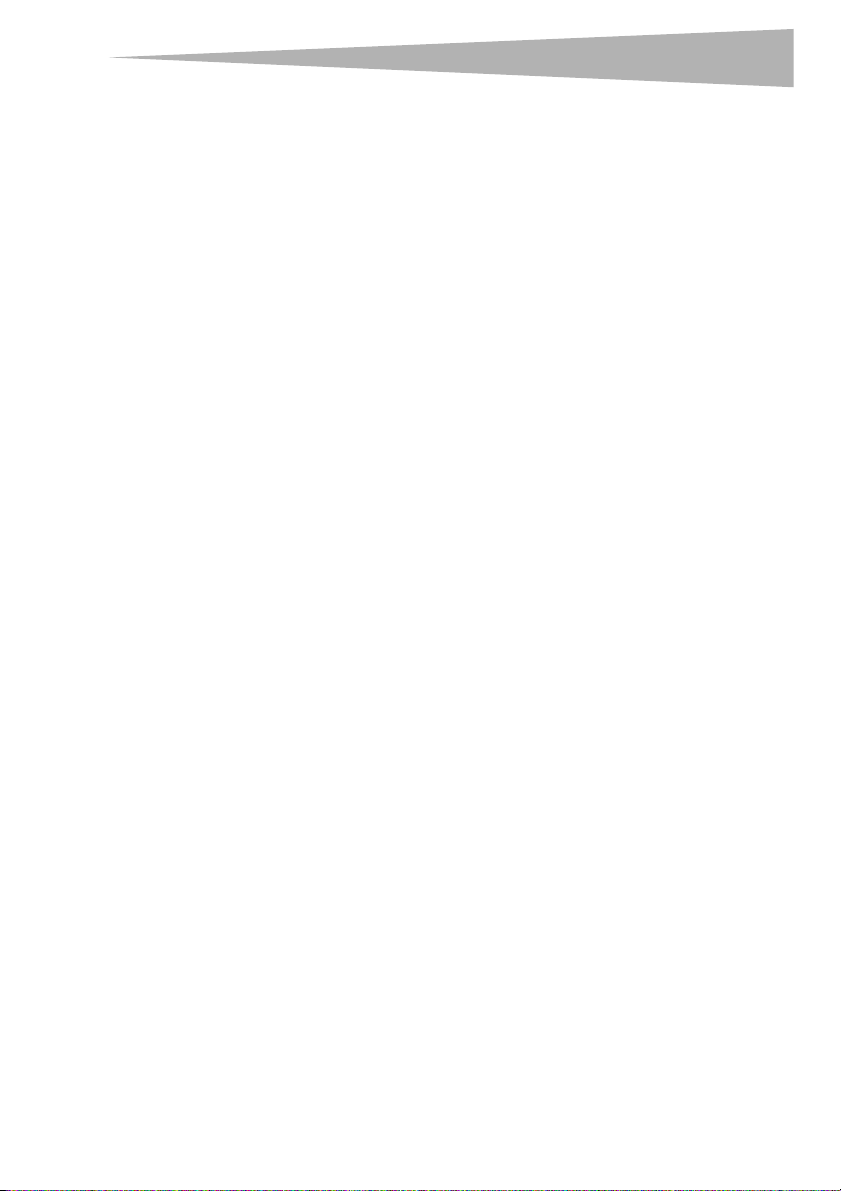
Installation du routeur sans fil
La connexion est de type PPPoE si :
• Le FSI a attribué un nom d’utilisateur et un mot de passe, qui sont requis pour se
connecter à l’Internet;
• Le FSI a donné un logiciel tel que WinPOET ou Enternet300 à utiliser pour accéder à
l’Internet; ou
• Il faut double-cliquer sur une icône du bureau, autre que celle du navigateur, pour
accéder à l’Internet.
Saisir ce qui suit :
User Name (Nom d’utilisateur) – Cet espace est prévu pour saisir le nom d’utilisateur qui a
été attribué par le FSI.
Password (Mot de passe) – Entrer le mot de passe et le retaper dans la zone Retype
Pas sword (Confirmer le mot de passe) pour le confirmer.
Service Name (Nom du service) – Un nom de service est rarement requis par un FSI. À
moins d'avoir établi avec certitude que le FSI exige un nom de service, laisser ce champ vide.
MTU – Le paramètre MTU ne devrait jamais être modifié, à moins que le FSI ne fournisse un
paramètre MTU spécifique. Apporter des modifications aux valeurs MTU peut causer des
problèmes pour la connexion à l’Internet, y compris déconnexion de l'Internet, accès lent à
l’Internet et difficultés avec des applications Internet qui fonctionnaient correctement
auparavant.
Disconnect after X minutes… (Déconnecter après X minutes...) – Cette fonction
permet de déconnecter automatiquement le routeur du FSI en l'absence d'activité pendant
une durée déterminée. Par exemple, si cette option est cochée et que la valeur 5 est entrée
dans le champ des minutes, le routeur se déconnectera de l’Internet après 5 minutes
d’inactivité Internet. Cette option devrait être utilisée si le service Internet est facturé à la
minute.
Définition des paramètres personnalisés du serveur de noms de domaine (DNS)
Un serveur de noms de domaine (Domain Name Server) est un serveur situé sur Internet qui
traduit les URL (Universal Resource Locators), telles que « www.dynex.com », en adresses IP.
La plupart des FSI n’exigent pas que cette information soit entrée dans le routeur. La case
Automatic from ISP (Obtenir automatiquement du FSI) doit être cochée si le FSI n'a pas
fourni d’adresse DNS particulière. En cas d'utilisation d'un type de connexion avec adresse IP
statique, il pourra être nécessaire d'entrer une adresse DNS particulière, ainsi qu’une adresse
DNS secondaire, pour que la connexion fonctionne correctement. Si la connexion est de type
dynamique ou PPPoE, il ne sera probablement pas nécessaire d'entrer une adresse DNS.
Laisser la case Automatic from ISP (Obtenir automatiquement du FSI) cochée. Pour entrer
79
Page 11
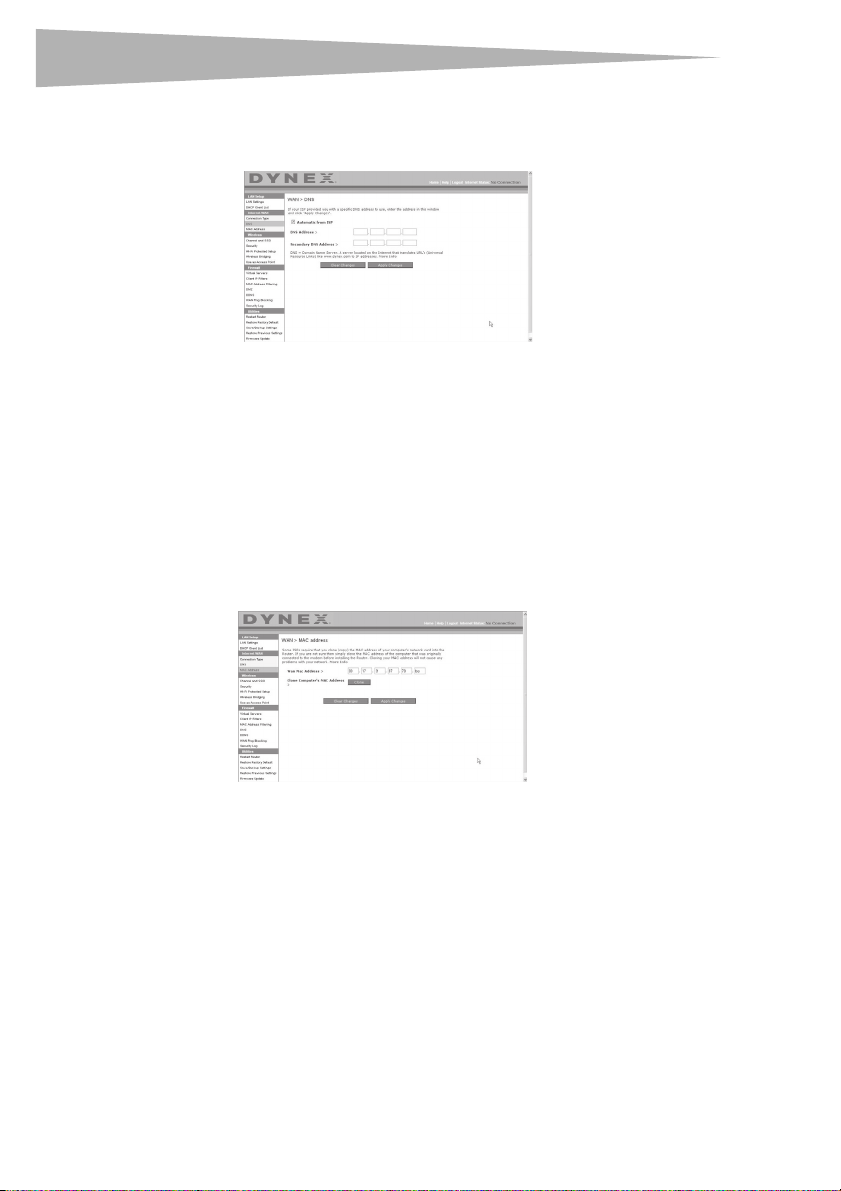
80
Installation du routeur sans fil
les paramètres d’adresse DNS, désélectionner la case Automatic from ISP (Obtenir
automatiquement du FSI) et entrer les numéros DNS dans les espaces fournis à cet effet.
Cliquer sur Apply Changes (Enregistrer les modifications) pour enregistrer les paramètres.
Configuration de l'adresse MAC (Media Access Controller) WAN
Tous les composants réseau, y compris les cartes, les adaptateurs et les routeurs, possèdent
un « numéro de série » unique appelé une adresse MAC. Il est possible qu'un FSI enregistre
l’adresse MAC de l’adaptateur d'un ordinateur et n’autorise que cet ordinateur à accéder à
l’Internet. Après l'installation du routeur, c’est sa propre adresse MAC qui sera « vue » par le
FSI, ce qui risque de faire échouer la connexion. Dynex permet de cloner (copier) l’adresse
MAC de l’ordinateur sur le routeur. Cette adresse MAC, à son tour, sera vue par le système du
FSI comme l’adresse MAC d’origine et permettra la connexion. Si la politique du FSI à l'égard
de l’adresse MAC d’origine n'est pas connue, cloner simplement l’adresse MAC de l’ordinateur
qui était au départ connecté au modem. Le clonage de l’adresse ne causera aucun problème
au niveau du réseau.
Pour cloner l'adresse MAC :
1 Veiller à utiliser l’ordinateur qui était CONNECTÉ À L’ORIGINE au modem avant que le
routeur ne soit installé.
2 Cliquer sur Clone (Cloner), puis sur Apply Changes (Enregistrer les modifications).
L'adresse MAC est désormais clonée sur le routeur.
Pour entrer une adresse MAC spécifique :
• Entrer une adresse MAC dans les espaces fournis à cet effet, puis cliquer sur Apply
Changes (Enregistrer les modifications) pour enregistrer les changements. L’adresse
MAC WAN du routeur est alors remplacée par l’adresse MAC spécifiée.
Page 12

Installation du routeur sans fil
Utilisation de l’Interface utilisateur Web avancée
Grâce au navigateur Internet, il est possible d'accéder à l’Interface utilisateur Web avancée
du routeur. Ouvrir le navigateur et entrer 192.168.2.1 (n’entrer aucun autre élément,
comme « http:// » ou « www »), puis appuyer sur Enter (Entrée). La page d’accueil du
routeur s’affiche dans le navigateur.
Affichage des paramètres LAN
Cliquer sur l'onglet intitulé LAN Setup (Configuration du réseau local) pour accéder à la page
d’accueil correspondante. Celle-ci contient une brève description des fonctions. Pour afficher
les paramètres ou modifier un des paramètres du réseau local, cliquer sur LAN Settings
(Paramètres du réseau local) ou, pour afficher la liste des ordinateurs connectés, cliquer sur
DHCP Client List (Liste des clients DHCP).
81
Modifications des paramètres LAN
Tous les paramètres de configuration du réseau local interne du routeur peuvent être affichés
ou modifiés sur cette page.
IP Address (Adresse IP) – IP address représente l’adresse IP interne du routeur. L’adresse IP
par défaut est 192.168.2.1. Pour accéder à l’Interface utilisateur Web avancée, entrer cette
adresse IP dans la barre d’adresse du navigateur. Si besoin, cette adresse peut être modifiée.
Pour modifier l’adresse IP, entrer la nouvelle adresse, puis cliquer sur Apply Changes
(Enregistrer les modifications). L’adresse IP choisie doit être une adresse IP non-acheminable.
Page 13

82
Installation du routeur sans fil
Exemples d’IP non-acheminables : 192.168.x.x (où x est un nombre compris entre 0 et 255)
et 10.x.x.x (où x est un nombre compris entre 0 et 255).
Subnet Mask (Masque de sous-réseau) – Il est inutile de modifier le masque de
sous-réseau. Il s’agit d’une fonctionnalité unique et avancée du routeur Dynex. Il est possible
de changer le masque de sous-réseau, si nécessaire. Toutefois, ne PAS le modifier à moins
d’avoir une raison particulière de le faire. La valeur par défaut est 255.255.255.0.
DHCP Server (Serveur DHCP) – La fonction de serveur DHCP facilite grandement la
configuration du réseau grâce à l’attribution automatique d’adresses IP à tous les ordinateurs
du réseau. La valeur par défaut est On (Activé). Le serveur DHCP peut être désactivé, si
nécessaire. Toutefois, pour le désactiver, il faut définir manuellement une adresse IP statique
pour chaque ordinateur du réseau. Pour désactiver le serveur DHCP, sélectionner l’option Off
(Désactivé), puis cliquer sur Apply Changes (Enregistrer les modifications).
IP Pool (Pool d’adresses IP) – Plage d’adresses IP mises de côté pour l’affectation dynamique
aux ordinateurs du réseau. La valeur par défaut est 2–100 (99 ordinateurs). Pour changer ce
nombre, entrer de nouvelles adresses IP de début et de fin, puis cliquer sur Apply Changes
(Enregistrer les modifications). Le serveur DHCP peut attribuer automatiquement 100
adresses IP. Cela signifie qu'il n'est pas possible de spécifier un pool d’adresses IP supérieur à
100 ordinateurs. Par exemple, si on commence à 50, cela signifie qu'il faut terminer à 150 ou
à moins, de manière à ne pas dépasser la limite des 100 clients. L’adresse IP de début doit
avoir un numéro inférieur à celui de l’adresse IP de fin.
Lease Time (Durée du bail) – Durée pendant laquelle le serveur DHCP réserve l’adresse IP de
chaque ordinateur. Dynex conseille de laisser la durée du bail à Fo rever (Toujours). La valeur
par défaut est Forever (Toujours), ce qui signifie que chaque fois que le serveur DHCP
attribue une adresse IP à un ordinateur, cette adresse ne changera pas pour l’ordinateur.
L'affectation en tant que durées de bail d'intervalles plus courts, comme un jour ou une
heure, permet de libérer les adresses IP une fois la durée écoulée. Cela signifie également
que l’adresse IP d’un ordinateur peut changer. Si d'autres fonctionnalités avancées du
routeur ont été définies, comme la DMZ ou les filtres IP de clients, elles dépendent de
l’adresse IP. Pour cette raison, il n'est pas recommandé que l'adresse IP change.
Local Domain Name (Nom du domaine local) – Le paramètre par défaut est Dynex. Il est
possible de définir un nom de domaine local (nom de réseau) pour le réseau. Il est inutile de
changer ce paramètre à moins d'avoir un réel besoin de le faire. Il est possible de donner
n’importe quel nom au réseau (« MON RÉSEAU », par exemple).
Page 14

Installation du routeur sans fil
Affichage de la liste des clients DHCP
Il est possible d'afficher la liste des ordinateurs (appelés des clients) qui sont connectés au
réseau. Il est possible d'afficher l’adresse IP de l’ordinateur, le nom d’hôte (si l’ordinateur en a
un) ainsi que l’adresse MAC de la carte d’interface réseau (NIC) de l’ordinateur. Cliquer sur
Refresh (Actualiser) pour mettre la liste à jour. Si des changements ont eu lieu, la liste sera
mise à jour.
Configuration des paramètres du réseau sans fil
Cliquer sur l'onglet intitulé Wireless (Sans fil) pour accéder à la page Wirele ss (Sans fil). Sous
l'onglet Wireless (Sans fil) se trouvent des liens qui permettent de modifier les paramètres
du réseau sans fil.
83
Modification du nom du réseau sans fil (SSID)
Un SSID (Service Set Identifier) est utilisé pour identifier le réseau sans fil. Le SSID par défaut
du routeur est « Dynex ». L'utilisateur est libre de choisir ce qu'il veut ou de le laisser
inchangé. Si d’autres réseaux sans fil fonctionnent dans le secteur, il faudra s'assurer que le
SSID est unique (qu’il ne correspond pas à celui d’un autre réseau sans fil de la zone). Pour
modifier le SSID, entrer le SSID souhaité dans le champ SSID et cliquer sur Apply Changes
(Enregistrer les informations). Le changement est immédiat. En cas de changement du SSID,
les ordinateurs sans fil devront également être reconfigurés pour se connecter au nouveau
nom du réseau. Se reporter à la documentation de l'adaptateur réseau sans fil pour obtenir
des informations sur la procédure à suivre pour effectuer cette modification.
Utilisation du commutateur de mode sans fil
Le routeur est en mesure de fonctionner sous trois modes sans fil différents : « g and b », « g
only » et « b only ». Ces différents modes sont décrits ci-dessous.
Page 15

84
Installation du routeur sans fil
Mode « g and b » – Dans ce mode, le routeur est compatible avec des clients sans fil
802.11b et 802.11g, de façon simultanée. Ce mode est le mode par défaut, et il assure un bon
fonctionnement avec tous les dispositifs Wi-Fi compatibles. Si le réseau comprend à la fois
des clients 802.11b et 802.11g, Dynex recommande le mode « g and b » pour le routeur. Ne
pas modifier ce paramètre à moins d'avoir une raison particulière de le faire.
Mode « g only » – Ce mode ne fonctionne qu’avec des clients 802.11g. Ce mode n’est
recommandé que pour empêcher les clients 802.11b d’accéder au réseau. Pour changer de
mode, sélectionner le mode souhaité dans la liste Wireless Mode (Mode sans fil), puis
cliquer sur Apply Changes (Enregistrer les modifications).
Mode « b only » – Il n’est PAS recommandé d’utiliser ce mode à moins d'avoir une raison
très particulière de le faire. Ce mode existe dans l’unique but de résoudre les problèmes
pouvant survenir avec certains adaptateurs 801.11b et n’est PAS nécessaire pour assurer
l’interopérabilité entre les normes 802.11b et 802.11g.
Quand utiliser le mode « b only » – Parfois, des clients 802.11b plus anciens peuvent ne
pas être compatibles avec le sans fil 802.11g. Ces adaptateurs sont généralement de qualité
inférieure et peuvent utiliser des pilotes ou des technologies plus anciennes. Le choix de ce
mode peut résoudre certains problèmes rencontrés avec ces clients. Si le client utilisé semble
faire partie de cette catégorie d’adaptateurs, vérifier d’abord auprès du fabricant de
l'adaptateur s’il existe une mise à jour des pilotes. En l'absence de mise à jour disponible, il se
peut que l’utilisation du mode « b only » puisse résoudre le problème. Noter que l’utilisation
du mode « b only » diminuera les performances du réseau 802.11g.
Configuration QoS (Quality of Service) – QoS établit la priorité des données sur le
réseau, telles que le contenu multimédia et la téléphonie Internet (VoIP), de manière à éviter
les interférences avec d'autres données transmises sur le réseau. Basé sur 802.11e, il est
possible d'activer ou de désactiver cette fonction en la sélectionnant dans le menu déroulant
(3) et en choisissant le mode d'accusé de réception souhaité. S'il est prévu d'accéder en flux
continu à du contenu multimédia ou d'utiliser la téléphonie Internet sur le réseau, Dynex
recommande d'activer la fonction QoS.
Modification du canal sans fil
Il est possible de choisir entre plusieurs canaux de fonctionnement. Aux États-Unis, il existe
11 canaux. En Australie, au Royaume-Uni et dans la plupart des pays européens, il existe 13
canaux. Dans un petit nombre d’autres pays, les exigences concernant les canaux sont
différentes. Le routeur est configuré de façon à fonctionner sur les canaux appropriés pour le
pays de résidence de l'utilisateur. Le canal par défaut est 11 (à moins que l'utilisateur ne
réside dans un pays où le canal 11 est interdit). Si besoin est, le canal peut être modifié. Si
d’autres réseaux sans fil fonctionnent dans le secteur, le réseau doit être configuré de
manière à fonctionner sur un canal différent de celui des autres réseaux sans fil. Pour un bon
fonctionnement, utiliser un canal qui se trouve au moins à cinq canaux d’écart d'un autre
réseau sans fil. Par exemple, si un autre réseau fonctionne sur le canal 11, choisir le canal 6 ou
inférieur pour celui-ci. Pour changer de canal, sélectionner le canal souhaité dans la liste,
puis cliquer sur Apply Changes (Enregistrer les modifications). Le changement est
immédiat.
Page 16

Installation du routeur sans fil
Utilisation de la fonction Broadcast SSID (Diffusion du SSID)
Remarque : Cette fonctionnalité avancée doit uniquement être employée par des utilisateurs
expérimentés.
Pour plus de sécurité, choisir de ne pas diffuser le SSID du réseau. Ainsi, le nom du réseau
demeurera caché pour les ordinateurs qui recherchent la présence de réseaux sans fil. Pour
désactiver la diffusion du SSID, désélectionner la case en regard de Broadcast SSID
(Diffusion du SSID), puis cliquer sur Apply Changes (Enregistrer les modifications). Le
changement est immédiat. Chaque ordinateur doit maintenant être configuré pour se
connecter au SSID spécifique. Le paramètre ANY (TOUS) pour le SSID ne sera plus accepté. Se
reporter à la documentation de l'adaptateur réseau sans fil pour obtenir des informations sur
la procédure à suivre pour effectuer cette modification.
Protected Mode Switch (Commutateur en mode protégé) – Faisant partie de la
spécification 802.11g, le mode protégé assure un fonctionnement satisfaisant des clients et
points d’accès 802.11g en présence d’un trafic 802.11b dense dans l'environnement
d'exploitation. Lorsque le mode protégé est ON (Activé), le 802.11g effectue un balayage
pour détecter le trafic d’autres réseaux sans fil avant de transmettre les données. Par
conséquent, l'utilisation de ce mode dans un environnement avec un trafic 802.11b DENSE
ou comportant des interférences permet d'obtenir les meilleurs résultats. Dans un
environnement avec très peu, voire pas du tout, de trafic issu d’autres réseaux sans fil, les
meilleures performances seront obtenues en désactivant le mode protégé (OFF).
Sécurisation du réseau Wi-Fi
Voici quelques façons d'optimiser la sécurité du réseau sans fil et de protéger les données des
yeux et oreilles indiscrets. Cette section est destinée aux utilisateurs de réseaux sans fil à
domicile ou dans de petites entreprises.
À la date de publication de ce manuel, quatre méthodes de cryptage sont disponibles.
85
MD
Acronyme
Sécurité
Fonctionnalités
Wired
Equivalent
Privacy 64 bits
WEP 64 bits WEP 128 bits WPA-TKIP/AES (ou
Bonne Meilleure Optimale Optimale
Clés statiques Clés statiques Cryptage à clé
Clés de cryptage
basées sur
l'algorithme RC4
(généralement clés
de 40 bits).
Wired E quival ent
Privacy 128 bits
Plus sûr que le WEP
64 bits en utilisant
une longueur de clé
de 104 bits plus 24 bit
supplémentaires de
données générées par
le système.
Wi-Fi Protected
Access-TKIP
juste WPA)
dynamique et
authentification
réciproque.
TKIP (Temporal Key
Integrity Protocol)
ajouté afin que les clés
soient permutées et le
cryptage renforcé.
Wi-Fi Protected
Access 2
WPA2-AES (ou juste
WPA2)
Cryptage à clé
dynamique et
authentification
récip roque.
AES (Advanced
Encryption Standard)
ne cause aucune per te
de débit
Page 17

86
WEP (Wired Equivalent Privacy)
Le WEP est un protocole courant qui fournit une sécurité à tous les produits sans fil
compatibles Wi-Fi. Le WEP donne aux réseaux sans fil un niveau de protection équivalent à
celui d'un réseau câblé comparable.
WEP 64 bits – Le WEP 64 bits a été introduit la première fois avec un cryptage sur 64 bits, ce
qui comprend une clé de 40 bits plus 24 bits supplémentaires composés de données
générées par le système (64 bits au total). Certains fabricants parlent de cryptage sur 40 bits
lorsqu'ils font référence au cryptage sur 64 bits. Peu après le lancement de la technologie,
des chercheurs ont découvert que le cryptage sur 64 bits était trop simple à décoder.
Cryptage 128 bits – Pour contrer la faille de sécurité du WEP 64 bits, une méthode de
cryptage plus sécurisée, le WEP 128 bits, a été créée. Le WEP 128 bits comprend une clé de
104 bits plus 24 bits supplémentaires composés de données générées par le système
(128 bits au total). Certains fabricants parlent de cryptage sur 104 bits lorsqu'ils font
référence au cryptage sur 128 bits. La plupart des nouveaux dispositifs sans fil disponibles
sur le marché aujourd’hui prennent en charge le cryptage WEP 64 bits et 128 bits, mais il se
peut que des dispositifs plus anciens ne prennent en charge que le WEP 64 bits. Tous les
produits sans fil de Dynex prennent en charge le WEP 64 bits et 128 bits.
WEP Encryption Keys (Clés de cryptage WEP) – Après avoir sélectionné le mode de
cryptage WEP 64 bits ou 128 bits, il est essentiel de générer une clé de cryptage. Si la clé de
cryptage n'est pas la même dans tout le réseau sans fil, les dispositifs du réseau sans fil ne
pourront pas communiquer les uns avec les autres. La clé peut être saisie en tapant
manuellement la clé hexadécimale, ou en tapant un mot de passe dans le champ
Passphrase (Mot de passe), puis en cliquant sur Generate (Générer) pour créer une clé.
Une clé hexadécimale est une combinaison de chiffres et de lettres de A à F et de 0 à 9. Pour le
mode WEP 64 bits, il faut entrer 10 caractères hexadécimaux. Pour le mode WEP 128 bits, il
faut entrer 26 caractères hexadécimaux.
Par exemple :
AF 0F 4B C3 D4 = clé pour WEP 64 bits
C3 03 0F AF 0F 4B B2 C3 D4 4B C3 D4 E7 = clé pour WEP 128 bits
Le mot de passe WEP n'est PAS la même chose que la clé WEP. La carte utilise ce mot de passe
pour générer les clés WEP, mais différents fabricants de matériel peuvent avoir différentes
méthodes pour générer les clés. Si le réseau comporte des équipements de différentes
marques, le plus simple est d'utiliser la clé WEP hexadécimale du routeur sans fil et de
l'entrer manuellement dans le tableau des clés WEP hexadécimales de l'écran de
configuration de la carte.
Synchronisation de sécurité (WPS)
La routeur est équipé de la dernière norme de sécurité, appelée Wi-Fi Protected Access
(WPA2), et de l'ancienne norme de sécurité, appelée Wired Equivalent Privacy (WEP). Il prend
également en charge la spécification Wi-Fi Protected Setup (WPS), qui simplifie la
configuration d'un réseau sans fil. WPS utilise des méthodologies familières, comme saisir un
numéro d'identification personnel (NIP) ou appuyer sur une touche, pour permettre aux
utilisateurs de configurer automatiquement les noms des réseaux et les protocoles WPA/
WPA2 de cryptage et d'authentification des données. Par défaut, la sécurité sans fil est
Installation du routeur sans fil
Page 18

Installation du routeur sans fil
désactivée. Pour activer la sécurité, il faut d'abord déterminer quelle norme sera utilisée.
Pour accéder aux paramètres de sécurité de la carte, cliquer sur Security (Sécurité) sous
l'onglet Wireless (Sans fil).
Utilisation de la synchronisation de sécurité (WPS)
La synchronisation de sécurité (WPS) utilise WPA2 pour le cryptage. Elle ne fournit aucune
sécurité supplémentaire, mais standardise la méthode de sécurisation du réseau sans fil. Il
est possible d'utiliser soit la méthode de configuration du bouton-poussoir (PBC), soit la
méthode NIP pour permettre à un dispositif d'accéder au réseau sans fil. Conceptuellement,
les deux méthodes fonctionnent comme suit :
PBC : Appuyer sur la touche de synchronisation de sécurité (WPS), située sur le dessus du
routeur, sans la relâcher pendant trois secondes. Entamer ensuite la procédure de
synchronisation de sécurité (WPS) sur le client au cours des deux minutes suivantes. Le client
échangera automatiquement les informations de sécurité et sera ajouté au réseau sans fil. Le
client a maintenant été ajouté de façon sécurisée au réseau sans fil. Le fait d'appuyer sur la
touche de synchronisation de sécurité activera automatiquement WPS. La méthode PBC peut
également être lancée depuis un ordinateur portatif.
NIP : Le périphérique client est doté d’un numéro NIP (de quatre ou huit caractères) qui est
associé à WPS. Activer WPS au moyen de l'interface utilisateur illustrée ci-dessous. Entrer le
NIP du client dans le registre interne du routeur (accessible au moyen de cette IU). Le client
sera automatiquement admis dans le réseau sans fil en moins de deux minutes.
87
1. Wi-Fi Protected Setup (WPS) : Enabled (Activé) ou Disabled (Désactivé).
2. Méthode du numéro d'identification personnel (NIP) : Avec cette méthode, un client sans
fil souhaitant accéder au réseau doit fournir au routeur un NIP de 4 ou 8 caractères. Après
avoir cliqué sur « Enroll » (Inscription), il faut démarrer le protocole de transfert WPS à
partir du client au cours des deux minutes suivantes.
3. NIP du routeur : Si un registre externe est disponible, il est possible d'entrer le NIP du
routeur dans le registre. Cliquer sur Generate New PIN (Générer nouveau NIP) pour
remplacer la valeur par défaut du NIP, ou cliquer sur Restore Default PIN (Rétablir NIP
par défaut) pour réinitialiser la valeur du NIP.
4. Méthode de configuration du bouton-poussoir (PBC) : PBC est une autre méthode
permettant de se connecter à un réseau WPS. Appuyer sur la touche de synchronisation
de sécurité, située au dos du routeur, pendant trois secondes, puis initier la configuration
PBC sur le périphérique client. Il est également possible de cliquer sur « Start PBC »
(Démarrer PBC) pour démarrer ce processus.
Page 19

88
5. Méthode de configuration manuelle : Cette section indique les paramètres de sécurité
par défaut si WPS n'est pas utilisé.
Le routeur est équipé de WPA2, qui est la deuxième génération de la norme 802.11i basée
sur le WPA. Elle offre un niveau plus élevé de sécurité sans fil en combinant des méthodes
avancées d'authentification de réseau et des méthodes de cryptage AES (Advanced
Encryption Standard) plus robustes.
WPA (Wi-Fi Protected Access)
Le WPA est une nouvelle norme Wi-Fi qui apporte des améliorations aux caractéristiques de
sécurité du WEP. Pour utiliser la sécurité WPA, les pilotes et le logiciel des appareils sans fil
doivent être mis à niveau pour en assurer la prise en charge. Ces mises à niveau se trouvent
sur le site Web du fournisseur des appareils sans fil. Il existe trois types de sécurité WPA :
WPA-PSK (pas de serveur), WPA (avec serveur RADIUS) et WPA2.
WPA-PSK (pas de serveur) utilise en tant que clé de réseau ce que l'on appelle une clé
pré-partagée. Une clé de réseau est un mot de passe qui comporte de 8 à 63 caractères. Cela
peut être une combinaison de lettres, de chiffres ou de caractères. Chaque client utilise la
même clé de réseau pour accéder au réseau. Généralement, il s'agit du mode utilisé dans un
environnement familial.
WPA (avec serveur RADIUS) est un système dans lequel un serveur RADIUS distribue
automatiquement la clé du réseau aux clients. Ceci se trouve généralement dans un
environnement professionnel.
WPA2 utilise AES (Advanced Encryption Standard) pour le cryptage des données, offrant
ainsi une sécurité bien supérieure à WPA. Le WPA utilise à la fois le protocole TKIP (Temporal
Key Integrity Protocol) et AES pour le cryptage.
La plupart des produits Wi-Fi sont expédiés sans qu'aucune sécurité ne soit activée. Aussi,
une fois que le réseau fonctionne, il faut activer le WEP ou le WPA et vérifier que tous les
dispositifs sans fil partagent la même clé de réseau.
IMPORTANT : Il faut maintenant configurer toutes les cartes réseau pour qu'elles
correspondent à ces paramètres.
Partage des clés réseau
La plupart des produits Wi-Fi sont expédiés sans qu'aucune sécurité ne soit activée. Aussi,
une fois que le réseau fonctionne, il faut activer le WEP ou le WPA et vérifier que tous les
dispositifs de réseau sans fil partagent la même clé de réseau.
Installation du routeur sans fil
La carte réseau sans fil G pour ordinateur de bureau ne peut pas accéder au réseau parce
qu’elle utilise une clé réseau différente de celle configurée sur le routeur sans fil G.
Page 20

Installation du routeur sans fil
Utilisation d’une clé hexadécimale
Une clé hexadécimale est un mélange de chiffres et de lettres de A à F et de 0 à 9. Les clés de
64 bits sont constituées de cinq nombres de deux chiffres. Les clés de 128 bits sont
constituées par 13 nombres de deux chiffres.
Par exemple :
AF 0F 4B C3 D4 = clé 64 bits
C3 03 0F AF 0F 4B B2 C3 D4 4B C3 D4 E7 = clé 128 bits
Remarque pour les utilisateurs de Mac : Les produits AirPortMD d’AppleMD de première
génération ne prennent en charge que le cryptage sur 64 bits. Les produits Apple AirPor t 2
prennent en charge le cryptage sur 64 bits ou 128 bits. Vérifier le produit pour savoir
quelle est la version utilisée. S'il n'est pas possible de configurer le réseau avec le cryptage
sur 128 bits, essayer le cryptage sur 64 bits.
Configuration du WEP
Pour configurer le cryptage WEP 64 bits :
1 Cliquer sur Security (Sécurité) sous l'en-tête Wireless (Sans fil) du menu de gauche.
La page Wireless > Security (Sans fil > Sécurité) s’affiche.
2 Sélectionner 64-bit WEP (WEP 128 bits) dans la liste Security Mode (Mode de
sécurité).
3 Entrer la clé en saisissant manuellement la clé hexadécimale, ou cocher la case
Passphrase (Mot de passe), puis saisir le mot de passe.
4 Cliquer sur Generate (Générer) pour générer quatre clés hexadécimales différentes.
Une clé hexadécimale est une combinaison de chiffres et de lettres de A à F et de 0 à 9.
Pour le mode WEP 64 bits, il faut entrer 10 clés hexadécimales.
Par exemple : AF 0F 4B C3 D4 = clé pour WEP 64 bits
5 Cliquer sur Apply Changes (Enregistrer les modifications) pour enregistrer les
paramètres.
Attention : Si le routeur sans fil ou le point d’accès sans fil G est configuré à partir d’un
ordinateur doté d’un client sans fil, il faut s'assurer que la sécurité est activée (ON) pour ce
client sans fil. Sinon, le client perdra sa connexion sans fil.
Pour configurer le cryptage WEP 128 bits :
Remarque pour les utilisateurs de Mac : L’option de mot de passe ne fonctionne pas avec
Apple AirPort. Pour configurer le cryptage sur un ordinateur Mac, utiliser la méthode
manuelle décrite dans la section suivante.
1 Cliquer sur Security (Sécurité) sous l'en-tête Wireless (Sans fil) du menu de gauche.
La page Wireless > Security (Sans fil > Sécurité) s’affiche.
2 Sélectionner 128-bit WEP (WEP 128 bits) dans la liste Security Mode (Mode de
sécurité).
3 Entrer la clé en saisissant manuellement la clé hexadécimale, ou cocher la case
Passphrase (Mot de passe), puis saisir le mot de passe.
4 Cliquer sur Generate (Générer) pour générer quatre clés hexadécimales différentes.
89
Page 21

90
Une clé hexadécimale est une combinaison de chiffres et de lettres de A à F et de 0 à 9.
Pour le mode WEP 128 bits, il faut entrer 26 clés hexadécimales.
Par exemple : C3 03 0F AF 0F 4B B2 C3 D4 4B C3 D4 E7 = clé pour WEP 128 bits
5 Cliquer sur Apply Changes (Enregistrer les modifications) pour enregistrer les
paramètres.
Attention : Si le routeur sans fil ou le point d’accès sans fil G est configuré à partir d’un
ordinateur doté d’un client sans fil, il faut s'assurer que la sécurité est activée (ON) pour ce
client sans fil. Sinon, le client perdra sa connexion sans fil.
Modification des paramètres de sécurité sans fil
Le routeur comprend la toute dernière norme de sécurité, appelée WPA (Wi-Fi Protected
Access). En outre, il prend en charge les normes de sécurité plus anciennes telles que le WEP
(Wired Equivalent Privacy). Par défaut, la sécurité sans fil est désactivée. Pour activer la
sécurité, il faut d'abord déterminer quelle norme sera utilisée. Pour accéder aux paramètres
de sécurité, cliquer sur Security (Sécurité) sous l’onglet Wireless (Sans fil).
Configuration du WPA
Remarque : Pour utiliser la sécurité WPA, tous les clients doivent être mis à jour avec les
logiciels et les pilotes qui la prennent en charge. À la date de publication de ce manuel, un
correctif de sécurité est disponible pour téléchargement gratuit, auprès de Microsoft
Ce correctif ne fonctionne qu’avec Windows XP. Il faudra également télécharger sur le site
d'assistance technique de Dynex le pilote le plus récent pour la carte réseau sans fil G de
Dynex pour ordinateur de bureau ou portatif. À l’heure actuelle, les autres systèmes
d’exploitation ne sont pas pris en charge. Le correctif de Microsoft ne prend en charge que
les dispositifs avec pilotes compatibles WPA, tels que les produits 802.11g de Dynex.
Le WPA utilise ce qu’on appelle une « clé pré-partagée » en tant que clé de sécurité. Une clé
pré-partagée est en fait un mot de passe composé de 8 à 63 caractères. Elle peut être une
combinaison de lettres, de chiffres et d’autres caractères. Chaque client utilise la même clé
pour accéder au réseau. Généralement, ce mode est utilisé dans un environnement familial.
Le WPA2, c’est le WPA de seconde génération. Il offre une technique de cryptage plus
avancée que le WPA.
Pour configurer le WPA/WPA2 :
1 Cliquer sur Security (Sécurité) sous l'en-tête Wireless (Sans fil) du menu de gauche.
La page Wireless > Security (Sans fil > Sécurité) s’affiche.
2 Sélectionner WPA/WPA2-Personal (PSK) dans la liste Security Mode (Mode de
sécurité).
3 Sélectionner WPA-PSK pour une simple authentification WPA, ou WPA2-PSK pour
une simple authentification WPA2; il est également possible de sélectionner
WPA-PSK + WPA2-PSK pour choisir WPA et WPA2 comme type d'authentification.
4 Entrer la clé pré-partagée. Elle peut contenir de 8 à 63 caractères, qui peuvent être des
lettres, des chiffres ou des symboles. Cette même clé doit être utilisée sur tous les
clients qui seront configurés. Cette clé pré-partagée donnera aux utilisateurs un accès
complet au réseau, y compris aux fichiers et imprimantes partagés.
Installation du routeur sans fil
MD
.
Page 22

Installation du routeur sans fil
5 Cliquer sur Apply Changes (Appliquer les modifications) pour terminer. Il faut
maintenant configurer tous les clients avec ces paramètres, suivant le type d'accès
souhaité pour chacun d'eux.
Remarque : Si une carte sans fil n'est pas équipée d'un logiciel compatible WPA, un fichier de
Microsoft, appelé Windows XP Support Patch for Wireless Protected Access, peut
être téléchargé gratuitement.
Le fichier mis à disposition par Microsoft fonctionne uniquement avec Windows XP. À l’heure
actuelle, les autres systèmes d’exploitation ne sont pas pris en charge.
Important : Il faudra également vérifier que le fabricant de la carte sans fil prend en charge
le WPA et que le pilote le plus récent a été téléchargé à partir de son site Web et installé.
Configuration de l’utilitaire réseau sans fil de Windows XP pour utiliser le WPA-PSK :
1 Sous Windows XP, cliquer sur Start (Démarrer), Control Panel (Panneau de
configuration) et Network Connections (Connexions réseau).
2 Cliquer à l’aide du bouton droit de la souris sur Wireless Network Connection
(Connexion réseau sans fil), puis sur Properties (Propriétés).
3 Cliquer sur l’onglet Wireless Networks (Réseaux sans fil). L’écran suivant s’affiche.
91
4 Vérifier que la case Use Windows to configure my wireless network settings
(Utiliser Windows pour configurer mes paramètres réseau sans fil) est cochée.
Page 23

92
5 Cliquer sur l’onglet Wireless Networks (Réseaux sans fil), puis sur Configure
(Configurer). L’écran suivant s’affiche.
6 Pour un utilisateur de réseau familial ou de petite entreprise, sélectionner WPA-PSK
sous Network Authentication (Authentification de réseau).
Remarque°: Sélectionner WPA si cet ordinateur est utilisé pour se connecter à un réseau
d’entreprise qui prend en charge un serveur d’authentification tel qu'un serveur RADIUS.
Consulter l’administrateur réseau pour de plus amples informations.
7 Sélectionner TKIP ou AES sous Data Encryption (Cryptage des données). Ce
paramètre doit être identique à celui configuré sur le routeur.
8 Entrer la clé de cryptage dans la boîte Network Key (Clé de réseau).
Important : Entrer la clé pré-partagée. Elle peut contenir de 8 à 63 caractères, qui peuvent
être des lettres, des chiffres ou des symboles. Cette même clé doit être utilisée sur tous les
clients qui seront configurés.
9 Cliquer sur OK pour enregistrer les modifications.
Utilisation du mode Point d’accès
Remarque : Cette fonctionnalité avancée doit uniquement être employée par des utilisateurs
expérimentés. Il est possible de configurer le routeur pour qu’il fonctionne comme un point
d’accès réseau sans fil. L’utilisation de ce mode bloque la fonction de partage IP NAT et de
serveur DHCP. En mode « Point d’Accès » (AP), le routeur doit être configuré avec une
adresse IP qui doit se trouver dans le même sous-réseau que le reste du réseau vers lequel
une passerelle sera établie. L’adresse IP par défaut est 192.168.2.254 et le masque de
sous-réseau est 255.255.255.0. Ces adresses peuvent être modifiées au besoin.
Installation du routeur sans fil
Page 24

Installation du routeur sans fil
Pour utiliser le mode Point d'accès :
1 Cliquer sur Use as Access Point only (Utiliser uniquement comme point d’accès) sous
l'en-tête Wireless (Sans fil) du menu de gauche. La page Wireless > Use as Access
Point (Sans fil > Utiliser comme point d’accès) s’affiche.
2 Sélectionner Enable (Activer). Lorsque cette option est sélectionnée, elle permet de
modifier les paramètres IP.
3 Configurer les paramètres IP de manière à ce qu’ils correspondent à ceux du réseau,
puis cliquer sur Apply Changes (Enregistrer les Modifications).
4 Connecter un câble depuis le port modem du routeur sur le réseau existant.
Le routeur joue maintenant le rôle de point d’accès. Pour accéder de nouveau à
l’Interface utilisateur Web avancée du routeur, taper l’adresse IP spécifiée dans la barre
d'adresse du navigateur. Les paramètres de cryptage, le filtrage des adresses MAC, le
SSID et le canal peuvent être configurés normalement.
Configuration du pare-feu
Le routeur est équipé d'un pare-feu qui protégera le réseau contre un grand nombre
d’attaques habituelles de pirates, notamment :
• Usurpation d'adresse IP (IP Spoofing)
• SYN flood
• Attaque Land
• UDP flooding
• Ping de la mort (PoD)
• Attaque Teardrop
• Déni de service (DoS)
•Défaut ICMP
• IP de longueur nulle
•Défaut RIP
• Attaque Smurf
• Fragment flooding
•TCP Null Scan
Le pare-feu masque également les ports habituels qui sont fréquemment utilisés pour
attaquer les réseaux. Ces ports apparaissent en tant que stealth (furtifs), ce qui veut dire en
d’autres termes qu’ils n’existent pas pour un pirate potentiel. Si nécessaire, la fonction de
93
Page 25

94
pare-feu peut-être désactivée. Toutefois, Dynex conseille de la laisser activée. La
désactivation de la protection par pare-feu ne laissera pas le réseau complètement
vulnérable aux attaques des pirates, mais il est conseillé de laisser le pare-feu activé.
Configuration des paramètres de retransmission interne
La fonction Virtual Servers (Serveurs virtuels) permet de diriger les appels de service externes
(Internet) tels qu’un serveur Web (port 80), un serveur FTP (port 21) ou toute autre
application via le routeur vers le réseau interne. Étant donné que les ordinateurs internes
sont protégés par un pare-feu, les ordinateurs situés hors du réseau (sur Internet) ne peuvent
pas y accéder parce qu’ils ne sont pas visibles. Contacter le fournisseur de l'application pour
déterminer quels paramètres de ports sont nécessaires.
Installation du routeur sans fil
Pour entrer des paramètres dans le serveur virtuel :
1 Ouvrir la page Virtual Servers (Serveurs virtuels), puis entrer l’adresse IP dans le champ
prévu pour la machine (serveur) interne et les ports requis pour la transmission.
2 Sélectionner le type de port (TCP ou UDP), cliquer sur la case Enable (Activer), puis sur
Apply Changes (Enregistrer les Modifications).
Chaque entrée de port d’entrée possède deux champs, pouvant contenir cinq
caractères maximum. Ces champs délimitent le début et la fin de la plage, soit
[xxxxx]-[xxxxx]. Pour chaque entrée, il est possible d'entrer une seule valeur de port
en remplissant les deux champs avec la même valeur (par exemple, [7500]-[7500]) ou
une plage étendue (par exemple, [7500]-[9000]). Pour sélectionner plusieurs ports
uniques, ou plusieurs plages et une valeur unique, il faut utiliser plusieurs entrées,
jusqu'à un maximum de 20 (par exemple : 1. [7500]-[7500], 2. [8023]-[8023], 3.
[9000]-[9000]). Il est possible de transmettre un seul port par adresse IP interne.
L’ouverture de ports dans le pare-feu risque de créer un problème de sécurité. Les
paramètres peuvent être activés ou désactivés très rapidement. Aussi, Dynex
recommande de les désactiver lorsqu'une application particulière n'est pas utilisée.
Page 26

Installation du routeur sans fil
Configuration des filtres IP de clients
Il est possible de configurer le routeur de manière à limiter l’accès à l’Internet, à la
messagerie électronique ou à d'autres services réseau certains jours et à certaines heures. La
restriction peut être définie pour un seul ordinateur, une plage d’ordinateurs ou plusieurs
ordinateurs.
Pour limiter l ’accès à l’Internet à un seul ordinateur :
1 Ouvrir la page Firewall > Client IP filters (Pare-feu > Filtres IP de clients), puis entrer
l’adresse IP de l’ordinateur auquel sera limité l’accès dans les champs IP.
2 Entrer 80 dans chaque champ de port, sélectionner Both (Les deux), puis sélectionner
Block (Bloquer). Il est aussi possible de sélectionner Always (Toujours) pour bloquer
l'accès en permanence.
3 Sélectionner le jour de début en haut, l’heure de début en haut, le jour de fin en bas et
l’heure de fin en bas.
4 Sélectionner Enable (Activer), puis cliquer sur Apply Changes (Enregistrer les
modifications). L’ordinateur répondant à l’adresse IP indiquée sera désormais bloqué
et ne pourra plus accéder à l’Internet aux heures mentionnées. Veiller à avoir
sélectionné le fuseau horaire approprié dans Utilities> System Settings> Time
Zone (Utilitaires > Paramètres système > Fuseau horaire).
Configuration du filtrage d’adresses MAC
Le filtrage d’adresses MAC est une fonction de sécurité puissante qui permet de spécifier les
ordinateurs autorisés sur le réseau. Tout ordinateur qui tente d’accéder au réseau alors qu'il
ne figure pas dans la liste ne pourra pas y accéder. Lorsque cette fonction est activée, il faut
entrer l’adresse MAC de chaque client (ordinateur) du réseau pour permettre à chacun
d’accéder au réseau.
95
Pour activer le filtrage d'adresses MAC :
1 Ouvrir la page Firewall > MAC Address filters (Pare-feu > Filtres d'adresses MAC), puis
cliquer sur Enable MAC Address Filtering (Activer le filtrage d’adresses MAC).
Page 27

96
2 Entrer l’adresse MAC de chaque ordinateur du réseau en cliquant sur le champ prévu et
en entrant l’adresse MAC de l’ordinateur à ajouter à la liste.
3 Cliquer sur Add (Ajouter), puis sur Apply Changes (Enregistrer les modifications)
pour enregistrer les paramètres. La liste de filtrage d'adresses MAC peut comprendre
jusqu'à 32 ordinateurs.
Remarque : Il n'est pas possible de supprimer l’adresse MAC de l’ordinateur qui est utilisé
pour accéder aux fonctions d’administration du routeur (celui qui est actuellement en
cours d'utilisation).
Activation de la zone démilitarisée (DMZ)
La fonctionnalité DMZ permet de désigner un ordinateur du réseau qui sera placé hors du
pare-feu. Ceci peut être nécessaire si le pare-feu cause des problèmes avec une application
telle qu’un jeu ou une application de vidéoconférence. Cette fonctionnalité doit être utilisée
de façon temporaire. L’ordinateur de la DMZ n’est PAS protégé contre les attaques de pirates.
Si l'abonnement auprès du FSI prévoit des adresses IP publiques ( WAN) supplémentaires, des
ordinateurs supplémentaires peuvent être placés en dehors du pare-feu à condition que
chaque ordinateur utilise une adresse IP publique (WAN) différente.
Installation du routeur sans fil
Pour établir une DMZ pour un ordinateur :
• Ouvrir la page Firewall > DMZ (Pare-feu > DMZ) et entrer les derniers chiffres de
l'adresse IP de l'ordinateur dans le champ IP, cliquer sur Enable (Activer), puis sur
Apply Changes (Enregistrer les modifications) pour que le changement entre en
vigueur.
Blocage du ping WAN
Les pirates informatiques utilisent l’envoi de ping pour trouver des victimes potentielles sur
Internet. En émettant un ping sur une certaine adresse IP et en recevant une réponse de
celle-ci, un pirate informatique peut décider de s’intéresser à ce qui se trouve derrière cette
adresse. Le routeur peut être défini de façon à ne pas répondre à un ping ICMP provenant de
l’extérieur. Ceci accroît le niveau de sécurité du routeur.
Page 28

Installation du routeur sans fil
Pour désactiver la réponse au ping
• Ouvrir la page Firewall > WAN Ping Blocking (Pare-feu > Blocage de ping WAN) et
sélectionner Block ICMP Ping (Bloquer le ping ICMP), puis cliquer sur Apply Changes
(Enregistrer les modifications). Le routeur ne répondra pas à un ping ICMP.
Onglet Utilities (Utilitaires)
Cet écran permet de gérer divers paramètres du routeur et de réaliser certaines fonctions
d’administration.
Redémarrage du routeur
Il est parfois nécessaire de redémarrer ou de réamorcer le routeur s’il commence à
fonctionner de façon incorrecte. Le redémarrage ou le réamorçage du routeur ne supprimera
AUCUN des paramètres de configuration.
Pour redémarrer le routeur afin de rétablir un fonctionnement normal :
1 Sous l'en-tête Utilities (Utilitaires) dans le menu de gauche, cliquer sur Restart
Router (Redémarrer le routeur). La page Restart Router (Redémarrer le routeur)
s'affiche.
97
2 Cliquer sur Restart Router (Redémarrer le routeur). Le message suivant s’affiche.
3 Cliquer sur OK. Le message suivant s’affiche.
Page 29

98
4 Cliquer sur OK. Le redémarrage du routeur peut prendre jusqu’à 25 secondes. Il est
important de ne pas mettre le routeur hors tension pendant le redémarrage.
Un compte à rebours de 25 secondes s'affiche à l'écran. Lorsqu’il parvient à zéro, le
routeur est redémarré. La page d'accueil du routeur doit s’afficher automatiquement.
Dans le cas contraire, taper l’adresse du routeur (par défaut = 192.168.2.1) dans la
barre de navigation du navigateur.
Rétablissement des paramètres par défaut du constructeur
Cette option permet de rétablir tous les paramètres d’usine (par défaut) du routeur. Il est
recommandé de sauvegarder les paramètres avant de rétablir les valeurs par défaut.
Pour rétablir les paramètres par défaut du constructeur :
1 Sous l'en-tête Utilities (Utilitaires) dans le menu de gauche, cliquer sur Restore
Defaults (Rétablir les paramètres par défaut). L'avertissement suivant s'affiche.
2 Cliquer sur OK. Le message suivant s’affiche.
Installation du routeur sans fil
3 Cliquer sur OK. Le rétablissement des paramètres par défaut exige un redémarrage du
routeur. Le redémarrage du routeur peut prendre jusqu’à 25 secondes. Il est important
de ne pas mettre le routeur hors tension pendant le redémarrage.
Un compte à rebours de 25 secondes s'affiche à l'écran. Lorsqu’il parvient à zéro, le
routeur est redémarré. La page d'accueil du routeur doit s’afficher automatiquement.
Dans le cas contraire, taper l’adresse du routeur (par défaut = 192.168.2.1) dans la
barre de navigation du navigateur.
Enregistrement de la configuration en cours
Il est possible d’enregistrer la configuration en cours en utilisant cette fonction.
L'enregistrement de la configuration permettra de la rétablir ultérieurement si les
paramètres sont perdus ou modifiés. Il est recommandé de sauvegarder la configuration en
cours avant d'effectuer une mise à jour du microprogramme.
Page 30

Installation du routeur sans fil
Pour enregistrer une configuration en cours :
1 Sous l'en-tête Utilities (Utilitaires) dans le menu de gauche, cliquer sur Save/
Backup Settings (Enregistrer/sauvegarder les paramètres). La page Save/Backup
Settings (Enregistrer/sauvegarder les paramètres) s’affiche.
2 Cliquer sur Save (Enregistrer). La fenêtre File Download (Téléchargement de fichier)
s’affiche.
3 Cliquer sur Save (Enregistrer). Une fenêtre s'affiche, permettant de sélectionner
l’emplacement où sera enregistré le fichier de configuration.
4 Choisir un emplacement. Il est possible de donner n’importe quel nom au fichier, ou
d'utiliser le nom par défaut : « Config. ». Veiller à donner au fichier un nom qui
permettra de le retrouver ultérieurement. Après la sélection de l'emplacement et du
nom du fichier, cliquer sur Save (Enregistrer).
5 Une fois l’enregistrement terminé, la fenêtre ci-dessous s'affiche.
99
6 Cliquer sur Close (Fermer). La configuration est maintenant enregistrée.
Page 31

100
Rétablissement d’une configuration antérieure
Cette option permet de rétablir une configuration enregistrée préalablement.
Pour rétablir une configuration enregistrée préalablement :
1 Sous l'en-tête Utilities (Utilitaires) dans le menu de gauche, cliquer sur Restore
Previous Settings (Rétablir des paramètres antérieurs). La page Restore Previous
Settings (Rétablir des paramètres antérieurs) s’affiche.
2 Cliquer sur Browse (Parcourir). Une fenêtre s'affiche, permettant de sélectionner
l’emplacement du fichier de configuration. Tous les fichiers de configuration se
terminent par l’extension « .bin ». Rechercher le fichier de configuration à rétablir, puis
double-cliquer sur celui-ci. Le message suivant s’affiche à l’écran.
Installation du routeur sans fil
3 Cliquer sur OK. Une fenêtre de rappel s'affiche.
Le rétablissement de la configuration peut prendre jusqu’à 35 secondes.
4 Cliquer sur OK. Un compte à rebours de 35 secondes s'affiche à l'écran. Lorsqu’il
parvient à zéro, la configuration du routeur est rétablie. La page d'accueil du routeur
doit s’afficher automatiquement. Dans le cas contraire, taper l’adresse du routeur (par
défaut = 192.168.2.1) dans la barre de navigation du navigateur.
Mise à jour du microprogramme
De temps en temps, Dynex peut publier de nouvelles versions du microprogramme du
routeur. Ces mises à jour peuvent contenir des améliorations et des solutions aux problèmes
existants. Lorsque Dynex publie un nouveau microprogramme, il est possible de le
télécharger depuis le site Web des mises à jour de Dynex et d'actualiser le microprogramme
du routeur avec la toute dernière version.
Page 32

Installation du routeur sans fil
Pour rechercher et télécharger une nouvelle version du microprogramme :
1 Sous l'en-tête Utilities (Utilitaires) dans le menu de gauche, cliquer sur Firmware
Update (Mise à jour du microprogramme). La page Utilities > Firmware updates
(Utilitaires > Mises à jour du microprogramme) s'affiche.
2 Cliquer sur Check Firmware (Vérifier le microprogramme). L'utilitaire vérifie si une
mise à jour du microprogramme est disponible.
3 Si une nouvelle version du microprogramme est disponible, une fenêtre s'affiche,
permettant de sélectionner l’emplacement où sera enregistré le fichier du
microprogramme. Choisir un emplacement. Il est possible de donner n’importe quel
nom au fichier, ou d'utiliser le nom par défaut. Veiller à enregistrer le fichier à un
endroit où il sera possible de le retrouver ultérieurement. Une fois l'emplacement
sélectionné, cliquer sur Save (Enregistrer).
Remarque : D ynex suggère de l'enregis trer sur le bu reau afin de l e retrouve r facil ement.
4 Une fois l’enregistrement terminé, la fenêtre ci-dessous s'affiche.
101
5 Cliquer sur Close (Fermer). Le téléchargement est terminé. Pour mettre le
microprogramme à jour, procéder comme indiqué dans la section Pour mettre à jour
le microprogramme du routeur.
Page 33

102
Installation du routeur sans fil
Pour mettre à jour le microprogramme du routeur :
1 Sur la page Firmware Update (Mise à jour du microprogramme), cliquer sur Browse
(Parcourir). Une fenêtre s'affiche, permettant de sélectionner l’emplacement du fichier
de mise à jour du microprogramme.
2 Accéder au fichier du microprogramme qui a été téléchargé, puis le sélectionner en
double-cliquant sur son nom.
3 La boîte de dialogue Update Firmware (Mise à jour du microprogramme) affiche
maintenant l’emplacement et le nom du fichier sélectionné. Cliquer sur Update
(Mettre à jour). Un message demande confirmation avant de continuer.
4 Cliquer sur OK. Un autre message s'affiche. Ce message indique que le routeur peut ne
pas répondre pendant une minute, car le microprogramme est en cours de
chargement et que le routeur doit être redémarré.
Page 34

Installation du routeur sans fil
5 Cliquer sur OK. Un compte à rebours de 60 secondes s'affiche à l'écran. Lorsqu’il
parvient à zéro, la mise à jour du microprogramme du routeur est terminée. La page
d'accueil du routeur doit s’afficher automatiquement. Dans le cas contraire, taper
l’adresse du routeur (par défaut = 192.168.2.1) dans la barre de navigation du
navigateur.
La mise à jour du microprogramme est terminée.
Modifications des paramètres du système
La page System Settings (Paramètres du système) est l’endroit où il est possible d'entrer un
nouveau mot de passe d’administrateur, définir le fuseau horaire, activer la gestion à
distance et activer ou désactiver la fonction NAT du routeur.
Définition ou modification du mot de passe d’administrateur
AUCUN mot de passe n'est entré avant la livraison du routeur. Si l'utilisateur souhaite ajouter
un mot de passe pour plus de sécurité, il peut en définir un ici. Noter le mot de passe et le
garder en lieu sûr car il sera indispensable pour se connecter au routeur à l’avenir. Il est
également recommandé de définir un mot de passe s'il est prévu d’utiliser la fonction de
gestion du routeur à distance.
Modification du paramètre de délai avant déconnexion
L’option de délai avant déconnexion permet de définir la durée pendant laquelle l'utilisateur
peut rester connecté à l’Interface utilisateur Web avancée du routeur. Le temporisateur
démarre lorsqu’il n’y a plus d’activité. Par exemple, des modifications ont été apportées au
moyen de l’Interface utilisateur Web avancée, puis l'utilisateur a quitté l’ordinateur sans
cliquer sur « Logout » (Déconnexion). Si le délai de déconnexion est de 10 minutes, 10
minutes après le départ de l'utilisateur, la session prendra fin. L'utilisateur devra de nouveau
se connecter au routeur pour procéder à d’autres modifications. L’option de délai de
déconnexion a été créée dans un but de sécurité. La valeur par défaut est de 10 minutes.
Remarque : Un seul ordinateur à la fois peut être connecté à l’Interface utilisateur Web
avancée du routeur.
103
Page 35

104
Installation du routeur sans fil
Réglage de l’heure et choix d’un fuseau horaire
Le routeur marque l’heure en se connectant à un serveur SNTP (Simple Network Time
Protocol). Cela lui permet de synchroniser l’horloge système du routeur avec Internet.
L’horloge synchronisée du routeur est employée pour enregistrer le journal de sécurité et
contrôler le filtrage des clients. Sélectionner un fuseau horaire. Si l'utilisateur vit dans une
région qui passe à l’heure d’été, cocher la case située à côté de Automatically Adjust
Daylight Saving (Régler automatiquement à l’heure d’été). Il se peut que l’horloge système
ne soit pas mise à jour immédiatement. Laisser au minimum 15 minutes au routeur pour
contacter les serveurs horaires sur Internet et obtenir une réponse. Il n'est pas possible de
régler l’horloge manuellement.
Activation de la gestion à distance
Avant d’activer cette fonctionnalité avancée du routeur, VÉRIFIER QU’UN MOT DE PASSE
D’ADMINISTRATEUR A BIEN ÉTÉ DÉFINI. La gestion à distance permet de modifier les
paramètres du routeur depuis Internet. Il existe deux méthodes de gestion à distance du
routeur. La première consiste à accéder au routeur depuis un endroit quelconque d’Internet
en sélectionnant Any IP address can remotely manage the Router (Toute adresse IP
peut gérer le routeur à distance). Après avoir tapé l'adresse IP WAN depuis un ordinateur
quelconque relié à l’Internet, un écran de connexion s'affichera, demandant d'entrer le mot
de passe du routeur. La seconde méthode consiste à autoriser une seule adresse IP spécifique
à gérer le routeur à distance. Cette méthode est plus sûre, mais moins pratique. Pour utiliser
cette méthode, entrer l’adresse IP autorisée à accéder au routeur dans le champ fourni à cet
effet, puis sélectionner Only this IP address can remotely manage the Router (Seule
cette adresse IP est autorisée à gérer le routeur à distance). Avant d’activer cette fonction,
Dynex CONSEILLE VIVEMENT de définir un mot de passe d’administrateur. Si le mot de passe
reste vide, le routeur sera potentiellement vulnérable à des intrusions.
Activation/Désactivation de la traduction d'adresses réseau (NAT)
Remarque : Cette fonctionnalité doit uniquement être modifiée par des utilisateurs
expérimentés.
Page 36

Installation du routeur sans fil
La traduction d’adresses réseau (Network Address Translation, ou NAT) est la méthode selon
laquelle le routeur par tage l'adresse IP unique attribuée par le FSI avec les autres ordinateurs
du réseau. Cette fonction est activée par défaut. Elle ne doit être désactivée que si le FSI
attribue plusieurs adresses IP ou s'il est nécessaire de la désactiver pour une configuration
système avancée. Si l'utilisateur dispose d’une seule adresse IP et que la fonction NAT est
désactivée, les ordinateurs du réseau ne pourront pas accéder à l’Internet. D’autres
problèmes risquent également de survenir. La désactivation de NAT désactive les fonctions
du pare-feu.
Activation/Désactivation de l’UPnP
UPnP (Universal Plug-and-Play) est une autre fonctionnalité avancée offerte par ce routeur.
C'est une technologie qui offre un fonctionnement transparent de la messagerie vocale et
vidéo, des jeux et d’autres applications compatibles avec l’UPnP. Certaines applications
exigent que le pare-feu du routeur soit configuré d’une certaine manière pour fonctionner
correctement. Ceci demande habituellement l’ouverture des ports TCP et UDP. Une
application compatible UPnP peut communiquer avec le routeur en lui « disant » comment le
pare-feu doit être configuré. Au départ, la fonction UPnP du routeur est désactivée. Lors de
l'utilisation d'applications compatibles UPnP, activer la fonction UPnP pour profiter de leurs
fonctionnalités UPnP. Sélectionner Enable (Activer) dans la section UPnP Enabling
(Activation UPnP) de la page Utilities (Utilitaires), puis cliquer sur Apply Changes
(Enregistrer les modifications) pour enregistrer les modifications.
Activation/Désactivation de la mise à jour automatique du microprogramme
105
Cette innovation permet au routeur, grâce à une fonction intégrée, de vérifier
automatiquement l’existence d’une nouvelle version du microprogramme et d'avertir
l'utilisateur lorsqu’elle est disponible. Lors de la connexion à l’Interface utilisateur Web
avancée du routeur, ce dernier effectue une vérification pour savoir s’il existe une nouvelle
version du microprogramme. Si tel est le cas, l'utilisateur en est informé. Il est alors possible
de télécharger la nouvelle version ou d'ignorer le message. Au départ, cette fonction du
routeur est activée. Pour la désactiver, sélectionner Disable (Désactiver), puis cliquer sur
Apply Changes (Enregistrer les modifications).
 Loading...
Loading...