Belkin f5d7230-4 User Manual

Wireless G
Router
User Manual
F5D7230-4

Table of Contents
1. Introduction . . . . . . . . . . . . . . . . . . . . . . . . . . . . . . . . . . . . . 1
Benefits of a Home Network . . . . . . . . . . . . . . . . . . . . . . . . .
Advantages of a Wireless Network . . . . . . . . . . . . . . . . . . . .
Placement of your Router for Optimal Performance . . . . . . .
2. Product Overview . . . . . . . . . . . . . . . . . . . . . . . . . . . . . . . . .
Product Features . . . . . . . . . . . . . . . . . . . . . . . . . . . . . . . . .
3. Knowing your Router . . . . . . . . . . . . . . . . . . . . . . . . . . . . . .
Package Contents . . . . . . . . . . . . . . . . . . . . . . . . . . . . . . . .
System Requirements . . . . . . . . . . . . . . . . . . . . . . . . . . . . . .
Easy Install Wizard Software System Requirements . . . . . . .
4. Connecting and Configuring your Router . . . . . . . . . . . . . . 14
5. Alternate Setup Method . . . . . . . . . . . . . . . . . . . . . . . . . .
6. Using the Web-Based Advanced User Interface
Changing LAN Settings. . . . . . . . . . . . . . . . . . . . . . . . . . . . 43
Viewing the DHCP Client List Page . . . . . . . . . . . . . . . . . . 45
Configuring the Wireless Network Settings. . . . . . . . . . . . . 46
Securing your Wi-Fi Network . . . . . . . . . . . . . . . . . . . . . . . 50
WEP Setup . . . . . . . . . . . . . . . . . . . . . . . . . . . . . . . . . . 55
WPA Setup . . . . . . . . . . . . . . . . . . . . . . . . . . . . . . . . . . 59
Setting WPA/WPA2 . . . . . . . . . . . . . . . . . . . . . . . . . . . . 60
Guest Access (Optional) . . . . . . . . . . . . . . . . . . . . . . . . 61
Using the Access Point Mode. . . . . . . . . . . . . . . . . . . . . . . 65
Configuring the Firewall . . . . . . . . . . . . . . . . . . . . . . . . . . . 70
Setting MAC Address Filtering . . . . . . . . . . . . . . . . . . . . . . 73
Enabling the DMZ . . . . . . . . . . . . . . . . . . . . . . . . . . . . . . . . 74
Utilities Tab . . . . . . . . . . . . . . . . . . . . . . . . . . . . . . . . . . . . 76
Restarting the Router. . . . . . . . . . . . . . . . . . . . . . . . . . . 77
Updating the Firmware . . . . . . . . . . . . . . . . . . . . . . . . . 82
7. Manually Configuring Network Settings . . . . . . . . . . . . . . 90
8. Recommended Web Browser Settings . . . . . . . . . . . . . . . . 96
9.
Troubleshooting . . . . . . . . . . . . . . . . . . . . . . . . . . . . . . . . . 98
10.
Information . . . . . . . . . . . . . . . . . . . . . . . . . . . . . . . . . . . 117
. . . . . . . . . 42
24
1
1
2
6
6
9
9
9
9
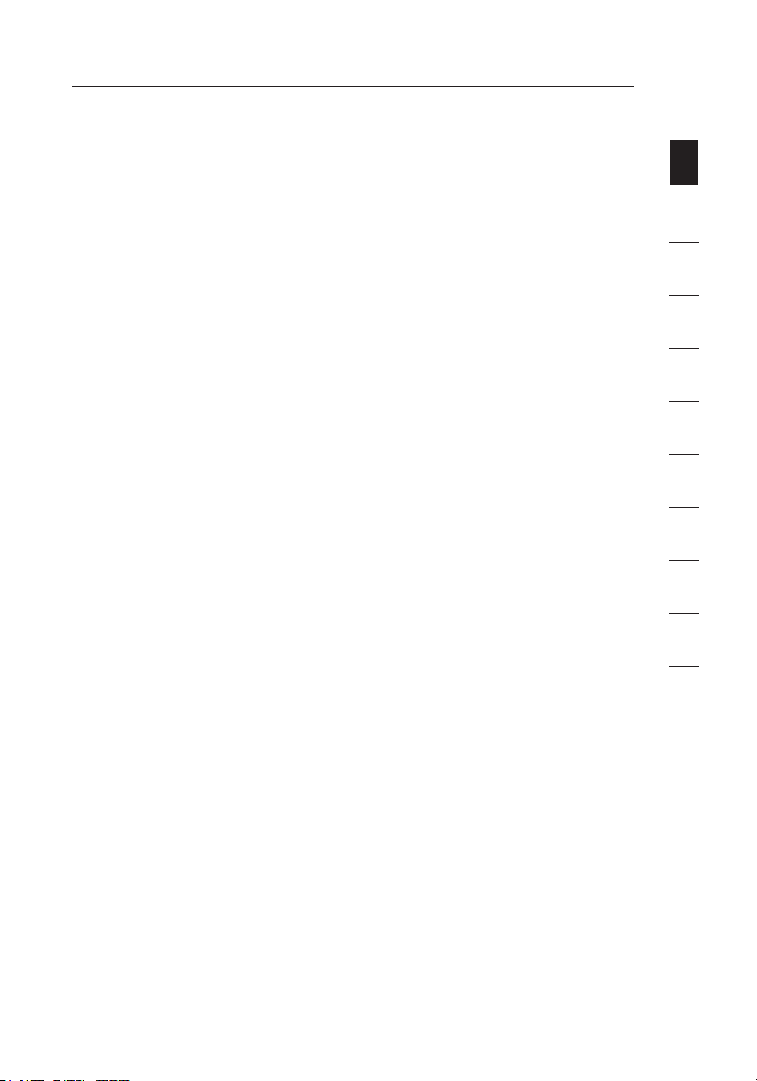
Introduction
Thank you fo r p urchasing the Be lki n Wireless G Router (t he Router).
The followin g t wo short section s d iscuss the benefits of home
networking a nd outline best pra cti ces for maximizing you r wireless
home network ra nge and performa nce . Please be sure to re ad through
this User Ma nua l completely, an d p ay special attentio n t o the section
entitled “Pl ace ment of your Rou ter for Optimal Perfor man ce” on
page 2.
Benefits of a Home Network
• Share one h igh-speed In ternet co nne ction wit h all the c omp uters in
your home
• Share resources, such a s files and hard dri ves among all the
connected computers in you r home
• Share a sin gle print er with the en tire fami ly
• Share documents, music, video, a nd digita l pictures
• Store, retrieve, and co py files from one co mpu ter to another
• Simult ane ously pla y games online, c heck I nte rnet emai l, and chat
Advantages of a Wireless Network
Mo bility – you no lon ger need a dedicate d “ computer
room”—now yo u c an work on a net wor ked laptop or deskt op computer
anywhere wit hin your wireless r ang e
Ea sy installation – T he Belkin Easy Inst all ation Wizard makes
setup simple
Fl exibility – set up and access printers , c omputers, and other
networking d evi ces from anywher e i n your home
Ea sy expansion – t he wide range of Belki n n etworking products let
you expand y our network to incl ude devices such as pr int ers and
gaming conso les
No cabling require d – you can spare the exp ense and hassle of
retrofitting Et hernet cabling t hro ughout the home or off ice
Widespread i ndu stry acceptance – c hoose from a wide r ang e of
interoperabl e n etworking produc ts
sec tion
1
2
3
4
5
6
7
8
9
10
1
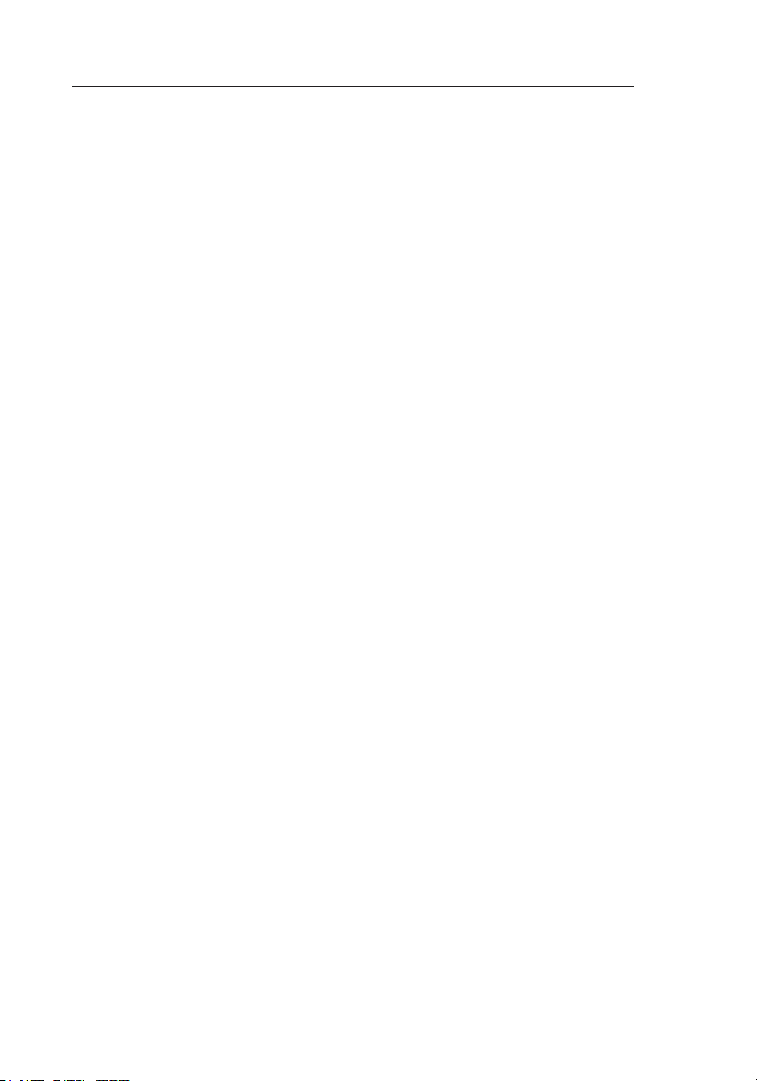
Introduction
Placement of your Router for Optimal Performance
Important Factors for Placement and Setup
Your wireles s c onnection will b e s tronger the closer you r computer is
to your Rout er. Typical indoor ope rating range for wi rel ess devices is
between 100 and 200 feet.
In the same way , your wireless con nection and perform anc e will
degrade some wha t as the distanc e b etween your Router and
connected de vic es increases. Th is may or may not be n oti ceable
to you. As y ou move farther fro m y our Router, connect ion speed
may decrease . F actors that can wea ken signals simply by getting
in the way o f y our network’s ra dio waves are metal ap pli ances or
obstructions , a nd walls.
If you have con cerns about your ne twork’s performance th at might be
related to r ang e or obstruction fa ctors, try moving t he computer to a
position bet wee n five and 10 fe et away from the Route r i n order to see
if distance is the problem. If dif ficulties persist e ven at close range,
please conta ct Belkin Technical Su pport.
Note: While som e of the items l ist ed below can affect ne twork
performance, th ey will not proh ibi t your wireless net wor k from
functioning; if you are concern ed that your network i s n ot operating at
its maximum eff ectiveness, this ch ecklist may help.
1. Wireless Router Placement
Place your R out er, the central con nection point of yo ur network,
as close as pos sible to the cen ter of your wireless
network devi ces .
To achieve t he best wireless ne two rk coverage for you r “ wireless
clients” (i. e., computers enabl ed by Belkin Wireless Not ebook
Network Card s, Wireless Desktop Ne twork Cards, and Wi rel ess
USB Adapters ):
• Ensure that yo ur
to ea ch other, and are po sit ioned ver tic ally (tow ard the
ceiling). If y our Route r itself is po sit ioned ver tically, poi nt
the a ntennas a s much as p oss ible in an upw ard di rec tion.
• In multistory homes, pl ace the
as cl ose to the center of the home as possible. This may
mean placing t he Router on a n upper floor.
• Try not to place the R out er near a cordless phone.
Router’s networking antennas are pa ral lel
Router on a floor that is
2
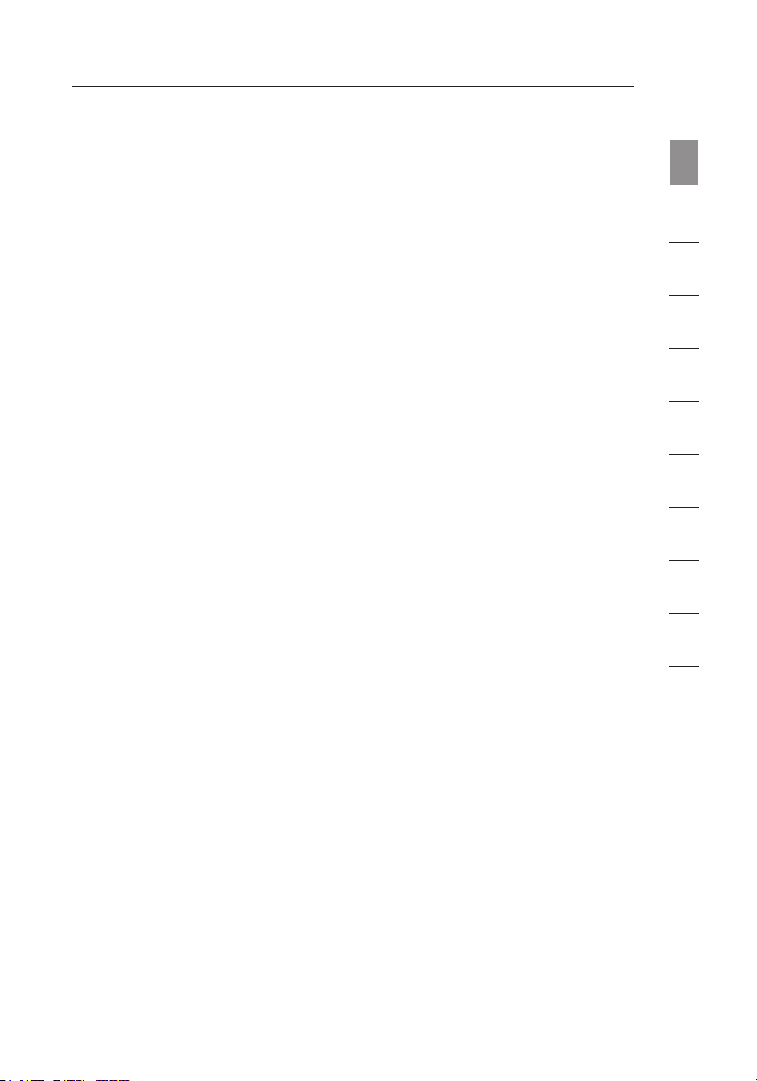
32
Introduction
2. Avoid Obstacles and Interference
Avoid placin g y our Router near dev ices that may emit rad io
“noise,” suc h a s microwave oven s. Dense objects that can inhibit
wireless com mun ication include:
sec tion
1
2
• R efrigerators
• W ashers an d/or drye rs
• M etal c abi nets
• L arge a qua riums
• M etallic-based, UV-tinted windows
If your wire les s signal seems w eak in some spots, mak e s ure that
objects such as these are not b loc king the signal’s p ath (between
your compute rs and Router).
3. Cordless Phones
If the perfo rma nce of your wire les s network is impair ed after
attending to th e above issues, and you have a cordles s p hone:
• T ry mov ing cordless phones away f rom the Router and your
wireless-ena ble d comp ute rs.
• U nplug and remove the ba ttery fro m any cordless phone
that operates on the 2.4GHz band (che ck the manufacturer’s
information) . If this f ixe s the problem, your pho ne may
be in terfering.
• I f your phone supports c hannel se lec tion, cha nge the
channel on the phone to t he farthest channel from y our
wireless network. For e xam ple, chan ge the phone t o channel
1 and move your Router to channel 11. S ee your phone’s user
manual for det ail ed ins tru ctions.
• I f nece ssa ry, consi der switchin g to a 900M Hz cordless phone.
4. Choose the “Quietest” Channel for your Wireless Network
In locations wh ere homes or off ice s are close togethe r, such as
apartment bu ild ings or office c omp lexes, there may be wi reless
networks nea rby that can confli ct with yours.
Use the Site Su rvey capabilitie s f ound in the wireles s u tility
of your wire les s adapter or car d t o locate any other wir eless
networks tha t a re available (se e y our wireless adapte r’s or card’s
user manual) , a nd move your Rou ter and computers to a ch annel
as far away fro m other networks as possible.
3
4
5
6
7
8
9
10
32

Introduction
• Experiment with more than one of the available channels in
ord er to find the clearest conn ecti on and avoid interference from
nei ghbo ring cordle ss phones or other wireless devi ces.
• For Belkin wireless networking products, use the detailed Site
Sur vey and wireless channel information included with you r
Wireless Network Card. See your Network Card’s us er guide for
more information.
These guidel ine s should allow y ou to cover the maximu m
possible are a w ith your Router. Sh ould you need to co ver an even
wider area, we suggest the Belk in Wireless G Range Ex ten der/
Access Point .
5. Secure Connections, VPNs, and AOL
Secure conne cti ons typically re qui re a user name and pas sword,
and are used wh ere security is imp ortant. Secure conn ect ions
include:
• V irtual Pr ivate Net wor k (VPN) connections, often used to connect
remotely to an office network
• T he “Br ing Your Own A cce ss” progr am from America Online
(AOL), which l ets you use AO L through broadband provided by
another cable or DSL service
• M ost on lin e banking websites
• M any co mme rcial web sit es that require a us er name and
password to ac ces s your account
Secure conne cti ons can be inter rup ted by a computer’s po wer
management s ett ing, which cause s i t to “go to sleep.” Th e easiest
solution to avo id this is to si mpl y reconnect by r eru nning the VPN or
AOL software , o r by re-logging int o the secure websit e.
A second alt ern ative is to chan ge your computer’s pow er
management s ett ings so it does not go to sleep; howev er, this may
not be appro pri ate for portable co mputers. To change you r power
management s ett ing under Window s, see the “Power Opti ons ” item
in the Contr ol Panel.
If you conti nue to have difficu lty with secure connec tio ns, VPNs,
and AOL, ple ase review the step s a bove to be sure you ha ve
addressed th ese issues.
4
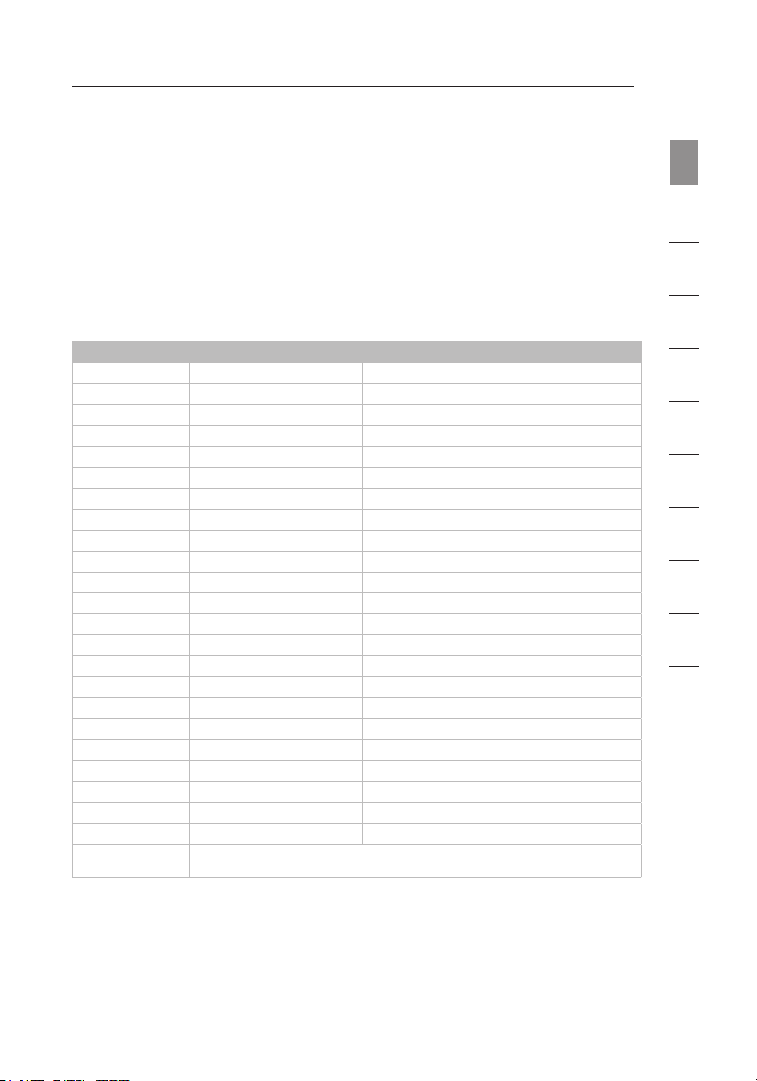
54
Introduction
Free Tech Support* * National call rates may ap ply www.belkin.com
sec tion
1
You can find additional support information on our website www.belkin.
com through the tech-support area. If you want to contact technical support
by phone, please call the number you need from the list below*.
CO UNT RY NU MB ER IN TERNE T A DR ESS
AU STR IA 08 20 2 0076 6 ww w.bel kin. com/ uk/n etwo rking /
BE LGI UM 07 07 00 073 ww w.bel kin. com/ nl/n etwo rkin g/
CZ ECH RE PUB LIC 23 9 00 0 40 6 w ww.belkin .com /uk/ netw orki ng/
DE NMA RK 701 22 4 03 ww w.bel kin. com/ uk/n etwo rking /
FI NL AND 09 7 25 19 123 ww w.bel kin. com/ uk/n etwo rking /
FR AN CE 08 - 25 54 0 0 26 ww w.bel kin. com/ fr/n etwo rking /
GE RMA NY 01 80 - 500 57 09 ww w.bel kin. com/ de/n etwo rkin g/
GR EEC E 00 800 - 44 14 23 90 www.b elki n.co m/uk /net work ing/
HU NGA RY 06 - 17 7 7 49 06 www .belk in.com/u k/n etwo rking /
IC EL AND 80 0 85 34 ww w.bel kin. com/ uk/n etwo rking /
IR EL AND 08 18 55 50 0 6 ww w.bel kin. com/ uk/n etwo rking /
IT ALY 02 - 69 43 0 2 51 ww w.bel kin.c om/i t/s uppo rt/ tech /iss ues_ more .asp
LU XEM BOU RG 34 20 8 0 85 60 ww w.bel kin. com/ uk/n etwo rking /
NE THE RL AND S 09 00 - 040 07 90
NO RWAY 81 50 028 7 www. belki n.co m/uk /net work ing/
PO LA ND 008 00 - 441 17 37 ww w.bel kin. com/ uk/n etwo rking /
PO RTU GA L 707 200 676 ww w.belkin. com/ uk/n etwo rkin g/
RU SSI A 49 5 58 0 95 41 ww w.bel kin. com/ netw orkin g/
SO UTH AF RIC A 0 800 - 99 15 21 ww w.bel kin. com/ uk/n etwo rking /
SP AIN 90 2 - 0 2 43 66
SW EDE N 07 - 71 4 0 04 53
SW ITZ ER LAN D 08 - 48 00 0 2 19 www .belk in.com/u k/n etwo rking /
UN ITE D K ING DOM 08 45 - 607 7 7 87 www. belk in.com/u k/ne twor king /
OT HER CO UNT RIE S +44 - 19 33 35 20 0 0
€0.10 per minute ww w.bel kin. com/ nl/n etwo rkin g/
ww w.belk in.c om/es /sup port /te ch/n etwor king suppo rt. asp
ww w.belk in.c om/se /sup port /te ch/n etwor king suppo rt. asp
2
3
4
5
6
7
8
9
10
54

Product Overview
Product Features
In minutes y ou will be able to sha re your Internet co nne ction and
network your co mputers. The fol low ing is a list of fe atu res that
make your ne w B elkin Wireless G Ro uter an ideal solut ion for your
home or smal l o ffice network.
Works with Both PCs and Mac® Computers
The Router s upp orts a variety o f n etworking environme nts including
Mac OS
and XP, Vist a™, and others. All th at is needed is an Int ernet browser
and a networ k a dapter that supp ort s TCP/IP (the stand ard language of
the Internet ).
®
9.x, X v10. x, AppleTalk®, Linux®, Windows® 98, Me, NT®, 2000,
Front-Panel LED Display
Lighted LEDs on the front of th e R outer indicate whic h f unctions are in
operation. Y ou’ ll know at-a-gla nce whether your Route r i s connected
to the Inter net . This feature e lim inates the need for ad vanced software
and status-m oni toring procedure s.
Web-Based Advanced User Interface
You can set up the Router’s adv anc ed functions easily th rough your
web browser, wi thout having to ins tall additional sof twa re onto the
computer. Th ere are no disks to in stall or keep track of and, best of
all, you can ma ke changes and p erf orm setup functions fr om any
computer on the network quickly an d easily.
NAT IP Address Sharing
Your Router emp loys Network Add res s Translation (NAT) to share the
single IP ad dre ss assigned to y ou by your Internet Se rvi ce Provider
while saving th e cost of adding IP addresses to your Int ernet
service acco unt .
SPI Firewall
Your Router is equipped with a fir ewall that will pro tec t your network
from a wide arr ay of common hac ker attacks including IP Spoofing,
Land Attack, Pi ng of Death (PoD ), Denial of Service ( DoS ), IP with zero
length, Smur f A ttack, TCP Null Sca n, SYN flood, UDP f loo ding, Tear
Drop Attack, IC MP defect, RIP d efe ct, and fragment fl ood ing.
6
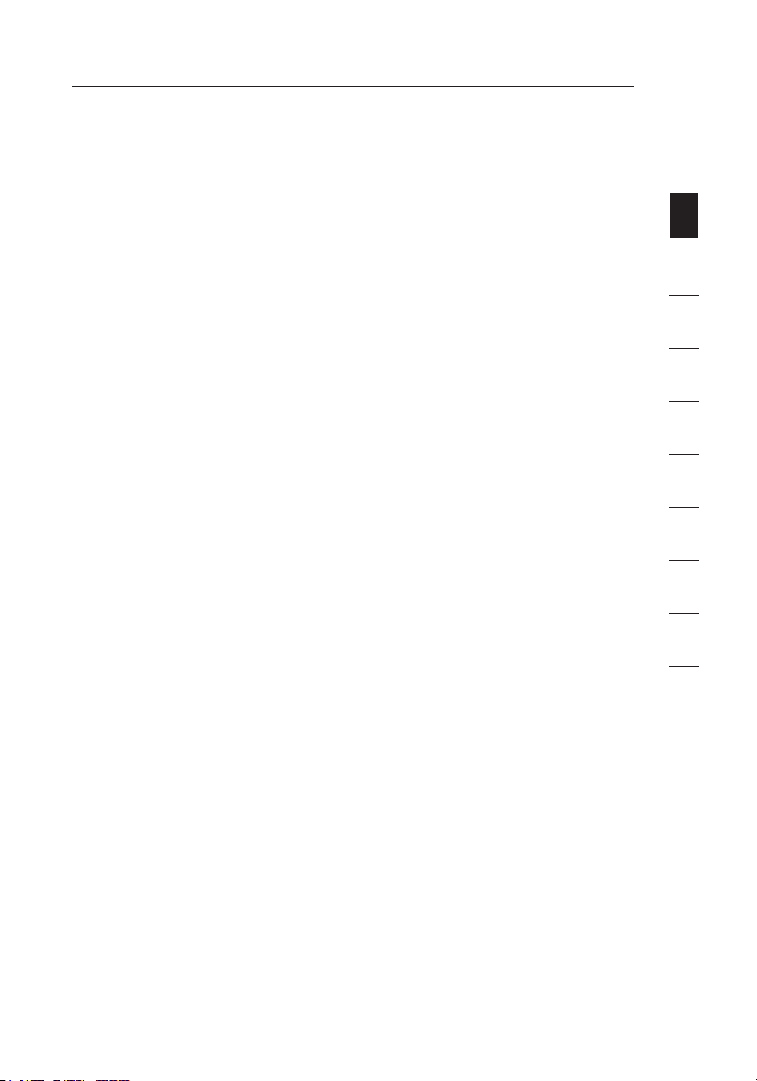
76
Product Overview
Integrated 10/100 4-Port Switch
The Router h as a built-in, 4-po rt network switch to a llo w your wired
computers to sh are printers, da ta and MP3 files, digi tal photos, and
much more. T he switch features aut omatic detection so it will adjust to
the speed of co nnected devices. Th e switch will trans fer data between
computers an d t he Internet simu lta neously without int err upting or
consuming re sou rces.
Universal Plug-and-Play (UPnP) Compatibility
UPnP (Univer sal Plug-and-Play) is a technology that o ffe rs seamless
operation of vo ice messaging, v ide o messaging, games, an d other
applications th at are UPnP-comp lia nt.
Support for VPN Pass-Through
If you conne ct to your office n etw ork from home using a VPN
connection, you r Router will al low your VPN-equipped com puter to
pass through th e Router and to you r office network.
Built-In Dynamic Host Configuration Protocol (DHCP)
Built-In Dyn ami c Host Configura tio n Protocol (DHCP) o n-b oard makes
for the easi est possible connec tio n of a network. The DH CP server
will assign IP addresses to eac h c omputer automatical ly so there is no
need for a c omp licated networki ng setup.
Easy Install Wizard
The Easy Ins tal l Wizard takes t he guesswork out of se tti ng up your
Router. This au tomatic software de termines your netwo rk settings for
you and sets up the Router for con nection to your Int ern et Service
Provider (IS P). In a matter of min utes, your Wireless Ro uter will be up
and running on the Internet.
NOTE: Easy I nst all Wizard softw are is compatible with Wi ndows 98SE,
Me, 2000, XP , V ista, and Mac OS 9. X and Mac OS X. If you are using
another oper ati ng system, the W ire less Router can be set up using the
Alternate Se tup Method describe d i n this User Manual
(see page 24 ).
1
sec tion
2
3
4
5
6
7
8
9
10
76
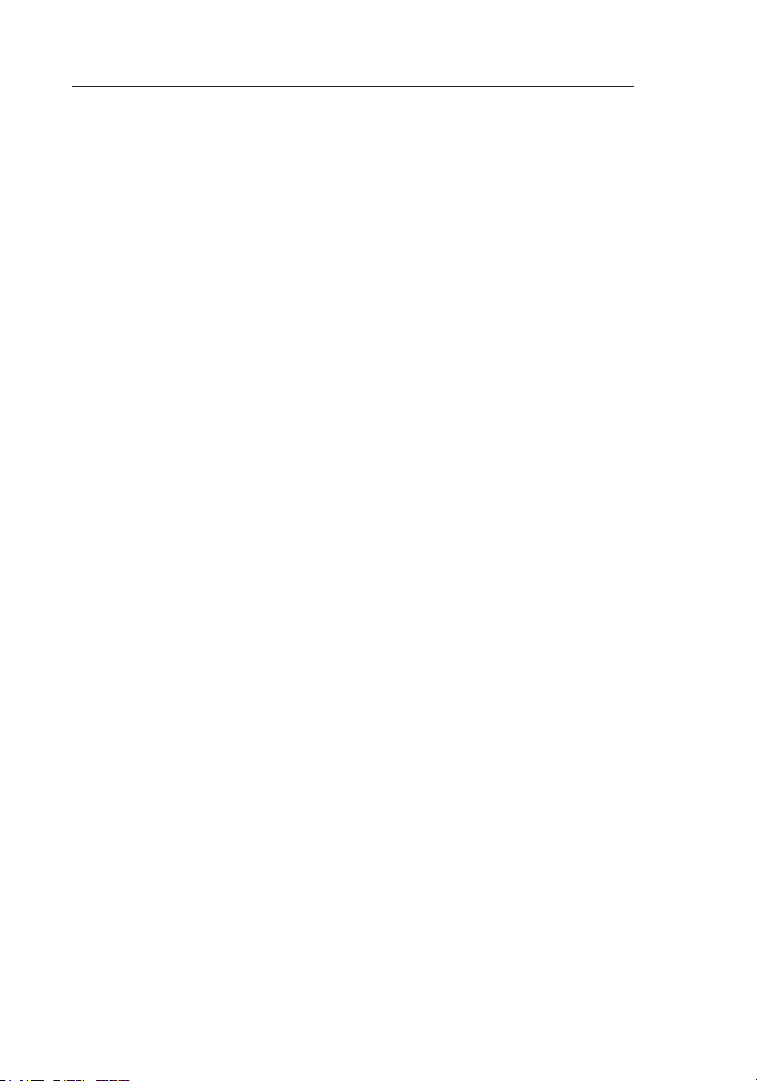
Product Overview
Product Features
In minutes y ou will be able to sha re your Internet co nne ction and
network your co mputers. The fol low ing is a list of fe atu res that make
your new Bel kin Wireless G Rout er an ideal solution f or your home or
small office ne twork.
Works with Both PCs and Mac® Computers
The Router s upp orts a variety o f n etworking environme nts including
Mac OS
2000, XP, Vi sta
and a networ k a dapter that supp ort s TCP/IP (the stand ard language of
the Internet ).
®
9.x, X v10. x, AppleTalk®, Linux®, Windows® 98, Me, NT®,
™
, and others . A ll that is neede d i s an Internet brows er
8

Knowing your Router
Package Contents
• Belkin Wireless G Ro ute r
• Quick Installation Guide
• Belkin Easy Install Wiz ard Softw are CD with Us er Manual
• Belkin RJ45 Ethernet Ne tworking Cab le
• Power Supply
System Requirements
• Broadb and Internet connection such as a cable or DSL modem w ith
RJ45 (Ethernet) c onnection
• At least on e compute r with an i nst alled net wor k interfa ce adapter
• TCP/IP networking protocol installed on e ach computer
• RJ45 Ethernet networking cable
• Intern et browser
Easy Install Wizard Software System Requirements
• A PC run nin g Windows 98SE, Me, 200 0, XP, or V ist a, or a Mac
computer running Mac OS 9.x or OS X
• Minimu m 64MB RAM
• Intern et browser
1
2
sec tion
3
4
5
6
7
8
9
10
98
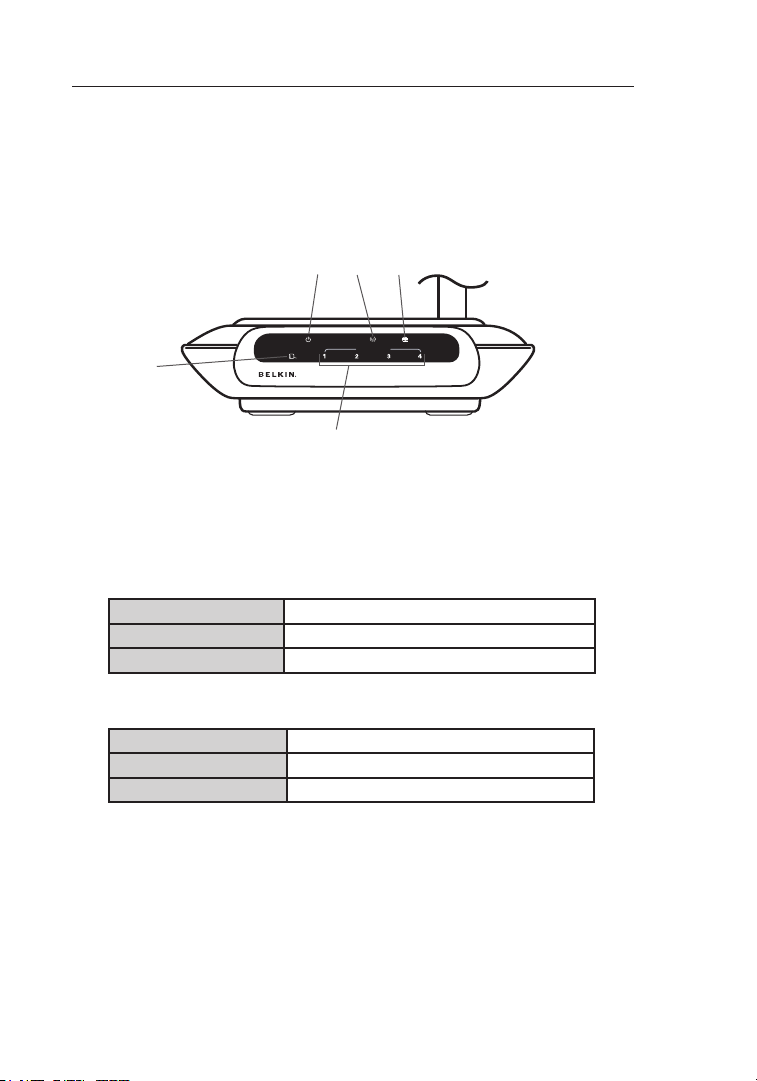
Knowing your Router
The Router h as been designed to be placed on a deskto p. All of the
cables exit fro m the rear of th e R outer for better or gan ization and
utility. The LE D indicators are ea sily visible on the fr ont of the Router t o
provide you wit h information ab out network activity a nd status.
(1) (2)
(4)
(3)
1. Power/Ready LED
When you app ly power to the Rou ter or restart it, a s hor t period
of time elap ses while the Route r b oots up. During thi s t ime, the
Power/Ready LED blinks. When th e R outer has completel y b ooted
up, the Powe r/R eady LED becomes a SOLID light, indica tin g the
Router is re ady for use.
OFF Router is OFF
Blinking Green Router is Booting Up
Solid Green Router is Ready
(5)
2. Wireless Network LED
OFF Wireless Network is OFF
Green Wireless Network is Ready
Blinking Indicates Wireless Activity
10
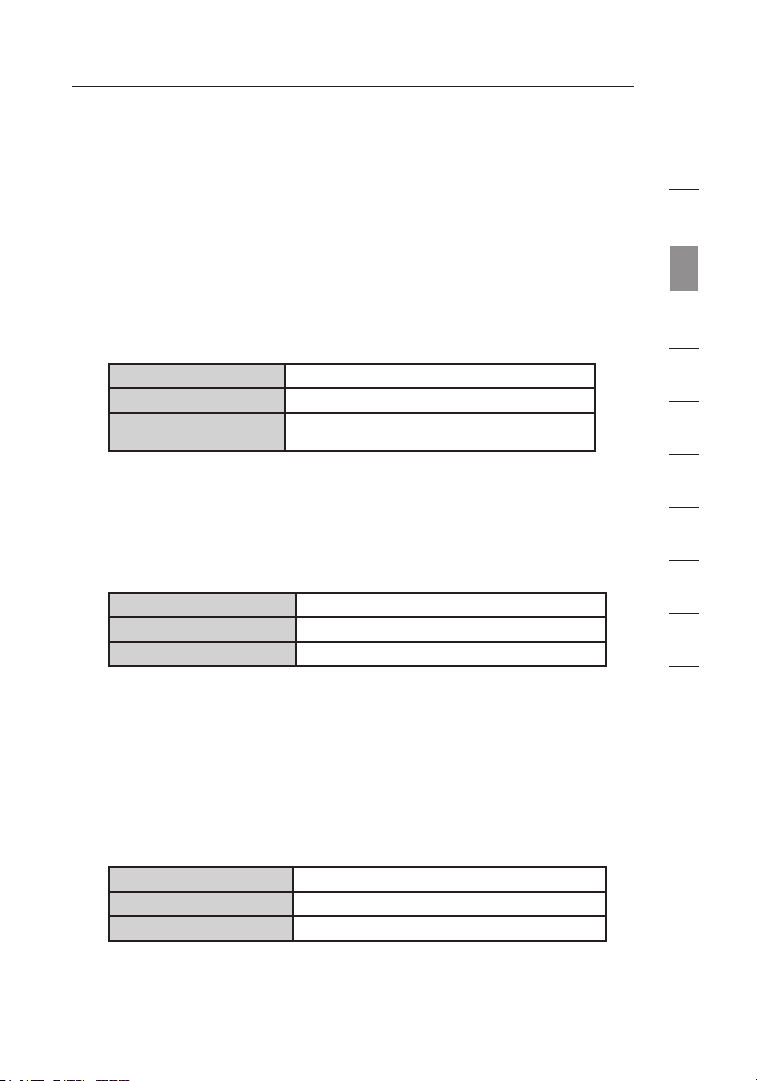
1110
Knowing your Router
3. Wired Computer Status LEDs
These LEDs a re labeled 1–4 and cor respond to the numb ere d
ports on the re ar of the Router . W hen a computer is p rop erly
connected to on e of the wired c omp uter ports on the r ear of the
Router, the LED will light. GRE EN means a 10Base-T de vic e is
connected, A MBE R means a 100Bas e-T device is connecte d.
When informa tio n is being sent ove r the port, the LED bl inks
rapidly.
OFF No Device is Linked to the Port
Green 10/100Base-T Device Connected
Blinking
(Orange or Green)
Port Activity
4. Modem Status LED
This LED lig hts in GREEN to ind ica te that your modem is
connected pr ope rly to the Route r. It blinks rapidly w hen
information is being sent over the port between the R out er and
the modem.
OFF No WAN Link
Solid Green Good WAN Link
Blinking Green WAN Activity
5. Internet LED
This unique LED shows you when the Router is connecte d t o the
Internet. Wh en the light is OFF , t he Router is NOT co nne cted to
the Internet . W hen the light is bl inking, the Router is attempting
to connect t o t he Internet. Whe n t he light is solid G REE N, the
Router is co nne cted to the Inte rne t. When using the “ Dis connect
after x minu tes ” feature, this LED becomes extremely use ful in
monitoring t he status of your R out er’s connection.
1
2
sec tion
3
4
5
6
7
8
9
10
OFF Router is not Connected to the Internet
Blinking Green Router is Attempting to Connect to the Internet
Solid Green Router is Connected to the Internet
1110
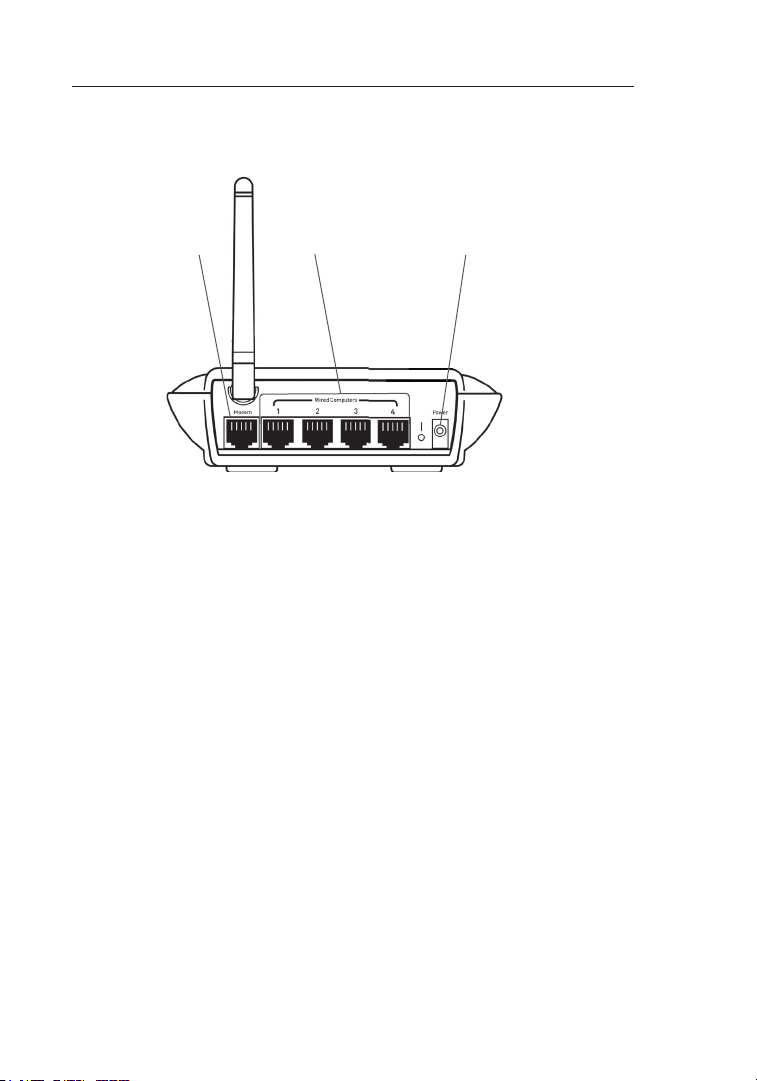
Knowing your Router
(8)
(7)
(6)
(9)
Res et butto n i s
loc ated on the
bottom of the unit.
6. Power Jack
Connect the inc luded 5V DC powe r s upply to this jack.
7. Connections to Computers (Wired Computer Ports) - BLUE
Connect your wi red (non-wireles s) computers to these por ts. These
ports are RJ 45, 10/100 auto-neg oti ation, auto-uplinki ng ports for
standard UTP ca tegory 5 or 6 Et her net cable. The port s a re labeled
1 through 4. Th ese ports corres pon d to the numbered L EDs on the
front of the Ro uter.
8. Connection to Modem (Modem Port) - GREEN
This port is fo r connection to you r cable or DSL mode m. Use the
cable that w as provided with th e m odem to connect the mo dem
to this port . U se of a cable ot her than the cable sup pli ed with the
cable modem may not work proper ly.
9. Reset Button
The “Reset” but ton is used in r are cases when the Rou ter may
function imp rop erly. Resetting the Router will restor e t he Router’s
normal opera tio n while maintain ing the programmed set tin gs. You
can also res tor e the factory de fau lt settings by usin g t he “Reset”
button. Use the restore option in instances where you ma y have
forgotten yo ur custom password.
12
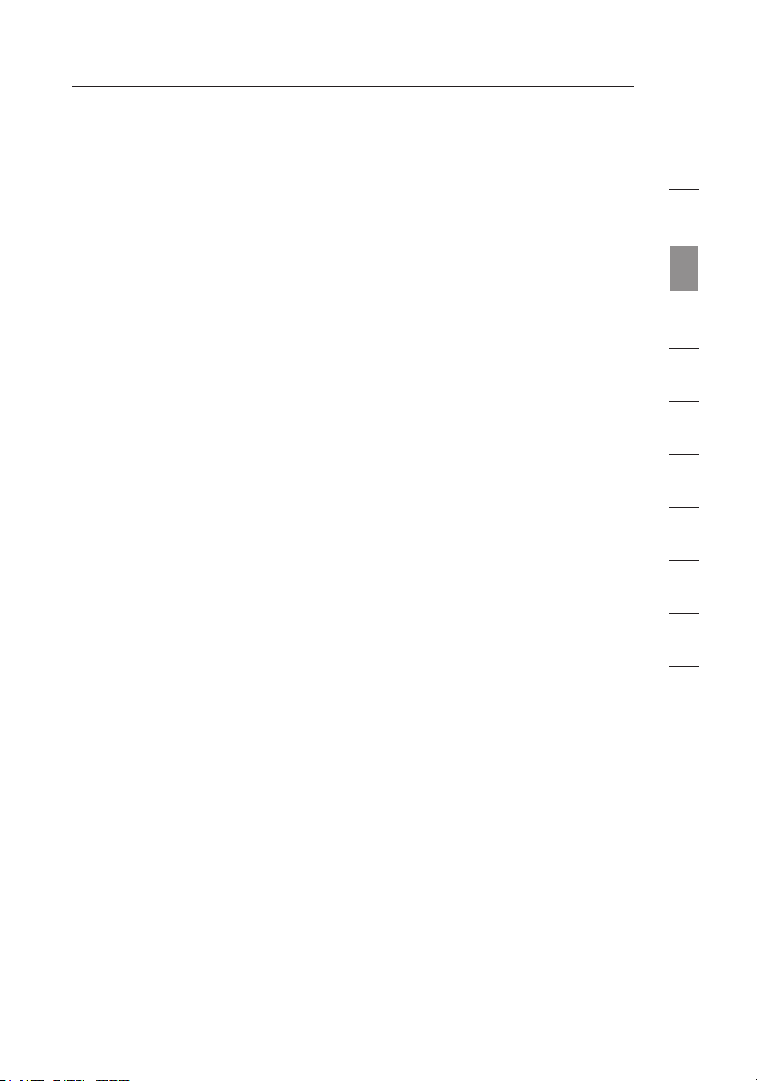
1312
Knowing your Router
a. Resetting the Router
Push and relea se the “Reset” button. The lights on the
Router will mo men tarily fl ash. The Power/Ready light will
begin to blink . When the Pow er/Ready lig ht become s solid
again, the res et is complete.
b. Restoring the Factory Defaults
Press and hold the “Reset” b utton for at l east 1 0 seconds,
then release i t. The lights on the Router will m ome ntarily
flash. The Pow er/ Ready lig ht will begin to blink. When
the P ower/Ready l ight b eco mes solid again, the re sto re
is co mplete.
1
2
sec tion
3
4
5
6
7
8
9
10
1312
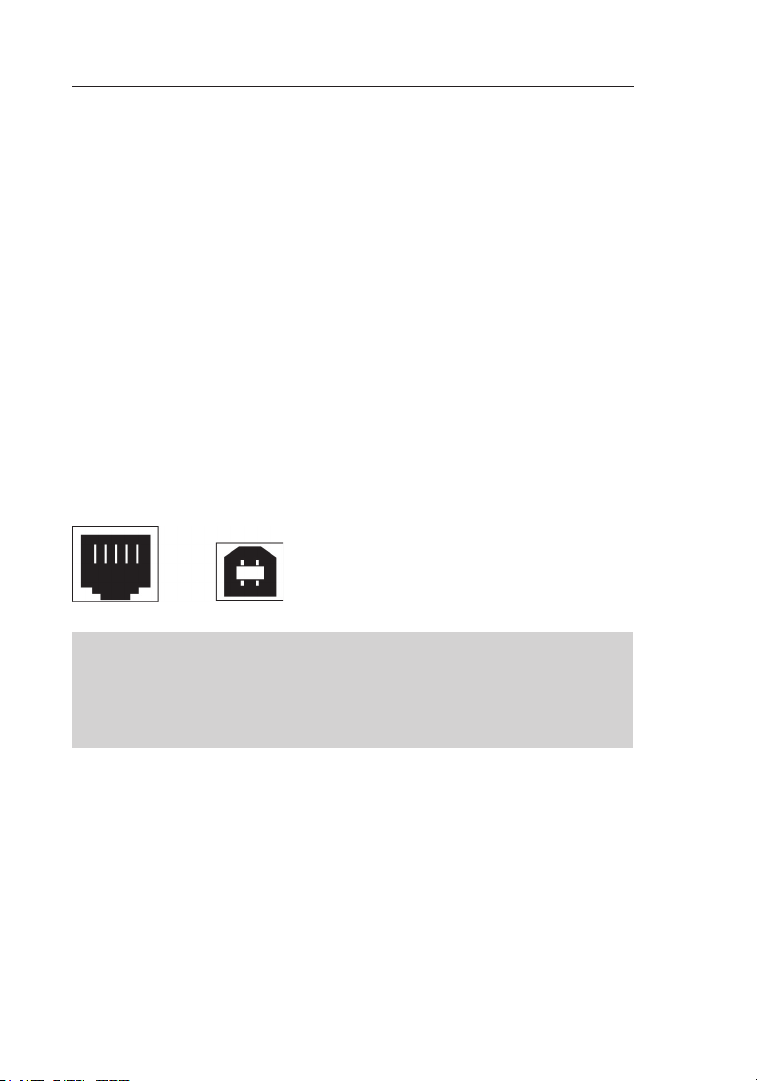
Connecting and Configuring your Router
Verify the contents of your box. You should have the following:
• Belkin Wireless G Ro ute r
• Quick Installation Guide
• Belkin Easy Install Wiz ard Softw are CD with Us er Manual
• RJ45 Ethernet Networking Cable ( for conne cti on of the
Router to the computer)
• Power Supply
Modem Requirements
Your cable o r D SL modem must be eq uipped with an RJ45 Et hernet port.
Many modems hav e both an RJ45 E the rnet port and a USB co nnection.
If you have a m odem with both E the rnet and USB, and a re using the USB
connection a t t his time, you wi ll be instructed to us e t he RJ45 Ethernet po rt
during the i nst allation procedu re. If your modem has onl y a USB port, you
can request a d ifferent type of mo dem from your ISP, or you can, in some
cases, purch ase a modem that ha s a n RJ45 Ethernet por t o n it.
Ethernet USB
ALWAYS INSTALL YOUR ROUTER FIRST! IF YOU ARE INSTALLING
NUMEROUS NETWORK DEVICES FOR THE FIRST TIME, IT IS
IMPORTANT THAT YOUR ROUTER IS CONNECTED AND RUNNING
BEFORE ATTEMPTING TO INSTALL OTHER NETWORK COMPONENTS
SUCH AS NOTEBOOK CARDS AND DESKTOP CARDS.
Setup Assistant
Belkin has p rov ided our Setup A ssi stant software to m ake installing your
Router a sim ple and easy task. You can use it to get you r Router up and
running in m inu tes. The Setup A ssi stant requires that yo ur Windows 2000 or
XP computer be connected direct ly to your cable or DS L m odem and that
the Internet co nnection is acti ve and working at the tim e of installation.
If it is not , y ou must use the “Al ternate Setup Metho d” section of this Use r
Manual to co nfi gure your Router . A dditionally, if you ar e using an operatin g
system ot her than W ind ows 2000 o r XP, you must set u p the Rout er using the
“Alternate S etu p Method” sectio n o f this User Manual.
14

1514
Connecting and Configuring your Router
modem
router
computer
Step 1
Hardware Connections – Follow the Quick Installation
Guide (QIG)
A. Unp lug your modem’s power
cord. Put the Router next
to th e modem. Raise the
Router’s antennas.
B. Locate the ne tworking cab le
that connects you r mode m and
computer. Unplug that c abl e
from your mode m, and plug it
into any gray port on the back
of th e Router.
C. Find your new networki ng cable
(included in t he box with yo ur
Router) and co nne ct it to th e
yellow port on the back o f the
Router. Connect t he oth er end
to yo ur modem, in the por t
that’s now fre e.
D. Plug in yo ur modem’s power
cord. Wait 60 seconds for th e
modem to start up. Plug t he
Router’s power su pply i nto
the b lack port on the bac k.
Plug the other end into t he
wall outlet.
1
2
3
sec tion
4
5
6
7
8
9
10
E. Wait 20 se con ds for the Router
to st art up. Look at the display
on th e front of the Route r.
Make sure the “Wired” and
“Router” icons ar e lit up in
blue. If they are not, re che ck
your connections.
1514

Connecting and Configuring your Router
Step 2 Set Up the Router – Run the Setup Assistant Software
A. Shut down any programs that are running on your computer at this time.
Turn off any firewall or Internet-connection-sharing software on your
computer.
B. Insert the CD into your computer. The Setup Assistant will automatically
appear on your computer’s screen within 15 seconds. Click on “Go” to
run the Setup Assistant. Follow the instructions there.
IMPORTANT: Run the Setup Assistant from the computer that is directly
connected to the Router from Step 1 – B.
Note for Win dow s Users: If the Set up Assistant does n ot start
up automatic all y, select your C D-R OM drive from “My C omp uter”
and double-c lic k on the file na med “SetupAssistant” t o s tart the
Setup Assist ant .
16
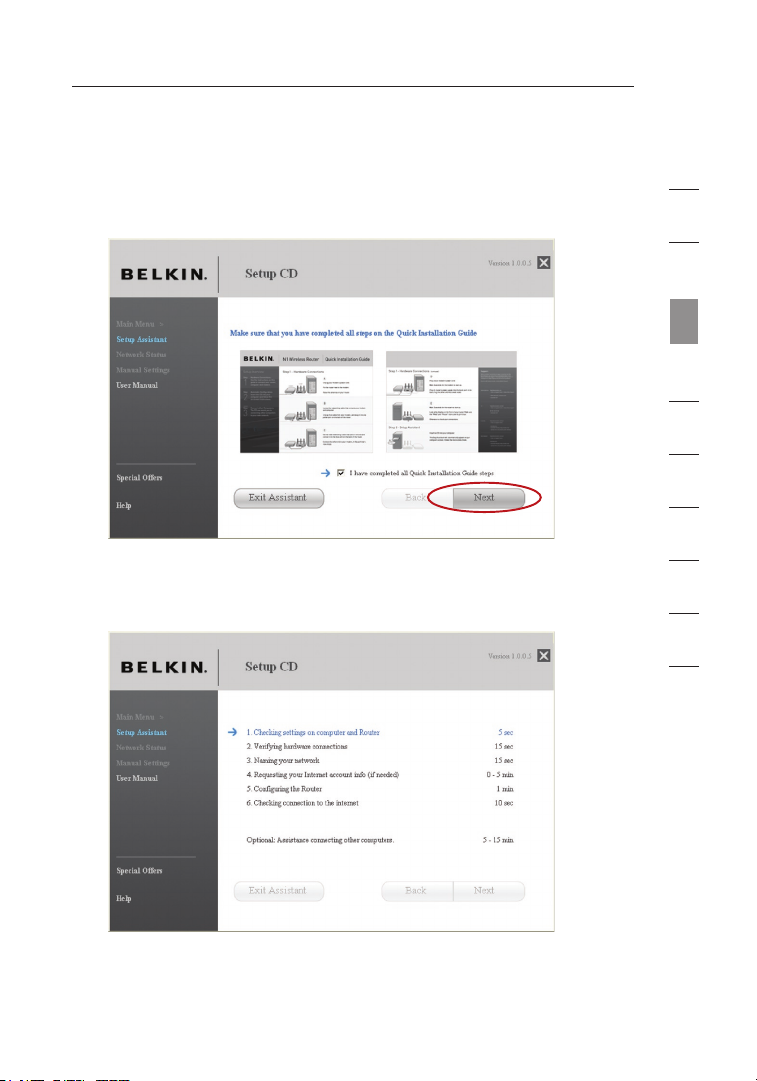
1716
Connecting and Configuring your Router
Confirmation Screen
Verify that you have completed all QIG steps by checking the box to the
right of the arrow. Click “Next” to continue.
Progress Screen
Setup Assistant w ill sh ow you a progr ess screen each time a step
in th e setup has been com ple ted.
1
2
3
sec tion
4
5
6
7
8
9
10
1716
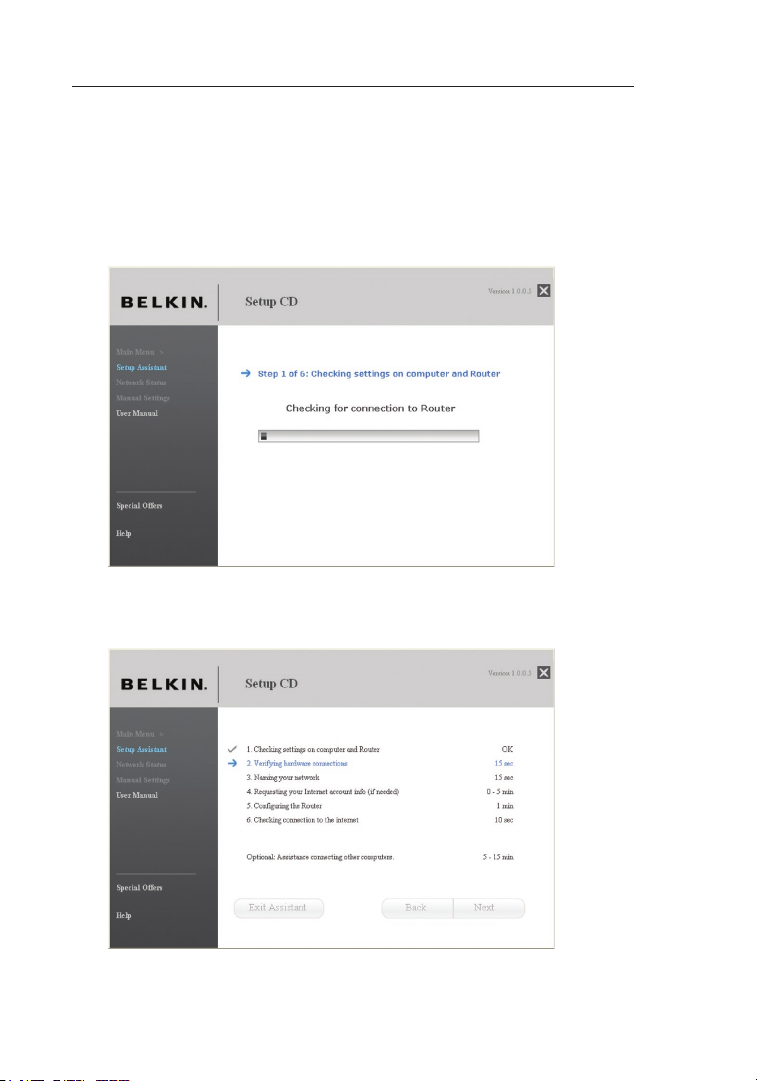
Connecting and Configuring your Router
1.1 Checking Settings
The Setup Assistant will now examine your computer’s network settings
and gather information needed to complete the Router’s connection to
the Internet.
1.2 Verifying Hardware Connections
The Setup Assistant will now verify your hardware connection.
18
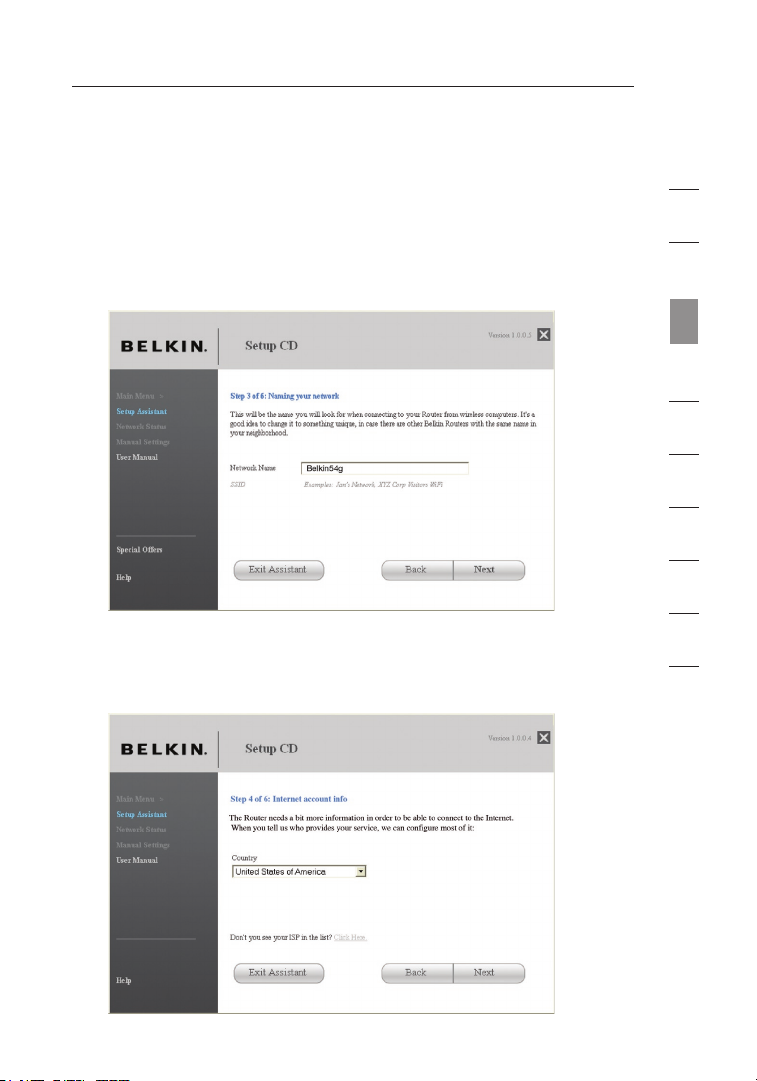
1918
Connecting and Configuring your Router
1.3 Naming your Wireless Network
The Setup Assistant will display the default wireless network name
or Service Set Identifier (SSID). This is the name of your wireless
network to which your computers or devices with wireless network
adapters will connect. You can either use the default or change it to
something unique. Write down this name for future reference. Click
“Next” to continue.
1.4 Requesting Internet Account Info (if needed)
If your Internet account requires a login and password, you will be
prompted with a screen similar to the illustration below. Select your
country or ISP from the drop-down boxes.
1
2
3
sec tion
4
5
6
7
8
9
10
1918
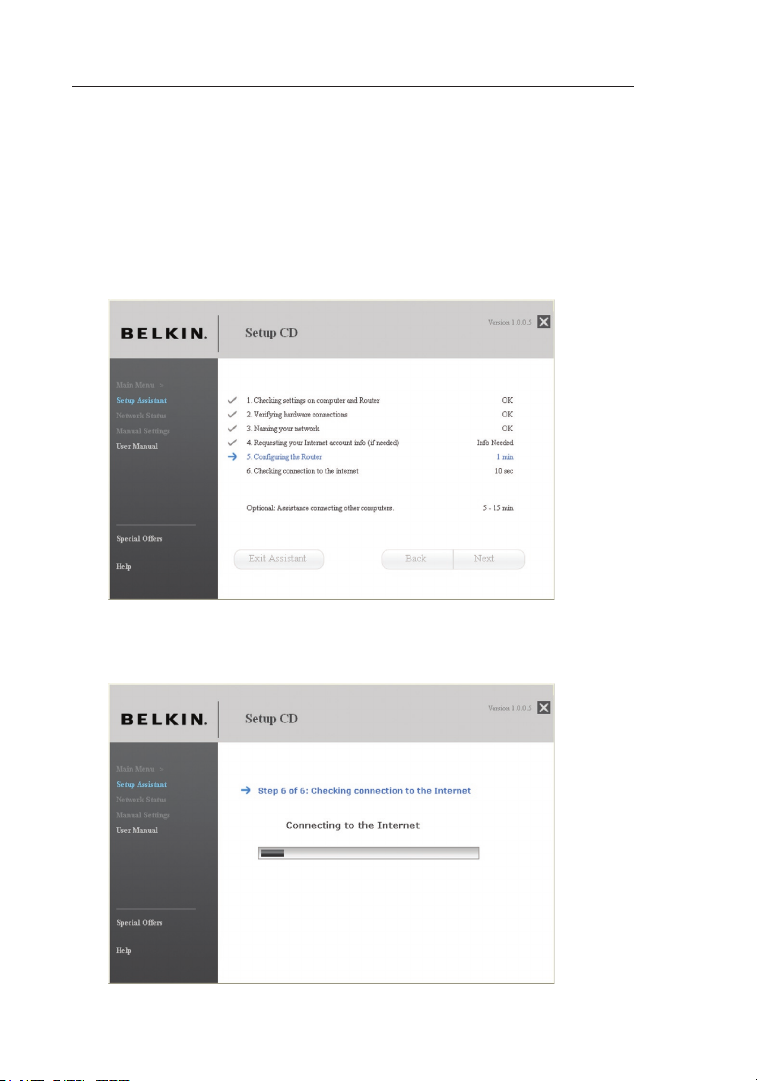
Connecting and Configuring your Router
1.5 Configuring the Router
The Setup Assistant will now configure your Router by sending data to the
Router and restarting it. Wait for the on-screen instructions.
Note: Do not disconnect any cable or power off the Router while the
Router is rebooting. Doing so will render your Router inoperable.
1.6 Checking Internet Connection
We are almost done. The Setup Assistant will now check your
connection to the Internet.
20

2120
Connecting and Configuring your Router
Congratulations
You have finished installing your new Belkin Router. You will see
the Congratulations screen when your Router can connect to the
Internet. You can begin surfing by opening your browser and going
to any website.
You can use the Setup Assistant to set up your other wired and wireless
computers to connect to the Internet by clicking “Next”. If you decide to
add computers to your Router later, select “Exit the Assistant” and then
click “Next”.
1
2
3
sec tion
4
5
6
7
8
9
10
2120

Connecting and Configuring your Router
Troubleshooting
If the Setup Assistant is not able to connect to the Internet, you will see
the following screen. Follow the on-screen instructions to go through the
troubleshooting steps.
1.7 Optional: Assistance Connecting Other Computers
This optional step will help you to connect additional wired and wireless
computers to your network. Follow the on-screen instructions.
22
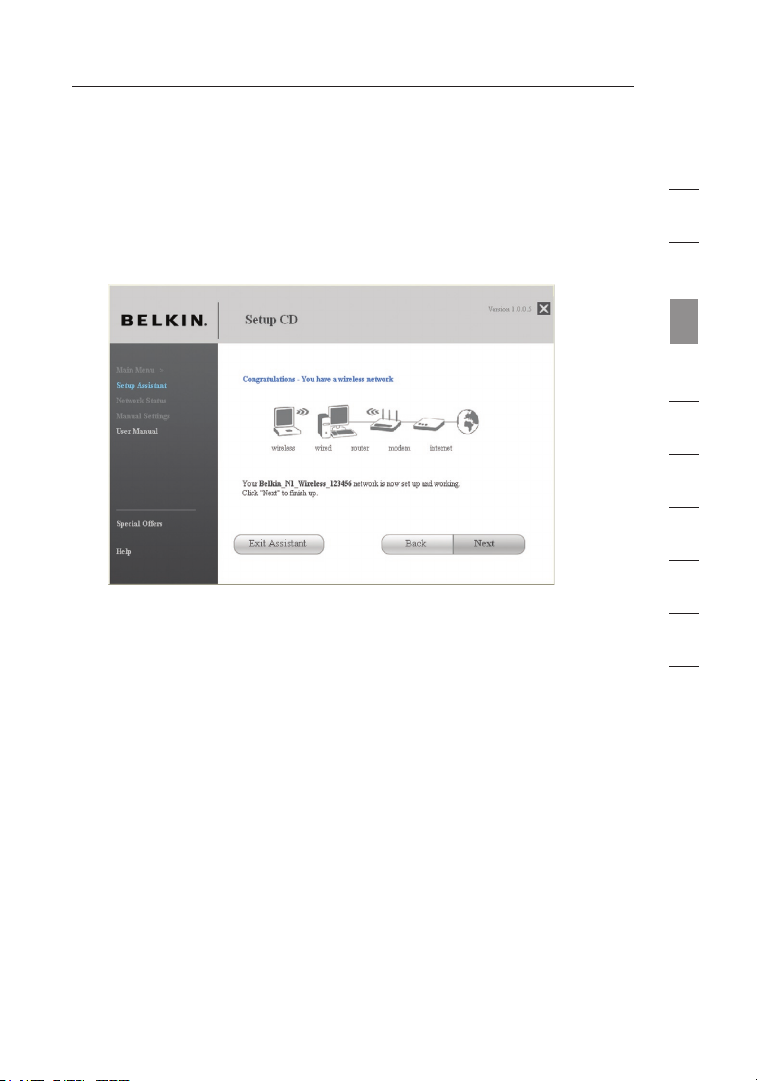
2322
Connecting and Configuring your Router
Congratulations
Once you have verified that your other wired and wireless
computers are properly connected, your network is set up and
working. You can now surf the Internet. Click “Next” to take you
back to the main menu.
1
2
3
sec tion
4
5
6
7
8
9
10
2322
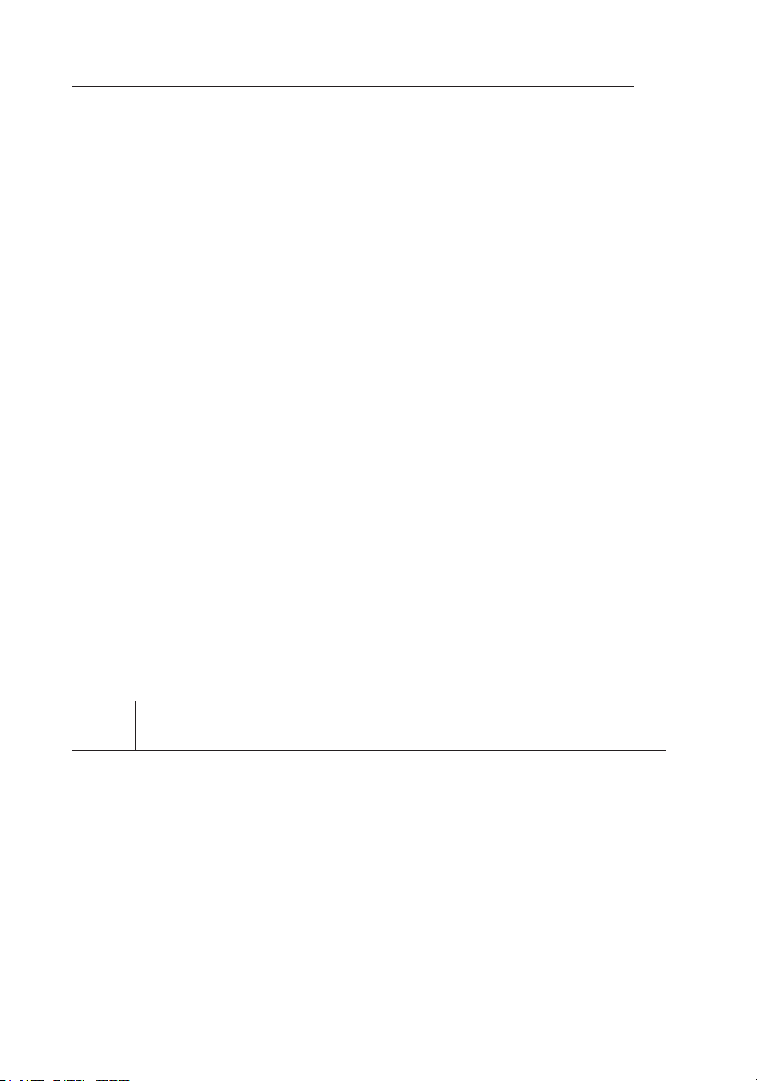
Alternate Setup Method
The Web-Base d A dvanced User Int erf ace is a web-based too l that you can
use to set u p t he Router if you do n’t want to use the Ea sy Install Wizard.
You can also us e it to manage a dva nced functions of t he Router. From the
Web-Based Ad van ced User Interfa ce, you can perform th e f ollowing tasks:
• View the Ro uter’s cu rre nt settin gs and status
• Config ure the Router to connect to your ISP with the sett ing s that they
provided you
• Change the current n etw ork setti ngs such as th e Interna l IP address, the
IP ad dress poo l, DHCP settings, and m ore
• Set the Rou ter’s fir ewa ll to work with spec ifi c applica tio ns
(port forwarding)
• Set up s ecu rity feat ure s such as c lient res tri ctions, M AC address
filtering, WEP, a nd WPA
• Enable the DMZ featu re for a si ngl e compute r on your netw ork
• Change the Router’s int ernal pas swo rd
• Enable /Di sable UPn P (Universal Plug-and-Pl ay)
• Reset the R outer
• Back up you r configu rat ion setti ngs
• Reset the R outer’s d efa ult setti ngs
• Update the Router’s fir mware
Step 1 Connect your Router
Turn off the power to you r modem by unp lug ging t he power supply
1.1
from the modem .
1.2 L oca te the network cable th at is connected between yo ur mod em
and y our compu ter and unplug it from your computer, leaving the
other end conn ect ed to your modem.
1.3 Plug th e loose end of the cable you just unplugged into th e port on
the b ack of the Router la bel ed “Modem ”.
1.4 Connect a new network cable (no t included) from the ba ck of the
computer to on e of the wi red computer s ports labeled “1–4”.
Note: It does not matter whi ch number ed port you ch oose.
24
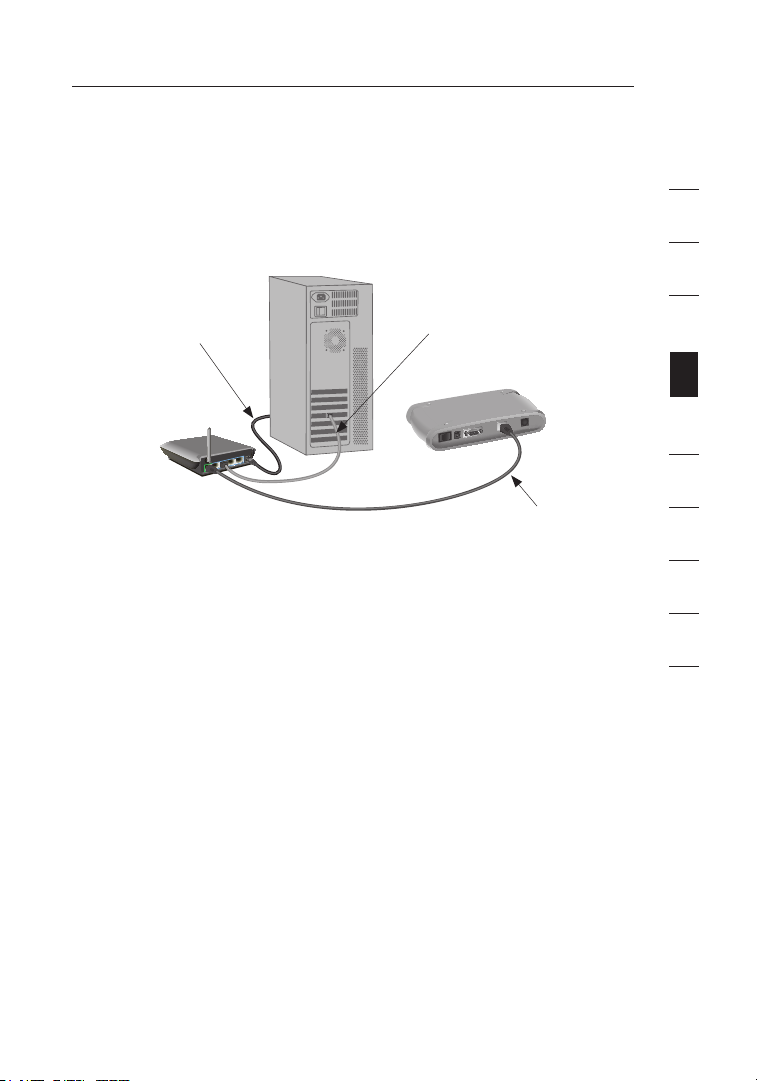
2524
Alternate Setup Method
1.5 Turn you r cable or DSL modem on b y reconnecti ng the power
supply to the modem.
Mac or PC computer that was originally
connected to the cable or DSL modem
Network cable
To power adapter
Note: Your Router m ay have ports in differ ent location s than
depicted in th e illustr ati on above.
1.6 Before p lug ging t he power cord int o the Router, plug t he cord
into the wall, then plug the cord into the Route r’s power jack.
1.7 Verify t hat your modem is conne cte d to the Ro ute r by checking
the l ights on the front o f the Router. The green light labeled
“Modem” should be ON if y our modem is c onn ected cor rectly to
the R outer. If it is not, recheck your con nections.
(to computer)
Existing networking cable
(came with modem)
1
2
3
4
sec tion
5
6
7
8
9
10
1.8 Verify that your computer is c onnected pro perly to the Router by
checking the l igh ts lab ele d “1-4”. The l ight that correspo nds to
the n umbered p ort conne cte d to your c omp uter shou ld be ON if
your computer is connec ted properly . If it is not, recheck
your connections.
2524
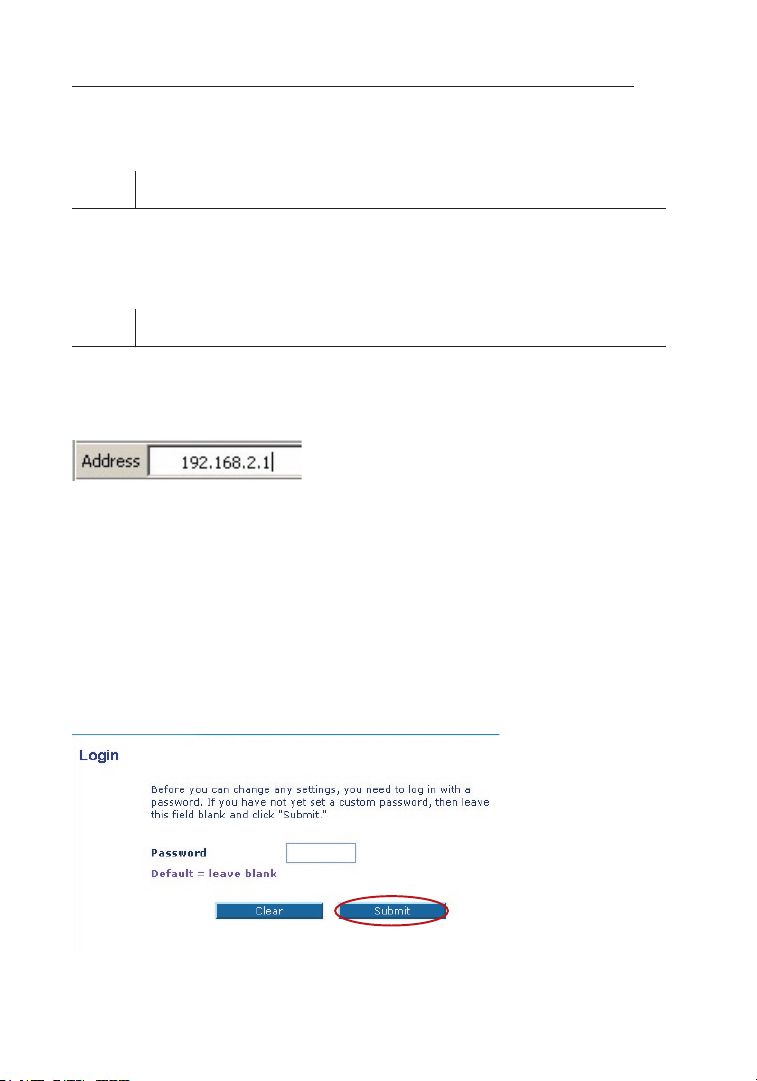
Alternate Setup Method
Step 2 Set up your Computer’s Network Settings to Work
with a DHCP Server
See the sect ion in this User Ma nua l called “Manually Con figuring Network
Settings” fo r d irections.
Step 3 Configure the Router Using the Web-Based
Advanced User Interface
Using your I nte rnet browser, yo u c an access the Route r’s Web-Based
Advanced Use r I nterface. In you r b rowser, type “192.1 68. 2.1” (you do not
need to type in anything else s uch as “http://” or “w ww” ). Then press the
“Enter” key.
PLEASE NOTE: If you have diffic ult y accessing the Rou ter ’s
Web-Based Ad van ced User Interfa ce, go to the section ent itled “Manually
Configuring Net work Settings”.
Logging into the Router
You will see th e Router’s home pag e in your browser w ind ow. The home
page is visi ble to any user who wa nts to see it. To m ake any changes to
the Router’s se ttings, you have to log in. Clicking t he “Login” button or
clicking on any one of the link s o n the home page wil l take you to th e l ogin
screen. The Rou ter ships with n o p assword entered. In th e login screen,
leave the pa ssw ord blank and cl ick the “Submit” butto n t o log in.
26

2726
Alternate Setup Method
Logging out of the Router
One computer at a time can log int o the Router for th e p urposes
of making ch ang es to the settin gs of the Router. Once a user has
logged in to ma ke changes, ther e a re two ways that th e c omputer
can be logge d o ut. Clicking the “L ogout” button will log the computer
out. The sec ond method is autom ati c. The login will t ime out after a
specified pe rio d of time. The d efa ult login time-out is 10 minutes. This
can be chang ed from 1 to 99 min ute s. For more informa tio n, see the
section in t his manual entitled “C hanging the Login T ime -Out Setting”.
Using the Web-Based Advanced User Interface
The home pag e i s the first page yo u will see when you ac cess the
Web-Based Ad van ced User Interfa ce (UI). The home page sh ows you
a quick view of the Router’s st atu s and settings. All ad vanced setup
pages can be re ached from this pag e.
(10) (2) (5) (4) (3)
(1)
(7)
(8)
1
2
3
4
sec tion
5
6
7
8
9
(6)
10
(9)
1. Quick-Navigation Links
You c an go directly to an y of the Route r’s UI pages b y clickin g
directly on th ese links . The links ar e divided into logical
categories and gr ouped by tabs to mak e finding a pa rticular
setting easier to find. Clicking on t he purple header of eac h tab
will show you a short des cri ption of the t ab’s f unc tion.
2. Home Button
The “ Home” but ton is available in eve ry page of the UI. Pressing
this button wi ll take you ba ck to the h ome page.
2726

Alternate Setup Method
3. Internet Status Indicator
This indicator is visib le in all page s of the UI , indicating the
connection status of th e Router. When th e indicat or says
“connection OK” i n GREE N, the Router is connected to the
Internet. When th e Rout er is not conn ect ed to the I nternet, the
indicator will re ad “no connection” in R ED. The indicator is
automaticall y updated when you make changes to th e setting s of
the R outer.
4. Login/Logout Button
This button en abl es you to l og in and o ut of the R out er with the
press of one button. When yo u are logged i nto th e Router, this
button will ch ang e to read “ Logout”. Log ging into the Router wi ll
take you to a se parate lo gin page where yo u will need to enter a
password. When yo u are logged into th e Router, you can make
changes to the settings . When you are finished making changes,
you c an log out of the Router by clicki ng the “Logout” button.
For m ore infor mat ion ab out logging into the Route r, see the
section called “L ogging in to the Router”.
5. Help Button
The “ Help” but ton gives you access to the Router’s help page s.
Help is also available on ma ny pages by cl icking “m ore info”
next to certai n section s of each page .
28
 Loading...
Loading...