Page 1

Router Wireless G
2.4GHz • Wireless
HSM
802.11g
2.4GHz • Wireless802.11g
Mbps
Per condividere l’accesso a banda larga
ad Internet
Manuale utente
F5D7230-4
Page 2

Indice
1. Introduzione ........................................................................... 1
2. Descrizione generale del prodotto .........................................
3. Conoscere il router ................................................................
4. Collegamento e configurazione del router ........................... 14
5. Metodo alternativo di installazione ...................................... 22
6. Utilizzo dell’interfaccia utente avanzata basata sul web ...... 40
7. Configurazione manuale delle impostazioni di rete .............
8. Impostazioni del browser web consigliate ...........................
9. Rilevazione e risoluzione delle anomalie .............................
10. Informazioni .................................................................... 111
I vantaggi di una rete wireless ..............................................
Dove posizionare il router per ottenere prestazioni ottimali ..
Caratteristiche del prodotto ..................................................
Contenuto della confezione ..................................................
Requisiti del sistema .............................................................
Requisiti del software di installazione guidata ......................
Modifica delle impostazioni LAN ......................................... 41
Visualizzazione della pagina di elenco dei client DHCP ..... 43
Configurazione delle impostazioni della rete wireless ........ 44
Protezione della rete Wi-Fi .................................................. 48
Configurazione WEP ...................................................... 53
Configurazione WPA ...................................................... 55
Configurazione WPA2 ................................................... 57
Utilizzo della modalità Access Point ................................... 63
Configurazione della protezione firewall ............................. 64
Impostazione dell’opzione di filtraggio indirizzi MAC .......... 67
Abilitazione della DMZ ....................................................... 68
Scheda delle utilities .......................................................... 70
Riavvio del router .......................................................... 71
Aggiornamento del Firmware ........................................ 76
84
90
92
Avvertenza per gli utenti con connessione
ADSL a consumo ......................................................................114
Guida di riferimento dei provider Internet
per il router Belkin ...................................................... 115
1
2
6
6
9
9
9
9
2
Page 3
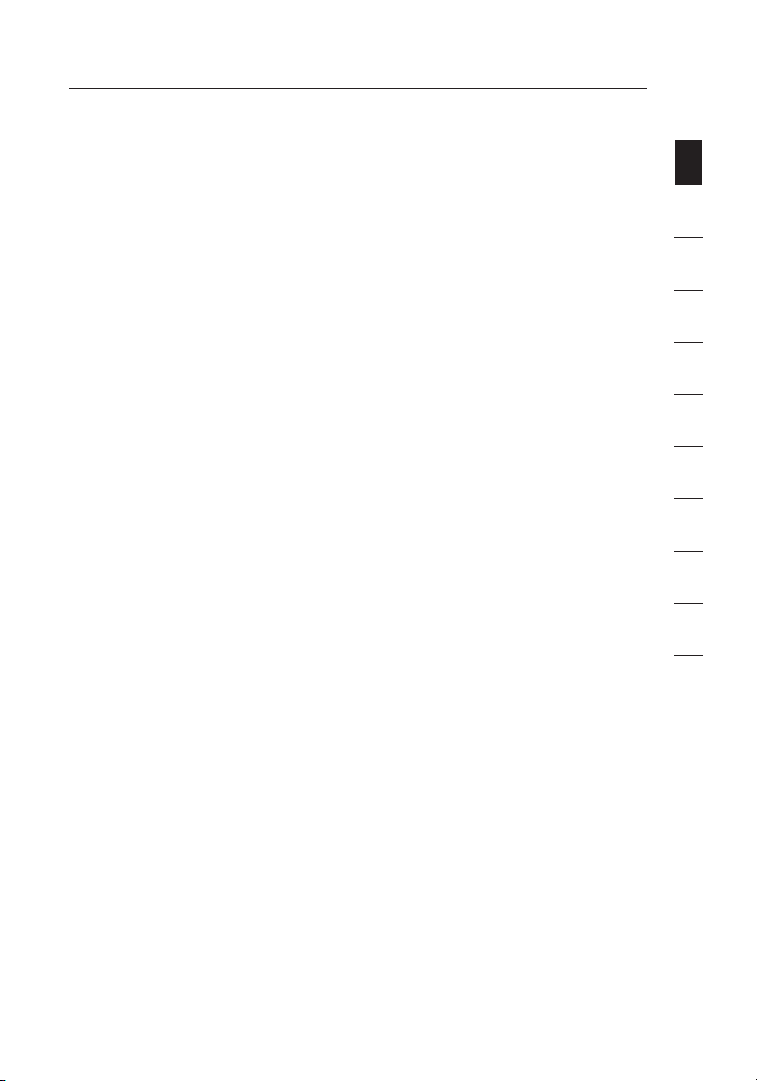
Introduzione
Grazie per aver scelto il Router Wireless G Belkin (il Router). Nelle due
sezioni seguenti vengono analizzati i vantaggi di una rete domestica
e vengono descritte le migliori soluzioni per sfruttare al massimo la
portata e le prestazioni di una rete wireless domestica. Accertatevi
di aver letto attentamente questo manuale, soprattutto la sezione
“Dove posizionare il router per ottenere prestazioni ottimali” a pagina
2. Dopo aver seguito le semplici istruzioni per l’installazione, la rete
domestica Belkin vi permetterà di:
• Condividere la connessione ad alta velocità ad Internet con tutti i
computer domestici
• Condividere risorse, quali file e dischi rigidi, tra tutti i computer
collegati alla rete domestica
• Condividere una sola stampante per tutta la famiglia
• Condividere documenti, musica, video e fotografie digitali
• Memorizzare, recuperare e copiare file da un computer all’altro
• Contemporaneamente, giocare online, controllare la posta
elettronica e chattare
I vantaggi di una rete wireless
• Mobilità – non c’è più bisogno di una “stanza per il computer
”: è possibile lavorare usando un portatile o un computer
desktop in qualsiasi posto all’interno della copertura wireless
• Facile installazione
Belkin rende più semplice la configurazione
• Versatilità
stampanti, computer e altri dispositivi di rete dovunque vi
troviate all’interno della casa
• Facile espansione – la vasta copertura dei prodotti di rete
Belkin permette di espandere la rete, per comprendere dispositivi
quali stampanti e console per videogame
• Niente cavi
tempo per cablare la casa o l’ufficio con dei cavi Ethernet
• Accettazione incondizionata da parte dell’industria – è
possibile scegliere tra una vasta gamma di prodotti di rete
interoperabili
– dopo la configurazione è possibile accedere a
– ora non bisogna più spendere soldi e perdere
– il programma di installazione guidata
sezione
1
2
3
4
5
6
7
8
9
10
1
Page 4
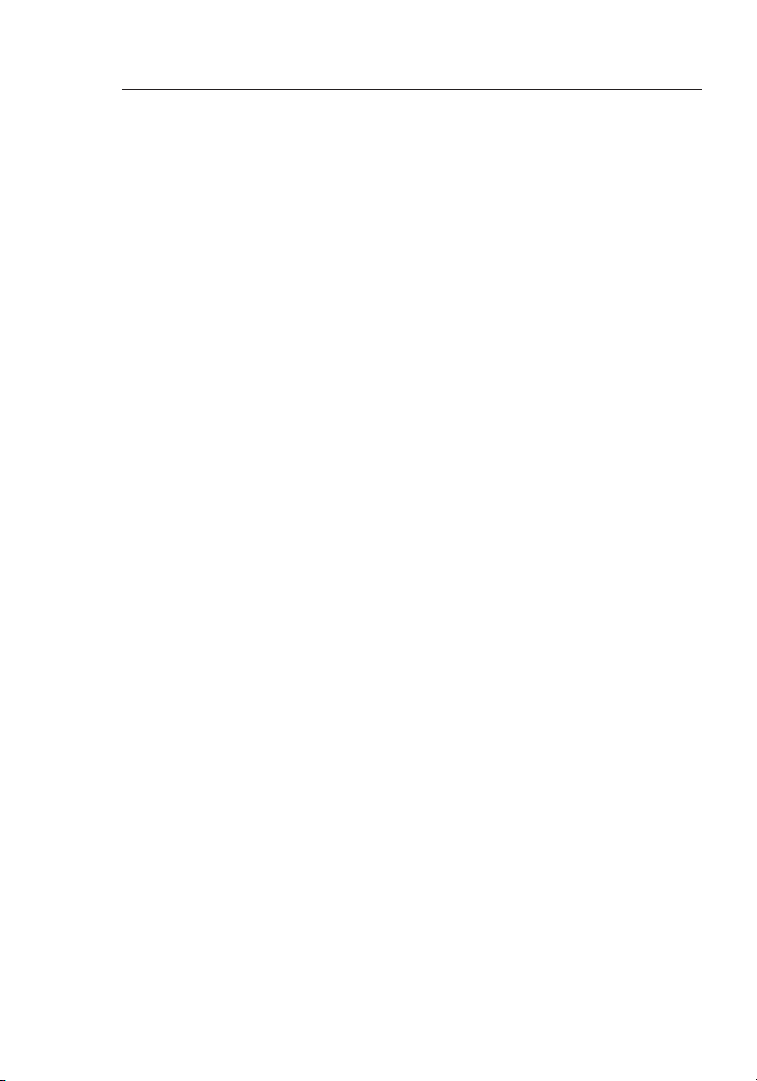
Introduzione
32
Dove posizionare il router per ottenere prestazioni
ottimali
Fattori importanti per il posizionamento e l’installazione
Più il computer è vicino al router, più forte è la connessione wireless.
La copertura al coperto tipica per i dispositivi wireless è tra i 30 e i 60
metri.
Analogamente, la qualità della connessione e delle prestazioni wireless
sarà leggermente inferiore quando aumenta la distanza tra il router
wireless ed i dispositivi collegati. Tuttavia, ciò potrebbe passare
inosservato. Se ci si allontana ulteriormente dal Router, la velocità
della connessione potrebbe diminuire. Apparecchiature in metallo,
ostacoli e muri sono alcuni dei fattori che possono rendere più deboli i
segnali, entrando nel raggio d’azione delle onde radio della rete.
Per verificare se eventuali problemi di prestazione siano dovuti a
fattori di copertura o di ostacoli, provare a posizionare il computer
tra 1,5 m e 3 m di distanza dal Router. Se i problemi dovessero
continuare, anche dopo averlo posizionato più vicino, contattare
l’Assistenza Tecnica Belkin.
Nota:
Nonostante alcuni dei fattori di seguito riportati possano
incidere negativamente sulle prestazioni della rete, questi non ne
impediranno il funzionamento. Se si dovessero avere dei dubbi
sull’efficienza della propria rete, i punti di seguito riportati potrebbero
esservi di aiuto
1. Collocazione del router wireless
Posizionare il Router, il punto centrale della rete, il più vicino
possibile al centro della copertura dei dispositivi
wireless della rete.
Per ottenere la migliore connessione per i “client wireless”
(ovvero, computer provvisti delle Schede di Rete Wireless per
computer notebook, Schede di Rete per computer Desktop ed
adattatori USB wireless Belkin):
• Assicurarsi che le antenne di rete del Router siano parallele
• Negli edifici a più piani, posizionare il Router su un
• Non mettere il
e verticali (rivolte verso il soffitto). Se il
verticale, muovere le antenne il più possibile verso l’alto.
pavimento che sia il più vicino possibile al centro
dell’edificio. Ad esempio sul pavimento di un piano superiore.
Router vicino a telefoni senza filo.
Router è in posizione
Page 5
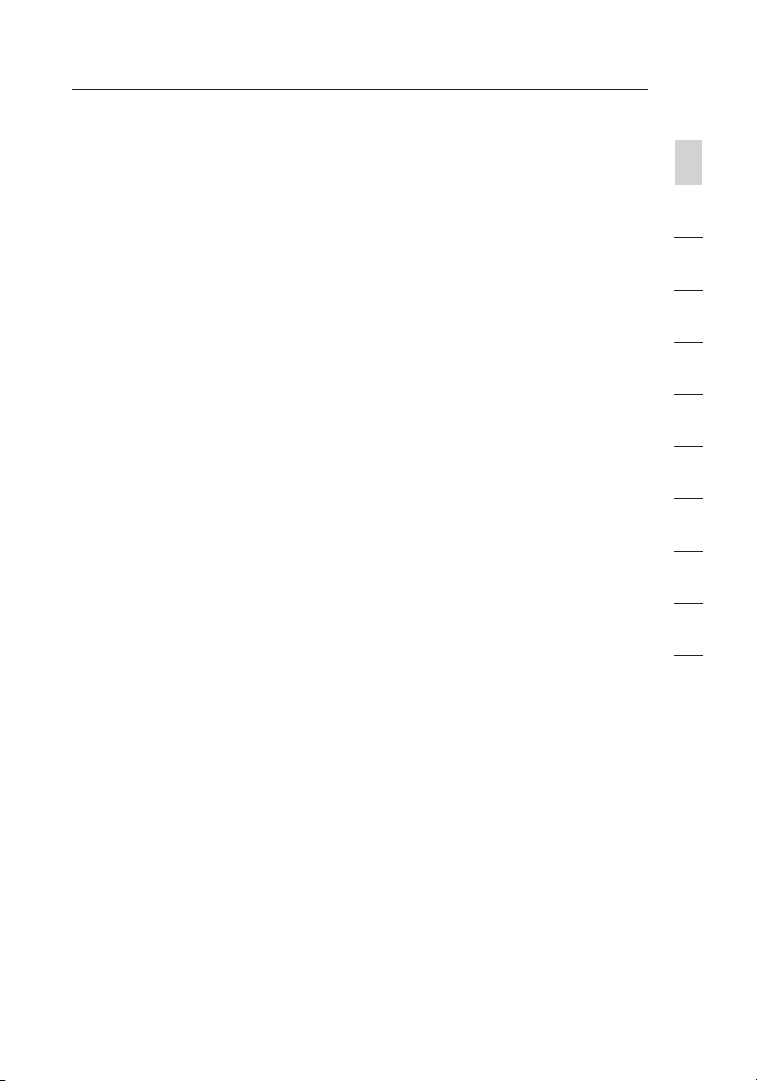
3
Introduzione
2. Evitare possibili ostacoli o fonti di interferenza
posizionando il Router vicino a dispositivi che emettono
“radiodisturbo”, quali forni a microonde. Oggetti spessi che
possono impedire la comunicazione wireless includono:
• Frigoriferi
• Lavatrici e/o asciugabiancheria
• Armadietti in metallo
• Acquari grandi
• Finestre verniciate con vernice a base metallica di protezione
dai raggi UV
Se il segnale wireless dovesse sembrare più debole in alcuni
punti, assicurarsi che oggetti di questo tipo non intralcino il
segnale (tra i computer e il Router).
sezione
1
2
3
4
5
6
3. Telefoni cordless
Se la prestazione della rete wireless dovesse essere ancora
scarsa, dopo aver verificato i punti sopra riportati, e si ha un
telefono cordless:
• Allontanare il telefono cordless dal Router e dai computer
provvisti di tecnologia wireless.
• Staccare la spina e rimuovere la batteria da eventuali telefoni
cordless che utilizzano la banda 2,4 GHz (consultare le
informazioni del produttore). Se il problema si risolve, ciò era
probabilmente dovuto ad un’interferenza del telefono.
• Se il telefono supporta la selezione dei canali, cambiare il
canale sul telefono e scegliere il canale più lontano dalla
rete wireless. Per esempio, spostare il telefono sul canale
1 e il Router sull’11. Vedere il manuale utente per maggiori
informazioni.
• Se necessario, passare ad un telefono cordless a 900 MHz.
4. Scegliere il canale “più tranquillo” per la propria rete wireless
Nei luoghi dove case e uffici sono vicini, quali palazzi o edifici
con uffici, potrebbe esservi una rete vicino che entra in conflitto
con la vostra.
Usare le capacità SiteSurvey (Analisi Sito) della utility wireless del
proprio adattatore o scheda wireless per localizzare eventuali reti
wireless disponibili (vedere il manuale di istruzioni dell’adattatore
o scheda wireless), e spostare il router ed i computer su un
canale che sia il più lontano possibile da altre reti.
3
7
8
9
10
Page 6
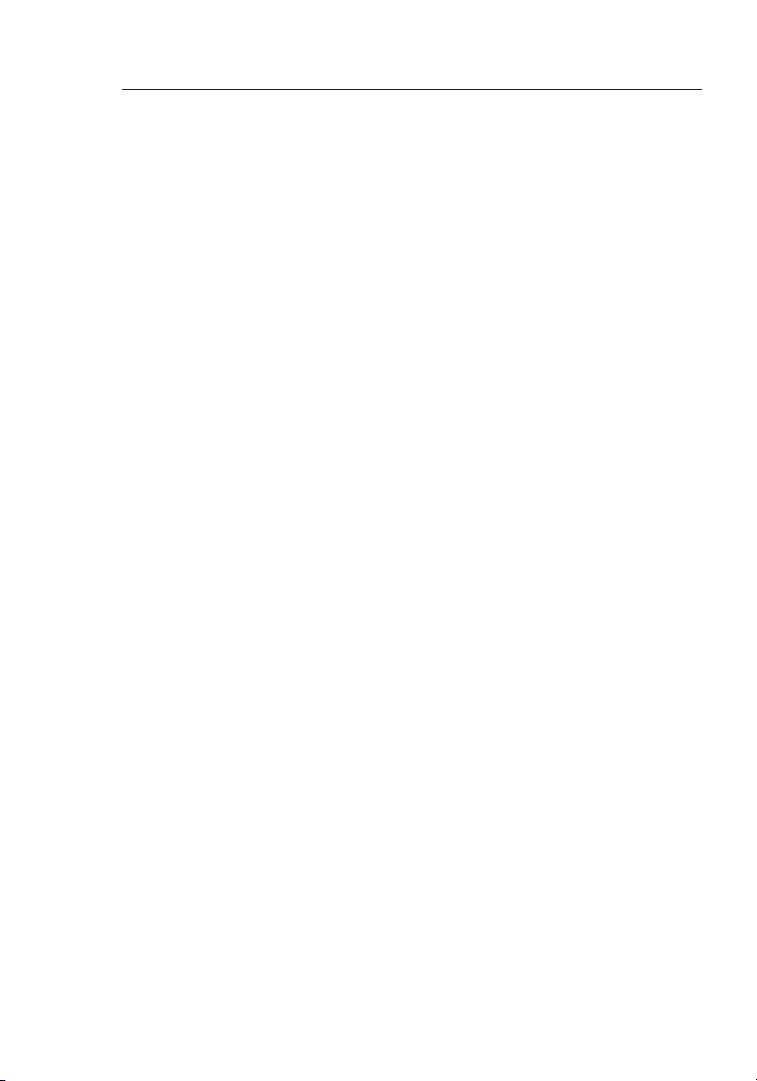
Introduzione
54
• Provare con più canali, in modo da individuare la connessione
più chiara ed evitare in questo modo interferenze da altri
telefoni cordless o da altri dispositivi di rete wireless.
• Per i prodotti di rete Belkin, consultare il “Site Survey” e le
informazioni sui canali wireless in dotazione con la scheda di
rete wireless. Vedere il manuale d’uso della scheda di rete per
maggiori informazioni.
Queste linee guida dovrebbero permettervi di ottenere la maggior
copertura possibile con il Router. In caso si avesse necessità di
coprire un’area di copertura più ampia, si consiglia di usare il
Range
Extender/Access Point Wireless G Belkin.
5. Le connessioni sicure VPN e AOL
Sono connessioni che generalmente richiedono un nome
utente ed una password e sono usate quando la protezione è
importante. Le connessioni
sicure comprendono:
• Le connessioni Virtual Private Network (VPN), spesso usate per
collegarsi in modo remoto ad una rete di un ufficio
• Il programma di America Online (AOL) “Bring Your Own
Access” , che permette di usare AOL mediante banda larga
fornita da un altro servizio via cavo o ADSL
• La maggior parte dei servizi bancari on line
• Molti siti commerciali che richiedono un nome utente ed una
password per accedere all’account
Le connessioni sicure si possono interrompere con la
configurazione della gestione dell’alimentazione del computer,
che le fa “addormentare”. La soluzione più semplice per evitare
ciò è
ricollegarsi facendo riavviare il software VPN o VPN o facendo
nuovamente
il login del sito sicuro.
Un’alternativa è cambiare le configurazioni della gestione
dell’alimentazione del computer, in modo da non farlo
addormentare; tuttavia, ciò potrebbe non essere raccomandabile
per i portatili. Per cambiare le configurazioni della gestione
dell’alimentazione in Windows, vedere le “Power Options”
(opzioni dell’alimentazione) nel pannello di controllo.
Se si dovessero ancora avere difficoltà con la connessione
sicura, con VPN e AOL, rivedere i passi sopra riportati per
assicurarsi di aver identificato il problema.
Page 7
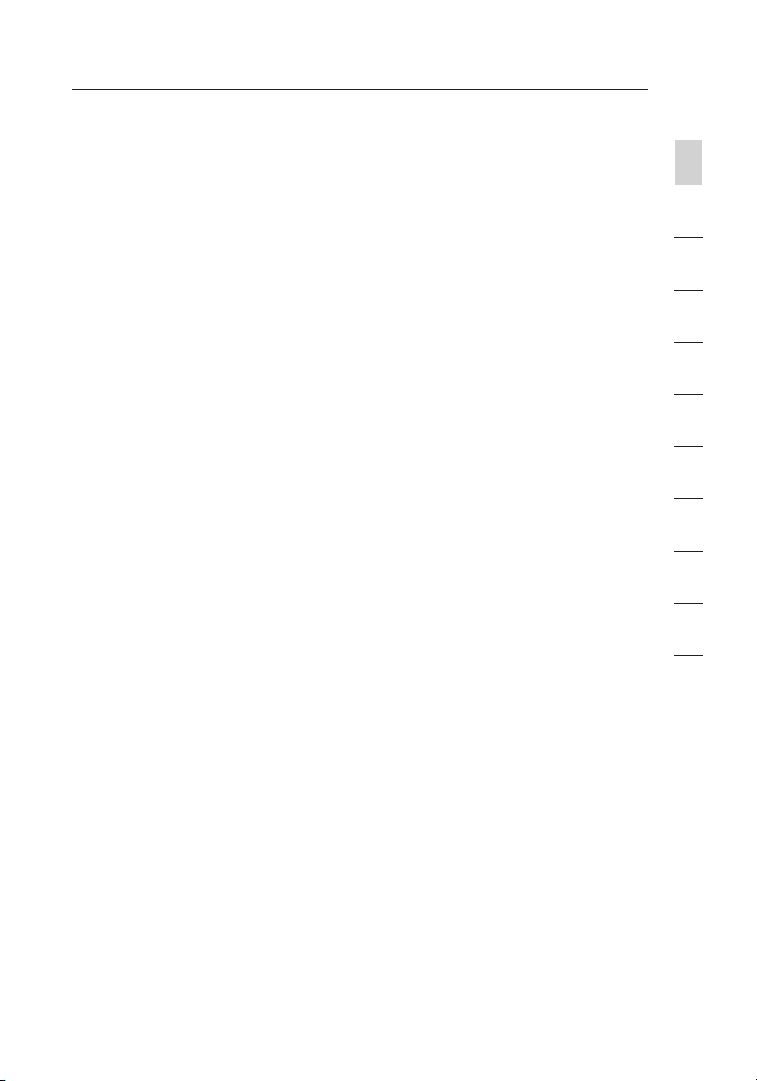
5
Introduzione
Per maggiori informazioni sui prodotti di rete Belkin, andare sul sitowww.
belkin.com/networking o chiamare l’Assistenza Tecnica Belkin al
numero:
sezione
1
2
Europa: 00 800 223 55 460
3
4
5
6
7
8
9
10
5
Page 8
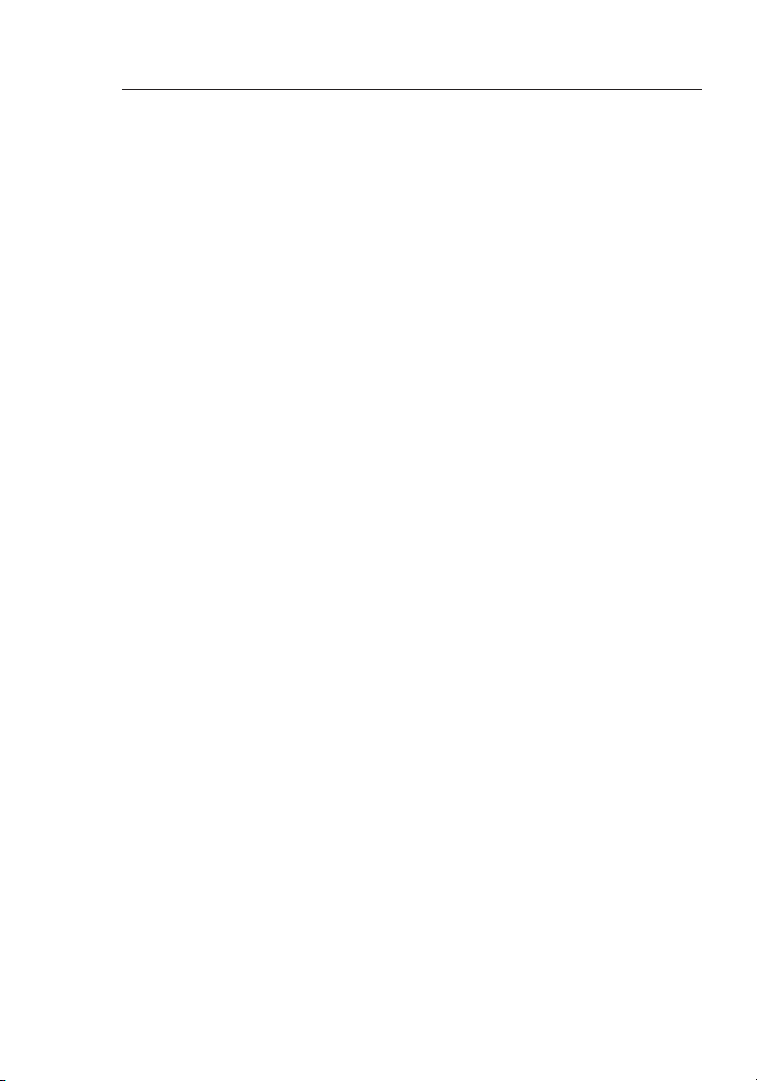
Descrizione generale del prodotto
76
Caratteristiche del prodotto
In pochi minuti potrete condividere una stessa connessione ad
Internet lavorando in rete da diversi computer. Il seguente è un elenco
di caratteristiche che rendono il vostro nuovo Router wireless G Belkin
una soluzione ideale per le reti di casa o di un piccolo ufficio.
Funziona con i computer PC e Mac®
l router supporta diversi ambienti di rete tra cui Mac OS® 9.x, X v10.
x, AppleTalk®, Linux®, Windows® 98, Me, NT®, 2000 e XP, e altri. Tutto
quello che serve è un browser Inter net ed un adattatore di rete in
grado di supportare la modalità TCP/IP (la lingua standard di Inter net).
Indicazioni LED sul pannello frontale
I LED illuminati sul lato anteriore del router indicano quali sono le
funzioni in corso. In questo modo, con un semplice colpo d’occhio è
possibile vedere se il router è collegato ad Internet o meno. Questa
funzione elimina la necessità di eseguire altre procedure avanzate di
monitoraggio stato e software.
Interfaccia utente basata sul web
Tutte le funzioni avanzate del router possono essere impostate
facilmente tramite il browser web, senza dover installare altro
software nel computer. Non ci sono dischetti da installare o da
conservare e le funzioni di installazione possono essere modificate ed
eseguite in modo rapido e semplice da qualsiasi computer collegato
in rete.
Condivisione dell’indirizzo IP NAT
Il router implementa il servizio Network Address Translation (NAT)
per condividere l’unico indirizzo IP assegnato all’utente dal Provider
Internet, consentendo di risparmiare il costo di eventuali indirizzi IP
supplementari per il proprio account
di servizio Internet.
Protezione Firewall SPI
Il router è dotato di una protezione firewall per proteggere la rete da
una vasta gamma di attacchi comuni degli hacker, tra cui IP Spoofing,
Land Attack, Ping of Death (PoD), Denial of Service (DoS), IP with
zero length, Smurf Attack, TCP Null Scan, SYN flood, UDP flooding,
Tear Drop Attack, ICMP defect, RIP defect e fragment flooding.
Page 9
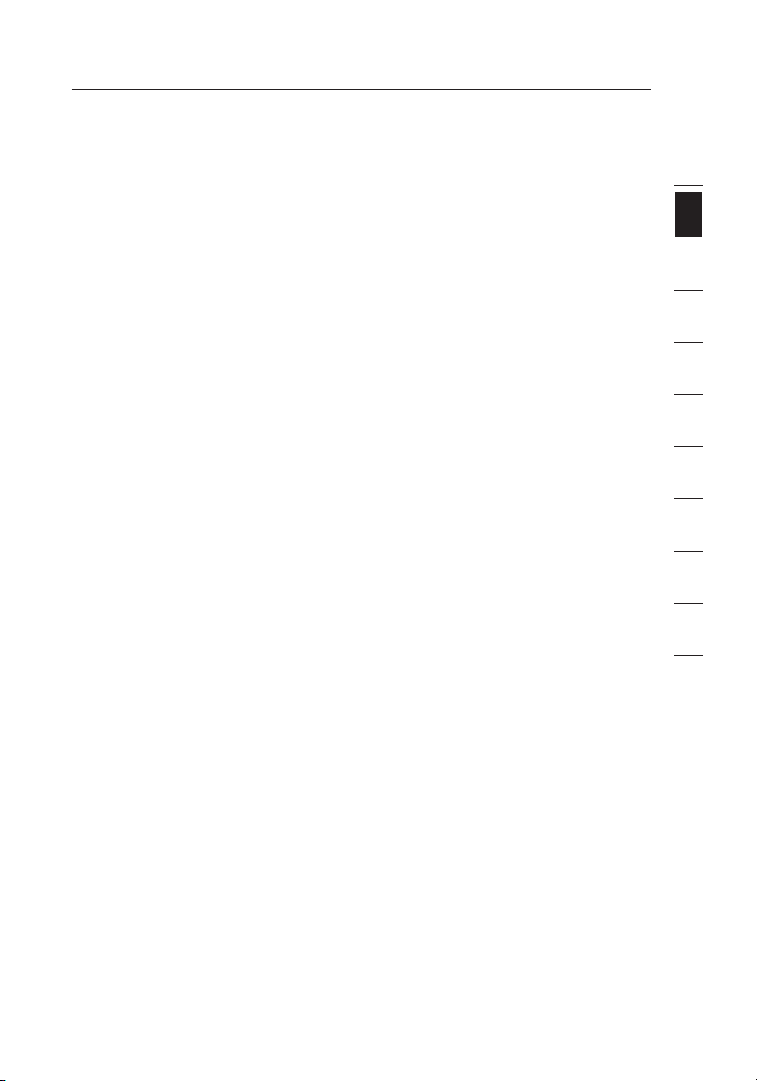
7
Descrizione generale del prodotto
Switch integrato a 4 porte 10/100
Questo Router dispone di uno switch di rete integrato a 4 porte, per
consentire ai vostri computer in rete cablata di condividere stampanti,
dati e file MP3, foto digitali e altro ancora. Lo switch dispone di una
caratteristica di rilevamento automatico, per cui potrà regolare la
velocità dei dispositivi collegati. Inoltre, trasferisce dati fra i computer
ed Internet contemporaneamente, senza interruzioni e senza
consumare risorse.
Compatibilità con la tecnologia Universal Plug-and-Play (UPnP)
Quella Universal Plug-and-Play (UPnP) è una tecnologia in grado
di offrire un funzionamento diretto delle opzioni di trasmissione di
messaggi vocali, video, giochi ed altre applicazioni conformi agli
standard UPnP.
Supporto del servizio VPN Pass-Through
Se si desidera collegarsi alla propria rete in ufficio da casa utilizzando
una connessione VPN, il router consente al computer dotato del
servizio VPN di passare attraverso il router ed arrivare alla rete
dell’ufficio.
Dynamic Host Configuration Protocol (DHCP) integrato
Il Dynamic Host Configuration Protocol (DHCP) integrato nella
scheda semplifica al massimo la connessione alla rete. Il Server
DHCP assegnerà automaticamente indirizzi IP a ciascun computer,
per cui non sarà necessaria una predisposizione di rete complicata.
Programma di installazione guidata
Il programma di installazione guidata vi consente di eseguire con
sicurezza tutte le fasi di installazione del router. Questo software
automatico esegue autonomamente le impostazioni e prepara il router
al collegamento al provider delservizio Internet (ISP). In pochi minuti,
il router wireless sarà pronto a funzionare in Internet.
NOTA:
Il software di installazione guidata è compatibile con Windows
98SE, Me, 2000, XP e Mac OS 9.X e Mac OS X. Nel caso si utilizzi
un sistema operativo diverso, il router wireless può essere impostato
mediante il metodo alternativo descritto in questo manuale (andare
a pagina 22).
1
sezione
2
3
4
5
6
7
8
9
10
7
Page 10
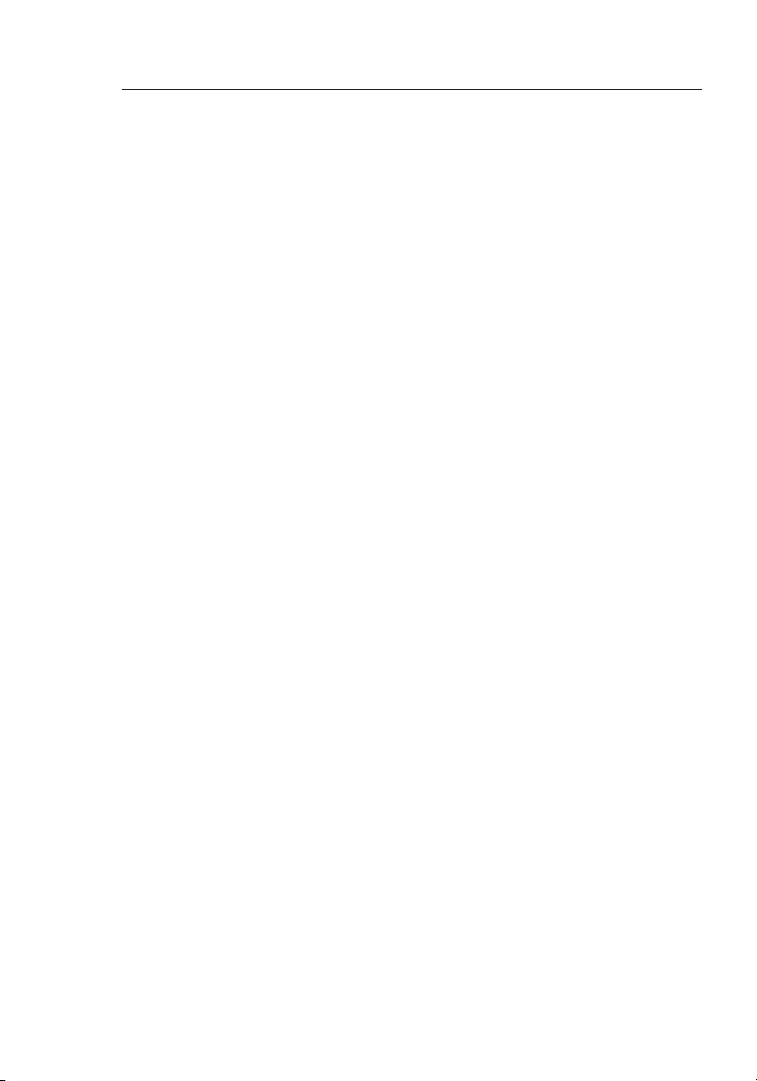
98
Descrizione generale del prodotto
Access Point Wireless 802.11g integrato
La tecnologia 802,11g è una nuova ed entusiasmante tecnologia
wireless che consente la trasmissione dei dati a 54Mbps, quasi
cinque volte più velocemente dell’opzione 802.11b.
Filtraggio degli indirizzi MAC
Per una maggiore sicurezza, è possibile creare un elenco di indirizzi
MAC (identificatori unici client) cui consentire l’accesso alla propria
rete. Ogni computer ha un indirizzo MAC proprio. È sufficiente
immettere questi indirizzi MAC in un elenco tramite l’interfaccia utente
avanzata basata sul web, per poter controllare l’accesso alla rete.
Page 11
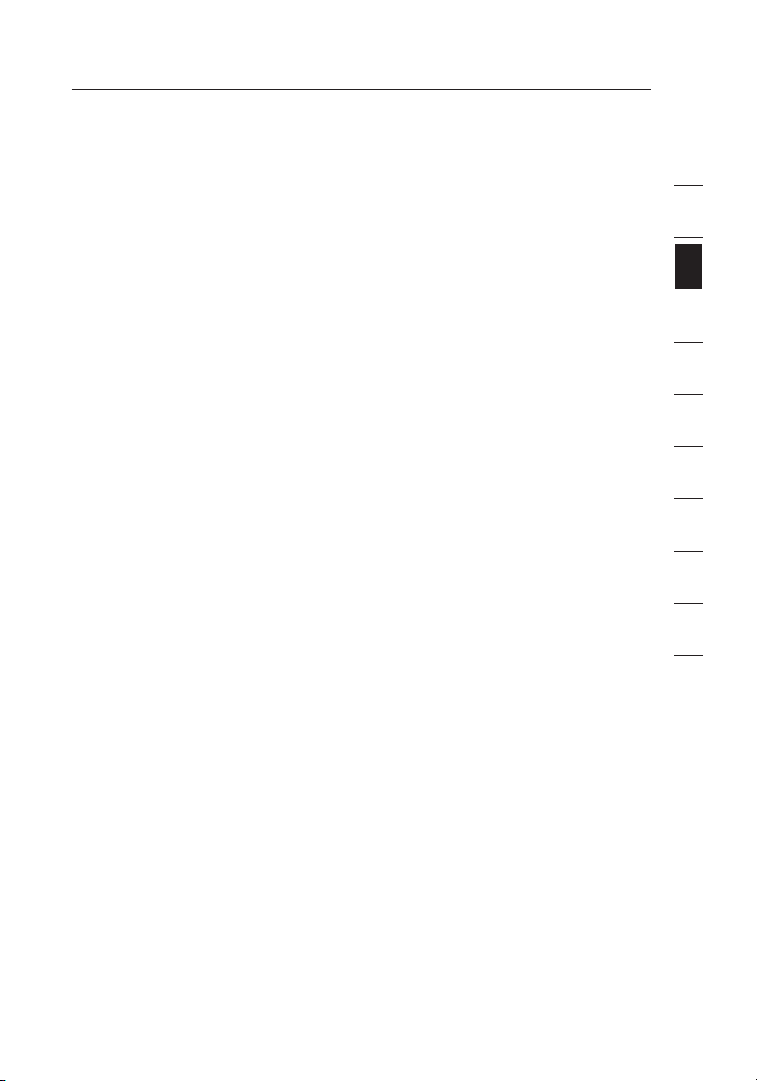
9
Conoscere il router
Contenuto della confezione
• Router Wireless G Belkin
• Guida di installazione rapida
• CD contenente il software di installazione guidata Belkin
• Cavo di rete RJ45 Ethernet
• Alimentatore di corrente
Requisiti del sistema
• Connessione a Internet a banda larga, mediante modem via cavo
o ADSL provvisto di collegamento RJ45 (Ethernet)
• Almeno un computer con installato un adattatore di interfaccia di
rete
• Protocollo di rete TCP/IP installato su ogni computer
• Cavo di rete RJ45 Ethernet
• Un navigatore Internet
Requisiti del software di installazione guidata
• Un PC che funzioni con Windows 98 SE, Me, 2000 o XP, o un
computer Mac che funzioni con Mac OS 9.x o OS X
• Minimo 64MB di RAM
• Un navigatore Internet
1
2
sezione
3
4
5
6
7
8
9
10
9
Page 12
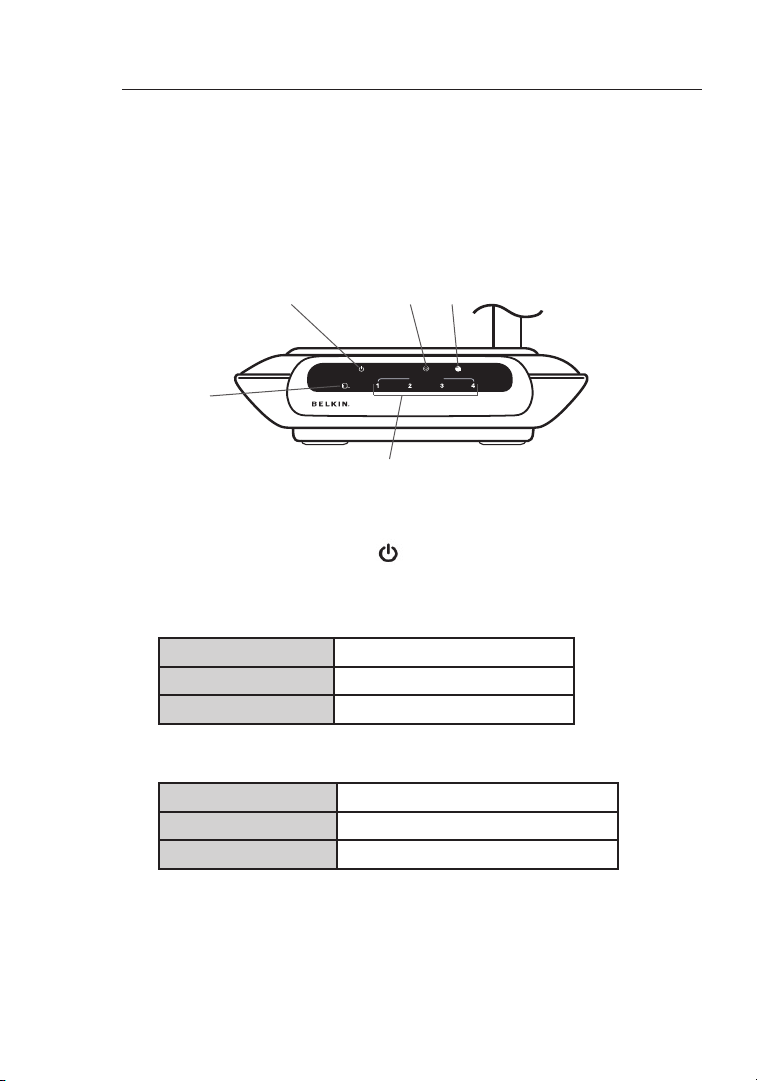
Conoscere il router
1110
Il router è stato progettato per essere posizionato sulla scrivania.
Tutti i cavi escono dal retro del router, consentendo una migliore
organizzazione e utilizzabilità. Gli indicatori LED sono facilmente
visibili sulla parte anteriore del router per fornire informazioni
sull’attività della rete e sul suo stato.
(1) (2)
(5)
(4)
(3)
1. LED alimentazione/pronto
L’accensione o il riavvio del router richiedono un breve intervallo
di tempo. Durante questo intervallo, il LED “Alimentazione/
Pronto” lampeggia. A router completamente riattivato, il LED
alimentazione/pronto si trasforma in una spia FISSA, che sta ad
indicare che il router è pronto all’uso.
OFF Il router NON è attivo
Verde lampeggiante Il router si sta avviando
Verde fisso Il router è pronto
2. LED rete wireless
OFF La rete wireless è SPENTA
Verde La rete wireless è pronta
Lampeggiante Indica l’attività wireless
3. LED di stato dei computer cablati
Questi LED sono contrassegnati con i numeri da 1 a 4, che
corrispondono alle porte numerate previste sul retro del router. Se
un computer è stato correttamente collegato ad una delle porte
LAN sul retro del router, i LED si accendono. Il colore VERDE
indica che è stato collegato un dispositivo 10Base-T, l’ARANCIONE
Page 13
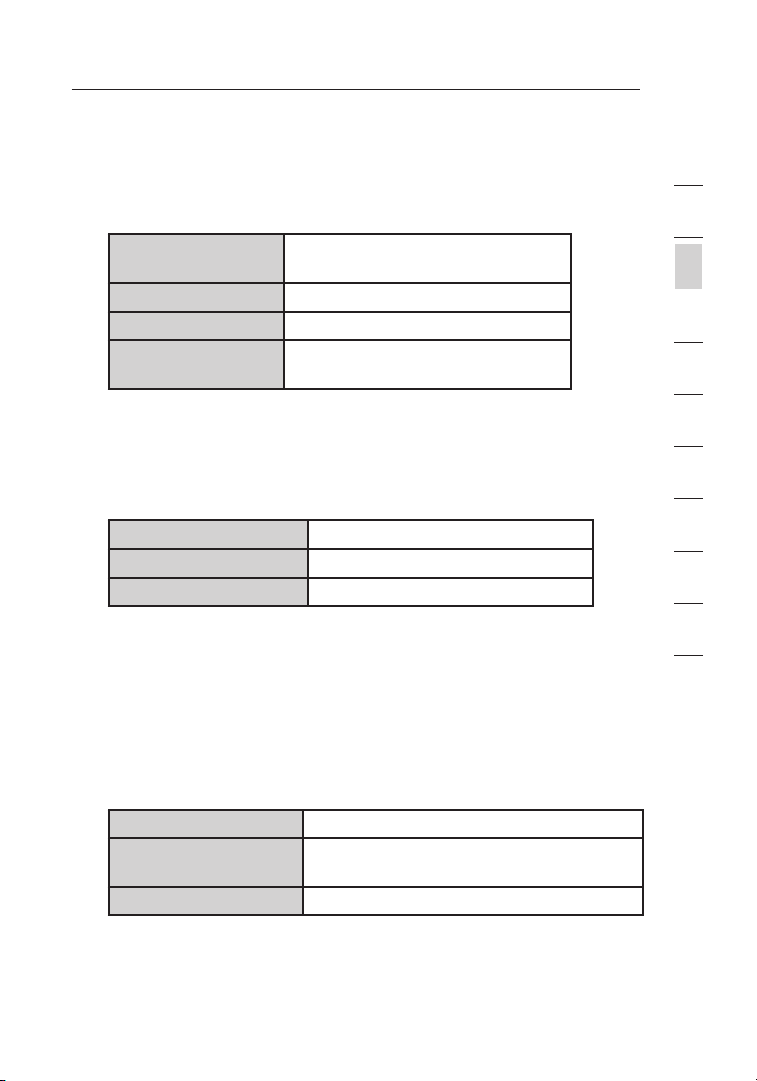
11
Conoscere il router
indica che è stata collegato un dispositivo 100Base-T. Una volta
che l’informazione viene trasmessa attraverso la porta, il LED
lampeggia rapidamente.
OFF Nessun dispositivo è stato
collegato alla porta
Verde Dispositivo 10Base-T collegato
Arancione Dispositivo 100Base-Tx collegato
Lampeggiante
(arancione o verde)
4. LED di stato del modem
Quando questo LED è verde, significa che il modem è stato
collegato correttamente al router. Se lampeggia rapidamente,
significa che è in corso lo scambio di informazioni tra il router ed
il modem.
OFF Nessun collegamento al WAN
Verde fisso Buon collegamento al WAN
Verde lampeggiante Attività WAN
5. LED Internet
Questo unico LED serve ad indicare se il router è collegato ad
Internet. Se la spia è SPENTA, significa che il router NON è
collegato ad Internet. Se la spia è lampeggiante, significa che il
router sta tentando di collegarsi ad Internet. Se la spia è VERDE
fissa, significa che il router è collegato ad Internet. Se si utilizza
l’opzione “Disconnect after x minutes” (Interrompi la connessione
dopo x minuti), questo LED diventa estremamente utile per tenere
sotto controllo lo stato di connessione del proprio router.
Attività porta
1
2
sezione
3
4
5
6
7
8
9
10
OFF Il router non è collegato ad Internet.
Verde lampeggiante Il router sta tentando di collegarsi ad
Internet.
Verde fisso Il router è collegato ad Internet
11
Page 14
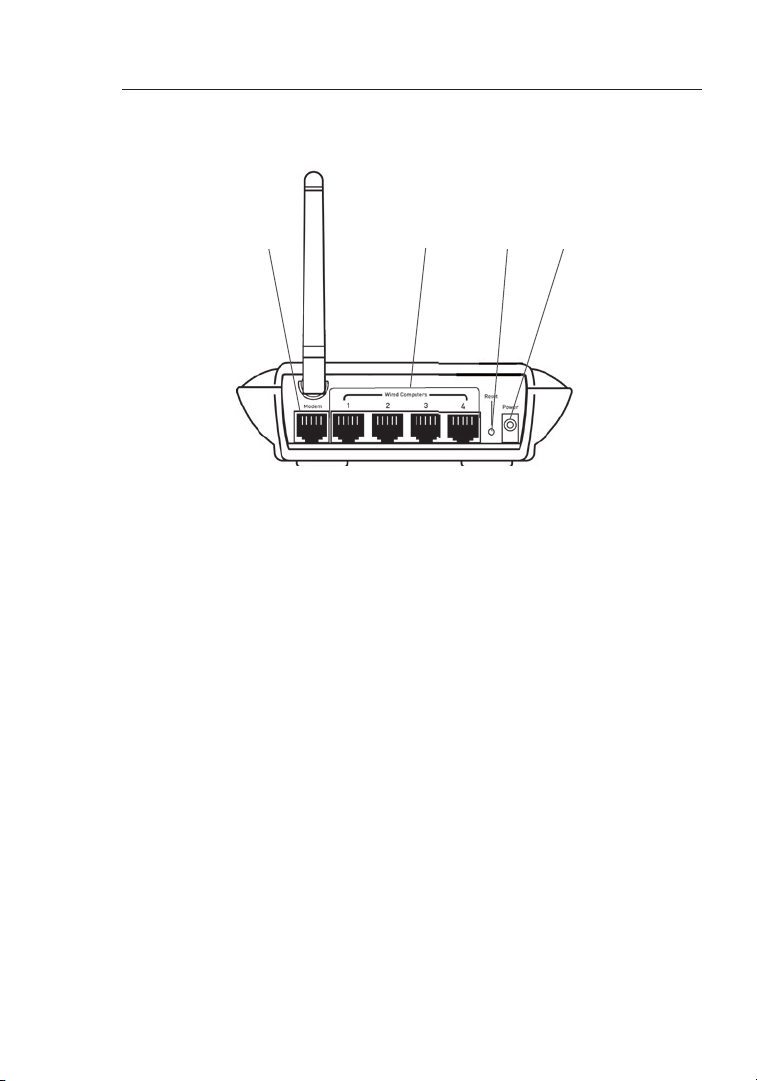
Conoscere il router
1312
(8) (9)
(7)
(6)
6. Jack di alimentazione
L’alimentatore da 5V CC fornito deve essere collegato a questo
jack
7. Connessioni con i computer (porte computer cablati) - BLU
I computer cablati (non wireless) vanno collegati a queste porte.
Queste sono porte RJ45, 10/100 con autonegoziazione, autouplinking, adatte a cavi Ethernet standard UTP di categoria 5 o
6. Sono contrassegnate con i numeri da 1 a 4 e corrispondono ai
LED numerati previsti sulla parte anteriore del router.
8. Connessione al modem (porta Modem) - VERDE
Questa porta consente di collegare il proprio modem via cavo o
ADSL. Per collegare il modem a questa porta, utilizzare il cavo
fornito con il modem. Se si dovesse utilizzare un cavo diverso
da quello fornito con il modem via cavo, si potrebbe causare
un’anomalia.
9. Pulsante Reset
Il pulsante “Reset” viene utilizzato in alcuni casi rari, quando
il router funziona in maniera inadeguata. Resettando il router,
si ripristina la normale modalità di funzionamento del router
pur mantenendo le impostazioni programmate. Il pulsante di
reset consente anche di ripristinare le impostazioni predefinite.
L’opzione di ripristino si può utilizzare ad esempio nel caso sia
stata dimenticata la password cliente.
Page 15
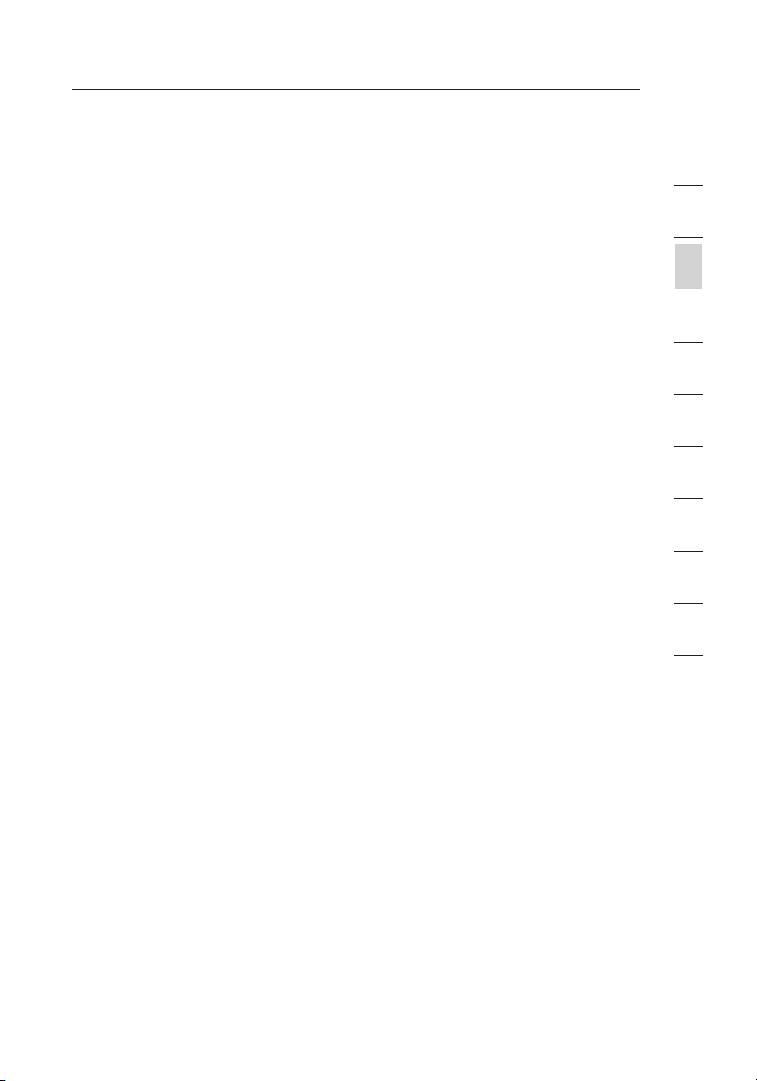
13
Conoscere il router
a. Reset del router
Premere e lasciare il pulsante “Reset”. Le spie sul router
lampeggiano per un istante. La spia alimentazione/pronto
inizia a lampeggiare. Quando la spia alimentazione/pronto
è di nuovo fissa, significa che l’operazione di reset è stata
completata.
b. Ripristino delle impostazioni predefinite
Premere e tenere premuto il pulsante “Reset” per
almeno dieci secondi, quindi lasciarlo. Le spie sul router
lampeggiano per un istante. La spia alimentazione/pronto
inizia a lampeggiare. Quando la spia alimentazione/pronto è
di nuovo fissa, significa che l’operazione
di ripristino è stata completata.
1
2
sezione
3
4
5
6
7
8
9
10
13
Page 16
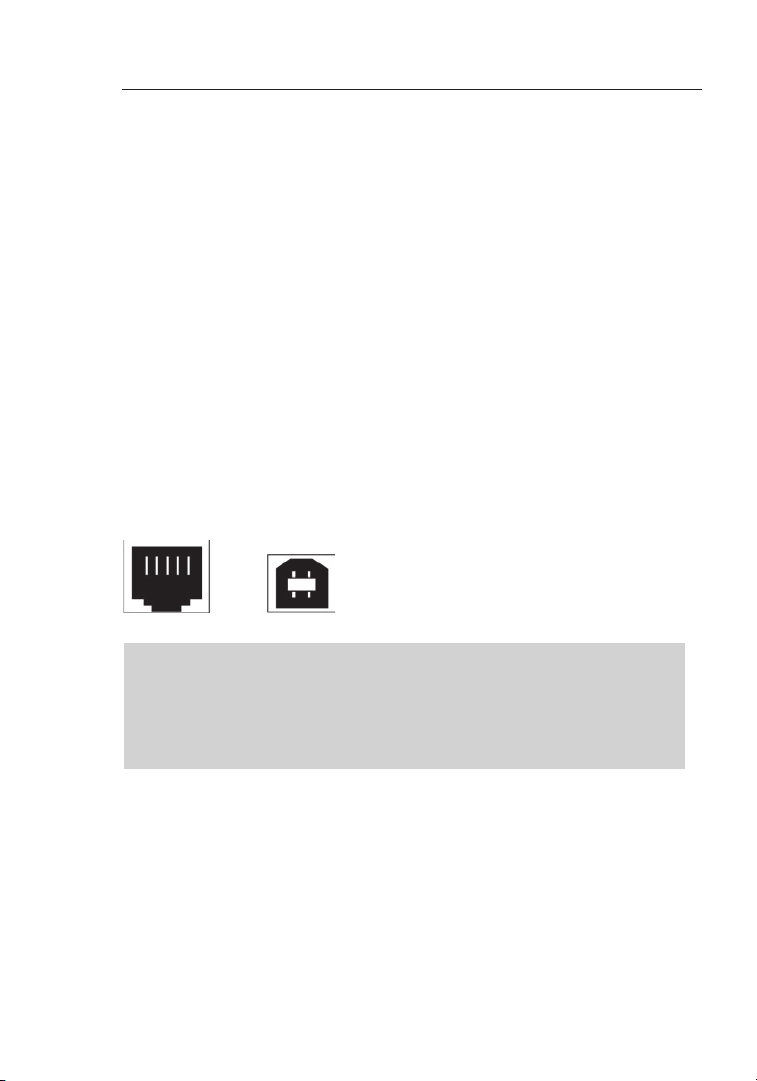
Collegamento e configurazione del router
1514
Accertarsi che la confezione contenga quanto segue:
• Router Wireless G Belkin
• Guida di installazione rapida
• CD contenente il software di installazione guidata Belkin
• Cavo di rete RJ45 Ethernet (per collegare il router
al computer)
• Alimentatore di corrente
Requisiti del modem
Il modem per la connessione via cavo o ADSL deve essere dotato
di una porta Ethernet RJ 45. In molti modem è prevista sia una
porta Ethernet RJ45, sia una connessione USB. Se si dispone di un
modem dotato di porta Ethernet ed USB, e se a questo punto si sta
utilizzando la connessione USB, durante il processo di installazione
viene richiesto di utilizzare la porta Ethernet RJ45. Se il modem è
dotato soltanto di una porta USB, si può richiedere al proprio ISP un
tipo diverso di modem; oppure, in alcuni casi, si può acquistare un
modem dotato di una porta RJ45.
Ethernet USB
INSTALLARE SEMPRE IL ROUTER PER PRIMO! NEL CASO
SI STESSERO INSTALLANDO NUMEROSI DISPOSITIVI DI RETE
INSIEME PER LA PRIMA VOLTA, È IMPORTANTE CHE IL ROUTER SIA
COLLEGATO E IN FUNZIONE PRIMA DI TENTARE DI INSTALLARE
ALTRI COMPONENTI DI RETE QUALI SCHEDE PER COMPUTER
PORTATILI O DESKTOP.
Programma di installazione guidata
Belkin ha messo a disposizione degli utenti un programma di
installazione guidata, con lo scopo di facilitare l’installazione del
router. Questo programma consente di installare e utilizzare in pochi
minuti il router.
Il programma di installazione guidata prevede che il proprio computer
funzioni con Windows 98SE, Me, 2000, XP o Mac OS 9.2x e X v10.
x, e che sia collegato direttamente al modem via cavo o ADSL e
che la connessione ad Internet sia attiva e funzionante al momento
dell’installazione. In caso contrario, per configurare il router, vedere
Page 17
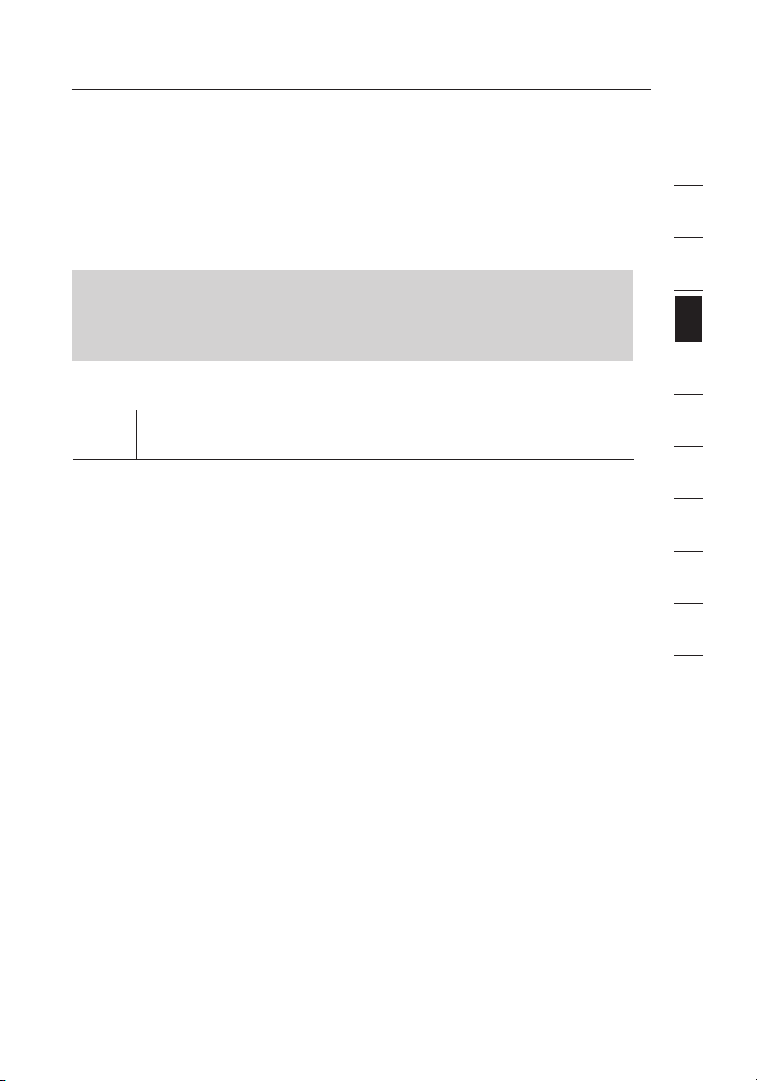
15
Collegamento e configurazione del router
il capitolo “Metodo di installazione alternativo” di questo manuale.
Inoltre, il router deve essere installato seguendo le indicazioni del
capitolo “Metodo di installazione alternativo” di questo manuale se si
utilizza un sistema operativo diverso da Windows 98SE, Me, 2000 o
XP.
IMPORTANTE: Eseguire il programma di installazione guidata dal
computer collegato direttamente al modem via cavo o ADSL.
NON COLLEGARE ANCORA IL ROUTER.
Fase 1 Lanciare il programma di installazione guidata
Chiudere tutti i programmi attivi nel computer.
1. 1.
1.2. Accertarsi che il computer che viene collegato direttamente
al modem via cavo o ADSL disponga di quanto segue. NON
COLLEGARE ANCORA IL ROUTER.
• Guida di installazione rapida
•CD contenente il software di installazione guidata
• Il router
• L’alimentatore del router
• Cavo di rete RJ45 Ethernet
1.3 Disattivare qualsiasi protezione firewall o connessione ad Internet
che condivide uno stesso software nel computer.
1.4 Inserire il CD-ROM con il programma di installazione guidata
nell’apposito drive. La schermata del programma di installazione
guidata apparirà automaticamente sullo schermo entro 15
secondi. In caso contrario, selezionare il drive del CD-ROM da
“My Computer” (Risorse del computer) e fare doppio clic sul file
“EasyInstall.exe” contenuto nel CD-ROM.
1
2
3
sezione
4
5
6
7
8
9
10
15
Page 18
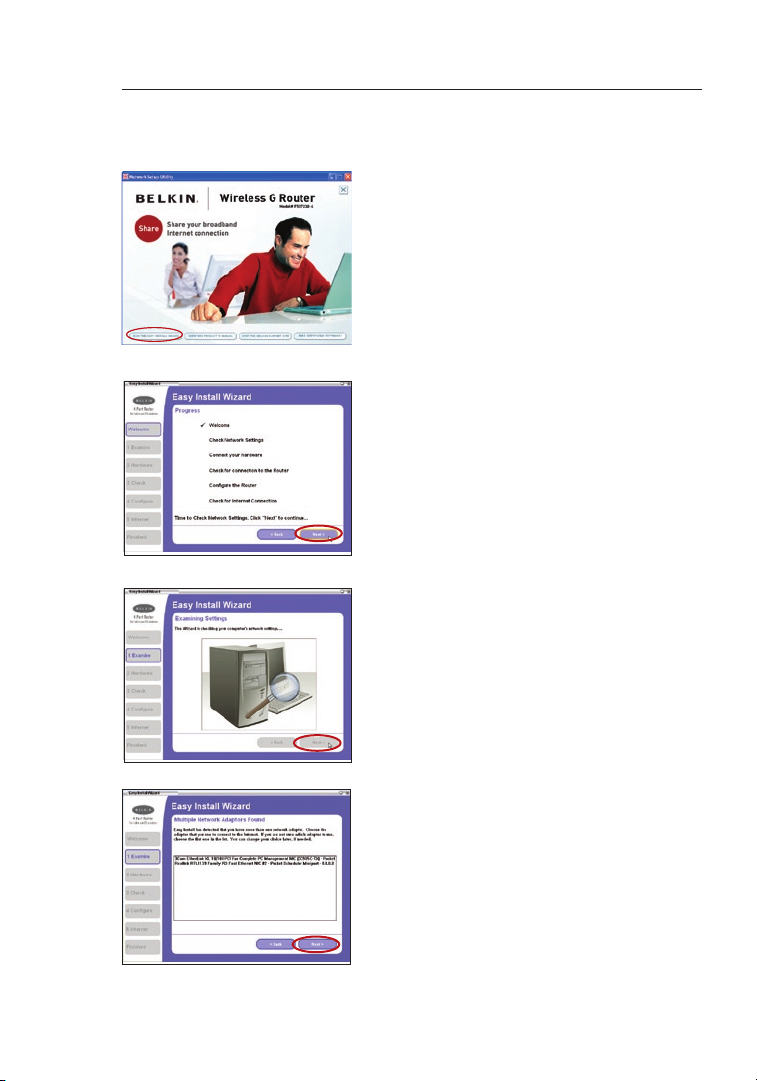
Collegamento e configurazione del router
1716
Schermata di benvenuto
Dopo aver inserito il CD-ROM
nell’apposito drive, compare la
schermata di benvenuto. Accertarsi che
il router non sia ancora stato collegato.
Se il router fosse stato collegato,
ricollegare nuovamente il computer
direttamente al modem. Quando si
è pronti, fare clic su “Run the Easy
Install Wizard” (Avvia il programma di
installazione guidata).
Finestra di avanzamento
Il programma visualizza una finestra
di avanzamento ogni volta che viene
eseguito un passaggio nel corso
dell’installazione. Ogni volta che
compare la finestra di avanzamento,
fare clic su “Next” (Avanti) per passare
alla fase successiva.
Esame delle impostazioni
Il programma di installazione guidata
a questo punto procederà con l’esame
delle impostazioni del computer e la
raccolta delle informazioni necessarie
per completare la connessione del
router ad Internet. Quando il programma
ha finito di esaminare il computer, fare
clic su “”Next”” (Avanti) per continuare.
Schermata “Multiple Network
Adapters Found”
Questa schermata appare in presenza
di diverse schede di rete installate nel
computer. Se nel proprio computer
fosse stata installata più di una scheda
di rete, il programma di installazione
guidata ha bisogno di sapere quale
sia la scheda collegata al modem.
Selezionare dalla lista la scheda di
rete collegata al modem e fare clic
su “Next” (Avanti). Nel dubbio, non
Page 19
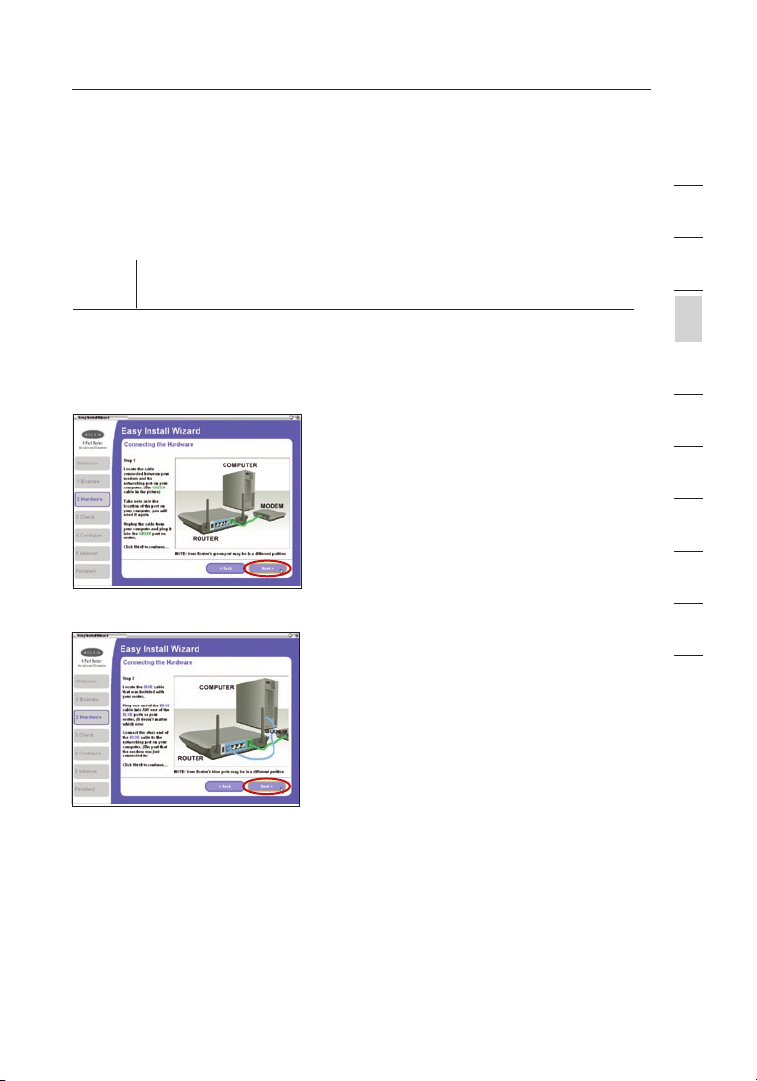
17
Collegamento e configurazione del router
sapendo quale scheda scegliere, scegliere la prima in elenco. Se
fosse stata erroneamente scelta la scheda sbagliata, più tardi sarà
possibile cambiare questa selezione.
Fase 2 Configurazione dell’ hardware
Il programma di installazione guidata conduce attraverso tutte le
fasi di collegamento del router al computer e al modem. Seguire le
istruzioni sullo schermo utilizzando le immagini come guida.
2.1 Questo passo vi spiega come
individuare il cavo collegato tra
il modem e la porta di rete del
computer. Staccare il cavo dal
computer ed inserirlo nella porta
VERDE del Router. Fare clic su
“Next” (Avanti) per continuare.
2.2 Questo passo vi spiega come
individuare il cavo BLU in dotazione
con il router. Collegare un’estremità
del cavo ad una QUALSIASI porta
BLU del router. Inserire l’altra
estremità del cavo nella porta di
rete del computer. Fare clic su
“Next” (Avanti) per continuare.
1
2
3
sezione
4
5
6
7
8
9
10
17
Page 20
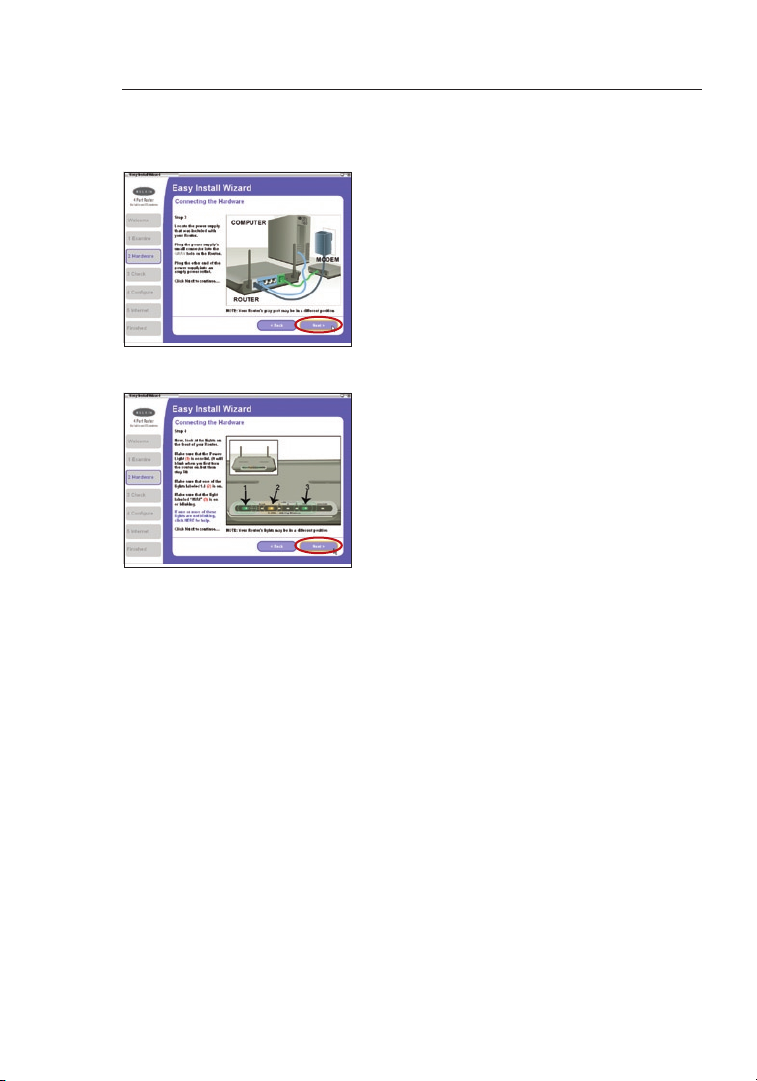
Collegamento e configurazione del router
1918
2.3 Questo passo vi spiega come
individuare l’alimentatore in
dotazione con il router Inserire il
connettore piccolo dell’alimentatore
nella porta di alimentazione del
router. Inserire l’alimentatore in
una presa di corrente. Fare clic su
“Next” (Avanti) per continuare.
2.4 Questo passo vi spiega il
significato delle luci sulla parte
anteriore del router. Accertarsi che
le luci corrette siano ACCESE.
Per ulteriori informazioni fare
riferimento al programma di
installazione guidata sullo schermo
del computer. Fare clic su “Next”
(Avanti) per continuare.
Nota: Il programma di installazione
guidata potrebbe richiedere di
riavviare il computer. In quel
caso, far riavviare il computer e
procedere con l’installazione.
Page 21
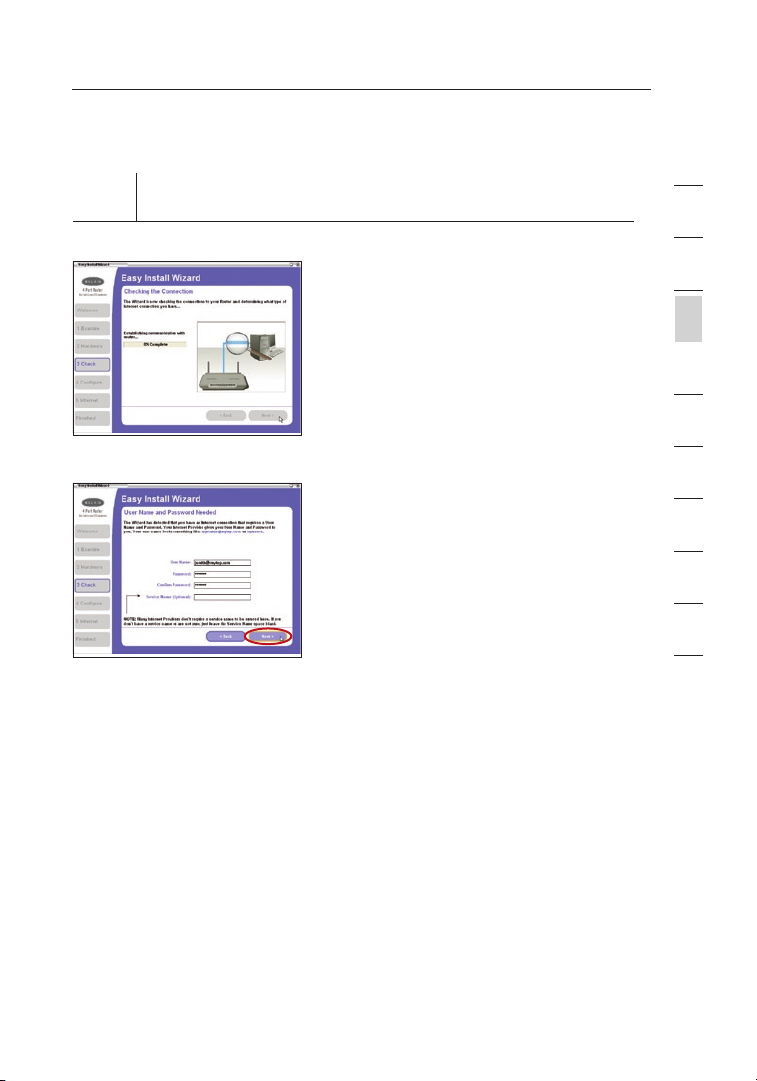
19
Collegamento e configurazione del router
Fase 3 Checking the Connection (Verifica della connessione)
1
2
3.1
Una volta terminata la connessione
del router, il programma di
installazione guidata verifica lo
stato della connessione al router ed
il tipo di connessione ad internet.
3.2 “User Name and Password
Needed” (Necessari nome utente e
password)
Se si dispone di un tipo di
connessione che richiede un
nome utente ed una password, il
programma di istallazione guidata
richiede di digitarli. Se il proprio
tipo di connessione non dovesse
richiedere un nome utente ed una
password, questa
schermata non appare.
Il nome utente e la password sono
forniti dall’Internet Service Provider.
Se quando ci si collega ad Internet
si digita un nome utente ed una
password, digitare lo stesso nome
utente e la stessa password anche
qui. Il nome utente generalmente è
qualcosa del tipo “mrossi@myISP.
com” o semplicemente “mrossi”.
Il nome di servizio è facoltativo e
viene richiesto dall’ISP soltanto
molto raramente. Nel caso non
si conoscesse il proprio nome
di servizio, lasciare lo spazio in
bianco. Una volta inseriti i propri
dati, fare clic su “Next” (Avanti)
per continuare.
3
sezione
4
5
6
7
8
9
10
19
Page 22
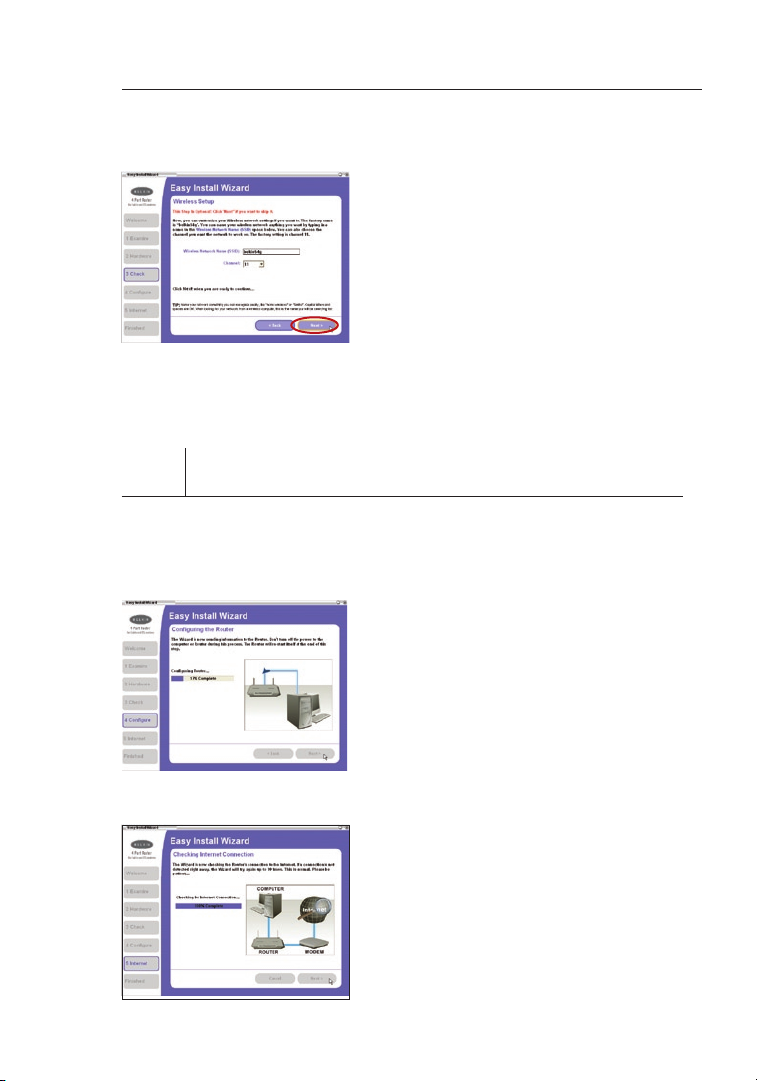
Collegamento e configurazione del router
2120
3.3 Configurazione wireless
Questo passaggio è facoltativo.
Fare clic su “Next” (Avanti) per
saltarlo.
Con questo procedimento si
possono personalizzare le
impostazioni wireless. Seguire
le istruzioni sullo schermo per
completare il procedimento.
Fare clic su “Next” (Avanti) per
continuare.
Fase 4 Configuring the Router (Configurazione del router)
Il programma di installazione facilitata a questo punto invierà al router
tutte le informazioni di configurazione. Questo processo richiederà
circa un minuto. Durante questo lasso di tempo, non spegnere
il router né il computer. Dopo aver terminato, il Router si riavvia
automaticamente.
4.1 Verifica della connessione Internet
Il programma di installazione
guidata controllerà lo stato della
connessione ad Inter net. Questa
operazione potrebbe richiedere
alcuni minuti. Il programma di
installazione guidata potrebbe non
rilevare subito la connessione.
In questo caso, tenterà alcune
volte. Durante questo intervallo,
la spia “Connected” (Collegato)
sul pannello anteriore del router
lampeggia. Attendere con pazienza
che questa fase si concluda.
Page 23
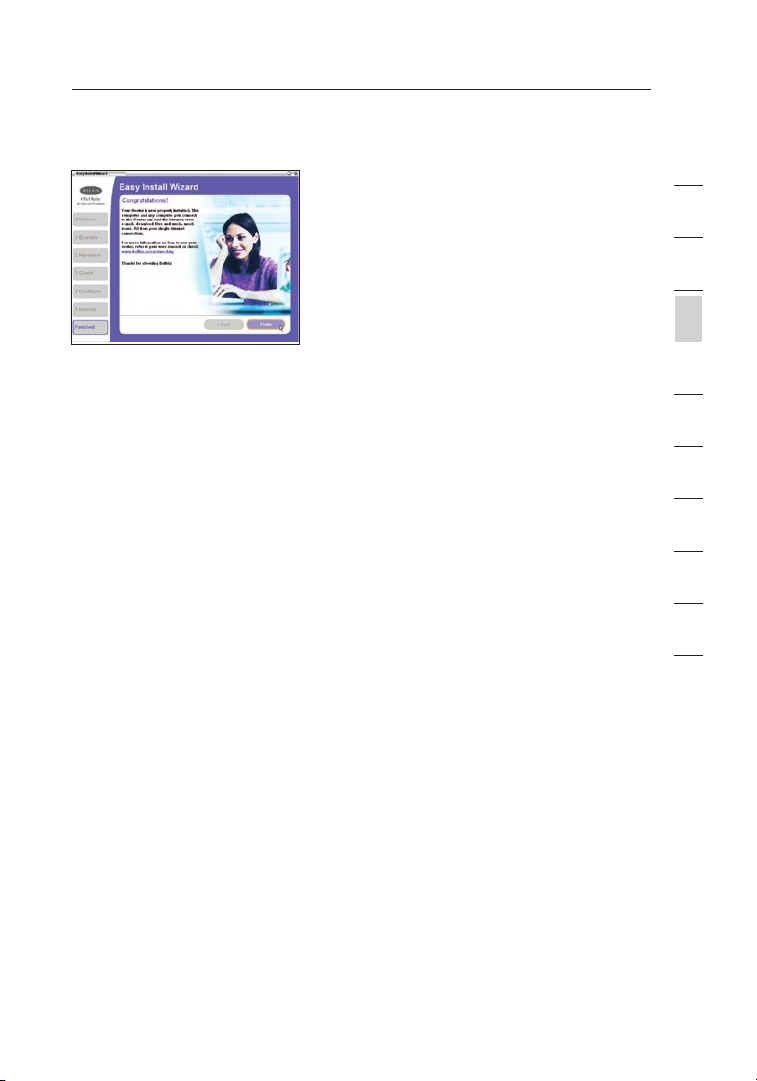
21
Collegamento e configurazione del router
4.2 Fine
Terminata la procedura di
connessione ad Inter net, il
programma di installazione guidata
segnala di aver terminato. Il LED
“Connected” (Collegato) sul lato
anteriore del router sarà VERDE
fisso, ad indicare che il router è
collegato ad Internet.
A questo punto, il router è collegato ad Internet. Ora si può iniziare a
navigare in Internet aprendo il proprio browser ed andando alla propria
pagina web preferita.
Congratulazioni. La procedura di installazione del router Belkin è
terminata. Ora siete pronti ad impostare gli altri computer all’inter no
della vostra casa. Potrete anche aggiungere altri computer al router in
qualsiasi momento.
1
2
3
sezione
4
5
6
7
8
9
10
21
Page 24
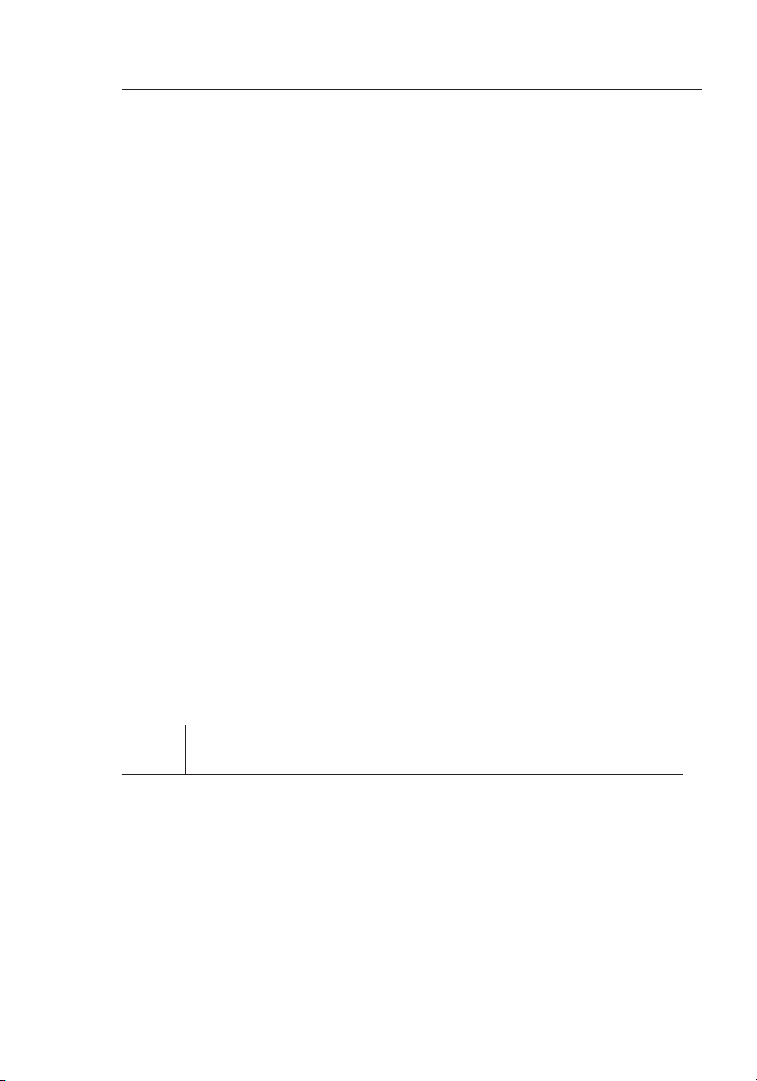
Metodo alternativo di installazione
2322
L’interfaccia utente avanzata è uno strumento basato sul web da
utilizzare per impostare il router nel caso non si voglia utilizzare il
programma di installazione guidata. Essa può essere utilizzata anche
per gestire le funzioni avanzate del router. Dall’interfaccia per utenti
esperti, è possibile eseguire le seguenti operazioni:
• Visualizzare le impostazioni e lo stato attuale del router.
• Configurare il router in modo da potersi collegare al proprio ISP
con le impostazioni fornite.
• Modificare le impostazioni di rete, tra cui l’indirizzo IP inter no, il
pool di indirizzi IP, le impostazioni DHCP ed altro ancora.
• Impostare la protezione firewall del router in modo da farlo
funzionare con alcune applicazioni
specifiche (inoltro delle porte)
• Impostare alcune opzioni di protezione, tra cui le restrizioni su
client e MAC address filtering, WEP e WPA.
• Attivare l’opzione DMZ per un solo computer nella propria rete.
• Modificare la password interna del router.
• Abilitare/disabilitare il servizio UPnP (Universal Plug-and-Play)
• Resettare il router
• Eseguire una copia di backup delle proprie impostazioni di
configurazione
• Resettare le impostazioni predefinite del router
• Aggior nare il firmware del router
Fase 1 Collegamento del Router
1.1 Spegnere il modem staccandone il cavo di alimentazione.
1.2 Trovare il cavo di rete collegato tra il modem ed il computer, e
staccarlo dal computer, lasciando l’altra estremità collegata al
modem.
1.3 Inserire l’estremità del cavo libera appena staccata nella porta nel
retro del router marcata “Modem”
1.4 Collegare un nuovo cavo di rete (non incluso) dal retro del
computer ad una delle porte marcate “1–4”.
Nota:non importa quale sia la porta numerata scelta.
Page 25
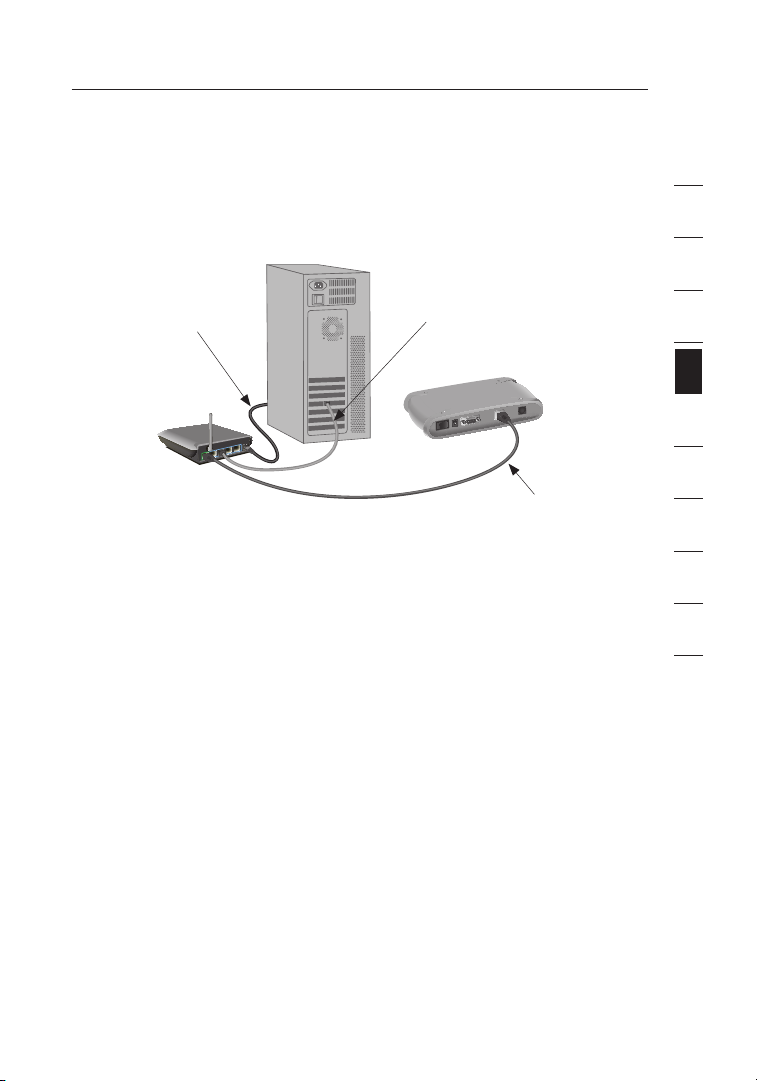
23
Metodo alternativo di installazione
1.5 Accendere il modem via cavo o ADSL ricollegandolo
all’alimentatore.
Nota: Le porte del router si potrebbero trovare in posizioni
1.6 Prima di inserire il cavo di alimentazione nel router, collegare il
1.7 Accertarsi che il modem sia collegato al router, controllando lo
1.8 Accertarsi che il computer sia ben collegato al router,
Computer Mac o PC originariamente collegato al
Collegamento
all’alimentatore
diverse rispetto a quanto illustrato in alto.
cavo alla presa a muro, solo dopo inserire il cavo nel jack di
alimentazione del router.
stato delle spie luminose sulla parte anteriore del router. Se il
modem è stato collegato correttamente al router, la spia verde
marcata “Modem” deve essere ACCESA. In caso contrario,
controllare di nuovo i collegamenti.
controllando le spie luminose marcate con i numeri da 1 a 4. Se il
computer è stato collegato correttamente, la spia corrispondente
alla porta numerata collegata al computer deve essere ACCESA.
In caso contrario, controllare di nuovo i collegamenti.
modem via cavo o ADSL.
Nuovo cavo di rete
(al computer)
Cavo di rete esistente
(fornito con il modem)
1
2
3
4
sezione
5
6
7
8
9
10
23
Page 26
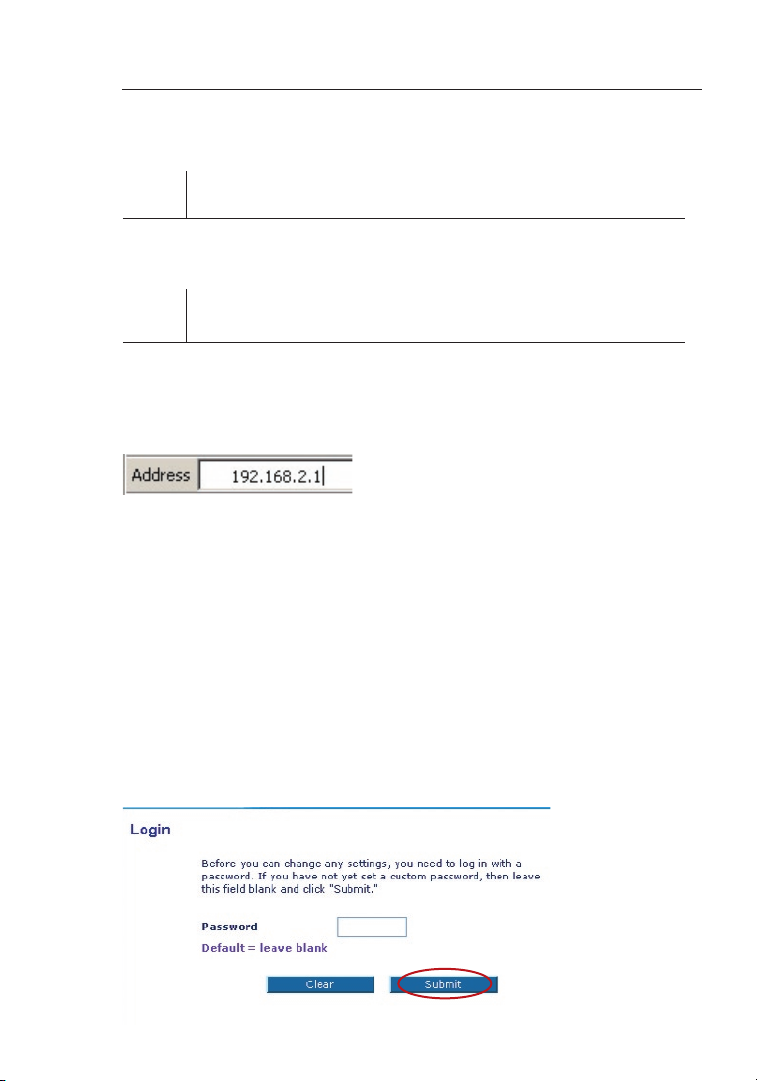
Metodo alternativo di installazione
2524
Fase 2 Esecuzione delle impostazioni di rete del computer
affinché funzioni con un server DHCP
Per le istruzioni, consultare il capitolo di questo manuale intitolato
“Configurazione manuale delle impostazioni di rete”.
Fase 3 Configurazione del router utilizzando l’interfaccia utente
avanzata basata sul web
Tramite il browser Internet, è possibile accedere all’interfaccia utente
avanzata basata sul web Nel proprio browser, digitare “192.168.2.1”
(non digitare niente del tipo “http://” o “www”). Premere il tasto
“Enter” (Invio).
NOTA: Se si dovessero avere difficoltà ad accedere all’interfaccia
basata sul web del router
, andare al capitolo intitolato “Configurazione manuale delle
impostazioni di rete”.
Connessione al router
Nella finestra del proprio browser compare la home page del
router. La home page è visibile a qualsiasi utente. Per modificare le
impostazioni del router, occorre connettersi. Facendo clic sul pulsante
“Login” (Connessione) o facendo clic su un link qualsiasi della home
page, si accede alla schermata di connessione. Il router viene fornito
senza alcuna password. Nella schermata di connessione, lasciare
vuoto lo spazio per la password e fare clic su “Submit” (Inoltra) per
connettersi.
Page 27
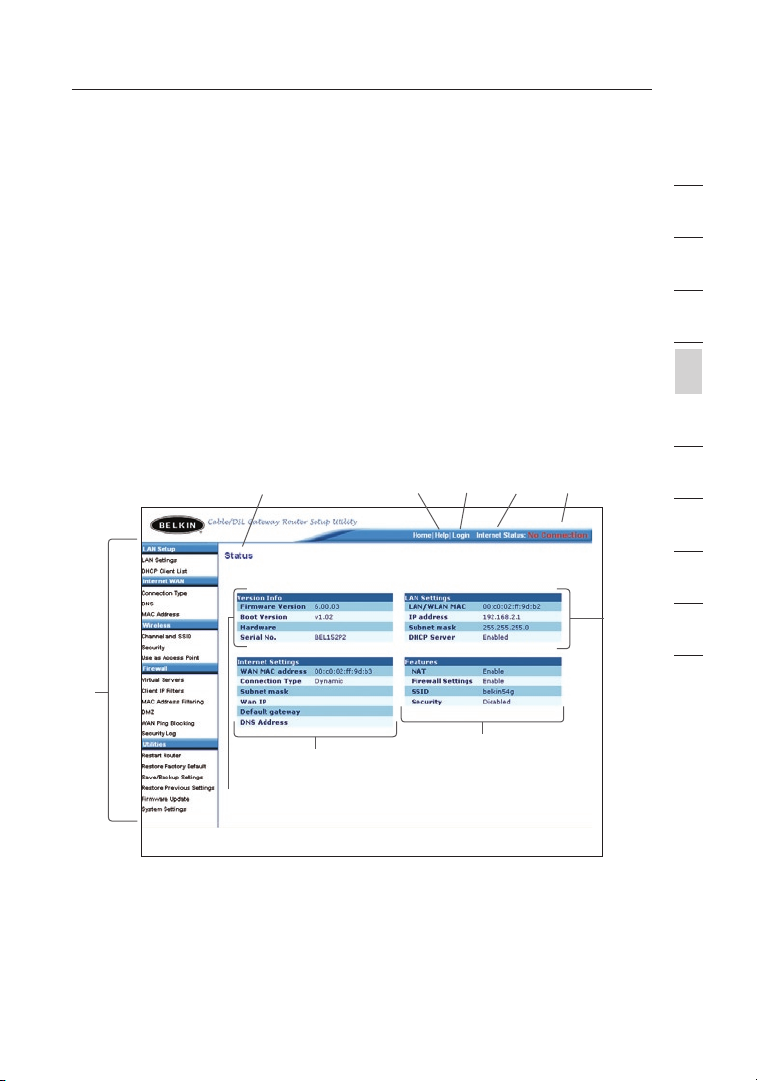
25
Metodo alternativo di installazione
Disconnessione del router
Per modificare le impostazioni del router, è consentito l’accesso
soltanto ad un computer alla volta. Una volta che un utente si è
connesso per apportare le modifiche, ci sono due modi per fare in modo
che il computer si disconnetta: facendo clic sul pulsante “Logout”
(Disconnetti) o con il metodo automatico. La connessione nel secondo
caso scade dopo un determinato intervallo di tempo. L’intervallo di
connessione predefinito è di 10 minuti e può essere modificato da
1 a 99 minuti. Per maggiori informazioni, vedere il capitolo di questo
manuale dal titolo “Modifica delle impostazioni di durata connessione”.
Utilizzo dell’interfaccia utente basata sul web
La home page è la prima pagina che compare quando si accede
all’Interfaccia Utente (UI) basata sul web avanzata. La home page
fornisce una breve panoramica dello stato e delle impostazioni del
router. Da questa pagina è possibile accedere a tutte le pagine di
impostazione avanzata.
(10) (2) (5) (4) (3)
(6)
(1)
(7)
(8)
(9)
1
2
3
4
sezione
5
6
7
8
9
10
1. Link di navigazione rapida
Facendo clic su questi link è possibile passare direttamente in
qualsiasi altra pagina avanzata UI del router. I link sono suddivisi
per categorie logiche e raggruppati per schede, in modo da
facilitare la ricerca di una particolare impostazione. Facendo
clic sul titolo di ogni scheda appare una breve descrizione delle
funzioni della scheda scelta.
25
Page 28
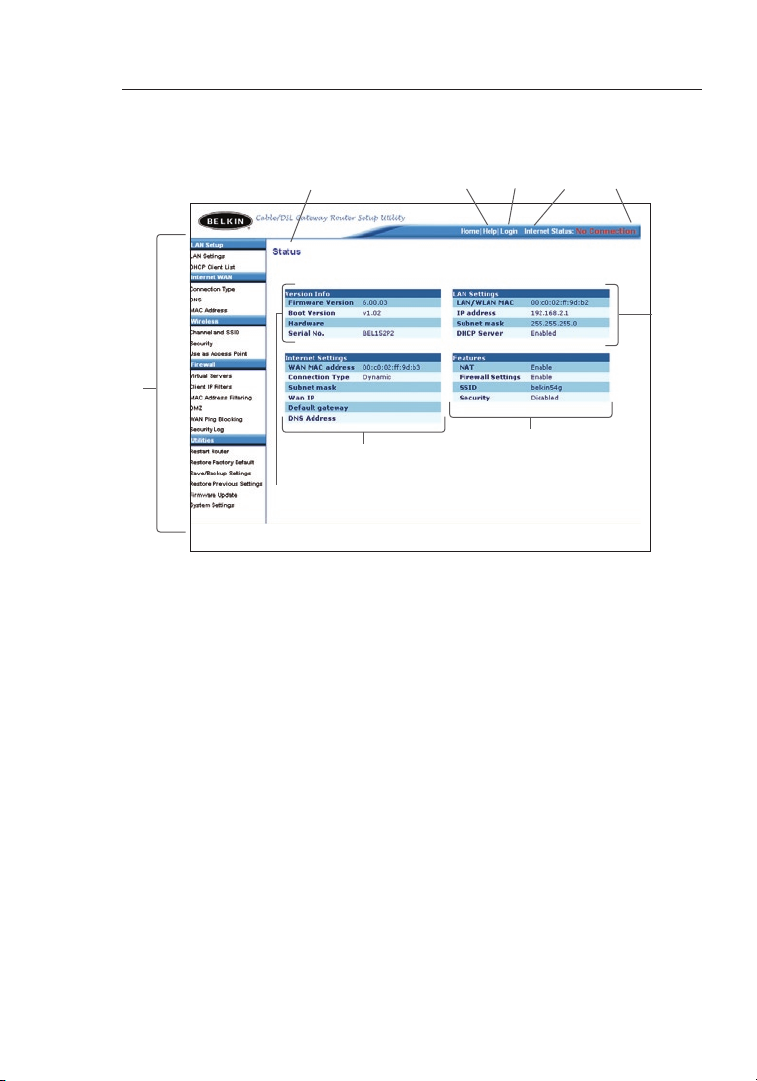
Metodo alternativo di installazione
2726
(10) (2) (5) (4) (3)
(1)
(7)
(8)
(9)
2. Pulsante Home
Il pulsante “Home” è presente in ogni pagina dell’interfaccia
utente. Premendo questo pulsante si ritorna alla home page.
3. Indicatore di stato di Internet
Questo indicatore è presente in tutte le pagine del router ed ha
lo scopo di indicare lo stato del collegamento al router. Quando
il messaggio “connection OK” (connessione ok) è VERDE,
significa che il router è collegato ad Internet. Quando il router
non è collegato ad Internet, appare il messaggio “no connection”
(nessuna connessione) in ROSSO. L’indicatore viene aggiornato
automaticamente modificando le impostazioni del router.
4. Pulsante di connessione/disconnessione
Questo pulsante consente di connettere e disconnettere il router.
Quando si è collegati al router, il pulsante riporta l’indicazione
“Logout” (Disconnetti). Collegandosi al router si viene condotti
in una pagina di connessione a parte dove viene richiesta una
password. Quando si è collegati al router, è possibile modificare
le impostazioni. Una volta terminate le modifiche, ci si può
disconnettere dal router facendo clic sul pulsante “Logout”
(Disconnetti). Per maggiori informazioni sulla connessione al
router, vi rimandiamo al capitolo “Connessione al router”.
(6)
Page 29
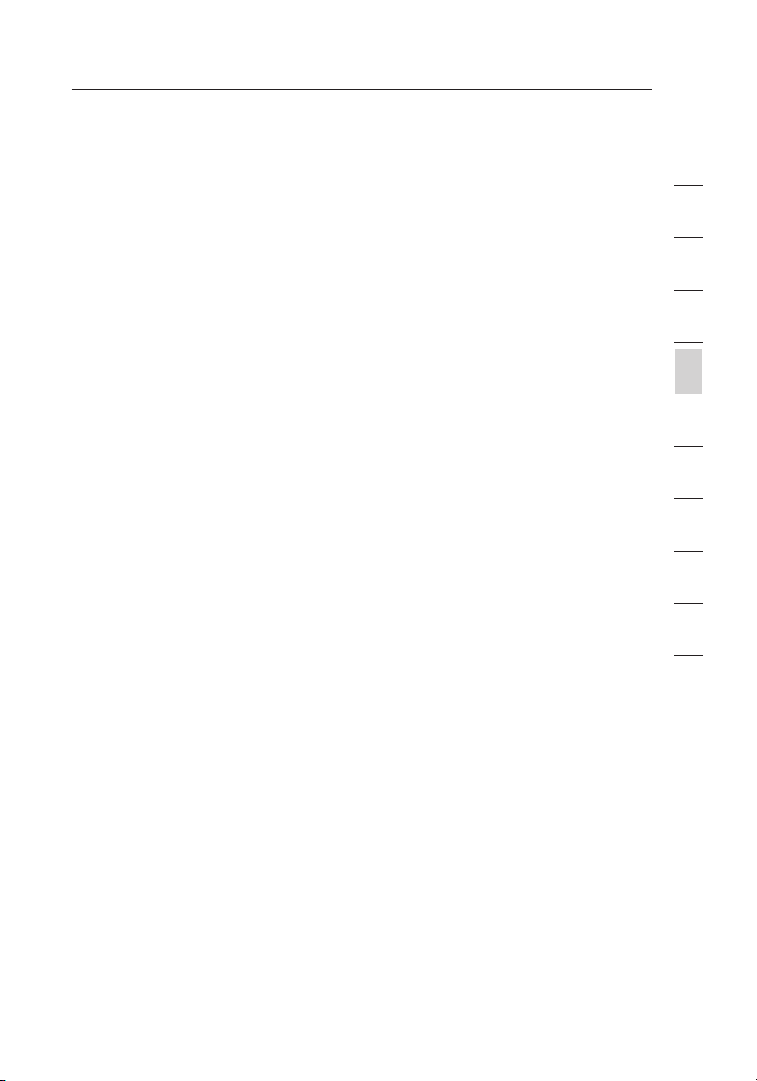
27
Metodo alternativo di installazione
5. Pulsante Help
Il pulsante “Help” consente di accedere alle pagine guida del
router. La guida è disponibile anche in molte pagine, è sufficiente
fare clic su “more info” (maggiori informazioni) accanto ad alcune
sezioni specifiche di ogni pagina.
6. Impostazioni LAN
Visualizza le impostazioni della rete locale (Local Area Network
- LAN) del router. Per apportare delle modifiche, è sufficiente fare
clic su uno dei link (indirizzo IP, Subnet Mask, DHCP Server) o sul
link di navigazione rapida “LAN” nella parte sinistra
dello schermo.
7. Caratteristiche
Visualizza lo stato del servizio NAT, della protezione firewall e
delle opzioni wireless del router. Per apportare delle modifiche,
è sufficiente fare clic su uno qualsiasi dei link o sul link “Quick
Navigation” (Navigazione rapida) nella parte sinistra dello
schermo.
8. Internet Settings (Impostazioni Internet)
Visualizza le impostazioni della sezione Internet/WAN del router
che si collega ad Internet. Per apportare delle modifiche, è
sufficiente fare
clic su uno qualsiasi dei link o sul link di navigazione rapida
“Inter net/WAN” nella parte sinistra dello schermo.
9. Version Info (Informazioni versione)
Visualizza la versione del firmware, la versione di boot-code, di
hardware ed il numero di serie del router.
10. Page Name (Nome pagina)
La pagina in cui ci si trova può essere identificata con questo
nome. Questo manuale a volte farà riferimento alle pagine
chiamandole per nome. Ad esempio “LAN > LAN Settings” (LAN
> Impostazioni LAN) starà ad indicare la pagina “Impostazioni
LAN”.
1
2
3
4
sezione
5
6
7
8
9
10
27
Page 30
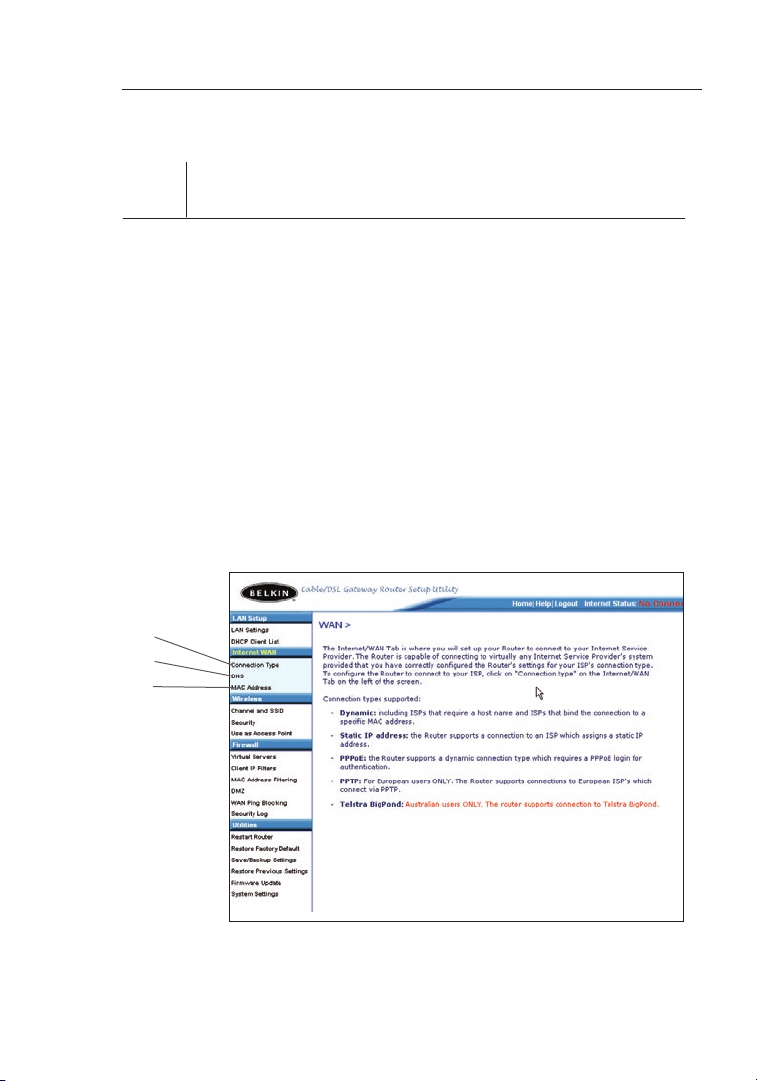
Metodo alternativo di installazione
2928
Fase 4 Configurazione del router per il collegamento al proprio
provider Internet (ISP)
Nella scheda “Internet/WAN” è possibile impostare il router per
potersi collegare al proprio provider Inter net (ISP). Il router è in grado
di collegarsi praticamente a qualsiasi sistema ISP a condizione che
le impostazioni siano state configurate correttamente per il tipo
di connessione ISP desiderato. Le impostazioni di connessione al
proprio provider sono fornite dal provider stesso. Per configurare
il router con le impostazioni indicate dal provider, fare clic su
“Connection Type” (Tipo di connessione) (A) nel lato sinistro dello
schermo. Selezionare il tipo di connessione utilizzato. Se il provider
avesse fornito delle impostazioni DNS, facendo clic su “DNS” (B)
si possono inserire le informazioni relative all’indirizzo DNS per quei
provider che richiedono alcune specifiche impostazioni. Facendo
clic su “MAC address” (Indirizzo MAC) (C ), si ha la possibilità di
clonare l’indirizzo MAC del proprio computer o digitare uno specifico
indirizzo WAN MAC, se così richiesto dal proprio provider. Terminate
queste impostazioni, l’indicatore “Inter net Status” (Stato Internet), se
il router è stato impostato correttamente, visualizzerà il messaggio
“connection OK” (connessione OK).
(A)
(B)
(C)
Page 31

29
Metodo alternativo di installazione
Impostazione del tipo di connessione
Dalla pagina relativa al tipo di pagina, è possibile selezionare il tipo di
connessione utilizzata. Selezionare il tipo di connessione utilizzata facendo
clic sul pulsante (1) accanto al tipo di connessione e facendo quindi clic su
“Next” (Avanti) (2).
(1)
(2)
1
2
3
4
sezione
5
6
7
8
9
10
29
Page 32

Metodo alternativo di installazione
3130
Impostazione del proprio tipo di connessione ISP
in IP dinamico
Un tipo di connessione dinamica è il tipo di connessione più
comune che si può trovare nei modem via cavo. Impostare il
tipo di connessione in “dynamic” (dinamica) spesso è sufficiente
per completare la connessione al proprio provider. Alcuni tipi di
connessione dinamici possono richiedere un nome di host. Il nome
host può essere inserito nello spazio disponibile, se esistente. Il
nome host viene assegnato dal proprio provider. Alcune connessioni
dinamiche potrebbero richiedere la clonazione dell’indirizzo MAC del
PC originariamente collegato al modem.
(1)
(2)
(3)
1. “Host Name” (Nome host)
In questo spazio va inserito un nome host da visualizzare per
il proprio ISP. Digitare il proprio nome host in questo spazio e
fare clic su “Apply Changes” (Esegui modifiche)(3). Se l’ISP non
avesse assegnato un nome host, oppure nel dubbio, lasciare
vuoto questo spazio.
2. “Change WAN MAC Address” (Modifica dell’indirizzo WAN MAC)
Se l’ISP richiedesse uno specifico indirizzo MAC per collegarsi
al servizio, attraverso questo link è possibile digitare un indirizzo
MAC specifico o clonare l’indirizzo MAC del proprio computer
attuale.
Page 33

31
Metodo alternativo di installazione
Impostazione del proprio tipo di connessione ISP
in IP statico
Un tipo di connessione statico è il tipo di connessione meno comune
rispetto ad altri tipi di connessione. Se il proprio ISP usa un indirizzo IP
statico, è necessario conoscere il proprio indirizzo IP, la subnet mask e
l’indirizzo gateway assegnato dall’ISP. Queste informazioni sono riportate
nella documentazione messa a disposizione dal provider. Digitare i
propri dati e fare clic su “Apply Changes” (Esegui modifiche) (5). Una
volta eseguite le modifiche, l’indicatore “Internet Status” (Stato Internet),
se il router è stato impostato correttamente, visualizzerà il messaggio
“connection OK” (connessione OK).
(1)
(2)
(3)
1
2
3
4
sezione
5
6
7
8
9
10
1. IP Address (Indirizzo IP )
Viene fornito dal proprio ISP Digitare il proprio indirizzo IP in
questo spazio.
2. Subnet Mask
Viene fornita dal proprio ISP. Inserire la propria subnet mask in
questo spazio.
3. ISP Gateway Address
Viene fornito dal proprio ISP. Digitare il proprio indirizzo gateway
assegnato dall’ISP in questo spazio.
31
Page 34

Metodo alternativo di installazione
3332
Impostazione del proprio tipo di connessione su PPPoE
La maggior parte dei provider ADSL implementa un tipo di
connessione PPPoE. Nel caso, per collegarsi ad Internet, si
utilizzasse un modem ADSL, il proprio ISP potrebbe utilizzare il tipo
di connessione PPPoE per collegarsi al servizio. Il protocollo PPPoE
può essere implementato anche nel caso si utilizzi una connessione
Internet che non richiede un modem in casa propria
o in un piccolo ufficio.
(1)
(2)
(3)
(4)
(5)
(6)
Il proprio tipo di connessione è PPPoE se:
1) Il proprio ISP ha fornito un nome utente ed una password per
collegarsi ad Internet;
2) Il proprio ISP ha fornito un software del tipo WinPOET Enternet300
da utilizzare per collegarsi ad Internet; oppure
3) Per entrare in Internet, è necessario fare doppio clic su un’icona del
desktop diversa dal proprio browser.
Page 35

33
Metodo alternativo di installazione
1. User Name (nome utente)
Questo spazio è disponibile per digitare il proprio nome utente
assegnato dal proprio ISP.
2. Password
Digitare la propria password e digitarla una seconda volta nella
casella “Retype Password” (Conferma password) per confermarla.
3. Service Name (Nome servizio)
Raramente un ISP richiede un nome di servizio. Nel caso non si
fosse certi del fatto che il proprio ISP richieda o meno un nome
di servizio, lasciare lo spazio in bianco.
4. MTU
L’impostazione MTU non dovrebbe mai essere modificata, sempre
che il proprio ISP non fornisca un’impostazione MTU specifica.
La modifica delle impostazioni MTU può comportare dei problemi
con la propria connessione ad Internet, tra cui la disconnessione
da Internet, il rallentamento dell’accesso ad Internet e problemi a
livello di funzionamento corretto delle applicazioni Internet.
5. Disconnect after X...
L’opzione “Disconnect” (Disconnetti) viene utilizzata per
disconnettere automaticamente il router dall’ISP quando non vi
sono attività in corso per un intervallo di tempo specifico. Ad
esempio, posizionando un segno di spunta accanto a questa
opzione e digitando “5” nello spazio riservato ai minuti, si farà in
modo che il router si disconnetta da Internet dopo cinque minuti
di inattività di Internet. Questa opzione va utilizzata nel caso il
servizio di Internet venga pagato a minuti.
1
2
3
4
sezione
5
6
7
8
9
10
33
Page 36

Metodo alternativo di installazione
3534
Impostazione del proprio tipo di connessione ISP come
protocollo Point-to-Point Tunneling (PPTP).
[Valido soltanto per i paesi europei]. Alcuni ISP richiedono che
la connessione avvenga mediante il protocollo PPTP, un tipo di
connessione diffusa principalmente nei paesi europei. Questo
protocollo consente di impostare una connessione diretta con il
sistema dell’ISP. Digitare nello spazio previsto le informazioni for nite
dall’ISP. Una volta terminato, fare clic su “Apply Changes” (Esegui
modifiche) (9). Una volta eseguite le modifiche, l’indicatore “Internet
Status” (Stato Inter net), se il router è stato impostato correttamente,
visualizzerà il messaggio “connection OK” (connessione OK).
(1)
(2)
(3)
(4)
(5)
(6)
(7)
(8)
1. Account PPTP
Viene fornito dal proprio ISP. In questo spazio digitare il proprio
nome di account PPTP.
2. PPTP Password (Password PPTP)
Digitare la propria password e digitarla una seconda volta nella
casella “Retype Password” (Conferma password) per confermarla.
3. Host Name (Nome Host)
Viene fornito dal proprio ISP. Il nome host va digitato in questo
spazio.
4. Service IP Address (Indirizzo di servizio IP)
Viene fornito dal proprio ISP. Il proprio indirizzo di servizio IP
deve essere digitato in questo spazio.
(9)
Page 37

35
Metodo alternativo di installazione
5. My IP Address (Indirizzo IP personale)
Viene fornito dal proprio ISP. L’indirizzo IP deve essere digitato in
questo spazio.
6. Subnet Mask
Viene fornita dal proprio ISP. Deve essere digitata in questo
spazio.
7. Connection ID (ID di connessione) [facoltativa]
Viene fornita dal proprio ISP. Questo spazio va lasciato vuoto se
l’ISP non ha fornito una connessione ID.
8. Disconnect after X...(Disconnetti dopo x...)
L’opzione “Disconnect” (Disconnetti) viene utilizzata per
disconnettere automaticamente il router dall’ISP quando non vi
sono attività in corso per un intervallo di tempo specifico. Ad
esempio, posizionando un segno di spunta accanto a questa
opzione e digitando “5” nello spazio riservato ai minuti, si farà in
modo che il router si disconnetta da Internet dopo cinque minuti
di inattività di Internet. Questa opzione va utilizzata nel caso il
servizio di Internet venga pagato a minuti.
1
2
3
4
sezione
5
6
7
8
9
10
35
Page 38

Metodo alternativo di installazione
3736
Setting your Connection Type if you are a Telstra® BigPond User
(Impostazione del tipo di connessione per gli utenti Telstra Big Pond)
[Solo per l’Australia]. In questo caso, il nome utente e la password
sono forniti da Telstra Big Pond. Digitare le informazioni di seguito.
Scegliendo il proprio stato dall’elenco a tendina (6) , l’indirizzo IP del
proprio server di login viene inserito automaticamente. Se l’indirizzo
del proprio server di login fosse diverso da quello indicato in questo
spazio, è possibile digitare manualmente l’indirizzo IP del server di
login inserendo un segno di spunta nella casella accanto a “User
decide login server manually” (4) e digitando l’indirizzo accanto a
“Login Server” (5) (Server di login). Una volta inseriti tutti i propri
dati, fare clic su “Apply Changes” (Esegui modifiche) (7). Una volta
(1)
(2)
(3)
(6)
(4)
(5)
(7)
eseguite le modifiche, l’indicatore “Internet Status” (Stato Inter net),
se il router è stato impostato correttamente, visualizzerà il messaggio
“connection OK” (connessione OK).
1. Select your State (Seleziona Stato)
Selezionare il proprio stato dal menu a tendina (6) Nella casella
“Login Server” viene inserito automaticamente un indirizzo IP. Se,
per qualsiasi motivo, questo indirizzo non dovesse corrispondere
a quello fornito dalla Telstra, l’indirizzo di login del server può
essere inserito manualmente. Vedi “User Decide Login Server
Manually” (4).
2. Host Name (Nome Host)
Viene fornito dal proprio ISP. Il nome utente va digitato in questo
spazio.
Page 39

37
Metodo alternativo di installazione
3. Password
Digitare la propria password e digitarla una seconda volta nella
casella “Retype Password” (Conferma password) per confermarla.
4. User Decide Login Server Manually (Selezione manuale del
server di login)
Se il proprio indirizzo IP di login al server non fosse disponibile
nell’elenco a tendina “Select your state” (Seleziona stato) (6), è
possibile digitare manualmente l’indirizzo IP di login al proprio
server inserendo un segno di spunta nella casella accanto a
“User decide login server manually” (Selezione manuale del
server di login) (4) e digitando l’indirizzo accanto a “Login Server”
(Server di login) (5).
Impostazione delle caratteristiche del Domain Name Server
(DNS)
Un “”Domain Name Server”” è un server presente in Internet che traduce
gli Universal Resource Locator (URL) come “www.belkin.com” in indirizzi
IP. Molti ISP non richiedono l’immissione di questa informazione nel
router. Se non è stato inserito alcun indirizzo DNS specifico, la casella
“Automatic from ISP” (1) dovrebbe essere spuntata. Se si utilizza un
tipo di connessione IP statica, perché la propria connessione funzioni
correttamente, potrebbe essere necessario inserire uno specifico
indirizzo DNS ed un indirizzo DNS secondario. Se il proprio tipo
di connessione fosse dinamico o PPPoE, è probabile che non sia
necessario inserire un indirizzo DNS. Lasciare la casella “Automatic from
ISP” (Automaticamente dall’ISP) selezionata. Per digitare le impostazioni
dell’indirizzo DNS, togliere il segno di spunta dalla casella “Automatic
from ISP” (Automaticamente dall’ISP) e digitare i propri dati DNS negli
spazi disponibili. Fare clic su “Apply Changes” (Esegui modifiche) (2)per
salvare le impostazioni.
1
2
3
4
sezione
5
6
7
8
9
10
(1)
37
(2)
Page 40

Metodo alternativo di installazione
3938
Configurazione del proprio Media Access Controller (MAC) WAN
Tutti i componenti di rete, comprese le schede, gli adattatori ed i
router sono dotati di un “numero seriale” unico, chiamato indirizzo
MAC. L’ISP potrebbe registrare l’indirizzo MAC dell’adattatore di
un determinato computer e consentire soltanto a quel particolare
computer di collegarsi al servizio Internet. Durante l’installazione
del router, il suo indirizzo MAC specifico sarà “visto” dall’ISP e la
connessione potrebbe non funzionare. Belkin ha previsto la possibilità
di clonare (copiare) l’indirizzo MAC del computer nel router. Questo
indirizzo MAC, a sua volta, sarà visto dal sistema delll’ISP come
indirizzo MAC originale e consentirà alla connessione di funzionare.
Se non si fosse certi se il proprio ISP ha bisogno o meno di vedere
l’indirizzo MAC originale o meno, è sufficiente clonare l’indirizzo MAC
del computer originariamente collegato al modem. La clonazione
dell’indirizzo MAC non causa alcun problema alla rete.
Page 41

39
Metodo alternativo di installazione
Clonazione del proprio indirizzo MAC
Per clonare il proprio indirizzo MAC, accertarsi di utilizzare il
computer COLLEGATO ORIGINARIAMENTE con il modem prima che il
router fosse installato. Fare clic sul pulsante “Clone” (Clona) (1). Fare
clic su “Apply Changes” (Esegui modifiche) (3). Ora l’indirizzo MAC è
stato clonato sul router.
Inserimento di un indirizzo MAC specifico
In alcune circostanze potrebbe essere necessario disporre di un
indirizzo WAN MAC specifico. È possibile inserirne uno manualmente
nella pagina “MAC Address” (Indirizzo MAC). Digitare l’indirizzo MAC
negli spazi previsti (2) e fare clic su “Apply
Changes” (Esegui modifiche) (3) per salvare le modifiche. L’indirizzo
WAN MAC del router a questo punto sarà sostituito dall’indirizzo MAC
specificato.
(2)
(1)
(3)
1
2
3
4
sezione
5
6
7
8
9
10
39
Page 42

Utilizzo dell’interfaccia utente avanzata basata
4140
sul web
Tramite il browser Internet, è possibile accedere all’interfaccia utente
avanzata basata sul web Nel proprio browser, digitare “192.168.2.1”
(non digitare niente del tipo “http://” or “www”), quindi premere il
tasto “Enter” (Invio).
Nella finestra del proprio browser compare la home page del router.
Viewing the LAN Settings (Visualizzazione delle impostazioni
LAN )
Facendo clic sul titolo della scheda “LAN Setup” (1) si entra nella
pagina di titolo. In questa pagina è riportata una rapida descrizione
delle funzioni. Per visualizzare le impostazioni o modificare una
qualsiasi delle impostazioni LAN, fare clic su “LAN Settings”
(Impostazioni LAN) (2), o per visualizzare la lista dei computer
collegati, fare clic su “DHCP client list” (Lista client DHCP) (3).
(1)
(2)
(3)
Page 43

41
Utilizzo dell’interfaccia utente avanzata basata
sul web
Changing LAN Settings (Modifica delle impostazioni LAN)
Da qui possono essere visualizzate o modificate tutte le impostazioni
per l’installazione della LAN interna del router.
(1)
(2)
(3)
(4)
(5)
(6)
1. IP Address (Indirizzo IP)
Per indirizzo IP si intende l’indirizzo IP interno del router.
L’indirizzo IP predefinito è “192.168.2.1”. Per accedere
all’interfaccia utente basata sul web, digitare l’indirizzo IP
nell’apposita barra indirizzi del browser. Questo indirizzo, se
necessario, può essere modificato. Per modificare l’indirizzo
IP, digitare il nuovo indirizzo IP e fare clic su “Apply Changes”
(Esegui modifiche). L’indirizzo IP scelto dovrebbe corrispondere ad
un IP non instradabile.
Esempi di indirizzi IP non instradabili sono:
192.168.x.x (dove x corrisponde a qualsiasi valore compreso tra 0
e 255) e
10.x.x.x (dove x corrisponde a qualsiasi valore compreso tra 0 e
255.
2.Subnet Mask
Non è necessario modificare la subnet mask. Si tratta di
un’opzione unica, avanzata, prevista dal router Belkin. Se
necessario, la subnet mask può essere modificata, tuttavia NON
va modificata a meno che non si abbiano motivi specifici per farlo.
L’impostazione predefinita è “255.255.255.0”.
1
2
3
4
5
sezione
6
7
8
9
10
41
Page 44

Utilizzo dell’interfaccia utente avanzata basata
4342
sul web
3. DHCP Server (Server DHCP)
La funzione server DHCP rende l’impostazione di una rete molto
semplice, assegnando automaticamente gli indirizzi IP ad ogni
computer nella rete. L’impostazione predefinita è “On” (Attivo).
Il server DHCP può essere DISATTIVATO, se necessario, ma
per farlo è necessario impostare manualmente un indirizzo IP
statico per ogni computer in rete. Per disattivare il server DHCP,
selezionare “Off” (Inattivo) e fare clic su “Apply Changes” (Esegui
modifiche).
4. IP Pool
La gamma di indirizzi IP previsto per l’assegnazione dinamica dei
computer alla rete. Il valore predefinito è 2–100 (99 computer).
Se si desidera modificare questa cifra, lo si può fare digitando
un nuovo indirizzo IP di inizio e fine, e fare clic su “Apply
Changes” (Esegui modifiche). Il server DHCP può assegnare
automaticamente 100 indirizzi IP. Questo significa che non si può
specificare un pool di indirizzi IP maggiore di 100 computer. Ad
esempio, partendo da 50 significa che bisogna fermarsi a 150 o
prima, in modo da non superare il limite dei 100 clienti. L’indirizzo
IP di partenza deve essere un numero inferiore rispetto all’indirizzo
IP finale.
5. Lease Time (Disponibilità)
Si intende la durata dell’intervallo durante il quale il server DHCP
mantiene riservato l’indirizzo IP per ogni computer. È consigliabile
lasciare questo intervallo impostato su “Forever” (Per sempre).
L’impostazione predefinita “Forever” (Per sempre) sta ad
indicare che ogni volta che ad un computer verrà assegnato
un indirizzo IP dal server DHCP, l’indirizzo IP non cambierà per
quel particolare computer. Impostando la disponibilità per degli
intervalli minori, come un giorno o un’ora, gli indirizzi IP una volta
trascorso quello specifico intervallo si liberano. Questo significa
anche che l’indirizzo IP di un particolare computer potrebbe
cambiare nel corso del tempo. Se fosse stata impostata una
qualsiasi delle altre opzioni avanzate del router, tra cui DMZ o
filtri IP client, queste dipenderebbero dall’indirizzo IP. Per questo
motivo è bene che l’indirizzo IP non cambi.
6. Local Domain Name (Dominio locale)
L’impostazione predefinita è “Belkin”. Per la propria rete è possibile
impostare un dominio locale (nome della rete). Questa impostazione
non deve essere modificata, a meno che non vi sia un’esigenza
specifica per farlo. Alla rete può essere assegnato un nome
qualsiasi, come ad esempio “RETE MIA”.
Page 45

43
Utilizzo dell’interfaccia utente avanzata basata
sul web
Viewing the DHCP Client List Page (Visualizzazione della pagina
di elenco dei client DHCP)
È possibile visualizzare un elenco dei computer (conosciuti come
client) collegati alla rete. È possibile visualizzare l’indirizzo IP (1)
del computer, il nome host (2) (se al computer ne è stato assegnato
uno) e l’indirizzo MAC(3) della scheda NIC (Network Interface
Card). Premendo il pulsante “Refresh” (Ripristina) (4), l’elenco viene
aggior nato. Nel caso fossero state fatte delle modifiche, l’elenco
viene aggiornato.
(1) (2) (3)
(4)
1
2
3
4
5
sezione
6
7
8
9
10
43
Page 46

Utilizzo dell’interfaccia utente avanzata basata
4544
sul web
Configurazione delle impostazioni della rete wireless
Nella scheda “Wireless” è possibile modificare le impostazioni di
configurazione di rete. Da questa scheda è possibile modificare il
nome della rete wireless (SSID), il canale operativo, le impostazioni
di protezione crittografata e configurare il router da utilizzare come
access point.
Modifica del nome della rete wireless (SSID)
Per identificare la propria rete wireless, viene utilizzato un nome
chiamato SSID (Service Set Identifier). Il nome SSID predefinito del
router è “belkin54g”. È possibile sostituire questo nome con un altro
qualsiasi o lasciarlo così com’è. In presenza di altre reti wireless
nella stessa area, assicuratevi che il nome SSID sia unico (diverso
da quello di un’eventuale altra rete wireless in zona). Per modificare
il nome SSID, digitare il nuovo SSID che si desidera utilizzare nel
campo “SSID” (1) e fare clic su “Apply Changes” (Esegui modifiche)
(2). La variazione è immediata. Nel caso si modifichi il nome SSID,
anche i computer wireless devono essere riconfigurati per collegarsi
al nuovo nome della rete. Per ulteriori indicazioni su come eseguire le
modifiche necessarie, vedere la documentazione relativa alla scheda
di rete wireless.
(1)
(2)
Page 47

45
Utilizzo dell’interfaccia utente avanzata basata
sul web
Uso dello switch per modalità wireless
Il router può funzionare in tre diverse modalità: “g and b” (g e b), “g
only (solo g), e “b only” (solo b). Le diverse modalità sono spiegate di
seguito.
Modalità “g and b”
In questa modalità, il router è compatibile contemporaneamente con
i client wireless 802.11b e 802.11g. Questa modalità è impostata
dal produttore e garantisce un corretto funzionamento con tutti i
dispositivi Wi-Fi. Se nella propria rete sono presenti client 802.11b
e 802.11g, è consigliabile impostare il router sulla modalità “g and
b”. Questa impostazione andrà modificata soltanto per motivi ben
specifici.
Modalità “g only”
La modalità “g only” funziona esclusivamente con i client 802.11g.
Questa modalità è consigliata soltanto nel caso si desideri impedire
ai client 802.11b di accedere alla propria rete. Per cambiare modalità,
selezionare quella desiderata
dall’elenco a discesa “Wireless Mode” (Modalità wireless). Quindi fare
clic su “Apply Changes” (Esegui modifiche).
Modalità “b only”
NON è consigliabile utilizzare questa modalità, a meno che non se
ne abbia un motivo specifico. Questa modalità è stata creata per
risolvere problematiche uniche che si possono verificare con alcuni
adattatori per client 802.11b e NON è necessaria per garantire
l’interoperabilità tra gli standard 802.11g e 802.11b.
Quando usare la modalità “b only “
In alcuni casi, i client 802.11b più vecchi potrebbero non essere
compatibili con la soluzione 802.11g wireless. Questi adattatori
tendono ad essere di livello inferiore e potrebbero avvalersi di driver
o di una tecnologia superati. Passando a questa modalità a volte
si possono risolvere i problemi che si verificano con questi client.
Se si sospettasse di utilizzare un adattatore client che rientra in
questa categoria di adattatori, verificare prima con il rivenditore
dell’adattatore l’esistenza di eventuali aggiornamenti dei driver.
Se non fosse disponibile alcun aggiornamento driver, passare alla
modalità “b only” potrebbe risolvere il problema. Va notato che
passando alla modalità “b only” si potrebbero compromettere
leggermente le prestazioni 802.11g
.
1
2
3
4
5
sezione
6
7
8
9
10
45
Page 48

Utilizzo dell’interfaccia utente avanzata basata
4746
sul web
Variazione del canale wireless
Esistono numerosi canali operativi tra cui scegliere. Negli Stati Uniti
e in Australia i canali sono 11. Nel Regno Unito e in gran parte
d’Europa, i canali sono 13. In pochi altri paesi ancora i requisiti per
i canali sono diversi. Il Router è stato configurato per funzionare sui
canali adatti al paese di residenza dell’utente. Il canale predefinito è
11 (Salvo che ci si trovi in un paese che non consente l’impiego del
canale 11). Questo canale, se necessario, può essere modificato. In
presenza di altre reti wireless nella stessa area, la rete dovrà essere
impostata in modo da funzionare su un canale diverso dalle altre reti
wireless. Per ottenere prestazioni migliori, utilizzare un canale che sia
almeno a cinque canali di distanza dalla rete wireless. Ad esempio,
in presenza di un’altra rete che funziona sul canale 11, impostare la
propria rete sul canale 6 o su un canale minore. Per cambiare canale,
selezionare il canale desiderato dall’elenco a discesa. Fare clic su
“Apply Changes” (Esegui modifiche). La variazione è immediata..
Page 49

47
Utilizzo dell’interfaccia utente avanzata basata
sul web
Utilizzo della funzione SSID broadcast
Nota: Questa funzione avanzata dovrebbe essere implementata
soltanto dagli utenti esperti.
Per questioni di sicurezza si può scegliere di non trasmettere
la propria SSID di rete. In questo modo, il proprio nome di rete
rimane nascosto per i computer che stanno eseguendo un’analisi
per rilevare la presenza di eventuali reti wireless. Per disattivare
la trasmissione SSID, togliere il segno di spunta dall’opzione
“Broadcast SSID”(trasmetti SSID) e fare clic su “Apply Changes”
(Esegui modifiche). La variazione è immediata. A questo punto, tutti
i computer devono essere impostati in modo da collegarsi al proprio
SSID specifico; un SSID di tipo “QUALSIASI” non sarà più accettato.
Per ulteriori indicazioni su come eseguire le modifiche necessarie,
vedere la documentazione relativa alla scheda di rete wireless.
Commutazione in modalità protetta
Come parte della specifica 802.11g, la modalità protetta garantisce il
corretto funzionamento dei client e access point 802.11g in presenza
di un pesante traffico 802.11b nell’ambiente operativo. Quando la
modalità protetta è ATTIVA, il dispositivo 802.11g verifica la presenza
di altro traffico di rete wireless prima di provvedere alla trasmissione
dei dati. Pertanto, se si utilizza questa modalità in ambienti con
un PESANTE traffico 802.11b o in presenza di interferenze, essa
garantisce i migliori risultati a livello di prestazioni. Se ci si trova
in un ambiente dove il traffico di rete wireless è molto ridotto, o
assente, le prestazioni migliori si ottengono con la modalità protetta
DISATTIVATA.
1
2
3
4
5
sezione
6
7
8
9
10
47
Page 50

Utilizzo dell’interfaccia utente avanzata basata
4948
sul web
Protezione della rete® Wi-Fi
Di seguito sono descritte alcune soluzioni per rendere più efficiente la
rete wireless e per proteggere i propri dati da intrusioni indesiderate.
Questo capitolo è dedicato agli utenti che usano la rete da casa,
dall’ufficio in casa e da piccoli uffici. Al momento della stampa di
questo manuale, i tipi di crittografia disponibili sono tre.
Nome Crittografia
Acronimo WEP a 64 bit WEP a 128 bit WPA-TKIP WPA-AES
Protezione
Caratteristiche Codici statici Codici statici Crittografia
Wired
Equivalent
Privacy a 64
bit
Buono Migliore Ottimo Ottimo
Crittografia
Wired
Equivalent
Privacy a 128
bit
Accesso
protetto Wi-Fi
TKIP
a codici
dinamici e
Con accesso
protetto
Crittografia a
codici dinamici
e autenticazione
reciproca
Codice di
crittografia
basato
sull’algoritmo
RC4
(generalmente
chiavi a 40-bit)
Più sicura della
WEP a 64 bit
usando una
chiave lunga
104 bit, più 24
bit aggiuntivi
di dati generati
dal sistema
Protocollo
TKIP
(temporal
key integrity
protocol)
aggiunto per
permettere
di cambiare
i codici e
rafforzare la
crittografia
La crittografia
AES (Advanced
Encryption
Standard) non
causa alcuna
perdita di
trasferimento
dati.
WEP (Wired Equivalent Privacy)
Il protocollo WEP (Wired Equivalent Privacy) aggiunge protezione a
tutti i prodotti wireless conformi allo standard Wi-Fi Questo protocollo
è stato studiato per offrire alle reti wireless lo stesso livello di
protezione della privacy di una rete cablata.
Protezione WEP a 64 bit
La WEP a 64 bit fu introdotta per la prima volta con la crittografia
a 64 bit, che include una lunghezza di codice di 40 bit più 24 bit
aggiuntivi di dati generati dal sistema
(64 bit in totale). Alcuni produttori di hardware si riferiscono alla
crittografia a 64 bit come crittografia a 40 bit. Dopo l’introduzione
della tecnologia, i ricercatori scoprirono che la crittografia a 64 bit
poteva essere decodificata
molto facilmente.
Page 51

49
Utilizzo dell’interfaccia utente avanzata basata
sul web
WEP a 128 bit
Per riparare alle potenziali debolezze della crittografia a 64 bit,
si progettò il metodo più sicuro della crittografia a 128 bit. La
crittografia a 128 bit include una chiave da 104 bit più 24 bit
aggiuntivi di dati generati dal sistema (128 bit in totale). Alcuni
produttori di hardware si riferiscono alla crittografia a 128 bit come
crittografia a 104 bit.
La maggior parte delle apparecchiature wireless attualmente in
commercio supporta entrambi i tipi di crittografia, a 64 e 128 bit,
tuttavia alcune apparecchiature più vecchie supportano solo la WEP
a 64 bit. Tutti i prodotti wireless Belkin supportano entrambi i tipi di
crittografia, a 64 e 128 bit.
Chiavi di crittografia
Dopo aver scelto una delle due modalità WEP, a 64 o 128 bit, è
fondamentale generare un codice di crittografia. Il codice di crittografia
dovrà essere sempre lo stesso per tutta la rete wireless, altrimenti i
dispositivi di rete wireless non saranno in grado di comunicare tra loro e
l’utente non sarà in grado di comunicare all’interno della rete.
Il codice di crittografia può essere inserito manualmente in modalità
esadecimale, oppure si può inserire una frase di accesso nel campo
“Passphrase” (frase di accesso) e fare clic su “Generate” per generare
il codice. Un codice esadecimale è composto da numeri e lettere, da
0 a 9 e dalla A alla F. Per la protezione WEP a 64 bit, bisogna inserire
10 codici esadecimali. Per la protezione WEP a 128 bit, bisogna
inserire 26 codici esadecimali.
Ad esempio:
AF 0F 4B C3 D4 = codice WEP a 64 bit
C3 03 0F AF 0F 4B B2 C3 D4 4B C3 D4 E7 = codice WEP a 128 bit
La frase di accesso WEP NON è la stessa cosa del codice WEP. Il
Router utilizza la frase di accesso per generare i codici WEP, tuttavia
i metodi per generare i codici potrebbero cambiare a seconda dei
produttori di hardware. Se si hanno dispositivi di varie marche nella
rete, la cosa più semplice da fare è usare il codice WEP esadecimale
del router o dell’access point, ed inserirlo manualmente nella tabella
dei codici esadecimali WEP nella schermata di configurazione del
router.
1
2
3
4
5
sezione
6
7
8
9
10
49
Page 52

Utilizzo dell’interfaccia utente avanzata basata
5150
sul web
WPA (Wi-Fi Protected Access)
WPA (Wi-Fi Protected Access) è un nuovo standard Wi-Fi che offre
maggiore sicurezza rispetto alla WEP. Per poter utilizzare la protezione
WPA, i driver ed il software dell’apparecchiatura wireless devono
essere aggiornati per supportarla. Tali aggiornamenti si possono
trovare sul sito web del rivenditore dei dispositivi wireless. Esistono
due tipi di protezione WPA,
WPA-PSK (senza server) e WPA (con server radius).
La protezione WPA-PSK (senza server) si avvale di un codice pre-
condiviso come codice di rete. Un codice di rete è una password
di una lunghezza che va dagli 8 ai 63 caratteri, tra lettere, numeri
ed altri caratteri. Ogni client usa lo stesso codice per accedere alla
rete. Generalmente, questa è la modalità che viene utilizzata in un
ambiente domestico.
Per avere un elenco dei prodotti wireless Belkin che supportano la
protezione WPA, andare sul sito web www.belkin.com/networking.
Page 53

51
Utilizzo dell’interfaccia utente avanzata basata
sul web
Condivisione dei codici di rete
Nella maggior parte dei prodotti Wi-Fi la sicurezza è disattivata.
Dopo aver installato la rete e quando questa è in funzione, bisognerà
attivare la protezione WEP o WPA, ed assicurarsi che tutti i dispositivi
wireless usino lo stesso codice di rete.
Codice di rete=
MyPassword
Codice di rete=
MyPassword
Codice di rete=
MyPassword
Codice di rete=
Password ERRATA
1
2
3
4
5
sezione
6
7
8
9
10
La Scheda Computer Desktop di Rete Wireless G non riesce ad
accedere alla rete perché usa un codice di rete diverso da quello
configurato nel Router Wireless G.
51
Page 54

Utilizzo dell’interfaccia utente avanzata basata
5352
sul web
Utilizzo di una chiave esadecimale
Un codice esadecimale è composto da numeri e lettere che vanno
dalla A alla F e dallo 0 al 9. I codici a 64 bit sono composti da cinque
numeri a due cifre. I codici a 128-bit sono composti da 13
numeri a due cifre.
Ad esempio:
AF 0F 4B C3 D4 = codice a 64-bit
C3 03 0F AF 0F 4B B2 C3 D4 4B C3 D4 E7 = codice a 128-bit
Nelle caselle riportate di seguito va creato il proprio codice, inserendo
due caratteri tra A-F, e 0 e 9 in ogni casella. Questo codice sarà
utilizzato per programmare le impostazioni di crittografia del router e
dei propri computer wireless.
Nota per gli utenti Mac: I prodotti originali Apple
soltanto la crittografia a 64 bit. I prodotti Apple Airport 2 possono
supportare la crittografia a 64 o 128 bit. Verificare quale sia la
versione utilizzata. Non potendo configurare la rete con una
crittografia a 128 bit, provare una crittografia a 64 bit.
®
AirPort® supportano
Page 55

53
Utilizzo dell’interfaccia utente avanzata basata
sul web
Configurazione WEP
Crittografia WEP a 64 bit
1.
Selezionare “64-bit WEP” dall’elenco a discesa.
2. Dopo aver selezionato la modalità di crittografia WEP, si può
digitare il codice esadecimale manualmente o si può inserire una
frase di accesso nel campo “Passphrase” (frase di accesso) e
fare clic su “Generate” per generare il codice.
Un codice esadecimale è composto da numeri e lettere, da 0 a 9 e
dalla A alla F. Per la protezione WEP a 64 bit, bisogna inserire 10
codici esadecimali.
Ad esempio: AF 0F 4B C3 D4 = codice WEP a 64 bit
1
2
3
4
5
sezione
6
7
8
9
10
3. Fare clic su “Apply Changes” (Esegui modifiche) per finire. La
crittografia del router è impostata. Ogni computer presente
nella rete wireless deve essere configurato con le medesime
impostazioni di protezione.
AVVERTENZA:Se si stesse eseguendo la configurazione del router o
access point wireless G da un computer con un client wireless, sarà
necessario accertarsi che la protezione per questo client wireless sia
ATTIVA. In caso contrario si perderà la connessione wireless.
53
Page 56

Utilizzo dell’interfaccia utente avanzata basata
5554
sul web
Crittografia WEP a 128 bit
Nota per gli utenti Mac:
non funziona con Apple AirPort. Per configurare la crittografia nei
computer Mac, impostare la crittografia con il metodo manuale
descritto nella sezione successiva.
1. Selezionare “128-bit WEP” dall’elenco a discesa.
2. Dopo aver selezionato la modalità di crittografia WEP, si può
digitare il codice esadecimale manualmente o si può inserire una
frase di accesso nel campo “Passphrase” (frase di accesso) e
fare clic su “Generate” per generare il codice.
Un codice esadecimale è composto da numeri e lettere, da 0 a 9
e dalla A alla F. Per la protezione WEP a 128 bit, bisogna inserire
26 codici esadecimali.
Ad esempio: C3 03 0F AF 0F 4B B2 C3 D4 4B C3 D4 E7 = codice WEP a 128 bit
L’opzione “Passphrase” (frase di accesso)
3. Fare clic su “Apply Changes” (Esegui modifiche) per finire. La
crittografia del router è impostata. Ogni computer presente
nella rete wireless deve essere configurato con le medesime
impostazioni di protezione.
AVVERTENZA:Se si stesse eseguendo la configurazione del router o
access point wireless G da un computer con un client wireless, sarà
necessario accertarsi che la protezione per questo client wireless sia
attiva. In caso contrario si perderà la connessione wireless.
Page 57

55
Utilizzo dell’interfaccia utente avanzata basata
sul web
Modifica delle impostazioni di protezione wireless
Il router è corredato della protezione WPA (Wireless Protected
Access), il più recente standard di protezione wireless. Esso supporta
anche lo standard di protezione legacy WEP (Wired Equivalent
Privacy). Di default, la protezione wireless è disabilitata. Per abilitare
la protezione, è necessario stabilire prima lo standard che si desidera
utilizzare. Per accedere alle impostazioni di protezione, fare clic su
“Security” (Protezione) nella pagina Wireless.
Configurazione WPA
Nota: Per utilizzare la protezione WPA, tutti i client devono disporre
dei driver e del software in grado di supportarla. Al momento della
pubblicazione di questo manuale, è possibile scaricare gratuitamente
un security patch da Microsoft adatto soltanto al sistema operativo
Windows XP. Inoltre si deve scaricare il driver più recente per la
propria scheda di rete wireless G desktop o notebook Belkin dal sito
di supporto Belkin. Attualmente gli altri sistemi operativi non sono
supportati. Il patch Microsoft supporta esclusivamente i dispositivi
che prevedono driver con la funzione WPA abilitata, tra cui i prodotti
802.11g Belkin.
La protezione WPA-PSK (senza server) sfrutta il cosiddetto codice
pre-condiviso come codice di protezione. Un codice precondiviso
è una password la cui lunghezza varia tra otto e 63 caratteri, tra
lettere, numeri ed altri caratteri. Ogni client usa lo stesso codice per
accedere alla rete. Generalmente, questa modalità viene utilizzata in
un ambiente domestico.
La protezione WPA2 è la seconda generazione della WPA ed offre una
tecnica di crittografia più avanzata rispetto alla WPA.
1
2
3
4
5
sezione
6
7
8
9
10
55
Page 58

Utilizzo dell’interfaccia utente avanzata basata
5756
sul web
Impostazione della protezione WPA-PSK (senza server)
1.
Dal menu a discesa “Security Mode” (Modalità di protezione),
selezionare “WPA-PSK (no server)”.
2. Come tecnica di crittografia, scegliere “TKIP” o “AES”. Questa
impostazione dovrà essere identica sui client che vengono
impostati.
3. Digitare la propria chiave precondivisa, che può essere lunga da
otto a 63 caratteri tra lettere, numeri o simboli. Lo stesso codice
deve essere utilizzato per tutti i client che verranno impostati.
Ad esempio, la propria PSK potrebbe essere qualcosa del tipo:
“Codice rete famiglia Rossi”.
4. Fare clic su “Apply Changes” (Esegui modifiche) per finire. Ora
devono essere configurati tutti i client in modo da essere adattati
a queste impostazioni.
Page 59

57
Utilizzo dell’interfaccia utente avanzata basata
sul web
Configurazione WPA2
1.
Dal menu a discesa”Security Mode” (Modalità di protezione),
selezionare
“WPA2”.
2. Come “Encryption Technique” (tecnica di crittografia), scegliere
“AES”. Questa impostazione dovrà essere identica sui client che
vengono impostati.
3. Digitare la propria chiave precondivisa, che può essere lunga da
otto a 63 caratteri tra lettere, numeri o simboli. Lo stesso codice
deve essere utilizzato per tutti i client che verranno impostati.
Ad esempio, la propria PSK potrebbe essere qualcosa del tipo:
“Codice rete famiglia Rossi”.
4. Fare clic su “Apply Changes” (Esegui modifiche) per finire. Ora
devono essere configurati tutti i client in modo da essere adattati
a queste impostazioni.
1
2
3
4
5
sezione
6
7
8
9
10
57
Page 60

Utilizzo dell’interfaccia utente avanzata basata
5958
sul web
Collegamento del computer ad una rete wireless che usa la
protezione WPA-PSK (senza server):
Fare doppio clic sull’icona di indicazione del segnale per aprire
1.
la schermata “Wireless Network Properties” (Proprietà della
rete wireless). Il pulsante “Advanced” (Avanzate) consente di
visualizzare e configurarealtre opzioni del Router.
2. Dalla pagina “Wireless Network Properties”, scegliere una rete
dall’elenco “Available Networks” (Reti disponibili) e fare clic su
“Configure” (Configura).
3. In “Network Authentication” (Autenticazione di rete) selezionare
“WPA-PSK”.
4. Digitare il codice WPA nella casella “Network key” (Codice rete).
Importante: Un codice WPA-PSK è composto da numeri e lettere,
da 0 a 9 e dalla A alla Z. Per la protezione WPA-PSK, si possono
inserire da 8 a 63 codici. Questo codice di rete deve essere
uguale a quello assegnato al Router o all’access point wireless G.
5. Fare clic su “Ok” per salvare le impostazioni.
Page 61

59
Utilizzo dell’interfaccia utente avanzata basata
sul web
Collegamento del computer ad una rete wireless che usa la
protezione WPA (con server radius)
Fare doppio clic sull’icona di indicazione del segnale per aprire
1.
la schermata “Wireless Network Properties” (Proprietà della
rete wireless). Il pulsante “Advanced” (Avanzate) consente di
visualizzare e configurare altre opzioni del Router.
2. Dalla pagina “Wireless Network Properties”, scegliere una rete
dall’elenco “Available Networks” (Reti disponibili) e fare clic su
“Configure” (Configura).
3. In “Network Authentication” (Autenticazione di rete), selezionare
“WPA”.
4. Nella scheda “Authentication” (Autenticazione), selezionare le
impostazioni indicate dall’amministratore di rete.
5. Fare clic su “Ok” per salvare le impostazioni.
1
2
3
4
5
sezione
6
7
8
9
10
59
Page 62

Utilizzo dell’interfaccia utente avanzata basata
6160
sul web
Impostazione della protezione WPA per schede wireless
desktop e notebook di altre marche.
Per le schede di rete wireless per computer desktop e notebook
di altre marche, sprovviste del software WPA, si può scaricare
gratuitamente un file da Microsoft chiamato “Windows XP Support
Patch for Wireless Protected Access”.
Nota: Il file messo a disposizione da Microsoft funziona soltanto con
Windows XP. Attualmente gli altri sistemi operativi non sono
supportati.
Importante: È necessario accertarsi inoltre che il produttore della
scheda wireless supporti la protezione WPA , nonché di aver scaricato
e installato il driver più recente dal suo sito.
Sistemi operativi supportati:
• Windows XP Professional
• Windows XP Home Edition
Page 63

61
Utilizzo dell’interfaccia utente avanzata basata
sul web
Impostazione della utility wireless Windows XP per
utilizzare la protezione WPA-PSK
Per utilizzare la protezione WPA-PSK, accertarsi di utilizzare la utility
di rete wireless Windows nel seguente modo:
1. In Windows XP, fare clic su “Start (Avvio) > Control Panel
(Pannello di controllo) > Network Connections (Connessioni di
rete)”.
2. Con il tasto destro del mouse, fare clic sull’opzione “Wireless
Network Connection Properties” (Proprietà connessione rete
wireless) e selezionare “Properties” (Proprietà).
3. Cliccando sulla scheda “Wireless Networks” (Reti wireless) si
aprirà la seguente schermata. Accertarsi che l’opzione “Use
Windows to configure my wireless network settings” (Utilizza
Windows per configurare le impostazioni di rete wireless) sia
attivata.
1
2
3
4
5
sezione
6
7
8
9
10
61
Page 64

Utilizzo dell’interfaccia utente avanzata basata
6362
sul web
4. Nella scheda “Wireless Networks” (Reti wireless), fare clic su
“Configure” (Configura) per fare aprire la seguente schermata.
5. Nel caso di una rete domestica o di un piccolo ufficio, selezionare
“WPA-PSK” da “Network Administration” (Amministrazione rete).
Nota: Selezionare “WPA” se si sta utilizzando il computer per
collegarsi ad una rete aziendale che supporta un server di
autenticazione come un server radius. Per ulteriori informazioni
rivolgersi al proprio gestore di rete.
6. Da “Data Encryption” selezionare “TKIP” o “AES” . Questa
impostazione dovrà essere identica sul router che viene
impostato.
7. Digitare il codice di crittografia nella casella “Network key”
(Codice rete).
Importante: Inserire il proprio codice precondiviso che può essere
lungo da otto a 63 caratteri tra lettere, numeri o simboli. Lo stesso
codice deve essere utilizzato per tutti i client che verranno impostati.
8. Fare clic su “Ok” per salvare le impostazioni.
Page 65

63
Utilizzo dell’interfaccia utente avanzata basata
sul web
Utilizzo della modalità Access Point
Nota: Questa funzione avanzata dovrebbe essere implementata
soltanto dagli utenti esperti. Il router può essere configurato in modo
da funzionare come access point di rete wireless. Utilizzando questa
modalità si supera l’opzione di condivisione NAT IP e server DHCP.
Nella modalità access point (AP), il router deve essere configurato con
un indirizzo IP presente nella stessa subnet del resto della rete alla
quale si intende collegarsi. L’indirizzo IP predefinito è 192.168.2.254,
mentre la subnet mask è 255.255.255.0. Questo parametro può essere
personalizzato in base alle proprie esigenze.
1. Attivare la modalità AP (access point) selezionando “Enable”
(Abilita) nella pagina “Use as Access Point only” (Utilizza soltanto
come access point). Una volta selezionata questa opzione, si è in
grado di modificare le impostazioni IP.
2. Eseguire le proprie impostazioni IP in modo da adattarle alla rete.
Fare clic su “Apply Changes” (Esegui modifiche).
3. Collegare un cavo dalla porta WAN del router alla propria rete.
Il router a questo punto funziona come un access point. Per accedere
nuovamente all’interfaccia utente avanzata basata sul web del
router, digitare l’indirizzo IP specificato nella barra di navigazione del
proprio browser. Si possono predefinire come di consueto i dati della
crittografia, il filtraggio degli indirizzi MAC, l’SSID
e il canale.
1
2
3
4
5
sezione
6
7
8
9
10
63
Page 66

Utilizzo dell’interfaccia utente avanzata basata
6564
sul web
Configurazione della protezione firewall
Il router è dotato di una protezione firewall che salvaguardia la rete da
una vasta gamma di comuni attacchi degli hacker, tra cui:
• IP Spoofing
• SYN flood
• Land Attack
• UDP flooding
• Ping of Death (PoD)
• Tear Drop Attack
• Denial of Service (DoS)
• ICMP defect
• IP with zero length
• RIP defect
• Smurf Attack
• Fragment flooding
• TCP Null Scan
La protezione firewall inoltre maschera le porte comuni, che
generalmente sono utilizzate per attaccare le reti. Queste porte
sembrano essere impostate “furtivamente”, il che significa che per
qualsiasi intento e scopo di un potenziale hacker non esistono. Se
necessario, la funzione di protezione firewall può essere disattivata,
tuttavia è consigliabile lasciarla attiva. Disattivando la protezione firewall,
la rete non rimarrà completamente vulnerabile agli attacchi degli hacker,
ma è comunque indicato lasciare la protezione firewall attiva.
Page 67

65
Utilizzo dell’interfaccia utente avanzata basata
sul web
Configurazione delle impostazioni di inoltro interne
La funzione “Virtual Servers” (server virtuali) consente di instradare
eventuali richieste di servizio esterne (di Internet), tra cui quella
di server web (porta 80), server FTP (porta 21) o altre applicazioni
attraverso il proprio router nella rete interna. Poiché i computer interni
sono protetti da una protezione firewall, i computer esterni alla rete
(presenti in Internet) non possono accedervi perché non riescono
a “vederli”. Nel caso si desiderasse configurare la funzione “Virtual
Server” (server virtuale) per una specifica applicazione, è stata messa
a disposizione una lista di tutte le applicazioni tradizionali. Nel caso la
propria applicazione non fosse in elenco, contattare il proprio fornitore
di applicazioni per scoprire quali siano le impostazioni della porta
necessarie.
Scelta di un’applicazione
Scegliere la propria applicazione dall’elenco a discesa. Fare clic
su “Add”. Le impostazioni saranno trasferite nel successivo spazio
disponibile nello schermo. Fare clic su “Apply Changes” (Esegui
modifiche) per salvare le impostazioni per quella specifica applicazione.
Per eliminare un’applicazione, selezionare il numero della riga che si
desidera eliminare e fare clic su “Clear” (Cancella).
“Immissione manuale delle impostazioni nel server virtuale
Per immettere manualmente le impostazioni, inserire l’indirizzo IP
nello spazio previsto per la macchina interna (server), le porte da cui
passare, selezionare il tipo di porta (TCP o UDP) e fare clic su “Apply
Changes” (Esegui modifiche). Ciascuna voce relativa alle porte in
entrata prevede due campi di massimo 5 caratteri che consentono
di stabilire un punto di partenza e di arrivo della portata ad es.
[xxxxx]-[xxxxx]. Per ciascuna voce si può inserire un valore porta
unico compilando i due campi con il medesimo valore (ad es. [7500][7500])oppure una vasta gamma di porte (ad es. [7500]-[9000]). Se si
desidera utilizzare diversi valori porta unici o un insieme di range ed un
solo valore, è necessario ricorrere ad un massimo di 20 voci (ad es. 1.
[7500]-[7500], 2. [8023]-[8023], 3. [9000]-[9000]). È possibile passare
soltanto attraverso una porta per ciascun indirizzo IP interno. L’apertura
delle porte nella protezione firewall può comportare un rischio per la
sicurezza. Le impostazioni possono essere attivate e disattivate molto
rapidamente. È consigliabile disattivare le impostazioni quando non si
utilizza un’applicazione specifica.
65
1
2
3
4
5
sezione
6
7
8
9
10
Page 68

Utilizzo dell’interfaccia utente avanzata basata
6766
sul web
Impostazioni dei filtri client IP
Il router può essere configurato in modo da limitare l’accesso ad
Internet, alla posta elettronica o ad altri servizi di rete in particolari
giorni o momenti. Il limite può essere impostato per un solo computer,
una serie di computer o numerosi computer.
Per limitare l’accesso ad Internet ad un solo computer, ad esempio,
inserire nei campi IP
desidera limitare l’accesso. Quindi, digitare “80” nei campi di entrambe
le porte (2). Selezionare “Both” (Entrambi) (3). Selezionare “Block”
(Blocca) (4). Si può anche selezionare “Always” (Sempre) per bloccare
l’accesso in maniera
costante. Selezionare il giorno di inizio in alto (5), il momento di inizio
in
alto (6) , il giorno di fine in fondo (7) ed il momento di fine (8) in fondo.
Selezionare “Enable” (Attiva) (9). Fare clic su “Apply Changes” (Esegui
modifiche). Il computer all’indirizzo IP specificato ora sarà bloccato
dall’accesso ad Internet nei momenti specificati. Nota: Accertarsi di
aver selezionato il fuso orario corretto da “Utilities> System Settings>
Time Zone” (Utilità> Impostazioni del sistema> Fuso orario).
(1) l’indirizzo IP del computer per il quale si
(1) (2)
(5)
(4) (7) (8) (9)
(3)
(6)
Page 69

67
Utilizzo dell’interfaccia utente avanzata basata
sul web
Impostazione del filtro indirizzi MAC
Il filtro di indirizzi MAC è un potente mezzo per specificare quali sono
i computer che possono accedere alla rete. Sarà negato l’accesso a
qualsiasi computer che dovesse tentare di accedere alla rete e che
non fosse specificato nell’elenco dei filtri. Quando questa opzione
viene attivata, per consentirne l’accesso alla rete, è necessario
digitare l’indirizzo MAC di ogni client (computer) presente nella propria
rete. L’opzione “Block” (Blocca) consente di disattivare ed attivare
facilmente l’accesso alla rete per qualsiasi computer senza dover
aggiungere e togliere l’indirizzo MAC del computer dalla lista.
(1)
(2)
(3)
1
2
3
4
5
sezione
6
7
8
9
10
Per attivare questa opzione, selezionare “Enable MAC Address
Filtering” (Attiva filtro indirizzi MAC)
di ogni computer presente in rete facendo clic nello spazio previsto (2)
ed inserendo l’indirizzo MAC del computer che si desidera aggiungere
alla lista. Fare clic su “Add” (Aggiungi)
(Esegui modifiche) per salvare le impostazioni. Per cancellare un
indirizzo MAC dalla lista, è sufficiente fare clic su “Delete” (Cancella)
accanto all’indirizzo MAC che si desidera eliminare. Fare clic su “Apply
Changes” (Esegui modifiche) per salvare le impostazioni.
Nota: l’indirizzo MAC del computer utilizzato per accedere alle funzioni
amministrative del router (il computer utilizzato in questo momento) non
può essere cancellato.
(1). Quindi, inserire l’indirizzo MAC
(3) e quindi su “Apply Changes”
67
Page 70

Utilizzo dell’interfaccia utente avanzata basata
6968
sul web
Abilitazione della zona demilitarizzata (DMZ)
L’impostazione DMZ consente di specificare un computer della
rete da posizionare al di fuori del firewall di protezione. Questa
operazione potrebbe essere necessaria nel caso la protezione stesse
causando problemi con un’applicazione, come ad esempio un gioco
o un’applicazione di videoconferenza. Usare questa opzione su base
provvisoria. Il computer nella DMZ NON è protetto dagli attacchi degli
hacker.
Per inserire un computer nella DMZ, inserire le ultime cifre del suo
indirizzo IP nel campo IP e selezionare “Enable” (Abilita). Fare clic
su “Apply Changes” (Esegui modifiche) perché le modifiche abbiano
effetto.
Page 71

69
Utilizzo dell’interfaccia utente avanzata basata
sul web
Arresto di un Ping ICMP
Gli hacker utilizzano quello che è noto come “pinging” per scoprire
le potenziali vittime in Internet. Colpendo con il ping uno specifico
indirizzo IP e ricevendo una risposta da detto indirizzo IP, un hacker è
in grado di stabilire se ci sia qualcosa di interessante o meno. Il router
può essere impostato in modo da non rispondere a un ping ICMP
dall’esterno. In questo modo, il livello di protezione del proprio router
aumenta.
(1)
Per disattivare la risposta al ping, selezionare “Block ICMP Ping”
(Blocca ping ICMP) (1) e fare clic su “Apply Changes” (Esegui
modifiche). Il router in questo modo non reagirà se colpito da un ping
ICMP.
1
2
3
4
5
sezione
6
7
8
9
10
69
Page 72

Utilizzo dell’interfaccia utente avanzata basata
7170
sul web
Scheda delle utilities
Questa schermata consente di gestire diversi parametri del router ed
eseguire alcune specifiche funzioni amministrative.
Page 73

71
Utilizzo dell’interfaccia utente avanzata basata
sul web
Riavvio del router
A volte, se inizia a funzionare in modo scorretto, può essere
necessario riavviare il router. Se il router dovesse essere riavviato, le
impostazioni di configurazione NON verrebbero cancellate.
Riavvio del router per ripristinare il normale funzionamento
Fare clic sul pulsante
1.
“Restart Router”
(Riavvia il router).
2. Compare il seguente
messaggio. Fare clic su
“OK”.
3. Compare il seguente
messaggio. Il riavvio
del router può durare
fino a 25 secondi. È
importante non togliere
l’alimentazione dal
router durante il suo
riavvio.
4. Sullo schermo compare un conto alla rovescia di 25 secondi.
Quando il conto alla rovescia raggiunge lo zero, il router
viene riavviato. La home page del router dovrebbe apparire
automaticamente. In caso contrario, digitare l’indirizzo del router
(predefinito = 192.168.2.1) nella barra di navigazione del proprio
browser.
1
2
3
4
5
sezione
6
7
8
9
10
71
Page 74

Utilizzo dell’interfaccia utente avanzata basata
7372
sul web
Ripristino delle impostazioni predefinite
Con questa opzione si possono ripristinare tutte le impostazioni
eseguite dal produttore del router. È consigliabile fare una copia di
tutte le impostazioni prima di ripristinare quelle predefinite.
1. Fare clic sul pulsante
“Restore Default”
(Ripristina impostazioni
predefinite).
2. Compare il seguente
messaggio. Fare clic su
“OK”.
3. Compare il seguente
messaggio. Il ripristino
delle impostazioni
predefinite comprende
anche il riavvio
del router. Questo
processo può durare
fino a 25 secondi. È
importante non togliere
l’alimentazione dal
router durante il suo
riavvio.
4. Sullo schermo compare un conto alla rovescia di 25 secondi.
Quando il conto alla rovescia raggiunge lo zero, le impostazioni
predefinite del router vengono ripristinate. La home page del
router dovrebbe apparire automaticamente. In caso contrario,
digitare l’indirizzo del router (predefinito = 192.168.2.1) nella
barra di navigazione del proprio browser.
Page 75

73
Utilizzo dell’interfaccia utente avanzata basata
sul web
Salvataggio di una configurazione attuale
Questa opzione consente di salvare una configurazione attuale.
Il salvataggio della propria configurazione consente di ripristinarla
in un momento successivo nel caso le impostazioni andassero
perdute o venissero modificate. È consigliabile fare una copia della
configurazione attuale prima di eseguire un aggiornamento del
firmware.
1. Fare clic su “Save”
(Salva). Compare una
finestra chiamata
“File Download”
(Scaricamento file).
Fare clic su “Save”
(Salva).
2. Si apre una finestra
che consente di
selezionare la posizione
in cui salvare il file
di configurazione.
Selezionare una
posizione. A questo
file può essere
assegnato qualsiasi
nome si desideri,
oppure si può utilizzare
il nome predefinito
“Config”. Accertarsi
che al file venga
assegnato un nome
tale da consentirne
il ritrovamento in un
momento successivo.
Una volta selezionata
la posizione ed il nome
del file, fare clic su
“Save” (Salva).
1
2
3
4
5
sezione
6
7
8
9
10
73
Page 76

Utilizzo dell’interfaccia utente avanzata basata
7574
sul web
3. A salvataggio
terminato, compare
la finestra illustrata di
seguito. Selezionare
“Close” (Chiudi).
La configurazione è
stata salvata.
Ripristino di una configurazione precedente
Questa opzione consente di ripristinare qualsiasi configurazione
salvata in precedenza.
1. Fare clic su “Browse” (Sfoglia). Si apre una finestra che consente
di selezionare la posizione del file di configurazione. Tutti i
file di configurazione finiscono con un “bin.”. Trovare il file di
Page 77

75
Utilizzo dell’interfaccia utente avanzata basata
sul web
2. Verrà chiesto se si desidera continuare. Fare clic su “OK”.
3. Compare una finestra di promemoria. Perché il processo di
configurazione si completi ci vorranno fino a 35 secondi. Fare
clic su “OK”.
4. Sullo schermo compare un conto alla rovescia di 35 secondi.
Quando il conto alla rovescia raggiunge lo zero, la configurazione
del router viene ripristinata. La home page del router dovrebbe
apparire automaticamente. In caso contrario, digitare l’indirizzo
del router (predefinito = 192.168.2.1) nella barra di navigazione
del proprio browser.
1
2
3
4
5
sezione
6
7
8
9
10
75
Page 78

Utilizzo dell’interfaccia utente avanzata basata
7776
sul web
Aggiornamento del Firmware
Di tanto in tanto, Belkin potrebbe pubblicare delle nuove versioni del
firmware del router. Gli aggiornamenti del firmware contengono alcuni
miglioramenti e consentono di risolvere possibili problemi esistenti
nelle versioni precedenti. Quando la Belkin pubblica un nuovo
firmware, questo può essere scaricato dal sito di aggiornamento
Belkin, aggiornando in questo modo il firmware del router alla
versione più recente.
Controllo di una nuova versione del firmware
Da http://www.belkin.com/support/downloads.asp, digitare il
codice prodotto Belkin “F5D7230-4” nel campo “Ricerca”. Selezionare
“Close” (Chiudi).
Dalla pagina dei risultati, fare clic su “F5D7230-4 Firmware update North America”
Page 79

77
Utilizzo dell’interfaccia utente avanzata basata
sul web
Download di una nuova versione del firmware
Si viene indirizzati alla pagina dove è stato scaricato “F5D7230-4
Firmware update - North America”.
1. Per scaricare la nuova versione di firmware, fare clic sul logo
download( ).
2. Si apre una finestra che consente di selezionare la posizione in
cui salvare il file firmware. Selezionare una posizione. A questo file
può essere assegnato qualsiasi nome si desideri, oppure si può
utilizzare il nome predefinito. Accertarsi di salvare il file in un posto
tale da consentirne il ritrovamento in un momento successivo.
Nota: È consigliabile salvare il file nel desktop per ritrovarlo
facilmente. Una volta selezionata la posizione, fare clic su “Save”
(Salva).
1
2
3
4
5
sezione
6
7
8
9
10
77
Page 80

Utilizzo dell’interfaccia utente avanzata basata
7978
sul web
3. A salvataggio terminato, compare la finestra illustrata di seguito.
Selezionare “Close” (Chiudi).
Il download del firmware è terminato. Per aggiornare il firmware,
seguire le indicazioni riportate di seguito in “Aggiornamento del
firmware del router”.
Aggiornamento del firmware del router
1. Dalla pagina
“Firmware Update”
(Aggiornamento
firmware), fare clic su
“Browse” (Sfoglia). Si
apre una finestra che
consente di selezionare
la posizione del file
di aggiornamento
firmware.
2. Andare al file di
firmware scaricato.
Selezionarlo facendo
doppio clic sul nome
del file.
Page 81

79
Utilizzo dell’interfaccia utente avanzata basata
sul web
3. La casella “Update
Firmware”
(Aggiornamento
firmware)
ora visualizza la
posizione ed il nome
del file di firmware
appena selezionato.
Fare clic su “Update”
(Aggiorna).
4. Vi verrà chiesto se
si è certi di voler
continuare. Fare clic su
“OK”.
5. Compare un ulteriore
messaggio. Questo
messaggio dice che il
router potrebbe non
rispondere per un
massimo di un minuto,
in quanto il firmware
è stato caricato nel
router ed il router viene
riavviato. Fare clic su
“OK”.
6. Sullo schermo compare un conto alla rovescia di 60 secondi.
Quando il conto alla rovescia raggiunge lo zero, l’aggiornamento
del firmware del router è completo. La home page del router
dovrebbe apparire automaticamente. In caso contrario, digitare
l’indirizzo del router (predefinito = 192.168.2.1) nella barra di
navigazione del proprio browser.
1
2
3
4
5
sezione
6
7
8
9
10
L’aggiornamento del firmware è terminato.
79
Page 82

Utilizzo dell’interfaccia utente avanzata basata
8180
sul web
Modifica delle impostazioni di sistema
Nella pagina “System Settings” (Impostazioni di sistema) è possibile
inserire una nuova password per l’amministratore, impostare il fuso
orario, attivare la gestione a distanza ed attivare e disattivare la
funzione NAT del router.
“Impostazione o modifica della password amministratore
Il router viene fornito SENZA alcuna password. Se si desidera
aggiungere una password per avere una maggiore protezione, lo si
può fare da qui. La password deve essere annotata e custodita in
un posto sicuro, in quanto sarà necessaria per connettersi al router
in futuro. È inoltre consigliabile inserire una password nel caso si
intenda utilizzare l’opzione di gestione a distanza del router.
Modifica delle impostazioni di durata connessione
L’opzione di scadenza del login consente di impostare un intervallo di
tempo durante il quale rimanere connessi all’interfaccia avanzata di
impostazione del router. Il timer parte dal momento in cui non si rileva
alcuna attività. Ad esempio, se l’utente ha fatto alcune modifiche
nell’interfaccia di impostazione avanzata e poi ha lasciato il computer
senza fare clic su “Logout” (Disconnetti). Partendo dal presupposto
che la durata di connessione sia stata impostata su 10 minuti, la
sessione di connessione scade 10 minuti dopo il momento in cui il
computer non viene più utilizzato. Per apportare ulteriori modifiche
sarà quindi necessario connettersi di nuovo al router. L’opzione di
durata della connessione è stata prevista a scopo cautelativo ed è
preimpostata su 10 minuti.
Nota: È possibile connettere all’interfaccia utente avanzata basata sul
web del router soltanto un computer alla volta.
Page 83

81
Utilizzo dell’interfaccia utente avanzata basata
sul web
Impostazione dell’ora e del fuso orario
Il router mantiene l’orario collegandosi ad un server SNTP (Simple
Network Time Protocol). In questo modo il router è in grado di
sincronizzare l’orologio del sistema con la rete Inter net mondiale.
L’orologio sincronizzato presente nel router viene utilizzato per
registrare il log di protezione e controllare il filtro client. Selezionare
il fuso orario della propria regione di residenza. Se si risiede in un
paese in cui è in vigore l’ora estiva, spuntare la casella accanto
a “Automatically Adjust Daylight Saving”. L’orologio del sistema
potrebbe non aggiornarsi immediatamente. Attendere almeno 15
minuti perché il router contatti i server dell’orario su Internet e riceva
una risposta. L’utente non può impostare autonomamente l’orologio.
Abilitazione del controllo remoto
Prima di attivare questa funzione avanzata del router Belkin,
ACCERTARSI DI AVER IMPOSTATO LA PASSWORD
AMMINISTRATORE. La gestione a distanza consente di modificare le
impostazioni del router da qualsiasi punto di Internet. Esistono due
metodi per gestire a distanza il router. Il primo consente di accedere
al router da qualsiasi punto di Internet selezionando “Any IP address
can remotely manage the Router” (Qualsiasi indirizzo IP può gestire a
distanza il router). Digitando il proprio indirizzo WAN IP da qualsiasi
computer in Internet, compare una schermata di connessione nella
quale è necessario digitare la password del proprio router. Il secondo
metodo consiste nel consentire ad uno specifico indirizzo IP di gestire
soltanto a distanza il router. Questo metodo è più sicuro, ma meno
comodo. Per utilizzare questo metodo, digitare l’indirizzo IP dal quale
si sa di accedere al router nello spazio previsto e selezionare “Only
this IP address can remotely manage the Router” (Soltanto questo
indirizzo IP può gestire a distanza il router). Prima di attivare questa
funzione SI CONSIGLIA VIVAMENTE di impostare la propria password
amministratore. Lasciando la password vuota, potenzialmente si apre
il router ad eventuali intrusioni esterne.
1
2
3
4
5
sezione
6
7
8
9
10
81
Page 84

Utilizzo dell’interfaccia utente avanzata basata
8382
sul web
Abilitazione / disabilitazione NAT (Network Address Translation)
Nota: questa funzione avanzata dovrebbe essere implementata
soltanto dagli utenti esperti. Prima di attivare questa funzione,
ACCERTARSI DI AVER IMPOSTATO LA PASSWORD
AMMINISTRATORE.
Il NAT (Network Address Translation) è il metodo attraverso il quale
il router condivide un unico indirizzo IP assegnato dal proprio ISP
con gli altri computer presenti nella rete. Utilizzare questa funzione
soltanto se l’ISP assegna all’utente diversi indirizzi IP o se si
desidera che l’opzione NAT venga disattivata per una configurazione
avanzata del sistema. Se si ha un solo indirizzo IP e si disattiva
l’opzione NAT, i computer all’interno della rete non sono in grado di
accedere ad Inter net. Si potrebbero verificare anche altri problemi. La
disattivazione dell’opzione NAT disattiva le funzioni della protezione
firewall.
Abilitazione/disabilitazione del servizio UPnP
La tecnologia UPnP (Universal Plug-and-Play) è un’altra opzione
avanzata messa a disposizione dal router Belkin. Si tratta di una
tecnologia in grado di offrire un funzionamento diretto delle opzioni
di trasmissione di messaggi vocali, video, giochi ed alter applicazioni
conformi agli standard UPnP. Per funzionare correttamente, alcune
applicazioni richiedono che la protezione firewall del router sia
configurata in maniera specifica. Per farlo è generalmente necessario
aprire le porte TCP e UDP e, in alcuni casi, impostare le porte
trigger. Un’applicazione conforme al servizio UPnP ha la capacità
di comunicare con il router, fondamentalmente “dicendo” al router il
modo in cui richiede venga configurato il router. Il router viene fornito
con l’opzione UPnP disabilitata. Se si sta utilizzando una qualsiasi
applicazione conforme al servizio UPnP, e si desidera avvalersi
delle opzioni UPnP, è possibile attivare l’opzione UPnP. È sufficiente
selezionare “Enable” (Abilita) nella sezione “UPnP Enabling”
(Abilitazione UpnP) della pagina “Utilities” (Utilità). Fare clic su “Apply
Changes” (Esegui modifiche) per salvare la modifica.
Page 85

83
Utilizzo dell’interfaccia utente avanzata basata
sul web
Abilitazione / disabilitazione del servizio Auto Firmware Update
Questa novità mette a disposizione del router la capacità integrata di ricercare
automaticamente una nuova versione di firmware ed avvisare l’utente della
disponibilità del nuovo firmware. Nel momento in cui avviene la connessione
con l’interfaccia utente avanzata basata sul web del router, il router esegue
un controllo per verificare la disponibilità di nuovo firmware. In questo caso,
si viene avvisati. È possibile scegliere se scaricare la nuova versione o
ignorarla. Il router viene fornito con questa opzione abilitata. Per disabilitarla,
selezionare “Disable” (Disabilita) e fare clic su “Apply Changes” (Esegui
modifiche).
1
2
3
4
5
sezione
6
7
8
9
10
83
Page 86

Configurazione manuale delle impostazioni
8584
di rete
Per consentire al computer di comunicare correttamente con il router, è
necessario modificare le impostazioni del PC TCP/IP in DHCP.
Configurazione manuale degli adattatori di rete in Windows 2000,
NT o XP
Fare clic su “Start”, “Impostazioni” e quindi su “Pannello di
1.
controllo”.
2. Fare doppio clic sull’icona “Network and dial-up connections”
(Connessione di rete ed accesso remoto) (Windows 2000) o
sull’icona “Network” (Rete) (Windows XP).
3. Fare clic con il tasto destro del mouse sull’opzione “Local Area
Connection” (Connessione locale) associata alla propria scheda di
rete e selezionare”Properties” (Proprietà) dal menu a discesa.
4. Dalla finestra “Local Area Connection Properties” (Proprietà
connessione locale) fare clic su “Internet Protocol (TCP/IP)” per il
(1)
(2)
(3)
proprio adattatore wireless, quindi fare clic sul pulsante “Properties”
(Proprietà). Appare la finestra seguente.
5. Se l’opzione “Use the following IP address” (Specifica l’indirizzo
IP)(2) è selezionata, il router deve essere impostato per un tipo di
connessione IP statica.. Scrivere le informazioni relative all’indirizzo
nella tabella in basso. Queste informazioni devono essere inserite
nel router.
6. Se non fosse già selezionata, selezionare l’opzione “Obtain an
IP address automatically” (Ottieni automaticamente un indirizzo
IP) (1) e “Obtain DNS server address automatically” (Ottieni
automaticamente un indirizzo server DNS) (3). Fare clic su “OK”.
L’adattatore di rete è ora configurato per consentire di utilizzare il router.
Page 87

85
Configurazione manuale delle impostazioni
di rete
Configurazione manuale degli adattatori di rete in Windows 98SE o Me
1.
Con il tasto destro del mouse, fare clic su “My Network
Neighbourhood” e selezionare “Properties” (Proprietà) dal menu a
tendina.
2. Selezionare “TCP/IP -> settings” per il proprio componente
remoto di rete installato. Si apre questa finestra.
(1)
(3)
(2)
3. Se è stata selezionata l’opzione “Specify and IP address”
(Specifica l’indirizzo IP), il router deve essere impostato per un
tipo di connessione IP statica. Scrivere le informazioni relative
all’indirizzo nella tabella in basso. Queste informazioni devono
essere inserite nel router.
1
2
3
4
5
6
sezione
7
8
9
10
4. Compilare i dati per l’indirizzo IP e la subnet mask dalla pagina
“IP Address” (Indirizzo
IP) (3).
5. Fare clic sulla pagina “Gateway” (2). Trascrivere l’indirizzo
gateway nello schema.
6. Fare clic nella pagina “DNS Configuration” (1). Trascrivere
l’indirizzo (gli indirizzi) DNS nello schema.
7. Se non fosse già selezionata, selezionare l’opzione “Obtain IP
address automatically” (Ottieni automaticamente un indirizzo IP)
dalla pagina “IP Address” . Fare clic su “OK”.
Riavviare il computer. Quando il computer verrà riavviato, gli adattatori
di rete saranno configurati per essere utilizzati con il router.
85
Page 88

Configurazione manuale delle impostazioni
8786
di rete
INNANZITUTTO, impostare il computer collegato al modem via cavo
o ADSL seguendo queste fasi. Si possono eseguire le medesime
operazioni anche per aggiungere altri computer al router dopo aver
impostato il router in modo da collegarlo ad Internet.
Configurazione manuale delle impostazioni di rete nei sistemi
operativi Mac fino alla versione 9.x
Per consentire al computer di comunicare correttamente con il router, è
necessario modificare le impostazioni del Mac TCP/IP in DHCP.
1. Aprire il menu “Apple” Selezionare dapprima “Control
Panels”(pannelli di controllo) e
quindi “TCP/IP”.”
2. Compare il pannello di controllo TCP/IP. Dal menu a discesa
“Connect via” (Collega via), selezionare “Ethernet Built In”
(Ether net Integrato) o “Ethernet” . (1).
(1)
(2)
3. Accanto a “Configure” (Configura) (2), se è stato selezionato
“Manually” (Manualmente), il router deve essere impostato in
modo da eseguire un tipo di connessione IP statico. Scrivere le
informazioni relative all’indirizzo nella tabella in basso. Queste
informazioni devono essere inserite nel router.
4. Se non fosse già impostato, in “Configure:” (Configura),
selezionare “Using DHCP
Server”(Utilizzando server DHCP). Questo indicherà al computer
di ottenere un indirizzo IP
dal Router.
Page 89

87
Configurazione manuale delle impostazioni
di rete
5. Chiudere la finestra. Nel caso fossero state fatte delle modifiche,
compare la seguente schermata: Fare clic su “Save” (Salva).
Riavviare il computer. Quando il computer verrà riavviato, le
impostazioni di rete saranno configurate per essere utilizzate con
il router.
1
2
3
4
5
6
sezione
7
8
9
10
87
Page 90

Configurazione manuale delle impostazioni
8988
di rete
Configurazione manuale degli adattatori di rete nei
sistemi operativi Mac
1.
Fare clic sull’icona “System Preferences” (Preferenze del
sistema).
2. Selezionare “Network” (Rete) (1) dal menu “System Preferences”
(Preferenze del sistema).
(1)
3. Selezionare “Built-in Ethernet” (Ethernet integrato) (2) accanto
all’opzione “Show” in the
Network menu (Visualizza nel menu di rete)..
(2)
(3)
(4)
(5)
Page 91

89
Configurazione manuale delle impostazioni
di rete
4. Selezionare la pagina “TCP/IP” (3). Accanto a “Configure:”
(Configura) (4), dovrebbero comparire “Manually” (Manualmente)
o “Using DHCP” (Utilizzando l’opzione DHCP). In caso contrario,
verificare nella pagina PPPoE (5) che l’opzione “Connect using
PPPoE” (Connetti utilizzando PPPoE) NON sia selezionata.
Se lo fosse, il router deve essere configurato per un tipo di
connessione PPPoE, usando il proprio nome utente e password.
5. Se è stato selezionato “Manually” (Manualmente), il router deve
essere impostato in modo da eseguire un tipo di connessione IP
statico. Scrivere le informazioni relative all’indirizzo
nella tabella in basso. Queste informazioni devono essere inserite
nel router.
6. Se non fosse già impostato, in “Configure:” (Configura),
selezionare “Using DHCP Server” (Utilizzando server DHCP). (4),
quindi fare clic su “Apply Now” (Esegui ora).
L’adattatore di rete è ora configurato per consentire di utilizzare
il router.
1
2
3
4
5
6
sezione
7
8
9
10
89
Page 92

Impostazioni del browser web consigliate
9190
Nella maggior parte dei casi non è necessario eseguire molte
modifiche alle impostazioni del browser web. Nel caso l’accesso ad
Internet o l’utilizzo dell’interfaccia utente avanzata basata sul web
creassero qualche problema, modificare le impostazioni del browser
in base alle impostazioni consigliate in questo capitolo.
Internet Explorer versione 4.0 o superiore
1.
Avviare il browser web. Selezionare “Tools” (Strumenti) e “Internet
Options” (Opzioni Internet).
2. Nella schermata “Internet Options” (Opzioni Internet) compaiono
tre selezioni. “Never dial a connection” (Non utilizzare mai la
connessione di accesso remoto), “Dial whenever a network
connection is not present” (Utilizza connessione di accesso
remoto se non è disponibile una connessione di rete” e “Always
dial my default connection” (Utilizza sempre la connessione
remota predefinita). Se è possibile eseguire una selezione,
convalidare “Never dial a connection”. Nel caso che non si possa
eseguire una selezione, passare alla fase successiva.
3. Nella schermata “Internet Options” (Opzioni Internet), fare clic
su “Connections” (Connessioni) e selezionare “LAN Settings...”
(Impostazioni LAN).
Page 93

91
Impostazioni del browser web consigliate
4. Accertarsi che non vi siano segni di spunta vicino a nessuna
delle opzioni visualizzate: “Automatically detect settings” (Rileva
automaticamente impostazioni), “Use automatic configuration
script” (Utilizzare uno script di configurazione automatica) e “Use
a proxy server” (Utilizza un server proxy). Fare clic su “OK”. Fare
nuovamente clic nella pagina “Internet Options”(Opzioni Internet).
Netscape®Navigator® versione 4.0 o superiore.
Avviare Netscape. Fare clic su “Edit” (Modifica) e quindi su
1.
“Preferences” (Preferenze).
2. Dalla finestra “Preferences” (Preferenze), fare clic su “Advanced”
(Avanzate) e selezionare “Proxies” (Server proxy). Nella finestra
“”Proxies””, selezionare “”Direct connection to the Internet”
(Connessione diretta a Internet).
1
2
3
4
5
6
7
sezione
8
9
10
91
Page 94

Rilevazione e risoluzione delle anomalie
9392
Problema:
Il CD di installazione non si avvia automaticamente.
Soluzione:
Se il CD ROM non fa partire automaticamente il programma di
installazione guidata, il computer potrebbe avere altre applicazioni
che interferiscono con il drive del CD.
1. Se il programma di installazione facilitata non compare entro
15-20 secondi, aprire il proprio drive del CD-ROM facendo
doppio clic sull’icona “My computer” (Risorse del computer) sul
desktop.
2. Successivamente, fare doppio clic sul drive del CD ROM dove si
trova il CD per iniziare l’ installazione guidata.
3. Il programma di installazione guidata si dovrebbe avviare nel giro
di qualche secondo. Se invece compare una finestra con i file
contenuti nel CD, fare clic sull’icona “EasyInstall.exe”.
4. Se il programma di installazione guidata non si avvia, vedere il
capitolo intitolato “Configurazione manuale delle impostazioni di
rete del computer” (a pagina 84 di questo manuale) per un metodo
di configurazione alternativo.
Page 95

93
Rilevazione e risoluzione delle anomalie
Problema:
Il programma di installazione guidata non trova il router
Soluzione:
Se il programma di installazione guidata non è in grado di trovare
il router nel corso del processo di installazione, verificare quanto
segue:
1. Se il programma di installazione guidata non è in grado di
trovare il router nel corso del processo di installazione potrebbe
esserci una protezione firewall esterna installata nel computer
che sta cercando di accedere ad Inter net. Esempi di software
di protezione firewall esterni sono ZoneAlarm, BlackICE PC
Protection, McAfee Personal Firewall e Norton Personal Firewall.
Se nel proprio computer è installato un software di protezione
firewall, accertarsi di averlo configurato correttamente. È
possibile stabilire se il software di protezione firewall stia
impedendo l’accesso disattivandolo provvisoriamente. Se,
quando la protezione firewall non è attiva, l’accesso a Internet
funziona correttamente, è necessario modificare le impostazioni
della protezione firewall perché questa funzioni quando è attiva.
Vedere le istruzioni del produttore del software firewall per
conoscere la procedura di configurazione della protezione
firewall per consentire l’accesso a Internet.
2. Staccare l’alimentazione del router per 10 secondi, quindi
collegarla nuovamente. Accertarsi che la spia di alimentazione
del router sia accesa, dovrebbe essere verde fissa. In caso
contrario, accertarsi che l’adattatore CA sia collegato al router e
collegato alla presa a muro.
3. Accertarsi della presenza di un cavo (utilizzare il cavo fornito
con il router) collegato tra (1) la porta di rete (Ethernet) sul retro
del computer e (2) una delle porte LAN, etichettate da “1” a “4”,
sul retro del router.
Nota: il computer NON dovrebbe essere collegato alla porta
etichettata “Internet/WAN” sul retro del router.
4. Spegnere e riavviare il computer. Quindi riavviare il programma
di installazione guidata “Easy Install Wizard”.
Se il programma di installazione guidata continua a non
essere in grado di trovare il router, vedere il capitolo intitolato
“Configurazione manuale delle impostazioni di rete” per
conoscere le fasi di installazione.
1
2
3
4
5
6
7
8
sezione
9
10
93
Page 96

Rilevazione e risoluzione delle anomalie
9594
Problema:
Il programma di installazione guidata non è in grado di collegare il
router a Internet
Soluzione:
Se il programma di installazione guidata non è in grado di collegare
il router a Internet, verificare quanto segue:
1. Applicare i suggerimenti forniti dal programma di installazione
guidata. Se la schermata “troubleshooting” (rilevazione e
risoluzione delle anomalie) non si apre automaticamente, fare
clic sul pulsante “Troubleshoot” nell’angolo in basso a destra
della finestra del programma di installazione guidata “Easy
Install Wizard”.
2. Se il vostro ISP richiede un nome utente ed una password,
accertarsi di aver digitato correttamente queste informazioni.
Alcuni nomi utenti richiedono la presenza del nome del dominio
del provider alla fine del nome. Esempio: “mionome@mioisp.
com”. Potrebbe essere necessario digitare la parte “@mioisp.
com” del nome utente insieme al
nome utente.
Se si continua a non avere un collegamento a Internet, vedere
il capitolo intitolato “Configurazione manuale delle impostazioni
di rete” (a pagina 84 di questo manuale) per un metodo di
configurazione alternativo.
Problema:
• Il programma di installazione guidata è terminato, ma il browser
web non funziona.
• Non riesco a connettermi a Internet. La spia “WAN” del router è
spenta e la spia “Connected” (Collegato) è lampeggiante.
Soluzione:
Non si riesce a collegarsi ad Internet, la spia “WAN” è spenta e
la spia “Connected” (Collegato) lampeggia: il modem o il router
potrebbero non essere collegati correttamente.
1. Accertarsi che il cavo di rete tra il modem e il router sia
collegato. È fortemente consigliato utilizzare il cavo for nito con il
modem via cavo o ADSL. Un’estremità del cavo dovrebbe essere
collegata alla porta del router “Internet/WAN” e l’altra estremità
alla porta della rete del modem.
2. Staccare il modem via cavo o ADSL dalla fonte di alimentazione
per 3 minuti. Dopo tre minuti, collegare nuovamente il modem
alla presa di alimentazione. Questo potrebbe costringere il
modem a riconoscere
correttamente il router.
Page 97

95
Rilevazione e risoluzione delle anomalie
3. Staccare l’alimentazione del router per 10 secondi, quindi
collegarla nuovamente. In questo modo il router tenterà di
comunicare nuovamente con il modem.
Se la spia “WAN” non si accende sul router dopo aver terminato
queste operazioni, contattare l’assistenza tecnica Belkin.
4. Provare a spegnere e riavviare il computer.
Problema:
• Il programma di installazione guidata è terminato, ma il browser
web non funziona.
• Non riesco a connettermi a Internet. La spia “WAN” del router è
spenta e la spia “Connected” (Collegato) è lampeggiante.
Soluzione:
Se non si riesce a collegarsi ad Internet, la spia “WAN” è accesa e
la spia “Connected” (Collegato) lampeggia: il tipo di connessione
potrebbe non essere adatto alla connessione dell’ISP.
• Se la connessione prevede un indirizzo IP statico, il vostro ISP
deve assegnarvi un indirizzo IP, una subnet mask e l’indirizzo
gateway. Vedere il capitolo intitolato “Metodo di configurazione
alternativo” per ulteriori dettagli sulla modifica di queste
impostazioni.
• Se la vostra connessione è del tipo PPPoE, il vostro ISP
deve assegnarvi un nome utente, una password e, a volte, un
nome di servizio. Accertarsi che la connessione al router sia
configurata come PPPoE e che le impostazioni siano state
riportate correttamente. Vedere il capitolo intitolato “Metodo di
configurazione alternativo” per ulteriori dettagli sulla modifica di
queste impostazioni.
• Si potrebbe avere l’esigenza di configurare il router in modo
da rispettare i requisiti dell’ ISP. Per eseguire la ricerca nella
Knowledge Base per
le questioni specifiche inerenti gli ISP, andare su: http://web.
belkin.com/support e digitare “ISP”.
Se, dopo aver verificato queste impostazioni, non fosse ancora
possibile accedere ad Internet, si prega di contattare l’Assistenza
Tecnica Belkin.
1
2
3
4
5
6
7
8
sezione
9
10
95
Page 98

Rilevazione e risoluzione delle anomalie
9796
Problema:
• Il programma di installazione guidata è terminato, ma il browser
web non funziona.
• Non riesco a connettermi a Internet. La spia “WAN” sul router
lampeggia e la spia “Connected” è fissa.
Soluzione:
Se la spia “WAN” lampeggia e la spia “Connected” è fissa, ma
non si riesce ad accedere ad Internet, la causa potrebbe essere
la presenza di un software firewall di terzi installato nel computer
e che sta tentando di accedere ad Internet. Esempi di software di
protezione firewall esterni sono ZoneAlarm, BlackICE PC Protection,
McAfee Personal Firewall e Norton Personal Firewall.
Se nel proprio computer è installato un software di protezione
firewall, accertarsi di averlo configurato correttamente. È possibile
stabilire se il software di protezione firewall stia impedendo
l’accesso disattivandolo provvisoriamente. Se, quando la protezione
firewall non è attiva, l’accesso a Inter net funziona correttamente,
è necessario modificare le impostazioni della protezione firewall
perché questa funzioni quando è attiva.
Vedere le istruzioni del produttore del software firewall per
conoscere la procedura di configurazione della protezione firewall
per consentire l’accesso a Internet.
Se, dopo aver verificato queste impostazioni, non fosse ancora
possibile accedere ad Internet, si prega di contattare l’Assistenza
Tecnica Belkin.
Problema:
Non riesco a collegarmi ad Internet in modalità wireless.
Soluzione:
Se non si riesce a collegarsi ad Internet da un computer wireless, si
consiglia di controllare quanto segue:
1. Controllare le spie del router. Le spie del router dovrebbero
essere così:
• La spia “Power” (alimentazione) dovrebbe essere accesa.
• La spia “Connected” dovrebbe essere accesa, non
lampeggiante.
• La spia “WAN” dovrebbe essere accesa o lampeggiare.
Page 99

97
Rilevazione e risoluzione delle anomalie
2. Aprire il software della utility wireless facendo clic sull’icona nel
desktop di sistema nell’angolo in basso a destra dello schermo.
Se si sta usando una scheda o adattatore wireless Belkin,
l’icona nel desktop di sistema dovrebbe essere così (l’icona può
essere rossa o verde):
3. La finestra che si apre può cambiare secondo il modello della
Scheda Wireless; tuttavia, una delle utility dovrebbe contenere
un elenco con le “Available Networks”: le reti wireless disponibili
alle quali è possibile collegarsi.
Il nome della rete wireless appare nei risultati?
Sì, il nome della mia rete è in elenco —passare alla soluzione per
la risoluzione delle anomalie dal titolo “Non riesco a collegarmi ad
Internet in modalità wireless, ma il nome della mia rete è in elenco”.
No, il nome della mia rete non è in elenco—passare alla soluzione
delle anomalie dal titolo “Non riesco a collegarmi ad Internet in
modalità wireless e il nome della mia rete non è in elenco”.
1
2
3
4
5
6
7
8
sezione
9
10
97
Page 100

Rilevazione e risoluzione delle anomalie
9998
Problema:
Non riesco a collegarmi ad internet in modalità wireless, ma
il nome della mia rete è in elenco.
Soluzione:
Se il nome della rete appare nell’elenco “Available Networks”(Reti
disponibili), seguire le seguenti indicazioni per collegarsi in modalità
wireless:
1.Fare clic sul nome corretto della rete nell’elenco “Available
Networks” (Reti disponibili).
2. Se la protezione (crittografia) della rete è stata attivata,
bisognerà digitare il codice di rete. Per maggiori informazioni
sulla protezione, consultare il capitolo intitolato “Protezione
della rete Wi-Fi”.
3. In pochi secondi, l’icona di sistema nell’angolo in basso a
sinistra dello schermo dovrebbe diventare verde, indicando la
corretta connessione alla rete.
Problema:
Non riesco a collegarmi ad Internet in modalità wireless e il nome
della mia rete non è in elenco.
Soluzione:
Se il nome corretto della rete non appare nell’elenco “Available
Networks”(Reti disponibili),
seguire le seguenti indicazioni per risolvere il problema:
1. Se possibile, spostare temporaneamente il computer a 3 m dal
router. Chiudere la utility Wireless ed aprirla di nuovo. Se il
nome corretto della rete appare nell’elenco “Available Networks”
(Reti disponibili), potrebbe trattarsi di un problema di copertura
o di interferenze. Vedere i suggerimenti nel capitolo intitolato
“Dove posizionare l’hardware di rete wireless per ottenere
prestazioni ottimali” di questo manuale.
2. Se si sta usando un computer che è collegato al router mediante
un cavo di rete (invece della modalità wireless), assicurarsi
che la funzione “Broadcast SSID” (Trasmetti SSID) sia abilitata.
Questa impostazione si trova nella pagina di configurazione
wireless “Channel and SSID” (Canale e SSID).
Se, dopo aver seguito queste istruzioni, ancora non doveste
riuscire ad accedere ad Internet, si prega di contattare
l’Assistenza Tecnica Belkin.
 Loading...
Loading...