Page 1
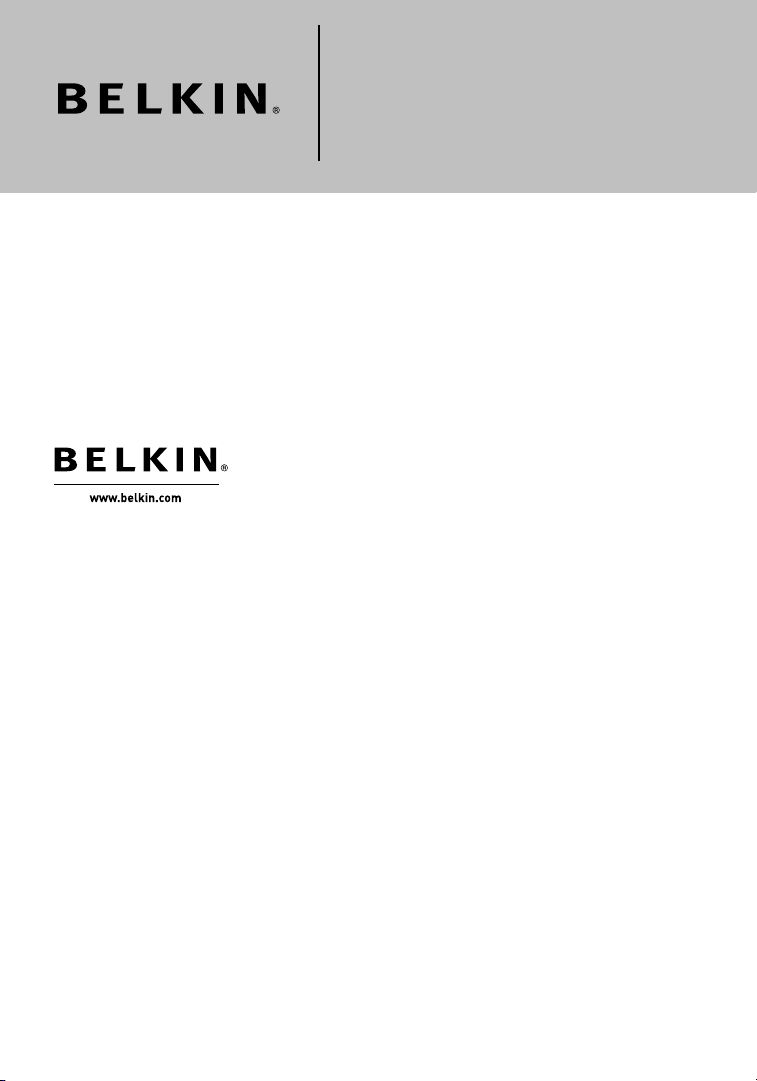
Belkin Ltd.
7 Bowen Crescent, West Gosford
NSW 2250, Australia
+61 (0) 2 4372 8600
+61 (0) 2 4372 8603 fax
Belkin B.V.
Boeing Avenue 333
1119 PH Schiphol-Rijk, The Netherlands
+31 (0) 20 654 7300
+31 (0) 20 654 7349 fax
Belkin Tech Support
US: 877-736-5771
310-898-1100 ext. 2263
Europe: 00 800 223 55 460
Australia: 1800 235 546
New Zealand: 0800 235 546
Singapore: 800 616 1790
Belkin Corporation
501 West Walnut Street
Compton, CA 90220-5221, USA
310-898-1100
310-898-1111 fax
Belkin Ltd.
Express Business Park, Shipton Way
Rushden, NN10 6GL, United Kingdom
+44 (0) 1933 35 2000
+44 (0) 1933 31 2000 fax
© 2005 Belkin Corporation. All rights reserved. All trade names are registered trademarks of
respective manufacturers listed. Mac, Apple, and AirPort are trademarks of Apple Computer,
Inc., registered in the U.S. and other countries. The mark Wi-Fi is a registered mark of the
Wi-Fi Alliance.
P74992
Wireless G Universal
Range Extender
Page 2
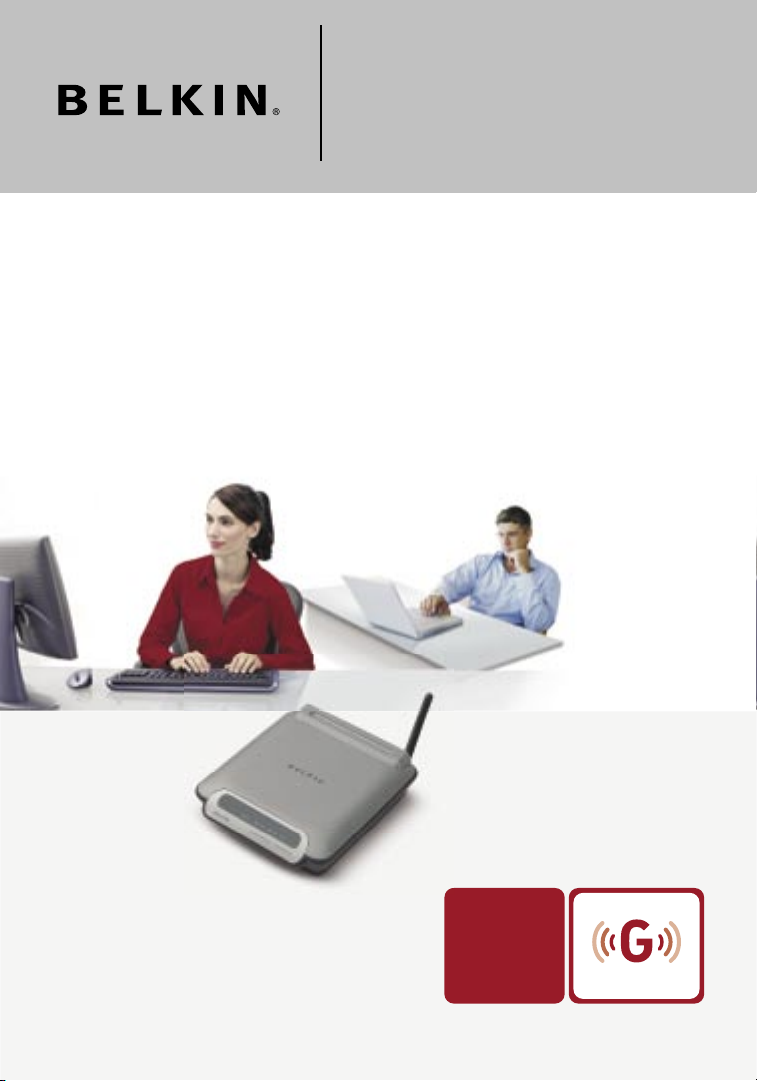
User Manual
F5D7132
Increase your wireless coverage
Wireless G Universal
Range Extender
Page 3
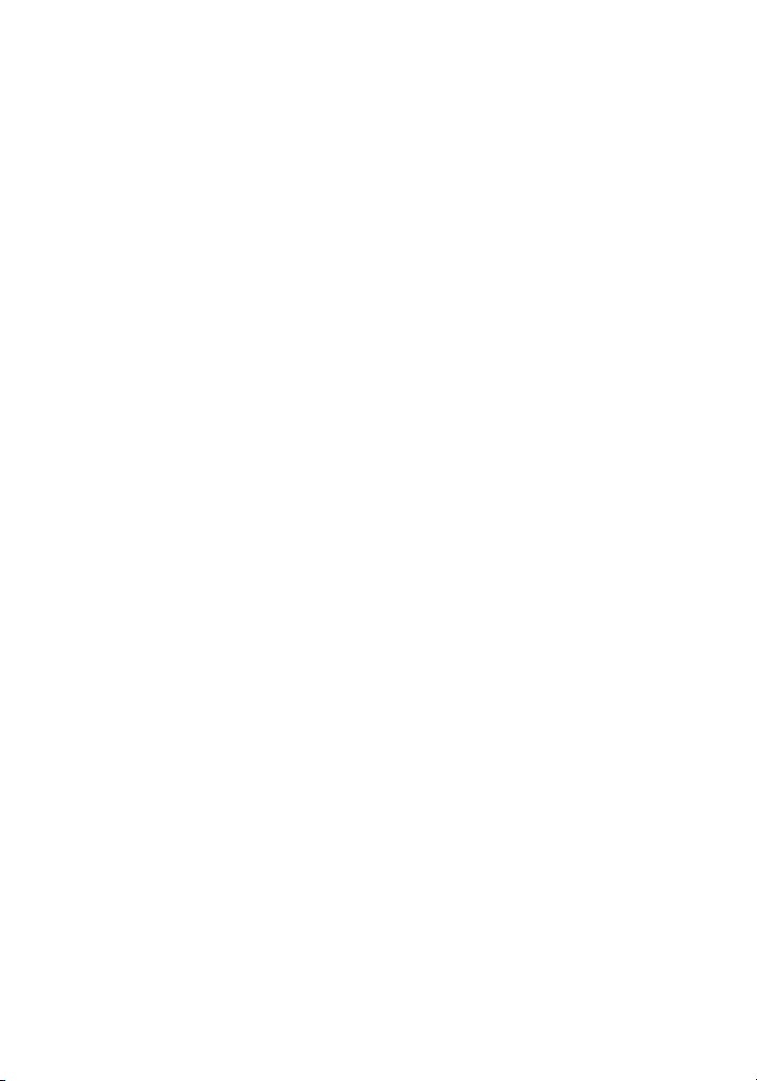
1 Introduction. . . . . . . . . . . . . . . . . . . . . . . . . . . . . . . . . . . . . . . . . . . . . . 1
Advantages of a Wireless Network. . . . . . . . . . . . . . . . . . . . . . . . . 1
Placement of your Wireless Networking Hardware
for Optimal Performance . . . . . . . . . . . . . . . . . . . . . . . . . . . . . . . . 2
2 Overview . . . . . . . . . . . . . . . . . . . . . . . . . . . . . . . . . . . . . . . . . . . . . . . . 5
Package Contents . . . . . . . . . . . . . . . . . . . . . . . . . . . . . . . . . . . . . 7
System Requirements . . . . . . . . . . . . . . . . . . . . . . . . . . . . . . . . . . 7
Specifications. . . . . . . . . . . . . . . . . . . . . . . . . . . . . . . . . . . . . . . . . . 7
3 Configuring the WURE . . . . . . . . . . . . . . . . . . . . . . . . . . . . . . . . . . . . . 8
Configuring as a Wireless Access Point . . . . . . . . . . . . . . . . . . . . . 8
Configuring as a Wireless G Universal Range Extender . . . . . . . 12
Auto Connect Button. . . . . . . . . . . . . . . . . . . . . . . . . . . . . . . . . . . 12
4 Using the Web-Based Advanced User Interface. . . . . . . . . . . . . . . 14
Understanding the Web-Based Advanced User Interface. . . . . . 16
Wireless > Basic . . . . . . . . . . . . . . . . . . . . . . . . . . . . . . . . . . . . . . 18
Changing the Wireless Network Name (SSID) . . . . . . . . . . . . . . 18
Using the Wireless Mode Switch . . . . . . . . . . . . . . . . . . . . . . . . . 19
Changing the Wireless Channel . . . . . . . . . . . . . . . . . . . . . . . . . . 19
Using the Broadcast SSID Feature. . . . . . . . . . . . . . . . . . . . . . . . 20
Protected Mode . . . . . . . . . . . . . . . . . . . . . . . . . . . . . . . . . . . . . . 21
Repeater Mode . . . . . . . . . . . . . . . . . . . . . . . . . . . . . . . . . . . . . . . 22
Securing your Wi-Fi® Network . . . . . . . . . . . . . . . . . . . . . . . . . . . 24
WEP Setup . . . . . . . . . . . . . . . . . . . . . . . . . . . . . . . . . . . . . . . . . . 28
WPA Setup . . . . . . . . . . . . . . . . . . . . . . . . . . . . . . . . . . . . . . . . . . 30
MAC Address Control . . . . . . . . . . . . . . . . . . . . . . . . . . . . . . . . . . 32
5 Changing System Settings. . . . . . . . . . . . . . . . . . . . . . . . . . . . . . . . . 34
Setting or Changing the Administrator Password . . . . . . . . . . . . 34
Restoring Factory Default Settings . . . . . . . . . . . . . . . . . . . . . . . 34
Saving a Current Configuration . . . . . . . . . . . . . . . . . . . . . . . . . . 35
Restoring a Previous Configuration . . . . . . . . . . . . . . . . . . . . . . . 37
Updating Firmware . . . . . . . . . . . . . . . . . . . . . . . . . . . . . . . . . . . . 38
6 Troubleshooting . . . . . . . . . . . . . . . . . . . . . . . . . . . . . . . . . . . . . . . . . 42
7 Information . . . . . . . . . . . . . . . . . . . . . . . . . . . . . . . . . . . . . . . . . . . . . 52
Table of Contents
Page 4
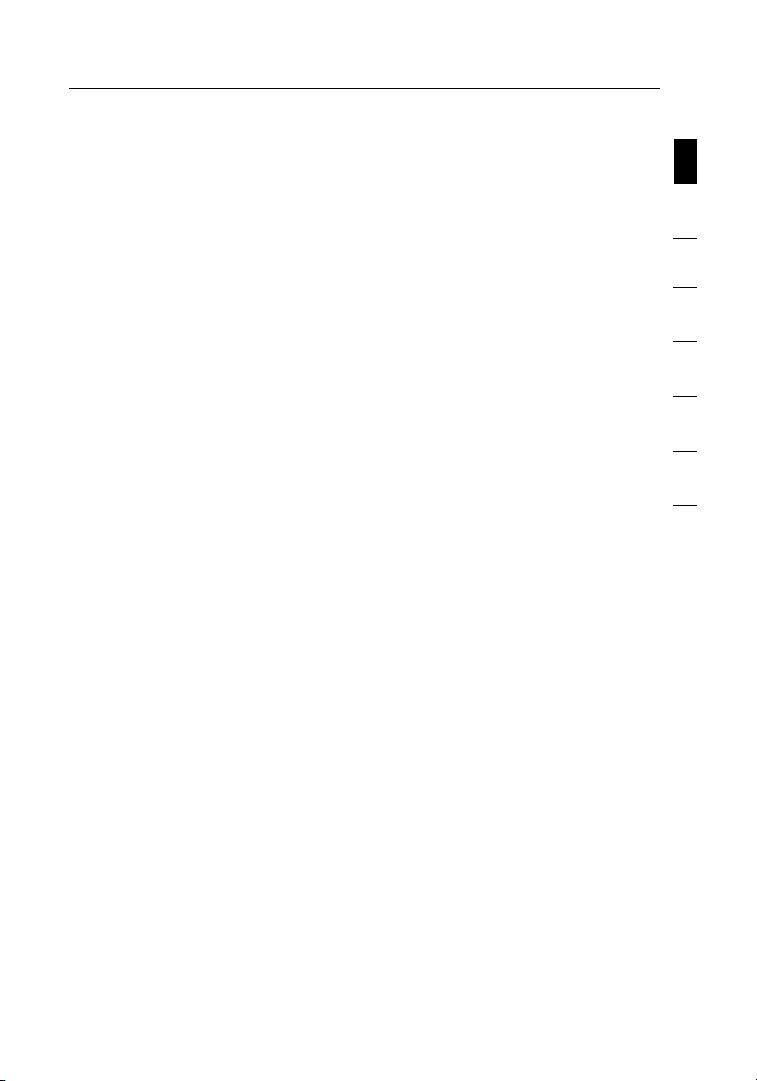
Introduction
sec tio n
1
2
3
4
5
6
7
Thank you fo r purchasing th e Belkin Wi re le ss G Univer sal Range
Extend er (WURE) a nd welcome to th e w orld of wirel es s networ king.
Now you ca n t ake advant age of this ne w h igh-spe ed wireless
techno logy and ga in the fre edom to con nect to you r h ome or office
networ k w ithout u si ng cable s. This product ac ts as a wireless ra ng e
extend er and acce ss point. The ea sy insta ll ation an d s etup will hav e
you netwo rking wi rele ssly in min ut es. Plea se be sure to re ad thro ugh
this User Ma nual com pletely, and pay sp ec ial atte ntion to the s ec tion
ent itled “P lacement of yo ur Wireless Networking Hardware for Optimal
Perfor mance” on t he next page. By fo llowi ng our simple se tup
instru ctions, yo u w ill be able to us e your Belk in Home Netwo rk to:
• Share one high -speed Int ern et connect ion with al l t he compute rs
in your ho me
• Share re sources, suc h a s f iles, an d h ard d rives amon g a ll the
connec ted comput ers in your ho me
• Share a single pr inter am on g the entire fam ily
• Share docum ents, musi c, video, a nd digital pi ctures
• Store, retrieve , a nd copy fil es from one comput er to anoth er
• Simult aneousl y p lay game s o nline, che ck Inter net emai l,
and chat
Advant ages of a Wirele ss Ne twork
• Mobili ty – y ou no longe r n eed a dedic ated “comp uter
roo m”—no w y ou can work on a net worked lap top or desk top
comput er anywhere wit hin your wi rele ss range
• Easy inst allatio n – Belkin Eas y I nstalla tion Wiz ards ma ke
setup sim ple
• Flexib ility – set up an d a ccess pr in ters, co mputers , a nd other
networ king devic es from anywhere in you r h ome
• Easy expa nsion – the wi de range of Be lk in netwo rking produc ts
let you ex pa nd your net work to inc lu de devic es such as print ers
and gamin g c onsol es
• No cablin g req uire d – you can spa re the e xp ense and ha ssle of
ret ro fitting Et her net cablin g t hroughout th e h ome or office
• Widesp re ad industr y a cceptan ce – c hoose from a wid e r ange
of interope rable netw orking produ cts
1
Page 5
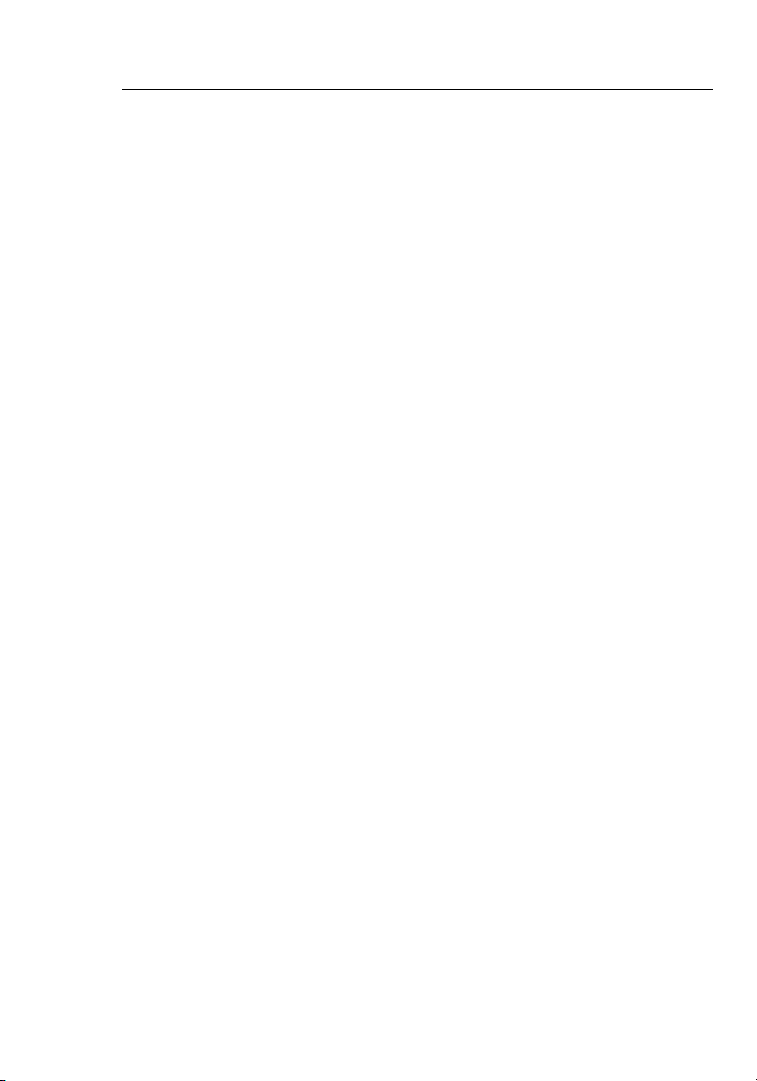
Introduction
32
Placement of your Wireless Networking Hardware for
Optimal Performance
Your w ireless conn ection wil l b e stronger th e c loser your co mputer
is to your wi rele ss ro uter (or ac ce ss point ). Typi cal indoor op erati ng
range for yo ur wireless d ev ices is bet ween 100 an d 2 00 feet. In th e
same way, your wireles s c onnec ti on and perf ormance wi ll degra de
somewh at as the dist ance betwe en your wireles s rou ter (or acces s
point) an d c onnec te d device s i ncre ases. Th is may or may not be
notice able to you . A s y ou move far th er from your wireles s rou ter (or
access po int), co nn ectio n s peed may decrea se. Factor s t hat can
weaken si gnals si mp ly by getti ng in the way of you r n etwork’s radi o
waves are meta l a pplianc es or obstr uctions , a nd walls.
If you hav e c oncer ns about yo ur network ’s perfo rmance t ha t might be
rel ated to ran ge or obstr uc tion fac tors, try mov ing the com puter to a
positi on between fi ve and 10 feet from th e w ireless router (o r a ccess
point) in orde r t o s ee if dista nce is the problem . I f difficulti es persi st
even at cl os e range, pl ease conta ct Belki n Techn ical Suppo rt.
Note: Whi le some of the it ems list ed be low can affec t n etwork
perfor mance, the y w ill not prohi bi t your wirele ss network from
functi oning. If y ou are c on cer ned that yo ur network is no t o peratin g
at its max im um effective ness, th is checkli st may help.
1. Wireless Router (or Access Point) Placement
Place you r w ireless router (o r a ccess po in t), the cen tral conne ction
point of y ou r networ k, as close as po ssible to the ce nter of you r
wireless ne twork devi ces.
To achieve the best wireless network coverage for y our “wireless
cli ents” (i .e., computers enabled by Belkin Wireless Notebook Network
Cards, Wirel ess Desk top Netw ork Cards, and Wireless USB Adapters):
• Ensure that yo ur wireless route r’s (or acc ess poin t’s) net working
antenn as are p arallel to ea ch other, a nd are p osition ed vertica lly
(toward the ce iling). If yo ur wireless route r ( or acces s p oint) itse lf
is positi oned ver ti cally, point the an tennas a s m uch as possib le
in an upwa rd direct ion.
• In multistory homes, place the wireless router (or access point) on a
floor that is as close to the center of the home as possible. This may
mean placing the wireless router (or access point) on an upper floor.
• Try not to plac e t he wireless route r ( or acces s p oint) near a
cordless 2. 4GHz phone .
Page 6
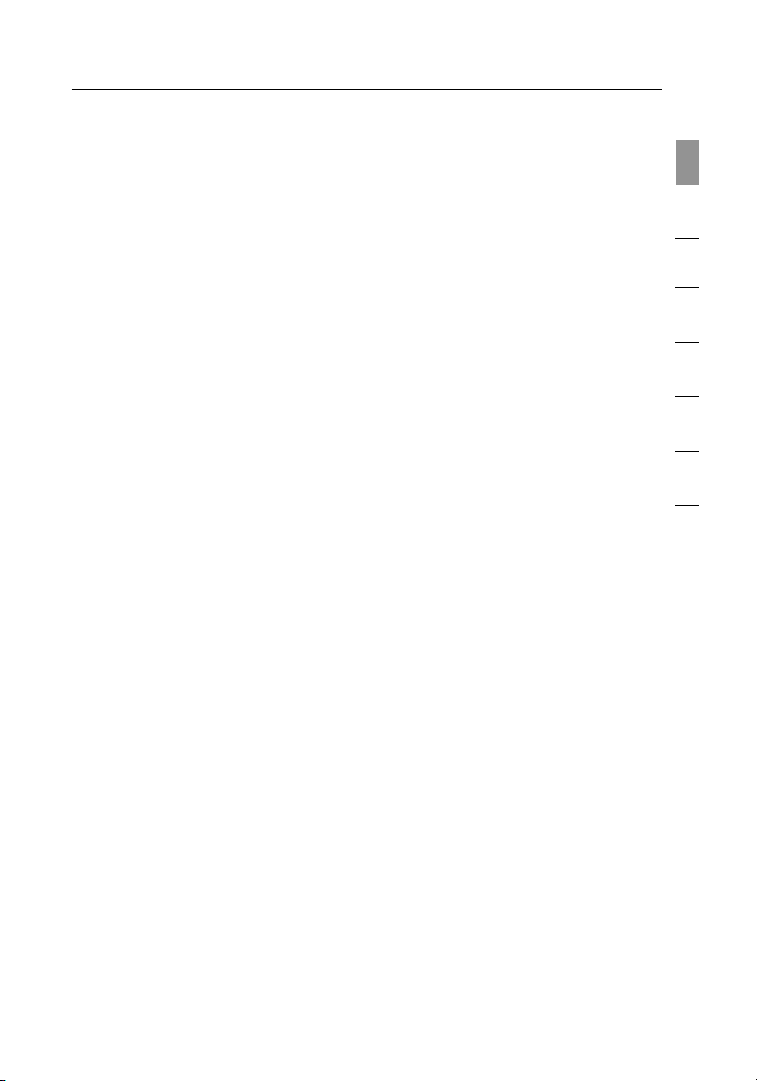
3
Introduction
3
sec tio n
1
2
3
4
5
6
7
2. Avoid Obstacles and Interference
Avo id placi ng your wireles s rou te r (or acces s p oint) ne ar devices th at
may emit r ad io “nois e,” such as mi crow ave ovens. De nse obje cts that
can inhib it wireless com municat ion incl ud e:
• Refrig erators
• Washe rs and/or d ry ers
• Metal cab inets
• Large aquariu ms
• Metall ic-base d, UV-tinte d w indows
If your wi rele ss signal s ee ms weak in som e s pots, ma ke sure that
object s s uch as thes e a re no t b locking th e s ignal ’s path (be tween
your comp uters an d w irel ess router or ac ce ss point ).
3. Cordless Phone Placement
If the per fo rmanc e o f y our wireless ne twork is im pa ired after
attend ing to the abo ve issues, an d y ou have a cordle ss phone:
• Try movin g c ordless phon es away from wireles s rou te rs (or
access po ints) an d y our wireless -e nable d c omputer s.
• Unplug an d rem ove the bat te ry from any cordless ph one
that oper ates on the 2. 4GHz band ( ch eck the man ufacturer ’s
inform ation). If th is fixes th e p ro blem, your ph one may
be interf ering.
• If your ph on e suppor ts channel se lection , c hange th e
channe l o n t he phone to th e f arthe st channel from yo ur
wireless ne twork. For ex ample, c ha nge the pho ne to chann el
1 and move yo ur wire less router ( or access poi nt) to chan ne l
11. See yo ur phone’s user manua l f or detai led instru ctions.
• If necess ary, c on sider sw itching to a 9 00 MHz or 5GHz
cordless ph one.
4. Choose the “quietest” channel for your wireless network
In locati ons where homes or offi ces are close to ge ther, su ch as
apartm ent buildi ngs or office co mp lexes , t here ma y be wireless
networ ks nearby t ha t can confl ict with yo ur s.
Use the Si te Survey cap abiliti es found in th e W irel ess LAN Uti lity
of your wi rele ss adapter to locate any ot her wireless ne tworks t ha t
are availab le (see your w irel ess adapte r’s ma nu al), and mo ve your
Page 7
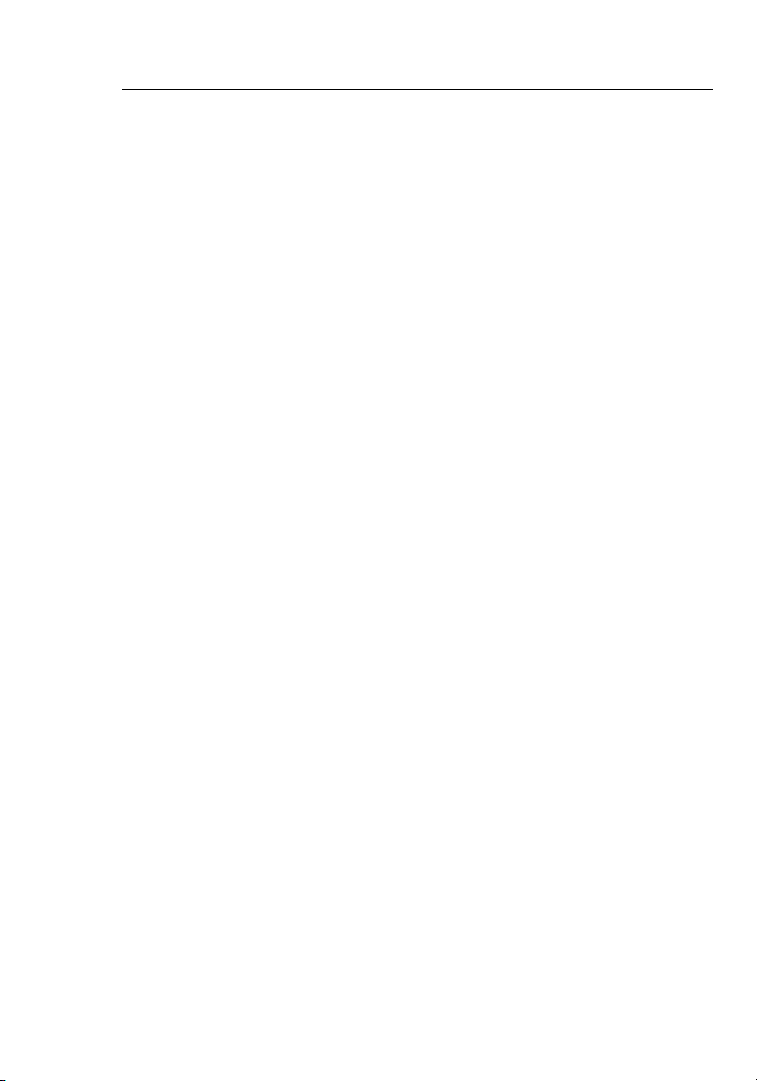
Introduction
Introduction
wireless router (o r access po int) and co mp uters to a cha nnel as far
away from othe r n etworks as possibl e.
Experi ment with m ore tha n o ne of the avai lable ch an nels in order to
find the c le arest connec tion and av oid interf eren ce from neigh bo ring
cordless ph ones or other wi re less devic es. For Bel kin wireless
networ king product s, use the det ai led Site Su rvey and wi rele ss
channe l i nformat ion incl ud ed in your Use r M anual . T hese guide lines
should al low you to cov er the maxi mu m possib le area with your
wireless router (o r access po int).
5. Secure Connections, VPNs, and AOL
Secure connections typically require a user name and password, and are
used where security is important. Secure connections include:
• Virtual Private Network (VPN) connections, often used to connect
remotely to an office network
• The “Bring Your Own Access” program from America Online (AOL),
which lets you use AOL through broadband provided by another cable
or DSL service
• Most online banking websites
• Many commercial websites that require a user name and password to
access your account
Secure connections can be interrupted by a computer’s power
management setting, which causes the computer to “go to sleep.”
The simplest solution to avoid this is to simply reconnect by re-running
the VPN or AOL software, or by re-logging into the secure website. A
second alternative is to change your computer’s power management
settings so it does not go to sleep; however, this may not be appropriate
for portable computers. To change your power management setting under
Windows, see the “Power Options” item in the Control Panel. If you continue
to have difficulty with Secure Connections, VPNs, and AOL, please
review the steps above to be sure you have addressed these issues.
For more information regarding our networking products, visit our website
at ww w.belkin .com/ne tworkin g or call Belkin Technical Support at:
US: 877 -736-57 71
310-8 98-1100 ex t. 2263
Europe: 00 800 223 55 46 0
Austra lia: 1800 235 546
New Zeala nd: 0 80 0 2 35 546
Singap ore: 800 61 6 1 790
Page 8
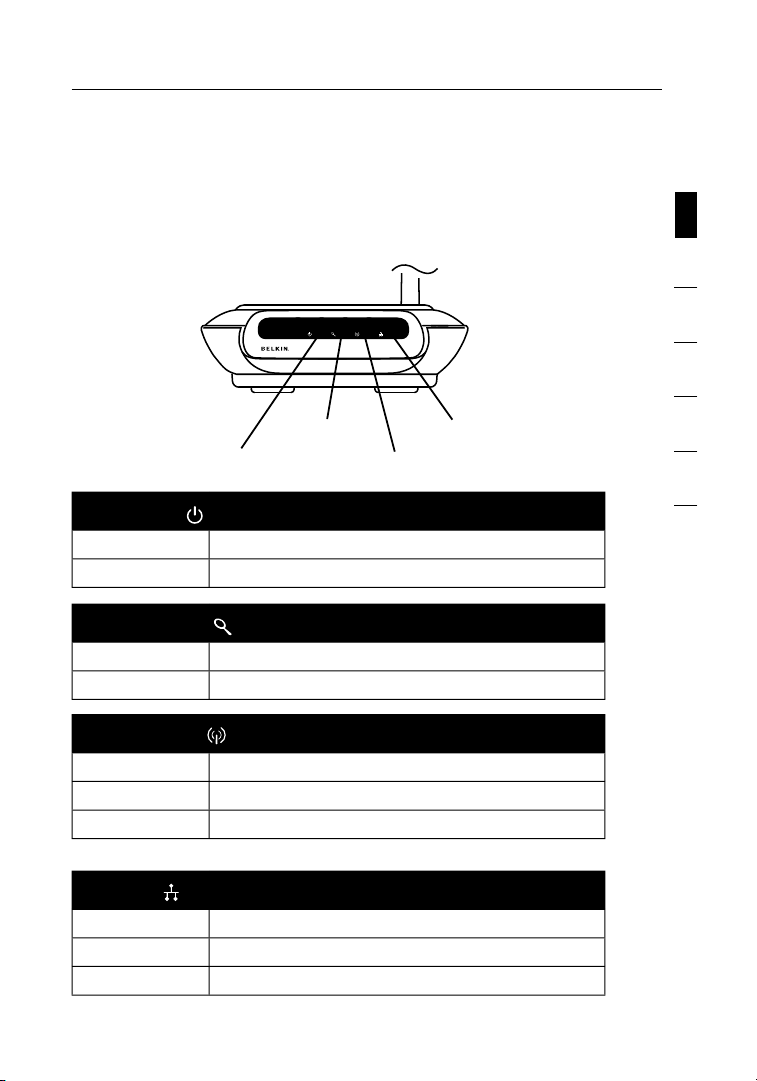
5
5
sec tio n
1
2
3
4
5
6
7
Overview
The WURE is designed to be positioned horizontally on a desktop, or
wall-mounted. All of the cables exit from the rear of the WURE for better
organization and utility. The LED indicators are easily visible on the front of the
WURE to provide you with information about network activity and status.
Front Panel
Power LED
LAN LED
Searching LED
Wireless LED
Power LED
OFF
WURE powe r o ff
Solid Green
WURE powe r o n
Searching
LED
Solid Red
Error
Blinki ng Red
Searchin g
Wirel
ess
LED
OFF
No wireless co nnectio n a vailabl e
Blinki ng Green
Receiv ing/tra nsmitti ng data
Solid Green
WURE is ready
LAN
LED
OFF
No networ k i s linked to th e p ort
Blinki ng Green
Receiv ing/tra nsmitti ng data
Solid Green
Linked to ne twork
Page 9
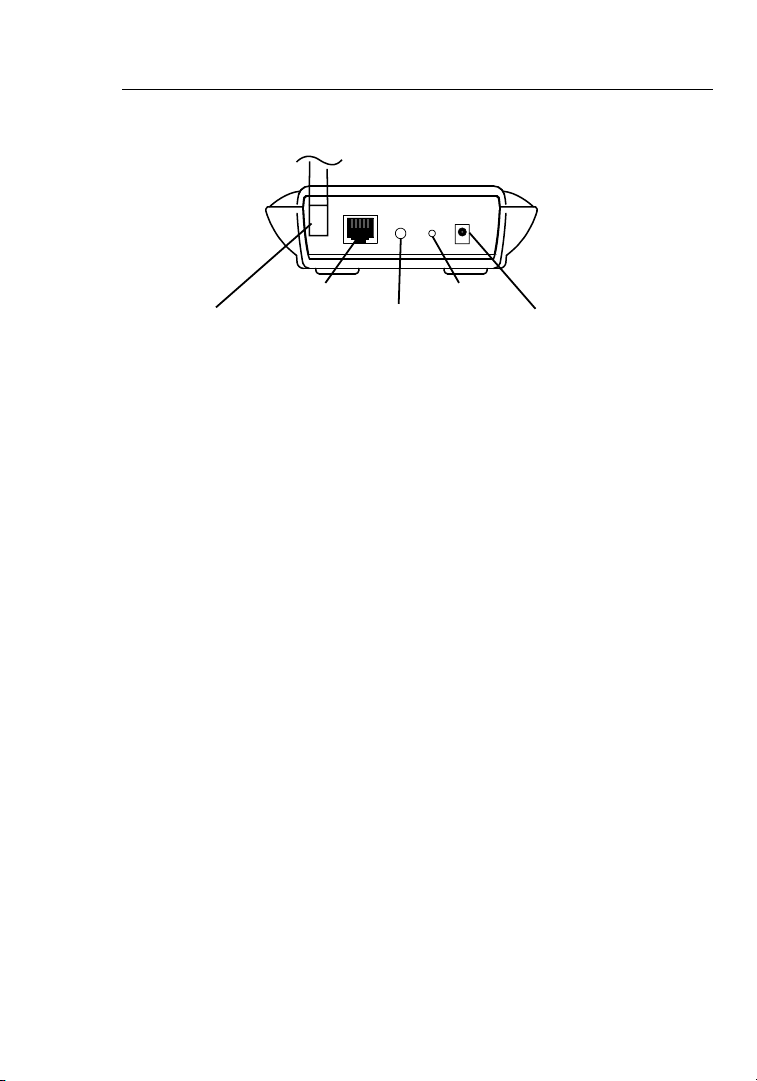
76
Overview
Back Panel
Power Jack
Connec t t he inclu de d 4.5V DC powe r s upply to th is jack.
RJ45 Ethernet Jack
Connec t a n E thernet cable to th is socke t, and connec t t o an open
RJ45 10Ba se-T or 100 Base-Tx po rt on a switch , h ub, or router.
Auto Connect Button
The “Auto Co nnect ” b utton will au tomatic ally con ne ct and set up you r
WURE to a wireles s n etwor k. It is as simpl e a s p ushing a bu tt on.
Reset Button
The “Rese t” butto n i s t o b e u sed in the unl ikely even t t hat your
WURE malf unction s. Reset ti ng the WURE rest ores it s normal
operat ion while m ai ntain in g the program me d “setti ngs”. You can also
res tore the fact or y defaul t s ettings by us ing the “Re set” butto n. Use
the restore opti on if, for examp le, you hav e f orgo tten your pas sword.
a. Resetting the WURE
Push and relea se the “Res et ” button . T he lights o n t he WURE
will mome ntarily fl ash. The “P ower/Re ady” light wi ll begin to
blink. Wh en the “Pow er/Read y” light beco mes soli d a gain, the
res et is compl ete.
b. Restoring the Factory Defaults
Press and hol d the “Reset” button for 10 secon ds, then release
it. The lights on the WURE will momentarily flash. The “Power/Ready”
light wil l b egin to bli nk. When th e “ Power/R eady” ligh t
become s s olid aga in , the re store is comp le te.
Rotatable Dipole Antenna
An omnidi re ctional di pole anten na is locat ed on the back of th e
WURE. The an tenna s c an ro ta te 180 degree s. The antenn a s hould be
orient ed in the vert ical posit ion for bes t p erforma nce.
Power Jack
Antenna
RJ45 Ethernet Jack
Reset Button
Auto Connect Button
Page 10
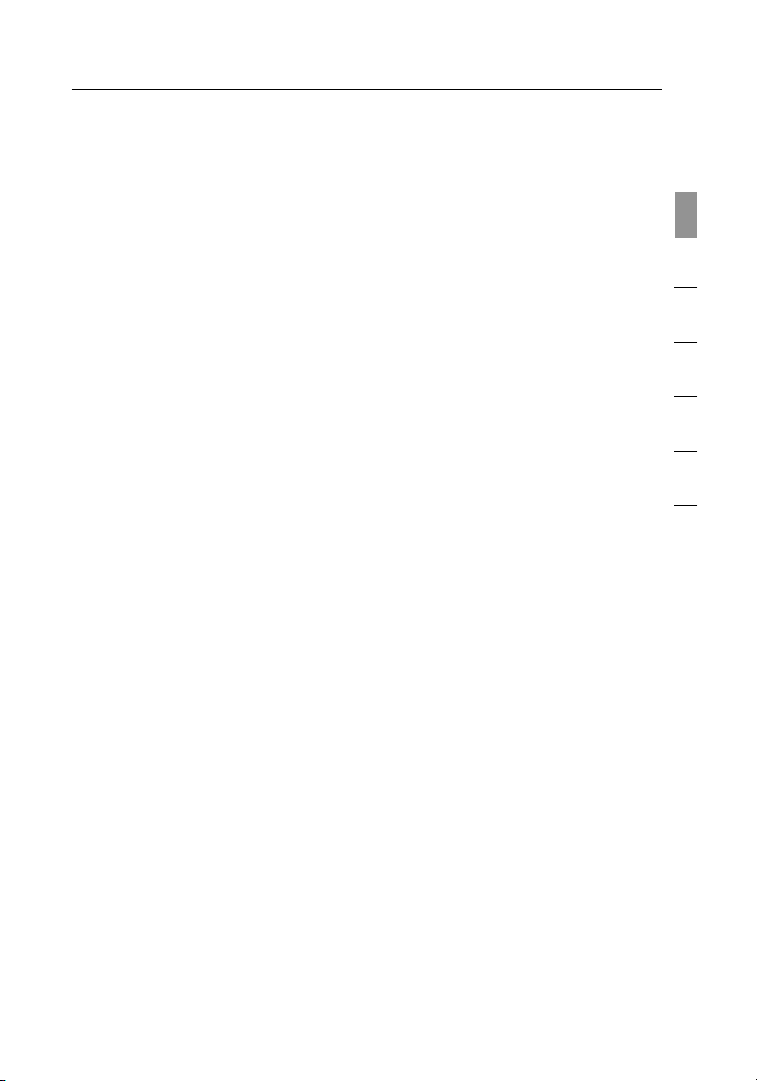
77
s ec tion
1
2
3
4
5
6
7
Ove r view
Package Contents
• B e lkin W irele ss G W irele ss Un iv ers al R ang e E xte nde r
• D eta cha ble Ante nna
• P ower S upply
• U s er M a nua l
• Q uic k Ins ta llation G uide
• E therne t C able
• E a sy In s talla tion Wiz ard S oftwa re C D- R O M
Sys tem R equirements
• A t le as t one co mpu ter with a n ins talled 80 2 . 11 g or
802. 11b- co mplia nt wire le ss E the rne t a da pter
• T C P /IP netwo rking proto c ol ins talle d on ea c h com puter
• C AT 5 ne tw ork ing cable (or be tter )
• M ic ros of t® Intern e t E xp lore r 4. 0 or later, or Ne tsc ap e® 4. 0 or later
Specifications
Wir eles s:
R adi o Tec hno log y Dire c t S eque nc e S pre ad S pe c trum (DS S S )
• IE EE 80 2.3, IE EE 802.3u 10/100 Bas e- T x, auto -ne gotiation, auto- MDIX
802.11g:
• Network S ta nd a rd IE EE 802 .11b (Wi- F i) and IE EE 8 02. 11g complianc e
• OFDM; 802.11b: CC K (11Mbps , 5.5Mbps), DQPS K (2Mbps ),
DB PS K (1Mbps )
• Opera ting F req uenc ies : 2 .4 12 –2. 49 7G H z
• Opera ting C ha nne ls 80 2. 11g: 11 f or North Am eric a, 13 for E urope
(E T S I), 14 for J a pa n
802.11b:
11 for Nor th Americ a, 14 for J a pa n, 13 fo r Europe (E T S I)
Security:
• WE P (6 4- a nd 12 8- bit keys ) O pen, S ha red Authe ntic ation
• WP A- PS K (T K IP, AE S )
• WP A2- PS K (A ES )
Management: B rows er- ba s ed
Maximum User s: 32 (W LA N)
Ports: 1 10 /1 00 B a se- T x R J 45 port (LAN )
1 po wer ja ck
1 re s et butto n
1 Auto C onne ct butto n
LEDs: P ower, S ea rc hing , L AN , W ireles s
Page 11
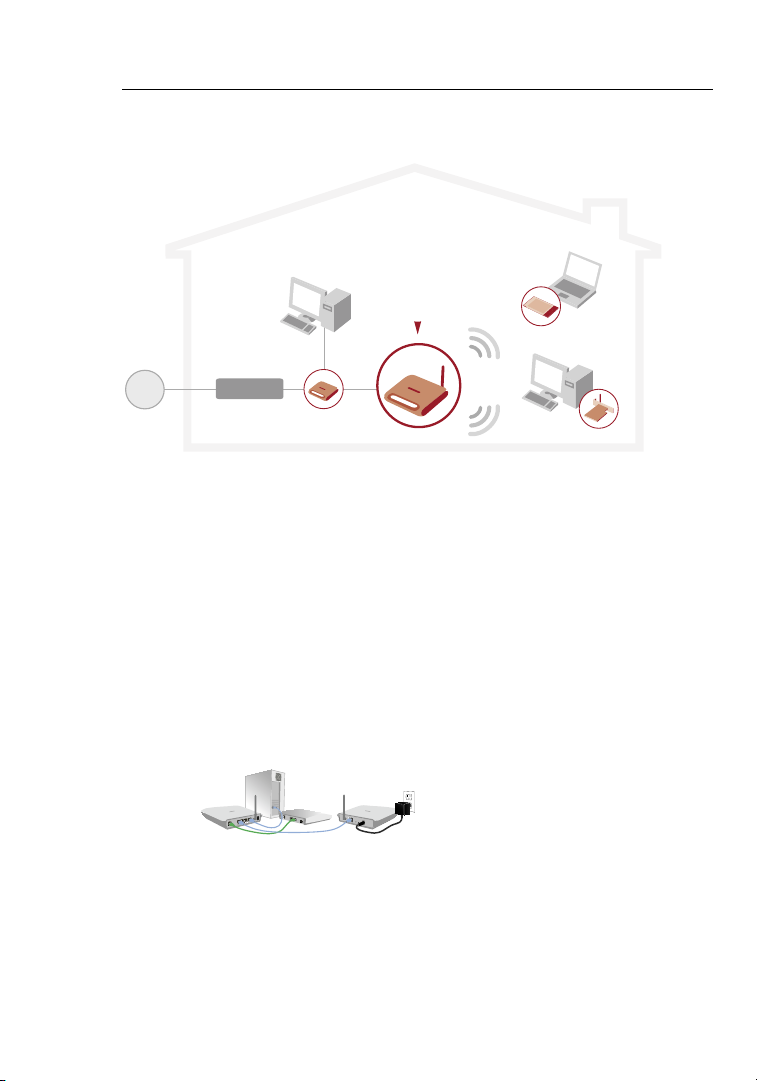
Configuring the WURE
98
Wireless G
Universal Range
Extender
Wireless G
Notebook Card
Wired Router
Wireless G
Desktop Card
Configuring as a Wireless Access Point
1. Connect
Connecting as a Wireless Access Point
The WU RE can add wirel es s-ena bl ed co mp uters t o an ex istin g wired
networ k. The access point a cts as a bridg e betwe en your existi ng
wired ne tw ork a nd your w ireless-e quipped comput ers. Pl ease be sure
to fol low the steps below c aref ully.
1.1 Se lect a suita bl e pla ce for yo ur WU RE .
1.2 Connect a CAT5 cable between the WU RE and your rout er ’s
LAN po rt, or an Ethe rne t switc h or hu b.
1.3 Conn ec t the p ower su pply to the WU RE by p luggi ng the
rou nd DC c onnec to r int o the D C jack on the WU RE. P lu g the
power supply into th e wall. Verify th at th e “Powe r” LED an d
the “L AN” LED are illu mi nated . If bo th LEDs a re illumi nated,
the WU RE is c onnecte d properl y.
Page 12
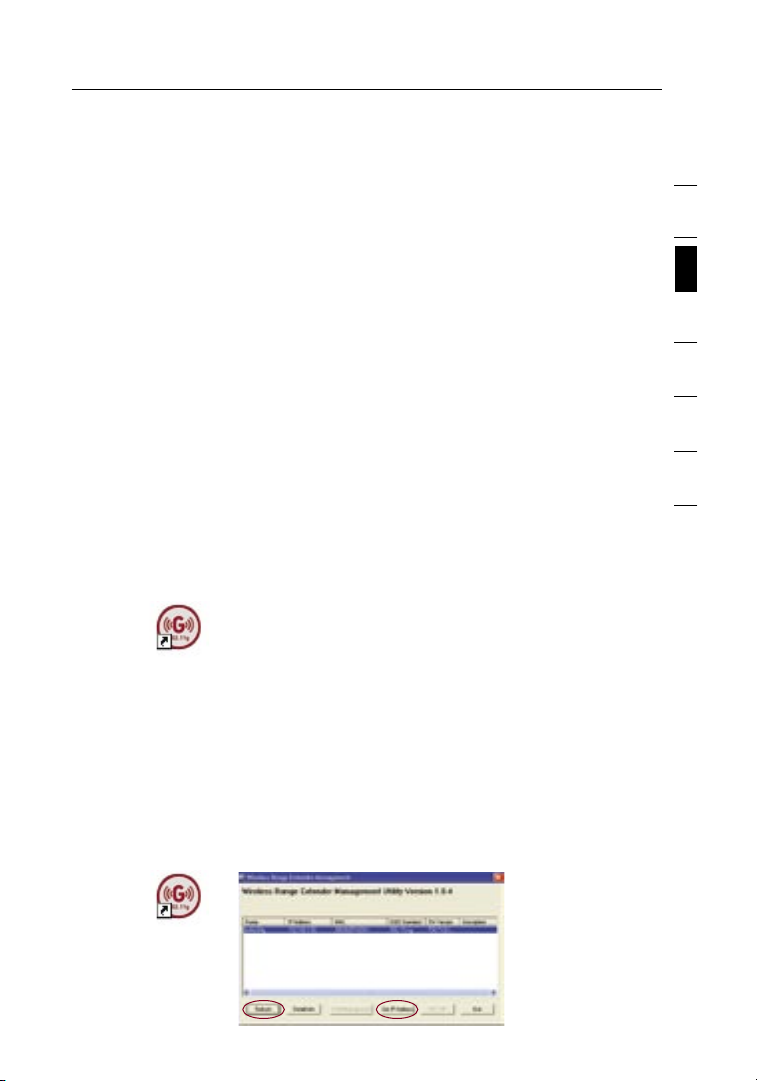
9
Configuring the WURE
9
sec tio n
1
2
3
4
5
6
7
2. Install
Running the Easy Install Wizard Software
2.1 Shu t down any program s that are runni ng on y our com puter
at thi s time. Turn off any fi re wall or Internet- co nnect io nsharin g softw are on yo ur comp ut er.
2.2 Insert the Wirel ess Ran ge Exte nder Ma nagemen t Utili ty
softwa re C D int o your CD -ROM dr ive. Th e Uti li ty wi za rd will
automa tically appear within 15 sec onds.
NOTE: If th e Uti li ty wi za rd does n ot star t up au tomatic ally, select
your C D-ROM d rive from “ My Co mp uter” a nd do ub le-cl ic k on th e
file n amed “S etup.ex e” on t he CD-R OM.
2.3 You wil l now s ee the first o f a ser ies of prog re ss screen s
that w ill ins tall th e Wireles s Range E xtend er Mana ge ment
Utilit y. It is recom me nded to take t he de fa ult s et tings .
2.4 Once i nstal la tion is comp le te, y ou may ru n the U tilit y
pro gram by doub le -clic ki ng th e short cu t ico n.
NOTE: Bot h your PC and WU RE mu st be w ired into y our net work
for th is Util ity to work.
3. Configure
Running the Wireless Range Extender Management Utility
3.1 To star t your Wire less Ra nge Ext ender M anageme nt Util ity,
double -click the “Be lkin Ra nge Ext ender U tility” icon. You
will s ee the followi ng screen .
Wirele ss Ra nge E xtende r
Page 13
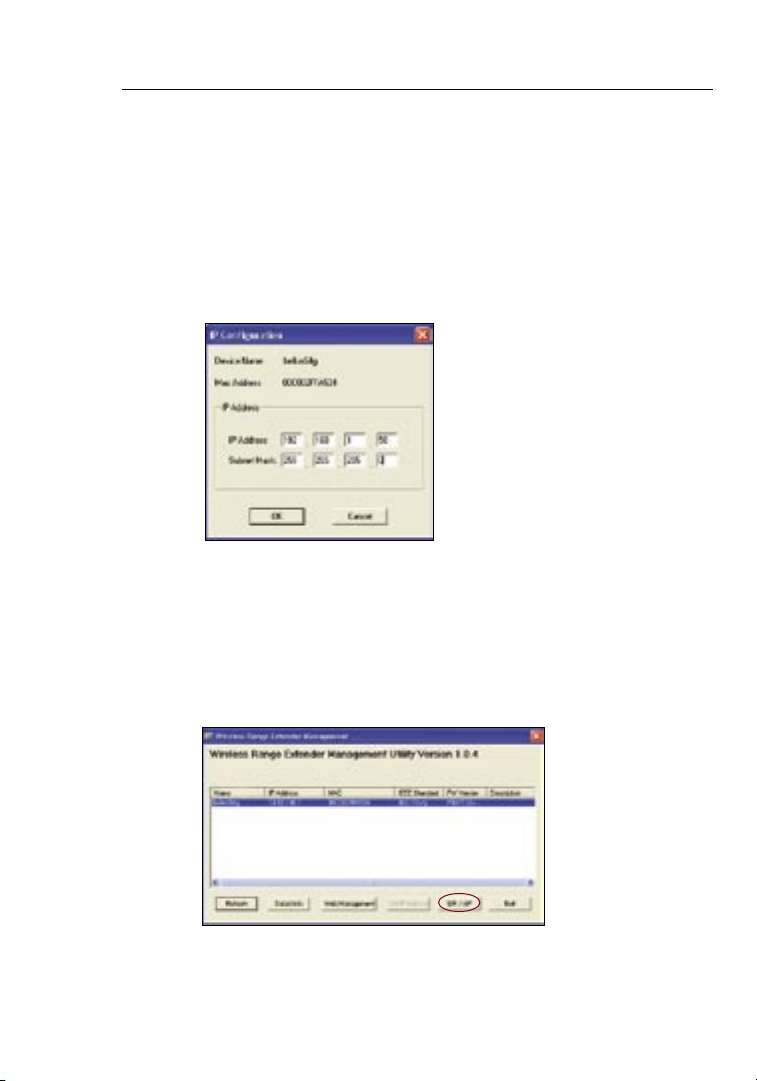
Configuring the WURE
1110
3.2 Cli ck the “Refresh” b utton. The Uti lity wi ll dete ct the
WURE(s ) conne cted to your n etwork. Select the WU RE you
wish t o confi gure .
3.3 If your WU RE’s IP address is not in the same su bnet as your
networ k, the “Set IP Address” b utton w ill b e enabl ed . Cli ck
the “S et IP A ddre ss” b ut ton. A pop-u p screen wi ll appe ar.
3.4 Set the IP address of your W URE to be with in the same
subnet as you r netwo rk. For exampl e, if y our route r’s I P
address is 192. 16 8.1.1 , set y ou r WUR E to 19 2. 168.1 .x x (x x
would be any number between 2–254) . Be ca re fu l of
duplic ate IP addresses o n you r netwo rk . The n set t he
subnet mask t o be th e same as your networ k’s s ubnet m ask.
3.5 Cli ck the “UR/AP” button .
Wirele ss Ra nge E xtende r
NOTE: If the “UR/AP” button is gra yed out , click the
“Refresh ” butto n.
Page 14
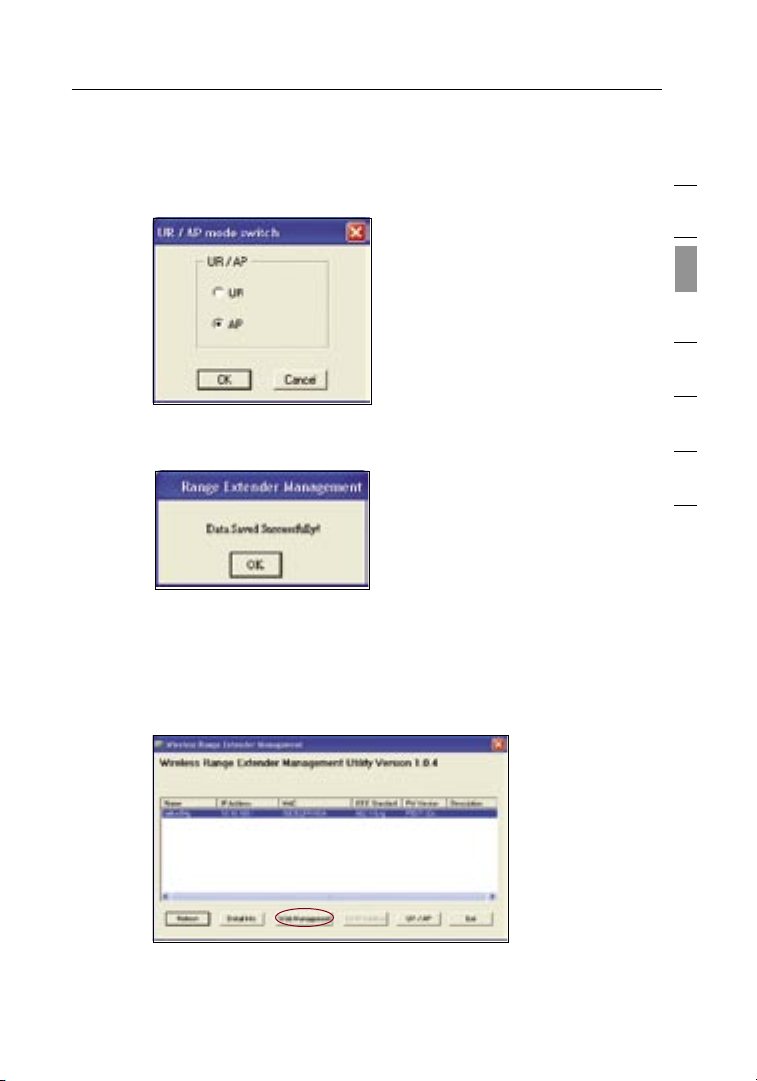
11
Configuring the WURE
11
sec tio n
1
2
3
4
5
6
7
3.6 The “UR/AP mode s witch” window will ap pear. Sel ect the AP
radio button.
Congratulations. Your WURE is now set up
for access point mode.
4. Advanced Configuration
Configuring your WURE through the Web-Based Advanced User Interface
4.1 If you wis h to us e the Web- Based A dvanced User I nterfac e, clic k
the “We b Manag em ent” bu tton.
4.2 For more detai ls, see the “U ndersta nding t he Web-B ased
Advanc ed User Interf ace” se ction.
Wirele ss Ra nge E xtende r
Page 15

Configuring the WURE
1312
Configuring as a Wireless G Universal Range Extender
Auto Connect Button
Auto C onnect is a qu ick and easy m ethod t o autom aticall y set u p your
WURE t o your wire less ne twork . It is d esign ed to remov e the n eed for
users to set the cor re ct SSID a nd ch an nel. It is a s simpl e as pu sh ing
a butt on.
Note: Auto Connect will w ork onl y if th e wireless ro uter (o r acces s
point) has se curity disable d.
1. Connect
Connecting the WURE
1.1 Locate and pos ition t he WURE next t o the rou ter to which
you wi sh to e xpand t he cove rage area .
1.2 Connect the po wer sup ply to the WUR E. Plug the po wer
supply into t he wall .
1.3 Verify t hat the “Power ” LED a nd the “Wireless ” LED a re
illumi nated. The “Se arch ing” LE D sho ul d be bl inkin g (red).
2. Configure
Configuring with One-Touch Setup
2.1 Push an d hold the “Au to Conn ect” bu tton fo r 10 se conds.
Page 16
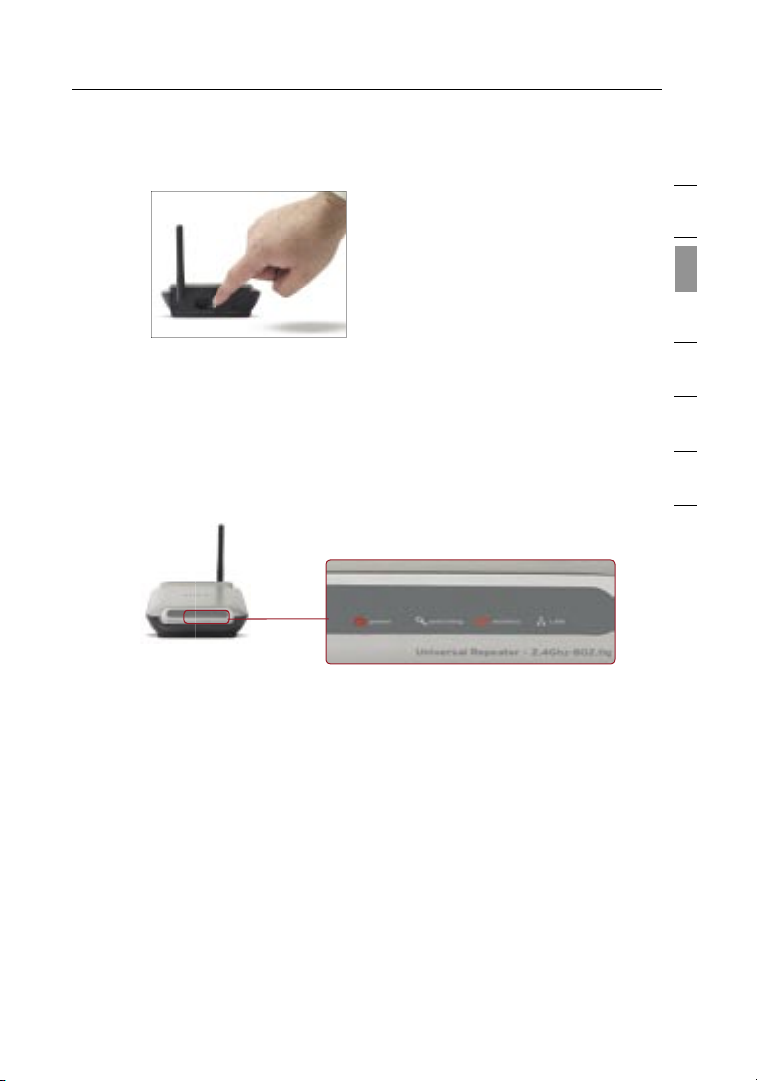
13
Configuring the WURE
13
sec tio n
1
2
3
4
5
6
7
2.2 Release the “Auto Connect” button; the WURE will automatically
associ ate to the wirel es s router (or acc ess poi nt) wit h the
stronges t signa l. In m os t cas es , thi s will be the rout er to
which you pos itioned the WU RE clos est.
2.3 Once th e WURE has ass ociated to you r router (or acc ess
point) , the “ Searching ” light ( re d) will not il luminat e.
2.4 The con figurat ion of your WU RE is n ow comp lete. T he SSID
of your WURE will automatically match the SSID of the wireless
rou ter ( or acce ss poin t) to w hi ch it i s ass oc iated .
3. Reposition
Repositioning the WURE in a Weak Signal Area or Dead Spot
3.1 Reposit ion the WURE b etween the wirel ess route r and t he
new co verage area .
3.2 Reconne ct the power t o the W URE and it wil l autom aticall y
rea ssoci at e its el f wit h the l as t wireles s router (or acc ess
point) to whi ch you success fully c onnecte d.
Note: A uto Con nect wi ll work only i f the w irel ess route r (or a ccess
point) has se curity disable d.
Page 17
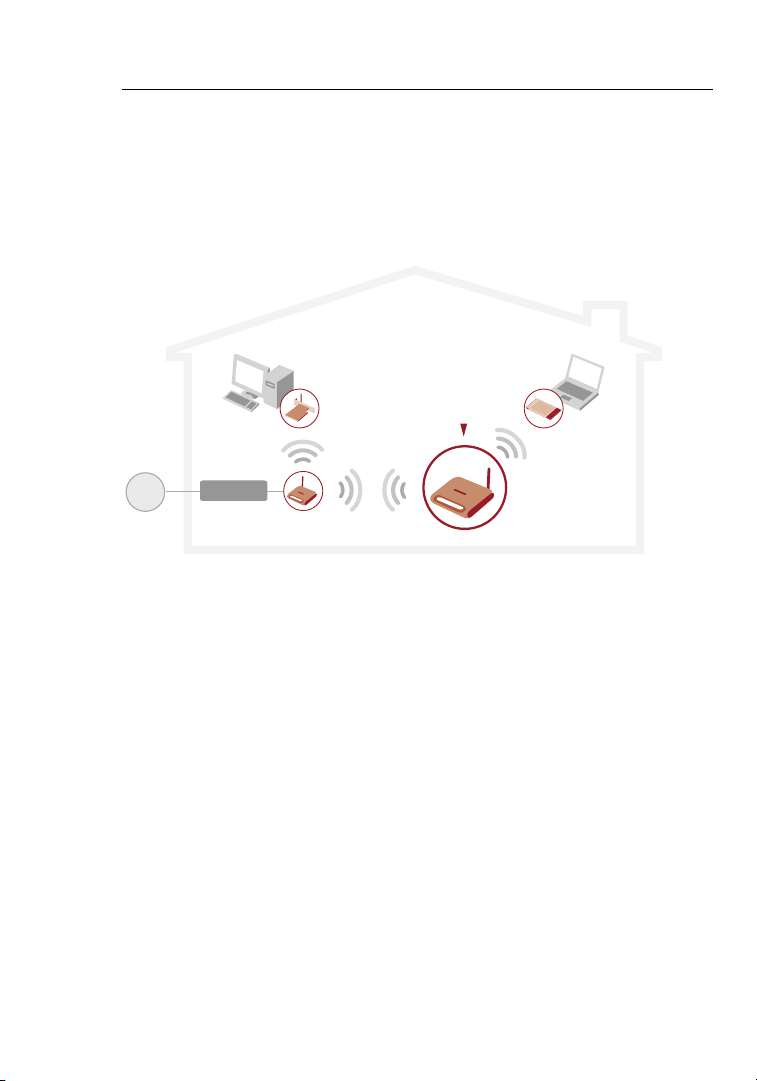
Using the Web-Based Advanced User Interface
1514
The most c on venie nt way to access th e WURE’s Web -Base d
Advanc ed User Int er face is to con nect the un it to the wireless rout er
through the in cluded cab le. Once yo u f inish conf iguring th e device ,
you can di sc onnec t t he cable.
Wireless G
Universal Range
Extender
Wireless G
Notebook Card
Wireless G
Router
Wireless G
Desktop Card
If you wis h t o c onnect a co mp uter directl y t o the WURE to c on figure
it, you mu st set your clie nt to match th e s ettings of th e WURE befo re
you can ac ce ss the Web-Bas ed Advan ce d User Inte rface. Per form the
follow ing steps f rom the co mpute r f rom w hi ch you wish to co nfigu re
your WURE .
Note: You must un do these st eps once yo u h ave comple ted
config uring your WU RE.
Windows 98SE, Me, 2000, and XP
1. Go to th e W indow s C ontrol Panel an d d ouble-c lick on the
“Netwo rk” icon or th e “ Network Co nnectio ns” icon .
2. Right-cli ck on the “Loc al Area Co nnect io n” for your wi re less
adapte r a nd selec t “ Prop erties” .
3. In th e “ General ” t ab, sele ct the Internet Protoco l T CP/IP se ttings
for your w irel ess adapte r a nd click on th e “ Propertie s” button.
4. Select the “U se the foll owing IP ad dres s” radio bu tt on.
5. Enter an IP ad dres s i n the same sub net as the WUR E. For
exampl e, 192.168 .2.200.
6. Enter the f ol lowin g s ubnet mask : 2 55.255. 255.0. T he n click “OK ”.
Page 18
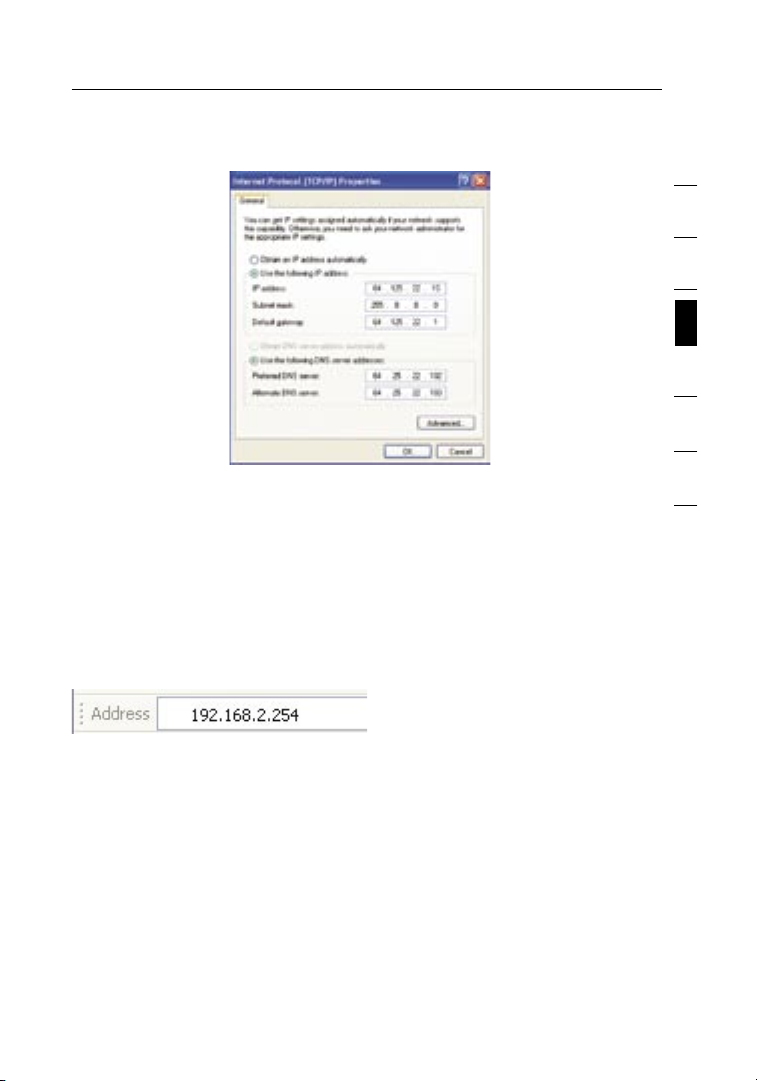
15
Using the Web-Based Advanced User Interface
15
sec tio n
1
2
3
4
5
6
7
Note: Onc e y ou have com pleted con figurin g y our WURE , rep ea t steps
1 through 3. Then se lect “Ob tain an IP aut om atica ll y” or set a val id IP
for your c om puter on th e s ame subn et as the networ k t o w hich you
are connect ing.
Logging into the WURE
Using you r I nternet browser, y ou can access th e W URE’s Web -Based
Advanc ed User Int er face. In yo ur browser, typ e “ 192.168 .2.254” (d o
not type i n a nything el se such as “ht tp://” or “ww w”). Then, pres s t he
“Enter ” k ey.
You wi ll see the WUR E’s home pa ge in your brows er window. The
home page is visible to an y u ser who wan ts to see it. To make any
change s t o t he WURE’s settin gs, you hav e t o l og in. Clic ki ng the
“Login ” b utton or cl icking on any on e of the links on th e home page
will take yo u to the login sc re en. The WUR E s hips with no p as sword
entered. In th e l ogin screen, le ave the pas sword b lank and cl ick the
“Submi t” button t o l og in.
Note: A n I P a ddress confl ict can occ ur if you use a CAT5 ca ble to try
to manage th e WURE whil e i t a lready has a wireles s c onnec ti on to the
same router. To re solve th is issue you n ee d to discon nect one of th e
connec tions to th e W URE (wired or wirele ss ).
1. (Wired ) D iscon ne ct the CAT5 ca ble; manag e t he WURE wireles sly.
2. (Wireless) Reset your WURE; manage the WURE though a CAT5 cable.
Page 19

Using the Web-Based Advanced User Interface
1716
Logging out of the WURE
One compu ter at a time can lo g into the WUR E i n o rd er to make
change s t o i ts setti ngs. There are two ways to lo g o ut: 1, by clic king
the “Logo ut” butt on ; and 2, autom aticall y, by all owing a preset
time-o ut period t o e lapse. The de fault ti me -out is 10 min utes;
howeve r, you can set th e l ogin perio d f ro m 1 to 99 minutes .
(2) (3) (4)
(6)
(7)
(5)
(1)
Understanding the Web-Based Advanced User Interface
The home p ag e is the first pa ge you will se e w hen you acc ess the
Advanc ed User Int er face (UI ). The home pa ge shows you a quic k v iew
of the WUR E’s stat us and settin gs. All adv anced setu p p ages can be
rea ched from thi s p age.
(1) Quick Navigation Links
You ca n g o directly to an y o f t he WURE’s Advanc ed UI pages by
clicki ng directly on the se links . T he links are divid ed into log ic al
catego ries and groupe d b y t abs to make fi nding a par ticular se tting
easier to fi nd. Clic king on the pu rp le heade r o f e ach tab wil l s how you
a short de sc ripti on of the tab’s f uncti on .
Page 20

17
Using the Web-Based Advanced User Interface
17
1
2
3
4
5
6
7
sec tio n
(2) Home Button
The home b ut ton is avai lable in ev er y page of the UI. Pres sing thi s
button wi ll take you ba ck to the home pa ge.
(3) Help Button
The “Help ” b utton gi ves you acces s t o the WURE’s help pa ge s. Help
is also av ai lable on ma ny pages by cl icking “mo re in fo” next to ce rt ain
sectio ns of each pag e.
(4) Login/Logout Button
This butt on enabl es you to log in and ou t o f t he WURE wit h t he press
of one but to n. When you are log ged in, thi s b utton will ch ange to
rea d “Logou t”. Loggin g i nto the WUR E w ill take you t o a se parate
login pag e w here you must en ter a password. Wh en you are logged
in, you ca n m ake change s t o t he setti ngs. When you are fin ished
making ch anges, y ou can log out by cl icking the “L ogout” but ton. For
more inform ation abou t l ogging i nt o the WURE, se e t he secti on called
“Loggi ng into the WU RE ”.
(5) Version Info
Shows the fi rmware versi on, boot -c ode vers ion, hardware versi on,
and seria l n umber of th e W URE.
(6) LAN Settings
Shows you th e settin gs of the Loca l A rea N et work (LA N) side of the
WURE. Cha nges can be ma de to the sett ings by click ing on any one
of the lin ks (IP Address, Su bnet Mask) or by clickin g t he “LAN” Qu ic k
Naviga tion link o n t he left side o f t he scre en.
(7) Features
Shows the st atus of the WU RE’s w irel ess settin g. Chang es can be
made to th e s ettings by cl icking o n a ny one of the lin ks or by clickin g
the “Quic k N aviga ti on” link s o n t he left sid e o f t he screen.
Using you r I nternet browser, y ou can access th e W URE’s Web -Based
Advanc ed User Int er face. In yo ur browser, typ e “ 192.168 .2.254” (d o
not type i n a nything el se such as “ht tp://” or “ww w”). Then p ress th e
“Enter ” k ey.
Page 21

Using the Web-Based Advanced User Interface
1918
Wireless > Basic
The “Wirele ss > B asic” pa ge lets you make ch anges to th e
wireless ne twork sett ings. From this pa ge you can mak e
change s t o t he wireless s et tings .
Changing the Wireless Network Name (SSID)
To ide ntify yo ur wire less net wo rk, a name cal led the SSI D ( Service
Set Ident ifier) i s u sed. The defa ult SSID of th e W URE is “bel ki n54g” .
You ca n c hange th is to anythin g y ou want to or y ou can leave it
unchan ged. If the re are other wi re less netwo rks operat ing in your
are a, you will wa nt to make sure tha t y our SSID is un ique (does no t
match tha t o f anothe r w irel ess netw ork in the area). To chang e t he
SSID, typ e i n the SSID tha t y ou want to use in th e SSID fiel d (1) and
click “Ap ply Chan ge s” (2). The chang e i s i mmedi at e. If you make a
change to th e SSID, you r w ireless-e quipped co mputers mu st also
be reconfig ured to connect to yo ur new netw ork name. Ref er to the
docume ntation fo r y our wireless ne twork ad apter for inf ormatio n o n
making th is chang e.
Page 22

19
Using the Web-Based Advanced User Interface
19
1
2
3
4
5
6
7
sec tio n
Using the Wireless Mode Switch
Your W URE can ope rate in three different w irel ess modes:
“54g-A uto”, “54g -Only”, an d “54g-L RS”. The different m od es are
explai ned next.
54g-Auto Mode
In this mo de , the WURE is com patible wi th 802.1 1b and 802.11 g
wireless cl ients simu ltaneou sly. Thi s m ode is the fac tory def au lt and
ensures ful l c ompatib ility with Wi -Fi-c om patib le devices . S et the
WURE to 54 g- Auto mod e i f y ou have a mix of 802 .11b and 80 2.11g
clients in your network. This is the recommended setting for your WURE
and shoul d o nly be chan ged if you hav e a sp ecific reaso n t o d o so.
54g-Only Mode
54g-On ly mode is com patible wi th 802.11g cl ients on ly. Use thi s
mode only if you do not hav e a ny 802.11b cl ients that ne ed acces s t o
the netwo rk. To s witch mode s, select t he desired mode from th e
dro p-dow n b ox next to “Wi rele ss Mode” th en click “App ly Changes ”.
54g-LRS Mode
It is not recomme nded you us e t his mode un le ss you have a v er y
specif ic re ason to do so. Th is mode exist s o nly to solv e u nique
pro blems th at may occur w it h some 802. 11b client ad apter s a nd is
NOT neces sary for in tero perabil ity of 802. 11g and 802.1 1b stand ards .
When to Use 54g-LRS Mode
In some ca se s, older 80 2.11b clie nts may not be co mpatibl e w ith
802.11 g w ireless. The se adapter s t end to be of le ss er desig n o r u se
older dri vers or tec hnology. 54g-LR S ( Limited Ra te Suppo rt) allows
these cli ents to be com patible wi th the newe r 8 02.11g tec hnology.
Switch ing to this mo de can solve p robl ems that so me times oc cur
with thes e c lient s. If you suspec t t hat you are usin g a cl ient ada pt er
that fall s i nto this ca tegory of a da pters , f irst check wi th the adap te r
vendor to se e if there is a driver up date. If th ere i s n o d river up da te
availa ble, switc hing to 54g -LRS mode may fi x your proble m.
Please no te that swi tching to 54g -LRS mod e m ay decrease
802.11 g p erforma nce.
Changing the Wireless Channel
There are a number of operating channels y ou can choose from .
In t he United States, there are 11 cha nn el s. In the United Kingdom
and mo st of Europe, th ere are 13 channels. In a small number of
other co un tries, th ere are other channel re qu irements . Your WU RE
is c on fi gu red to operate o n the proper c ha nn els f or the country you
Page 23

Using the Web-Based Advanced User Interface
2120
resid e in. The default c ha nnel is 11 (unless you a re in a country that
does n ot allow channel 11). The ch an ne l can be changed if ne ed ed . If
there are ot he r wireless networks operating i n your area, y ou r netwo rk
should b e set to operate on a channel that is d ifferent t ha n the other
wirel es s networks. For best performance, use a channel that is at least
five c ha nn els a wa y from th e other wireless n etwork. F or instan ce , if
another ne twork i s operating on channel 11, t he n set your network to
channel 6 or below. To change the cha nn el , selec t the channel from
the drop-down list. Click “Apply Ch an ge s”. The change is immediate.
Note: When using the WU RE in “Wireless Re pe ater Mo de ,” the channel
of y ou r WURE must match t he ch an ne l of your pare nt access point.
For ea sy config ur at io n, set the channel of yo ur WURE to “Auto”.
Change t he chan ne l of the parent access point. The c ha nnel or the
WURE w il l autom at ic al ly matc h the paren t acces s point.
Using the Broadcast SSID Feature
Note: Thi s a dvanc ed feature shou ld be employe d b y a dvanc ed
users onl y.
For secur ity, y ou can choose no t t o bro adcast y ou r networ k’s SSID .
Doing so w il l keep your ne twork na me hidden from com puters tha t
are scannin g f or the presence of wi re less netwo rks. To turn o ff th e
bro adcas t o f t he SSID, remove th e c heck mar k f ro m t he box next
Page 24

21
Using the Web-Based Advanced User Interface
21
1
2
3
4
5
6
7
sec tio n
to “Broadca st SSID”, and th en click “A pply Chang es”. The ch ange
is immedi ate. Eac h c omputer no w m ust be set to con nect to you r
specif ic SSID; an SS ID of “ANY” wi ll no longer be acc epted. R ef er to
the docum entatio n o f your wirele ss network ad apter for i nf ormat io n
on making th is chang e.
Protected Mode
As part of th e 8 02.11g spe cificat ion, Protect ed mode wil l e nsure
pro per oper ation of 802. 11g clie nt s and acces s p oints wh en there i s
heavy 802 .11b tra ffic in th e operat ing environm en t. When Prote ct ed
mode is ON , 8 02.11g wil l s can for oth er wire less net work traffic
before it tran smits data . T his meth od of “waitin g” helps wh en there
is very he av y traffic, bu t a dds unnece ssary dela ys when the re is no
heavy tra ff ic.
If you are in an envi ronm ent where there is no ot he r (or very lit tle)
wireless ne twork traffi c, best perfo rmance is a ch ieved wi th Prot ected
mode OFF. If you are opera ting in an env iron ment wit h H EAVY
802.11 b t raffic or inter ference, bes t p erforma nce may be ach ieved
with Protec ted mode ON.
Page 25

Using the Web-Based Advanced User Interface
2322
Repeater Mode
Repeat er mode all ow s your WURE to di re ctly conne ct to a wireless
rou ter (or acc ess point) . You ca n u se this mod e t o e xtend the r an ge
of your wi rele ss network , o r to add an ext en sion of you r n etwork,
withou t r unning c ab les. The WU RE is compa ti ble with mo st 802.11b
or 802.11 g w ireless acce ss point s o r w irel ess routers.
1. To e nable Re pe ater mod e, select the “W ireless Repe ater Mod e”
radio but ton.
2. Clic k o n t he “Site Su rv ey” butt on.
The “Site Su rvey” pa ge will allow yo u to see a list of av ailable
wireless ne tworks in you r a re a. Under th e “ Select Net work” colu mn,
you will b e a ble to select th e wireless ne tw ork to whic h y ou wish to
connec t. Once you ha ve selecte d t he desired wirele ss network , c lick
on the “Co nn ect” but ton.
Page 26

23
Using the Web-Based Advanced User Interface
23
1
2
3
4
5
6
7
sec tio n
3. The sta tus of your co nn ectio n w ill show in th e “ Status” bo x.
Page 27

Using the Web-Based Advanced User Interface
2524
The examp le below il lustrat es using Repe ater mod e t o e xtend the
range of y ou r wireless ne tw ork. In thi s e xample, th e WURE is set u p
to connec t t o the wireles s route r l ocate d i n a nother area.
Wireless G
Universal Range
Extender
Wireless G
Notebook Card
Wireless G
Router
Wireless G
Desktop Card
Note: Lap tops can roam or mo ve between th e t wo wireless c ov erage
are as if the SSID an d the parent acc ess point’s SSID ma tc h.
Securing your Wi-Fi® Network
Here are a f ew diff erent ways yo u c an maximiz e t he secur it y of
your wirele ss network an d p ro tect your d at a fro m p rying ey es and
ears. Thi s s ectio n i s i ntended fo r t he home, ho me-office , a nd
small- offi ce user. At th e t ime of this ma nual’s p ublicat ion, the re
are four encry ption meth ods avai la ble.
Name
64-bit Wi re d
Equiva lent
Privac y
128-bi t W ired
Equiva lent
Privac y
Wi-Fi
Pro tecte d
Access -TKIP
With
Pro tecte d
Access
Acron ym
64-bit W EP 128-bit W EP WPA- TK IP WPA2 -A ES
Security
Good Bet te r Best Best
Feature s
Static k ey s Static k ey s
Dynamic ke y
encryption
and mu tu al
authentication
Dynamic ke y
encryption
and mu tu al
authentication
Encryption
keys b as ed on
RC4 al go ri th m
(typically
40-bit k ey s)
More secure th an
64-bit W EP using
a ke y length of
104 bi ts plus 2 4
additional b it s of
system-generated
data
TKIP ( te mp or al
key in te gr it y
pro to co l) added
so t ha t keys
are rot at ed an d
encryption i s
stren gt he ne d
AES (A dv an ce d
Encryption
Standard) does
not ca us e any
throu gh pu t
loss
Page 28

25
Using the Web-Based Advanced User Interface
25
1
2
3
4
5
6
7
sec tio n
WEP (Wired Equivalent Privacy)
WEP is a comm on prot ocol tha t a dds securi ty to all Wi-F i-compl iant
wireless produc ts. WEP was de signed to g iv e wireless ne tw orks the
equiva lent level of privacy prot ec tion as a comp arable w ired ne twork.
64-Bit WEP
64- bit WEP was first introduced wit h 64-bit encrypt ion, which inc ludes
a key length o f 40 bits p lus 24 additio nal bits of system-gen erated d ata
(64 bits total). Some hardware manufacturers refer to 64-bit a s 40-bit
enc ryption. Shortly after the tec hnology was in troduce d, researchers
fou nd that 64-bit encrypt ion was too easy to decode.
128-Bit WEP
As a re sult of 64- bi t WEP’s p otentia l s ecurity we aknes se s, a more
secure meth od of 128-bit en crypt io n was devel oped. 128- bit
encryp tion inclu des a key leng th of 104 bits pl us 24 additio nal bits of
system -genera ted data (1 28 bits total ). Some hardware man ufacturers
ref er to 128-b it as 104-b it encrypt ion.
Most of th e n ew wire less equ ipment in the ma rket tod ay support s
both 64-b it and 128- bit WEP encry ption, b ut you might hav e o lder
equipm ent that on ly support s 6 4-bit WEP. Al l Belkin wi re le ss products
will supp ort both 64 -bit and 128- bit WEP.
Encryption Keys
After sel ecting e it her the 64- bit or 128- bi t WEP encry ption mode , i t i s
critic al that you ge nerate an enc ryption ke y. If the en cryptio n k ey is
not consi stent th roug hout the en ti re wi re less netwo rk, your wi rele ss
networ king devic es will be una ble to comm un icate wi th one anothe r
on your ne tw ork and you wi ll not be able to su ccessfu lly comm un icate
within yo ur netwo rk .
You ca n e nter you r k ey by typin g i n t he hex key man ually, o r y ou can
type in a pas sphrase in th e “ Passp hr ase” fie ld and click “Ge nerate”
to create a key. A hex (hexad ecimal) ke y i s a combina tion of num be rs
and letters from A–F and 0–9. For 64-b it WEP, you need to enter 10 h ex
characters. For 128-bit WEP, you need to enter 26 hex characters.
For insta nce:
AF 0F 4B C3 D4 = 64- bi t WEP key
C3 03 0F AF 0F 4B B2 C3 D4 4B C3 D4 E7 = 1 28-bi t W EP key
Page 29

Using the Web-Based Advanced User Interface
2726
The WEP pa ss phras e i s N OT the same as a WEP ke y. Your ro uter
uses this pa ssphr as e to genera te your WEP ke ys, but different
hardware manufa cturers migh t h ave different met hods on gen er ating
the keys. If you have mult iple ven do rs’ equi pments in you r n etwork,
the easie st thing to do is to use the hex WEP k ey from your ro uter (or
access po int) and en ter it manual ly into the he x W EP key tabl e i n y our
rou ter’s configu ration scree n.
WPA (Wi-Fi Protected Access)
WPA is a ne w W i-Fi stand ard t hat was des ig ned to improv e u pon
the secur ity feat ures of WE P. To us e W PA sec urity, t he drivers an d
softwa re of yo ur wireless equ ipment mus t b e upgrad ed to support
WPA. Th ese upda te s will be foun d o n the wireles s v endor’s website .
There are t wo types of WPA secu ri ty: WPA-PSK (no s er ver) and WPA
(with rad ius serv er ).
WPA- PSK (no ser ve r) uses wha t i s k nown as a pre-sh ared ke y as the
networ k k ey. A net work key is ba si cally a pas sword that is betw een
eight and 63 charact ers long. It c an be a c ombinat ion of lett er s,
number s, or chara ct ers. Eac h c lient uses th e same netw ork key to
access th e n etwor k. Typi cally, t his is the mod e t hat will be us ed in a
home envi ro nment.
WPA ( wi th radiu s s erver) is a sy st em where a radiu s s erver
distri butes the n et work key to th e c lient s a utomati cally. T his is
typica lly found i n a bu siness env ironment. (F or a l ist of Belk in wireless
pro ducts th at support WPA, ple as e visit our we bsite at
www.bel ki n.com /n etwor ki ng.)
Sharing the Same Network Keys
Most Wi-F i p ro ducts ship wi th secur ity turn ed off. So once you ha ve
your netw ork work in g, you need to ac tivat e W EP or WPA an d m ake
sure your wirele ss network ing device s a re sh aring the s am e
networ k k ey.
Page 30

27
Using the Web-Based Advanced User Interface
27
1
2
3
4
5
6
7
sec tio n
Using a Hexadecimal Key
A hexadec imal key is a com binatio n o f number s a nd letters from A– F
and 0–9. 6 4- bit keys are fiv e t wo-digi t n umbers. 12 8-bit ke ys are 1 3
two-di git number s.
For insta nce: AF 0F 4B C3 D 4 = 64 -bit key; C 3 0 3 0 F A F 0 F 4 B B2
C3 D4 4B C3 D4 E7 = 128 -bit key
In the box es below, create your ke y by writin g i n t wo chara cters
betwee n A –F and 0–9 in eac h b ox. You will use th is key to program
the encry ption se tt ings on you r rou ter and your w irel ess comput ers.
Page 31

Using the Web-Based Advanced User Interface
2928
Note to Ma c® u sers: Or ig inal App le® A irPort® p ro ducts supp ort
64-bit en cryptio n o nly. A pple AirPo rt 2 p ro ducts can s up port 64- bit
or 128-bi t e ncryp ti on. Plea se verify whi ch versi on you are using.
If you can no t config ure y ou r networ k w ith 128-bi t e ncryp ti on,
try 64-bi t e ncryp ti on.
WEP Setup
64-Bit WEP Encryption
1. Select “64 -bit WEP ” f rom t he drop -down me nu .
2. After se lecti ng your WEP encr yption m od e, you can ent er your
key by typ in g in the hex ke y m anually, or you can ty pe in a
passph rase in the “P assphra se” field and cl ick “Gen erate”
to create a key. A hex (hexad ecimal) ke y i s a combina tion of
number s a nd lette rs from A– F and 0–9. For 64 -bit WEP, y ou need
to enter 1 0 h ex charact ers.
For insta nce:
AF 0F 4B C3 D4 = 64- bi t WEP key
Page 32

29
Using the Web-Based Advanced User Interface
29
1
2
3
4
5
6
7
sec tio n
3. Click “Ap ply Chan ge s” to finis h. Encrypt ion in the route r i s n ow
set. Each of your compu ters on you r w irel ess netw or k will now
need to be co nfigured wit h t he same secur ity sett in gs.
WAR NING: If yo u a re co nfiguri ng the wireless rout er (or access po int)
fro m a compute r w ith a wireless c li ent, you wi ll need to ens ure t ha t
securi ty is tur ned ON for thi s w irel ess clie nt. If this is no t d one, you
will lose yo ur wireless c on necti on .
128-Bit WEP Encryption
Note to Ma c u sers: The “Pa ssphras e” option w il l not opera te with
Apple Air Port. To config ure e nc rypti on for your Mac c om puter, s et the
encryp tion using th e manual me thod descr ibed in the ne xt section .
1. Selec t “ 128-b it WEP” from the drop-d ow n menu.
2. After selecting your WEP encryption mode, you can enter your key
manually by typing in the hex key manually, or you can type in a
passphrase in the “Passphrase” field and click “Generate” to create
a key. A hex (hexadecimal) key is a combination of numbers and letters
from A–F and 0–9. For 128-bit WEP, you need to enter 26 hex characters.
For insta nce:
C3 03 0F AF 0F 4B B2 C3 D4 4B C3 D4 E7 = 1 28-bi t W EP key
Page 33

Using the Web-Based Advanced User Interface
3130
3. Cli ck “Appl y C hanges” to fi nish. En cryptio n i n t he ro uter is now
set. Each of your compu ters on you r w irel ess netw or k will now
need to be co nfigured wit h t he same secur ity sett in gs.
WAR NING: If yo u a re co nfiguri ng the wireless rout er (or access po int)
fro m a compute r w ith a wireless c li ent, you wi ll need to ens ure t ha t
securi ty is tur ned ON for thi s w irel ess clie nt. If this is no t d one, you
will lose yo ur wireless c on necti on .
Changing the Wireless Security Settings
Your rou ter is equipp ed with WPA (Wireless Prot ec ted Acce ss), the
latest wi re less secur ity standa rd . I t a lso supp or ts the lega cy securit y
standa rd , W EP (Wired Equiv alent Priv acy). By de fa ult, wireles s
securi ty is disab le d. To en able secur ity, y ou must first de termine
which sta ndard you want t o u se. To acc ess the sec urity sett ings, clic k
“Secur ity” on the “W irel ess” tab .
WPA Setup
Note: To use WPA s ecurity, all you r c lients mus t b e upgrad ed to
driver s a nd softw are tha t s uppor t i t. At the time of th is manual’s
public ation, a se cu rity pat ch downloa d i s a vaila bl e, for free, from
Microsof t. This patch wo rks only wi th the Window s X P operat ing
system . You al so need to downl oad the lat est driver fo r y our Belk in
Wireless G Des ktop or Not eb ook Netw ork Card fro m t he Belki n
suppor t s ite. Oth er operati ng systems are not su pported at this
time. Mic ro soft’s p atch only s up ports de vices with WPA-ena bled
driver s s uch as Belk in 802.11g prod ucts. There are two typ es of WPA
securi ty: WPA- PSK (no ser ver) and WPA ( with rad ius server ).
WPA- PSK (no ser ve r) uses a so-c alled Pre-Sh ared key as the
securi ty key. A Pre-Sh ared key is a passw ord t hat is betwee n 8 an d
63 charac ters lon g. It can be a combi nation of let ters, numb ers,
and other ch aract er s. Each cli ent uses th e s ame key to acces s t he
networ k. Typi cally, this mode wi ll be used in a home en vironment .
WPA (wi th radiu s s erver) is a co nf igura ti on in which a r ad ius serv er
distri butes the k ey s to the clien ts autom at icall y. This is typ ically u se d
in a busin es s environmen t.
Setting WPA-Personal (PSK)
1. From the “Sec urity Mo de ” dro p-down m en u, selec t “ WPA-
Person al (PSK)”.
2. For “E nc rypti on Tech nique”, se lect “TKIP ” o r “AES”. Th is setting
will have to be identic al on the clie nts that you set up .
Page 34

31
Using the Web-Based Advanced User Interface
31
1
2
3
4
5
6
7
sec tio n
3. Enter yo ur pre-shared key. This ca n b e f ro m e ight to 63
charac ters and ca n b e l etters, nu mbers, o r s ymbols. Th is
same key m us t be used on al l o f t he clients th at you set up.
For examp le, your PS K m ight be som et hing lik e: “Smith fam ily
networ k k ey”.
4. Click “A pply Cha nges” to fini sh. You must now set a ll clients to
match the se setti ng s.
Page 35

Using the Web-Based Advanced User Interface
3332
Setting WPA2-Personal (AES)
1. Fro m the “Secu rity Mode” drop -down menu , s elect
“WPA2-Perso nal (AES)” .
2. For “Encr yption Techn iq ue”, sel ect “AES”. Th is setti ng will have
to be iden ti cal on the cli ents tha t y ou set up.
3. Enter you r p re -shared key. This can be from ei ght to 63
charac ters and ca n b e l etters, nu mbers, o r s ymbols. Th is
same key m us t be used on al l o f t he clients th at you set up.
For examp le, your AE S m ight be som et hing lik e: “Smith fam ily
networ k k ey”.
4. Click “Ap ply Chan ge s” to finis h. You m us t now set all c li ents to
match the se setti ng s.
Page 36

33
Using the Web-Based Advanced User Interface
33
1
2
3
4
5
6
7
sec tio n
MAC Address Control
Setting MAC Address Filtering
The MAC ad dres s f ilter is a pow erful secu rity fea tu re th at allow s
you to spe ci fy which co mputers are all owed or den ie d access to th e
networ k. When set ti ng an “Allo w” list, an y c omputer NO T i ncluded in
the list w il l be denied ac cess to the ne twork. Whe n s etting a “D eny”
list, any co mpute r T HAT IS incl uded in the li st will be den ie d access
and all ot he rs will be all owed acc es s.
To Enable an “Allow” List
1. Click the “A llow” ra dio button (1 ).
2. Enter the MA C addresses o f a ll compute rs that you wa nt to allow
access to th e networ k. When finis hed, cli ck “Apply Cha nges”.
To Enable a Deny List
1. Click the “D eny” rad io button (2) .
2. Enter the MA C address of the co mputers th at you want to de ny
access to th e networ k. When finis hed, cli ck “Apply Cha nges”.
Page 37

Changing System Settings
3534
The “S ystem S ettings ” page is where yo u can e nter a new
admini strator passwo rd .
Setting or Changing the Administrator Password
The WU RE ship s with NO pass word ente red. If you wish t o add a
passwo rd f or greate r secur ity, you can set a password here . Write
down y our pas sword and k eep i t in a sa fe pl ac e, as y ou wi ll need i t in
ord er to l og in to the WU RE in t he fu tu re .
Restoring Factory Default Settings
This o ption res to re s all o f the s ettings in the WURE t o the f actory
(defau lt) set tings. We re commend that y ou back up you r setti ngs
before y ou restore al l of th e defau lts.
1. Click th e “Resto re De fa ults” bu tton.
2. The followi ng message wi ll appea r. Cl ick “OK” .
Page 38

35
Changing System Settings
35
sec tio n
1
2
3
4
5
6
7
3. The foll owing mess age will ap pe ar. Restor ing the def aults
includ es re startin g t he WURE. It ca n t ake up to 60 seco nds.
It is impo rt ant not to tur n the pow er off o n t he WURE dur ing
the restart .
4. A 60- second cou ntdown wil l a ppear on th e s creen. When the
countd own reaches zero, th e W URE’s de faults w il l be restored.
The WURE h om e page shou ld appear a ut omati ca lly. I f i t d oes
not, type in the WURE’s address (def ault =192. 168.2.2 54) into th e
naviga tion bar of yo ur brow ser.
Saving a Current Configuration
You ca n s ave your cu rren t config uration by us ing this fe ature. Savin g
your conf igurati on allow s y ou to re store i t later if you r s ettin gs are
lost or ch an ged. We recommen d t hat you bac k u p y our current
config uration be fore perform ing a firmw are upd ate.
1. Click “Save”. A window called “File Download” will open. Click “Save”.
Page 39

Changing System Settings
3736
2. A wind ow will open in w hi ch you can sel ect the loc ation where
you want t o s ave the confi guratio n f ile. Sel ect a locatio n. You
can name t he file anyth ing you wan t, or use the defau lt name
“Confi g”. Be sure to name th e f ile so you can lo cate it you rs elf
later. Wh en you have se le cted the lo cation and na me of the file ,
click “Sa ve”.
3. When t he save is compl ete, you wi ll see the win do w below.
Click “Cl ose”.
The configuration is now saved!
Page 40

37
Changing System Settings
37
sec tio n
1
2
3
4
5
6
7
Restoring a Previous Configuration
This opti on will all ow you to restore a pre vious ly saved conf igurati on.
1. Cli ck “Browse”. A w indow will op en that all ows you to sel ec t the
locati on of the conf igurati on file. All c on figur at ion file s e nd with
a “.cfg”. Lo cate the co nfigura tion file y ou want to restore and
double -click on i t.
2. You will be as ke d if you want t o c ontinue . C lick “OK”.
Page 41

Changing System Settings
3938
3. A reminder wi ndow wil l a ppear. It wil l t ake up to 30 seco nds for
the confi guratio n res toratio n t o c omple te . Click “OK ”.
4. A 30-s ec ond coun tdown will ap pear on the sc re en . When the
countd own reaches zero, th e W URE’s co nfigura tion wil l b e
res tored. The WU RE home page sho uld appe ar automat ically. If
not, type in the WURE’s address (def ault = 192. 16 8.2.2 54 ) into
the navig ation ba r o f y our browser.
Updating Firmware
Fro m time to time , B elkin ma y rel ea se new vers ions of the WU RE’s
firmwa re . F irmware upda te s contai n f eature improve me nts and fix es,
if any. Wh en Belki n rel ea ses new fir mware, you can dow nload it from
the Belki n u pdate we bsite and upd ate your WU RE’s fir mware to the
latest ve rsion.
Checking for a New Version of Firmware
The “Chec k F irmwa re” (1) but to n allows yo u t o i nstan tl y check for a
new versi on of firmw are. Wh en you clic k t he butto n, a n ew browser
window wi ll appea r i nformin g y ou that eit he r no new firmw are i s
availa ble or that th ere i s a ne w v ersion a va ilabl e. If a n ew versi on is
availa ble, you wi ll have the opti on to downl oad it.
(1)
Page 42

39
Changing System Settings
39
sec tio n
1
2
3
4
5
6
7
Downloading a New Version of Firmware
If you cli ck the “Check Fi rmware” butt on and a new vers ion of
firmwa re is av ailable , y ou will see a scree n s uch as the fol lowing.
1. To downloa d t he new vers ion of firmwa re , c lick “Down load”.
2. A wi ndow will ope n
that allo ws you to
select th e l ocati on
where you want to
save the f ir mware
file. Sel ect a locat ion.
You ca n n ame the fil e
anythi ng you want , o r
use the de fa ult name .
Be sure to locate th e
file in a pla ce where
you can lo ca te it
yourse lf later. Whe n
you have s el ected th e
locati on, click “ Sa ve”.
3. Whe n the save is
comple te, you wil l s ee
the follo wing win do w.
Click “Cl ose”. Th e
downlo ad of the
firmwa re is co mplete.
To update the firmware,
follow th e n ext step s
in “Updat ing the
WURE’s Firmware” .
Page 43

Changing System Settings
4140
Updating the WURE’s Firmware
1. In the “F irmware Upda te ” page, cli ck “Browse”. A win dow will
open that al lows you to se lect the lo cation of the fi rmware updat e
file. All fi rmware files en d with a “.bin ”.
2. Bro wse to the fir mware file you d ow nload ed . Select th e f ile by
double -clicki ng on the file na me.
3. The “Firm ware Update” bo x w ill now dis play the lo ca tion and
name of th e f irmware file yo u j ust select ed. Clic k “ Update” .
Page 44

41
Changing System Settings
41
sec tio n
1
2
3
4
5
6
7
4. You wi ll be asked if yo u a re su re yo u w ant to cont inue.
Click “OK ”.
5. You will se e o ne more messa ge . This mess age tells y ou that
the WURE m ay not res pond for as lo ng as one minu te as the
firmwa re is lo aded and th e W URE is rebooted . C lick “OK”.
A 30-seco nd count do wn will app ear on the screen. Wh en the
countd own reaches zero, th e W URE firmwa re up date will b e
comple te. The WUR E h ome page shou ld appea r a utomati cally. I f
not, type in the WURE’s address (def ault = 192. 16 8.2.2 54 ) into
the navig ation ba r o f y our browser.
Page 45

Troubleshooting
4342
Troubleshooting
Problem:
Power LED do es not come ON ; W URE is not wor king.
Check you r p hysic al connect ions. If the L ED indicat ors do not light ,
the WURE m ay not be connec ted properly.
Solution:
Verify tha t t he WURE is plu gged into a po we r source. Che ck to
see that t he cables are conn ected to the c or re ct ports an d t hat
they are secure.
Note: Th e W URE can be con figured to exte nd the range o f t he
Belkin Wi re less Route r a nd is not guar anteed to b e c ompatib le with
other man ufacturer s’ devices .
Problem:
I can’t connec t t o t he Inter net wi rele ssly.
Solution:
If you are unable to connect to th e I nternet from a wireless
comput er, please ch eck the fol lo wing ite ms:
1. Loo k a t t he light s o n y our router. If you ’re u sing a Belkin Ro uter,
the light s s hould be as fo llows:
• The “Pow er ” light sho uld be on.
• The “Con ne cted” li ght should be on , and not blin king.
• The “WA N” light sh ould be eit he r on or blinki ng.
2. Ope n y our wireless ut ility so ft ware by click in g on the icon i n
the syste m t ray at the bot tom righ t- hand cor ner of th e s cree n.
If you’re usin g a Be lkin Wireles s C ard, the tray ic on should loo k
like this (t he icon may be red or g reen ).
3. The ex act wind ow that opens wi ll vary dep ending on the mo del
of wireless ca rd yo u h ave; howev er, any of the ut ilities sh ould
have a lis t o f a vailabl e n etworks —those w irel ess networ ks it can
connec t t o.
Does the name of your wireless network appear in the results?
Yes, my network name is listed – go to the trou bl eshoo ti ng solut ion
titled “I ca n’t c onnect t o t he Inter net wireless ly, bu t m y n etwork
name is li st ed”.
Page 46

43
Troubleshooting
43
sec tio n
1
2
3
4
5
6
7
Troubleshooting
No, my network name is not listed - g o t o t he troublesh ooting
soluti on titled “ I c an’t co nnect to th e I nternet wireles sl y, and my
networ k n ame is not lis ted”.
Problem:
I can’t connec t t o t he Inter net wi rele ssly, bu t m y networ k n ame
is listed .
Solution:
If the nam e o f y our networ k i s listed in th e “ Av ailable Ne tworks” li st,
please fo llow the st eps below to c on nect wireles sly:
1. Click on th e correct network name in the “Avail able Networks” list.
2. If the ne twork ha s s ecurity (e ncrypti on) enab le d, you will ne ed to
enter the ne twork ke y.
3. Wit hin a few seco nds, the tray ic on in the lowe r l eft-h an d
corn er of your scree n s hould turn green, ind icating a suc cessful
connec tion to the ne twork.
Problem:
I can’t connec t t o t he Inter net wi rele ssly, an d m y networ k n ame is
not liste d.
Solution:
If the cor rect ne twork na me is not listed un der “Availab le
Networ ks” in the wireles s u tilit y, pleas e a ttempt the fo llowi ng
tro ubles ho oting st eps:
1. Tempora rily move c om puter, if p os sible , f rom fiv e t o 1 0 feet away
fro m the ro uter. Cl os e the wireles s u tility, and reopen it. If t he
correct net work name now ap pears un der “Av ailab le Network s”,
you may ha ve a r ange or int er ference proble m. Please see th e
sugges tions disc ussed in th e s ection tit led “Pla ce ment of you r
Wireless Ne tworkin g H ardw are f or Optim al Perform ance” in this
User Manu al.
2. Usi ng a c omput er that is conne cted to the rout er via a network
cable (as op posed to wi rele ssly), ens ure t hat “Broadca st SSID” is
enable d. This set ti ng is found on th e rou ter’s wi re less “Chan nel
and SSID” co nfigu ra tion pag e. If you are still un ab le to acces s
the Inter net af ter comple ting these st eps, ple ase contac t B elkin
Technical Sup port.
Page 47

Troubleshooting
4544
Troubleshooting
Problem:
My wireless ne twork perf ormance is inconsi stent.
Data tran sfer is som etimes slo w.
Signal st re ngth is poor.
Difficul ty establi shing and/ or maintai ning a Virtual P ri vate Net work
(VPN) con nection .
Solution:
Wireless technology is radio-based, which means connectivity and
the throughput performance between devices decreases when the
distance between devices increases. Other factors that will cause signal
degradation (metal is generally the worst culprit) are obstructions such
as walls and metal appliances. As a result, the typical indoor range of
your wireless devices will be between 100 to 200 feet. Note also that
connection speed may decrease as you move farther from the router (or
access point).
In order to determine if wireless issues are related to range, we suggest
temporarily moving the computer, if possible, from five to 10 feet away
from the router.
Changing the wireless channel - Depending on local wireless traffic
and interference, switching the wireless channel of your network can
improve performance and reliability. The default channel the router is
shipped with is channel 11; you may choose from several other channels
depending on your region. See “Changing the Wireless Channel” on
page 19 for instructions on how to choose other channels.
Limiting the wireless transmit rate - Limiting the wireless transmit
rate can help improve the maximum wireless range, and connection
stability. Most wireless cards have the ability to limit the transmission
rate. To change this property, go to the Windows Control Panel, open
“Network Connections”, and double-click on your wireless card’s
connection. In the “Properties” dialog, select the “Configure” button on
the “General” tab (Windows 98 users will have to select the wireless
card in the list box and then click “Properties”), then choose the
“Advanced” tab and select the rate property. Wireless client cards are
usually set to automatically adjust the wireless transmit rate for you,
but doing so can cause periodic disconnects when the wireless signal
is too weak; as a rule, slower transmission rates are more stable.
Experiment with different connection rates until you find the best one
for your environment; note that all available transmission rates should
be acceptable for browsing the Internet. For more assistance, see your
wireless card’s user manual.
Page 48

45
Troubleshooting
45
1
2
3
4
5
6
7
sec tio n
Troubleshooting
Problem:
How do I exte nd the range o f m y w irel ess netw ork?
Solution:
Belkin reco mmends usi ng one of the fol lowing produ cts to extend
wireless ne twork cove rage through out large homes or office s:
• The WURE can d ou ble the cov erage area of your wi re less netwo rk.
The WURE i s t ypicall y p laced in th e a rea n ot currently co ve re d
by your wi rele ss ro uter, and con nected to t he rout er using ei ther
an Ethernet cab le, or through you r h ome’s power line s u sing two
Powerl ine Ethernet ada pters.
Problem:
I am havin g d iffi culty se tt ing up Wired Equ ivalent Pr ivacy (WEP )
securi ty on a Belkin Ro uter (or Be lk in Acces s P oint).
Solution:
1. Log in to your Wireles s R outer (o r A ccess Poin t).
Open your we b bro wser and ty pe in the IP address o f t he
Wireless Ro uter (or Acce ss Point ). (The Route r’s defa ult
is 192.16 8.2.1 an d t he 802.11g Ac cess Poi nt ’s def ault is
192.16 8.2.254 ). Lo g into your Ro uter by cli cking on the “Lo gin”
button in th e top, righ t-hand cor ner of th e s creen. You w ill be
asked to e nt er your pas sword. If you neve r s et a passwo rd , l eave
the passw ord f ield blank an d click “Su bmit”.
Click the “W ireless” tab on the left of yo ur scre en. Sele ct the
“En cryption” or “Security” tab to get to the security sett ings pag e.
2. S el ect “128 -bit WEP” from the drop -down menu .
3. Aft er selecti ng your WEP en cryptio n m ode, you ca n t ype in
your hex W EP key manual ly, or yo u c an type in a pass phrase
in the “Pa ss phras e” field and cli ck “Gene ra te” to create a WEP
key from the pass phrase. Cl ick “App ly Changes ” t o f inish . You
must now s et all of your cl ie nts to matc h t hese setti ngs. A hex
(hexad ecimal) ke y i s a combina tion of num be rs and lett ers from
A–F and 0– 9. For 128-bi t W EP, you nee d t o e nter 26
hex chara cters.
For example:
C3 03 0F AF 4B B2 C3 D4 4B C3 D4 E7 E4 = 128-bit key
Page 49

Troubleshooting
4746
4. Cli ck “Apply C ha nges” to fi nish. Encr yption i n t he Wire less
Router is no w set. Each of yo ur compu ters on your wirel ess
networ k w ill now nee d t o b e c onfig ured wi th the same
securi ty setting s.
WARNING: If you are con figurin g t he Wireless Rou ter (or Acc ess
Point) from a com puter wi th a w irel ess clie nt, you will n ee d to
ensure that se curity is t ur ned on fo r this wirele ss client. If th is is not
done, you wi ll lose you r w ireless conn ection.
Note to Mac users: Origi nal Apple A ir Port product s s uppor t 6 4-bit
encryp tion only. Apple Ai rPort 2 product s c an support 64 -bit or
128-bi t e ncrypti on. Plea se check your Ap ple AirP or t pro duct to see
which ver sion you are usi ng . If you canno t c onfig ure you r n etwor k
with 128- bit encr yp tion, tr y 6 4-bit encr yption.
Problem:
I am havin g d iffi culty se tt ing up Wired Equ ivalent Pr ivacy (WEP )
securi ty on a Belkin cl ient card.
Solution:
The clien t c ard m ust use the sa me key as the wirel es s rou ter (or
access po int). Fo r i nstance , i f y our wireless rout er (or access po int)
uses the k ey 0011223 3445566 778899A ABBCC, the n t he clien t c ard
must be se t t o t he exact sa me key.
1. Dou ble-cli ck the “Sig na l Indica tor” icon to b ri ng up the “Wirel ess
Networ k” screen. The “Ad vanced” bu tton wil l a llow you to vi ew
and confi gure more options of yo ur card.
2. The “A dvanced ” b utton wi ll allow you t o v iew and confi gure more
option s o f t he card.
3. Onc e t he “Adva nc ed” butt on is clicked , t he Belki n W irel ess LAN
Utilit y w ill appe ar. T his Util it y will allo w y ou to manag e a ll the
advanc ed features of the Be lkin wireles s c ard.
4. Und er the “Wireles s N etwork P rope rties” tab , s elect a
networ k n ame from the “Availa ble networ ks” list an d c lick the
“Propert ie s” butto n.
5. U nd er “Data En cryptio n” select “ WE P”.
6. Ens ure t he check box “ Th e key is provide d f or me autom at icall y”
at the bot to m is unchec ked. If you are usi ng this compu ter to
connec t t o a corpora te network , p lease co ns ult your ne twork
admini strator if th is box need s t o b e checke d.
Troubleshooting
Page 50

47
Troubleshooting
47
1
2
3
4
5
6
7
sec tio n
Troubleshooting
7. Type your W EP key in the “Ne tw ork key” bo x.
Important: A WE P k ey is a combin ation of nu mb ers and let ters from
A–F and 0–9. Fo r 1 28-bit WEP, you ne ed to enter 26 char acters. Th is
networ k k ey needs to ma tch the key yo u a ssign to your wi re less
rou ter (or acc ess point) .
For example:
C3 03 0F AF 4B B2 C3 D4 4B C3 D4 E7 E4 = 128-bit key
8. Cli ck “OK”, an d t hen “Apply ” t o s ave the set tings.
If you are NOT usi ng a B elkin wirele ss client c ard, pl ease con su lt
the manuf acturer’s user manua l f or that wirel es s client ca rd .
Problem:
Do Belkin prod ucts suppo rt WPA?
Solution:
To use WPA secu rity, al l y our clie nts must be up gr aded to dri vers
and softw are t hat suppor t i t. At the time of this FAQ publi cation, a
securi ty patch do wn load is ava ilable, fo r f re e, from Microsoft . T his
patch wor ks only wit h t he Windows XP operati ng system.
Downlo ad the patc h h ere:
http:/ /www.mic roso ft.com/ downloa ds/deta ils.
aspx?F amilyID =009d84 25-ce2b -47a4-a bec-274 845dc9e 91&disp layl
ang=en
You al so need to dow nload the l at est driv er for your Be lk in Wireless
G Desktop or Noteboo k N etwork Card from the Be lkin suppo rt
site. Oth er opera ti ng syste ms are n ot support ed at this tim e. The
Microsof t p atch only sup ports de vi ces with WPA-ena bled drive rs
such as Be lk in 802.1 1g prod ucts.
Download the latest driver at http://web.belkin.com/support for
the following products:
F5D7000, F5D7001, F5D7010, F5D7011, F5D7230-4, F5D7231-4, F5D7130
Problem:
I am havin g d iffi culty se tt ing up Wi-F i P ro tected Acc ess (WPA)
securi ty on a Belkin Wi re le ss Route r o r B elkin Ac ce ss Point fo r a
home netw ork.
Solution:
1. From the “Security Mode” drop-down menu, select “WPA-PSK (no server)”.
47
Page 51

Troubleshooting
4948
2. For “E ncrypti on Tech nique ”, select “TK IP” or “AES ”. This setti ng
will have to be identic al on the clie nts that you set up .
3. Ent er your pre-sha re d k ey. This ca n be fro m eight to 63
charac ters and ca n b e l etters, nu mbers, s ym bols, or sp aces.
This same ke y must be used on all of the clien ts that you se t u p.
For examp le, your PS K m ight be som et hing lik e: “Smith fam ily
networ k k ey”.
4. Cli ck “Apply C ha nges” to fi nish. You must now se t a ll clien ts to
match the se setti ng s.
Problem:
I am havin g d iffi culty se tt ing up Wi-F i P ro tected Acc ess (WPA)
securi ty on a Belkin Wi re le ss Route r o r B elkin Ac ce ss Point fo r
a busines s.
Solution:
If your ne tw ork uses a rad ius serv er to distrib ute keys to th e c lients,
use this s et ting. Th is is typical ly used in a busi ness environ ment.
1. From the “S ecurity Mo de” drop-dow n m enu, sel ec t “WPA
(with ser ver)”.
2. For “E ncrypti on Tech nique ”, select “TK IP” or “AES ”. This setti ng
will have to be identic al on the clie nts that you set up .
3. Ent er the IP address o f t he radius ser ver into th e “ Radius
Server ” f ields.
4. E nt er the radi us key into th e “ Radius Key ” f ield.
5. E nt er the key int erval. Key in terva l i s h ow often th e k eys are
distri buted (in p ac kets) .
6. Cli ck “Apply C ha nges” to fi nish. You must now se t a ll clien ts to
match the se setti ng s.
Problem:
I am havin g d iffi culty se tt ing up Wi-F i P ro tected Acc ess (WPA)
securi ty on a Belkin wi re le ss clien t c ard f or a b usiness .
Solution:
1. Dou ble-cli ck the “Sig na l Indica tor” icon to b ri ng up the “Wirel ess
Networ k” screen. The “Ad vanced” bu tton wil l a llow you to vi ew
and confi gure more options of yo ur card.
2. Onc e t he “Adva nc ed” butt on is clicked , t he Belki n W irel ess LAN
Page 52

49
Troubleshooting
49
1
2
3
4
5
6
7
sec tio n
Utilit y w ill appe ar. T his Util it y will allo w y ou to manag e a ll the
advanc ed features of the Be lkin wireles s c ard.
3. Und er the “Wireles s N etwork P rope rties” tab , s elect a
networ k n ame from the “Availa ble networ ks” list an d c lick the
“Propert ie s” butto n.
4. Und er “Networ k A uthen ti catio n” select “WPA”.
5. In the “A uthen ti catio n” tab, selec t t he setti ng s that are indic ated
by your ne tw ork admi nistrat or.
6. C li ck “OK, the n “ Apply” t o s ave the setti ngs.
Problem:
I am N OT using a Belkin c lient card and I am having difficu lty sett ing
up Wi-Fi P rote cted Acces s ( WPA) s ecurity fo r a ho me netwo rk.
Solution:
If you are NOT usi ng a B elkin Wirele ss Desktop or Wire less
Notebo ok Network Ca rd an d i t is not equip ped with WPA-ena bled
softwa re , a fi le from Microsoft ca lled “Wind ows XP Supp or t Patch
for Wireles s P ro te cted Acc ess” is avail able for free do wn load:
www.mic roso ft.com/ downloa ds/deta ils.asp x?Famil yID=009 d8425ce2b-4 7a4-abc c-2748d c9e91di playlan g=en
Note: T he file tha t M icro soft has ma de availab le works on ly with
Window s X P. Other op erating sy stems are not supp orted at th is
time. You also ne ed to ensure that the wi re less card manuf acturer
suppor ts WPA an d t hat you have d ow nload ed and instal led the
latest dr iver from their su pport si te.
Suppor ted Operat ing Syst em s:
• Windows XP Prof essiona l
• Windows XP Home Editi on
Enabli ng WPA-P SK (no serv er):
1. Und er Windows XP, c lick “St art > Control Pane l >
Networ k C onnecti ons”.
2. Rig ht-clic k o n t he “Wireless Ne twork s” tab. Ensure the “U se
Window s t o c onfig ure my w irel ess networ k s ettin gs ” check box
is select ed.
3. U nd er the “Wirel es s Networ ks” tab, clic k t he “Conf igure” butto n.
4. For a h om e or small bus iness us er, s elect “W PA-PS K” under
“Netwo rk Adminis tration ”.
Page 53

Troubleshooting
5150
Note: S elect “WPA (with ra dius serve r)” if you are usin g t his
comput er to conne ct to a c orporat e n etwor k t hat suppor ts an
authen ticatio n s erver su ch as a r adius se rv er. Please co nsult yo ur
networ k a dminist rator fo r f urther inf ormatio n.
5. Sel ect “TKIP” or “AES” unde r “ Date Enc ry ption ”. This setti ng will
have to be id entical to th e w ireless router (o r a ccess po in t) that
you set up .
6. Type in you r e ncrypti on key in the “Ne twork Ke y” box.
Important: E nter your p re-s hare d key. Th is can be from eigh t t o 6 3
charac ters and ca n b e l etters, nu mbers, o r s ymbols. Th is same key
must be us ed on all of the cli ents that you se t u p.
7. C li ck “OK” to app ly setting s.
What’s the difference between 802.11b, 802.11g, 802.11a, and
802.11n?
Currentl y t here are fou r l evels of wi re less netwo rking stan dards, which
transm it data at ver y d iffe re nt maximum sp eeds. Ea ch is based on
the desig nation 8 02 .11(x ), so named by th e I EEE, the board tha t i s
res ponsi bl e for certi fying netw orking s ta ndards. The m os t common
wireless ne tworkin g s tandard, 802 .11b, tran smits info rmation at
11Mbps ; 8 02.11a and 80 2.11g work at 54 Mb ps; and G Plus MIMO an d
Pre -N work at 108 Mbps, wh ic h utiliz es MIMO (Mult iple Inp ut Multipl e
Output ) t echnolo gy from the 802. 11 n pro posals, to enhance 80 2.11g
networ ks. See the fo llowing ch art for more detai led info rm ation .
Page 54

51
Troubleshooting
51
1
2
3
4
5
6
7
sec tio n
Wirel es s
Techn ol og y
802.11b
802.11g
802.11a
Belkin
Pre -N
Speed
11Mbps 54Mbps
54Mbps
600% f as te r
than s ta nd ard
802.11g*
Fre qu en cy
Common
household
devices su ch as
cordl es s phones
and mi crowave
ovens ma y
interfere with t he
unlicensed b an d
2.4GHz
Common
household
devices su ch as
cordl es s phones
and mi crowave
ovens ma y
interfere with t he
unlicensed
band 2 .4 GH z
5GHz—
uncro wd ed
band
Common
household
devices su ch as
cordl es s phones
and mi crowave
ovens ma y
interfere with t he
unlicensed
band 2 .4 GH z
Compatibility
Compatible
with 8 02 .1 1g
Compatible
with 8 02 .1 1b
Incompatible
with 8 02 .1 1b
or 8 02 .1 1g
Compatible w it h
802.11g
or 8 02 .1 1b
Coverage*
Depends on
interfere nc e—
typically
100–200 ft .
indoors
Depends on
interfere nc e—
typically
100–200 ft .
indoors
Interfere nc e
range is
typically
50–100 f t.
Up t o 800% wi de r
coverage t ha n
standard 802.11g*
Advantage
Mature— le ga cy
technology
Common—
widesprea d
use fo r Inter ne t
sharing
Less
interfere nc e—
gre at for
multimedia
application
Leading ed ge —
best c ov er ag e
and th roughput
*Di st ance and conne ct ion spe ed s wi ll v ary dep en di ng on y ou r netwo rk ing env ir onm en t.
Technical Support
You ca n f in d t echnica l s upport inf ormatio n a t: http://www.belkin.com/
networking or www.belkin.com through the t ec h suppor t a re a. If you
want to co nt act tech nical supp ort by phon e, please cal l:
US: 877-73 6- 5771 or
310-8 98-1100 ex t. 2263
Europe: 00 800 223 55 46 0
Austra lia: 1800 235 546
New Zeala nd: 0 80 0 2 35 546
Singap ore: 800 61 6 1 790
Wireless Comparison Chart
Page 55

Information
5352
Caution: Exposure to Radio Frequency Radiation.
The radiated output power of this device is far below the FCC radio
frequency exposure limits. Nevertheless, the device shall be used in such
manner that the potential for human contact normal operation is minimized.
When connecting an external antenna to the device, the antenna shall be
placed in such a manner to minimize the potential for human contact during
normal operation. In order to avoid the possibility of exceeding the FCC radio
frequency exposure limits, human proximity to the antenna shall not be less
than 20cm (8 inches) during normal operation.
Federal Communications Commission Notice
This equipment has been tested and found to comply with the limits for a
Class B digital device, pursuant to Part 15 of the FCC Rules. These limits are
designed to provide reasonable protection against harmful interference in a
residential installation.
This equipment generates, uses, and can radiate radio frequency energy.
If this equipment does cause harmful interference to radio or television
reception, which can be determined by turning the equipment off and on, the
user is encouraged to try and correct the interference by one or more of the
following measures:
FCC Statement
DECLAR ATION OF CO NFORM IT Y WITH FCC R UL ES FOR
ELECTR OMAGNET IC COMPATIB IL ITY
We, Belkin Corpora tion, of 501 West Walnu t Stre et,
Comp ton, CA 90220, de clare under our sole
responsib ility that the product ,
F5D7 132
to wh ich this declara tion relates,
comp lies with Part 15 of t he FCC Rules . Op eration is
subj ect to the follow ing two conditio ns: (1) this dev ice
may n ot cause harmful interference, and (2) this device
must accept any inter feren ce rec eived, includin g
inte rfere nce that may caus e undesired operation .
Page 56

53
Information
53
sec tio n
1
2
3
4
5
6
7
• Reorient or relocate the receiving antenna.
• Increase the distance between the equipment and the receiver.
• Connect the equipment to an outlet on a circuit
different from that to which the receiver is connected.
• Consult the dealer or an experienced radio/TV
technician for help.
Modifications
The FCC requires the user to be notified that any changes or modifications to
this device that are not expressly approved by Belkin Corporation may void
the user’s authority to operate the equipment.
Canada-Industry Canada (IC)
The wireless radio of this device complies with RSS 139 & RSS 210 Industry
Canada. This Class B digital apparatus complies with Canadian ICES-003.
Cet appareil numérique de la classe B conforme á la norme NMB-003 du Canada.
Europe-European Union Notice
Radio products with the CE 0682 or CE alert marking
comply with the R&TTE Directive (1995/5/EC) issued by the
Commission of the European Community.
Compliance with this directive implies conformity to the following European
Norms (in brackets are the equivalent international standards).
• EN 60950 (IEC60950) – Product Safety
• EN 300 328 Technical requirement for radio equipment
• ETS 300 826 General EMC requirements for radio equipment.
To determine the type of transmitter, check the identification label
on your Belkin product.
Products with the CE marking comply with the EMC Directive (89/336/EEC)
and the Low Voltage Directive (72/23/EEC) issued by the Commission of the
European Community. Compliance with these directives implies conformity
to the following European Norms (in brackets are the equivalent international
standards).
• EN 55022 (CISPR 22) – Electromagnetic Interference
• EN 55024 (IEC61000-4-2,3,4,5,6,8,11) – Electromagnetic Immunity
• EN 61000-3-2 (IEC610000-3-2) – Power Line Harmonics
• EN 61000-3-3 (IEC610000) – Power Line Flicker
• EN 60950 (IEC60950) – Product Safety
Products that contain the radio transmitter are labeled with CE 0682
or CE alert marking and may also carry the CE logo.
Page 57

54
Information
Belkin Corporation Limited Lifetime Product Warranty
Belkin Corporation warrants this product against defects in materials and
workmanship for its lifetime. If a defect is discovered, Belkin will, at its
option, repair or replace the product at no charge provided it is returned
during the warranty period, with transportation charges prepaid, to the
authorized Belkin dealer from whom you purchased the product. Proof of
purchase may be required.
This warranty does not apply if the product has been damaged by accident,
abuse, misuse, or misapplication; if the product has been modified without
the written permission of Belkin; or if any Belkin serial number has been
removed or defaced.
THE WARRANTY AND REMEDIES SET FORTH ABOVE ARE EXCLUSIVE
IN LIEU OF ALL OTHERS, WHETHER ORAL OR WRITTEN, EXPRESSED
OR IMPLIED. BELKIN SPECIFICALLY DISCLAIMS ANY AND ALL IMPLIED
WARRANTIES, INCLUDING, WITHOUT LIMITATION, WARRANTIES OF
MERCHANTABILITY AND FITNESS FOR A PARTICULAR PURPOSE.
No Belkin dealer, agent, or employee is authorized to make any modification,
extension, or addition to this warranty.
BELKIN IS NOT RESPONSIBLE FOR SPECIAL, INCIDENTAL, OR
CONSEQUENTIAL DAMAGES RESULTING FROM ANY BREACH OF
WARRANTY, OR UNDER ANY OTHER LEGAL THEORY, INCLUDING BUT
NOT LIMITED TO, LOST PROFITS, DOWNTIME, GOODWILL, DAMAGE TO
OR REPROGRAMMING OR REPRODUCING ANY PROGRAM OR DATA
STORED IN, OR USED WITH, BELKIN PRODUCTS.
Some states do not allow the exclusion or limitation of incidental or
consequential damages or exclusions of implied warranties, so the above
limitations or exclusions may not apply to you. This warranty gives you
specific legal rights, and you may also have other rights that vary from state
to state.
Information
Page 58

Regulatory Approvals
FCC Statement
This equipment has been tested and found to comply with the limits for a Class B digital
device, pursuant to Part 15 of the FCC Rules. These limits are designed to provide reasonable
protection against harmful interference in a residential installation.
This equipment generates, uses and can radiate radio frequency energy and, if not installed and
used in accordance with the instructions, may cause harmful interference to radio communications. However, there is no guarantee that interference will not occur in a particular installation.
If this equipment does cause harmful interference to radio or television reception, which can be
determined by turning the equipment off and on, the user is encouraged to try to correct the
interference by one of the following measures:
Reorient or relocate the receiving antenna.
Increase the separation between the equipment and receiver.
Connect the equipment into an outlet on a circuit different from that to which the receiver
is connected.
Consult the dealer or an experienced radio/TV technician for help.
To assure continued compliance, any changes or modifications not expressly approved by the
party responsible for compliance could void the user's authority to operate this equipment.
(Example - use only shielded interface cables when connecting to computer or peripheral
devices).
FCC Radiation Exposure Statement
This equipment complies with FCC RF radiation exposure limits set forth for an uncontrolled
environment. This equipment should be installed and operated with a minimum distance of 20
centimeters between the radiator and your body.
This device complies with Part 15 of the FCC Rules. Operation is subject to the following two
conditions:
(1) This device may not cause harmful interference, and
(2) This device must accept any interference received, including interference that may cause
undesired operation.
This transmitter must not be co-located or operating in conjunction with any other antenna or
transmitter.
The antennas used for this transmitter must be installed to provide a separation distance of at
least 20 cm from all persons and must not be co-located or operating in conjunction with any
other antenna or transmitter.
Channel
The Wireless Channel sets the radio frequency used for communication.
•Access Points use a fixed Channel. You can select the Channel used. This allows you to
choose a Channel which provides the least interference and best performance. In the USA
and Canada, 11 channel are available. If using multiple Access Points, it is better if adjacent
Access Points use different Channels to reduce interference.
• In "Infrastructure" mode, Wireless Stations normally scan all Channels, looking for an
Access Point. If more than one Access Point can be used, the one with the strongest
signal is used. (This can only happen within an ESS.)
• If using "Ad-hoc" mode (no Access Point), all Wireless stations should be set to use the
same Channel. However, most Wireless stations will still scan all Channels to see if there
is an existing "Ad-hoc" group they can join.
CAUTION:
1) To comply with FCC RF exposure compliance requirements, a separation
distance of at least 20 cm must be maintained between the antenna of this
device and all persons.
2) This transmitter must not be co-located or operating in conjunction with
any other antenna or transmitter.
 Loading...
Loading...